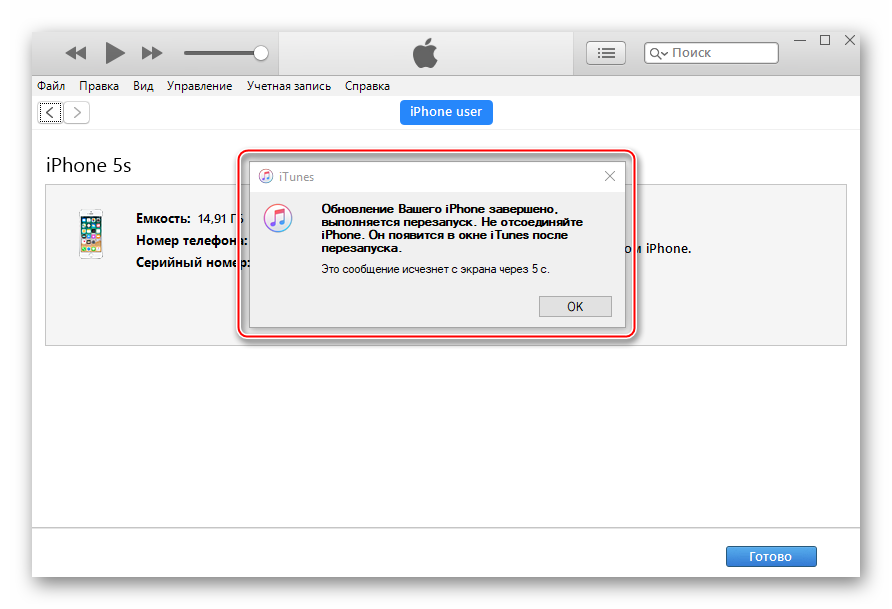Не пришло обновление iOS 11: как обновить принудительно
Главная » Инструкции » Система и Обновление
Новая версия iOS под номером 11 стала доступна для установки 19 сентября. Если вам до сих пор не пришло обновление iOS 11, есть повод задуматься, в чем причины — уже прошло достаточно времени, чтобы до вас дошла очередь.
Причины отсутствия обновления
Есть три основные причины, по которым обновления не приходит:
- Устройство не поддерживает iOS 11.
- Вы были участником бета-тестирования.
- Сделанный джейлбрейк
Первым делом необходимо свериться со списком поддерживаемых устройств. В нем все последние модели смартфонов и планшетов от Apple. Обратите внимание: на iPhone 5s можно установить последнее обновление системы, а вот iPhone 5 и 5c в списке нет — 11 версия на эти устройства не придет.
Следующая причина — участие в бета-тестировании. Если пользователь обновил систему до версии Golden Master для разработчиков, то ему больше ничего не должно прийти.
С третьей причиной тоже все ясно: если вы взломали предыдущую версию iOS, то обновиться до следующей уже не получится. Поэтому здесь надо не задаваться вопросом, почему не приходит апдейт, а выполнять восстановление в режиме DFU, после которого можно установить новую систему.
Обновление до iOS 11
По идее, система должна сама предложить обновиться до последней версии, так что вам останется только согласиться с установкой iOS 11. Если на телефон или планшет не пришло обновление прошивки до iOS 11, то выполните апдейт вручную:
- Подключите зарядное устройство. Если во время обновления девайс отключится, вам придется восстанавливать.
- Сделайте резервную копию данных.
- Подключитесь к интернету через Wi-Fi.
- Откройте настройки, зайдите в раздел «Основные». Выберите пункт «Обновление ПО».

- Нажмите «Загрузить и установить».
- Если появится сообщение о необходимости удалить программы для освобождения места, выберите «Продолжить». После обновления iOS самостоятельно установит удаленные программы. Вы также можете приостановить выполнение операции и очистить память вручную.
- Нажмите «Установить», чтобы запустить процесс инсталляции. Если вы не хотите устанавливать iOS 11 прямо сейчас, нажмите «Позже» и выберите один из вариантов — «Напомнить позже» или «Установить сегодня ночью». При выборе второго варианта достаточно вечером подключить зарядное устройство — обновление запустится автоматически.
Если вас не устраивает, что на устройстве осталась версия для зарегистрированных разработчиков, удалите профиль или обновитесь через iTunes. Чтобы удалить профиль разработчика:
- Откройте раздел «Основные» в настройках и перейдите в подменю «Профили».
- Выберите профиль iOS Beta Software Profile и нажмите «Удалить».

- Перезагрузите устройство.
- Зайдите в раздел «Обновление ПО», загрузите и установите последний апдейт.
Функциональность системы не изменится, но в сведениях о системе будет указано, что на телефоне/планшете установлена iOS 11.
Установка iOS через iTunes
При установке новых версий «по воздуху» могут возникать различные проблемы, поэтому самый безопасный способ обновиться — использовать iTunes. Указанный ниже способ помогает также избавиться от версии Golden Master и перейти на финальную сборку iOS 11 без удаления профиля разработчика.
- Скачайте IPSW-файл iOS 11 для своего устройства.
- Подключите девайс к компьютеру и запустите iTunes.
- Выберите устройство.
- Сделайте резервную копию перед выполнением апдейта.
- Зажмите клавишу Shift и кликните «Обновить».
- Выберите скачанный файл прошивки.

- Подтвердите начало установки, нажав «Обновить».
Не отключайте устройство от компьютера во время прошивки. После непродолжительного ожидания на него будет установлена финальная версия iOS 11.
- Информация была полезной?
20 43
Опубликовал Moftech
Как обновить iPhone — Лайфхакер
28 сентябряЛикбезiOS
Выбирайте один из трёх способов и просто следуйте инструкции.
Поделиться
0Что важно знать
Apple регулярно выпускает апдейты с исправлениями ошибок и улучшениями, а раз в год — большие обновления iOS с новыми функциями. Их довольно просто установить как с самого устройства «по воздуху», так и с использованием компьютера.
При этом, начиная с iOS 14.5, есть возможность выбора, остаться ли на текущей прошивке и получать лишь важные обновления безопасности либо перейти на актуальную версию, чтобы иметь на устройстве самое свежее ПО.
Это весьма полезно, поскольку, несмотря на поддержку старыми iPhone и iPad современных версий iOS, опыт показывает, что устанавливать их не лучшая идея. Это приводит к падению производительности и автономности, так что дважды подумайте и изучите отзывы других пользователей, например посмотрев обзоры на YouTube.
При установке обновления «по воздуху» для загрузки файлов прошивки требуется определённое количество свободного места, и, если его недостаточно, iOS может предложить автоматически удалить объёмные приложения. Не беспокойтесь и соглашайтесь — после апдейта вся информация будет загружена заново. Если ресурсов всё же окажется мало, попробуйте освободить хранилище самостоятельно.
1. Как обновить iPhone автоматически
Если у вас актуальная модель или iPhone возрастом 2–3 года, то проще всего не заморачиваться и использовать функцию автообновления. В этом случае при выходе новой версии iOS смартфон будет самостоятельно загружать и устанавливать её ночью при условии подключения к зарядке и Wi‑Fi.
Чтобы обеспечить такой сценарий, откройте «Настройки» и перейдите в раздел «Основные» → «Обновление ПО».
Тапните по пункту «Автообновление» и убедитесь, что включены тумблеры «Загрузка обновлений iOS» и «Установка обновлений iOS».
2. Как обновить iPhone вручную «по воздуху»
Тоже очень простой способ. Убедитесь, что iPhone заряжен минимум на 50% и имеет стабильное соединение с интернетом посредством Wi‑Fi или сотовой сети.
Зайдите в «Настройки» и тапните по пункту «Доступно обновление ПО» или откройте раздел «Основные» → «Обновление ПО».
Выберите «Загрузить и установить» для получения свежего варианта вашей текущей версии ОС или «Обновить до iOS 20» для перехода на следующую версию прошивки. Введите свой код‑пароль.
Далее подтвердите установку, согласившись с условиями использования, и дождитесь окончания процесса.
3. Как обновить iPhone вручную с помощью компьютера
Для обновления таким способом понадобятся Mac или Windows‑компьютер с iTunes, а также кабель для подключения iPhone.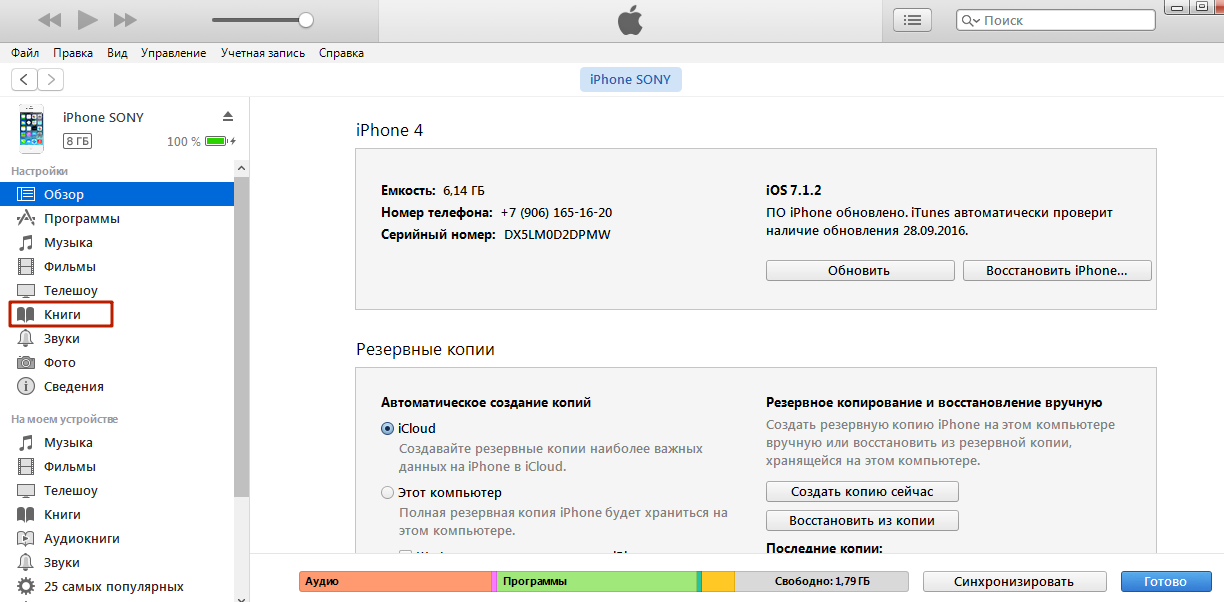 Этот вариант пригодится в случае возникновения ошибок при загрузке «по воздуху» или когда на смартфоне недостаточно памяти.
Этот вариант пригодится в случае возникновения ошибок при загрузке «по воздуху» или когда на смартфоне недостаточно памяти.
Подключите iPhone к компьютеру с помощью кабеля, а затем откройте Finder (в macOS Catalina и более поздних версиях) либо iTunes (в более ранних версиях macOS или на ПК c Windows).
Выберите в боковой панели свой iPhone и кликните «Обновить».
Затем — «Загрузить и обновить».
После этого согласитесь с условиями использования, нажав «Принимаю». Введите код‑пароль на экране мобильного устройства и подождите, пока обновление загрузится и установится.
Читайте также 🍎🍏🍎
- Как отличить настоящий iPhone от подделки
- Как наложить музыку на видео на iPhone
- Как обновить приложения на iPhone
- Как отключить подписки на iPhone и Android-телефонах
- Как скинуть видео с компьютера на iPhone
Как легко отменить обновление на iPhone? [Поддерживается iOS 16]
 Я следовал онлайн-руководствам по подключению к iTunes и восстановлению таким образом, но безрезультатно. Я не вижу других способов. Есть предложения?»
Я следовал онлайн-руководствам по подключению к iTunes и восстановлению таким образом, но безрезультатно. Я не вижу других способов. Есть предложения?»— Опубликовано Aokiger в Reddit
Многие недавно обновили свой iPhone до iOS 15. Однако некоторые обнаруживают, что не могут пользоваться последней версией по разным причинам, например, не работает внешняя клавиатура, им не нравятся гаджеты и раскладки, или система не работает должным образом. Чтобы исправить множество проблем с вашим iPhone, вы можете восстановить его до предыдущей версии iOS. Но как отменить обновление на iPhone?
Ну, вы можете сделать это с помощью четырех простых трюков. Давайте посмотрим, как вернуться к предыдущей версии iOS на iPhone.
Часть 1. Что нужно знать перед отменой обновления iPhone
Часть 2. Как отменить обновление iPhone с помощью понижения версии iOS
Часть 3. Как вернуться к предыдущей версии iOS с помощью iTunes
Часть 4.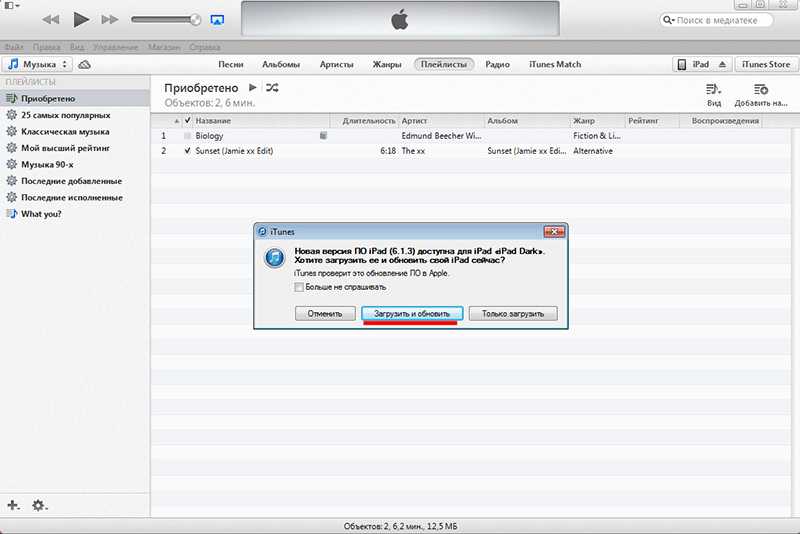 Как отменить обновление iPhone с помощью IPSW Files
Как отменить обновление iPhone с помощью IPSW Files
Часть 5. Как удалить бета-версию iOS 15 на iPhone/iPad?
Часть 1. Что нужно знать перед отменой обновления iPhone
Прежде чем вы узнаете, как вернуть iPhone к более ранним версиям iOS, важно учесть следующее:
- Понижение версии iOS на iPhone может привести к потере данных. Таким образом, мы всегда рекомендуем вам сделать резервную копию вашего iPhone на компьютере или в другом месте, прежде чем отменить обновление на iPhone.
- Убедитесь, что на вашем iPhone достаточно свободного места, чтобы вы могли успешно откатить обновление iPhone.
- Перед восстановлением предыдущей версии iOS на iPhone рекомендуется отключить функцию «Найти iPhone». Для этого откройте устройство
Часть 2. Как отменить обновление iPhone с помощью понижения версии iOS
Понижение версии iOS — это лучшее программное обеспечение для iPhone, позволяющее понизить версию iOS 15/14/13 до iOS 12/11 или обновить iOS 11 до iOS 14. /15. Пока ваш iPhone поддерживает версию iOS, он может помочь вам понизить или обновить до нужной версии. Кроме того, он также устраняет почти все системные проблемы iOS до нормального состояния.
/15. Пока ваш iPhone поддерживает версию iOS, он может помочь вам понизить или обновить до нужной версии. Кроме того, он также устраняет почти все системные проблемы iOS до нормального состояния.
Чем вам поможет понижение версии iOS?
* Понизьте свой iPhone до предыдущей версии iOS или обновите его до более новой версии, включая официальную и бета-версии.
* Автоматическое сканирование поддерживаемой версии iOS для вашего iPhone на выбор.
* Исправление различных системных ошибок iPhone до нормального состояния без потери данных.
* Автоматический процесс, простота в эксплуатации и интуитивно понятный интерфейс.
* Поддержка всех моделей iPhone (включая iOS 16), таких как iPhone 14/13 Pro Max/13 Pro/13/13 mini/12 Pro Max/12 Pro/12/12 mini/SE/11 Pro Max/11 Pro /11/XS Max/XS/XR/X/8/8 Plus/7 Plus/7/6S Plus/6S/6 Plus/6/5S/5C/5/4S/4 и т. д.
Как откатить обновление iOS как хотите?
1. Установите iOS Downgrade на свой компьютер.
Установите iOS Downgrade на свой компьютер.
Загрузите и установите программное обеспечение на свой компьютер. Затем запустите его и выберите iOS System Recovery в главном интерфейсе.
2. Подключите iPhone к компьютеру.
Подключите iPhone к компьютеру через USB-кабель. При необходимости нажмите кнопку Trust на вашем iPhone. Далее нажмите Запустите на интерфейсе и выберите стандартный режим , когда вы дойдете до экрана конфигурации. После этого нажмите кнопку Optimize , и программа автоматически сопоставит информацию об устройстве. При необходимости измените информацию на правильную.
3. Как отменить новое обновление iPhone.
Программа отобразит в интерфейсе все поддерживаемые версии iOS. Выберите версию, до которой вы хотите перейти, и нажмите Далее кнопка для загрузки прошивки и понижения версии iOS.
Дальнейшее чтение:
Как обновить iPhone без iTunes в 3 новых подходах?
Ошибка обновления программного обеспечения iPhone: как плавно обновить до iOS 15?
Часть 3. Как вернуться к предыдущей версии iOS с помощью iTunes
iTunes — отличный инструмент для отката общедоступной бета-версии на вашем iPhone. Для этого сначала вам нужно загрузить устройство в режиме восстановления. Во-вторых, вам нужно восстановить свой iPhone с помощью последней версии iTunes. Однако обратите внимание, что этот метод сотрет все существующие данные на вашем iPhone, и вы потеряете данные, если нет предыдущего файла резервной копии.
Что еще хуже, даже если вы сделали резервную копию своего iPhone перед понижением версии iOS, после этого вы не сможете восстановить файл резервной копии с более высокой версии iOS на более раннюю версию iOS.
Поэтому, если вы не возражаете против сложной операции и потери данных, вы можете попробовать.
Как вернуть iPhone к предыдущему обновлению через iTunes?
1. Запустите последнюю версию iTunes на своем компьютере и дайте ей работать в фоновом режиме. Позже подключите iPhone к компьютеру с помощью работающего USB-кабеля и выключите iPhone.
Запустите последнюю версию iTunes на своем компьютере и дайте ей работать в фоновом режиме. Позже подключите iPhone к компьютеру с помощью работающего USB-кабеля и выключите iPhone.
2. Загрузите iPhone в режим восстановления с помощью правильной комбинации клавиш.
На iPhone 8 и более поздних версиях:
- Быстро нажмите и отпустите кнопку увеличения громкости , а затем кнопку уменьшения громкости .
- Нажмите и удерживайте кнопку Side некоторое время, пока на экране не появится логотип подключения к iTunes .
На iPhone 7/7 Plus:
- Подключите ваш iPhone и одновременно нажмите кнопки Power + Volume Down .
На iPhone 6s и более ранних версиях:
- Одновременно нажмите и удерживайте кнопки Power + Home .

- Продолжайте удерживать их, пока на экране не отобразится логотип подключения к iTunes .
3. Как только ваш iPhone перейдет в режим восстановления, iTunes автоматически обнаружит ваше устройство и отобразит подсказку на экране. Нажмите кнопку Восстановить , а затем выберите параметр Восстановить и обновить . После того, как вы согласитесь с предупреждающим сообщением, iTunes отменит обновление iPhone, установив предыдущую версию iOS.
При появлении запроса подтвердите операцию с помощью своего Apple ID и пароля.
См. также:
Как эффективно перенести музыку с iPhone на компьютер? (4 совета)
Как восстановить удаленные текстовые сообщения на iPhone с резервной копией или без нее
Часть 4. Как отменить обновление iPhone с помощью файлов IPSW
Этот способ предполагает использование файлов iTunes и IPSW. Ознакомьтесь со следующими инструкциями, чтобы узнать, как восстановить iPhone до предыдущего обновления.
Ознакомьтесь со следующими инструкциями, чтобы узнать, как восстановить iPhone до предыдущего обновления.
1. Подключите iPhone к компьютеру через USB-кабель и найдите предыдущие файлы iOS. На Mac откройте Library > iTunes > Обновления программного обеспечения iPhone ; на ПК с Windows нажмите Start > введите %appdata%\Apple Computer\iTUnes\iPhone\iPhone Software Updates в поле поиска > нажмите клавишу Enter .
2. Переведите iPhone в режим восстановления, выполнив описанные выше действия.
3. Когда ваш iPhone находится в режиме восстановления, откройте iTunes и щелкните значок iPhone в разделе Устройства . После этого нажмите и удерживайте Нажмите клавишу Shift на клавиатуре и нажмите кнопку Восстановить , чтобы выбрать файлы iOS, которые вы хотите восстановить.
4. Выберите файл предыдущей прошивки с расширением . ipsw в папке iPhone Software Updates и дождитесь завершения процесса установки.
ipsw в папке iPhone Software Updates и дождитесь завершения процесса установки.
Возможно, вам нужно:
Ошибка резервного копирования iCloud | iPhone не выполняет резервное копирование в iCloud (12 исправлений)
Как исправить iMessage, не синхронизирующийся на Mac, с помощью простых и полезных методов
Часть 5. Как удалить бета-версию iOS 15 на iPhone/iPad?
Поскольку бета-версия iOS нестабильна и содержит ошибки, вы можете задаться вопросом, как вернуть обновление iOS к стабильной версии. Даже если вы завершили процесс перехода на более раннюю версию, бета-профиль iOS 15 все еще будет существовать на вашем iPhone. Таким образом, чтобы освободить больше памяти или избежать каких-либо конфликтов, связанных с программным обеспечением на вашем iPhone, вы можете удалить бета-профиль с вашего iPhone, выполнив следующие действия.
1. Откройте настройки iPhone > найдите General > прокрутите вниз до Хранилище iPhone .
2. Коснитесь программного обеспечения iOS и нажмите Удалить обновление .
3. Подтвердите операцию.
Заключение
Как отменить обновление телефона? Теперь у вас есть четыре эффективных решения. Как видите, самый простой и надежный способ — iOS Downgrade . Потому что он решает, как отменить обновление на iPhone. Более того, он также исправляет проблемный iPhone до нормального состояния. Для сравнения, другие методы слишком сложны для использования и даже могут привести к потере данных.
Таким образом, я настоятельно рекомендую вам рассмотреть возможность понижения версии iOS.
Статьи по теме:
Как мгновенно отменить восстановление на iPhone 12/11/XS/XR/X/8? (Пошаговое руководство)
Как решить проблему с восстановлением iPhone с помощью 6 способов?
[С учебным пособием] Как восстановить фотографии с iPhone без iCloud?
[Исправлено] Как восстановить удаленные видео с iPhone 12/11/X с резервной копией или без нее? (4 способа)
Десять советов по устранению проблемы «Не удается восстановить резервную копию на этом iPhone, поскольку программное обеспечение устарело»
Как восстановить из резервной копии iCloud без сброса? (5 эффективных методов)
Как установить iOS 11 вручную с помощью прошивки IPSW и iTunes
Хотя большинству пользователей следует выполнить обновление до iOS 11 с помощью стандартных механизмов обновления программного обеспечения в приложении «Настройки» или iTunes, доступен еще один более технический вариант, который использует прошивка для конкретного устройства (IPSW) для установки iOS 11 на iPhone или iPad.
В целом использование IPSW для обновления системного программного обеспечения iOS считается продвинутым и поэтому подходит только для более технически компетентных лиц. Тем не менее, это не очень сложно, и почти каждый может выполнить процедуру, если ему нужно, если он будет правильно следовать инструкциям.
Зачем использовать IPSW для установки iOS 11?
Важно отметить, что большинству пользователей следует просто выполнить обновление до iOS 11, используя обычный подход к обновлению программного обеспечения, подробно описанный здесь. Но для тех, кто использует прошивку, основными причинами, по которым большинство людей могут использовать IPSW для установки любых новых версий iOS, являются:
- Вопросы хранения: вы можете обновить устройство с ограниченным объемом памяти, поскольку прошивка не загружается на iPhone или iPad как есть. через Настройки OTA методом
- Вопросы пропускной способности: вы можете загрузить файл IPSW один раз из любого места (либо с более высокоскоростным доступом в Интернет, либо без ограничения пропускной способности), а затем использовать файл IPSW для обновления.

- Обновление нескольких одинаковых устройств: вы можете использовать несколько устройств, совместимых с одним и тем же файлом прошивки, с одной прошивкой, что предотвращает необходимость повторной загрузки обновления. Например, если в вашей семье три устройства iPhone 7 Plus, для обновления всех трех устройств можно использовать один IPSW.
- Устранение неполадок с заблокированными устройствами: если на iPhone или iPad не удается правильно установить iOS 11 или устройство находится в непригодном для использования состоянии из-за неудачного обновления программного обеспечения (часто называемого «заблокированным», поскольку оно не работает), вы часто можете восстановить устройство с IPSW через режим Recovery или DFU
Есть и другие причины для использования IPSW, но мы предполагаем, что если вы идете по пути установки iOS 11 через прошивку, то вы уже знаете, почему вы это делаете, и у вас есть веская причина для продолжения.
В этом пошаговом руководстве демонстрируется использование файлов микропрограммы IPSW для обновления iPhone или iPad до iOS 11, которая работает в обычном режиме.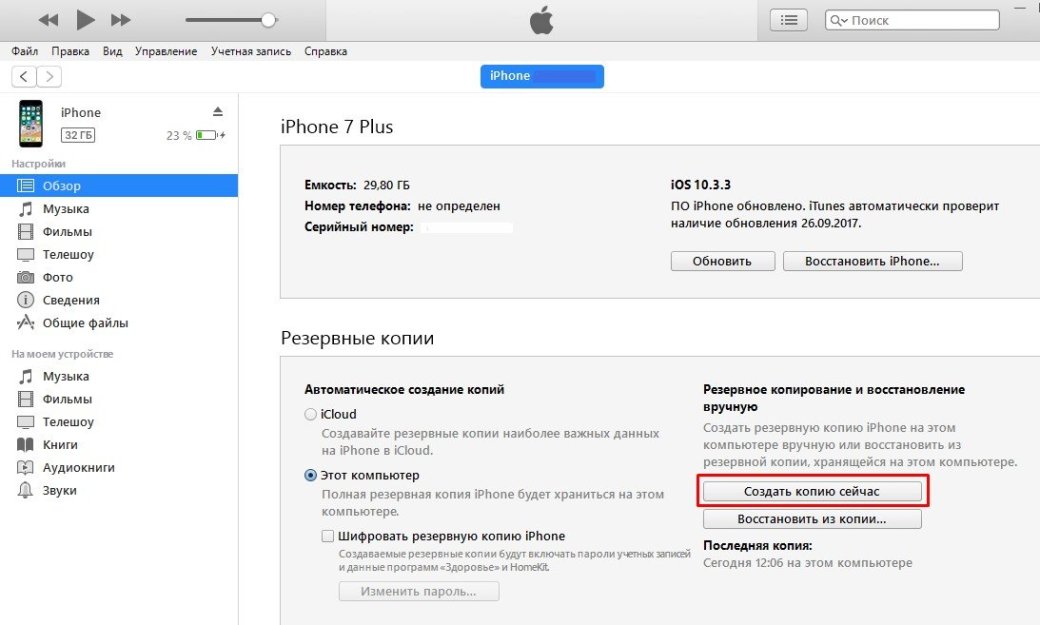 Обратите внимание, что вы также можете использовать файлы IPSW, когда устройство находится в режиме восстановления или режиме DFU, если это необходимо, но это специально не рассматривается здесь.
Обратите внимание, что вы также можете использовать файлы IPSW, когда устройство находится в режиме восстановления или режиме DFU, если это необходимо, но это специально не рассматривается здесь.
- Создайте резервную копию iPhone или iPad перед началом работы, не пропускайте резервное копирование устройства, иначе вы можете столкнуться с безвозвратной потерей данных
- Загрузите IPSW-файл iOS 11.0.1 (или более раннюю версию iOS 11 IPSW здесь), соответствующий устройству, которое вы хотите обновить, и сохраните его в легкодоступном месте, например на рабочем столе
- Запустите iTunes и подключите iPhone, iPad или iPod touch к компьютеру с помощью USB-кабеля
- Выберите устройство в iTunes, щелкнув маленький значок устройства в iTunes 9.0024
- Выберите файл прошивки IPSW, выполнив в iTunes следующие действия:
- Mac: ВАРИАНТ + Нажмите кнопку «Обновить» в iTunes
- Windows: SHIFT + нажмите кнопку «Обновить» в iTunes
После завершения iPhone, iPad или iPod touch перезагрузится с успешно установленной iOS 11.