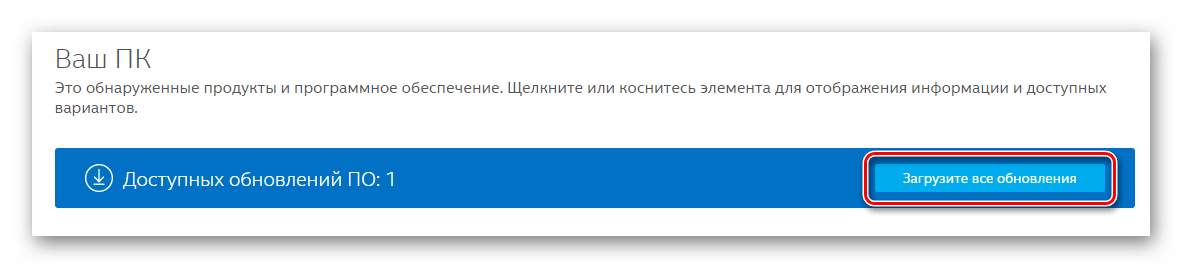Как обновить драйвера видеокарты на Виндовс 10
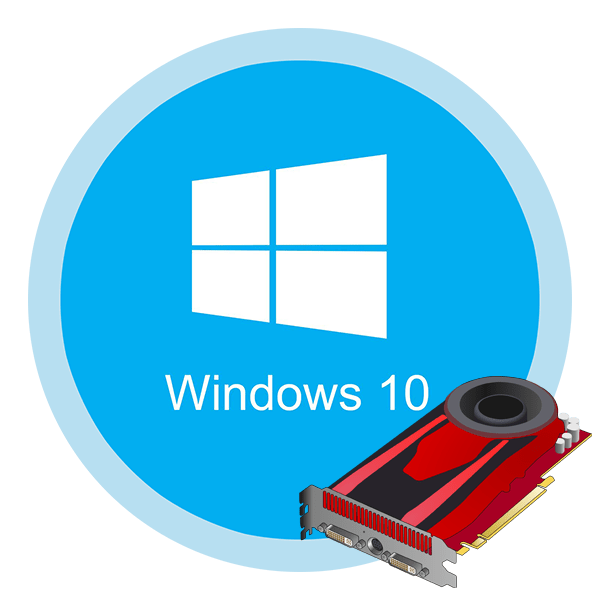
Независимо от того, какой версией ОС вы пользуетесь, крайне важно время от времени обновлять ПО для устройств. Подобные действия позволят работать оборудованию корректно и без ошибок. Сегодня мы поговорим о том, как обновить драйвера для видеокарты на операционных системах Windows 10.
Методы установки ПО видеокарты в Windows 10
На сегодняшний день существует множество способов, которые позволяют с легкостью обновить драйвер адаптера. В некоторых случаях придется прибегнуть к сторонним программам, а иногда желаемого эффекта можно добиться с помощью официальных ресурсов. Все доступные методы мы рассмотрим далее.
Способ 1: Официальные сайты и программы
На сегодняшний день существует три основных производителя графических адаптеров: AMD, NVIDIA и Intel. У каждого из них есть официальные ресурсы и специализированные программы, с помощью которых можно обновить драйвер видеокарты.
NVIDIA
Для того чтобы обновить ПО для адаптеров данного производителя, следует выполнить следующие действия:
- Переходим по ссылке на страницу загрузки драйвера.
- Указываем в соответствующих полях версию используемой операционной системы, ее разрядность и модель устройства. Затем жмем кнопку поиска.
- На следующей странице можете ознакомиться с особенностями программного обеспечения, которое автоматически будет вам предложено. По умолчанию это последняя подходящая версия ПО. Жмем кнопку «Загрузить сейчас» для продолжения.
- Последним шагом является принятие лицензионного соглашения. При этом читать сам текст необязательно. Достаточно нажать кнопку «Принять и скачать».
- Далее последует загрузка установочного файла на компьютер. Ждем окончания процедуры и запускаем скачанный установщик. Все дальнейшие действия вам подскажет сам Мастер инсталляции. Необходимо лишь следовать его советам и подсказкам. В результате вы получите обновленную версию драйвера.
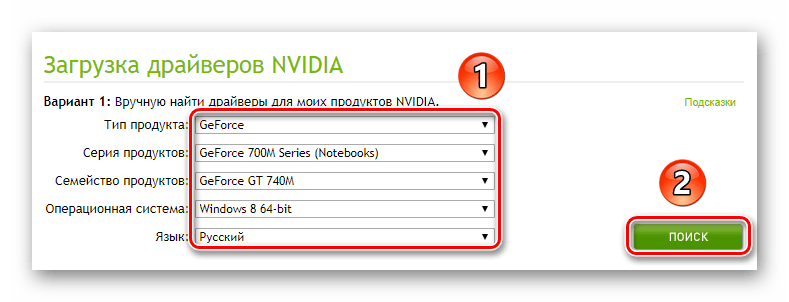
Обратите внимание, что указывать версию ОС и разрядность нужно крайне внимательно. На данном этапе многие пользователи допускают ошибки, которые приводят к дальнейшим трудностям.
Подробнее: Варианты решения проблем при установке драйвера NVIDIA


Кроме того, новейшую версию ПО можно установить с помощью официальной программы NVIDIA GeForce Experience. О том, как это сделать, мы детально рассказывали в отдельной статье.
Подробнее: Установка драйверов с помощью NVIDIA GeForce Experience
AMD
Для обладателей видеокарт от AMD действия по обновлению программного обеспечения будут выглядеть следующим образом:
- Заходим на специальную страницу сайта компании-производителя.
- С правой стороны выбираем из выпадающих списков нужные параметры – тип адаптера, его серию и модель. После этого жмем кнопку «Display Results».
- На следующей странице выбираем нужную версию драйвера и жмем кнопку «Download»
- За этим последует процесс сохранения установочного файла на компьютер. Вам необходимо подождать, пока он будет скачан, а после этого запустить его. Следуя пошаговым подсказкам и советам Мастера установки, вы сможете нужным образом обновить ПО своего адаптера.

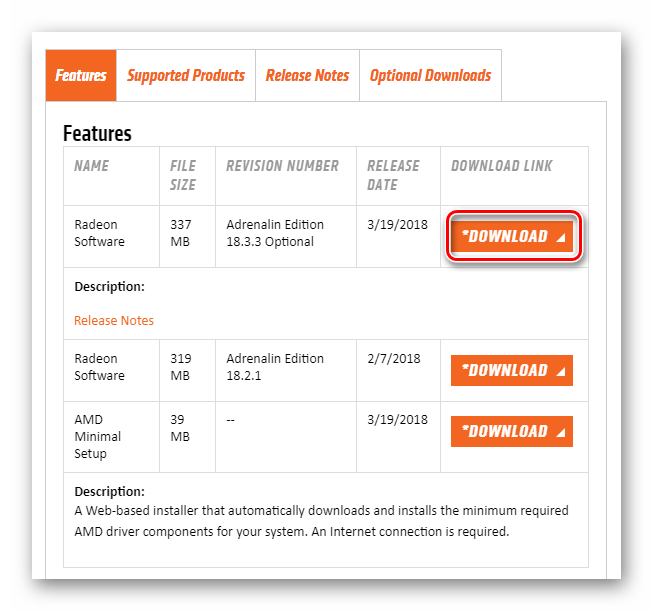
Если у вас ранее была установлена программа AMD Radeon Software или AMD Catalyst Control Center, то можно использовать ее для установки новых файлов конфигурации. Мы уже публиковали подробные инструкции о том, как работать с этим ПО.
Подробнее:
Установка драйверов через AMD Radeon Software Crimson
Установка драйверов через AMD Catalyst Control Center
Intel
Обладатели встроенных видеокарт Intel могут обновить программное обеспечение с помощью следующих манипуляций:
- Переходим по ссылке на страничку загрузки ПО.
- В первом выпадающем меню следует указать продукт, для которого требуется установить новое программное обеспечение. В самом последнем поле выбираем используемую операционную систему с разрядностью.
- Сайт автоматически подберет подходящие драйвера и отобразит их в виде списка. Кликаем по тому названию, которое соответствует выбранному софту.
- На следующей странице следует выбрать формат загружаемого файла – архив или исполняемый. Нажимаем по нужному названию для начала загрузки.
- Скачав выбранный ранее файл, следует запустить его. На экране появится Мастер установки драйвера. Каждый ваш последующий шаг будет сопровождаться подсказками. Просто следуйте им, и вы без труда инсталлируете свежее ПО для видеокарты Intel.



Аналогом описанного выше процесса является утилита Intel Driver & Support Assistant. Она в автоматическом режиме подберет драйвер, который вам следует использовать.
Скачать Intel Driver & Support Assistant
- Заходим на страницу загрузки ПО и жмем кнопку «Загрузить сейчас».
- Сохраняем установочный файл на ПК и запускаем его.
- Следуя простым подсказкам, устанавливаем утилиту. В процессе вам необходимо будет лишь согласиться с условиями использования. Остальной процесс инсталляции пройдет автоматически.
- По окончании установки необходимо запустить софт. Учтите, что на рабочем столе ярлык не появится. Найти приложение можно по следующему пути:
- В трее появится иконка утилиты. Нажмите на ее изображении ПКМ и выберите пункт «Проверить наличие новых драйверов».
- В браузере, который назначен по умолчанию, откроется новая вкладка. Запустится процесс сканирования вашего ПК.
- Если утилита найдет устройства от Intel, требующие обновления драйвера, вы увидите следующее сообщение:

Жмем кнопку «Загрузить все обновления».
- По окончании загрузки следует нажать «Установите загруженные файлы».
- Запустится Мастер установки. С его помощью вам необходимо инсталлировать драйвер на компьютер. Ничего сложного на данном этапе нет. Необходимо лишь несколько раз нажать кнопку «Далее».
- В результате новое ПО будет инсталлировано на устройство. Останется перезагрузить компьютер, после чего можно приступить к использованию оборудования.
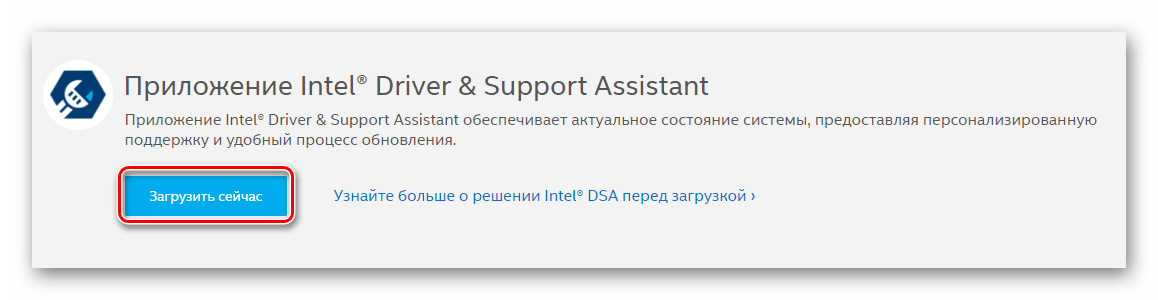
C:\Program Files (x86)\Intel Driver and Support Assistant\DSATray
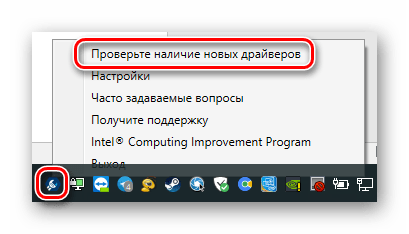



Способ 2: Сторонние программы
В интернете можно найти не только официальный софт для обновления драйверов видеокарты, но и программы от сторонних разработчиков. Отличительной чертой подобного ПО является возможность инсталлировать софт для любых устройств, а не только графических адаптеров.

В отдельной статье мы рассматривали самые популярные утилиты такого типа. Перейдя по ссылке ниже, вы сможете ознакомиться с каждой из них и выбрать для себя наиболее подходящую.
Подробнее: Лучшие программы для установки драйверов
Мы лишь можем порекомендовать вам использовать DriverPack Solution или DriverMax. Оба решения зарекомендовали себя крайне положительно и обладают внушительной базой данных устройств. В случае необходимости вы можете ознакомиться с руководством по каждой из упомянутых программ.
Подробнее:
Как обновить драйвера на компьютере с помощью DriverPack Solution
Обновляем драйвера для видеокарты с помощью DriverMax
Способ 3: Идентификатор оборудования
У каждого устройства в компьютере есть свой уникальный идентификатор (ID). Зная этот самый ИД можно без труда найти в интернете нужный драйвер. Для этого существуют специализированные онлайн-сервисы. Существенным минусом подобного способа является тот факт, что предлагаемое ПО далеко не всегда актуально. Этот факт напрямую зависит от того, как часто владельцы таких сайтов обновляют базу данных ПО.
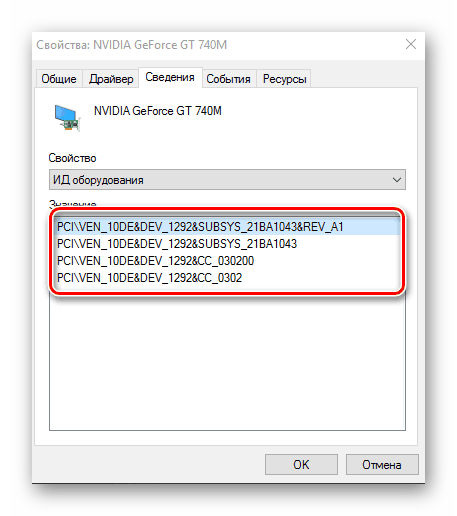
Ранее мы публиковали детальное руководство по процессу поиска идентификатора. Там же вы найдете список самых эффективных онлайн-сервисы, которые по ID подберут нужный софт.
Подробнее: Поиск драйверов по ID оборудования
Способ 4: Диспетчер устройств
В арсенале Windows 10 есть встроенные функции, которые позволяют инсталлировать драйвера. Речь пойдет об использовании стандартных библиотек драйверов ОС. Выполняется подобное обновление через «Диспетчер устройств».

Используя руководство, ссылку на которое найдете немного ниже, вы установите основные файлы конфигурации видеокарты. Это значит, что дополнительные компоненты в некоторых случаях инсталлированы не будут. Тем не менее система корректно определит адаптер и его можно будет использовать. Но для максимальной производительности ему все же потребуется полный набор ПО.
Подробнее: Установка драйверов стандартными средствами Windows
Способ 5: Служба обновлений Windows 10
Операционная система Windows 10 намного умнее своих предшественниц. Она может автоматически устанавливать и обновлять драйвера для устройств с помощью встроенной службы. В целом это очень даже полезная функция, однако у нее есть один изъян, о котором мы поведаем далее. Вот что вам потребуется сделать для использования данного способа:
- Откройте «Параметры» системы путем одновременного нажатия клавиш «Windows» и «I» либо же используйте любой другой способ.
- Далее перейдите в раздел «Обновление и безопасность».
- В правой части нового окна будет находиться кнопка «Проверка наличия обновлений». Нажимайте на нее.
- Если необходимые обновления будут найдены, система начнет сразу же их загружать. Если вы не меняли настройки системы, то после этого они будут автоматически инсталлированы. В противном случае необходимо будет нажать кнопку с соответствующим названием.
- По завершении предыдущей операции необходимо перезагрузить компьютер. Для этого нажмите кнопку «Перезагрузить сейчас» в этом же окне. Она появится после завершения всех операций.
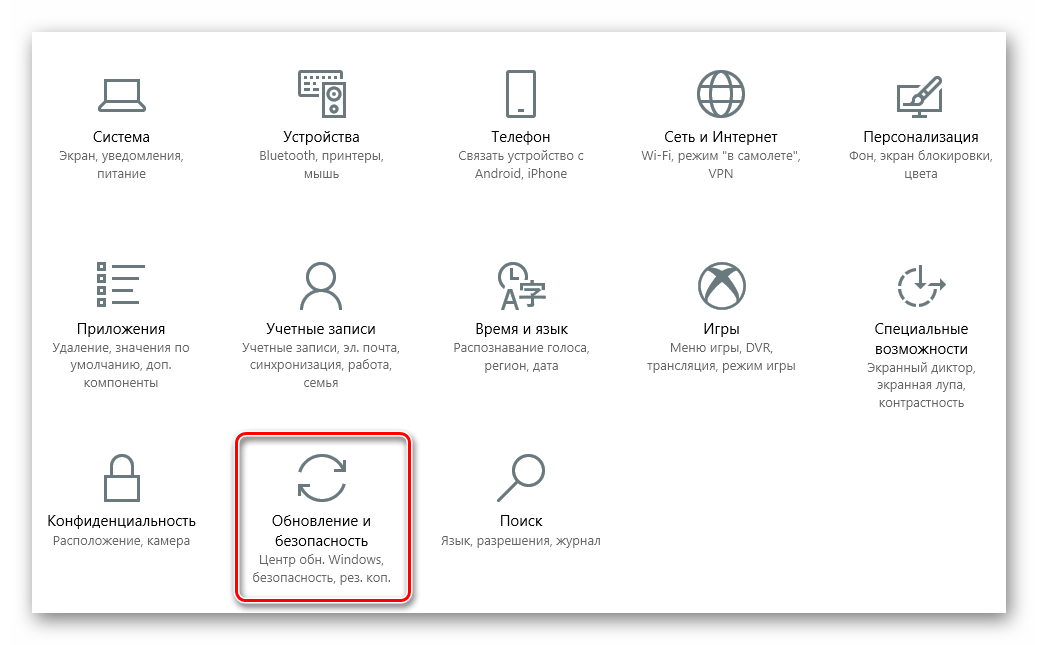
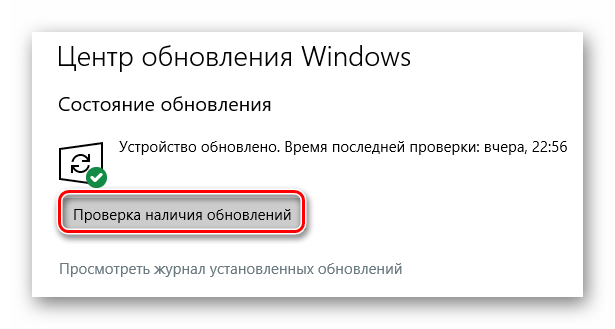

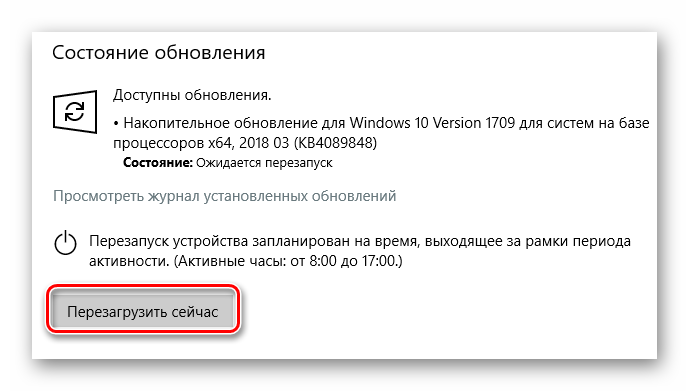
После перезапуска компьютера все программное обеспечение будет установлено. Обратите внимание, что в данном случае у вас не получится обновить драйвер одной только видеокарты. Обновление ПО выполнится полностью для всех устройств. Также стоит отметить, что Windows 10 не всегда устанавливает последнюю версию софта. Чаще всего инсталлируется тот, что по мнению ОС является самым стабильным для вашей конфигурации.
На этом наша статья подходит к концу. Мы рассказали обо всех существующих методах, которые помогут обновить драйвера как для видеокарты, так и для других устройств. Вам остается лишь выбрать для себя наиболее удобный.
 Мы рады, что смогли помочь Вам в решении проблемы.
Мы рады, что смогли помочь Вам в решении проблемы. Опишите, что у вас не получилось.
Наши специалисты постараются ответить максимально быстро.
Опишите, что у вас не получилось.
Наши специалисты постараются ответить максимально быстро.Помогла ли вам эта статья?
ДА НЕТКак обновить графические драйверы AMD в Windows 10
Как обновить графические драйверы AMD в Windows 10
AMD — один из гигантов графики на ПК. Конечно, Nvidia намного опережает фактические продажи, но если вы хотите получить отличное соотношение цены и качества и сравнимую производительность, то AMD может стать подходящим вариантом.
Обновление графических драйверов, как правило, должно быть простым процессом, но, безусловно, есть лучшие и худшие способы сделать это.
Иногда выбор маршрута обновления GPU по умолчанию может привести к неправильной работе графической карты, поэтому хорошо покажите, как обновить ваши драйверы AMD, чтобы они точно работали должным образом после обновления.
Обновить основной метод драйверов AMD
Возможно, вы уже знакомы с этим, но, чтобы быть уверенным, быстро расскажем, как обновить драйверы AMD стандартным способом.
Просто откройте Radeon Settings, нажмите Updates в нижнем левом углу, а затем проверьте наличие обновлений.
Вы можете увидеть новые рекомендуемые и новые дополнительные параметры. Дополнительное обновление обычно означает, что эта версия все еще тестируется и может работать ненадежно на 100 процентов. (С другой стороны, он может быть лучше оптимизирован для новых игр.)
Новое рекомендуемое обновление — лучший вариант, если вам нужна стабильность, поэтому просто нажмите на него, если вы не уверены, затем следуйте инструкциям.
Обновление драйверов AMD с помощью DDU
Если вы обнаружите, что обновления драйверов AMD имеют тенденцию не идти по плану, из-за сбоя драйверов или их неэффективной работы, вам следует вместо этого установите обновленные драйверы. Для этого мы рекомендуем инструмент DDU (Display Driver Uninstaller).
Загрузите последнюю версию DDU и извлеките ее в любое место по вашему выбору. Затем загрузитесь в безопасный режим Windows 10. (Самый простой способ — удерживать нажатой клавишу Shift, нажимая кнопку «Перезагрузить» в Windows 10, а затем перейти к разделу «Устранение неполадок» -> «Дополнительные параметры» -> «Другие параметры восстановления» -> «Параметры запуска» -> «Перезагрузить».)
Выберите «Включить безопасный режим» и убедитесь, что ваш компьютер отключен от Интернета.
В безопасном режиме откройте программу удаления драйвера дисплея. В раскрывающемся списке «Выберите тип устройства» выберите «Графический процессор», а в раскрывающемся списке ниже убедитесь, что в нем указано «AMD».
«Перейти к параметрам в DDU» и в разделе «Специальные параметры AMD»: убедитесь, что все поля отмечены галочкой.
Наконец, нажмите Очистить и перезапустите, и дайте DDU поработать.
После перезагрузки вашего компьютера Windows должна запуститься. (Это может быть в низком разрешении, не паникуйте!) Перейдите на страницу драйверов AMD в вашем браузере и выберите драйверы, соответствующие вашей видеокарте. (Вы можете загрузить инструмент автоопределения внизу страницы, если вы не уверены.)
Нажмите кнопку «Отправить» после ввода информации о графическом процессоре.На следующей странице выберите соответствующий драйвер, который вы хотите скачать. (Обычно у вас есть два варианта: более высокий номер версии является менее стабильным дополнительным драйвером, о котором мы говорили ранее.)
Выберите тот драйвер, который вам нужен, и теперь у вас должен быть Чистый драйвер AMD GPU готовый к работе!
Заключение
Итак, есть простой способ обновить драйверы AMD, но есть и более сложный и всеобъемлющий способ. Если вы не испытываете никаких проблем с использованием встроенного метода AMD, вам не нужно беспокоиться о DDU, хотя мы обнаружили, что время от времени могут происходить глючные обновления.
Хорошая новость заключается в том, что вы сейчас знаете, как использовать DDU, что также полезно при установке новой видеокарты.
Как обновить графические драйверы AMD в Windows 10
Вконтакте
Одноклассники
Просмотров сегодня: 125
обновить графический драйвер на Windows 10
Автор Белов Олег На чтение 6 мин. Просмотров 43 Опубликовано
Обновление драйверов крайне важно, если вы хотите добиться максимальной производительности. Новые драйверы обычно приносят различные улучшения, такие как новые функции и улучшенная стабильность, поэтому вы можете понять, почему важно поддерживать ваши драйверы в курсе данных. Это особенно важно для драйверов графических карт, поскольку новые версии могут предлагать более высокую производительность в последних играх. Обновление драйверов относительно просто, и сегодня мы собираемся показать вам, как обновить графический драйвер в Windows 10.
Как обновить графические драйверы на Windows 10?
Решение 1. Используйте диспетчер устройств .
Обновление драйверов в Windows 10 — это, по большей части, автоматический процесс. В большинстве случаев Windows 10 будет автоматически искать и устанавливать недостающие драйверы. Однако иногда Windows 10 может не найти подходящий драйвер, поэтому вам придется запустить процесс обновления драйверов вручную. Это относительно просто, и вы можете сделать это прямо из диспетчера устройств. Чтобы обновить графический драйвер в Windows 10, выполните следующие действия:
- Нажмите Windows Key + X , чтобы открыть меню Win + X. Выберите Диспетчер устройств из списка.


- Когда откроется диспетчер устройств, перейдите в раздел Адаптеры дисплея , щелкните правой кнопкой мыши свой графический драйвер и выберите в меню Обновить программное обеспечение драйвера .


- Выберите Автоматический поиск обновленного программного обеспечения драйвера .


- Подождите несколько секунд, пока Windows 10 пытается найти и установить последнюю версию драйвера для вашего ПК.
Помимо автоматической установки драйверов из Интернета, вы также можете установить драйверы с локального компьютера. Помните, что этот метод полезен, если на вашем жестком диске уже загружены драйверы. Для этого выполните следующие действия:
- Выполните Шаги 1 и 2 сверху.
- После того, как вы выберете опцию обновления программного обеспечения драйвера, нажмите Просмотреть мой компьютер для поиска программного обеспечения драйвера .


- Теперь вам нужно выбрать местоположение вашего графического драйвера на вашем ПК. Вы можете легко это сделать, нажав кнопку Обзор .
- Найдя подходящую папку, нажмите Далее и подождите, пока Windows 10 отсканирует папку. Если найдены совместимые драйверы, Windows 10 автоматически установит их.


- ЧИТАЙТЕ ТАКЖЕ: как: использовать программу удаления драйвера дисплея в Windows 10
После успешной установки программного обеспечения драйвера перезагрузите компьютер, чтобы завершить установку.
Обновлять драйверы автоматически
После нескольких испытаний, проведенных нашей командой, мы настоятельно рекомендуем использовать инструмент Обновление драйверов Tweakbit . Этот инструмент одобрен Microsoft и Norton Antivirus и защитит вашу систему от необратимого повреждения, вызванного установкой неправильной версии драйвера. Вот руководство, как это сделать.
- Загрузите и установите средство обновления драйверов TweakBit
-

 После установки программа автоматически начнет сканирование компьютера на наличие устаревших драйверов. Driver Updater проверит установленные вами версии драйверов по своей облачной базе данных последних версий и порекомендует правильные обновления. Все, что вам нужно сделать, это дождаться завершения сканирования.
После установки программа автоматически начнет сканирование компьютера на наличие устаревших драйверов. Driver Updater проверит установленные вами версии драйверов по своей облачной базе данных последних версий и порекомендует правильные обновления. Все, что вам нужно сделать, это дождаться завершения сканирования.

- По завершении сканирования вы получите отчет обо всех проблемных драйверах, найденных на вашем ПК. Просмотрите список и посмотрите, хотите ли вы обновить каждый драйвер по отдельности или все сразу. Чтобы обновить один драйвер за раз, нажмите ссылку «Обновить драйвер» рядом с именем драйвера. Или просто нажмите кнопку «Обновить все» внизу, чтобы автоматически установить все рекомендуемые обновления.

 Примечание. Некоторые драйверы необходимо установить в несколько этапов, поэтому вам придется нажать «Обновить» ‘несколько раз, пока не будут установлены все его компоненты.
Примечание. Некоторые драйверы необходимо установить в несколько этапов, поэтому вам придется нажать «Обновить» ‘несколько раз, пока не будут установлены все его компоненты.
Отказ от ответственности : некоторые функции этого инструмента не являются бесплатными.
Решение 2. Загрузите драйверы вручную .
Этот метод немного более продвинутый, поскольку требует, чтобы вы знали, какой тип графической карты вы используете. Чтобы узнать модель вашей графической карты, вы можете использовать Диспетчер устройств и перейти к разделу Адаптеры дисплея , как в предыдущем решении. Если модель графической карты недоступна, вы можете использовать стороннее программное обеспечение, такое как GPU-Z, чтобы найти модель вашей графической карты.Вы даже можете получить всю необходимую информацию прямо из коробки с графической картой, если она у вас еще есть.
После нахождения модели вашей графической карты вам необходимо посетить сайт производителя. Оттуда вам нужно перейти в раздел Загрузить или Драйверы . Теперь вам нужно выбрать Тип продукта , Серия продуктов и Продукт . Вся эта информация доступна из диспетчера устройств или любого другого инструмента системной информации.
После выбора модели графической карты вам необходимо выбрать версию операционной системы, которую вы используете. Имейте в виду, что вам необходимо выбрать 64-битную версию драйвера, если вы используете 64-битную операционную систему, чтобы получить максимальную производительность. Наконец, вам нужно выбрать язык, который вы хотите использовать для процесса установки. После этого нажмите кнопку Поиск на веб-сайте, и появится список всех совместимых драйверов.


Перед загрузкой драйвера вы можете увидеть список улучшений, а также его версию и дату выпуска. Если вы хотите, вы можете проверить список поддерживаемых графических карт, чтобы убедиться, что ваша графическая карта совместима с новым драйвером. Если все в порядке, нажмите кнопку Загрузить .


- ЧИТАЙТЕ ТАКЖЕ: Исправлено: графическая карта Nvidia не обнаруживается в Windows 10
После загрузки файла установки его необходимо запустить и следовать инструкциям, чтобы завершить процесс установки. После установки нового графического драйвера перезагрузите компьютер, чтобы завершить установку.
Мы также должны упомянуть, что многие производители видеокарт имеют специальный сканер, который вы можете загрузить и использовать для сканирования вашей системы. Этот сканер автоматически обнаружит вашу видеокарту и загрузит последние версии драйверов для нее. Это очень полезно, если вы не можете найти модель вашей видеокарты или не можете найти подходящий драйвер самостоятельно. Мы должны отметить, что эти инструменты требуют Java, поэтому убедитесь, что на вашем компьютере установлена Java.
Если у вас есть встроенная видеокарта, вы можете загрузить драйверы от производителя материнской платы или ноутбука. Если вам нужны последние версии драйверов, вы можете загрузить их непосредственно от производителя видеокарты, как мы вам показали. Процесс практически идентичен для всех типов видеокарт, независимо от того, является ли это Nvidia или AMD.
Этот метод немного сложнее, но он позволяет вам выбрать лучший драйвер для вашего ПК. Иногда с помощью диспетчера устройств вы можете не загружать последние версии драйверов, поэтому для того, чтобы убедиться, что на вашем компьютере установлены последние версии драйверов, мы настоятельно рекомендуем вам загрузить и установить драйверы вручную.
Как видите, обновить графический драйвер в Windows 10 довольно просто, и вы можете сделать это автоматически с помощью диспетчера устройств. Если вы опытный пользователь, мы настоятельно рекомендуем вам загрузить графический драйвер вручную с сайта производителя.
Как обновить драйвера видеокарты на Windows 10

 Драйвер видеокарты – это программное обеспечение, благодаря которому ваша операционная система понимает, как максимально эффективно управлять графическим адаптером. От того насколько актуальная версия такого ПО у вас установлена, зависит производительность в играх и тяжелых мультимедийных приложениях, а также стабильность системы. Поэтому очень важно следить за этим и в нашей сегодняшней статье речь пойдет о том, как обновить драйвер видеокарты на Windows 10.
Драйвер видеокарты – это программное обеспечение, благодаря которому ваша операционная система понимает, как максимально эффективно управлять графическим адаптером. От того насколько актуальная версия такого ПО у вас установлена, зависит производительность в играх и тяжелых мультимедийных приложениях, а также стабильность системы. Поэтому очень важно следить за этим и в нашей сегодняшней статье речь пойдет о том, как обновить драйвер видеокарты на Windows 10.
Перед тем как вы приступите к чтению статьи, рекомендуем ознакомиться с роликом, в котором весь процесс показан максимально наглядно.
Используем средства Windows 10
В «Десятке» появилась возможность обновлять любой драйвер прямо из диспетчера устройств. Все ПО берется из официального центра обновления Windows, который проверяет софт, перед тем как предоставить его пользователям. Так что за стабильность и оригинальность получаемого программного обеспечения тут можно не волноваться. Делаем следующее:
- Воспользовавшись поиском операционной системы (иконка увеличительного стекла на панели задач), пишем запрос «диспетчер устройств» и запускаем нужную утилиту.
- Разворачиваем пункт видеоадаптеров и выбираем нашу видеокарту. Делаем правый клик по ней и из контекстного меню выбираем пункт обновления драйвера.
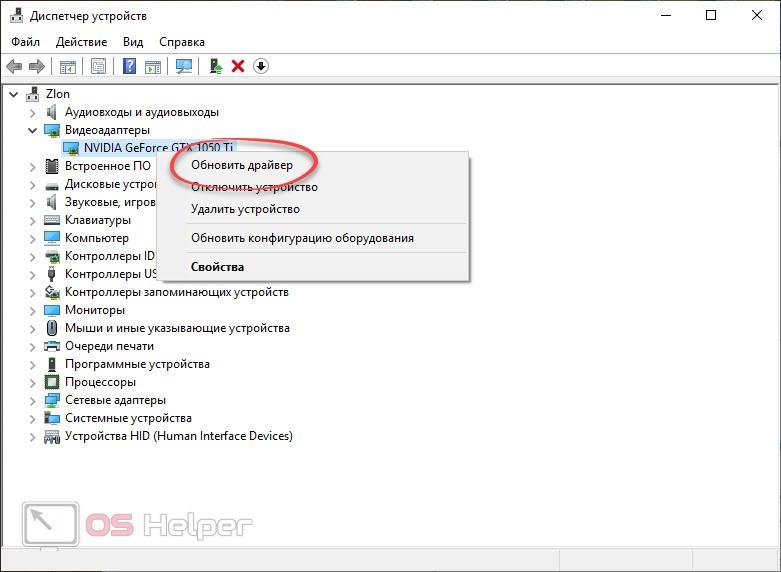
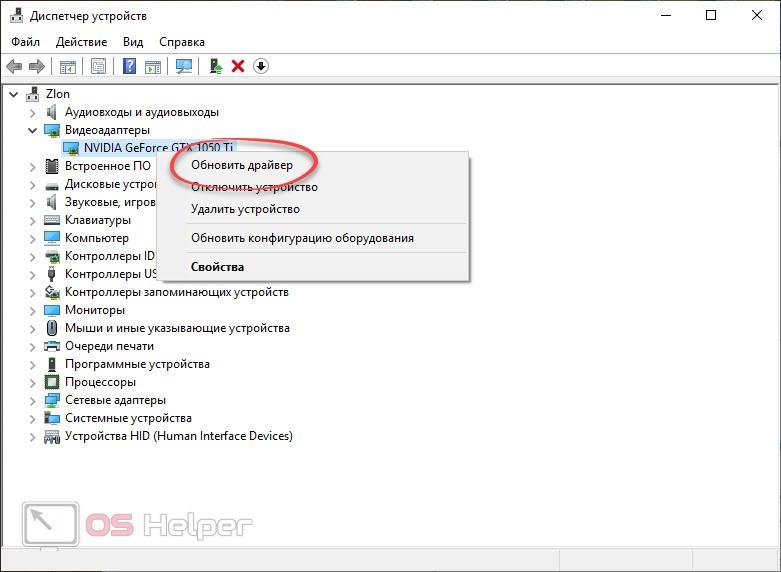
- Выбираем один из режимов обновления:
- Автоматический. Windows 10 сама найдет нужный драйвер в сети и установит его в автоматическом режиме.
- Тут вам нужно конкретно указать путь к папке, в которую был загружен драйвер.
- Дожидаемся пока драйвер будет установлен. Если у вас последняя версия, система уведомит об этом и процесс будет завершен.
Мнение эксперта
Дарья Ступникова
Специалист по WEB-программированию и компьютерным системам. Редактор PHP/HTML/CSS сайта os-helper.ru. Спросить у ДарьиВ центре обновления Windows 10 не всегда есть самые последние версии драйверов. Зачастую они появляются там уже через время (порой несколько месяцев) после выхода в релиз на официальном сайте.
Обновляем драйвер через официальный сайт
Это самый правильный вариант, хотя и требует немного больше времени, чем работа с диспетчером устройств. Заключается он в следующем:
- Переходим на официальный сайт NVIDIA или AMD, в зависимости от того, какой адаптер вы используете, и скачиваем там драйвер именно для своей модели.
- Устанавливаем полученный файл (рекомендуется использовать так называемую чистую установку с удалением предыдущего драйвера).
- Перегружаем компьютер.
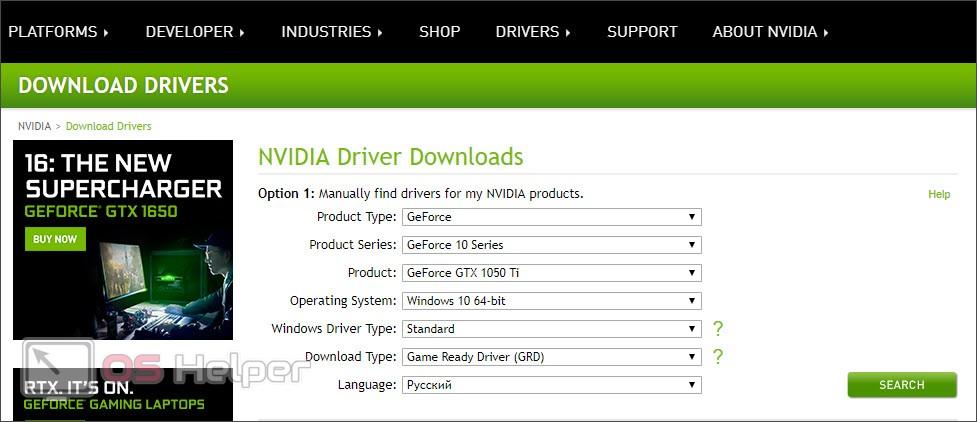
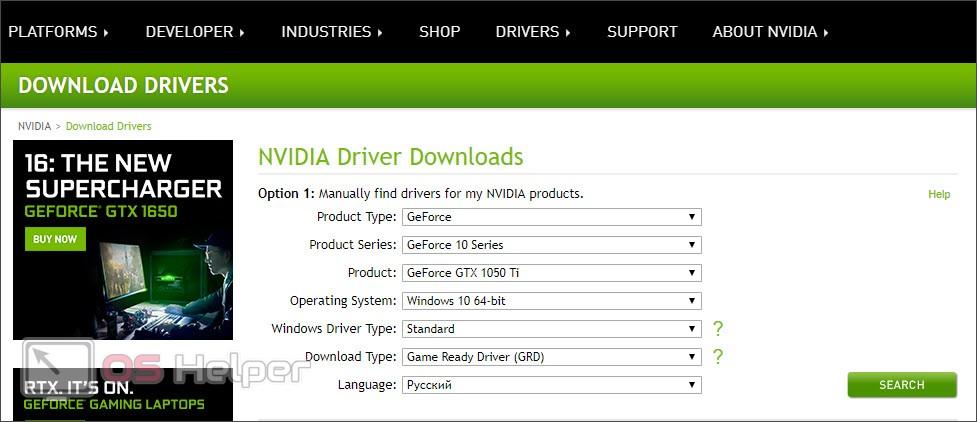
Устанавливаем GeForce Experience
Данное приложение обладает несколькими полезными функциями, одна из которых – автоматическое слежение за актуальностью видеодрайвера Windows 10 и его установка в случае необходимости.
- Для того чтобы установить данную программу переходим на ее официальную домашнюю страницу и скачиваем файл.
- Производим установку, руководствуясь подсказками пошагового мастера, и запускаем софт.
- Готово. Теперь в автоматическом режиме будет вестись слежение за установленным драйвером и, если потребуется, система уведомит вас о необходимости его инсталляции.
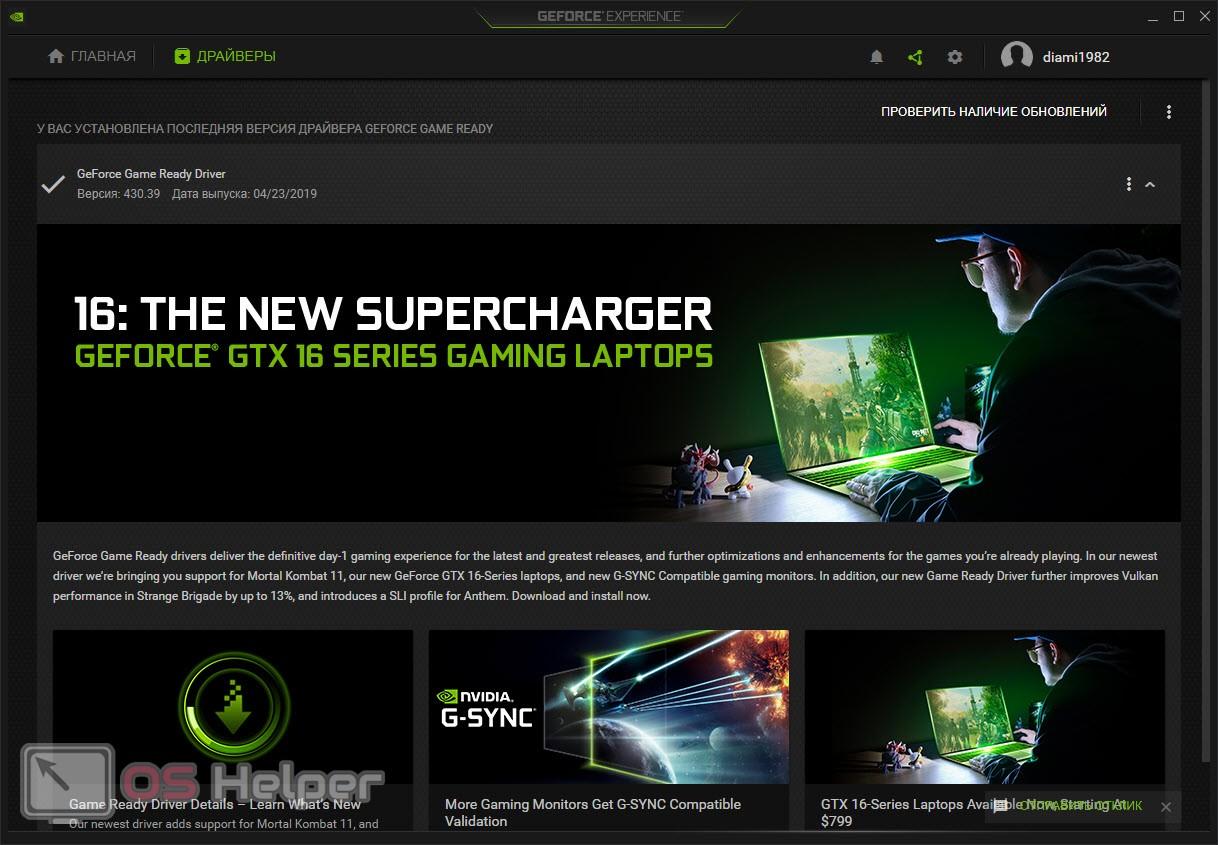
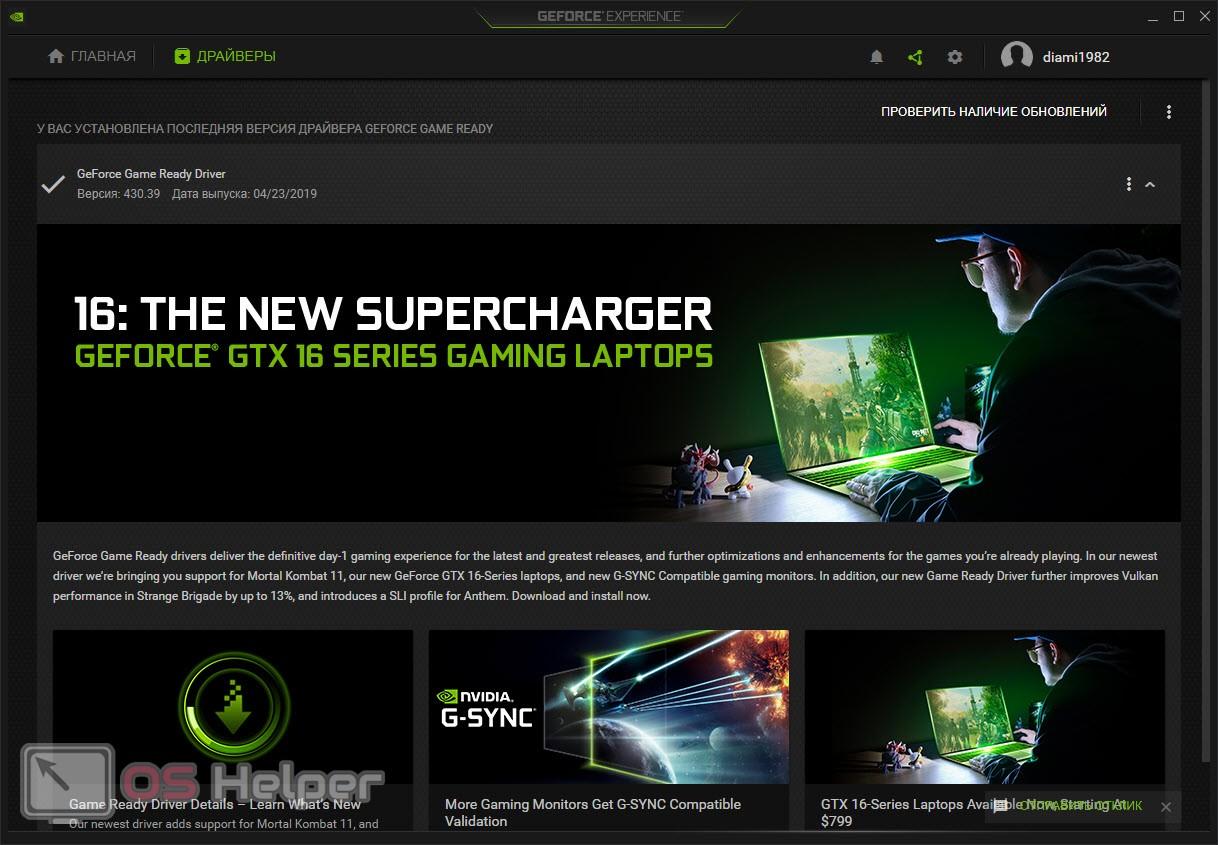
Естественно, данный вариант подойдет только для владельцев видеокарт от NVIDIA.
Работаем со сторонним программным обеспечением
Ну и напоследок мы расскажем об одном полезном приложении, которое можно установить на компьютер и полностью забыть об обновлении драйверов. Теперь для всех устройств, включая видеокарту, в вашей Windows 10 ПО будет обновляться автоматически. Для этого вам нужно сделать следующее:
- Переходим на официальный сайт Driver Booster и скачиваем бесплатную версию программы.
- Запускаем полученный файл и устанавливаем его.
Внимание: во время установки обязательно отключите инсталляцию предлагаемого дополнительного программного обеспечения, сняв галочки с нужных пунктов.
- Запустите сканирование и дождитесь его завершения. В результате утилита выдаст вам список драйверов, которые нуждаются в обновлении либо же, вообще, отсутствуют. Мы можем установить все драйверы сразу либо сделать это поочередно.
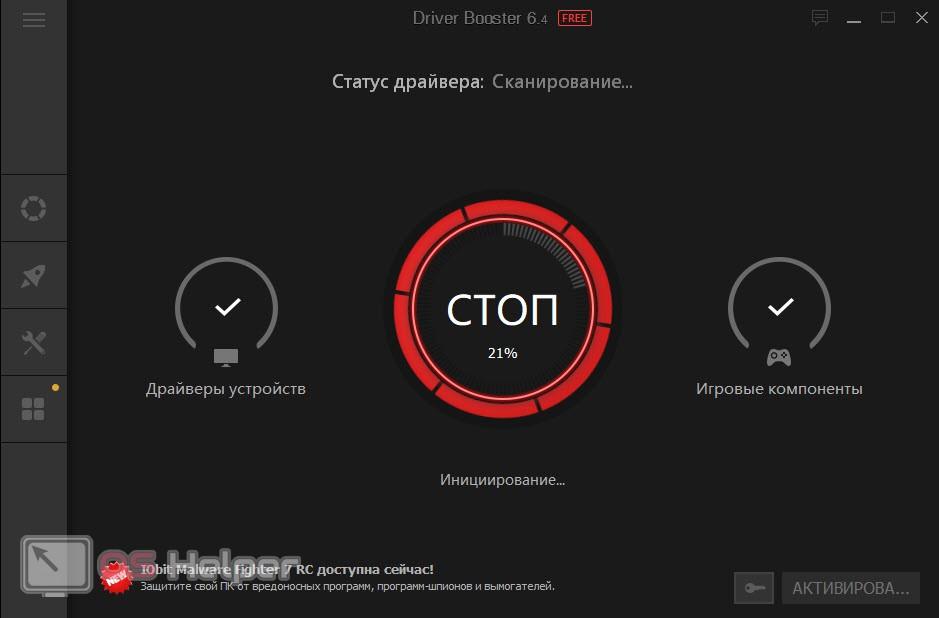
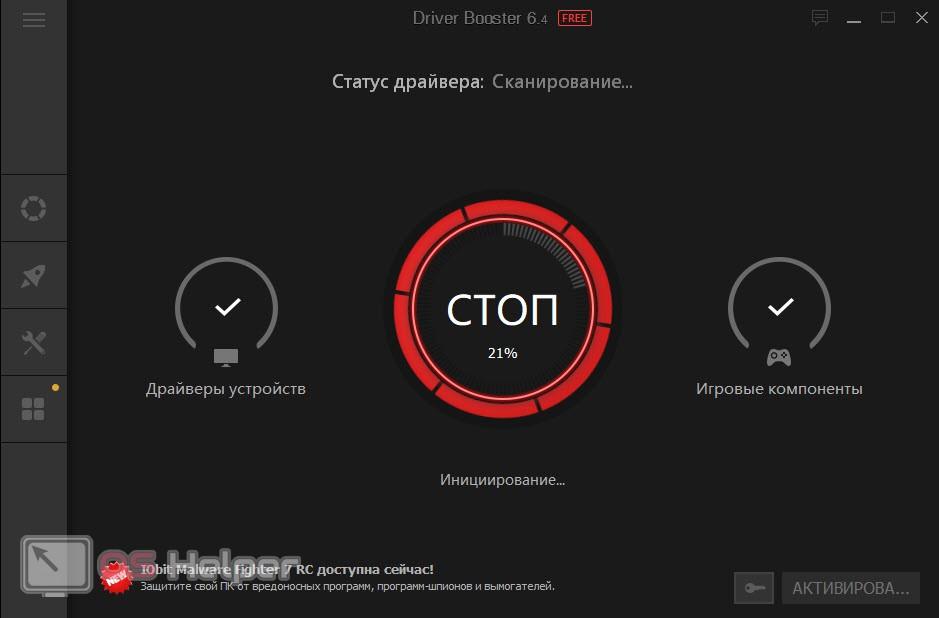
В заключение
На этом мы можем завершать свою пошаговую инструкцию так как вы теперь отлично понимаете, как обновить драйвера видеокарты на Windows 10. Тем не менее, если даже у вас остались вопросы, можете смело задавать их в комментариях и в самые короткие сроки получить дельные ответы по теме.
Как обновить драйвера видеокарты на Виндовс 10
После обновления операционной системы до Windows 10 многие пользователи сталкиваются с ошибками в работе видеокарты. Иногда вылетает драйвер, иногда наблюдаются другие проблемы.
В большинстве случаев это связано с тем, что старый драйвер видеокарты, который использовался с предыдущей версией Windows не поддерживает Windows 10. Для того чтобы решить эту проблему, необходимо обновить драйверы видеокарты на Windows 10.
Шаг № 1. Определяем название видеокарты.
Если вы хотите обновить драйвера видеокарты на Виндовс 10, то вам необходимо знать точное название вашей видеокарты. Без этого вы не сможете скачать нужные драйверы и, следовательно, не сможете обновиться.
Если вы знаете, как называется ваша видеокарта, то вы можете пропустить этот шаг, если не знаете, то вам нужно просто открыть «Диспетчер устройств» и посмотреть. Открыть «Диспетчер устройств» можно различными способами. Самый простой вариант, это нажать на кнопку «Пуск» и ввести в поиск фразу «диспетчер устройств». После этого система найдет нужную вам программу и предложит ее открыть.

Другой способ открыть «Диспетчер устройств», это команда «mmc devmgmt.msc». Нажмите комбинацию клавиш Windows+R, чтобы открыть меню «Выполнить», введите «mmc devmgmt.msc» и нажмите на клавишу ввода.

После того как «Диспетчер устройств» открыт, вам нужно открыть раздел «Видеоадаптеры». В этом разделе будет указано название вашей видеокарты.

Нужно отметить, что если на компьютере не установлено вообще никаких драйверов, то «Диспетчер устройств» может вам не помочь. Поскольку при отсутствующих драйверах он может не показать название видеокарты. В этом случае нужно скачать бесплатную программу GPU-Z и запустить ее на компьютере.

В программе GPU-Z название видеокарты будет отображаться в любом случае, вне зависимости от того есть драйверы или нет.
Шаг № 2. Открываем сайт производителя видеокарты.
Дальше вам нужно открыть сайт производителя видеокарты. Под производителем видеокарты в данном случае следует понимать производителя графического чипа (AMD или NVIDIA). Не стоит искать драйверы на сайте производителя, который выпускает непосредственно всю видеокарту в сборе (сайты ASUS, MSI и других производителей не подходят).
Шаг № 3. Ищем нужные нам драйверы.
После того как вы зашли на сайт производителя видеокарты, вам нужно найти подходящие драйверы. Для поиска драйверов и AMD, и NVIDIA используют почти одинаковую поисковую форму. В данной форме нужно выбрать тип видеокарты, серию видеокарты, точное название модели, а также операционную систему (в нашем случае это Виндовс 10) и язык.
Форма для поиска драйверов на сайте AMD выглядит вот так:

А на сайте NVIDIA форма поиска драйвера вот такая:

Заполните форму и нажмите на кнопку «Поиск».
Шаг № 4. Скачайте подходящие вам драйверы.
После заполнения поисковой формы, сайт производителя предложит вам скачать драйверы видеокарты на Виндовс 10. На сайте AMD кнопка скачивания выглядит вот так:

А на сайте NVIDIA вот так:

Просто нажмите на кнопку скачивания и дождитесь пока драйвер видеокарты полностью скачается на ваш компьютер.
Шаг № 5. Обновляем драйвера видеокарты на Windows 10.
После того как нужные драйверы скачаны, можно приступать к обновлению драйверов на Windows 10. Для этого достаточно просто запустить скачанные драйверы и следовать инструкциям, которые будут появляться на экране.
Установщик драйверов от AMD выглядит вот так:

Установщик от NVIDIA вот так:

Во время обновления драйверов видеокарты дисплей компьютера может мигать или выключаться на пару секунд. Не стоит переживать, это нормально. После того, как обновление драйверов завершится перезагрузите компьютер.
Посмотрите также
Как обновить драйверы графики в Windows 10/8/7
Очень часто нам необходимо обновлять наши графические драйверы вручную. В то время как Центр обновления Windows будет автоматически обновлять вашу компьютерную систему, включая драйверы устройств, или программы обновления программного обеспечения вашего графического оборудования будут информировать вас о наличии обновлений, может быть, вам может потребоваться время, чтобы самостоятельно обновить видео системы и графические драйверы, если вы сталкиваетесь с такими проблемами, как мерцание яркости экрана ноутбука или если вы хотите повысить производительность своей системы.
Как обновить драйверы графики
В Windows 10 нажмите кнопку «Пуск», чтобы открыть меню WinX, и выберите «Диспетчер устройств». Разверните Адаптеры дисплея , чтобы просмотреть сведения о вашей видеокарте. В моем случае ниже вы увидите Intel, а также запись NVIDIA GeForce. Это означает, что мой ноутбук переключается между этими двумя устройствами в зависимости от необходимости.


Поэтому мне нужно обновить семейство Inter (R) HD Graphics, а также драйверы карт NVIDIA GeForce. Вы можете щелкнуть по ним правой кнопкой мыши и выбрать Обновить программное обеспечение драйвера , чтобы обновить драйверы. Этот пост подробно расскажет вам, как удалить, отключить, откатить или обновить драйверы устройств.
Ваш компьютер проверит наличие доступных обновлений, автоматически загрузит и установит их.


После установки графического драйвера вы будете проинформированы и попросите перезагрузить компьютер.


Перезагрузите компьютер, и ваш драйвер будет обновлен!
Есть еще один способ обновить драйверы NVIDIA GeForce. Введите GeForce в поле Начать поиск и выберите опыт GeForce. После запуска этого приложения NVIDIA GeForce Experience вы можете щелкнуть правой кнопкой мыши значок в системном трее и выбрать Проверить обновления .


Если обновления доступны, вы увидите всплывающее уведомление об этом.


Нажмите на него, и откроется пользовательский интерфейс NVIDIA GeForce. Нажав на зеленую кнопку Загрузить драйвер , вы начнете загрузку и установку.


Это должно дать вам плавный опыт.
Примечание. Если вы используете последнюю версию NVIDIA GeForce Experience , вас могут попросить войти в систему с учетной записью Facebook или Google, что может быть довольно раздражающим и отнимать много времени. поскольку они запрашивают дополнительную информацию, доступ к вашей учетной записи Facebook/Google и подтверждение электронной почты.
Существует еще один способ, который заключается в поиске загрузок драйверов для вашей системы в Интернете и последующем поиске имени драйвера на сайте. Я дал несколько ссылок ниже для вашей готовой ссылки. Вы можете посетить веб-сайт производителя вашего компьютера или сайт производителей графического оборудования :
HP | Dell | AMD | Intel | NVIDIA | GeForce.
Некоторые из вас могут захотеть использовать бесплатное программное обеспечение для обновления драйверов или такие инструменты, как AMD Driver Autodetect, Intel Driver Update Utility или Dell Update, для обновления драйверов устройств.
Надеюсь, это поможет!
Читать дальше . Где скачать драйверы для Windows 10.
Как обновить драйвера видеокарты на Виндовс 10
Установка актуальных драйверов для видеокарты в Windows 10 решает много проблем с графикой, запуском игр, рабочих приложений и воспроизведением видео. Однако, перед тем как установить совместимое ПО, стоит узнать модель видеокарты и характеристики уже установленных драйверов, так как проблема может крыться не в программном обеспечении.
Читайте также: Как исправить ошибку: видеодрайвер перестал отвечать и был успешно восстановлен?
Где скачать драйвера для видеокарты на Windows 10?
Если вы знаете модель и марку своей видеокарты, то проблемы с загрузкой свежих драйверов у вас не возникнет. Все графические драйвера можно найти на сайте производителя видеокарты или ноутбука. Среди них выделим следующие:
Чтобы правильно скачать ПО для видеокарты, стоит только указать модель устройства, версию и разрядность системы.
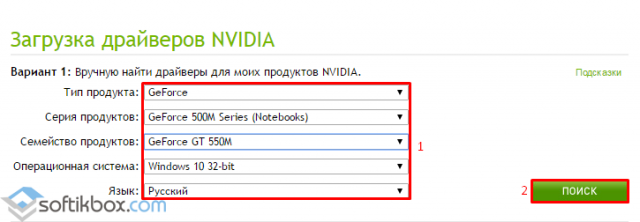
Чтобы установить драйвера, производители часто выпускают различные утилиты для инсталляции ПО. С помощью таких программ можно корректно переустановить драйвера, так как они удаляют все элементы старых драйверов, которые могут мешать работе видеокарты.
Как обновить драйвера видеокарты на ОС Windows 10 до последней версии?
Обновить драйвера видеокарты в Виндовс 10 можно несколькими способами:
- Автоматический поиск в сети;
- Ручная установка;
- Программное обновление.
Первый способ самый простой, но менее надёжный, так как Microsoft выпустила универсальный видеодрайвер, который предназначен для тех продуктов, поддержку которых разработчики давно прекратили, но операционную систему Windows 10 они поддерживают. В результате, в первую очередь, система загружает этот драйвер, который не всегда работает. Однако рассмотрим процесс автоматического обновления подробнее:
- Жмём правой кнопкой мыши на значке «Пуск» и выбираем «Диспетчер устройств».
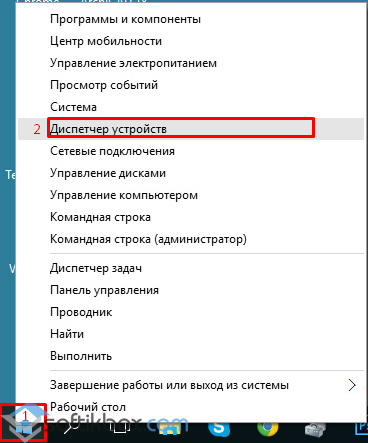
- Откроется диспетчер. Разворачиваем ветку видеоадаптеров и выбираем видеокарту. Жмём правой кнопкой мыши и выбираем «Обновить драйвера…».
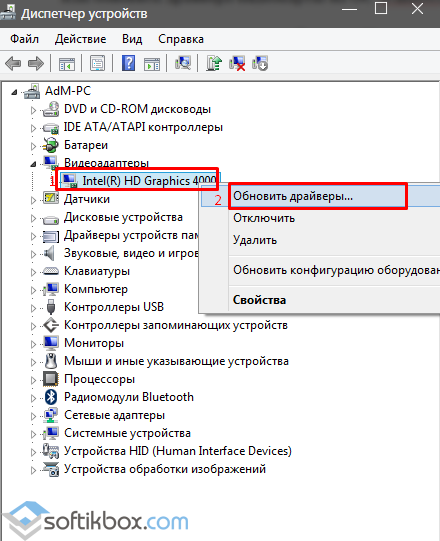
- Появится новое окно. Выбираем «Автоматический поиск обновлённых драйверов».
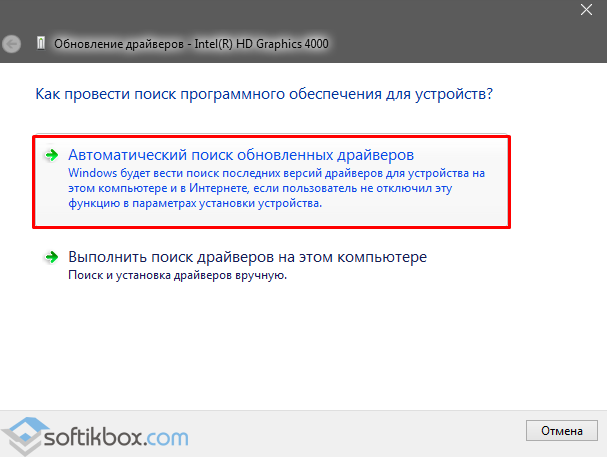
- Запустится поиск в сети. Если драйвера будут найдены, Windows 10 их загрузит и установит. После переустановки ПО необходимо перезагрузить компьютер
Читайте также: Ошибка: Прекращена работа программы Radeon Setting: Host Application
Ручное обновление выполняется следующим образом:
- С сайта разработчика видеокарты загружаются актуальные драйвера для Windows 10.
- В «Диспетчере устройств» запускается обновление драйверов.
- Из списка установщика нужно выбрать «Поиск драйверов на этом компьютере».

- Указываем путь к драйверу. Начнётся установка нового обеспечения.
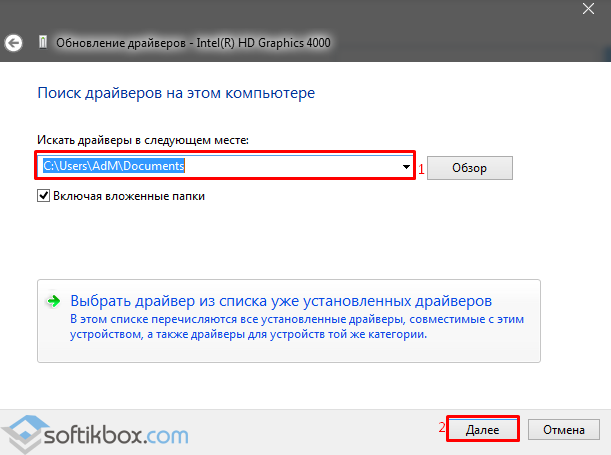
- После того, как вам удалось переустановить ПО, стоит перезагрузить компьютер.
Что же касается программной установки видеодрайвера, то стоит учесть несколько моментов: не все производители видеокарт выпускают утилиты для установки драйверов. Поэтому зачастую для этой цели используются программы сторонних разработчиков. Среди надёжных утилит выделим: Display Driver Uninstaller, Slim Drivers, Radeon Software Crimson Edition.
Рассмотрим пример на утилите Display Driver Uninstaller.
- Скачиваем утилиту и запускаем на своём ПК в безопасном режиме.
- Выбираем «Удалить и переустановить», чтобы очистить систему от старого обеспечения NVidia.
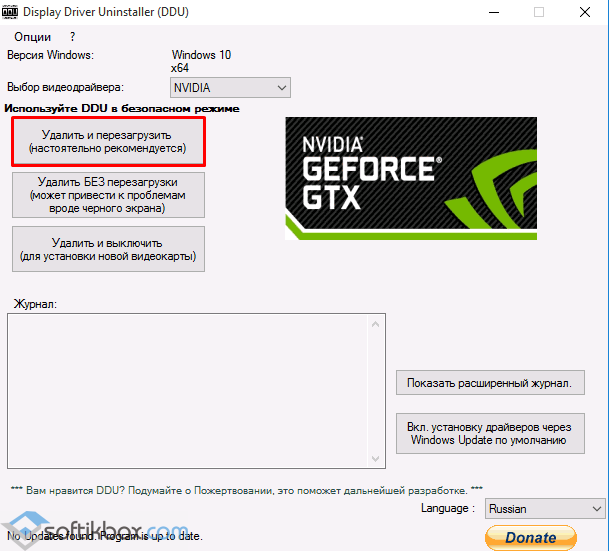
- После перезагрузки Windows 10 запускаем программу. Поскольку драйверов на ПК нет, её меню будет другим. Выбираем «Выборочная установка».
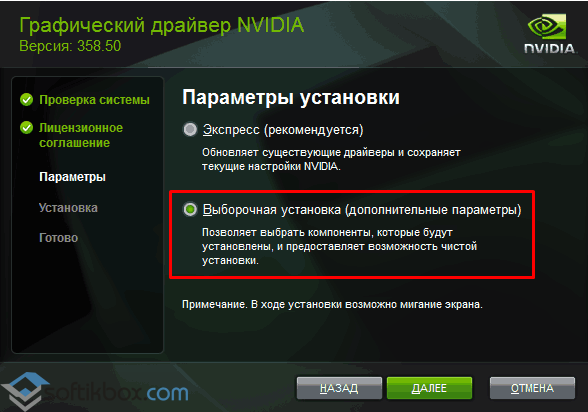
- В следующем окне указываем путь к загруженному драйверу. Зачастую ПО устанавливается 2 – 10 минут.
Если после обновления возникла проблема следующего характера: экран стал чёрный, стоит нажать «Win+R» и ввести «shutdown /r». После нажмаем Enter, а через 10 секунд (или после звукового сигнала) – ещё раз «Enter». Проблема будет устранена и ПК с обновлённым драйвером загрузится в привычном режиме.