How to update drivers for Windows 10 online?
Skip to main contentSelect language
- English
- Czech
- Dansk
- Deutsch
- Español
- Français
- Ελληνικά
- Indonesia
- Italiano
- Nederlands
- Norsk
- Pусский
- Polski
- Português
- Tiếng Việt
- Türkçe
- 日本語
- 中国人
- 한국인
- ไทย
Trustpilot
This is a Markdown template, please replace me with your actual code. For information on the syntax for Markdown please visit Markdown Guide
For information on the syntax for Markdown please visit Markdown Guide
Когда стоит обновить драйвера Windows 10 и на какие
При подключении нового устройства к компьютеру современные версии Windows самостоятельно ищут в своей базе данных нужный драйвер и устанавливают его. Того же можно достичь, если вручную зайти на сайт производителя и скачать оттуда установочный пакет с драйверами. Но в чем принципиальная разница между драйверами из базы данных Microsoft Windows и сайта разработчика? Какой из них лучше использовать и стоит ли обновлять драйвера, когда все уже работает? Давайте разберемся в этом подробнее.
В чем различия
Драйвера в базе Windows 10-11 пишут производители устройств, а не сами Microsoft. Потому источник у них один и тот же. Другое дело, что тот или иной драйвер устройства в базе у Microsoft может быть устаревшим, а на сайте производителя всегда свежая версия. Для большинства устройств это не играет особой роли, но если с автоматически подставленным драйвером устройство работает некорректно или не работает вовсе, то стоит попробовать обратиться на сайт разработчика за более свежей версией.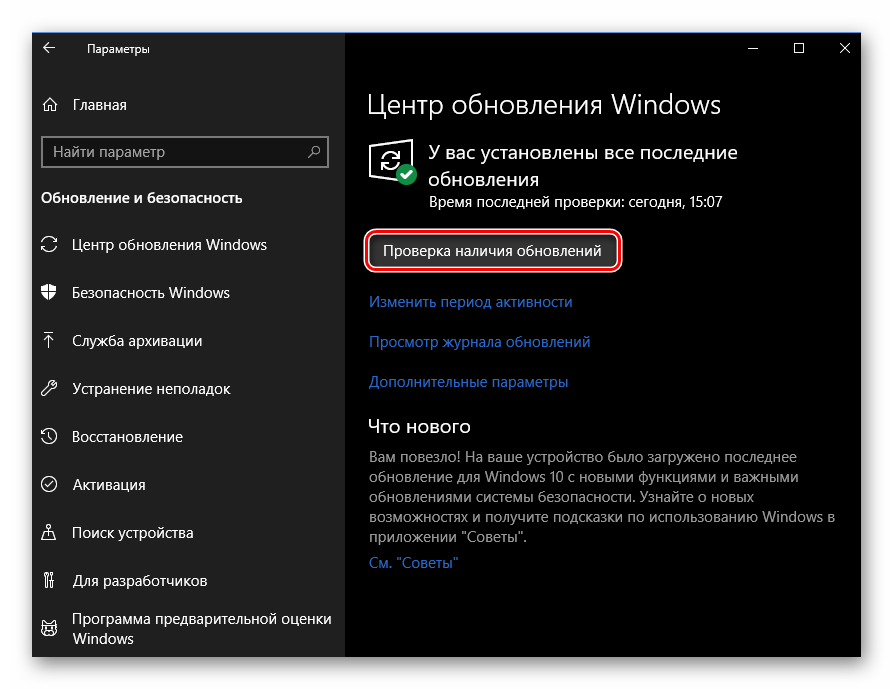 В том же случае, когда устройство работает нормально, тратить время на поиски свежих версий не стоит.
В том же случае, когда устройство работает нормально, тратить время на поиски свежих версий не стоит.
Также важно отметить, что у драйвера с сайта разработчика могут быть сопутствующие модули в виде дополнительных графических оболочек с расширенными настройками, дополнительными программами. В базе данных Windows в большинстве случаев содержатся только драйвера, которые не имеют никаких оболочек.
На одном из старых рабочих ноутбуков я проводил такой эксперимент: удалил штатные драйвера и запустил поиск по базе Windows. Все необходимые модули нашлись и успешно установились. В итоге я получил все то же самое, только без дополнительных графических оболочек, которые загружаются вместе с системой и постоянно выводят какие-то окна. В системном трее стало намного меньше программ, а потребление памяти ноутбука сократилось на 30%.
Выгода от использования автоматически подставляемого драйвера из базы Microsoft еще и в том, что его не нужно искать и отдельно загружать.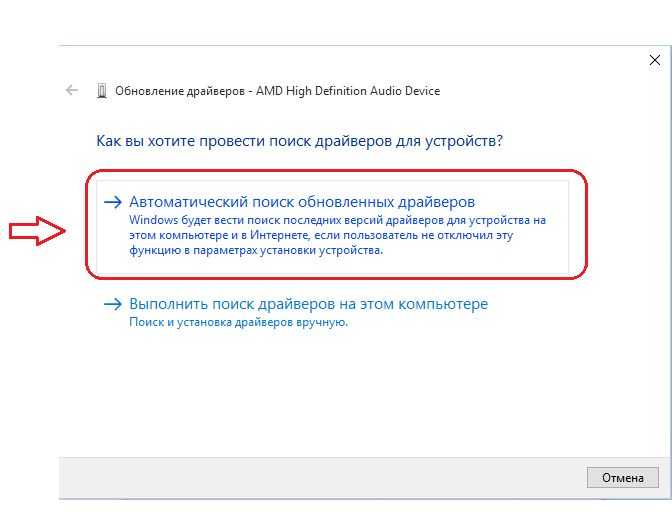 Достаточно просто подключить устройство к компьютеру, а операционная система сделает всю черную работу. В случае же загрузки драйвера с официального сайта придется потрудиться, ведь надо найти нужный драйвер, а для этого надо знать точную модель вашего устройства.
Достаточно просто подключить устройство к компьютеру, а операционная система сделает всю черную работу. В случае же загрузки драйвера с официального сайта придется потрудиться, ведь надо найти нужный драйвер, а для этого надо знать точную модель вашего устройства.
Стоит ли обновлять драйвера?
Сегодня достаточно популярны утилиты для автоматической проверки и обновления драйверов, которые готовы установить более свежие версии здесь и сейчас. С одной стороны может показаться, что это очень важная и необходимая вещь, ведь новые версии — это стабильная работа и безопасность. Мы знаем по примеру установленных программ, что их необходимо держать в актуальном состоянии, потому что помимо новых возможностей там часто приходят и исправления проблем и дыр в безопасности.
Но в случае с драйверами ситуация чуть отличается. Это приложения, которые позволяют системе работать с устройством. И если там случаются проблемы, то Microsoft обновляет их своей базе сама, а вам оно придет вместе с обновлениями Windows. И если устройство работает корректно, у вас не бывает ошибок или каких-либо проблем с ним, то обновлять драйвер самому нет никакого смысла. Зачем трогать то, что и так хорошо работает?
И если устройство работает корректно, у вас не бывает ошибок или каких-либо проблем с ним, то обновлять драйвер самому нет никакого смысла. Зачем трогать то, что и так хорошо работает?
Проверить наличие обновлений драйверов можно средствами операционной системы без привлечения сторонних программ. Подробнее об этом можно прочесть в статье Как проверить и обновить драйверы средствами Windows.
Исключение могут составлять лишь драйвера видеокарт, которым обновления как раз важны. При обновлении их оптимизируют для новых игр. После установки пакета драйверов видеокарты с сайта производителя, они будут сами сообщать о наличии новой версии и предлагать обновляться. Так что в этом тоже нет никакой проблемы. Остальные драйвера трогать нет особого смысла.
Как обновить драйверы устройств Windows 10 (2 способа)
- Миниинструмент
- Центр новостей MiniTool
- Как обновить драйверы устройств Windows 10 (2 способа)
Алиса | Подписаться | Последнее обновление
Если ваш компьютер с Windows 10 не может работать должным образом, и вы хотите устранить проблемы с Windows 10, чтобы вернуть его в нормальное состояние, одним из способов устранения возможных проблем с оборудованием Windows 10 является обновление драйверов Windows 10. В этом руководстве представлены 2 способа. для обновления драйверов устройств на компьютере с Windows 10.
Если на вашем компьютере с Windows 10 есть проблемы с оборудованием, вы можете попробовать обновить драйверы Windows 10, чтобы узнать, может ли он исправить аппаратные ошибки.
В этом руководстве представлены два способа обновления драйверов устройств на компьютере с Windows 10. В каждом случае мы прилагаем пошаговое руководство, которое поможет вам лучше узнать, как обновить (все) драйверы Windows 10.
Способ 1. Как обновить драйверы Windows 10 с помощью диспетчера устройств
Обычно вы можете обновить драйверы вручную в Windows 10 с помощью диспетчера устройств Windows ознакомьтесь с приведенным ниже руководством.
Шаг 1. Откройте Диспетчер устройств Windows
Вы можете нажать Пуск и ввести Диспетчер устройств . Выберите лучший результат, чтобы открыть Диспетчер устройств Windows .
Шаг 2. Выберите параметр «Обновить драйвер»
Затем вы можете дважды щелкнуть категорию устройства и выбрать устройство, драйвер которого вы хотите обновить. Затем щелкните правой кнопкой мыши выбранное устройство и выберите параметр Обновить драйвер .
Шаг 3. Обновите драйвер Windows 10
После этого вы можете выбрать Автоматический поиск драйверов , и Windows выполнит поиск на вашем компьютере и в Интернете последней версии драйвера для вашего устройства. Если есть более новое обновление, диспетчер устройств Windows загрузит и установит более новый драйвер на ваш компьютер с Windows 10.
Советы:
- Если вы хотите переустановить драйвер устройства, вы можете выбрать
 Windows 10 попытается переустановить драйвер.
Windows 10 попытается переустановить драйвер. - Если вы заранее вручную загрузили пакет драйверов с веб-сайта поддержки производителя компьютера, вы можете выбрать Поиск драйверов на моем компьютере , чтобы найти и установить программное обеспечение драйвера вручную.
Способ 2. Как обновить все драйверы в Windows 10 с помощью Центра обновления Windows
Вы также можете обновить все драйверы Windows 10 через Центр обновления Windows, в т.ч. сетевые адаптеры, видеоадаптеры, мониторы, принтеры, видеокарты, звуковые/видео/игровые драйверы и т. д. Вы также можете обновить графические драйверы Nvidia/Intel/AMD до Windows 10. Перед этим необходимо убедиться, что компьютер с Windows 10 в хорошем сетевом соединении.
Шаг 1. Вы можете нажать Пуск и Настройки , чтобы открыть настройки Windows 10.
Шаг 2. Затем вы можете нажать Обновление и безопасность и выбрать Центр обновления Windows в левом столбце.
Шаг 3. Затем вы можете нажать кнопку Проверить наличие обновлений , и Windows 10 автоматически проверит наличие всех доступных обновлений драйверов, а также загрузит и установит последние обновления драйверов для вашего компьютера с Windows 10.
Связано: Как отключить автоматическое обновление драйверов Windows 10 (3 способа)
>> Видеоруководство:
Если вы хотите проверить версию драйвера или подробную информацию, вы можете щелкнуть правой кнопкой мыши устройство и выберите Свойства на шаге 2 выше.
Затем вы можете щелкнуть вкладку Драйвер , чтобы проверить имя драйвера, поставщика, дату драйвера, версию драйвера и т. д.
Лучшее программное обеспечение для обновления драйверов для Windows 10
Вместо использования встроенных инструментов Windows для обновления драйверов Windows 10 вы также можете использовать стороннее лучшее программное обеспечение для обновления драйверов для Windows 10/8/7 для выполнения этой задачи.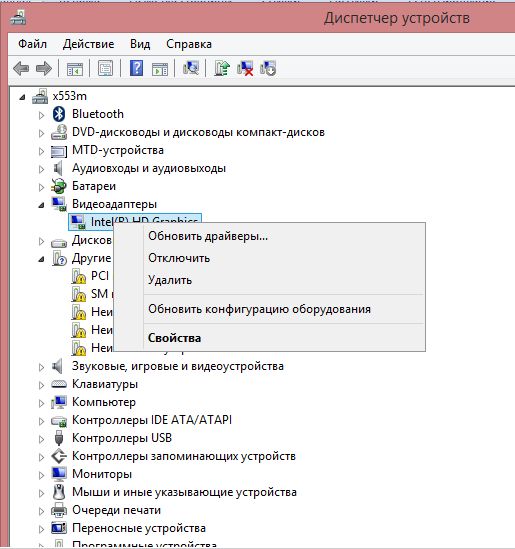
Некоторые популярные инструменты обновления драйверов для Windows 10 включают Smart Driver Updater, Driver Easy, Driver Reviver, Driver Booster, Smart Driver Care и другие.
Связано: Как включить/отключить автоматическое обновление драйверов в Windows 11
- Твиттер
- Линкедин
- Реддит
Об авторе
Комментарии пользователей:
Как обновить драйверы на ПК с Windows 10? [Краткое руководство] — Блог Auslogics
Содержание
- Проверка драйверов с помощью диспетчера проверки драйверов
- Автоматическая загрузка и установка драйверов
- Использование диспетчера устройств
- Использование клиента обновления Windows
- Загрузка и установка программ Proetary
34
- Вывод
Ваши драйверы определяют, насколько хорошо работают ваши аппаратные устройства.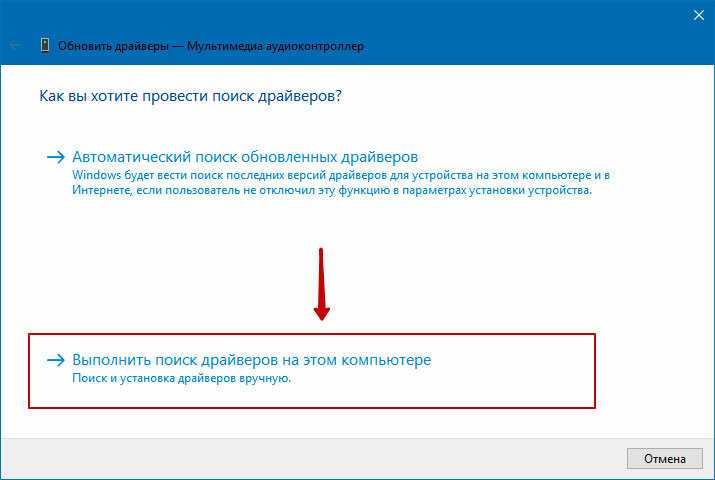 Эти программные компоненты помогают операционной системе взаимодействовать с устройствами, подключенными к вашему компьютеру. Итак, когда аппаратный компонент, например, видеокарта, начинает работать со сбоями, у вас может возникнуть проблема с драйвером.
Эти программные компоненты помогают операционной системе взаимодействовать с устройствами, подключенными к вашему компьютеру. Итак, когда аппаратный компонент, например, видеокарта, начинает работать со сбоями, у вас может возникнуть проблема с драйвером.
Даже периферийные устройства, такие как внешние клавиатуры и мыши, принтеры, мониторы, динамики и т. д., требуют наличия драйверов для работы с ПК.
Обычно при подключении устройства Windows автоматически обнаруживает его и устанавливает драйвер через свою библиотеку драйверов. Однако, если драйвера устройства нет в библиотеке, вам придется установить его вручную. В противном случае Windows установит универсальный драйвер, который не будет работать очень хорошо.
Помимо универсальных драйверов, устаревшие драйверы также вызывают проблемы. Например, если вы обновляете Windows, скорее всего, вам потребуются обновленные драйверы, чтобы ваши аппаратные устройства работали правильно.
В этой статье показано, как обновить драйверы в Windows 10, если у вас возникли проблемы с оборудованием.
Проверка драйверов с помощью Driver Verifier Manager
Средство проверки драйверов помогает легко идентифицировать неподписанные и несовместимые драйверы устройств.
Неподписанные драйверы — это программные компоненты, официально не признанные Microsoft. Установка этих драйверов может нанести вред вашему компьютеру, поскольку они не прошли сертификацию Windows.
Несовместимые драйверы устройств созданы для более ранних версий Windows, чем ваша текущая операционная система.
Как только вы найдете эти драйверы, вы сможете установить их официальные обновления. Эти шаги покажут вам, как использовать диспетчер проверки драйверов:
- Нажмите Win + R, чтобы открыть «Выполнить».
- Перейдите в текстовое поле, введите «верификатор» и нажмите «ОК».
- Выберите переключатель «Создать стандартные настройки» и нажмите «Далее».
- В разделе «Выберите драйверы для проверки» выберите «Автоматически выбирать драйверы, созданные для более старых версий Windows».
 Эта опция отобразит драйверы, разработанные для более старых версий Windows.
Эта опция отобразит драйверы, разработанные для более старых версий Windows. - После этого нажмите кнопку «Назад» и нажмите «Автоматически выбирать неподписанный драйвер», затем нажмите «Далее».
Теперь, когда вы знаете, какие драйверы устарели, а какие не подписаны, вы можете приступить к их обновлению.
Автоматическая загрузка и установка драйверов
Методы, описанные в этой статье, покажут вам, как обновить драйверы, но ни один из них не является таким простым, как автоматическое обновление. Речь идет об использовании программы, которая обнаруживает устаревшие и неисправные драйвера и устанавливает их обновления.
С этим типом программы нет необходимости использовать средство проверки драйверов или мучиться с проверкой и обновлением драйверов один за другим. Вместо этого Auslogics Driver Updater просканирует ваш компьютер и начнет загрузку и установку официальных обновлений драйверов одним нажатием кнопки.
Вы также можете разрешить инструменту запускать проверки каждый раз, когда вы перезагружаете систему, чтобы уведомлять вас, когда становится доступным обновление драйвера.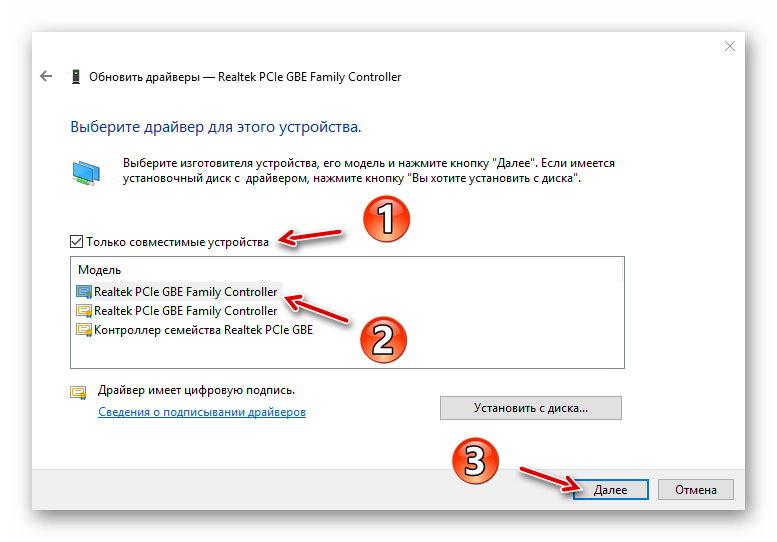
Это руководство покажет вам, как использовать эту программу обновления драйверов:
- Перейдите на страницу загрузки Auslogics Driver Updater и загрузите приложение для установки этого инструмента.
- Запустите программу установки, как только ваш браузер загрузит ее.
- После открытия мастера установки выберите предпочитаемый язык и папку для установки.
- Затем используйте флажки, чтобы решить, хотите ли вы создать ярлык на рабочем столе, разрешить запуск инструмента при загрузке системы и разрешить программе отправлять отчеты своим разработчикам.
- После этого нажмите на кнопку «Нажмите для установки и проверки драйверов».
- Теперь мастер завершит установку.
- Инструмент должен запускаться автоматически и сканировать вашу систему на наличие проблемных драйверов.
- Разрешить загрузку драйверов и их установку.
- После завершения процесса перезагрузите систему.
Использование Диспетчера устройств
Диспетчер устройств — это центр управления всеми драйверами устройств на вашем компьютере.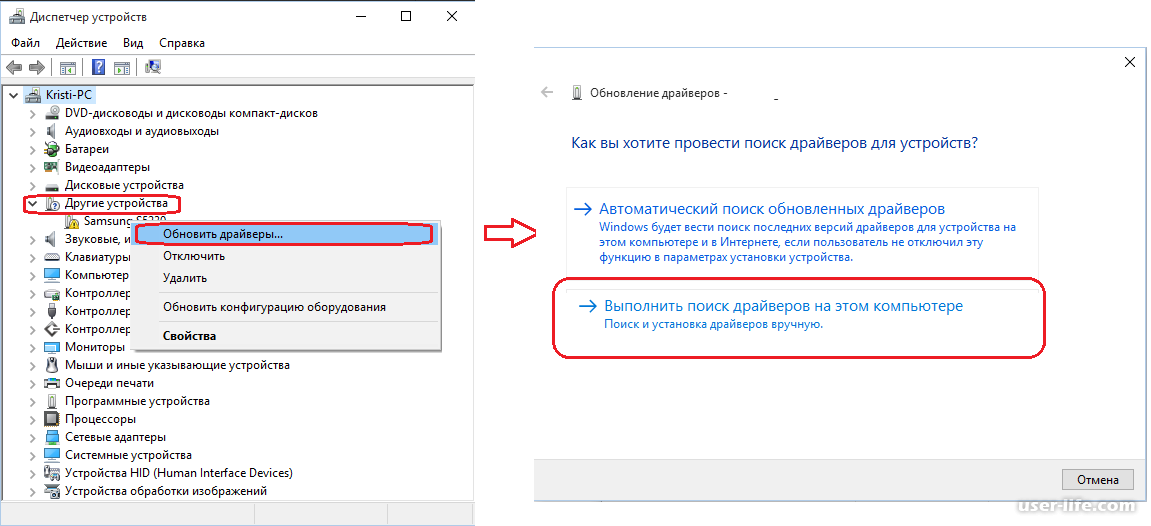 Вы можете обновлять, удалять и откатывать драйверы. Вы также можете отключить определенные устройства через Диспетчер устройств.
Вы можете обновлять, удалять и откатывать драйверы. Вы также можете отключить определенные устройства через Диспетчер устройств.
Вот как использовать программу для обновления драйверов:
- Запустите диспетчер устройств. Для этого найдите «диспетчер устройств» в проводнике поиска Windows. Вы также можете нажать Win + X и нажать «Диспетчер устройств» в меню.
- Далее разверните категорию устройства. Например, если вы хотите обновить драйвер видеокарты, разверните «Видеоадаптеры», щелкните правой кнопкой мыши графическую карту и выберите «Обновить драйвер».
- При нажатии на «Автоматический поиск драйверов» инструмент предложит проверить ваш компьютер на наличие обновленной версии драйвера.
- Выбор параметра «Выполнить поиск драйверов на моем компьютере» позволяет вам самостоятельно найти драйвер, если вы загрузили его из Интернета или скопировали с другого устройства.
Использование клиента Центра обновления Windows
Microsoft время от времени публикует обновления драйверов через клиент Центра обновления Windows. Производители устройств отправляют эти обновления в компанию, которая, в свою очередь, проверяет их. В результате драйверы, которые вы загружаете через этот канал, почти всегда стабильны и не имеют проблем.
Производители устройств отправляют эти обновления в компанию, которая, в свою очередь, проверяет их. В результате драйверы, которые вы загружаете через этот канал, почти всегда стабильны и не имеют проблем.
Выполните следующие действия:
- Перейдите к клиенту Центра обновления Windows. Вы можете выполнить поиск «обновления» и нажать «Проверить наличие обновлений» в консоли поиска или перейти в «Настройки» >> «Обновление и безопасность».
- Щелкните Просмотр дополнительных обновлений.
- После появления окна «Необязательные обновления» щелкните стрелку рядом с «Обновления драйверов».
- Установите флажок рядом с драйвером, который вы хотите обновить, и нажмите «Загрузить и установить».
Загрузите и установите драйвер
Драйвер можно загрузить и установить вручную, перейдя на веб-сайт производителя устройства. Вы также можете пройти через веб-сайт OEM вашего компьютера.
Преимущество этого метода в том, что вы сможете загрузить последнюю версию драйвера для своего устройства.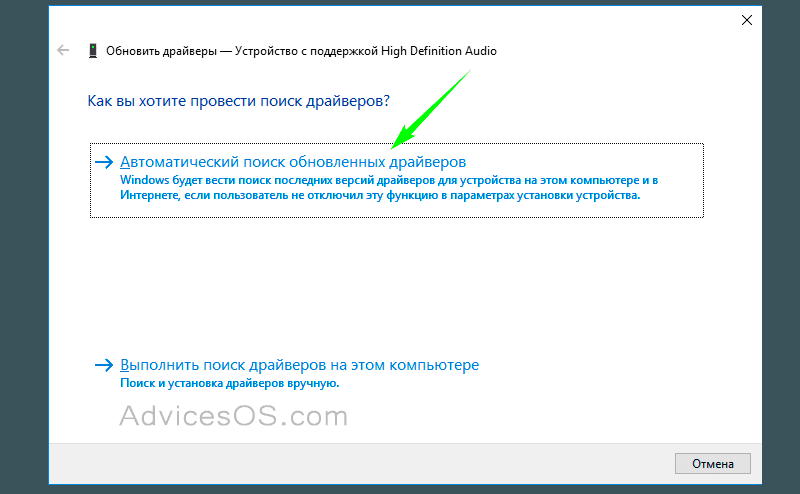 Драйверы на этих веб-страницах, возможно, еще не попали в Центр обновления Windows.
Драйверы на этих веб-страницах, возможно, еще не попали в Центр обновления Windows.
Вы должны быть осторожны, загружая драйверы только с официальных каналов, если вы выбираете этот маршрут. Например, убедитесь, что вы зашли на официальный сайт AMD, чтобы загрузить драйверы для своей видеокарты или набора микросхем AMD.
Еще одна вещь, которую вы должны сделать правильно, это загрузить правильный драйвер. Для этого убедитесь, что вы правильно вводите характеристики своей системы при поиске драйвера. Эти характеристики включают версию Windows, архитектуру операционной системы, а также марку и модель устройства, драйвер которого вы загружаете.
Если вы просматриваете свой веб-сайт OEM, скорее всего, все, что вам нужно, — это марка и модель вашего компьютера.
Использование проприетарных программ
Некоторые производители устройств предоставляют приложения, помогающие управлять их оборудованием и драйверами. Эти программы могут отправлять уведомления, когда для вашего компьютера становятся доступны новые драйверы.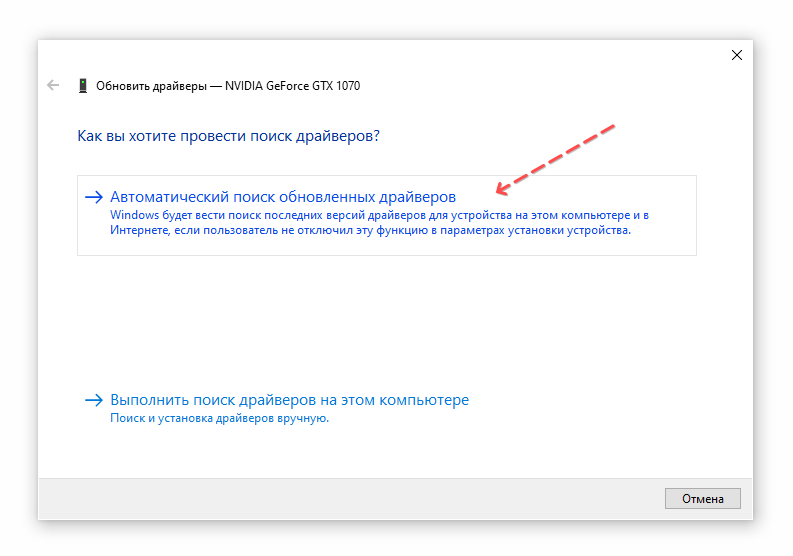


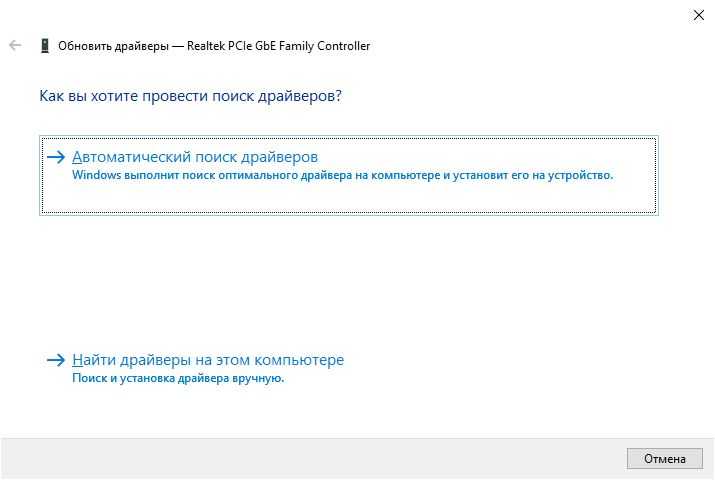 Windows 10 попытается переустановить драйвер.
Windows 10 попытается переустановить драйвер.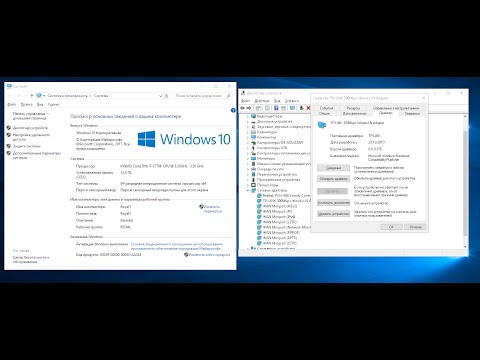 Эта опция отобразит драйверы, разработанные для более старых версий Windows.
Эта опция отобразит драйверы, разработанные для более старых версий Windows.