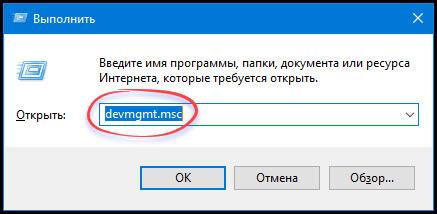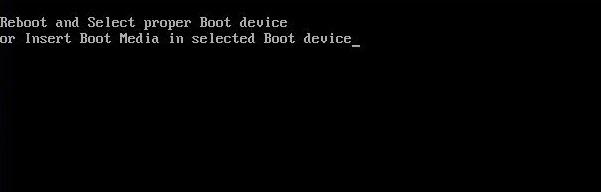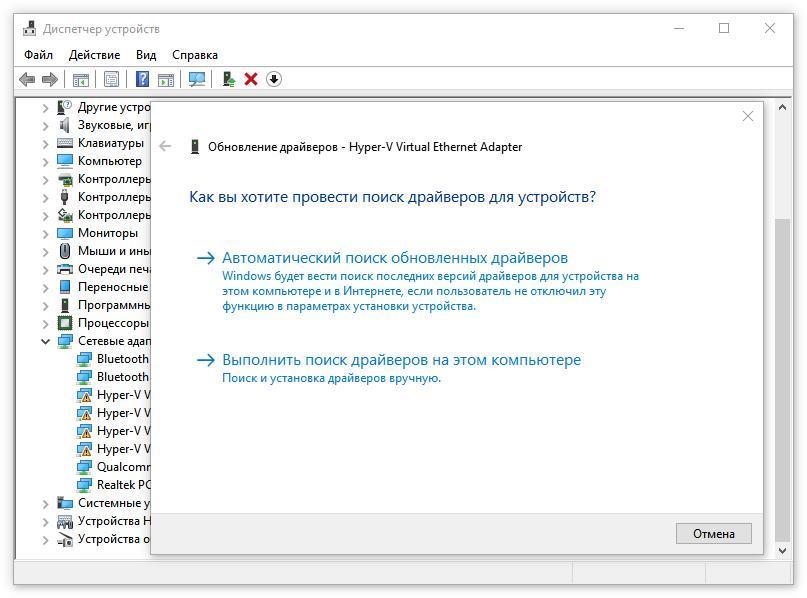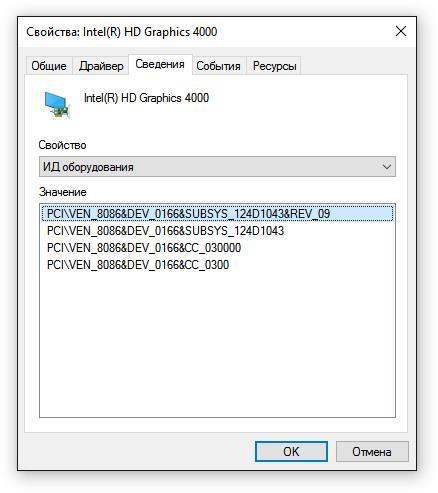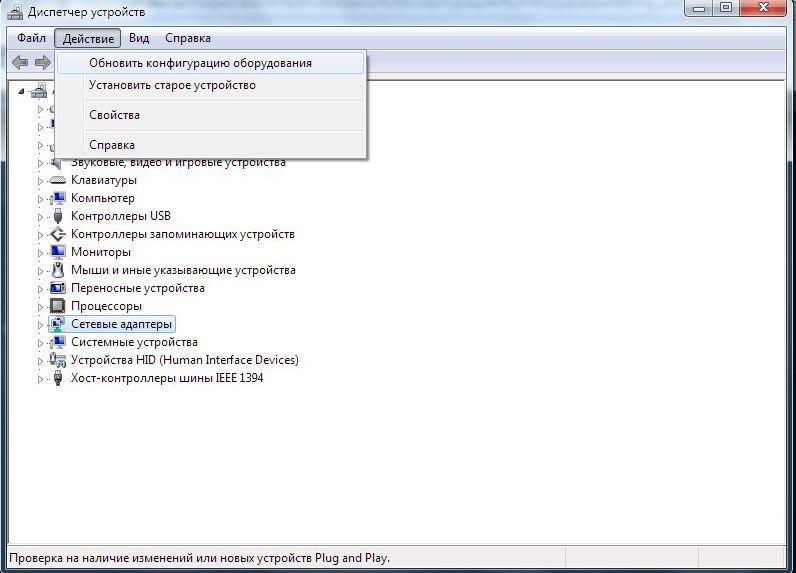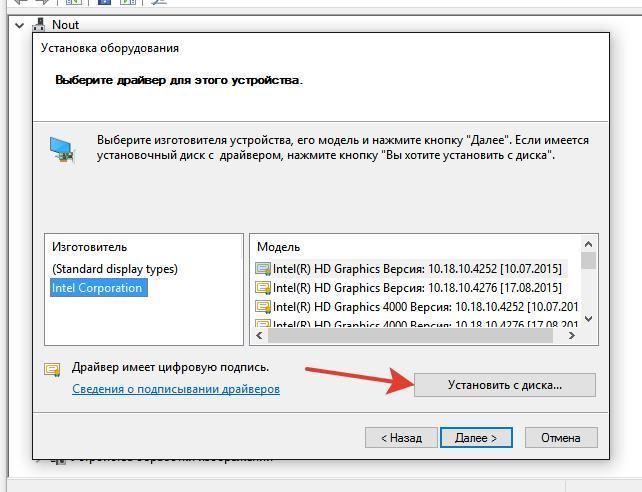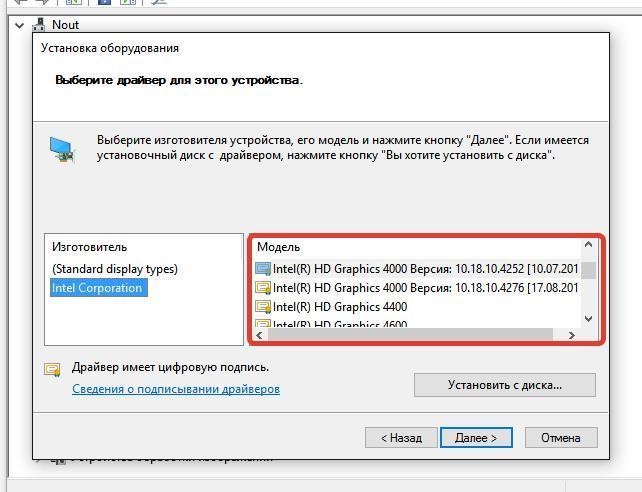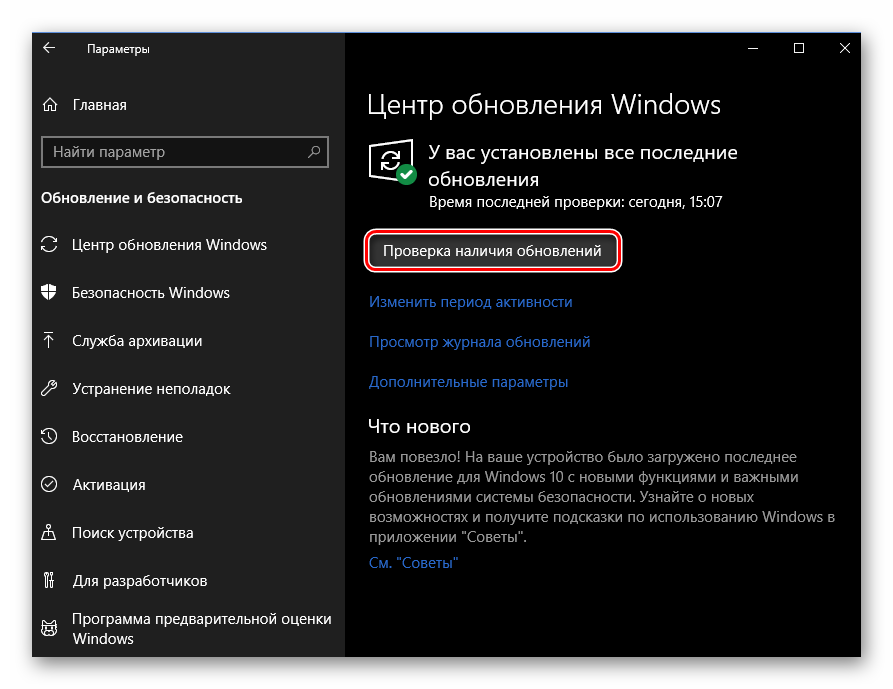Как обновить драйвера на Windows 10 без ошибок?
На чтение 6 мин. Просмотров 313 Опубликовано
С недавних пор Microsoft прекратила поддержку старых версий ОС и сделала переход на Windows 10 рекомендованным для пользователей, ведь теперь компания выполняет поддержку только этой версии. Пользователям это принесло многочисленные проблемы. Например, многие не знают, как обновить драйвера на Windows 10. При попытках сделать это у людей часто возникают проблемы или вопросы. Связано это с тем, что процедура выполняется не всегда некорректно. О том, как выполнить процесс обновления правильно и избежать ошибок, мы вам расскажем в данной статье.
Пошаговая инструкция
Для того чтобы избежать ошибок, необходимо следовать инструкции, разработанной Microsoft:
- Открыть Диспетчер устройств.
- Выбрать категорию и необходимое устройство.
- Кликнуть по нему правой кнопкой мыши.
- Выбрать пункт «Обновить драйвер» («Update driver») всплывающего меню.

- Выбрать автоматический поиск подходящего драйвера.

После этого установка нового драйвера для устройства должна быть успешно выполнена.
Вызов Диспетчера устройств
Существует несколько вариантов сделать это:
- воспользоваться поисковой строкой (можно вызывать путём сочетания клавиш Win+S). В ней достаточно ввести словосочетание «Диспетчер устройств», после чего в результатах будет выведена ссылка на программу;

- вызвать «Пуск» и выбрать пункт Диспетчера оттуда;
- нажать сочетание Win+R и ввести в строку «devmgmt.msc «, после чего щёлкнуть по клавише Enter;

- щёлкнуть правой кнопкой мыши по иконке «Этот компьютер», перейти к его свойствам. В левой части нового окна выбрать пункт «Диспетчер устройств».

Важно! Открыть Диспетчер возможно только в том случае, если вы обладаете правами администратора. В ином случае в доступе к программе будет отказано.
Если автоматическое обновление драйверов не помогает
Первое, к чему прибегают люди, когда задаются вопросом о том, как обновить драйвера на Windows 10, это использование автоматического обновления. В большинстве случаев его действительно достаточно, но бывают ситуации, когда такой способ апдейта не приносит ничего, кроме ошибок. Тогда рекомендуется выполнить обновление драйвера устройства вручную. Сделать этом можно следующим образом:
- Определите, какое устройство требуется обновить.
- Посетите сайт организации-разработчика устройства.
- Просмотрите сведения о вышедших обновлениях, скачайте для себя подходящую версию.
- Ознакомьтесь с инструкцией установки обновления (чаще всего, нет ничего отдельного, достаточно просто воспользоваться пакетом установки и выполнить шаги мастера).
- Выполните установку обновления.
- Перезагрузите компьютер.
После этого новая прошивка должна успешно установиться. Для того чтобы избежать неприятных моментов, обязательно удостоверьтесь, что:
- вы скачиваете лицензионную версию продукта;
- если вы используете не лицензионную версию, тщательно проверьте её антивирусными устройствами, в противном случае установка такого обновления негативным образом скажется на работе всей системы.
Устранение ошибок
Очень часто, когда человек получил ответ на вопрос о том, как обновить драйвера на Windows 10, он выполняет этот апдейт. Но вместо успешного результата после перезапуска компьютера он сталкивается с различными ошибками в работе системы. Для того чтобы устранить ошибку, нужно понимать, в связи с чем она возникла. Наиболее частые случаи: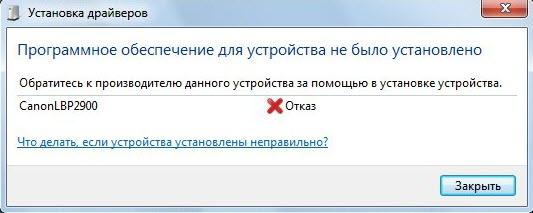
- центр обновлений выводит всплывающее окно о том, что установить драйвер не удалось либо удалось, но установка прошла с ошибками — в таком случае потребуется выполнить повторную установку драйвера. Если это не помогает, то нужно выполнить процедуру вручную, отказавшись от автоматического обновления;

- система не загружается, возник синий экран смерти — вероятнее всего, установка нового элемента привела к конфликту с другим программных обеспечением, из-за чего инициализация запуска системы и терпит крах, чтобы избежать повреждения файлов. На синем экране смерти всегда отображается код ошибки, по которому можно понять, в чём проблема. Варианты того, как может выглядеть код: 0x0000003B или CRITICAL_PROCESS_DIED. Нужно воспользоваться поисковиком, вбить в него код ошибки, чтобы понять, почему она возникла. Далее потребуется принять меры для устранения этой ошибки;

- система не загружается, возникает экран чёрного или пустого типа. В таком случае необходимо проверить, что никакие провода не отошли и монитор работает нормально. Если в этой части ошибок не найдено, то некорректная работа связана с недавней установкой драйвера. Потребуется зайти в компьютер в безопасном режиме и выполнить откат сделанных обновлений.
Как войти в безопасный режим?
Этот режим системы является надёжным помощником в тех случаях, когда есть какие-то ошибки и запуск в стандартном режиме не представляется возможным. Безопасный режим при запуске задействует минимальное количество функций, что при определённых ошибках позволяет запустить систему и провести диагностику причин.
Для того чтобы перейти к этому режиму потребуется сделать следующее:
- Нужно перезапустить компьютер при помощи удерживания Shift и нажатия по значку выключения.
- Далее потребуется выполнить переход: Диагностика > Дополнительные параметры > Параметры загрузки > Перезапуск.
- Нажать на клавишу F4 для загрузки требуемого режима без интернета. Нажать на клавишу F5 для загрузки требуемого режима с интернетом. При наличии ошибок не рекомендуется использовать режим с интернетом.

Если нет возможности увидеть пункт «Диагностика» (например, имеется ошибка чёрного или пустого экрана), то последовательность действий для запуска режима будет такой:
- Выключите компьютер. Для этого нужно подержать кнопку питания нажатой в ходе 10 секунд.
- Включить компьютер.
- Как только есть малейший признак того, что устройство включилось, нужно снова удерживать кнопку питания в ходе 10 секунд.
- Снова включите компьютер и повторите процедуру трижды. Благодаря этому будет активирована среда восстановления, после чего появится доступ к выбору Диагностики.
Как сделать откат установленных обновлений?
Существует несколько способов сделать это: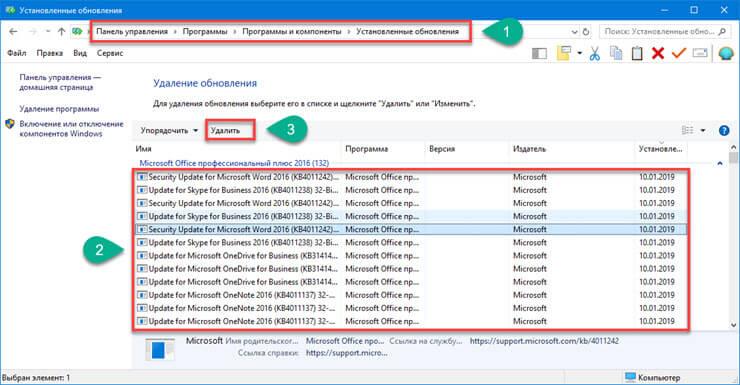
- если ошибки в системе незначительны, то необходимо вызвать панель управления, перейти в раздел обновлений и безопасности, выбрать пункт «Восстановление» и задать его параметры. Следуя шагам мастера восстановления, нужно будет выбрать дату до установки обновлений, которые негативно сказались на работе системы;
- если ошибки значительные и не дают войти в систему, то восстановление выполняется через БИОС. Для запуска при загрузке системы надо нажать на Delete, F8, F10 или F12. Далее потребуется вставить диск с ОС и в БИОСе выбрать пункт «First Boot Device», в котором указать дисковой привод с ОС. Следовать советам мастера восстановления системы.
Это ключевая информация о том, как обновить драйвера на Windows 10. Следуя рекомендациям, указанным выше, вы непременно справитесь с задачей без каких-либо трудностей. При возникновении нестандартных ошибок при попытке апдейта лицензионные пользователи также всегда могут обратиться в службу технической поддержки Microsoft.
Как правильно обновить драйверы устройств в Windows 10
Драйвер устройства – это важная часть кода, которая позволяет Windows 10 обнаруживать и взаимодействовать с определенным оборудованием (например, видеокартой, жестким диском или сетевым адаптером), а также с периферийными устройствами, включая мыши, клавиатуры, принтеры, мониторы и многие другие.
Обычно Windows 10 может автоматически обнаруживать и устанавливать драйверы, используя встроенный в систему массив драйверов и Центр обновления Windows. Однако, иногда вам может потребоваться обновить устройство вручную по ряду причин. Например, когда определенная часть оборудования не распознается автоматически, перестает работать после обновления, Центр обновления Windows устанавливает общий пакет или вам требуется доступ к новой функции или исправлению ошибки.
Независимо от причины, Windows 10 поставляется с несколькими вариантами обновления драйвера устройства, в том числе с помощью Центра обновления Windows, диспетчера устройств и с помощью помощников по автоматическому обновлению от производителей устройств.
В этом руководстве по Windows 10 мы расскажем о нескольких способах правильного обновления драйверов оборудования на вашем компьютере. Кроме того, мы также наметим шаги, чтобы определить, был ли драйвер успешно обновлен.
Как обновить драйверы с помощью Центра обновления
Несмотря на то, что производителям может потребоваться некоторое время, чтобы опубликовать свои последние обновления драйверов в Центре обновления Windows, это всё же рекомендуемый способ загрузки и установки драйверов, поскольку пакеты в этом канале были протестированы, проверены и подписаны Microsoft.
Чтобы быстро обновить драйверы устройств с помощью Центра обновления Windows, выполните следующие действия.
- Откройте Параметры.
- Нажмите Обновление и безопасность.
- Нажмите Центр обновления Windows.
- Нажмите кнопку Проверить наличие обновлений.
После выполнения этих шагов, если драйвер отсутствует после обновления или чистой установки, или был опубликован новый драйвер для улучшения старой версии, он автоматически загрузится и установится.
Как обновить драйверы с помощью диспетчера устройств
Кроме того, вы также можете обновить драйверы для принтера, беспроводного адаптера, монитора и других компонентов с помощью диспетчера устройств.
Установка драйвера от Microsoft
Чтобы обновить драйвер устройства с помощью диспетчера устройств в Windows 10, выполните следующие действия:
- Откройте Диспетчер устройств.
- Дважды щелкните категорию с устройством, которое вы хотите обновить.
- Щелкните правой кнопкой мыши устройство и выберите параметр Обновить драйвер.
- Нажмите → Автоматический поиск обновленных драйверов.
После выполнения этих шагов, если доступно более новое обновление, диспетчер устройств автоматически загрузит и установит пакет, аналогичный Центру обновления Windows.
Установка драйвера от производителя
В случае, если драйвер недоступен через Центр обновления Windows, поскольку он слишком свежий или доступен только в бета-версии, вам необходимо вручную загрузить и установить пакет с веб-сайта поддержки производителя.
Получая обновление с веб-сайта поддержки производителя, вы всегда должны следовать его инструкциям, но если нет никаких инструкций, дважды щелкните самораспаковывающийся пакет «.exe», а затем выполните следующие действия:
- Откройте Диспетчер устройств.
- Дважды щелкните категорию с устройством, которое вы хотите обновить.
- Щелкните правой кнопкой мыши устройство и выберите параметр Обновить драйвер.
- Нажмите кнопку → Выполнить поиск драйверов на этом компьютере.
- Нажмите кнопку Обзор.
- Выберите основную папку с содержимым, которое вы извлекли ранее.
- Нажмите кнопку ОК.
- Установите флажок Включить подпапки, чтобы мастер мог найти правильный файл «.inf» с инструкциями по обновлению драйвера.
- Нажмите кнопку Далее.
После того, как вы выполните эти шаги, новый драйвер будет установлен на ваш компьютер, что улучшит общее взаимодействие или добавит новые функции, в зависимости от типа обновления.
Как обновить графические драйверы в Windows 10
Хотя не рекомендуется часто обновлять драйверы, при необходимости производители графики выпускают обновления для улучшения работы устройств, поддержки дисплеев и устранения проблем с играми для ПК.
Если вам нужно самое последнее обновление для вашей видеокарты, вместо того, чтобы ждать, пока оно доберётся до Центр обновления Windows, вы можете использовать панель управления графикой, доступную от Nvidia, AMD и Intel, чтобы загрузить и установить самую последнюю версию драйвера.
Вы можете использовать ссылки ниже для загрузки программного обеспечения, соответствующего вашему бренду:
После загрузки приложения для вашей видеокарты, установка программного обеспечения должна быть такой же простой, как и работа с обычным мастером установки: next-next-next, а затем нажать кнопку обновления в разделе драйверов, чтобы установить последнюю версию драйвера.
Загрузка графического драйвера вручную
Если вы не хотите добавлять дополнительное программное обеспечение на свой компьютер, вы также можете загрузить последние версии графических драйверов непосредственно с веб-сайта поддержки производителя.
Вы можете использовать ссылки ниже, чтобы загрузить последнюю версию графического драйвера:
После загрузки пакета обязательно следуйте инструкциям производителя для завершения установки.
Загрузка графического драйвера автоматически
Если вы не уверены в модели вашей видеокарты, большинство компаний также предлагают вспомогательный инструмент для автоматической проверки, загрузки и установки последней версии драйвера.
Вы можете использовать ссылки ниже, чтобы загрузить и запустить помощника установки драйвера для вашей видеокарты:
Находясь на сайте, нажмите кнопку загрузки помощника. Затем дважды щелкните исполняемый файл и продолжайте с инструкциями на экране, чтобы завершить обновление драйвера.
Если вы используете встроенную графическую карту Intel, вы должны помнить, что производители компьютеров могут модифицировать драйверы, чтобы ограничить или расширить их функциональные возможности для бесперебойной работы на своих устройствах. Это означает, что если у вас есть настольный компьютер, ноутбук или планшет от компании (например, Dell, HP, Lenovo, Asus и т.д.), рекомендуется получать последние обновления с их веб-сайта поддержки, а не Intel. В противном случае ваше устройство может столкнуться с непредвиденным поведением, в том числе отсутствующими функциями и конфигурациями.
Как определить, успешно ли обновлен драйвер
После установки обновления для определенного драйвера вы также хотите убедиться, что последняя версия была применена правильно.
Чтобы просмотреть информацию о драйвере в Windows 10, выполните следующие действия:
- Откройте Пуск .
- Найдите диспетчер устройств и нажмите на верхний результат, чтобы открыть опыт.
- Дважды щелкните категорию с устройством, которое вы хотите обновить.
- Щелкните правой кнопкой мыши устройство и выберите параметр Свойства.
- Откройте вкладку Драйвер.
- Посмотрите на пункты «Дата разработки» и «Версия драйвера»:
После выполнения этих шагов, если эти данные соответствуют информации, предоставленной производителем, значит, вы используете последнюю версию драйвера.
«Как обновить драйвера видеокарты на виндовс 10?» – Яндекс.Знатоки
Обновление отличается от установки тем, что обновлять логично работающий подходящий, но устаревший драйвер. Активированная нормальным путём Windows 10 делает это самостоятельно через центр обновления Windows без помощи пользователя. В случае, если Windows у вас ломаный, тогда да, тогда ручками обновлять надо.
Нужно учитывать, что не всегда новый драйвер будет работать корректно, по этому, нужно скачать и текущую версию установленного драйвера, и предпоследнюю версию и последнюю.
В таком количестве обычно драйвера на встроенную в процессор графику от Intel
У nvidia и amd их может быть меньше.
Итак, на Windows 7 и Windows 10 я бы обновлял одинаково:
А) открыть диспетчер устройств
- Для запуска окна «Выполнить», нажмите одновременно на клавиши клавиатуры «Win» + «R».
- В поле «Открыть» введите команду: «devmgmt.msc» (без кавычек), а затем нажмите на кнопку «ОК».
- После этого, откроется окно «Диспетчер устройств».
Б) Развернуть пункт Видеоадаптеры и посмотреть название видеокарты, драйвера которой обновляем.
В) Заходим на официальный сайт и примерно так ориентируемся: производителя, в раздел поддержка, видеокарты, выбираем модель, свою операционную систему и качаем драйвера, как я уже сказал, несколько версий.
Г) Качаем ddu (display driver uninstaller)
Д) Перезагружаем в безопасном режиме
- Для запуска окна «Выполнить», нажмите одновременно на клавиши клавиатуры «Win» + «R».
- В поле «Открыть» введите команду: «msconfig» (без кавычек), а затем нажмите на кнопку «ОК».
- После этого, откроется окно «Настройка системы».
- Во вкладке «Загрузка» выбираем Безопасный режим, жмём ОК и перезагружаем
Е) Запускаем ddu и удаляем под корень текущий драйвер на нужную видеокарту с перезагрузкой
Ё) Вернувшись в нормальный режим устанавливаем новый драйвер и перезагружаемся
Ж) Если что-то работает не айс, скажем видеокарта греется, повторяем пункты Д-Е и устанавливаем версию помладше, жалуемся производителю и ждём новый драйвер.
*Ну или если вы в Санкт-Петербурге, просто вызываете и все проблемы будут решены за вас, освободив ваше время для семьи и отдыха)
ТОП-3 Способа Как Обновить Драйвера на Windows 10


Как обновить драйвера на Windows 10
Любой пользователь сети Интернет хотя бы раз в жизни сталкивался с уведомлением про установку или обновление драйверов.
Что это такое, зачем они нужны и как их обновить – все это мы рассмотрим в данной статье.
Содержание этой статьи:
Установка через настройки Windows
Читай также: Как Cкачать Бесплатный Офис Для Windows? Заменяем Office: ТОП-10 бесплатных аналогов для Windows
Windows 10 максимально оптимизировал свою систему установки и обновления драйверов, что значительно упрощает работу пользователя с компьютером.
Этот способ основывается на том, чтобы ОС Windows сама осуществила поиск обновлений для драйверов. К сожалению, система справляется с этой задачей не всегда.
Бывает, что она не может найти обновления для драйверов, когда они есть.
Но попробовать этот метод можно:
1Меню Пуск→Диспетчер устройств→Драйверы.
2Отыщите в списке нужное устройство, откройте его меню и нажмите кнопку Обновить драйверы.
3В открывшемся окошке выберите Автоматический поиск обновленных драйверов.
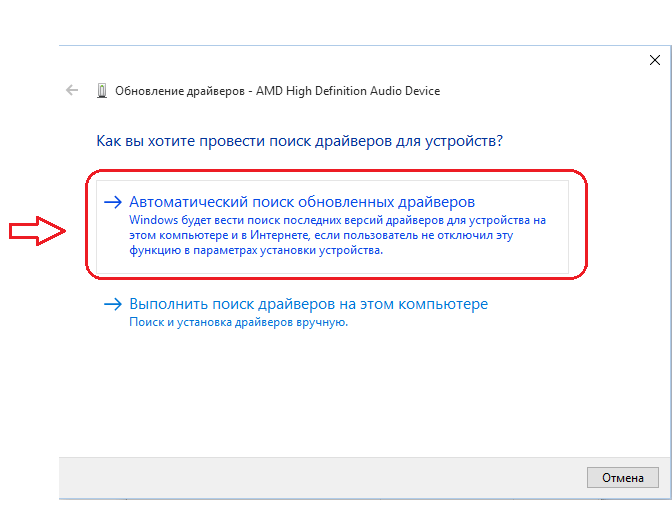
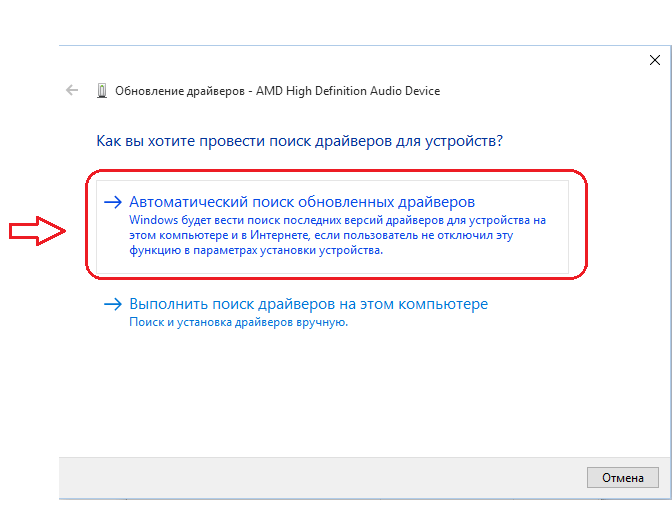
Автоматический поиск драйверов
4Подождите, пока идет процесс поиска.
5Если ОС найдет обновления, то предложит их инсталляцию. Или же сообщит о том, что драйверы не найдены.
back to menu ↑ back to menu ↑Установка драйверов вручную
Читай также: 6 Простых способов как открыть файл ISO на Windows (7/8/10)
Что делать, если все же требуется обновление вручную?
- Заходим в меню Пуск →Диспетчер устройств.
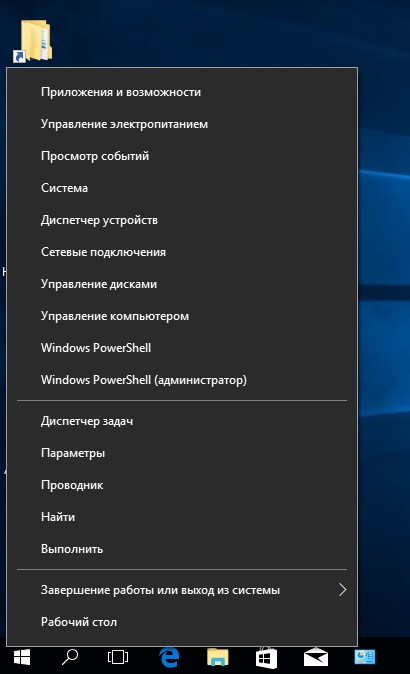
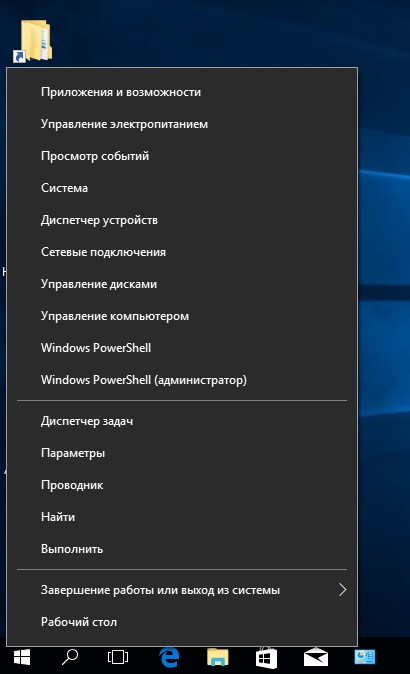
Меню Диспетчер устройств в Windows 10
- В открывшемся окне видим список адаптеров , контроллеров и т.д., за которые отвечают наши драйверы.
- Выбираем пункт, в зависимости от того, какой компонент нам необходимо обеспечить драйверами. Жмем правую кнопку мыши и видим контекстное меню.
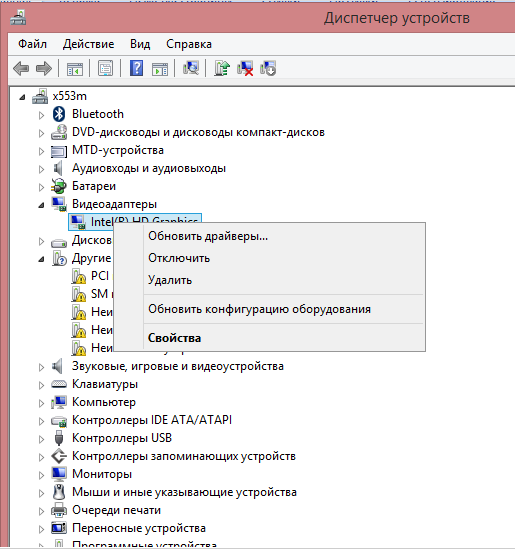
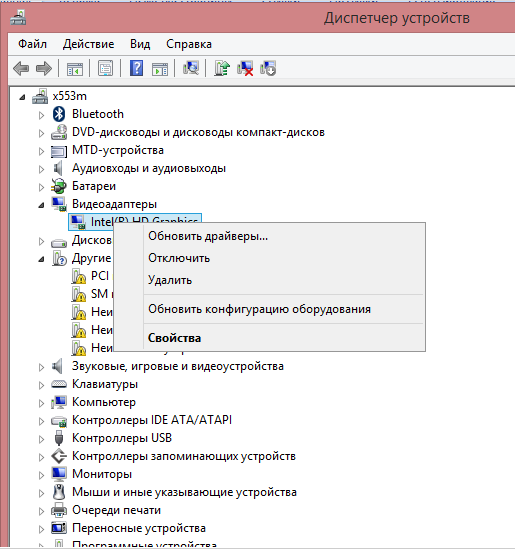
Выбор компонента для установки/обновления драйвера
- Если новое устройство неопознано, тогда выбираем пункт Свойства и переходим ко вкладке Драйвера.
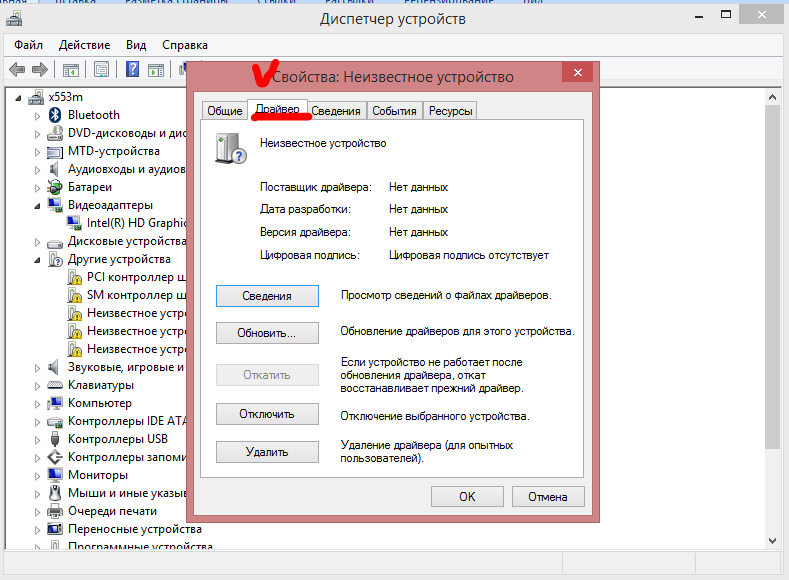
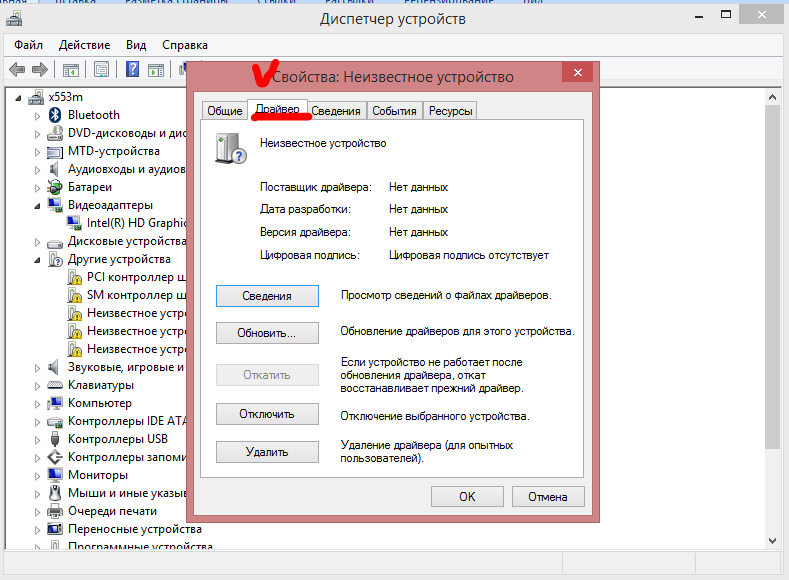
Свойства и поиск драйверов для компонентов
- Кликаем на подменю Сведения. Здесь можно узнать общую информацию о необходимости установки или обновления драйвера.
- При необходимости установить отсутствующий или обновить существующий драйвер воспользоваться необходимо кнопкой Обновить.
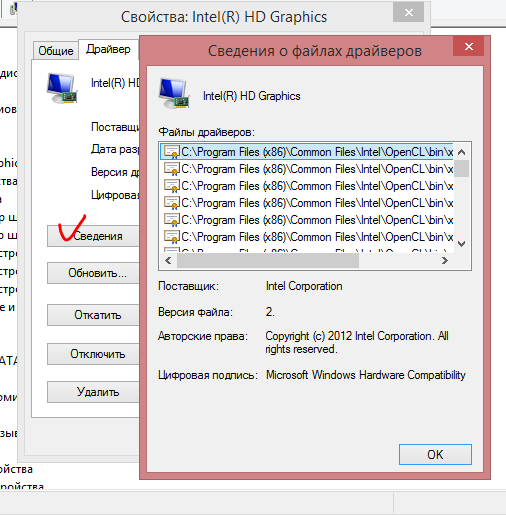
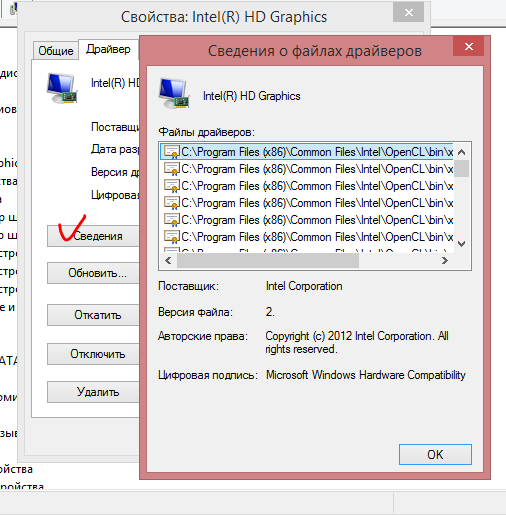
Информация об установленных драйверах и компонентах
Чаще всего, Windows сам подбирает драйвера на вашем устройстве или в сети Интернет. Иногда может запросить указать путь к файлу с драйвером на компьютере.
А порой и вовсе предлагает первый или второй варианты вам на выбор.
Если же возникли проблемы с установкой драйверов, то:
- необходимо закрыть настройку;
- зайти снова в Свойства адаптера или компонента в Диспетчере устройств;
- перезагрузить или заново подключить устройство;
- снова выполнить установку или обновление через кнопку Обновить во вкладке Драйвера.
Если же обновленные драйвера не устраивают своей работой, то можно сделать отмену последнего обновления до предыдущей версии (откат).
Доступ к возврату версии драйвера имеют пользователи с правами Администратора.
С помощью кнопки Отключить можно выключить использование устройства.
Необходимо помнить, что отключать можно те компоненты, которые точно не важны в работе вашего ПК, иначе вы можете и вовсе потерять важный для вас функционал.
Если есть устройство или компонент, которым вы не планируете больше пользоваться, или хотите заменить его другим, то можете первый удалить, тем самым освободив место второму.
back to menu ↑ back to menu ↑Установка драйверов при помощи специализированных программ
Читай также: ТОП-15 Программ для дефрагментации диска Windows: выбираем лучшую утилиту
Использование сторонних программ значительно облегчит вам процесс установки драйверов.
Такие программы способны проверять драйверы на наличие обновлений, скачивать их с официальных сайтов производителей и самостоятельно внедрять их в систему.
back to menu ↑DriverPack Solution
Читай также: Экранная клавиатура Виндовс (Windows 7,8,10): Как запустить и как пользоваться
Эта программа может устанавливать и обновлять драйвера даже при отсутствии постоянного доступа в Интернет.
При наличии доступа к Сети, нужно загрузить специальную веб-версию (порядка 2-3 Мб), после установки и сканирования провести либо автоматическую установку, либо — вручную.
Второй вариант позволит вам выбрать нужные компоненты самостоятельно.
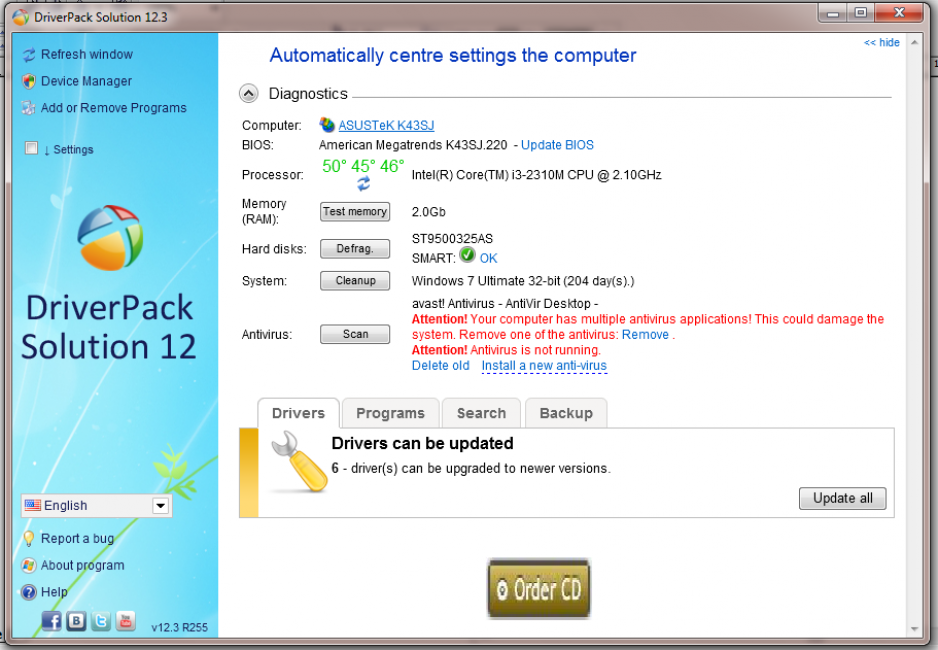
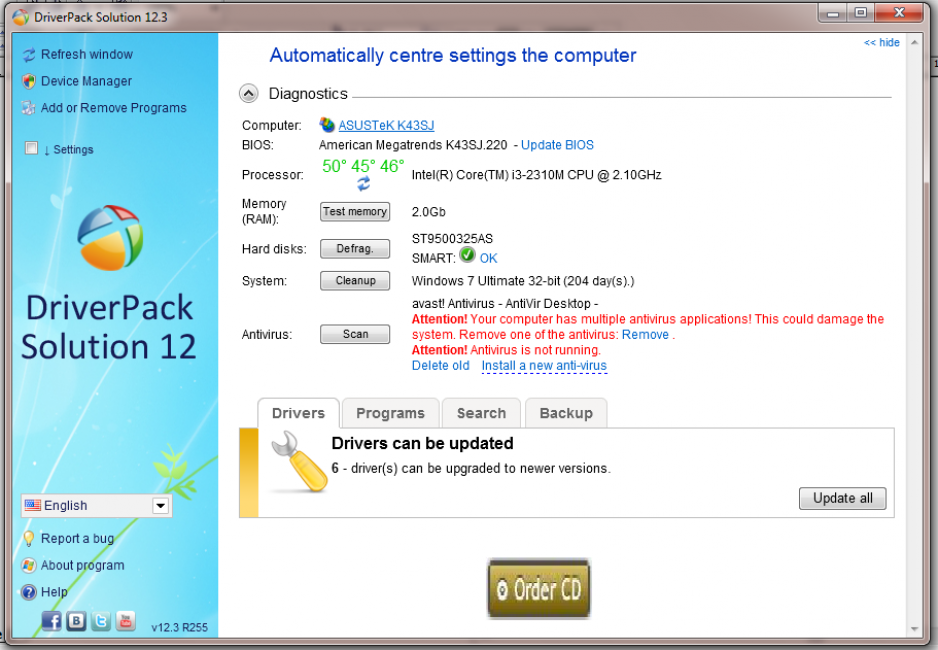
Программа DriverPackSolution
Отрицательный момент в использовании программы в том, что часто, по причине невнимательности пользователей, кроме обновления нужных драйверов происходит инсталляция постороннего программного обеспечения.
Поэтому, рекомендуется устанавливать драйвера в этой программе вручную, самостоятельно просматривая предложенный список.
Сайт back to menu ↑Driver Booster
Читай также: 5 простых способов как создать образ ОС Windows 10
У программы Driver Booster есть платная и бесплатная версии. В бесплатной — обновлять драйвера можно только по очереди, а не все сразу. И есть лимит по скорости скачивания.
В платной версии, соответственно, можно обновлять драйвера все вместе при максимальной скорости.


Программа Driver Booster
Программа дает возможность полного сканирования Windows на предмет устаревших драйверов, выполнить их обновление в автоматическом режиме и плюс ко всему — сделать резервную копию системы на случай, если потребуется провести восстановление.
Как и в предыдущей программе, здесь возможна установка как всех найденных драйверов, так выбор нужных компонентов вручную.
Сайт back to menu ↑Slim Drivers
Читай также: Как ускорить Windows 10? ТОП-6 Основных способов разгона операционной системы
Эта программа отличается способностью отыскивать нестандартные драйверы для специфичного оборудования. Например, для дисководов оптических дисков на ноутбуках.
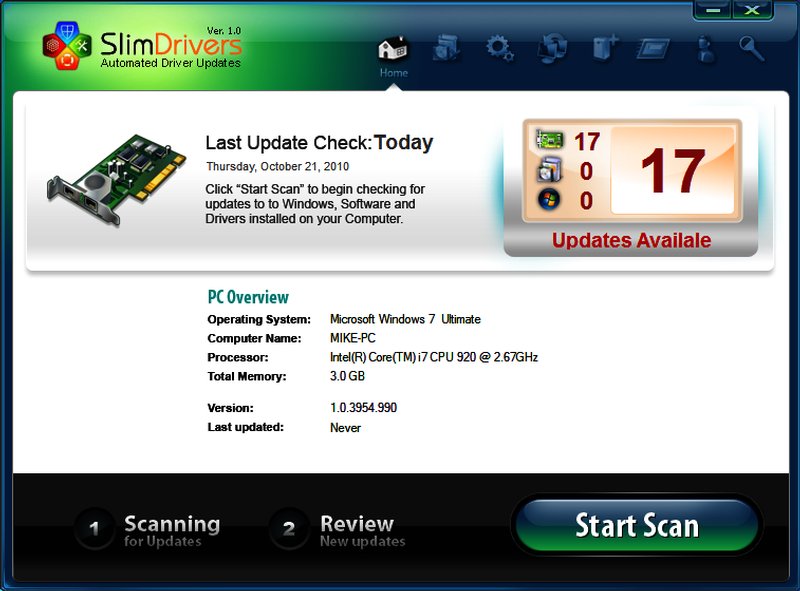
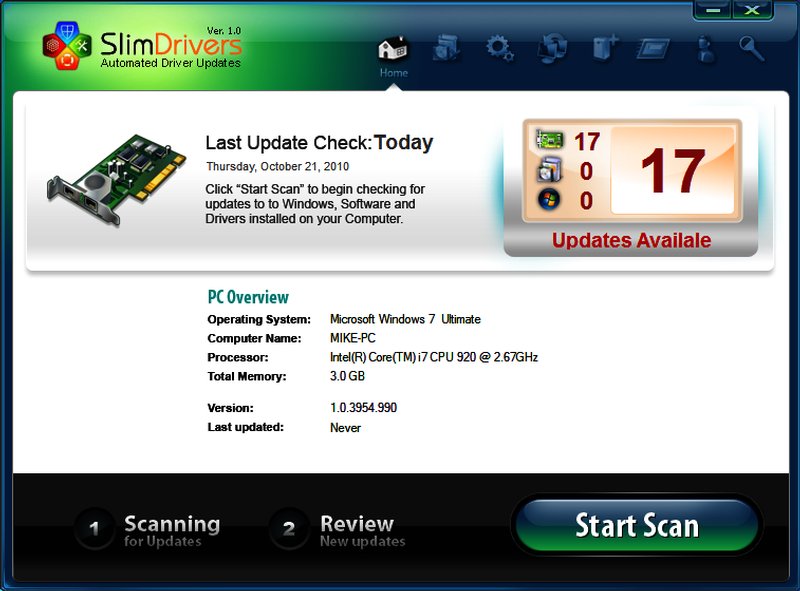
Программа SlimeDrivers
При установке приложения устройство, нужно обратить внимание на галочки предложений по установке дополнительных компонентов.
Там заложено много ненужного пользователю программного обеспечения, рекламы и прочего.
Сайт back to menu ↑ back to menu ↑Отключение автообновления
Читай также: Основные горячие клавиши в Windows 10: все необходимые комбинации для полноценной работы, а также как отключить и настроить.
Иногда, в силу разных обстоятельств, обновление драйверов приводит к ухудшению работы всего устройства или отдельной программы.
Следовательно, улучшать драйверы не всегда необходимо.
Если Windows обновляет драйвера автоматически, нужно просто отключить эту функцию. Для этого скачайте с официального сайта специальную утилиту.
Сайт back to menu ↑Первый способ
- Запустите утилиту, кликнете Далее и дождитесь, пока программа просканирует систему.
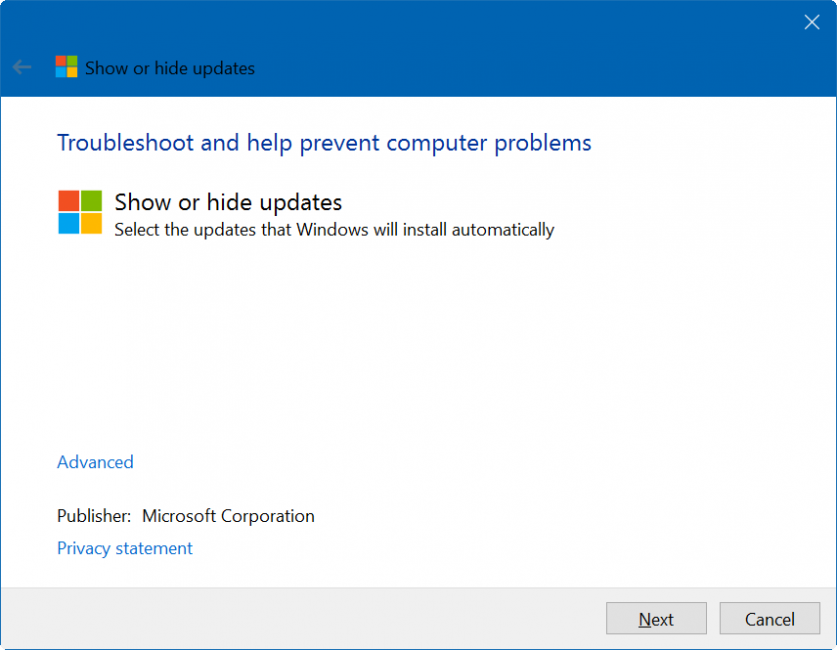
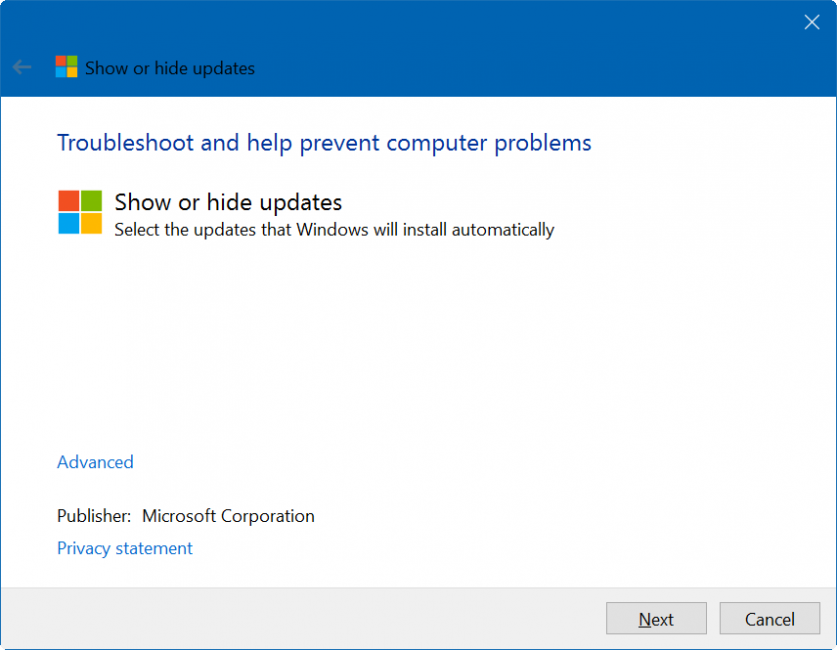
Запускаем программу и кликаем «Далее»
- Дождитесь окончания сканирования и выберете Hide Updates.
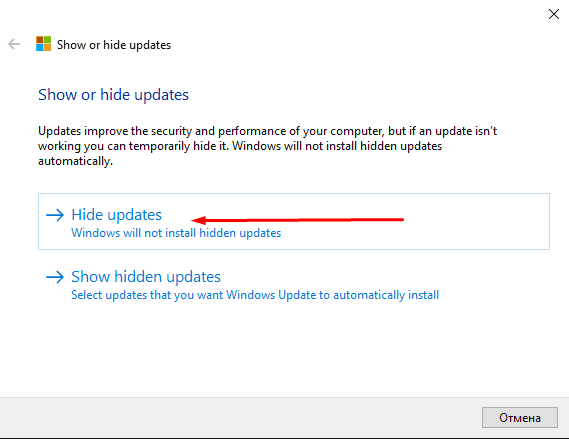
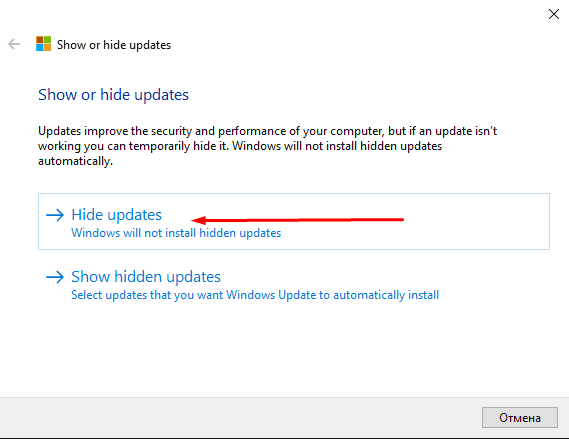
Выбираем «Hide updates»
- В выпавшем перечне поставьте галочки напротив программ, для которых автоматическое обновление должно быть выключено. Нажмите Далее.
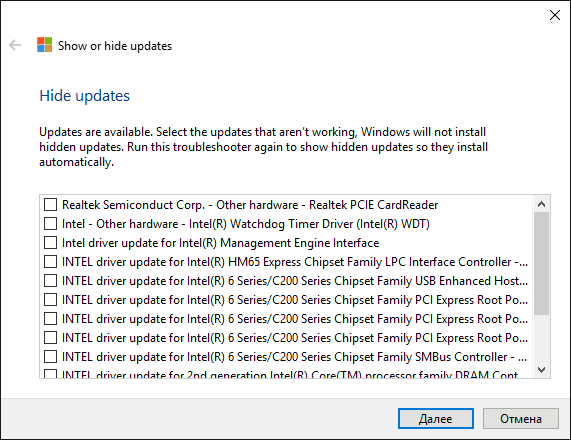
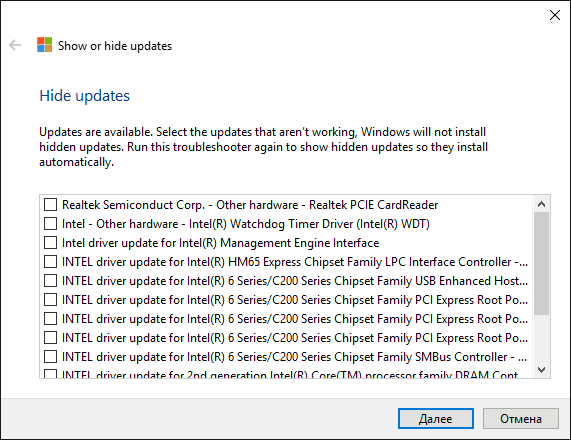
Галочками отмечаем программы и жмем «Далее»
back to menu ↑Второй способ
Выключение обновлений через утилиту от Microsoft срабатывает не всегда. Периодически программа сбрасывает все установки после обновления системы или перезагрузки компьютера.
Для этого существует второй способ — отключить обновление через редактирование параметров компьютера.
1Откройте меню Пуск→Панель управления→Система и безопасность.
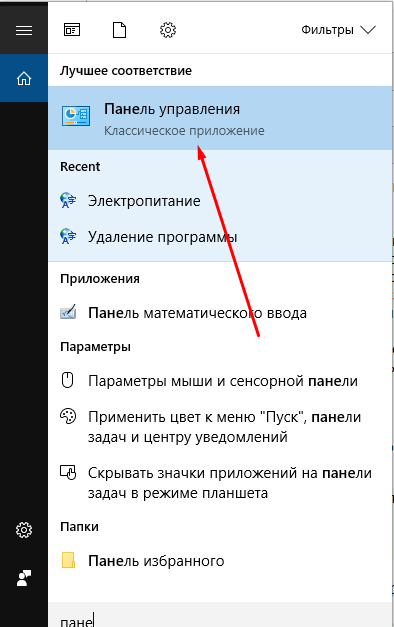
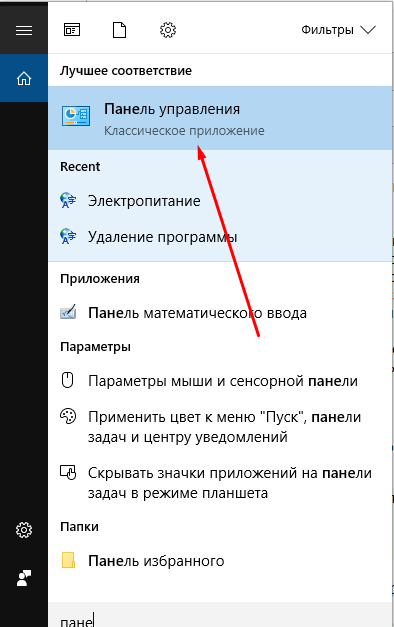
Панель управления на Windows 10


Выбираем «Система и безопасность»
2Откройте подменю Система.


Выбираем вкладку «Система»
3Выбираем Изменить параметры.
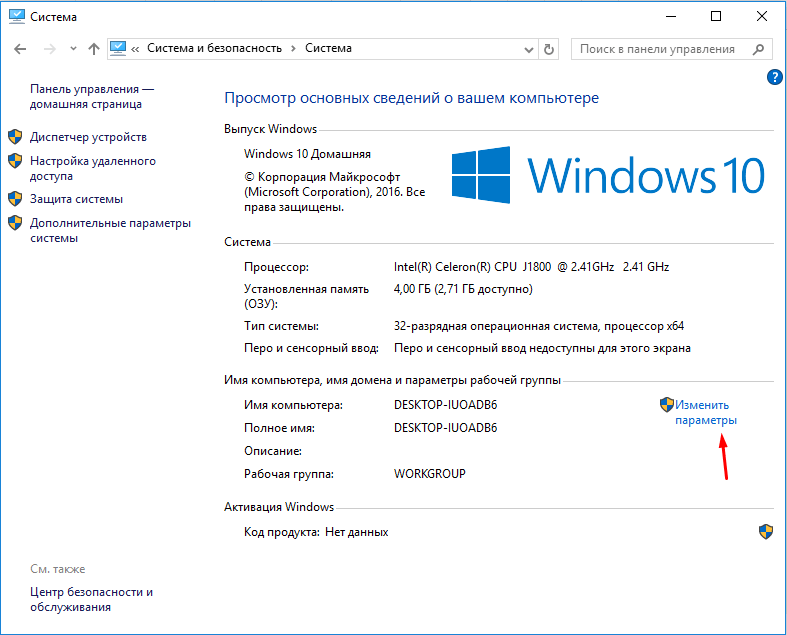
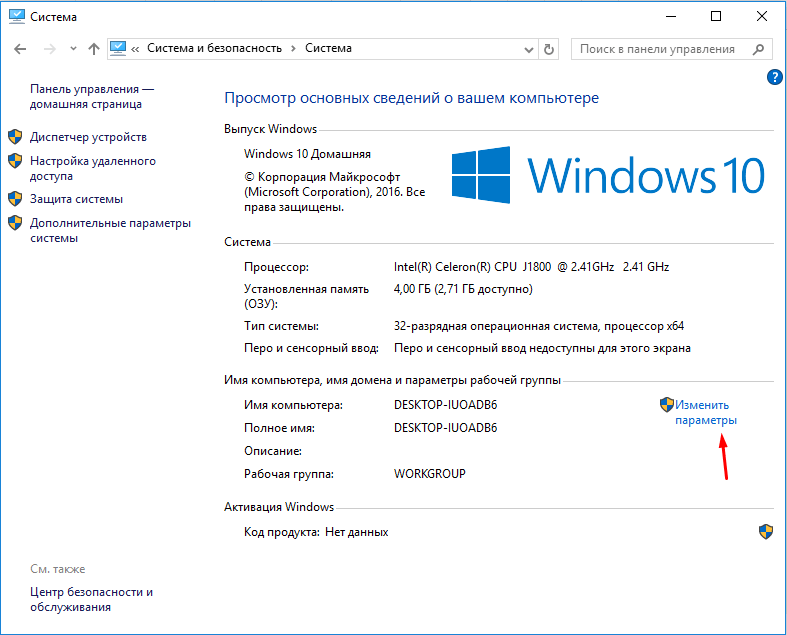
Выбираем «Изменить параметры»
4Кликаем по вкладке Оборудование.
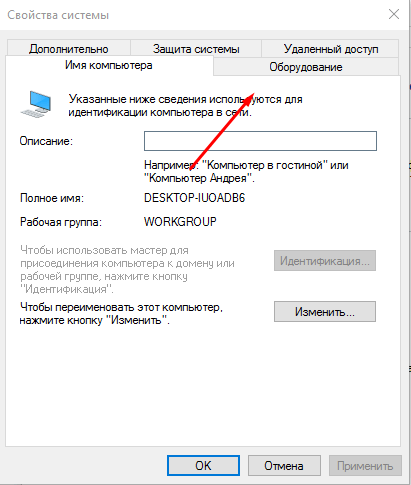
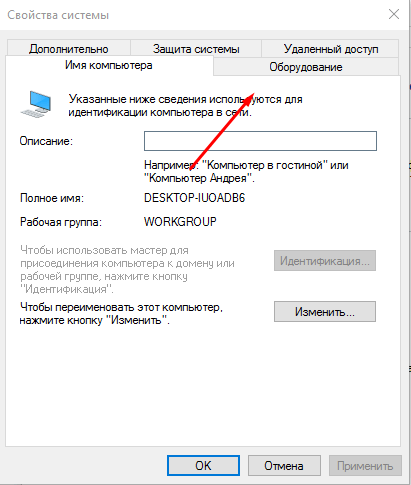
Кликаем на «Оборудование»
5Затем Параметры установки устройств.
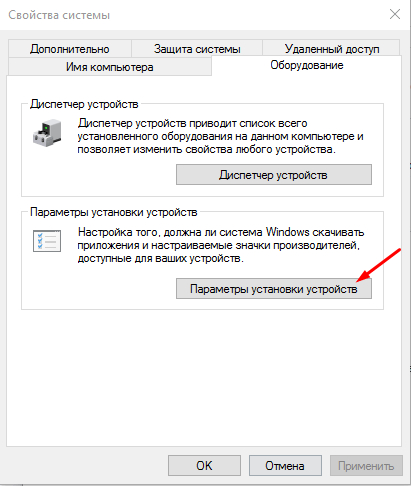
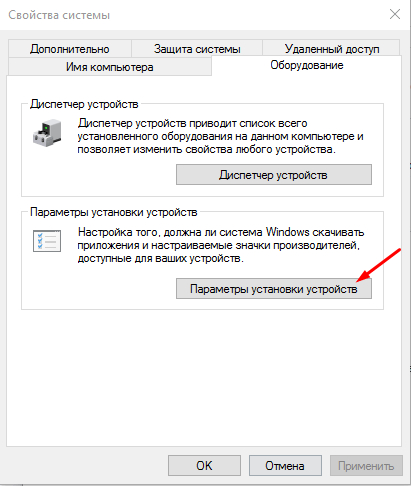
Выбираем «Параметры устройств»
6Отвечаем Нет на вопрос системы→Сохранить.
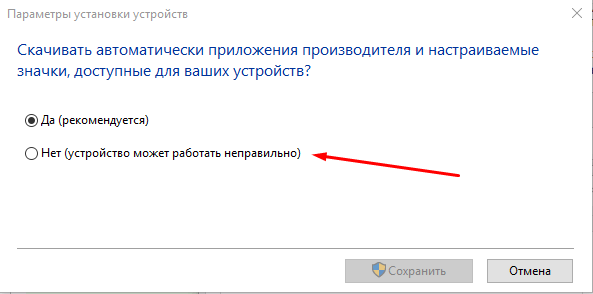
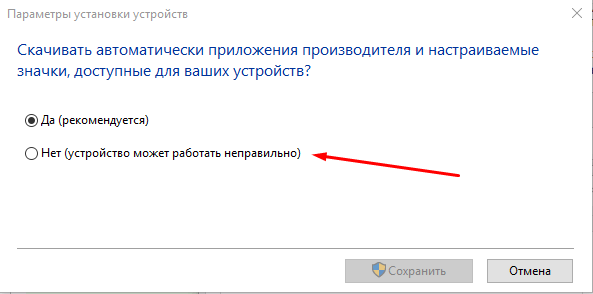
Выбираем «Нет»
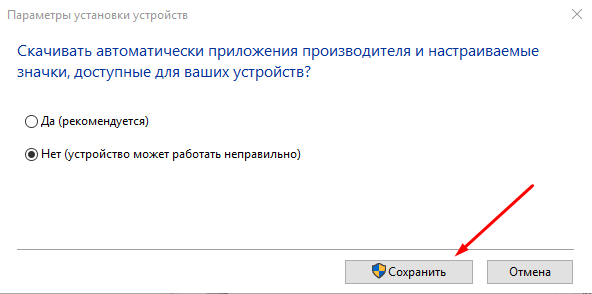
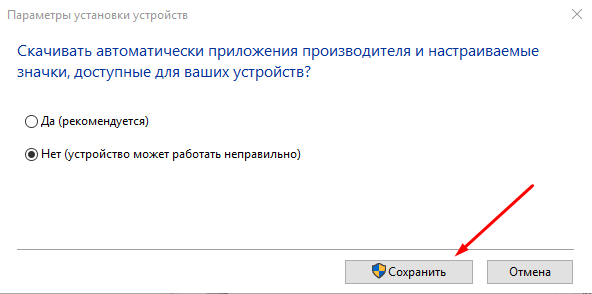
Нажимаем «Сохранить»
7Возвращаемся назад и кликаем Применить
.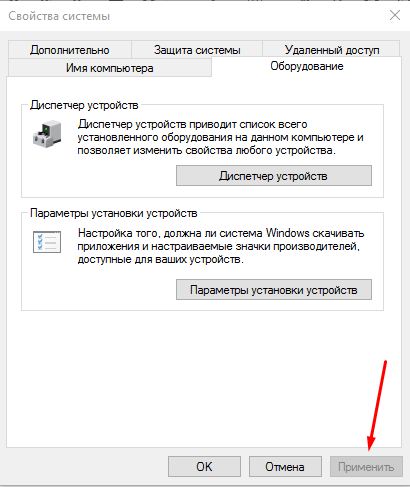
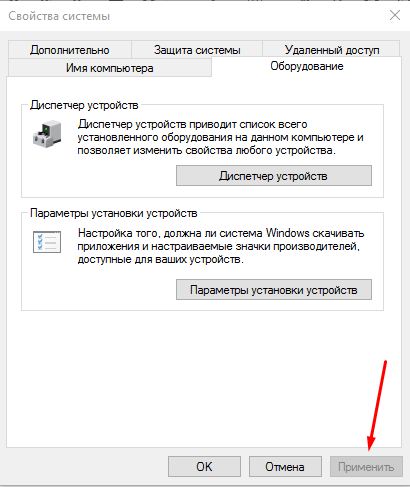
Нажимаем «Применить»
back to menu ↑ back to menu ↑Выводы
Читай также: [Инструкция] Как удалить папку «Windows.old» в Windows 10: 4 простых способа
Обновлять драйвера ПО необходимо. Благодаря этому улучшаются качества и функционирование устройства или программы.
Бывают случаи, когда установка обновлений может ухудшить ситуацию. В этом случае вы всегда сможете установить новые драйвера или откатиться до старых.
Драйвера можно инсталлировать как вручную, так и в автоматически, позволив системе самой решать, что нужно.
Также установка возможна с помощью уже существующих в системе или сторонних утилит.
Если вы не уверены в своих силах, или уверены, что у вас ничего не выйдет – то вам необходимо обратиться к помощи специалиста. Этот вопрос вы можете адресовать представителю компании вашего провайдера.
Предлагаем вам посмотреть наглядный пример, как обновить драйвера на Windows 10.
back to menu ↑ВИДЕО: Автоматическое обновление драйверов Windows 10 / 8
8.8 Total Score
Для нас очень важна обратная связь с нашими читателями. Если Вы не согласны с данными оценками, оставьте свой рейтинг в комментариях с аргументацией Вашего выбора. Ваше мнение будет полезно другим пользователям.
Установка через настройки Windows
8.5
Установка драйверов вручную
10
Установка драйверов при помощи специализированных программ
8
Добавить свой отзыв | Отзывы и комментарииКак обновить драйвера на Windows 10

 Вопрос о том, как обновить драйвера на Windows 10, стал в наше время очень актуальным, поскольку новая операционная система от компании Microsoft получила определенные отличия от интерфейса прошлых версий. Трудности данного процесса испытывают как начинающие, так и опытные пользователи. Поэтому необходим четкий и подробный ответ о том, как бесплатно произвести обновление одного или нескольких драйверов.
Вопрос о том, как обновить драйвера на Windows 10, стал в наше время очень актуальным, поскольку новая операционная система от компании Microsoft получила определенные отличия от интерфейса прошлых версий. Трудности данного процесса испытывают как начинающие, так и опытные пользователи. Поэтому необходим четкий и подробный ответ о том, как бесплатно произвести обновление одного или нескольких драйверов.
Существует очень большое количество способов произвести обновление. Они эффективны для всех ПК и имеют свои особенности. Некоторые из них обновляют все оборудование, выполняя стандартную установку драйверов. Другие способы ориентированы на видеокарты, поскольку их эффективность часто зависит от программного обеспечения. Поэтому имеет смысл рассмотреть каждый из них более подробно.
Простейший способ
Когда на компьютер устанавливается система, автоматически производится и интеграция драйверов. Обычно используются те версии, которые были выпущены до выхода инсталлятора. Однако, используя онлайн-обновление, всегда можно получить последние разработки программистов.
Также можно выполнить обновление и стандартным способом, используя диспетчер устройств. Выглядит данный метод следующим образом:
- Нажмите кнопку поиска.


- В появившейся вкладке необходимо ввести «Диспетчер устройств», чтобы открылось специальное окно, где будет отображаться все оборудование, установленное на компьютере.


- Далее выбираем строку, которая будет соответствовать требуемому устройству, и нажимаем на нее правой кнопкой мыши.
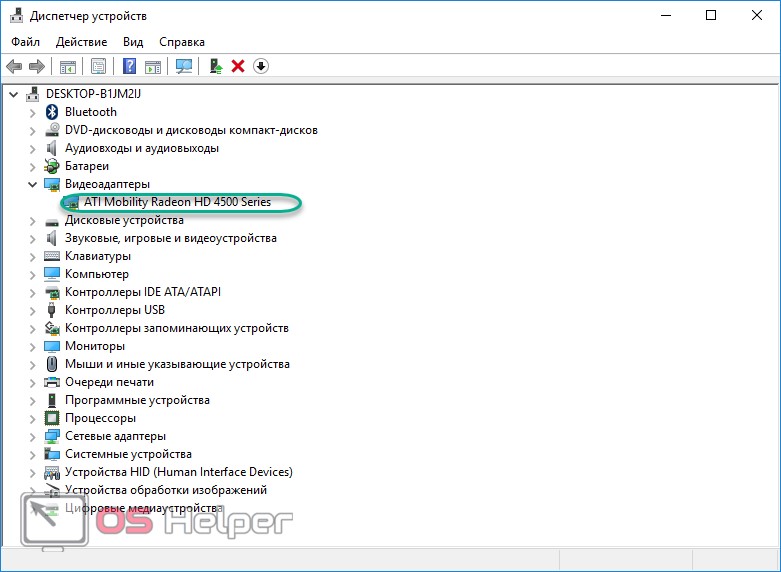
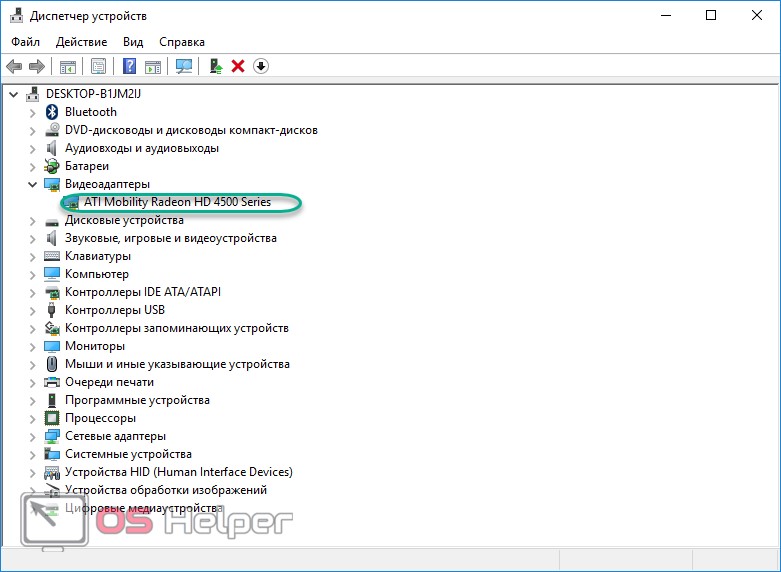
- В появившейся панели выбираем «Обновить драйвер».


- После этого вам будет предложено выбрать несколько вариантов поиска, каждый из которых имеет свои особенности. Необходимо выбрать автоматический способ, который при этом будет осуществлять поиск даже в сети.


Далее следуем указаниям инструкции, а после завершения установки перезагружаем ноутбук или компьютер.
Специальные программы
Обновлять каждое устройство по отдельности довольно утомительно и непрактично. Поэтому некоторые специалисты рекомендуют использование сторонних программ, которые не просто следят за выходом новинок, но и имеют еще и ряд дополнительных функций:
- DriverPack Solution — способна выполнить обновление даже если нет подключения к интернету;
- Driver Booster — имеет возможность устанавливать драйверы массово, сразу на все устройства;
- Slim Drivers — находит даже те версии, которые не могут отыскать другие программы.
DriverPack Solution
На PC данную программу можно использовать следующим образом:
- скачать с сайта установочный файл;
- произвести инсталляцию программного обеспечения;
- приложение использует собственную базу драйверов, а значит, ее также необходимо скачать с использованием самой программы;
- выполнить проверку и обновление.


Наличие функции офлайн-обновления отлично подойдет при переустановке Windows на компьютере или при устранении неполадок в работе системы. Поэтому это приложение пользуется большой популярностью.
Для правильного функционирования программы в офлайн-режиме нужно будет скачать специальный образ диска с сайта. Его открывают в любом эмуляторе.
Driver Booster
Скачать программу можно с сайта, но вот полноценно использовать ее для того, чтобы обновить дрова, не получится. Дело в том, что это платное приложение, которое имеет определенные ограничения.


Обновлять драйверы придется вручную, отдельно для каждого устройства. При этом скорость их скачивания будет оставлять желать лучшего. Однако она вполне заслуживает внимания, поскольку:
- работает в автономном режиме даже если было произведено отключение автообновления;
- позволяет создавать бэкап системы;
- способна найти видеодрайвер даже на уникальное и редкое оборудование.
При этом Driver Booster обновляет не просто на последние версии от официального производителя, а устанавливает специальные, более продвинутые драйверы. Они позволяют увеличить производительность вашего оборудования, что отлично подходит для игр с высокими требованиями и мощных программ.
Slim Drivers
Это программное обеспечение можно скачать с официального сайта. Оно является стандартным приложением для поиска и установки драйверов, но имеет и определенные отличия.
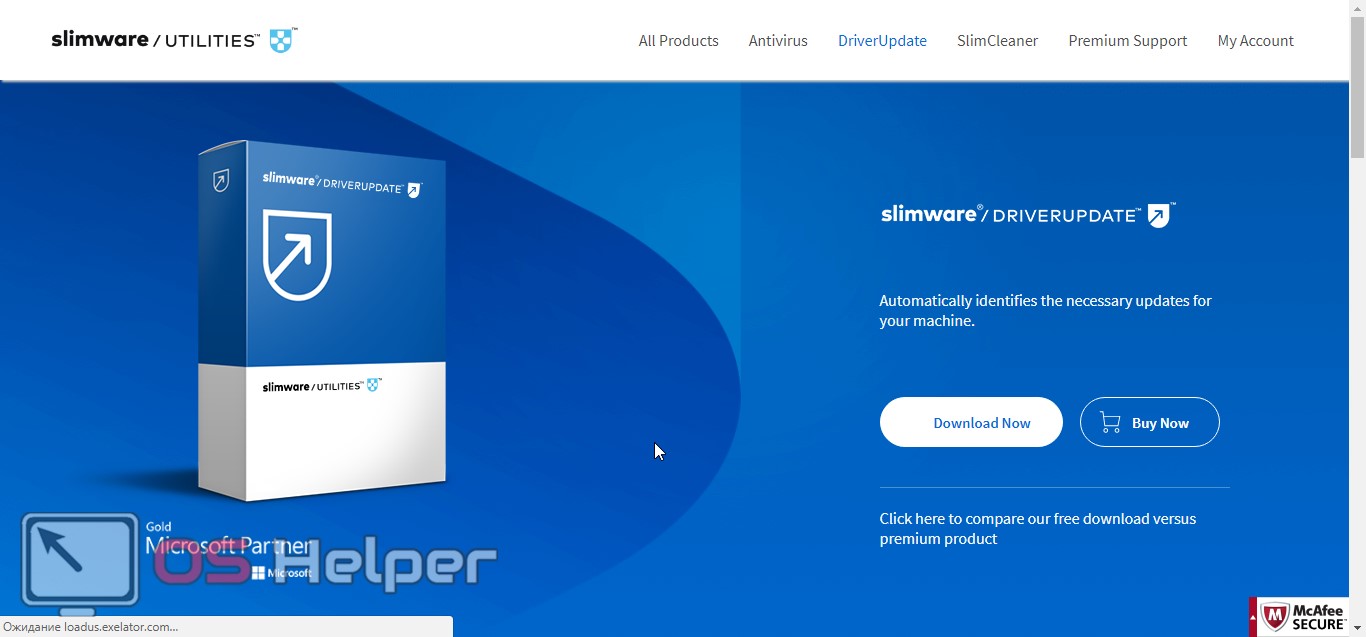
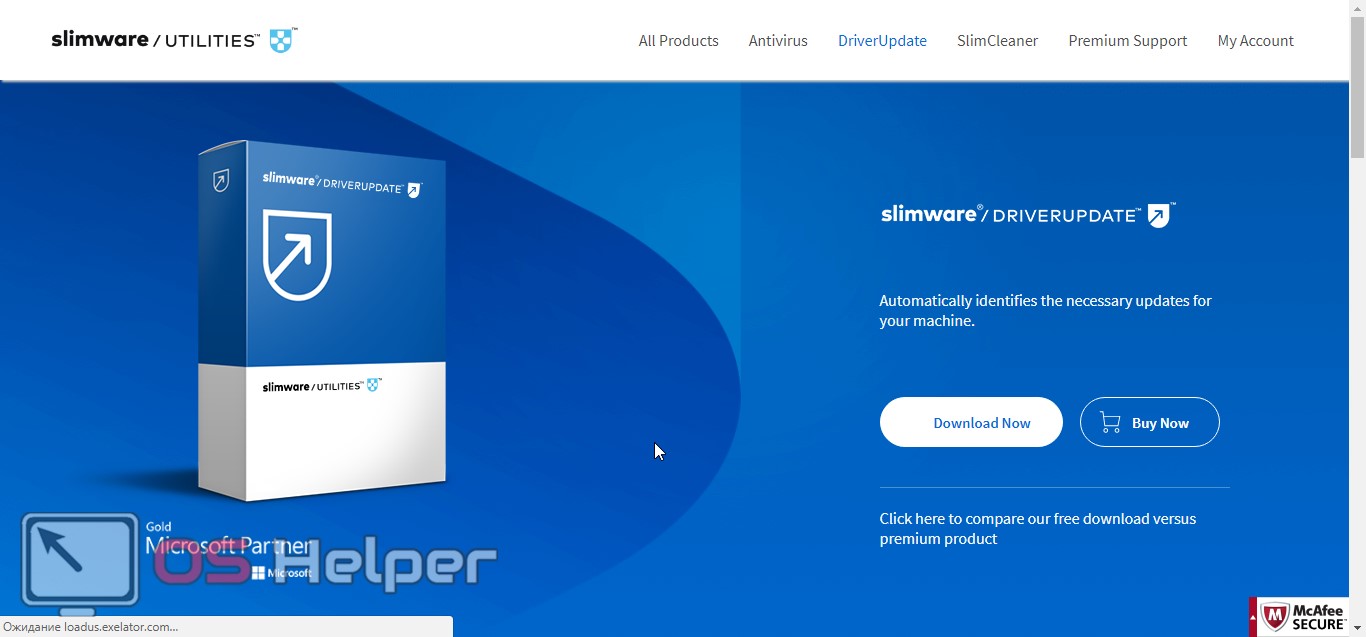
Дело в том, что автоматическое обновление драйверов не всегда может найти необходимый софт. Некоторые компании, создавая программы для оборудования, не заботятся о том, чтобы их легко было найти. Даже именитая Nvidia не тратит средств на раскрутку и рекламу продукта, который распространяется бесплатно.
При этом небольшие компании выпускают устройства, на которые вообще проблематично найти звуковые драйвера или драйверы оптических приводов. Однако эта программа справляется даже с самыми сложными задачами.


Intel Driver Update Utility Installer и AMD Driver Autodetect
Данные программы можно скачать с официального сайта. Далее выполняется следующая последовательность действий:
- Производится установка на компьютер.
- При запуске программы она самостоятельно осуществляет поиск и определение всех устройств от своего производителя.
- Далее приложение предложит скачать новую версию драйверов и выполнить их установку.
- После вашего подтверждения весь процесс будет произведен автоматически.
NVIDIA Update
Данную программу можно скачать с официального сайта. Она предназначена для работы с драйверами видеокарт и других устройств, производства NVIDIA.


Сначала необходимо скачать приложение. Далее производится его установка, после которой оно самостоятельно начинает поиск обновлений на видеоадаптер. Вопрос с установкой решается с согласия пользователя.
Официальные сайты производителей оборудования
Обычно драйвера видеокарты скачивают непосредственно с сайтов производителя оборудования. Это дает возможность не только получить своевременное обновление, но и установить последние версии дополнительного софта. Однако важно помнить, что для подобных манипуляций важно знать свою OS и некоторые другие конфигурации компьютера.
Процесс установки выглядит следующим образом:
- Сначала нужно узнать производителя видеокарты. Для этого нажимаем кнопку «Поиск» и вводим фразу «Диспетчер устройств».
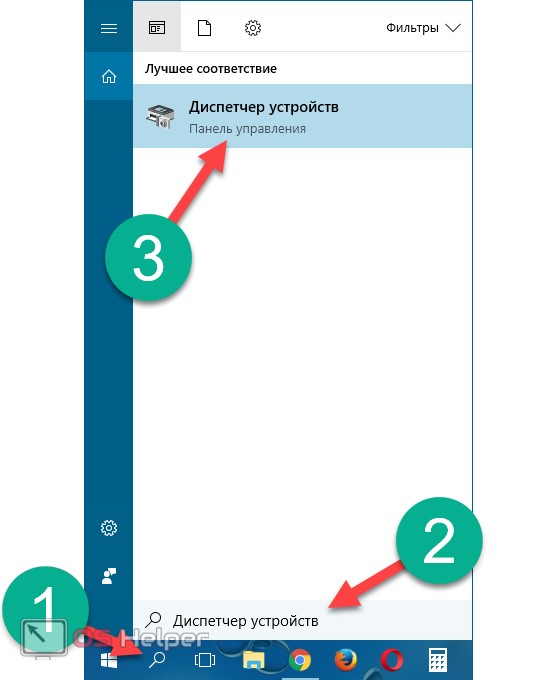
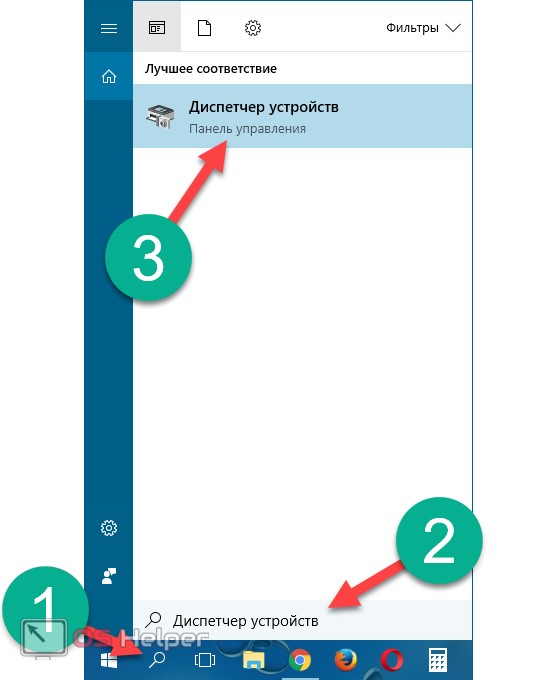
- В открывшемся окне находим пункт видеоадаптер, где и будет название производителя. Обычно это NVIDIA и Radeon, но также это может быть и Intel.
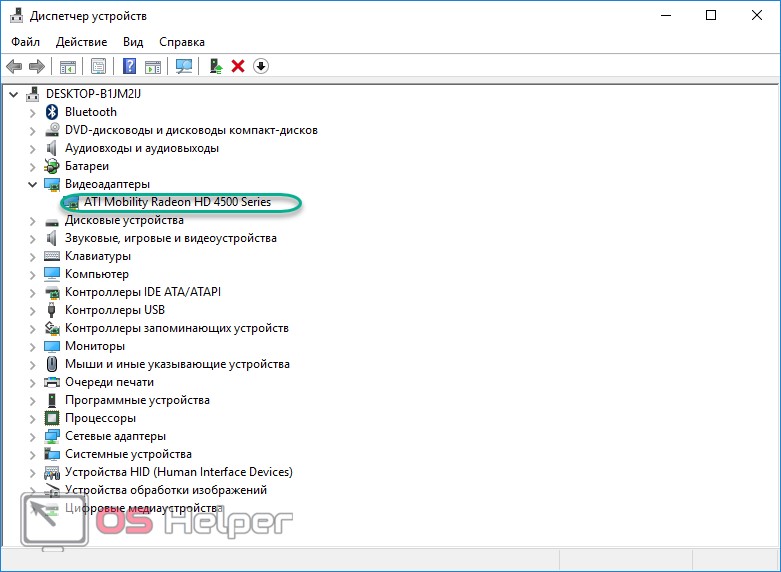
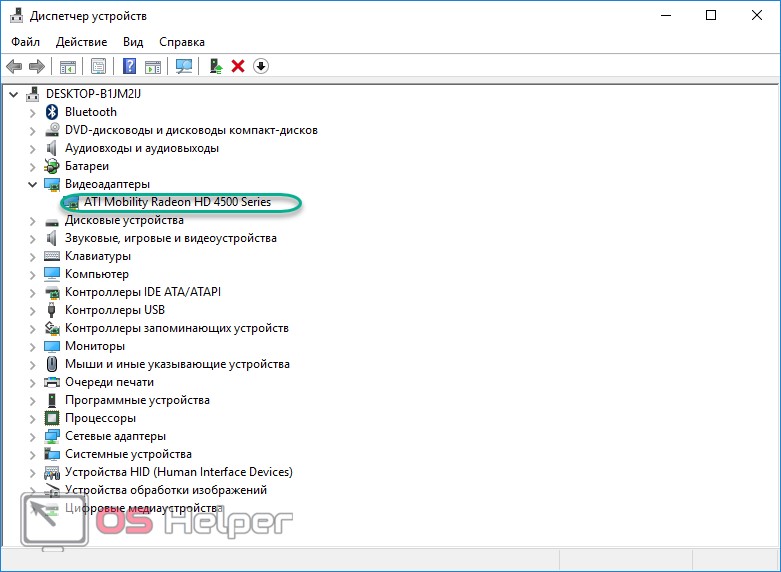
- Затем нажимаем на кнопку «Пуск». Далее жмем правой кнопкой мыши на иконке «Мой компьютер». В появившемся окне выбираем пункт «Дополнительно и свойства», после нажатия которого появляется окно, где и будет указана 32 Bit у вас система или нет.
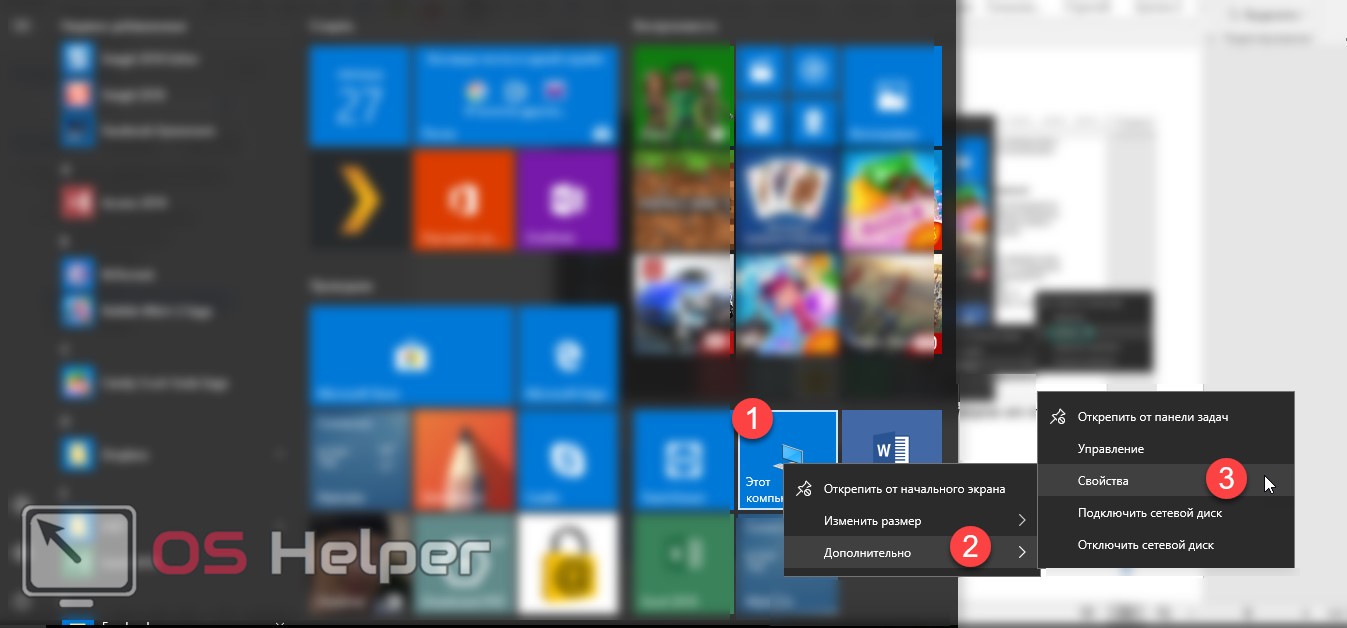
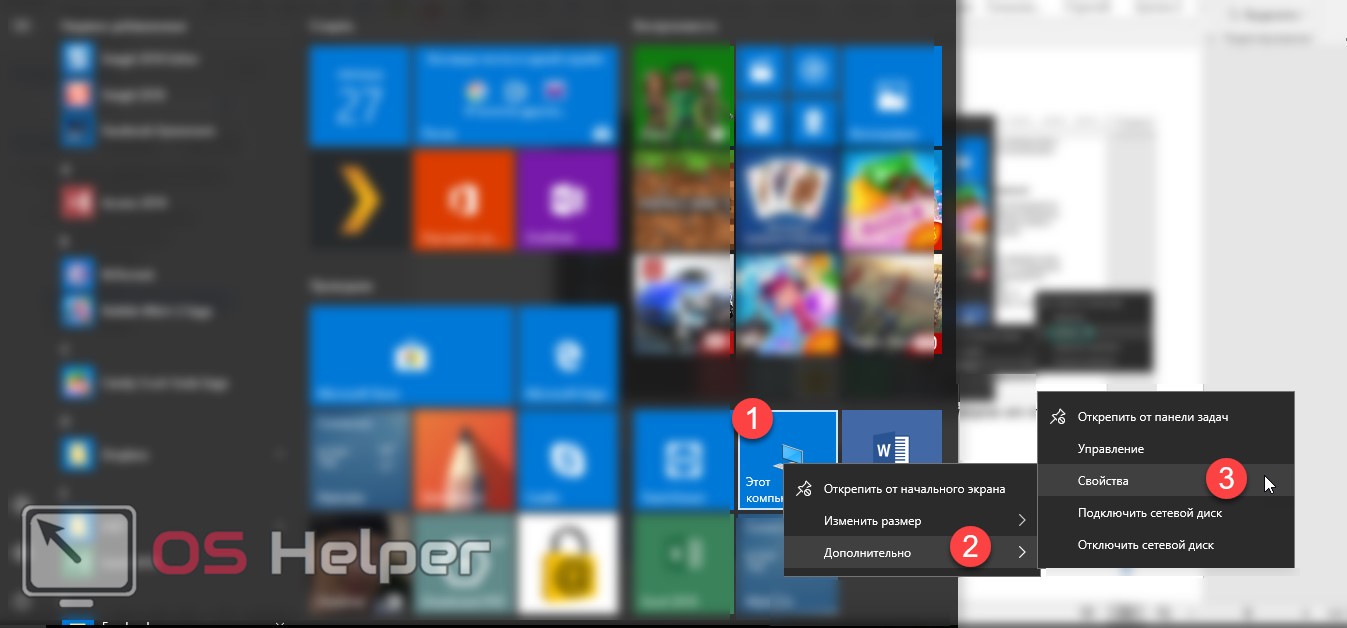
Для данной ОС характерны 64-разрядные модели сборки.


На заключительном этапе необходимо перейти на сайт производителя. Там в специальном окне выбираем тип изделия, указывает что у нас Windows 10 и процессор на 64-Bit. После чего скачиваем и устанавливаем необходимый софт.
Справка! Ссылки, по которым можно получить обновления драйверов от трех популярных производителей видеокарт.
Вместо вывода
Таким образом, установить драйвера сетевой карты, звукового адаптера или материнской платы можно с использованием функции автоматического обновления. Они практически всегда входят в комплектацию операционной системы и практически не вызывают никаких проблем. Однако графический драйвер требует особого внимания, поскольку от него зависит продуктивность работы видеокарты.
Его обновления лучше всего скачивать с сайта производителя устройства. Там же можно найти и другие полезные дополнения для своей видеокарты. Если же вы не можете найти необходимый драйвер самостоятельно, то имеет смысл воспользоваться специальными программами. Определить какие из них лучшие очень сложно, поскольку существуют серьезные отличия. Каждый должен определиться самостоятельно, ориентируясь на свои потребности.
Видео
Также мы приготовили для вас ролик, посвященный рассматриваемой тематике.
4 способа, как установить драйвера на Windows 10 вручную
Драйверы нужны для того, чтобы подключенное оборудование правильно взаимодействовало с системой. Обычно они устанавливаются в автоматическом режиме при первом запуске системы или при подсоединении нового устройства. Однако иногда приходится инсталлировать или обновлять драйверы вручную. Как это сделать — давайте разбираться.
Список подключенного оборудования располагается в «Диспетчере устройств». Самый простой способ запустить его на Windows 10 — использовать контекстное меню кнопки «Пуск». Кликаем по ней правой кнопкой и выбираем пункт «Диспетчер устройств». Вызвать меню можно также сочетанием клавиш Win+X.
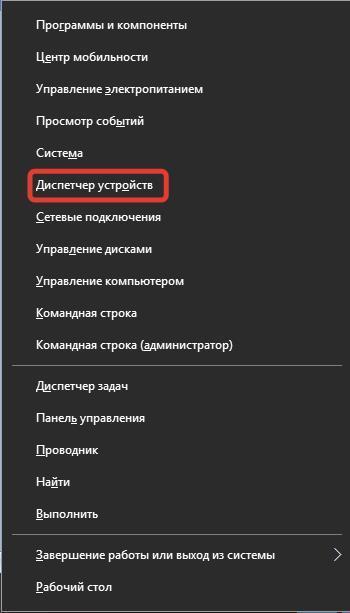
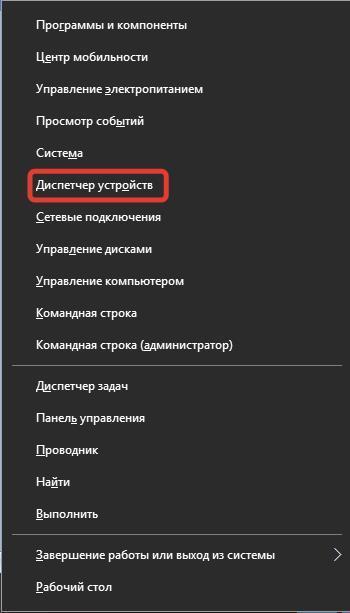
Запускаем «Диспетчер устройств» через контекстное меню Windows 10
В окне утилиты мы видим все устройства, обнаруженные системой. Если у какого-то оборудования есть проблемы с драйверами, то рядом с ним будет восклицательный знак — это оповещение о том, что программное обеспечение необходимо инсталлировать или переустановить. См. также: как посмотреть драйвера на Windows 10.
Для начала попробуем найти драйверы в автоматическом режиме:
- Кликаем правой кнопкой по устройству, программное обеспечение которого отсутствует или работает с ошибками.
- Выбираем опцию «Обновить драйверы».
- Нажимаем на пункт «Автоматический поиск обновлённых драйверов».


При автоматическом поиске система будет искать драйверы на компьютере и в интернете
Если найти ничего не вышло, то появится сообщение о том, что драйверов нет или вы используете последнюю версию. Это не всегда верно, поэтому нужно продолжать дальше и переходить к ручной установке программного обеспечения.
Разработчики оборудования размещают программное обеспечение на официальных сайтах. Если вы пользуетесь ноутбуком, то обычно всё самое необходимое можно найти на странице модели. Если же компьютер был собран из комплектующих, то для установки программного обеспечения придётся походить по разным порталам. Впрочем, обычно не хватает 1-2 драйверов, так что много времени инсталляция не займёт.
Для ручного поиска нужен интернет. Если драйверы сетевого адаптера или Wi-Fi-модуля не установились автоматически, то придётся скачивать их на другом компьютере, а затем переносить на флешку. В любом случае, сначала нам нужно найти программное обеспечение. Сделать это можно разными способами:
- Зайти на страницу производителя, найти модель оборудования и скачать драйверы.
- Набрать в поисковых запросах фразы типа «драйверы на видеокарту NVIDIA модель».
- Открыть через «Диспетчер устройств» свойства оборудования, перейти на вкладку «Сведения», выбрать значение «ИД оборудования», скопировать и вставить в поисковую строку со словами «драйверы скачать».


С помощью ИД оборудования вы найдёте именно то программное обеспечение, которое вам нужно
Первый способ — самый безопасный и потому предпочтительный. Проблема в том, что на сайтах производителей может не оказаться нужного программного обеспечения — например, для старых моделей. Тогда в игру вступают сторонние сайты с драйверами. В любом случае, вы найдёте архив с установочным файлом, который нужно скачать и распаковать. Иногда интернет вообще не нужен — программное обеспечение поставляется на дисках вместе с оборудованием.
Инсталлировать загруженный драйвер можно двумя способами. Первый — с помощью того установочного файла, который располагался в архиве. Драйверы устанавливаются так же, как и программы, через мастера инсталляции.
Второй способ — ручная установка через «Диспетчер устройств». Помните, когда мы нажали «Обновить драйвер», появилось окно с двумя вариантами: «Автоматический поиск» и «Выполнить поиск драйверов на этом компьютере»? Мы выбирали первую опцию, а теперь нужна вторая.
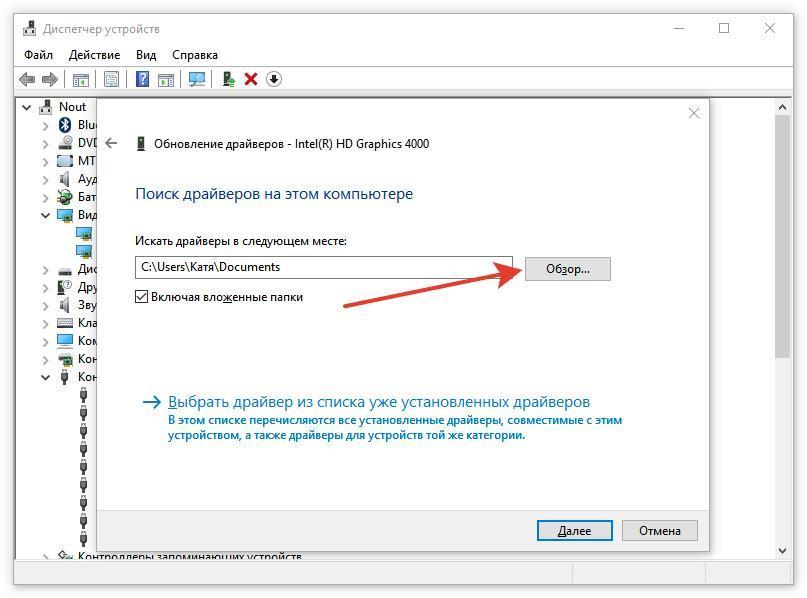
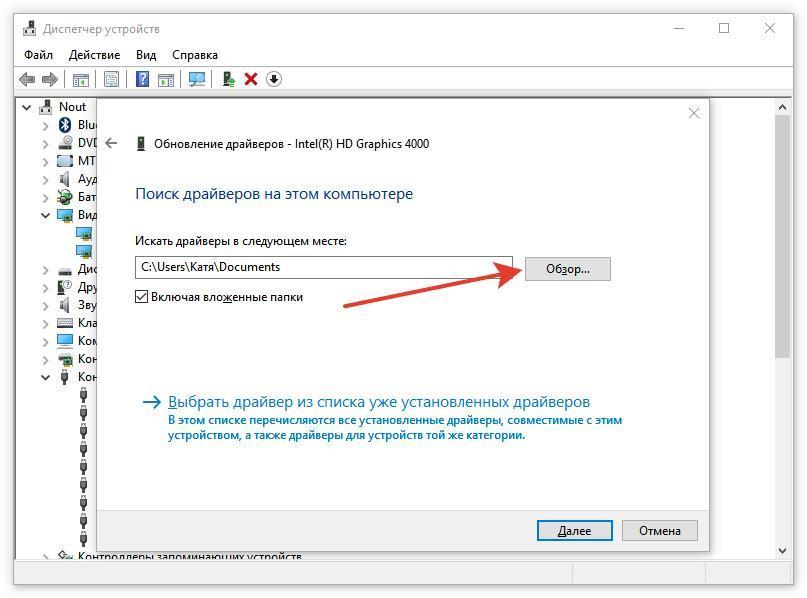
Если у нас есть установочные файлы драйверов, то мы можем просто указать к ним путь
Дальше всё просто:
- Нажимаем на кнопку «Обзор».
- Выбираем в проводнике папку, в которой лежит установочный файл.
- Нажимаем «Далее» и ждём, пока завершится инсталляция драйвера.
- Перезагружаем компьютер.
После повторного запуска системы нужно зайти в «Диспетчер устройств» и убедиться в том, что программное обеспечение установлено корректно, восклицательного знака нет, а оборудование работает без ошибок.
Если у вас есть диск с драйвером, то вместо того, чтобы нажимать на кнопку «Обзор» и указывать путь к папке, кликните по пункту «Выбрать драйвер из списка уже установленных». В следующем окне появится кнопка «Установить с диска», при нажатии на которую вы сможете выбрать букву носителя.


Если с оборудованием поставляется диск с драйверами, используйте его для установки
Опцию выбора драйвера из списка установленных можно также использовать для переустановки программного обеспечения. Мастер инсталляции выдаст список совместимых драйверов, причём в нём может быть как актуальная версия, так и старые сборки. Вам нужно выбрать подходящий вариант, нажать «Далее» и дождаться завершения установки.
Windows не распознаёт старые устройства, у которых нет поддержки технологии Plug-and-Play. Чтобы добавить для них драйверы, нужно использовать другую встроенную утилиту, которая называется «Мастер установки оборудования».
- Открываем «Диспетчер устройств».
- Раскрываем раздел «Действие».
- Выбираем опцию «Установить старое устройство».


Запускаем утилиту для работы со старыми устройствами
- Для начала выбираем автоматической поиск программного обеспечения. Если это не решает проблему, то переходим к ручной установке.


При ручном поиске мы самостоятельно будем указывать путь к драйверу
- Выделяем «Показать все устройства».
- Нажимаем «Установить с диска».


Вместо диска можно будет указать любую папку на компьютере
- Нажимаем «Обзор».
- Указываем путь к папке с предварительно скачанным драйвером или букву диска.


Драйвер нужно распаковать после скачивания
- Выбираем модель оборудования.


Один драйвер может подходить к разным моделям устройства, но вам нужно выбрать свою
- Ждём завершения инсталляции.
После установки драйвера необходимо перезагрузить компьютер и убедиться, что оборудование работает без ошибок.
Я не сторонник использования программ для автоматической установки драйверов и предпочитаю делать всё вручную. Так проще контролировать процесс, да и к тому же есть уверенность, что ничего лишнего в систему не попадёт. Но кому-то использование драйверпаков может показаться удобным, поэтому давайте про них тоже поговорим. Вот несколько популярных утилит:
- DriverPack Solution.
- Driver Booster.
- DriverHub.
Работают они все по одному принципу: сначала сканируют систему, а затем показывают список драйверов, которые нужно обновить. Всё максимально автоматизировано — в пару кликов вы установите программное обеспечение на оборудование и, главное, избавите себя от поиска подходящих версий.
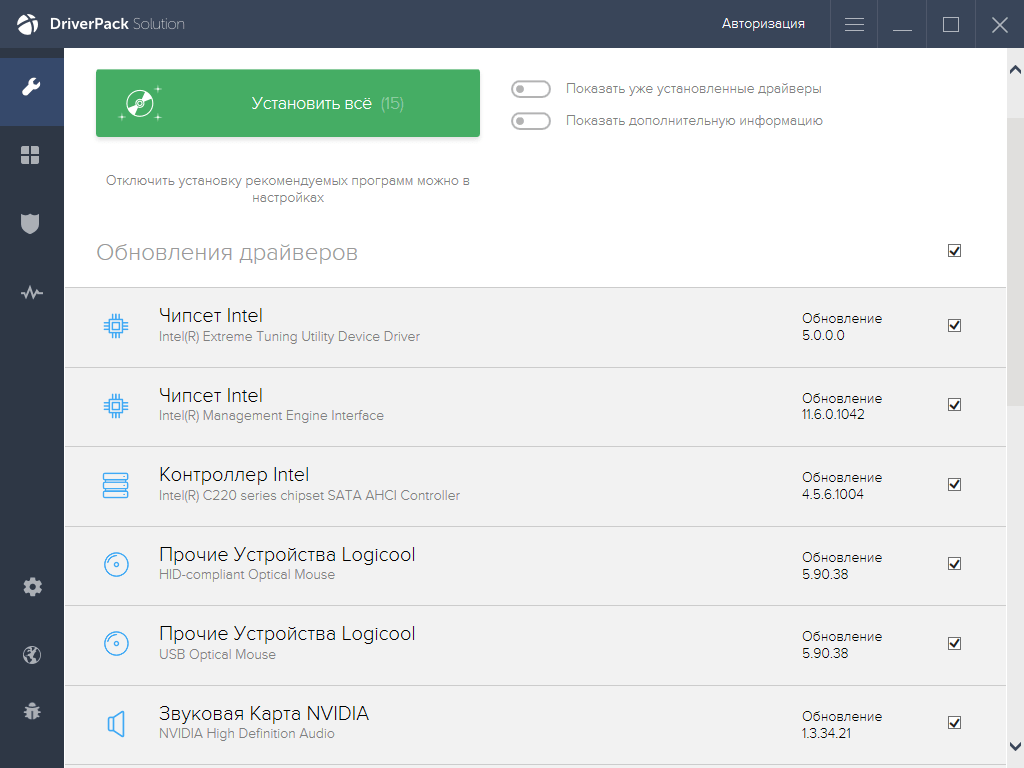
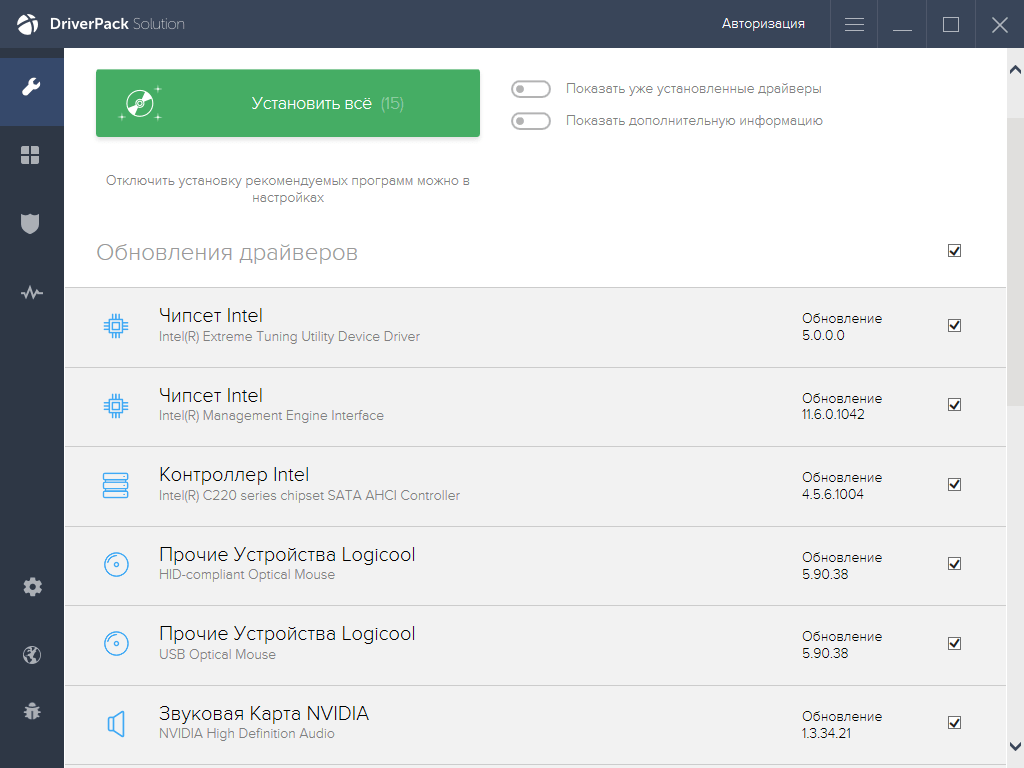
Программа проверит всё подключенное оборудование и найдёт последние версии драйверов
Собственные программы для обновления и установки драйверов есть и у крупных компаний, производящих комплектующие для компьютеров: Intel, AMD, NVIDIA. К ним доверия больше, потому что это официальные утилиты. Главное удобство — исчезает необходимость искать драйверы вручную. Впрочем, меня никогда это не напрягало, потому что чаще всего программное обеспечение ставится автоматически после первого запуска системы.
Post Views: 28
Как обновить драйвера на Windows 10
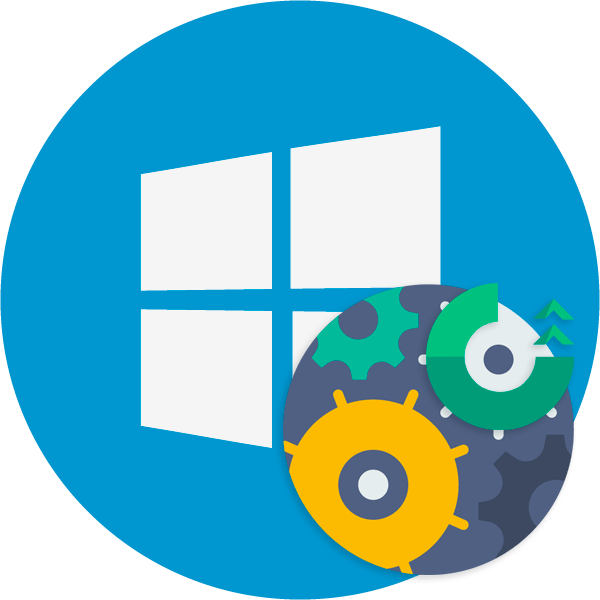
Чтобы поддерживать корректную работу компьютера и всех его компонентов, следует хотя бы немного следить за актуальностью установленного на нем ПО. Причем, наиболее важными составляющими программно-аппаратного комплекса, с которыми могут возникать проблемы, являются драйверы устройств.
Самостоятельно система не может решать, да и не знает, как использовать то или иное оборудование. Информацию об этом она получает от специального софта, берущего на себя обязанности посредника между ОС, встроенными устройствами и периферией. Именно такие мини-программы и называются драйверами.
В ранних версиях операционной системы от Microsoft пользователям нередко приходилось самостоятельно находить и устанавливать такого рода контролирующий софт. Соответственно, и процесс обновления подобных драйверов также лежал на плечах юзеров. Но начиная с Windows 7 все кардинально поменялось: теперь система умеет самостоятельно искать и устанавливать нужное ПО для корректной работы оборудования. В «десятке» этот процесс и вовсе максимально простой, а порой даже незаметен для пользователя.

Тем не менее определенные компоненты компьютера требуют регулярного обновления драйверов для устранения каких-либо ошибок в их работе и соответствия современным требованиям к ПО. Windows 10 по большей части справляется с этим самостоятельно, но иногда приходится производить установку апдейтов вручную.
Как обновлять драйвера на Windows 10
Сразу отметим, что заниматься обновлением драйверов, если на это нет явной причины, категорически не стоит. Когда оборудование функционирует отлично, вряд-ли вы заметите какое-либо улучшение в его работе после апдейта. К тому же возможен и вовсе обратный эффект.
Единственное исключение — драйвера для графической системы вашего компьютера. Чтобы обеспечить оптимальную производительность видеокарты, следует регулярно обновлять ее контролирующее ПО. В частности, таким образом геймеры постоянно получают оптимизацию графики ПК под современные игры.
Кроме того, любители игр имеют в своем распоряжении специальные утилиты с широким набором настроек вроде GeForce Experience от Nvidia и Radeon Software от AMD.

Читайте также:
Обновляем драйвера видеокарты NVIDIA
Обновление драйверов видеокарты AMD Radeon
Итак, давайте же рассмотрим сам процесс установки апдейтов для программ-драйверов в операционной системе Windows 10.
Способ 1: Центр Обновлений Windows
Десятая редакция ОС от Майкрософт позволяет использовать Windows Update не только для обновления компонентов системы, но и для установки новых версий драйверов, даже самых специфических. Как правило, Виндовс инсталлирует апдейты для такого рода ПО самостоятельно, в фоновом режиме, но если автообновление у вас отключено, можно вручную инициировать их поиск.
Читайте также:
Как отключить обновления Windows
Устанавливаем обновления для Windows 10 вручную
- Первым делом откройте системные настройки, нажав на кнопку «Все параметры» в панели уведомлений или щелкнув по соответствующей иконке в меню «Пуск». Как вариант, можете воспользоваться сочетанием клавиш «Win + I».

- В окне «Параметры» перейдите в раздел «Обновление и безопасность».

- Теперь нужно инициировать процесс обновления. Для этого во вкладке «Центр обновления Windows» нажмите на кнопку «Проверка наличия обновлений». После этого система проведет автоматический поиск и установку актуальных апдейтов, включая аппаратные драйвера.

По окончании операции вероятно придется перезагрузить компьютер, о чем вы также будете уведомлены. Ну а список установленных драйверов вы сможете просмотреть в категории «Обновления драйверов» в журнале обновлений системы.
Это наиболее простой метод, который в двух словах можно описать как «кликнул и забыл». Не требуется никакого дополнительного ПО, а нужен лишь встроенный системный инструмент.
Способ 2: Диспетчер устройств
В случае возникновения необходимости в обновлении драйвера для конкретного девайса на вашем ПК, можно воспользоваться одним из незаменимых средств Windows 10. Речь, как вы могли понять, идет о системном «Диспетчере устройств», который предоставляет подробную информацию о каждом аппаратном компоненте компьютера в отдельности.
Помимо всего прочего, инструмент позволяет изменять конфигурацию устройств, для которых такая опция доступна: включать, отключать и менять их параметры. Но наиболее интересной для нас является возможность управления драйверами девайсов. Здесь имеется необходимый функционал для обновления контролирующего ПО или его отката до прежней версии.
- Чтобы запустить вышеуказанное средство, щелкните по иконке «Пуск» правой кнопкой мыши или нажмите «Win + X», а затем в открывшемся контекстном меню выберите «Диспетчер устройств».

- В списке аппаратных компонентов вашего компьютера найдите нужный девайс и опять же щелкните по нему правой кнопкой мыши. После этого кликните «Обновить драйвер» во всплывающем меню .

- Вам будет предложено два способа инсталляции апдейта: с компьютера или же прямо из интернета. Автоматический поиск драйверов в сети — как правило, не самый действенный метод, но иногда все же срабатывает.
Как вариант, можно выбрать драйвер из списка уже установленных на компьютере. Вполне возможно, что нужное ПО уже имеется в памяти вашего аппарата. Так, щелкните «Выполнить поиск драйверов на этом компьютере».

Затем перейдите к списку доступного ПО для выбранного вами девайса.

- В открывшемся окне будет представлен перечень уже имеющихся на компьютере драйверов, если они все же есть. Проследите, чтобы пункт «Только совместимые устройства» был отмечен. Затем выберите одно из наименований в списке и нажмите на кнопку «Далее».

Как итог, будет произведена установка указанного вами драйвера. Возможно, если имелась проблема с устройством, она сразу исчезнет, а может быть для этого придется перезагрузить ПК. Также в случае неудачи можно попытаться инсталлировать другой драйвер из списка доступных и тем самым устранить неполадку.
Способ 3: Сайт производителя
Если описанные выше методы не принесли желаемого результата, вполне разумным решением будет загрузить нужное ПО напрямую с сайта производителя компонента или компьютера в целом. Особенно актуальным данный способ является для устаревших или редких устройств определенной специфики вроде принтеров, МФУ, сканеров и прочего узкоспециализированного оборудования.
Так, вы можете взглянуть на информацию о девайсе и версии его драйвера в «Диспетчере устройств», а затем найти соответствующее ПО на сайте производителя.
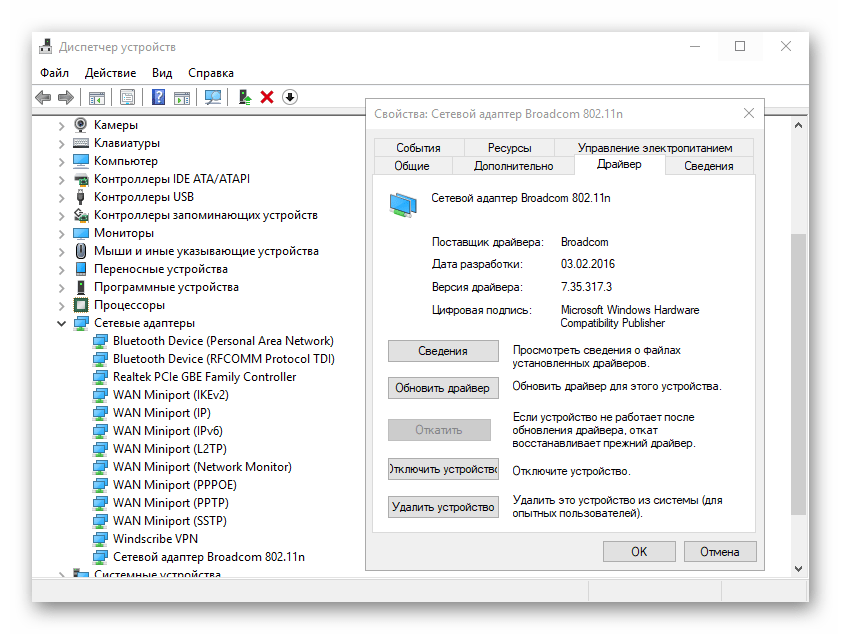
Поиск можно производить либо на официальном ресурсе изготовителя компонента, либо на сайте компании-создателя вашей материнской платы, если достоверно известна ее модель. Если вы пользуетесь ноутбуком, самый удобный способ разыскать все драйверы в одном месте — открыть соответствующую страницу аппарата на портале его непосредственного производителя.

Конечно, совсем не обязательно искать каждый драйвер на специальном веб-ресурсе. Это стоит делать лишь при возникновении проблем в работе устройства.
Способ 4: Сторонние утилиты
Бытует мнение, что специальные программы, производящие автоматический поиск и установку обновлений всех драйверов в системе — лучшее решение для новичков. Однако, это вовсе не так. Более того, ситуация в корне противоположная: подобного рода софт хорошим инструментом является лишь в руках продвинутого пользователя.

Дело в том, что практически все такие утилиты предлагают инсталлировать обновления драйверов даже для тех устройств, которые работают отлично и без сбоев. В лучшем случае, если вы не знаете, что устанавливаете, эффект будет ничтожным или вовсе незаметным, ну а в худшем — оборудование перестанет корректно функционировать и хорошо, если получится выполнить откат к прежней версии ПО.
Тем не менее полностью бесполезным такой софт назвать нельзя. Очень часто в базах данных подобного рода программ можно найти драйверы для совсем уж устаревших устройств и тем самым улучшить их работу.
Подробнее: Лучшие программы для установки драйверов
Как итог, отметим, что пользоваться описанными выше способами вам придется достаточно редко. В большинстве случаев Windows 10 самостоятельно находит и устанавливает наиболее подходящие драйвера. Но опять же следует помнить: то, как работает ваш компьютер, зависит в том числе от вас, так что будьте осторожными при скачивании и установке чего-либо на свой аппарат.
 Мы рады, что смогли помочь Вам в решении проблемы.
Мы рады, что смогли помочь Вам в решении проблемы. Опишите, что у вас не получилось.
Наши специалисты постараются ответить максимально быстро.
Опишите, что у вас не получилось.
Наши специалисты постараются ответить максимально быстро.