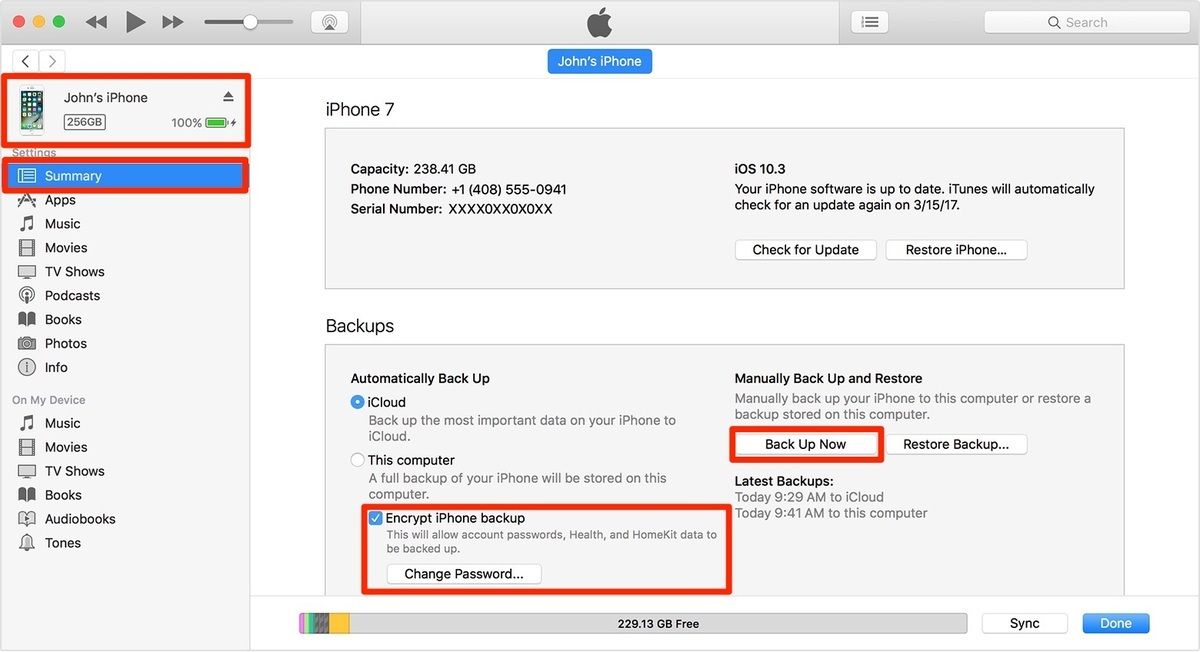как поставить, что нового, полезные советы
Обновление iOS 11 на iPhone доступно для установки с 19 сентября 2017 года. Пользователи активно изучают, что нового предложит система на iOS 11, и стоит ли вообще на нее переходить сразу после релиза.
Поддерживаемые устройства
Прежде чем думать о том, нужно ли обновить систему, необходимо посмотреть список поддерживаемых устройств. iOS 11 на iPhone 6, iPhone 6 Plus, iPhone SE, iPhone 7, iPhone 7 Plus и самые последние модели смартфонов установится без проблем. С iOS 11 на iPhone 5S могут быть проблемы, но в целом система поддерживается устройством.
Обновить можно не только Айфоны, но и iPod и iPad. Полный список поддерживаемых устройств выглядит так:
Если ваше устройство в списке – знакомьтесь с изменениями и скорее устанавливайте систему на свой iPhone 7 или другой подходящий девайс.
Установка обновления
Чтобы установить iOS 11 на iPhone:
- Сделайте резервную копию данных.

- Подключите зарядное устройство и подключите телефон к сети Wi-Fi.
- Откройте Настройки – Основные – Обновление ПО.
- Тапните «Загрузить и установить».
Если на телефоне нет места, придется почистить память. После загрузки обновления вы можете установить его сразу, ночью или попросить систему напомнить об инсталляции позже.
Обновление можно выполнить через iTunes. Для этого достаточно подключить устройство к компьютеру и нажать в iTunes кнопку «Обновить». После непродолжительного ожидания на iPhone/iPad/iPod установится последняя версия iOS.
Если возникли сложности с переходом на ios 11 читайте:
- Ошибки обновления ios 11, как устранить;
- Не работает экран на айфоне при переходе на ios 11;
- Если не пришло обновление до ios 11, как сделать принудительно.
Дизайн
Дизайн нет смысла описывать – надо смотреть, благо, скриншотов и фотографий уже много.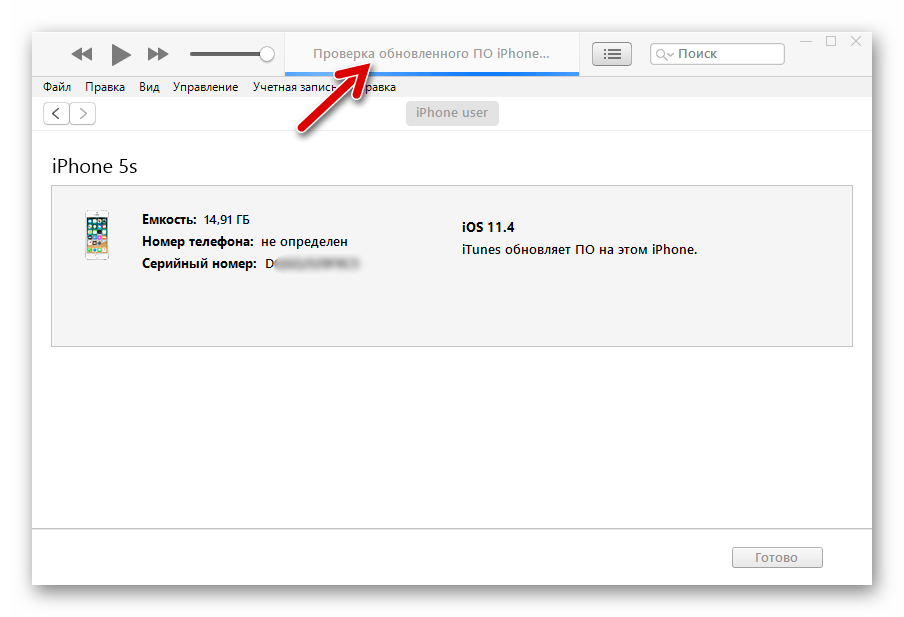
Коротко, что изменилось:
- Индикатор уровня сети представлен в виде компактных палочек – привет от iOS 7.
- У индикатора заряда аккумулятора появилась полупрозрачная обводка.
- Пропали подписи иконок в Dock.
- Шрифты стали полужирными, что делает их более контрастными.
- У отдельных приложений – новые иконки. В теме App Store, iTunes Store и Калькулятор – у него еще и дизайн кнопок изменился.
Изменения коснулись экрана блокировки. При нажатии кнопки «Домой» дисплей включается с симпатичной анимацией. Для просмотра уведомлений делайте свайп вверх.
Добавлена функция экстренного вызова. Чтобы вывести на экран важные номера, нажмите 5 раз на кнопку блокировки.
Пункт управления
Его можно настраивать! Оставляйте только полезные иконки и приложения, остальное пусть прячется в недрах iOS. Это одна из главных причин, по которым обновление iOS 11 нужно установить на iPhone.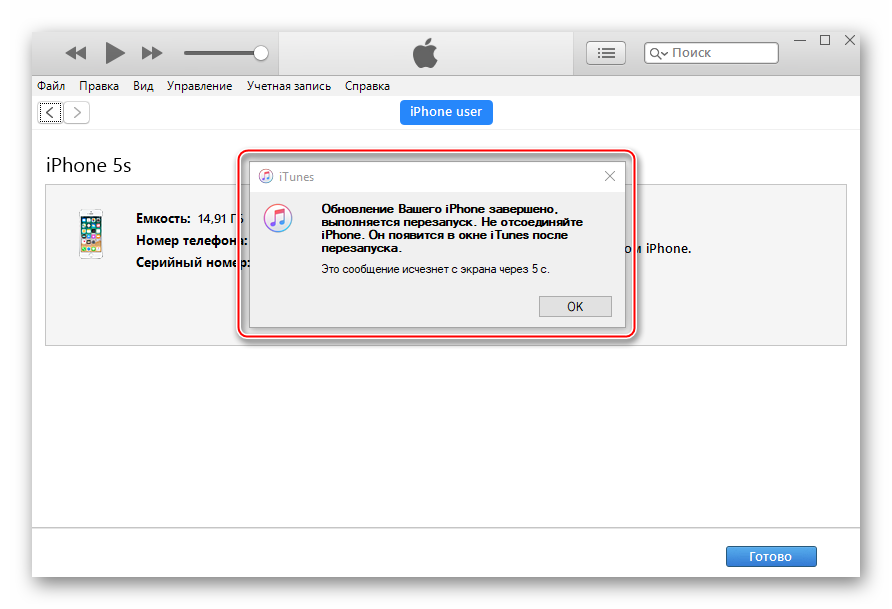
Пункт управления открывается на весь экран, предлагая больше функций. Кроме имеющихся значков в него можно добавить целый ряд опций: звуковые заметки, фонарик, камера, таймер и т.д. Кроме того, Пункт управления теперь поддерживает расширенные жесты 3D Touch. Например, при длительном нажатии открываются дополнительные опции – регулировка мощности фонарика, элементы управления воспроизведением музыки, параметры создания новой заметки и т.д.
На iPad Пункт управления появляется справа и занимает половину экрана. Рядом с ним располагается обновленное меню переключения между приложениями.
Камера и фотографии
Apple продолжает улучшать «живые фотографии». В iOS 11 появилось 3 новых эффекта:
- Закольцованные ролики.
- Маятник, когда снимок проигрывается вперед и назад.
- Длинная экспозиция с выдержкой, как на зеркальных фотоаппаратах.
В камере появились новые фильтры и оптимизированный формат сжатия фото видео (HEIF и HEIC), позволяющий сэкономить место.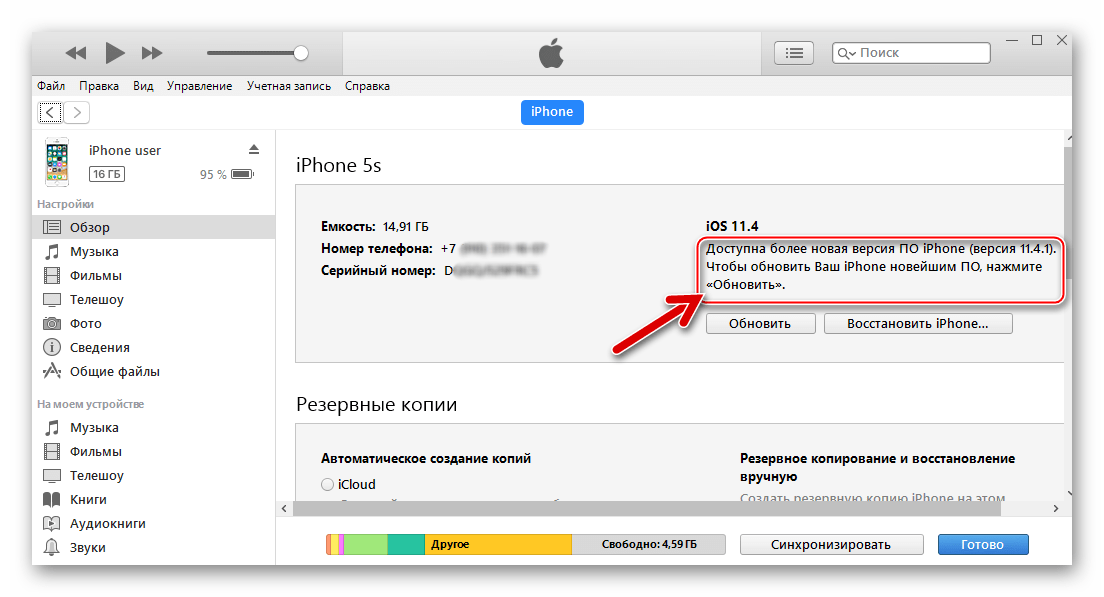 Предыдущий режим съемки запоминается, можно сканировать QR-коды и отключать функцию сканирования лиц – одни достоинства.
Предыдущий режим съемки запоминается, можно сканировать QR-коды и отключать функцию сканирования лиц – одни достоинства.
App Store
Магазин приложений так переработали, что даже сделали для него новую иконку – впервые за 9 лет.
Теперь при запуске пользователь видит 5 вкладок:
- Сегодня – актуальный контент по версии редакторов.
- Игры.
- Приложения.
- Обновления.
- Поиск.
App Store получил новую структуру, подборки и статьи от редакторов, а также новый интерфейс поиска, который становится еще более умным.
Siri
Поумнел не только поиск в App Store, но и голосовой помощник Siri. Внешне он не изменился, зато стал самообучаемым, причем данные пользователей никуда не отправляются, а обрабатываются на устройстве.
В настройках помощника появилась опция обращения с помощью текстовых команд. Кроме того, Siri получила поддержку приложения «Заметки», так что теперь вы можете быстро создавать заметки, задачи и напоминания.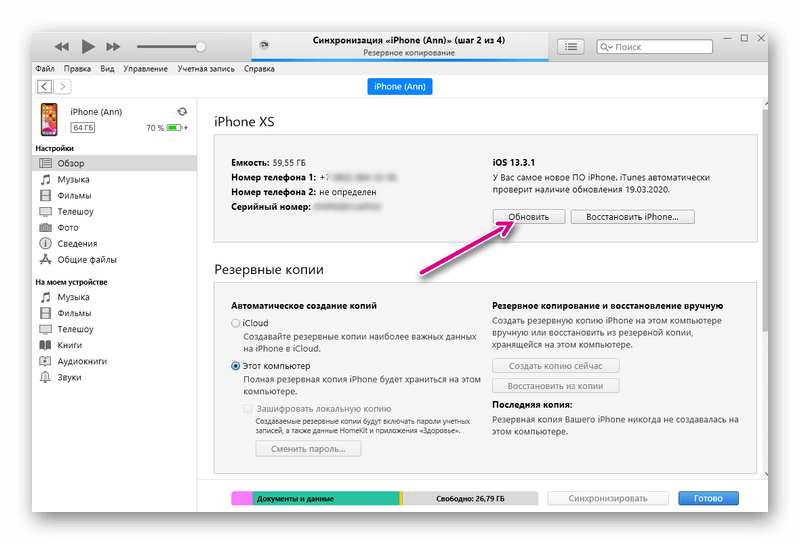
Дополненная реальность
Дополненная реальность работает на iOS 7 без шлемов и очков. Понятно, что функция доступна только на последних моделях и пока нужна только для развлечения. Но это одна из тех фишек, из-за которых на iOS 11 хочется перейти.
Быстрый переход на новый iPhone
Если вы купили новый iPhone, то можете быстро перенести на него всю информацию со старого устройства без использования резервной копии. Поднесите старое устройство (не сильно старое — на нем должна быть установлена iOS 11) к новому. В аккаунты придется заходить заново, но вся информация перенесется без лишних движений.- Информация была полезной?
2 1
Опубликовал Moftech
Как обновить iPhone 6 до iOS 13
by неома
Чтобы обновить iPhone 6 до iOS 13, вам потребуется компьютер с установленной последней версией iTunes. Подключите ваш iPhone к компьютеру и откройте iTunes. Нажмите на значок устройства в верхней части окна iTunes и выберите «Проверить наличие обновлений». Если доступно обновление, нажмите «Загрузить и обновить». Следуйте инструкциям на экране, чтобы завершить обновление.
Подключите ваш iPhone к компьютеру и откройте iTunes. Нажмите на значок устройства в верхней части окна iTunes и выберите «Проверить наличие обновлений». Если доступно обновление, нажмите «Загрузить и обновить». Следуйте инструкциям на экране, чтобы завершить обновление.
Может ли iPhone 6 получить iOS 13?
Да, iPhone 6 может получить iOS 13. Однако не все функции будут доступны на iPhone 6. Например, новый темный режим будет недоступен на устройствах, не поддерживающих процессор A13.
Как обновить iPhone 6 до iOS 13, если он не отображается?
Если ваш iPhone 6 не отображается в разделе «Обновление программного обеспечения» приложения «Настройки», вы все равно можете обновить его до iOS 13.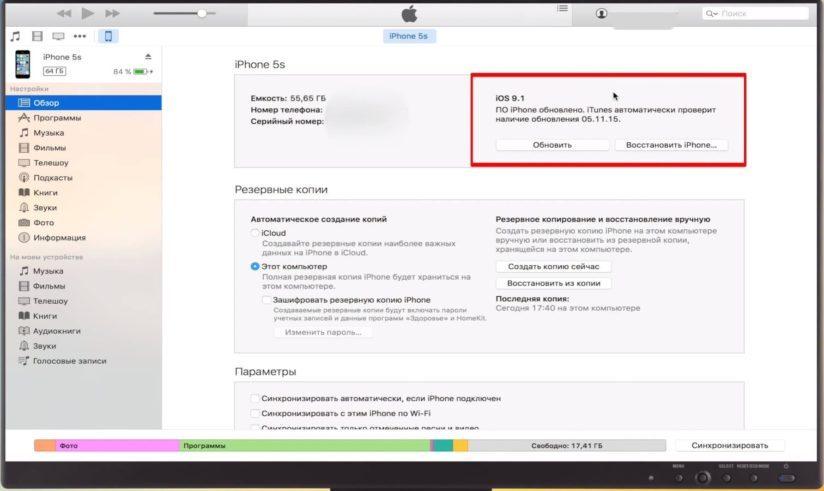
Может ли iPhone 6 получить обновление 13.1?
Да, iPhone 6 может получить обновление 13.1. Однако пока неясно, будет ли это обновление выпущено для широкой публики.
Почему я не могу обновить свой iPhone 6?
Может быть несколько причин, по которым ваш iPhone 6 не обновляется. Одна из возможностей заключается в том, что программное обеспечение вашего устройства устарело и больше не поддерживается Apple. Другой причиной может быть проблема с аппаратным обеспечением вашего устройства, которая препятствует завершению обновления. Если вы не знаете, в чем причина проблемы, попробуйте перезагрузить устройство или обратитесь за помощью в службу поддержки Apple.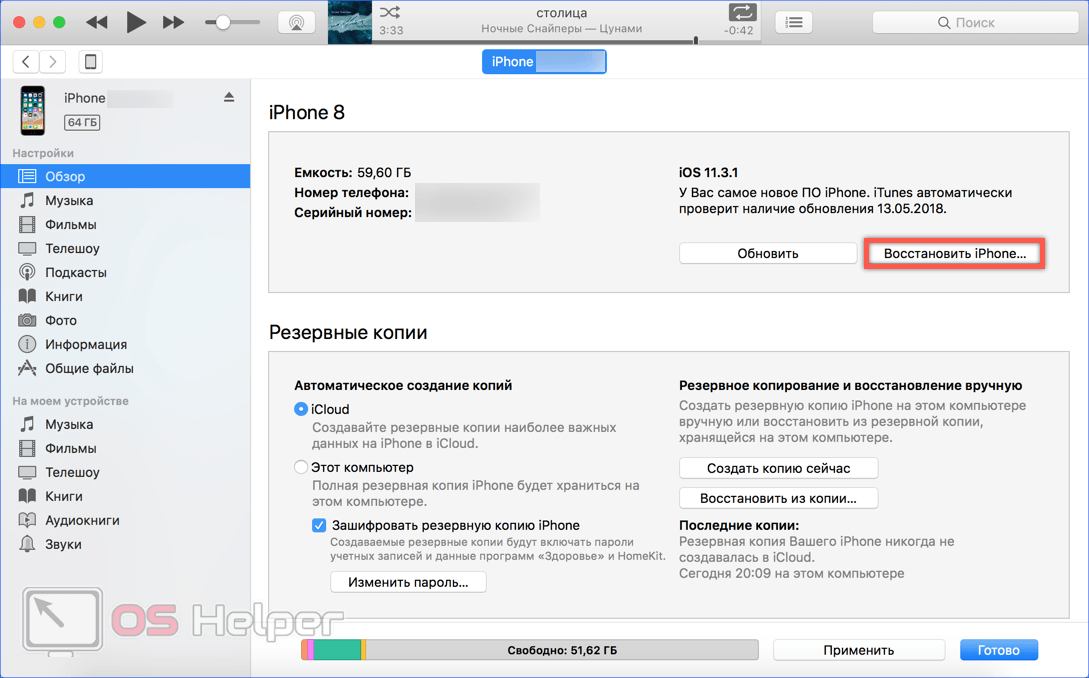
Какая максимальная iOS для iPhone 6?
Максимальная iOS для iPhone 6 — iOS 12.
Почему я не могу обновить свой iPhone 6 до iOS 14?
Есть несколько причин, по которым вы не сможете обновить свой iPhone 6 до iOS 14. Одна из причин может заключаться в том, что ваше устройство несовместимо с новой операционной системой. Другая причина может заключаться в том, что на вашем устройстве не установлены последние обновления программного обеспечения. Убедитесь, что ваше устройство соответствует системным требованиям и на нем установлены последние обновления программного обеспечения, прежде чем пытаться выполнить обновление до новой операционной системы.
Как обновить айфон 6 до ios 13 с помощью itunesЕсть несколько способов снять блокировку экрана. Один из способов — ввести данные своей учетной записи Google, если вы настроили блокировку экрана с помощью этого метода. Если вы забыли данные своей учетной записи Google, вы можете попытаться перезагрузить устройство, следуя инструкциям в разделе «Забыли графический ключ?» раздел веб-сайта Android Device Manager. Если у вас нет ни одного из этих вариантов, вы можете попробовать использовать стороннюю программу разблокировки.
Если вы забыли данные своей учетной записи Google, вы можете попытаться перезагрузить устройство, следуя инструкциям в разделе «Забыли графический ключ?» раздел веб-сайта Android Device Manager. Если у вас нет ни одного из этих вариантов, вы можете попробовать использовать стороннюю программу разблокировки.
Как обновить айфон 6 до ios 13 без компьютера
Чтобы обновить iPhone 6 до iOS 13 без компьютера, вам необходимо загрузить файл обновления iOS 13 (IPSW) на свой телефон и использовать программное обеспечение iTunes для завершения обновления.
Во-первых, убедитесь, что ваш iPhone подключен к сети Wi-Fi и заряд батареи составляет не менее 50%. Затем откройте браузер Safari и перейдите по ссылке https://www.apple.com/ios/download/.
Будет ли iPhone 6 работать в 2022 году?
iPhone 6, вероятно, все еще будет работать в 2022 году, но неясно, продолжит ли Apple поддерживать его обновлениями программного обеспечения. iPhone 6 был выпущен в 2014 году и в настоящее время находится на десятом крупном обновлении программного обеспечения, поэтому вполне вероятно, что Apple прекратит его поддержку в ближайшие несколько лет.
iPhone 6 был выпущен в 2014 году и в настоящее время находится на десятом крупном обновлении программного обеспечения, поэтому вполне вероятно, что Apple прекратит его поддержку в ближайшие несколько лет.
Как заставить мой iPhone обновиться?
Есть несколько способов заставить ваш iPhone обновиться. Один из них — зайти в «Настройки» и выбрать «Основные». Затем выберите «Обновление программного обеспечения» и нажмите кнопку «Загрузить и установить». Если это не сработает, попробуйте подключить iPhone к компьютеру и открыть iTunes. Выберите свое устройство в верхнем левом углу и нажмите кнопку «Проверить наличие обновлений».
См. также: Как разблокировать iPhone 12
Как понизить версию iOS до более старой версии
У пользователей Apple обычно возникает соблазн обновиться до последней версии iOS, как только она будет выпущена. Но не каждое обновление проходит гладко. После обновления iOS 14 посыпались многочисленные жалобы, начиная от неработающих приложений, проблем с батареей, неработающих виджетов, сбоя устройства, подключения Bluetooth/Wi-Fi и многого другого.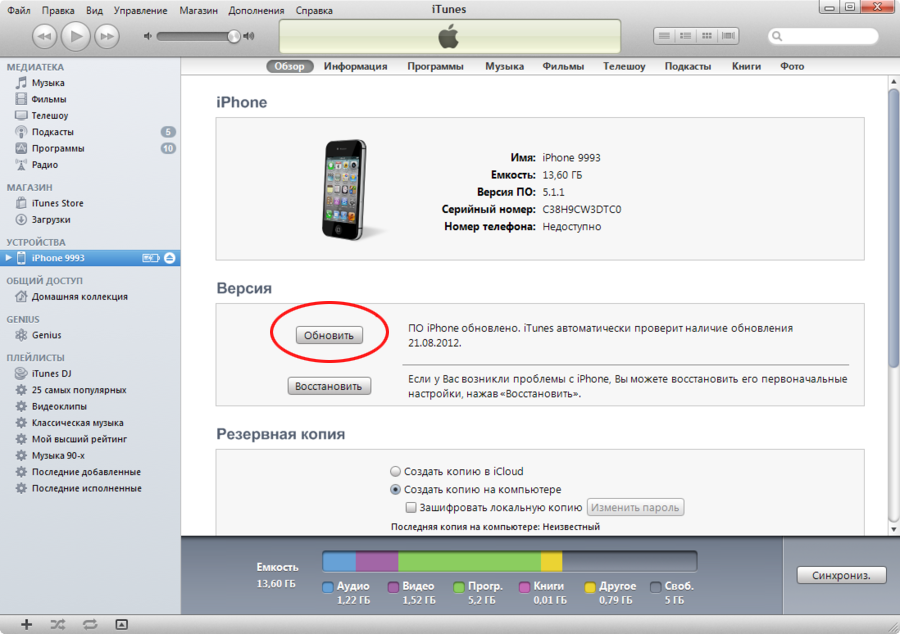 Ошибки iOS 14 пугали пользователей. Тем не менее, всегда есть способ вернуться к вашей обычной старой iOS 9.0004 в таких случаях.
Ошибки iOS 14 пугали пользователей. Тем не менее, всегда есть способ вернуться к вашей обычной старой iOS 9.0004 в таких случаях.
Но вот оговорка. У вас есть только ограниченное время, чтобы понизить версию iOS , поскольку Apple необходимо «подписать» старую версию iOS, прежде чем вы понизите версию. И Apple обычно перестает подписывать старую версию iOS в течение нескольких дней после выпуска новой iOS.
Например, Apple перестала подписывать версию iOS 13 после выпуска iOS 14. Если вы хотите перейти с бета-версии iOS 15 на iOS 14, Apple на данный момент (на момент публикации этого блога) разрешает это. .
Итак, прежде чем следовать этому сообщению, чтобы понизить версию iOS, сначала проверьте, разрешает ли Apple переход на желаемую более старую версию iOS.
Как понизить iOS до более старой версии Если вы решили с вернуться на предыдущую iOS , вы легко это сделаете.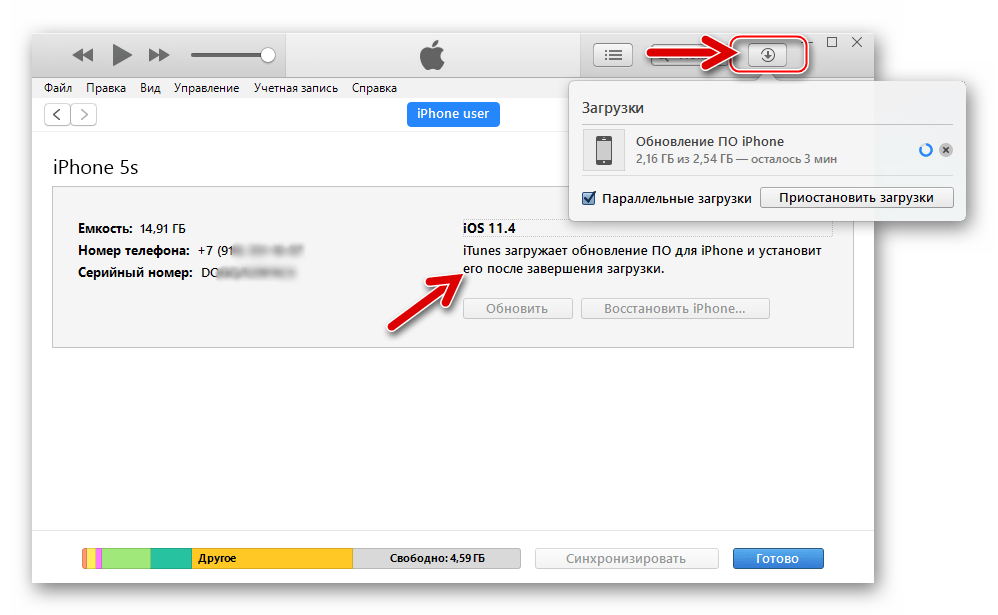 Но помните, что самый большой риск — это потеря данных вашего iPhone/iPad, поскольку этот процесс полностью стирает данные iPhone.
Но помните, что самый большой риск — это потеря данных вашего iPhone/iPad, поскольку этот процесс полностью стирает данные iPhone.
Резервное копирование iPhone в iCloud или iTunes после обновления до последней версии iOS не помогает, так как этот файл резервной копии не будет работать после перехода на более раннюю версию iOS. Следовательно, у вас должна быть резервная копия до того, как будет установлена новая iOS, чтобы иметь возможность восстановить iPhone после понижения версии. В противном случае вы потеряете все данные.
Безопасные методы понижения версии iOS:
- Использовать режим восстановления
- Установите старую версию iOS с помощью iTunes
- Удалить бета-профиль iOS
Примечание: Перед понижением версии iOS убедитесь в следующем:
- Установите последнюю версию iTunes на свой компьютер.
- Обновите Windows или macOS.
- Сделайте резервную копию данных вашего iPhone
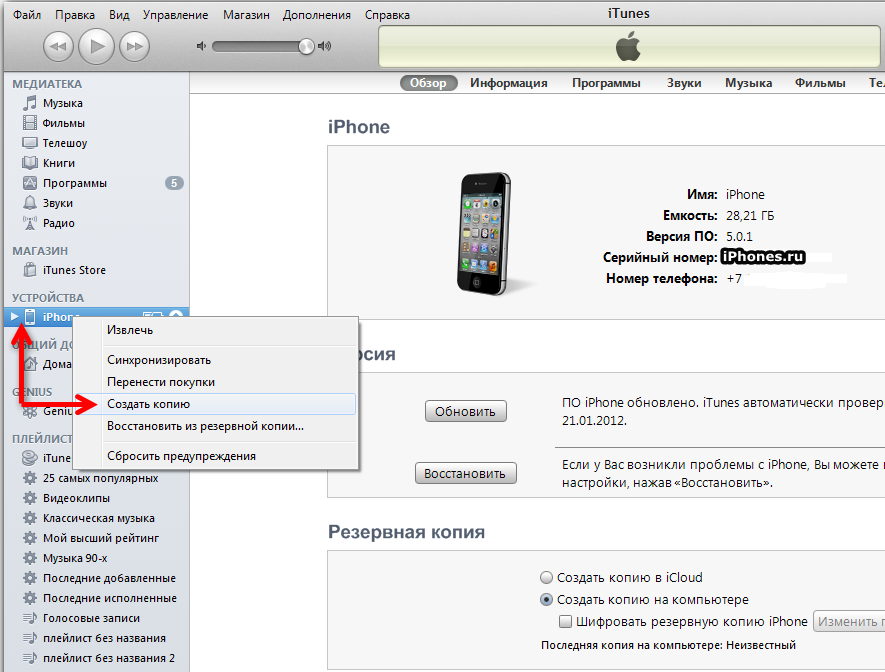 Понизить версию iOS с помощью режима восстановления
Понизить версию iOS с помощью режима восстановления Вы можете установить более старую версию iOS , используя режим восстановления. Действия по восстановлению зависят от модели iPhone.
Как перейти с бета-версии iOS в режим восстановления
- Обновите iTunes до последней версии на своем Mac или ПК.
- Загрузите старую версию iOS с веб-сайта Apple.
- Подключите iPhone или iPad к компьютеру и переведите устройство iOS в режим восстановления. Выполните следующие шаги для режима восстановления на основе вашего устройства iOS.
Пользователи iPhone 8 и выше : нажмите и отпустите кнопку увеличения громкости . Нажмите и быстро отпустите кнопку уменьшения громкости . Нажимайте кнопку Side , пока на iPhone не отобразится экран Recovery Mode .
iPhone 7, iPhone 7 Plus и iPod touch (7-го поколения) пользователя : Нажимайте вместе кнопки Sleep/Wake и Volume Down , пока не появится логотип Apple, а затем Экран режима восстановления .
Пользователи iPhone 6s и ниже : нажмите вместе кнопки Sleep/Wake и Home , пока не появится логотип Apple, а затем экран Recovery Mode .
iPad Pro с Face ID: Нажмите и быстро отпустите кнопку увеличения громкости . Нажмите и быстро отпустите кнопку уменьшения громкости . Нажмите и удерживайте кнопку Top , чтобы устройство перезагрузилось. Продолжайте нажимать Кнопка Top , пока iPad не перейдет в режим восстановления .
- Когда устройство iOS переходит в режим восстановления, iTunes запрашивает либо Восстановить , либо Обновить ваше устройство iOS. Выберите Восстановить . Это стирает ваш iPhone или iPad, устанавливая более старую iOS.
- После завершения процесса Restore появляется экран Hello .
 Теперь настройте свое устройство iOS. Затем восстановите данные из резервной копии iCloud или локальной резервной копии на компьютере.
Теперь настройте свое устройство iOS. Затем восстановите данные из резервной копии iCloud или локальной резервной копии на компьютере.
В случае неудачного восстановления данных iPhone из iTunes или iCloud после перехода на более раннюю версию немедленно используйте Stellar Data Recovery для iPhone. Программное обеспечение может восстановить потерянные фотографии, видео, контакты, сообщения, журналы вызовов, чаты и т. д.
Способ 2. Используйте iTunes, чтобы вернуться к старой iOSДругой способ понизить версию iOS — через iTunes. Убедитесь, что вы используете последнюю версию iTunes.
Как понизить версию iOS с помощью iTunes:
- На устройстве iOS перейдите к Настройки > iCloud > Найти мой iPhone . Выключите функцию «Найти iPhone».
- Загрузите предыдущую версию iOS с веб-сайта Apple.
- Подключите свой iPhone/iPad под управлением новой iOS, например iOS 15 beta, к компьютеру.

- Запустите iTunes на своем компьютере и выберите свое устройство. Если вы используете macOS Catalina, откройте новое окно Finder, чтобы получить доступ к своему iPhone/iPad вместо iTunes.
- Нажмите на Сводка слева.
- Удерживайте клавишу Shift в Windows или клавишу Alt/Option в Mac и выберите параметр Проверить наличие обновления .
- В диалоговом окне выберите файл iOS 14 IPSW. Нажмите Обновить , когда будет предложено обновить iPhone/iPad до iOS 14. Теперь ваше устройство понижено с iOS 15 до iOS 14 . Настройте свой iPhone/iPad и восстановите данные iPhone из файлов резервных копий.
Если вы загрузили бета-версию iOS, вы можете удалить ее со своего iPhone. Используя этот метод, вы не сможете использовать свое устройство iOS до тех пор, пока не будет выпущено следующее обновление программного обеспечения.
Однако общедоступную бета-версию iOS можно удалить, удалив профиль бета-версии и дождавшись, пока Apple выпустит следующее обновление.
Шаги по удалению новой iOS на вашем iPhone/iPad:
- Перейдите к Настройки > Общие .
- Нажмите Профили и управление устройствами .
- Коснитесь профиля бета-версии программного обеспечения iOS .
- Нажмите Удалить профиль
- Перезагрузите устройство iOS.
Всякий раз, когда Apple выпускает следующую версию iOS, установите ее, выбрав «Настройки» > «Основные» > «Обновление программного обеспечения » на вашем iPhone.
Подведение итогов Обновление iOS вас пугает. Глюки не прекращаются после обновления. Лучше на установить более старую версию iOS . Но помните о риске потери данных. Убедитесь, что у вас есть резервная копия более старой версии iOS, или вы должны быть готовы использовать свой iPhone после сброса настроек.
Надеюсь, этот пост был вам полезен.
Как обновиться до iOS 11
В iOS 11 появилось несколько удивительных новых функций, которые делают ваш iPhone, iPad и iPod touch более мощным, индивидуальным и интеллектуальным, чем когда-либо прежде. Этой осенью вы можете достичь этого. Давайте узнаем, как обновиться до iOS 11.
1. Перед обновлением
1.1 Проверьте совместимость вашего устройства
Перед обновлением вам необходимо проверить, может ли ваше устройство iOS обновиться до iOS 11. Согласно инструкции Apple, iOS 11 совместима со следующими устройствами.
| Айфон | Айпад | iPod Touch |
|---|---|---|
|
|
|
1.
 2 Резервное копирование устройства iOS
2 Резервное копирование устройства iOSВо избежание потери данных перед обновлением лучше создать резервную копию данных в iOS в iCloud или на компьютере с помощью iTunes.
2. Загрузите и установите iOS 11
Существует два способа обновить устройства iOS до iOS 11.
2.1 Обновление до iOS 11 по беспроводной сети
Если ваше устройство iOS может подключаться к беспроводной сети, вы можете обновить его до последней версии iOS по беспроводной сети. Выполните следующие шаги:
Шаг 1. Подключите устройство iOS к сети Wi-Fi.
Шаг 2. Убедитесь, что заряда батареи вашего устройства iOS достаточно для завершения всей процедуры обновления. Вы можете подключить устройство к источнику питания.
Шаг 3. Нажмите «Настройки» > «Основные» > «Обновление ПО».
Шаг 4. Нажмите «Загрузить и установить».
Примечание:
1. Иногда, если вы видите сообщение с просьбой временно удалить приложения, поскольку новой iOS требуется больше места, нажмите «Продолжить». Через некоторое время iOS переустановит удаленные приложения. Если вы нажмете «Отмена», вы сможете удалить на своем устройстве iOS некоторый контент, который вам больше не нужен. Или вы можете сначала переместить содержимое на свой компьютер, когда новая iOS будет успешно установлена на вашем устройстве iOS, вы можете переместить содержимое обратно.
Через некоторое время iOS переустановит удаленные приложения. Если вы нажмете «Отмена», вы сможете удалить на своем устройстве iOS некоторый контент, который вам больше не нужен. Или вы можете сначала переместить содержимое на свой компьютер, когда новая iOS будет успешно установлена на вашем устройстве iOS, вы можете переместить содержимое обратно.
2. Иногда требуется пароль, введите его, чтобы продолжить.
3. Если вы используете VPN или прокси-сервер, это может помешать вашему устройству iOS подключиться к серверам обновлений iOS. Перед загрузкой и установкой iOS 11 отключите службу VPN или прокси-сервера.
2.2 Обновление до iOS 11 через iTunes.
Если вы не можете получить доступ к сети Wi-Fi, вы можете использовать iTunes для обновления до iOS 11. Выполните следующие действия:
Шаг 1. Подключите компьютер к Интернету.
Шаг 2. Установите последнюю версию iTunes на свой компьютер.
Шаг 3. Подключите устройство iOS к компьютеру с помощью прилагаемого USB-кабеля.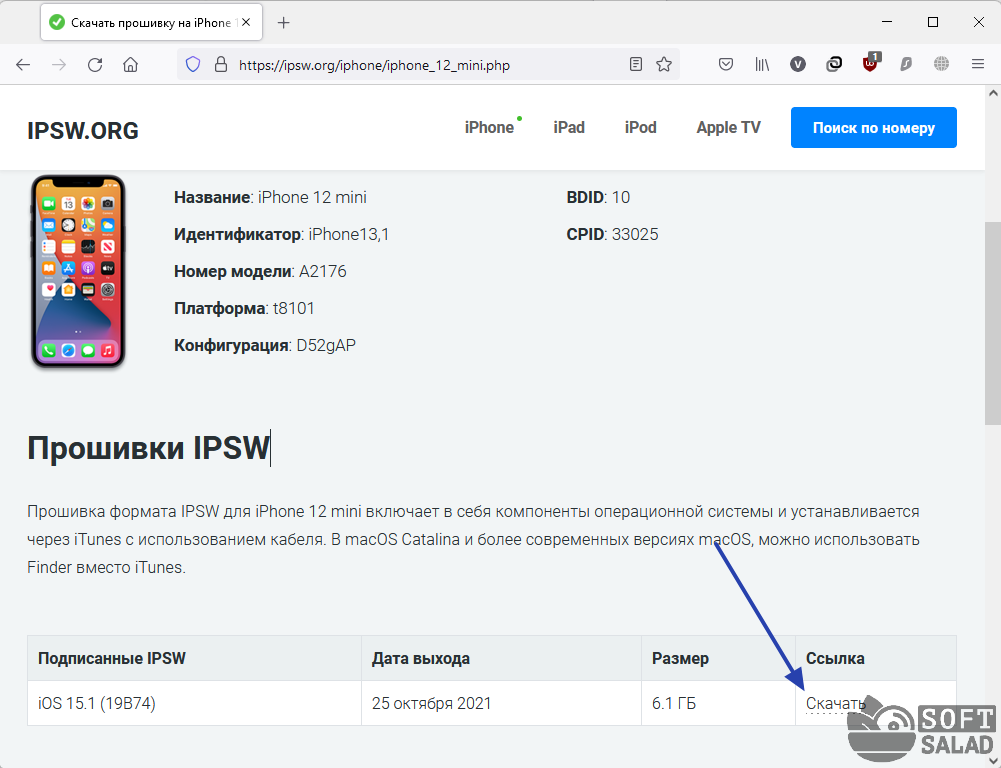



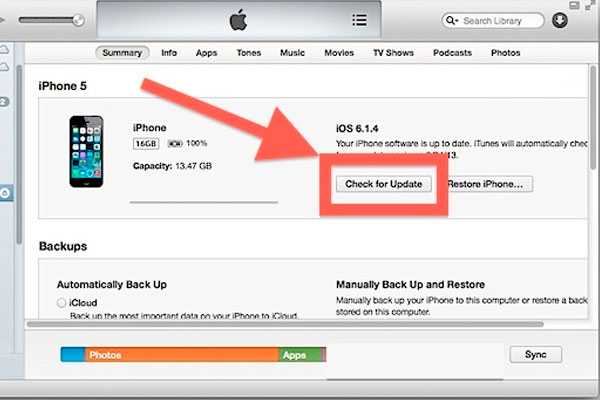 Теперь настройте свое устройство iOS. Затем восстановите данные из резервной копии iCloud или локальной резервной копии на компьютере.
Теперь настройте свое устройство iOS. Затем восстановите данные из резервной копии iCloud или локальной резервной копии на компьютере.