Все ссылки для загрузки iOS 7.0.6
Apple только что выпустила iOS 7.0.6. Новая версия iOS совместима со всеми устройствами, которые могут быть обновлены до iOS 7. Эта новая версия iOS не приносит хороших новостей, а просто исправляет ошибки. В настоящее время мы не знаем, уязвима ли iOS 7.0.6 для взлома с помощью Evasi0n, поэтому, если вы хотите сохранить побег из тюрьмы своего устройства, лучше не обновлять, пока мы не узнаем от Evad3rs, если это так или нет. Если вы хотите пользоваться этой последней версией, независимо от того, есть ли у вас взломанная версия, здесь мы объясним, как установить ее на ваше устройство, и предлагаем вам ссылки для загрузки с собственных серверов Apple.
Индекс
- 1 Обновление через OTA
- 2 Обновление через iTunes
Обновление через OTA
Если у вас не был сделан джейлбрейк, выполнить обновление очень просто. Войдите в настройки системы и в разделе «Общие»> «Обновление ПО» вы увидите, что появилась новая версия.
Обновление через iTunes
Из iTunes вы можете обновить свое устройство. Если вы сделали побег из тюрьмы, вы его потеряете. Это так же просто, как подключить ваше устройство к iTunes и нажать кнопку «Обновить» или «Восстановить». После этого iTunes начнет загрузку новой прошивки и по завершении установит ее на ваше устройство. Если вы просто хотите загрузить его, вы можете использовать эти ссылки, официальные Apple, и использовать их, когда захотите. В этом случае вы должны нажать кнопку «Обновить» или «Восстановить» в iTunes, удерживая нажатой клавишу «Alt» (Mac) или «Shift» (Windows), и выбрать загруженную вами прошивку. Это ссылки:
- Ipad:
- iPad Air (модель A1474)
- iPad Air (модель A1475)
- iPad mini (модель A1489)
- iPad mini (модель A1490)
- iPad (модель A4 1458-го поколения)
- iPad (модель A4 1459-го поколения)
- iPad (модель A4 1460-го поколения)
- iPad mini (модель A1432)
- iPad mini (модель A1454)
- iPad mini (модель A1455)
- iPad Wi-Fi 3-го поколения
- iPad Wi-Fi + сотовая связь (ATT)
- iPad Wi-Fi + сотовая связь (Verizon)
- 2 IPad Wi-Fi
- 2 IPad Wi-Fi (Откр.
 )
) - 2 IPad Wi-Fi + 3G (GSM)
- 2 IPad Wi-Fi + 3G (CDMA)
- iPhone:
- iPhone 5s (модели A1453, A1533)
- iPhone 5s (модели A1457, A1518, A1528, A1530)
- iPhone 5c (модели A1456, A1532)
- iPhone 5c (модель A1507, A1516, A1526, A1529)
- iPhone 5 (модель A1428)
- iPhone 5 (модель A1429)
- iPhone 4s
- 4 iPhone (GSM)
- 4 iPhone (GSM преподобный)
- 4 iPhone (CDMA)
- Ipod Touch:
- Ipod Touch (генерация 5th)
Содержание статьи соответствует нашим принципам редакционная этика. Чтобы сообщить об ошибке, нажмите здесь.
Вы можете быть заинтересованы
Как обновить iPhone или iPad до iOS 11 📀
Apple выпустила iOS 11 19 сентября 2017 года.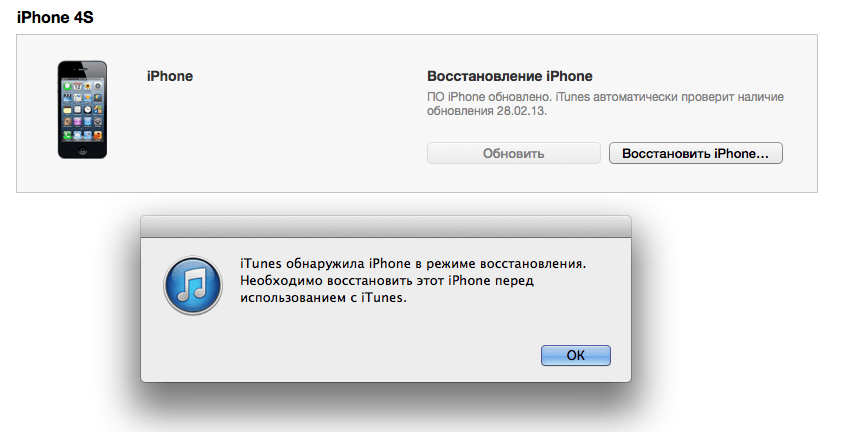 Вы можете обновить ее, нажав «Установить сейчас», когда появится сообщение об обновлении, но вы также можете проверить обновление и установить его немедленно.
Вы можете обновить ее, нажав «Установить сейчас», когда появится сообщение об обновлении, но вы также можете проверить обновление и установить его немедленно.
iOS 11 доступен для iPhone 7 Plus, iPhone 7, iPhone 6s, iPhone 6s Plus, iPhone 6, iPhone 6 Plus, iPhone SE и iPhone 5s. Он также доступен для iPad Pro (все из них), iPad (5-го поколения), iPad Air 2, iPad Air, iPad mini 4, iPad mini 3, iPad mini 2 и iPod touch (6-е поколение).
Вариант 1. Обновление беспроводной сети с вашего устройства
Во-первых, убедитесь, что у вас достаточно энергии для обновления. Для запуска обновления на вашем устройстве требуется как минимум 50% батареи, хотя Apple рекомендует подключать устройство к розетке при обновлении.
Вам также потребуется подключить ваше устройство к Wi-Fi, так как вы не можете устанавливать большие обновления, такие как iOS 11, через сотовую связь.
Нажмите «Настройки»> «Основные»> «Обновление программного обеспечения», чтобы проверить наличие обновлений.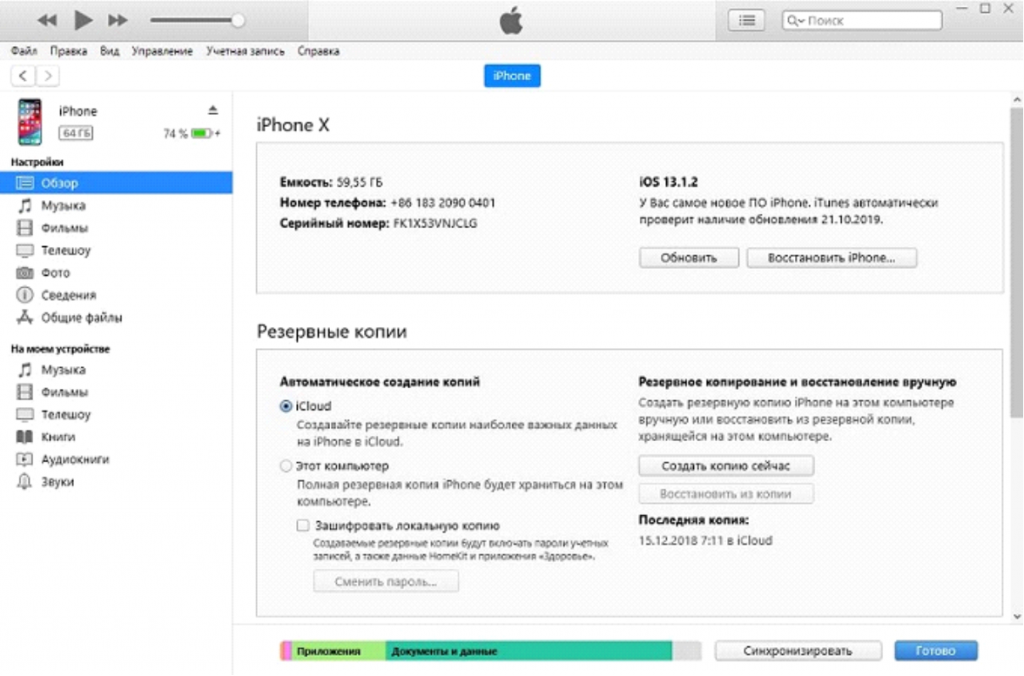 На вашем устройстве будут проверяться все обновления, которые вы можете установить. Нажмите «Загрузить и установить», чтобы начать процесс установки.
На вашем устройстве будут проверяться все обновления, которые вы можете установить. Нажмите «Загрузить и установить», чтобы начать процесс установки.
Для обновления и обновления iOS 11 на вашем устройстве требуется не менее 2 ГБ свободного места. Если недостаточно места, ваше устройство предложит временно удалить приложения, чтобы освободить место. Нажмите «Продолжить», и он удалит приложения (но не ваши данные), установит обновление и восстановит удаленные приложения. Он очень похож на функцию выгрузки приложения. Вы также можете нажать «Отменить» и освободить место на своем iPhone или iPad любым способом, прежде чем продолжить.
Если доступно достаточно свободного места, ваше устройство предложит загрузить обновление. Нажмите «Установить», чтобы обновить его сейчас. Вы также можете нажать «Позже», а затем «Установить Tonight». Подключайте устройство к питанию, когда вы идете спать по ночам, и он будет автоматически устанавливать обновление за одну ночь.
Наконец, вас попросят ввести пароль вашего устройства. Введите его, и начнется процесс обновления. Если вы не знаете свой пароль, вам придется стереть устройство и начать с нуля.
Вариант второй: подключите компьютер к компьютеру и обновите его с помощью iTunes
Вы можете использовать iTunes для обновления iPhone, iPad или iPod Touch. Обычно удобнее обновлять беспроводное соединение с помощью самого устройства, но iTunes может пригодиться в редких ситуациях. Например, если у вас нет сети Wi-Fi, но у вас есть компьютер с проводным Ethernet-подключением, вы можете подключить его к компьютеру и использовать iTunes для загрузки обновления.
Для этого вам понадобится последняя версия iTunes. На ПК запустите iTunes и нажмите «Справка»> «Проверить наличие обновлений» или загрузите iTunes из Apple, если вы еще не установили его. На Mac откройте iTunes и нажмите «iTunes»> «Проверить наличие обновлений».
После установки последней версии подключите свое устройство к компьютеру или Mac, используя прилагаемый кабель — тот же, который вы используете для его зарядки.
Нажмите заголовок «Сводка» на боковой панели, а затем нажмите кнопку «Проверить обновление» под именем устройства в главной панели. iTunes проверит наличие доступных обновлений и предложит установить их.
Нажмите «Загрузить и обновить», чтобы установить обновление, если оно доступно. Введите свой пароль на экране вашего устройства, когда он будет запрошен, и начнется обновление.
Tweet
Share
Link
Plus
Send
Send
Обновление программного обеспечения на iPhone, iPad или iPod touch в iTunes на ПК
Искать в этом руководстве
- Добро пожаловать
- Что такое iTunes?
- Как добавить предметы
- Подпишитесь на Apple Music
- Поток рекомендуемой музыки и видео
- Добавляйте и скачивайте музыку
- Воспроизведение радио Apple Music
- Создайте профиль Apple Music
- Делитесь музыкой с друзьями
- Посмотрите, что друзья слушают
- Настроить Apple Music
- Введение в iTunes Store
- Настройка и просмотр учетной записи
- Купить или загрузить элементы
- Прокат фильмов
- Скачать подкасты
- Покупайте музыку и видео в подарок
- Используйте подарочную карту
- Создать список желаний
- Предзаказ товаров
- Скачать предыдущие покупки
- Использовать семейный доступ
- Ограничить доступ к откровенному контенту
- Авторизовать компьютер
- Проблемы с использованием iTunes Store
- Импорт песен с компакт-дисков
- Выберите настройки импорта
- Если вы не видите информацию о песне
- Введение в использование iTunes с iCloud
- Автоматические загрузки
- Музыкальная библиотека iCloud
- Импортировать элементы, которые уже есть на вашем компьютере
- Импорт с других компьютеров с помощью Home Sharing
- Перенос покупок с мобильного устройства
- Импорт песен из интернета
- Экспорт музыки или видео из других приложений
- Воспроизведение музыки, видео и многого другого
- Воспроизведение песен
- Воспроизведение песен из iCloud
- Слушайте интернет-радио
- Воспроизведение компакт-дисков
- Используйте мини-плеер iTunes
- Отрегулируйте громкость
- Отрегулируйте качество звука
- Проблемы с воспроизведением музыки или звука
- Смотрите фильмы, телепередачи и другое видео
- Посмотреть визуальные эффекты
- Введение в плейлисты
- Создание, редактирование и удаление стандартных списков воспроизведения
- Создание, удаление и использование смарт-плейлистов
- Используйте iTunes Genius
- Посмотрите, в каких плейлистах находится элемент
- Распределяйте плейлисты по папкам
- Сохраните копию своих плейлистов
- Введение в запись компакт-дисков и DVD-дисков
- Создание собственных компакт-дисков и DVD-дисков
- Проблемы с записью диска
- Из общей библиотеки
- Из электронной почты и не только
- Выбрать динамики
- Потоковая передача контента на Apple TV
- Воспроизведение фильмов на Apple TV
- Получите дополнительную помощь по Apple TV
- Используйте HomePod с iTunes
- Настройте приложение iTunes Remote
- Введение в синхронизацию
- Синхронизируйте содержимое iTunes с вашими устройствами
- Wi-Fi синхронизация
- Синхронизировать фотографии
- Синхронизировать информацию о приложении
- Передача файлов
- Проблемы с синхронизацией видео
- Управление iPod shuffle
- Используйте iPod в качестве внешнего жесткого диска
- Обновите программное обеспечение устройства
- Восстановить заводские настройки
- Сделайте резервную копию вашего iPhone, iPad или iPod touch
- Включите специальные возможности вашего устройства
- Получить дополнительную помощь для iPhone
- Получите дополнительную помощь по iPad
- Получить дополнительную помощь для iPod
- Настройте окно iTunes
- Изменить информацию о песне и компакт-диске
- Добавить обложку
- Введите и просмотрите тексты песен
- Оценивайте песни и другие элементы
- Поиск предметов и дубликатов
- Найдите песню с помощью браузера столбцов
- Удалить элементы
- Изменить место хранения файлов
- Используйте несколько библиотек iTunes
- Преобразование форматов музыкальных файлов
- Переместите свою медиатеку iTunes на другой компьютер
- Установить плагины
- Обновите iTunes
- Изменить язык
- Обход брандмауэра Windows
- Подключиться к Интернету
- Изменить настройки iTunes
- Горячие клавиши
- Символы, используемые в iTunes
- Решения для обеспечения доступности
- Больше информации в Интернете
- авторское право
Используя iTunes, вы можете обновлять программное обеспечение на вашем iPhone, iPad или iPod.
Важно: Перед отключением устройства от компьютера нажмите кнопку «Извлечь» .
См. также Резервное копирование iPhone, iPad или iPod touch в iTunes на ПКВосстановление iPhone, iPad или iPod touch в iTunes на ПКСтатья службы поддержки Apple: Обновите iPhone или iPad с помощью iTunes
Максимальное количество символов: 250
Пожалуйста, не указывайте личную информацию в своем комментарии.
Максимальное количество символов — 250.
Спасибо за отзыв.
Как восстановить iPhone без iTunes (быстро и просто)
Быстрая навигация
Резюме
Этот пост будет разделен на две части:
1) как восстановить отключенный, зависший или заблокированный iPhone без iTunes;
2) как восстановить данные iPhone без iTunes.
Вам понадобится Passvers iOS System Recovery , чтобы справиться со всеми возможными ситуациями.
Скачать бесплатно
Скачать бесплатно
iTunes полезен для iPhone/iPad. Он может восстановить данные или восстановить заводские настройки устройства iOS, когда оно сталкивается с серьезными системными проблемами, такими как зависание, блокировка или выход из строя. Однако есть много ситуаций, когда вы хотели бы восстановить / сбросить настройки iPhone или данных iPhone без iTunes, например:
- Когда iTunes не удается восстановить отключенный/заблокированный iPhone или вывести iPhone из режима восстановления/DFU.
- iTunes показывает ошибку 3194, 4013, 4014, 9, 51 и т. д. при попытке восстановить iPhone с помощью iTunes.
- Когда у вас нет резервной копии iTunes.
- Когда вам нужно извлечь только несколько контактов/фотографий вместо восстановления всей резервной копии iTunes.
И мы собрали несколько практических решений, которые помогут вам.
📝 Быстрый переход:
- См.
 Часть 1. Восстановление системы iPhone без iTunes , если вы хотите исправить отключенный/заблокированный/зависший/сломанный iPhone, восстановив его без iTunes или кодов доступа.
Часть 1. Восстановление системы iPhone без iTunes , если вы хотите исправить отключенный/заблокированный/зависший/сломанный iPhone, восстановив его без iTunes или кодов доступа. - Перейдите к , часть 2. Восстановление данных iPhone без iTunes , если вы хотите восстановить iPhone из резервной копии или восстановить удаленные данные iPhone без iTunes.
Часть 1. Как восстановить систему iPhone без iTunes
Если ваш iPhone завис в режиме восстановления, режиме DFU или отключен после многократного ввода неправильного пароля, вам может потребоваться восстановить заводские настройки iPhone с помощью iTunes. Однако иногда iTunes просто перестает работать, когда вам это действительно нужно, или не может вернуть ваш iPhone в нормальное состояние, выдавая ошибку 319.4, 3013/3014 и т. д. К счастью, есть еще один способ отформатировать iPhone без iTunes.
Passvers iOS System Recovery может перезагрузить iPhone без iTunes и вывести ваше устройство из ненормального состояния.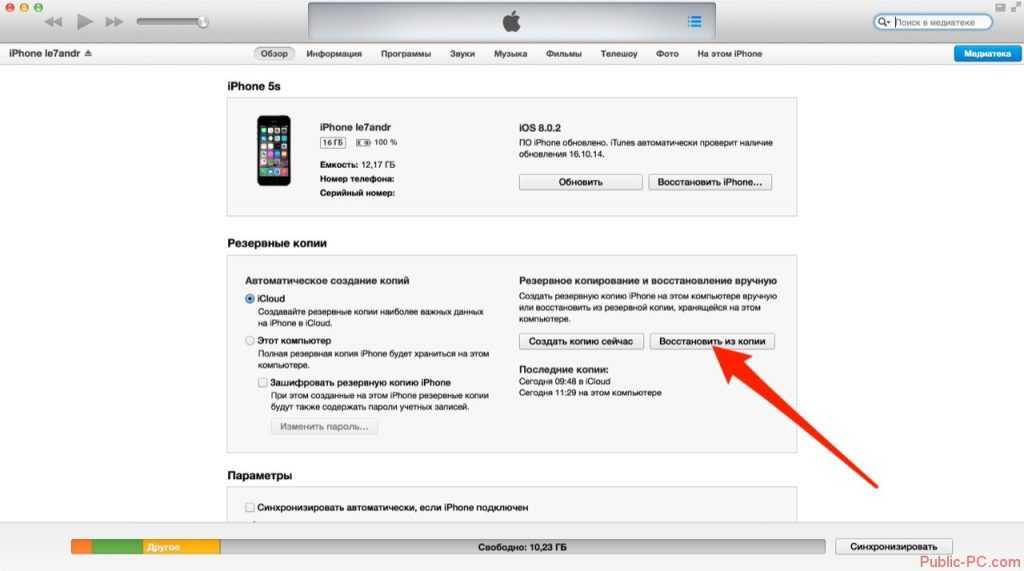 Он может:
Он может:
- Сброс настроек к заводским настройкам заблокирован или отключен iPhone без пароля или iTunes;
- Восстановление iPhone, зависшего на Режим восстановления / Режим DFU без iTunes ;
- Исправить iPhone в цикле загрузки , вернув статус зависания в нормальное состояние;
- Помощь iPhone из Ошибка обновления iOS
- …
Скачать бесплатно
Скачать бесплатно
Самое главное, программа Passvers проста в использовании и может восстановить ваш iPhone с более высокой безопасностью данных. Он предлагает три режима восстановления: Free Quick Fix, стандартный режим и расширенный режим . Первый полностью бесплатный и может исправить незаметные системные ошибки, и только расширенный режим удалит все содержимое на вашем телефоне, в то время как первые два могут помочь вам без стирания данных.
Поддерживаемая модель:
- iPhone: iPhone 14 Pro Max/14 Pro/14 Plus/14, iPhone 13 Pro Max/13 Pro/13/13 mini, iPhone SE 3/2/1, iPhone 12 Pro Max/12 Pro/12/12 mini, iPhone 11 Pro Max/11 Pro/11, iPhone XS/XS Max/XR/X, iPhone 8 Plus/8, iPhone 7 Plus/7, iPhone 6s Plus/6s/6 Plus/6, iPhone 5s/5c/5, iPhone 4S/4
- iPad: Все модели iPad Pro, iPad Air, iPad mini и iPad
- iPod: iPod touch 7/6/5 /4/3/2/1
Обучающее видео — Как восстановить iPhone или iPad без iTunes
Выполните следующие действия, чтобы восстановить iPhone без iTunes.
Шаг 1. Загрузите iOS System Recovery на ПК/Mac
Нажмите кнопку загрузки ниже, чтобы загрузить программное обеспечение iOS System Recovery на свой ПК или Mac. Затем запустите программу и нажмите Start .
Скачать бесплатно
Скачать бесплатно
Шаг 2.
 Подключите iPhone к компьютеру
Подключите iPhone к компьютеруПодключите отключенный или зависший iPhone к программе.
Если ваш iPhone находится в режиме восстановления , программа автоматически обнаружит, находится ли ваше устройство в ненормальном состоянии. Будьте уверены, и просто нажмите Подтвердить , чтобы продолжить.
Если ваш iPhone отключен, нажмите Расширенный режим , чтобы продолжить.
Шаг 3. Войдите в режим восстановления/режим DFU
Если вы выбрали расширенный режим , вам нужно будет следовать инструкциям, чтобы перевести устройство в режим Режим DFU .
Если нет, следуйте инструкциям в окне с инструкциями, чтобы войти в режим восстановления на вашем iPhone. Вы также можете пропустить этот шаг, если ваш iPhone завис в режиме восстановления или режиме DFU.
Шаг 4. Перепроверьте информацию о вашем iPhone
Вам нужно будет подтвердить имя устройства, модель вашего iPhone.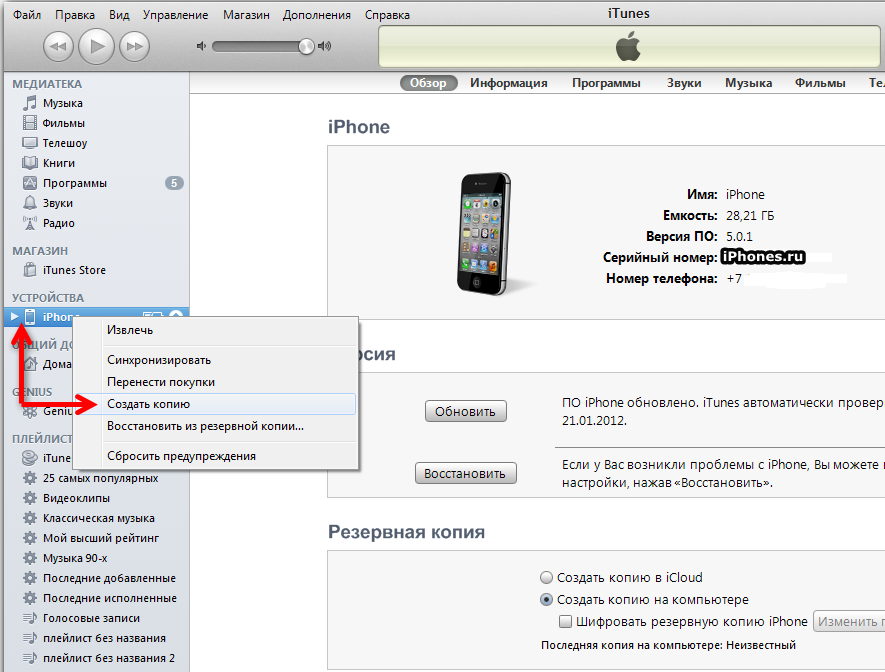 Убедитесь, что информация о вашем iPhone верна.
Убедитесь, что информация о вашем iPhone верна.
После этого программа предоставит все возможные и жизнеспособные прошивки для загрузки и восстановления ваших устройств iOS. Затем вы можете выбрать загрузку или импорт на свое устройство.
Шаг 5. Восстановите iPhone без iTunes
Нажмите Далее > Восстановить . В стандартном режиме программа загрузит подходящую прошивку в соответствии с предоставленной вами информацией и начнет восстанавливать ваш iPhone.
После того, как прошивка будет успешно загружена и импортирована на ваш iPhone, программа устранит потенциальную уязвимость и неизвестные проблемы на вашем iPhone. Подождите терпеливо, тогда ваш iPhone будет исправлен.
Обратите внимание, что если вы восстанавливаете отключенный iPhone в Расширенный режим , все ваши данные будут удалены после перезагрузки вашего iPhone. Чтобы вывести iPhone из режима восстановления, экрана с логотипом Apple или проблем с черным экраном с помощью стандартного режима , все данные будут в порядке на вашем телефоне.
Скачать бесплатно
Скачать бесплатно
📌 Совет:
Если ваш iPhone был успешно обнаружен после запуска программы Passvers iPhone System Recovery, откроется страница бесплатного быстрого исправления . Из окна вы заметите, что программа также имеет возможность обновить или понизить версию вашей системы iPhone и может бесплатно восстановить iPhone после определенных проблем с устройством.
A Comparison Between Restoring iPhone with iTunes and Passvers
| Erases all information | Upgrade or Downgrade iOS system | Factory Reset | Troubleshoot and Fix Device-related проблемы | Устранение и устранение неполадок, связанных с экраном | Устранение и устранение неполадок, связанных с режимом восстановления | |
| Restore iPhone with iTunes | Y | Y | Y | N | N | N |
| Restore iPhone with Passvers | N | Y | Y (Uses Advanced Mode) | Y | Д | Д |
Скачать бесплатно
Скачать бесплатно
Часть 2.
 Как восстановить данные iPhone без iTunes
Как восстановить данные iPhone без iTunesЕсли вы случайно удалили важные данные, такие как контакты, фотографии, видео, SMS и т. д., на iPhone FonePaw iPhone Data Recovery может помочь вам восстановить потерянные данные с iPhone без резервных копий iTunes или восстановить данные из резервных копий без iTunes. Он может:
- Восстанавливать файлы с iPhone напрямую , что не требует резервного копирования iTunes.
- Выборочное восстановление данных из резервных копий iTunes.
- Может использоваться для восстановления всех типов файлов из резервной копии iTunes, когда ваш iPhone поврежден водой, потерян, заморожен или заблокирован.
- Работает с iPhone/iPad с последней версией iOS 16 и выше.
Вот как восстановить данные iPhone с помощью FonePaw Восстановление данных iPhone:
Шаг 1. Запустите программу FonePaw
После загрузки и установки программы запустите ее на ПК двойным щелчком мыши.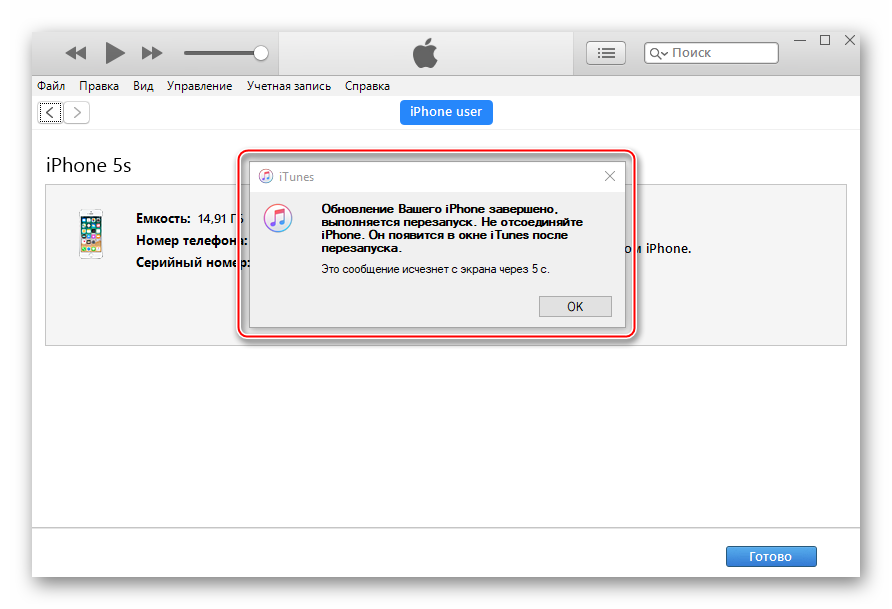 Затем вы увидите интерфейс ниже. Подключите iPhone к компьютеру через USB-кабель. После этого выберите первый режим восстановления «Восстановить с устройства iOS» , а затем нажмите «Начать сканирование», чтобы продолжить.
Затем вы увидите интерфейс ниже. Подключите iPhone к компьютеру через USB-кабель. После этого выберите первый режим восстановления «Восстановить с устройства iOS» , а затем нажмите «Начать сканирование», чтобы продолжить.
Примечание Если у вас есть резервная копия iTunes, вы можете выбрать «Восстановить из файла резервной копии iTunes», чтобы восстановить iPhone из резервных копий iTunes без iTunes.
Шаг 2. Сканирование данных iPhone на ПК
Программа автоматически сканирует все данные iPhone. Вы можете приостановить или остановить процесс сканирования в любой момент.
Шаг 3. Предварительный просмотр и восстановление данных iPhone
Вскоре вы увидите, что все файлы iPhone перечислены в меню в определенных категориях. Выберите «Фотопленка», «Видео», «Контакты», «Заметки» или любые другие данные, которые вы хотите просмотреть. Просто отметьте элементы, которые вы хотите вернуть на iPhone и 9.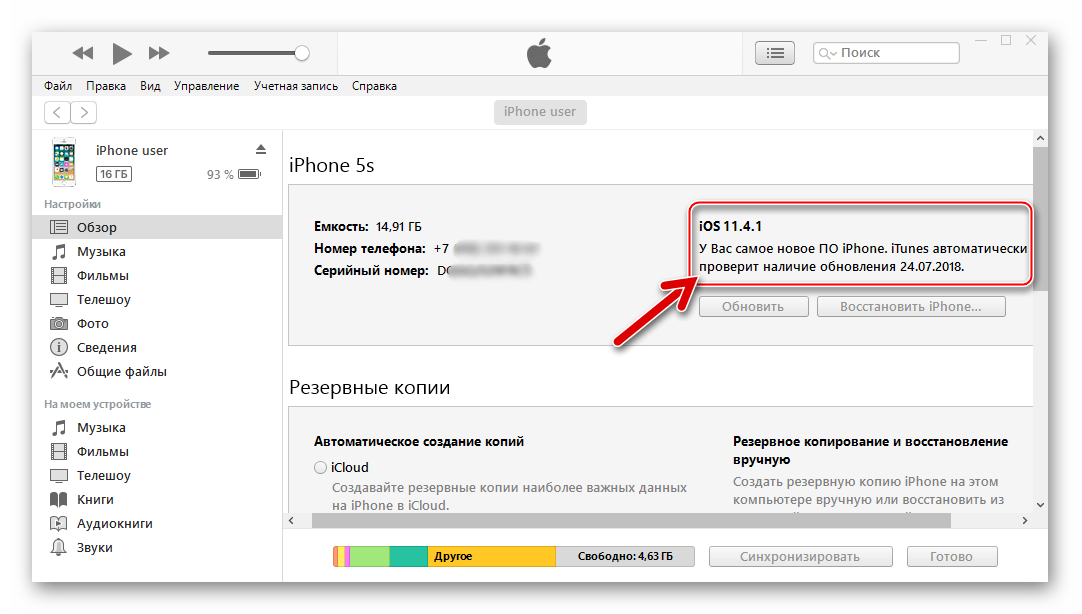 0309 нажмите кнопку «Восстановить» , чтобы сохранить все отмеченные файлы на ПК.
0309 нажмите кнопку «Восстановить» , чтобы сохранить все отмеченные файлы на ПК.
Часть 3. Дополнительный совет: как перезагрузить iPhone без iTunes
Является ли восстановление iPhone таким же, как сброс?
Во-первых, мы должны четко понимать, что, хотя мы обычно объединяем «сброс iPhone» и «восстановление iPhone» и думаем, что это одно и то же, на самом деле они разные. Восстановление iPhone происходит глубже, чем сброс.
Как правило, если вы сбрасываете iPhone, вы выбираете «Настройки» > «Основные» > «Перенос или сброс iPhone», чтобы сбросить настройки телефона и исправить простые проблемы, такие как сетевое подключение и ошибка определения местоположения или клавиатуры, ошибки экрана.
Хотя вы можете использовать сброс до заводских настроек вашего iPhone и стереть все данные, это все же легче, чем восстановление, потому что сброс не влияет на версию прошивки и системы iOS вашего iPhone .
Но восстановление вашего iPhone обычно означает стирание всех ваших данных и даже ОС на телефоне и после восстановления ваш телефон будет выглядеть как новый внутри с чистой ОС. Или вы можете восстановить свой телефон после зависания в режиме DFU или зависания и т. д. Таким образом, если вы столкнулись с серьезными системными проблемами на iPhone, вам следует выбрать восстановление iPhone, а не его сброс, и использовать инструменты с четкими инструкциями, такими как Passvers iOS System Recovery может упростить задачу.
Скачать бесплатно
Скачать бесплатно
Сброс iPhone без iTunes
Если вам просто нужно выполнить сброс на вашем iPhone, вы можете выполнить следующие действия:
Шаг 1. Откройте iPhone, коснитесь «Настройки» > «Основные» > «Перенос или сброс» .
Шаг 2. Выберите Удалить все содержимое и настройки , чтобы стереть все данные и восстановить заводские настройки iPhone.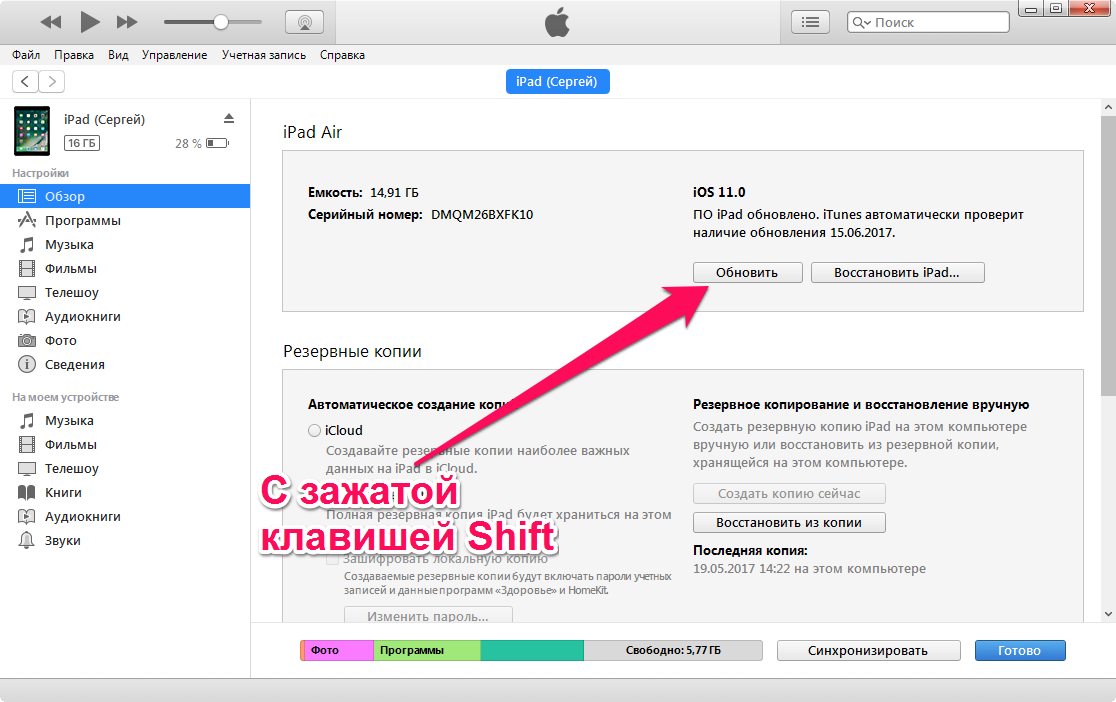 Если вам нужно сбросить только некоторые определенные настройки, нажмите Сбросьте и вместо этого выберите то, что вам нужно.
Если вам нужно сбросить только некоторые определенные настройки, нажмите Сбросьте и вместо этого выберите то, что вам нужно.
Шаг 3. Дождитесь завершения сброса на iPhone.
Часть 4. Часто задаваемые вопросы о восстановлении iPhone
Существуют ли другие способы восстановить мой iPhone без iTunes?
Чтобы восстановить систему iPhone, за исключением использования стороннего программного обеспечения, такого как Passvers iOS System Reocvery , вы также можете попробовать использовать Finder , если у вас есть компьютер Mac .
Шаг 1. Подключите iPhone к Mac с помощью USB-кабеля. (Возможно, вам потребуется нажать «Доверять», чтобы подтвердить авторизацию.)
Шаг 2. Откройте Finder и выберите свой iPhone на боковой панели.
Шаг 3. Перейдите в раздел «Основные» > «Программное обеспечение» > «Восстановить iPhone до заводских настроек устройства iOS» и переустановите систему..jpg)


 )
) Часть 1. Восстановление системы iPhone без iTunes , если вы хотите исправить отключенный/заблокированный/зависший/сломанный iPhone, восстановив его без iTunes или кодов доступа.
Часть 1. Восстановление системы iPhone без iTunes , если вы хотите исправить отключенный/заблокированный/зависший/сломанный iPhone, восстановив его без iTunes или кодов доступа.