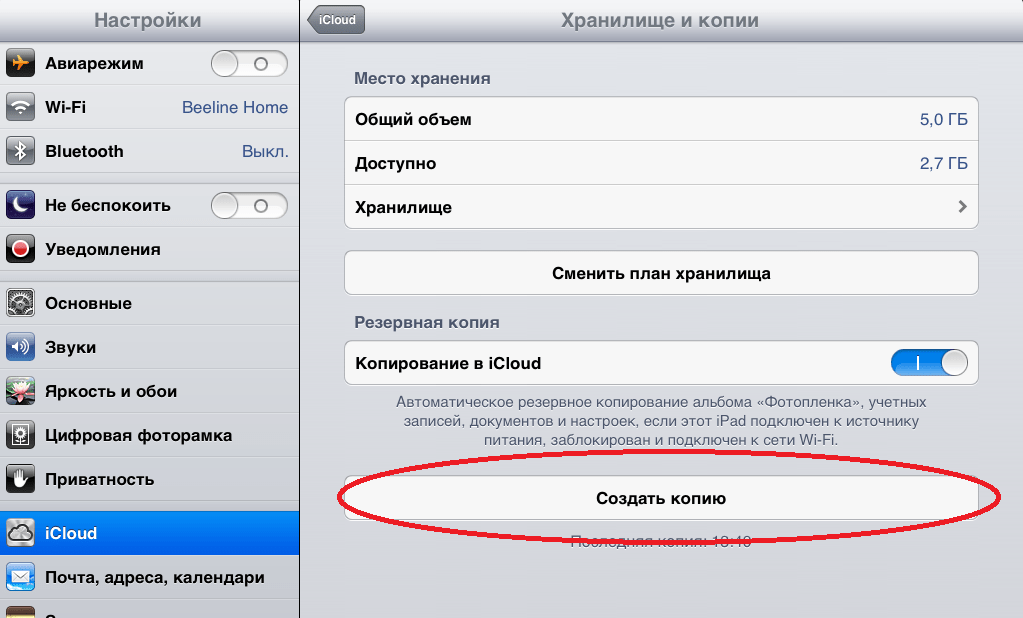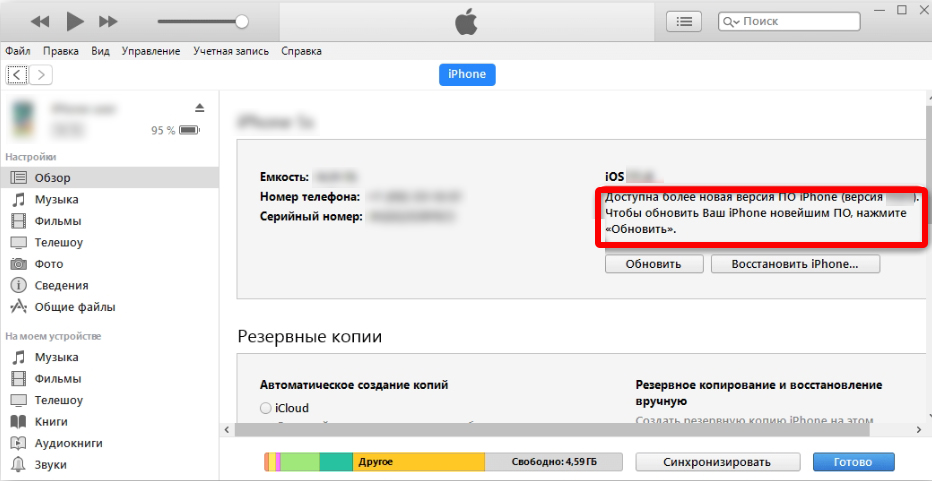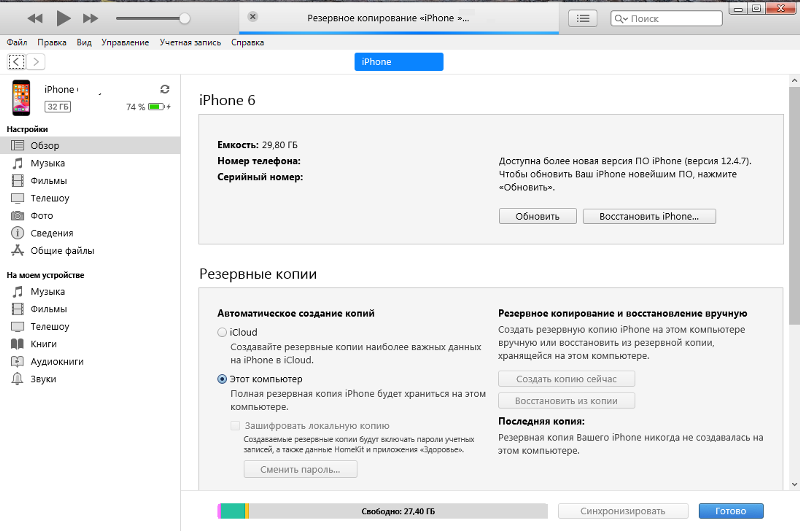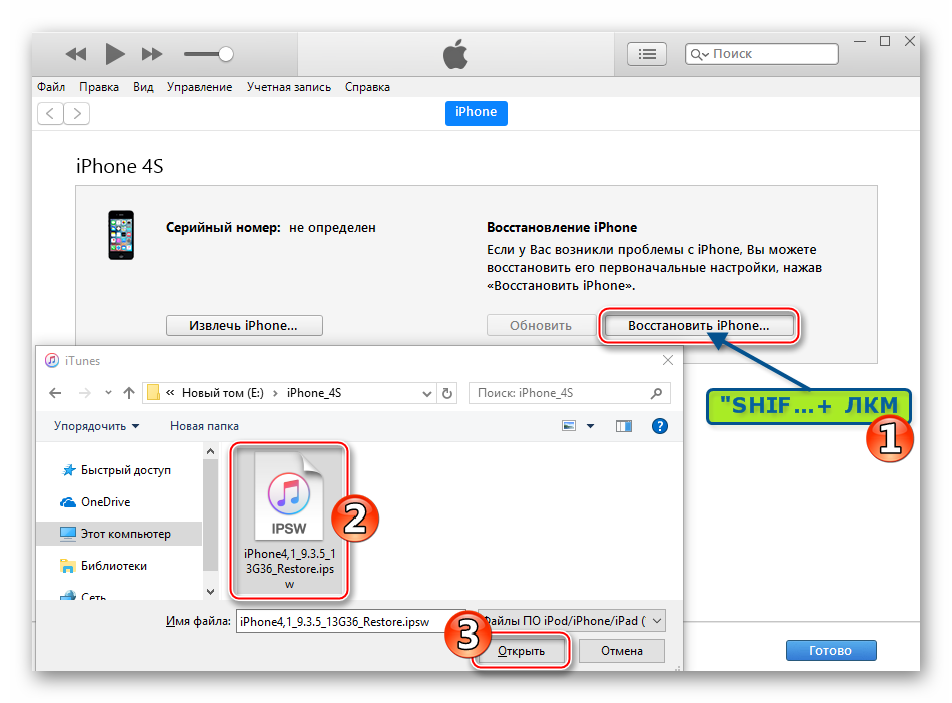Не обновляется Айфон. Что делать
Пожалуй, нет ничего более постоянного, чем обновления Apple. Компания не только выпускает примерно равное количество апдейтов для каждой операционной системы, но и обновляет даже уже откровенно не новые устройства. По сути, это хорошо, ведь так пользователи могут быть уверены, что они получают аппарат, который будет служить им долгие годы. Но иногда это оборачивается против Apple, потому что установка уже вышедшего апдейта становится невозможна по тем или иным причинам. Разберёмся, что это за причины такие и как их обойти.
Не обновляется iPhone? Причин может быть много, но все они решаемы
Как Apple изменит Safari в iOS 15 и macOS Monterey
Основная причина, по которой не устанавливается обновление, — это нехватка памяти. Дело в том, что для правильной установки обновлению – особенно, если это обновление второго и тем более первого порядка – требуется примерно в 2-3 раза больше места, чем его вес. Так что апдейту весом 500 МБ может потребоваться около гигабайта свободного пространства, и вам, как пользователю, необходимо его этим пространством обеспечить.
Так что апдейту весом 500 МБ может потребоваться около гигабайта свободного пространства, и вам, как пользователю, необходимо его этим пространством обеспечить.
Содержание
- 1 Почему не обновляется iPhone
- 1.1 Как удалить обновление iOS
- 2 Как установить обновление iOS через iTunes
- 2.1 Не обновляются Apple Watch. Что делать
Почему не обновляется iPhone
Не обновляется iPhone? Попробуйте обновить его через iTunes
Несмотря на то что недостаток памяти – это основная причина проблем с установкой обновлений iOS, встречаются и другие:
- Отсутствие соединения с сетью;
- Низкая скорость соединения;
- Высокая нагрузка на сервера Apple;
- Низкий уровень заряда батареи;
- Проблемный установочный файл.
Решить все эти проблемы можно по-разному. Если дело в недостатке хранилища, нужно попробовать удалить все лишние данные. Перейдите в «Настройки» — «Основные» — «Хранилище» и проверьте, что занимает больше всего пространства.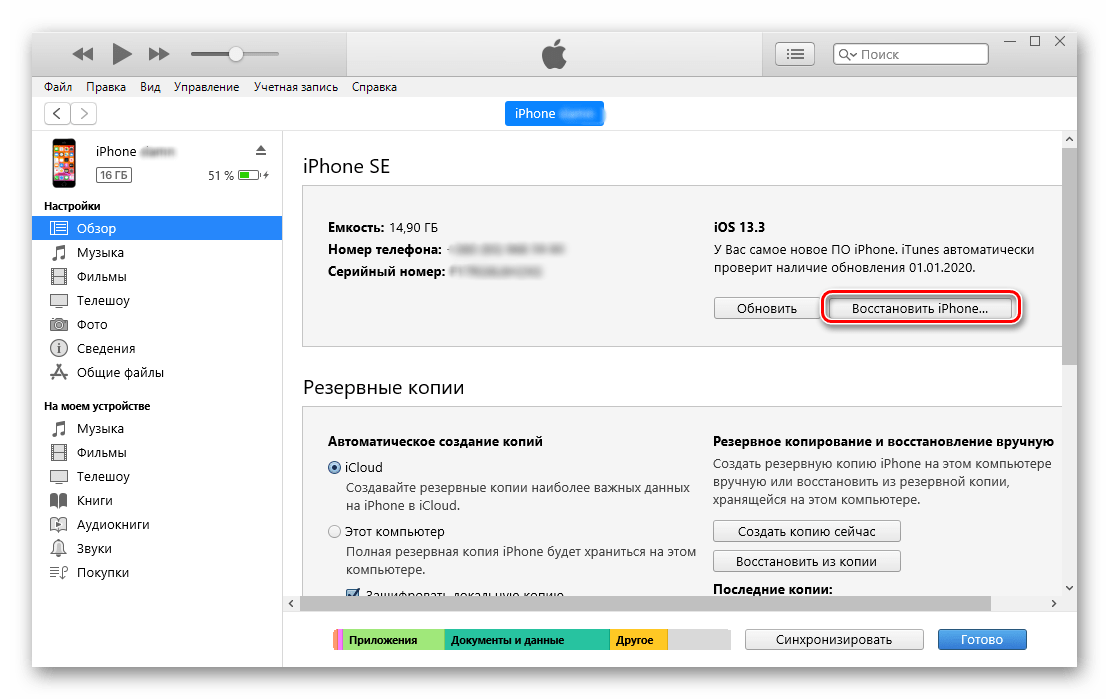 Если это кэш приложений, можете попробовать почистить его. А, если «Другое», то лучше всего будет выполнить сброс iPhone до заводских настроек, а потом восстановить резервную копию. Эти данные удалятся сами собой, а место освободится.
Если это кэш приложений, можете попробовать почистить его. А, если «Другое», то лучше всего будет выполнить сброс iPhone до заводских настроек, а потом восстановить резервную копию. Эти данные удалятся сами собой, а место освободится.
Как удобно расставить иконки приложений в iOS
С соединением тоже всё плюс-минус просто. Если Айфон пишет нет интернета, попробуйте подключиться к сети Wi-Fi и скачать обновление с её помощью. Обычно скорости маршрутизаторов бывает достаточно, чтобы быстро и беспроблемно загрузить новую версию операционной системы. Если проблем со скоростью вашей сети Wi-Fi нет, но на экране iPhone написано, что идёт подсчёт оставшегося времени, либо загрузка не идёт вообще, попробуйте отложить обновление на потом. Возможно, в данный момент сервера Apple испытывают повышенную нагрузку, и это влияет на скорость.
Как удалить обновление iOS
Если обновление iOS загрузилось, но не устанавливается – а может быть и такое, — нужно попробовать удалить его и скачать повторно. Иногда случается, что обновление либо скачалось не полностью, либо изначально содержало какую-то ошибку.
Иногда случается, что обновление либо скачалось не полностью, либо изначально содержало какую-то ошибку.
- Для этого перейдите в «Настройки» — «Основные» — «Хранилище»;
- Найдите обновление в списке файлов, нагружающих память;
Если обновление загружено, оно будет располагаться в одном списке с установленными приложениями
- Выберите его и нажмите «Удалить обновление»;
- После этого перейдите в «Обновление ПО» и скачайте апдейт заново.
Как установить обновление iOS через iTunes
Впрочем, есть один универсальный способ решения вообще всех проблем, который позволяет установить обновление iOS без Wi-Fi. Он заключается в использовании утилиты iTunes:
- Подключите iPhone к компьютеру по проводу;
- Запустите iTunes и нажмите кнопку «Обновить»;
Если iPhone или iPad завис на логотипе яблока, нажмите «Восстановить», а, если проблем нет, то просто «Обновить»
- Скачайте обновление и подтвердите установку;
- Дождитесь завершения обновления и отключите iPhone от компьютера.

Если скорость загрузки обновления через iTunes тоже очень низка, вы можете скачать установочный файл с сайта IPSW. Там размещаются безопасные образы обновлений, так что не переживайте – проблем с ними не будет.
Несмотря на то что сегодня уже никто не устанавливает обновления через iTunes, по факту это единственное спасение в ситуации, когда загрузка обновления по воздуху или установка напрямую с устройства невозможны. Дело в том, что благодаря iTunes обновление скачивается на компьютер и использует его память и мощности для установки. В результате неважно, каким свободным пространством вы располагаете – обновление завершится в любом случае.
Не обновляются Apple Watch. Что делать
Принцип обновления старых Apple Watch 3 очень схож с iPhone. Другое дело, что к iTunes их уже не подключишь. Поэтому единственный способ обновить их – сбросить все данные. Причём это официальный совет, который даёт Apple пользователям, столкнувшимся с проблемами при обновлении:
- Разорвите пару iPhone со своими Apple Watch;
- Откатите Apple Watch до заводских настроек;
Не забудьте восстановить резервную копию Apple Watch после обновления
- Привяжите Apple Watch к iPhone заново;
- Установите апдейт и восстановите резервную копию.

Несмотря на то что Apple предложила такой способ обновления для Apple Watch Series 3, которые сегодня поставляются на рынок с объёмом памяти 8 ГБ, так можно обновлять вообще любые модели смарт-часов, если вам не хватает свободного пространства. Просто повторите действия из представленной выше инструкции и завершите процесс установки новой версии watchOS.
Обновление iOS и устройств AppleОперационные системы AppleПроблемы AppleСоветы по работе с AppleКак обновить айфон? 4 простых способа обновления iPhone
Индустриальный мир и ПО — две темы, которые не стоят на месте. Компания Apple – мировой лидер в производстве уникальных новинок и качественной техники. Ответственно и грамотно они справляются не только с выпуском, но и с поддержкой своих устройств. Эта компания задает тренды – остальные их догоняют. Аппарат Apple iPhone – яркий и динамичный представитель, прославленный на весь мир, о нем и поговорим.
Советуем посмотреть статью – лучшие игры на Iphone
Обновление устройства – процедура многофункциональная и необходимая. Обновление обеспечивает загрузку свежего ПО, в котором исправлены старые ошибки, добавлены новые возможности. Мы расскажем, как самостоятельно выбирать и загружать обновление через iTunes, прошивать аппарат, понимать последовательность и смысл всех операций, а также перестрахуемся на случай возникновения ошибок системы.
Обновление обеспечивает загрузку свежего ПО, в котором исправлены старые ошибки, добавлены новые возможности. Мы расскажем, как самостоятельно выбирать и загружать обновление через iTunes, прошивать аппарат, понимать последовательность и смысл всех операций, а также перестрахуемся на случай возникновения ошибок системы.
Содержание
Что нужно сделать перед обновлением?
Как только компания представила очередную модель айфона, значит, вышла и новая версия ПО. Переходим к обновлению устройства. В первую очередь нужно узнать подходит она к нашей модели iPhone или нет, и позаботиться о сохранении уже установленной версии – это обезопасит нас от полного выхода из строя аппарата.
Создание резервной копии
Если при обновлении iPhone пропадёт интернет, отключат электроэнергию или сядет батарея — вы рискуете получить «кирпич», и придется идти в сервисный центр для его восстановления. Для сохранения своих данных лучше создать резервную копию. Как это сделать. Есть 2 способа: через компьютер или через iCloud.
Для сохранения своих данных лучше создать резервную копию. Как это сделать. Есть 2 способа: через компьютер или через iCloud.
Через компьютер:
1. Подключаем iPhone к компьютеру. Если это Mac – открываем приложение Finder, для Windows откроем приложение iTunes
2. Компьютер может запросить сертификаты доверия – это пароль телефона. Вводим, далее выполняем все по инструкциям экрана.
3. Ищем активное подключённое устройство. Если устройство не отображается – следуем инструкциям по возникшим ошибкам.
4. Для сохранения данных особых приложений необходимо поставить отметку в поле «зашифровать копию устройства» (придумайте сложный пароль). Если вы пользуетесь приложением iTunes и забудете пароль – восстановить его будет НЕВОЗМОЖНО. Запишите.
Через iCloud:
1. Подключаем сеть wi-fi.
2. Заходим в МЕНЮ > Настройки > (ваше имя) и выбираем iCloud.
3. Выбираем копия iCloud.
4. Нажимаем СОЗДАТЬ резервную копию iPhone, ждём. До окончания процесса сеть НЕ отключать.
Окончание процедуры проверяется следующим образом: заходим меню, там, где мы начинали процедуру и видим, что снизу команды «создать резервную копию» уже отображается свежая дата создания последнего обновления. Поздравляем, Вы завершили процесс.
Скопированные данные устройств iPhone и iPad можно переносить на новое устройство. Перед началом операции, необходимо ознакомиться с таблицей и определиться, метод вас устраивает, вот их возможности:
Таблица возможностей 1 и 2 способов создания копии
| № | Компьютер | iCloud |
| 1 | Создание резервных копий Mac или PC | Сохранение резервных копий в iCloud |
| 2 | Обьем зависит от свободного места на диске вашего компьютера | Доступ к хранилищу до 2 Тб (5 гб бесплатно) |
| 3 | Возможное шифрование (отключено по умолчание) | Обязательное шифрование данных |
| 4 | Только при наличии ПК | Копию создать можно в любой момент |
Освобождение памяти
Перед обновлением ПО, важно проверить наличие свободной памяти на устройстве. Делать это необходимо вначале процесса обновления.
Делать это необходимо вначале процесса обновления.
Рекомендуется полагаться на своё понимание, а если его нет, то следовать подсказкам. iOS 11 и старше даёт полезные советы по управлению памяти устройства, подсказывает какие данные можно выгрузить (не теряя к ним доступа), какие следует оставить. Старайтесь не перегружать устройство – это плохо отразится на его работоспособности.
Как просто очистить память на айфон смотрите в видео
Подключение зарядного устройства
Внимательно отнеситесь к следующим инструкциям. Обратите внимание на состояние заряда аккумулятора. Перед запуском системы обновления ваш iPhone должен быть заряжен не менее чем на 80% и запрещено отключать кабель зарядного устройства до окончания обновления.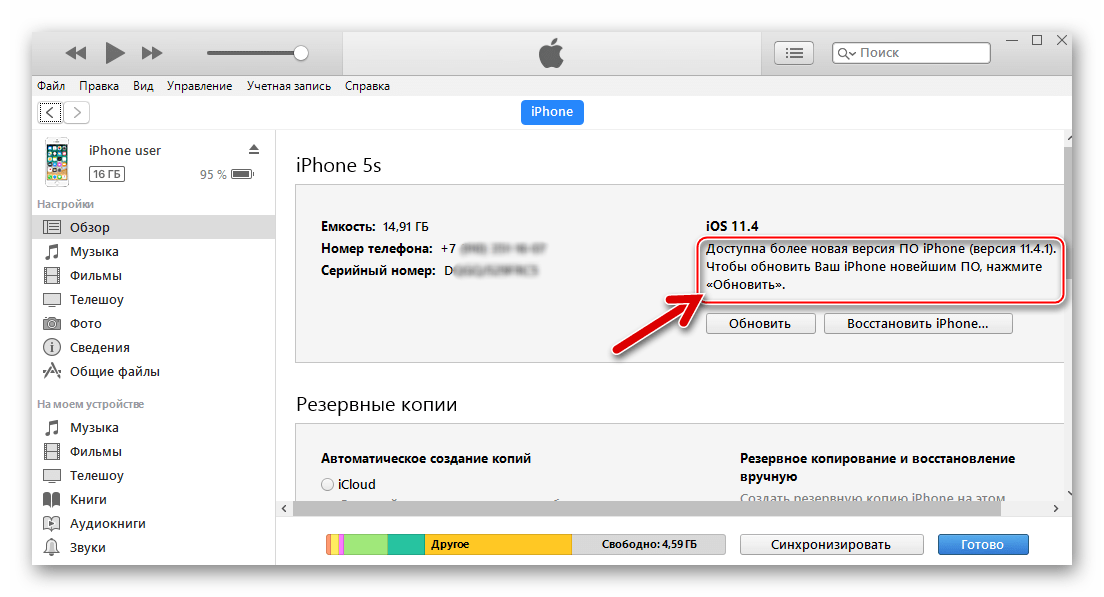 В этот момент энергопотребление девайса особо зашкаливает.
В этот момент энергопотребление девайса особо зашкаливает.
Пользуйтесь оригинальными шнурами и блоками питания. Не используйте другие адаптеры, и у вас не возникнет проблем с устройством. Оригинальная версия – лучшая.
Подключение к Wi-Fi или безлимитному мобильному интернету
Объём трафика, который следует загрузить в iPhone, составит примерно 5ГБ. Нужно хорошенько подумать каким образом он туда попадёт.
Рекомендуется использовать стабильное подключение. Если у вас неустойчивый уровень приёма сигнала мобильной сети, или появляются кратковременные перебои лучше, не используйте данное подключение. Используйте надёжное соединение, например домашний Wi-Fi.
4 способа обновить iPhone.
Все они достаточно понятны и просты. Внимательно читайте и следуйте пошаговой инструкции.
Итак:
1. Через настройки iPhone.
2. При помощи компьютера через iTunes.
3. Полностью перепрошить устройство.
4. Использовать режим DFU
Обновить через настройки
Заходим в “МЕНЮ” > “НАСТРОЙКИ” > “ОСНОВНЫЕ” > “ОБНОВЛЕНИЕ ПО” > “ЗАГРУЗИТЬ И УСТАНОВИТЬ”.
Мы говорили про освобождение свободного места. Если вы до сих пор этого не сделали, система спросит у вас самостоятельно – желаете ли вы это сделать перед началом загрузки. Обратите внимание на эти сообщения. Наличие свежей версии ПО, проверить просто: если оно есть, то его можно установить, если кнопка загрузки и установки не активна, то обновление ещё не вышло.
Через iTunes с компьютера
Если, по каким-то причинам, вас не устраивает первый способ, то переходим ко второму варианту и учимся как обновить iPhone через компьютер. Для этого Открываем iTunes, синхронизируем ваше устройство. Программа iTunes должна выдать сообщение о том, что доступна новая версия ПО, если такое есть, то жмем кнопку «Обновить».
ВАЖНО! Кабель для подключения к ПК обязательно был оригинальным.
Перепрошивка устройства
Прошивка устройства осуществляется при помощи ПК и утилиты «iTunes». Такая процедура может потребоваться, только если произошел серьёзный программный сбой и требуется полная переустановка системы.
• Скачиваем подходящую прошивку (её можно достать на форуме 4пда).
• Отключаем в настройках телефона, в пункте «iCloud» функцию «найти iPhone».
• Выключаем айфон. Подключаем его к ПК при зажатой HOME
• Если компьютер распознал телефон в режиме ВОССТАНОВЛЕНИЕ, то всё, верно, нажимаем ОК.
• Нажимаем клавишу SHIFT на клавиатуре, выбираем скачанную прошивку и загружаем в телефон.
• Телефон перезагрузится сам несколько раз. Не трогайте его.
• Когда всё закончится – он сам отсоединится от пк. Это значит, что обновить получилось.
Через режим DFU
Данный режим устанавливает полностью чистую систему без каких-либо сохранённых данных. Вы получаете полностью чистый аппарат и стандартные настройки. Делается следующим образом:
1. Подключаем телефон к компьютеру и после отключаем на нём питание.
2. На iPhone одновременно зажимаем HOME и Выключение, отпускаем кнопку Выключения, но продолжаем нажимать на HOME(громкость) до тех пор, пока программа ПК не отобразит Режим Восстановления.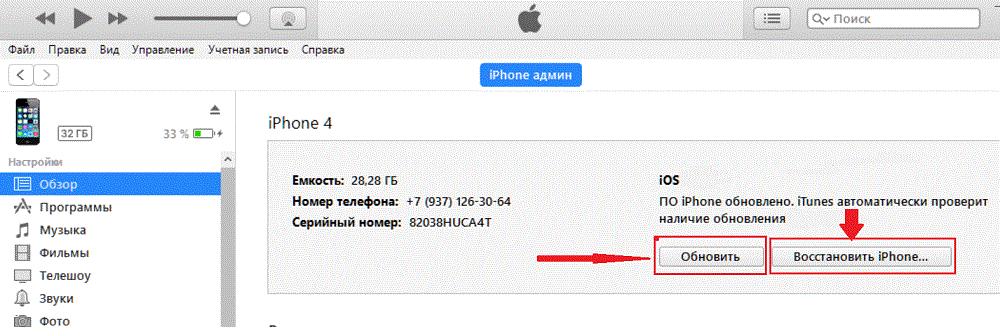
Что делать, если система не видит обновления?
Скорее всего их нет, либо у вас может стоять бета версия программы, обновление на которую еще не вышло, в то время как сосед с полной версией уже скачал. Внимательно ознакомитесь со своим устройством и уточните у производителей, они любезно помогут вам обновить свой телефон.
Как сделать откат до предыдущей версии iOS?
Подключаемся к ПК, авторизуемся в iTunes, заходим в настройки и видим в окошке надпись с предложением восстановить iPhone, соглашаемся, выбираем последнюю скачанную версию прошивки и наслаждаемся корректной работой.
Что делать, если выскакивает ошибка, и обновление останавливается?
Такое бывает. При возникновении такой проблемы придётся немного потрудиться. Запускаем компьютер, качаем утилиту PhoneRescue.
При возникновении такой проблемы придётся немного потрудиться. Запускаем компьютер, качаем утилиту PhoneRescue.
Открываем, переходим в раздел «iOS Repairtools» и подключаемся. iPhone должен быть введён в «режим восстановления», иначе программа его не увидит, как только всё сделано правильно программа автоматически предложит не один, а целых два варианта восстановления (полное и частичное). Если вы не хотите потерять данные, выбирайте второе (не Стандарт). Затем, устанавливаем прошивку и производим запуск iPhone.
На этом стоп.Обновив устройство, проверьте, все ли корректно работает. Надеемся, вы узнали много нового и полезного. Оставайтесь с нами и вы будете в курсе последних новостей и эпицентре полезной информации. Всегда чётко следуйте инструкциям – это обезопасит вас от проблем. Пользуйтесь на здоровье!
4 способа разблокировать отключенный iPhone 4/4s с iTunes/iCloud/компьютером или без них
Если вы слишком много раз вводите неверный пароль на экране iPhone 4/4s, вы увидите сообщение «Ваше устройство отключено, повторите попытку через 1 минуту» на заблокированном экране. Если вы забыли или у вас нет пароля этого iPhone, как разблокировать отключенный iPhone? Если вы синхронизировали свой iPhone 4/4 с iTunes на компьютере, вы можете разблокировать и восстановить свой iPhone с помощью iTunes, что не приведет к потере данных на вашем iPhone. Вы также можете разблокировать свой iPhone с помощью iCloud, если у вас есть Apple ID. Если iTunes или iCloud не работают, разблокируйте iPhone из режима восстановления или попробуйте воспользоваться профессиональным инструментом — iPhone Passcode Tuner.
Если вы забыли или у вас нет пароля этого iPhone, как разблокировать отключенный iPhone? Если вы синхронизировали свой iPhone 4/4 с iTunes на компьютере, вы можете разблокировать и восстановить свой iPhone с помощью iTunes, что не приведет к потере данных на вашем iPhone. Вы также можете разблокировать свой iPhone с помощью iCloud, если у вас есть Apple ID. Если iTunes или iCloud не работают, разблокируйте iPhone из режима восстановления или попробуйте воспользоваться профессиональным инструментом — iPhone Passcode Tuner.
- 4 способа разблокировать отключенный iPhone 4/4s:
- Способ 1: разблокируйте iPhone 4/4s с помощью iTunes (у вас нет Apple ID или пароля)
- Способ 2: разблокировать iPhone с помощью iCloud без iTunes
- Способ 3: переведите iPhone 4/4s в режим восстановления
- Способ 4: разблокируйте iPhone 4/4s с помощью iPhone Passcode Tuner
Способ 1. Разблокируйте iPhone 4/4s с помощью iTunes
1.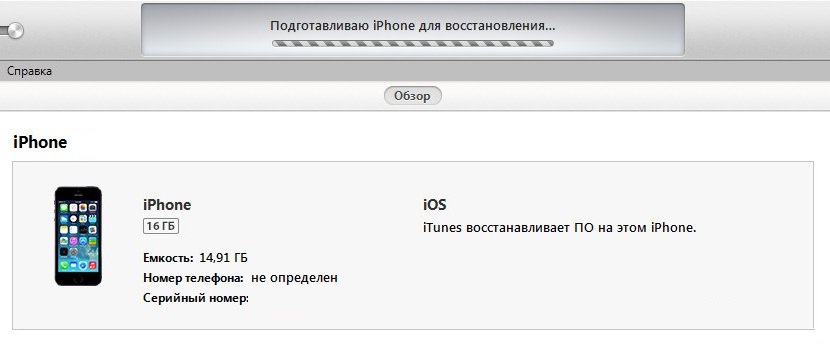 Откройте iTunes на компьютере.
Откройте iTunes на компьютере.
2. Подключите iPhone 4/4s к компьютеру с помощью USB-кабеля iPhone 4/4s.
3. Щелкните значок iPhone.
4. Нажмите кнопку «Восстановить iPhone».
5. Нажмите «Восстановить», если вы уверены, что сбросили iPhone с помощью iTunes.
6. Если появится запрос на обновление программного обеспечения iPhone, нажмите «Далее», чтобы продолжить.
7. Нажмите «Согласен», и iTunes начнет загрузку программного обеспечения для обновления. Этот процесс займет несколько минут, терпеливо подождите.
8. После загрузки iTunes начинает восстанавливать программное обеспечение на вашем iPhone. Весь этот процесс происходит автоматически.
9. Когда ваш iPhone перезагрузится, зайдите в свой iPhone и настройте его, а в процессе активации вам нужно вставить SIM-карту.
10. После настройки iPhone 4/4s вы можете восстановить iPhone из резервной копии iTunes, резервной копии iCloud или настроить как новый iPhone.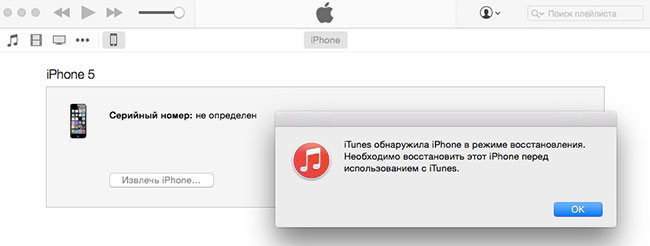
11. Если вы синхронизировали свой iPhone с iTunes, вы можете подключить свой iPhone к iTunes и восстановить его из резервной копии iTunes.
Способ 2: разблокировать iPhone с помощью iCloud без iTunes
Если вы вошли в iCloud на своем iPhone 4/4s с помощью своего Apple ID и функция «Найти iPhone» была включена, вы можете стереть и разблокировать свой iPhone 4/ 4s с сайта icloud.com.
1. Подойдите к компьютеру с подключением к Интернету.
2. Откройте браузер, откройте icloud.com и войдите в систему, используя свой Apple ID и пароль.
3. Нажмите «Найти iPhone» и введите свой пароль iCloud, чтобы войти в систему по мере необходимости.
4. Нажмите «Все устройства» в верхней части экрана и выберите устройство, которое хотите стереть.
5. Нажмите «Стереть iPhone».
6. Нажмите «Стереть», чтобы продолжить.
7. Введите пароль своей учетной записи iCloud.
8.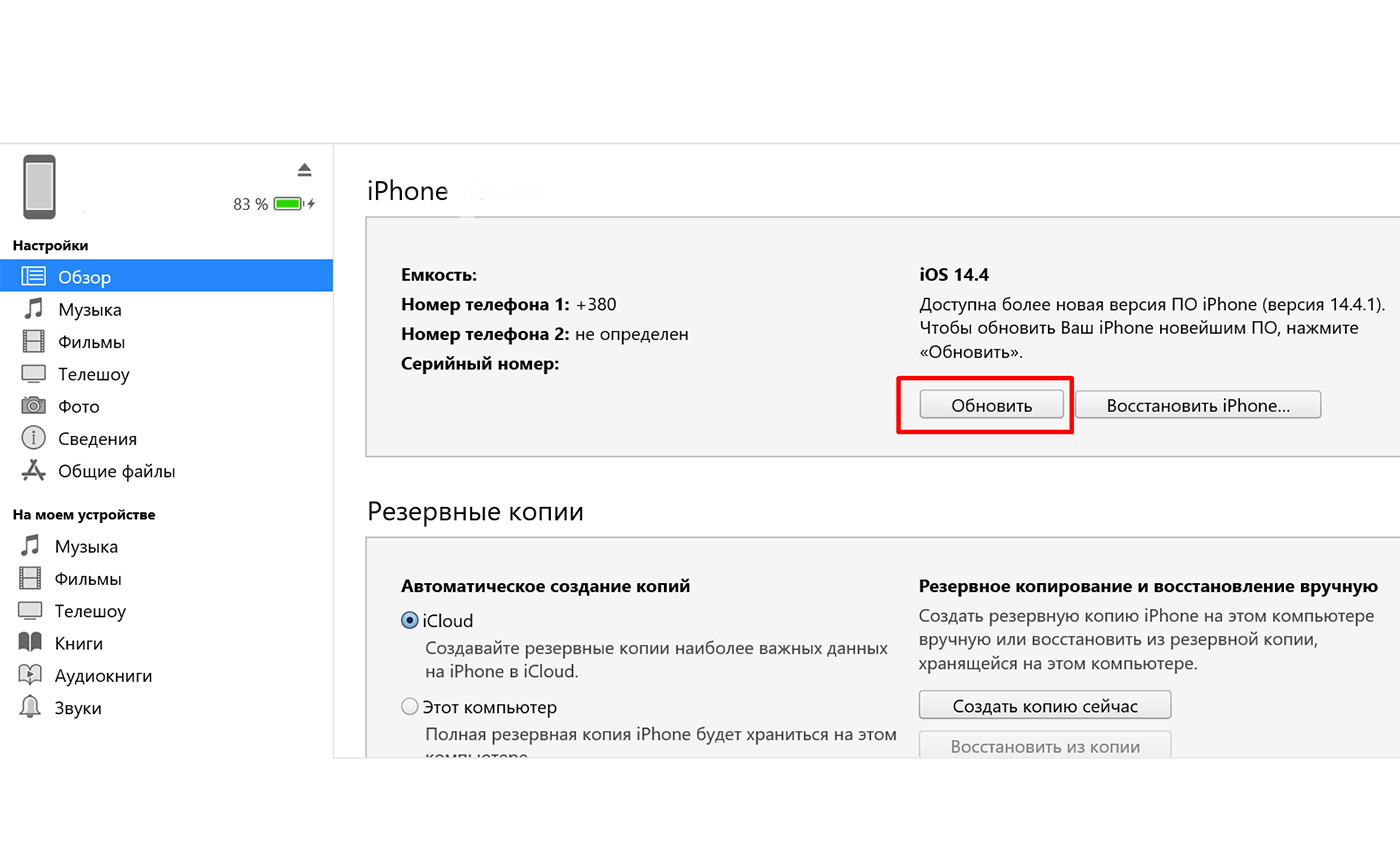 Ответьте на контрольные вопросы, чтобы подтвердить это, и нажмите «Продолжить», чтобы стереть данные с iPhone.
Ответьте на контрольные вопросы, чтобы подтвердить это, и нажмите «Продолжить», чтобы стереть данные с iPhone.
9. Когда ваш iPhone сбрасывается, код доступа к экрану также удаляется. Следуйте инструкциям, чтобы настроить iPhone. Если вы синхронизировали свой iPhone с iCloud, вы можете восстановить свой iPhone 4/4s из резервной копии iCloud.
Способ 3. Переведите iPhone 4/4s в режим восстановления
1. Подключите iPhone 4/4s к компьютеру и запустите iTunes.
2. Выключите iPhone. Нажмите и удерживайте кнопку «Режим сна/Пробуждение» в течение нескольких секунд, пока не появится ползунок, затем сдвиньте ползунок, чтобы выключить iPhone. Если ваш iPhone нельзя выключить обычным образом, одновременно нажмите и удерживайте кнопку «Домой» и кнопку «Режим сна/Пробуждение», пока iPhone не выключится.
3. Нажмите и удерживайте кнопки «Домой» и «Режим сна/Пробуждение» одновременно. Держите и удерживайте их, пока не увидите экран режима восстановления.
4. Когда iTunes на вашем компьютере обнаружит ваш iPhone 4/4s и предложит вам обновить или восстановить iPhone, нажмите «Восстановить», чтобы перезагрузить iPhone 4/4s.
Способ 4: Разблокируйте iPhone 4/4s с помощью iPhone Passcode Tuner
Если ни один из вышеперечисленных методов не работает для вашего iPhone 4/4s, попробуйте разблокировать iPhone с помощью iPhone Passcode Tuner.
1. Убедитесь, что на этом компьютере установлена программа iTunes, чтобы ваш iPhone можно было обнаружить.
2. Загрузите Cocosenor iPhone Passcode Tuner на компьютер.
3. Установите и запустите Cocosenor iPhone Passcode Tuner.
4. Подключите iPhone 4/4s к этому компьютеру с помощью USB-кабеля.
5. Нажмите на «Разблокировать экран блокировки» в программе.
6. Нажмите «Пуск».
7. Если вы уверены, что ваш iPhone подключен к этому компьютеру, нажмите «Далее».
8. Нажмите «Загрузить», чтобы загрузить пакет прошивки онлайн.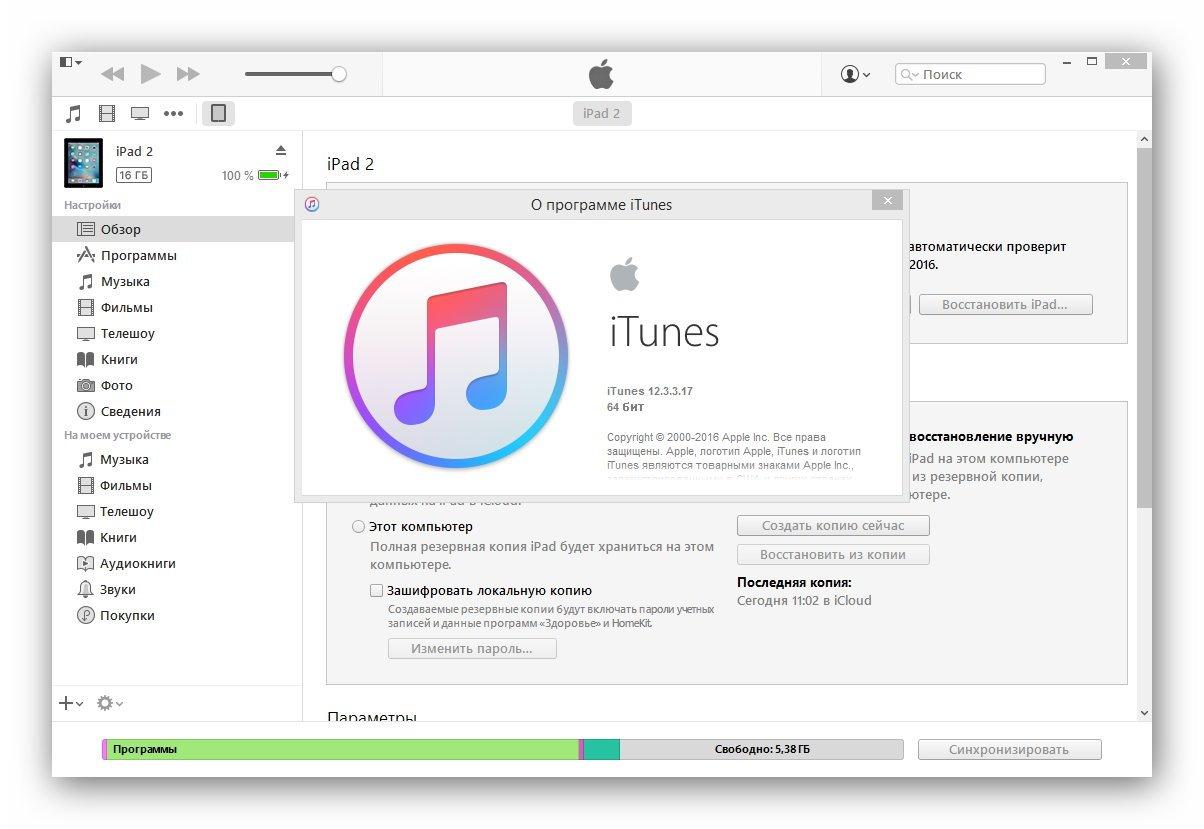 Если загрузка не удалась, нажмите «Копировать», чтобы загрузить пакет прошивки в браузере. Если вы уже загрузили пакет прошивки на свой компьютер, нажмите «Выбрать», чтобы импортировать его.
Если загрузка не удалась, нажмите «Копировать», чтобы загрузить пакет прошивки в браузере. Если вы уже загрузили пакет прошивки на свой компьютер, нажмите «Выбрать», чтобы импортировать его.
9. После загрузки прошивки нажмите «Разблокировать», после чего начнется процесс стирания и обновления вашего iPhone.
10. После успешной разблокировки iPhone 4/4s сдвиньте экран iPhone, чтобы настроить его.
11. В процессе установки SIM-карта должна быть вставлена в ваш iPhone, иначе он не будет активирован. Вы можете настроить iPhone как новый, восстановить его из iTunes или восстановить из iCloud.
Связанные статьи
- Как исправить зависание iPhone/iPad в цикле режима восстановления после обновления
- Как удалить Apple ID с iPhone без пароля
- Как исправить зависание iPhone на логотипе Apple без потери данных
- Как разблокировать зашифрованную резервную копию iPhone без пароля, если забыл пароль
Как починить iPhone 4S при появлении сообщения «Подключиться к iTunes» 2023
Как починить iPhone 4S при появлении сообщения «Подключиться к iTunes».:max_bytes(150000):strip_icc()/itunes-ios-update-pompt-3ea28d7af14148a984bc47f910f091ae.png) Если у вас есть iPhone и вы видите экран «Подключиться к iTunes», это означает, что вам необходимо восстановить заводские настройки iPhone, подключив его к компьютеру и используя iTunes.
Если у вас есть iPhone и вы видите экран «Подключиться к iTunes», это означает, что вам необходимо восстановить заводские настройки iPhone, подключив его к компьютеру и используя iTunes.
Хотя это удалит все с вашего iPhone, вы можете легко вернуть все обратно, используя недавнюю резервную копию из iTunes или iCloud.
Таким образом, вы получите обратно не только свою электронную почту и файлы, но и все свои деловые и клиентские контакты.
Кроме того, как вывести iPhone 4 из
отключенного режима?Как исправить ошибку «Не удается подключиться к приложению…»
Включите JavaScript
Как исправить ошибку «Не удается подключиться к App Store» на iPhone- Подключите устройство iOS к компьютеру и откройте iTunes .
- Принудительно перезагрузите устройство, пока оно подключено:
- Когда вы увидите вариант «Восстановить» или «Обновить», выберите «Восстановить».
- Дождитесь завершения процесса.

Также знаете, как подключить мой старый iPhone 4 к iTunes?
Откройте приложение iTunes на компьютере. Подключите iPhone к компьютеру через USB-кабель. Подождите, пока iTunes обнаружит и активирует ваш iPhone; успешная активация указывается, когда iTunes отображает экран «Настроить как новый» или «Восстановить из резервной копии». Следуйте инструкциям на экране, чтобы завершить настройку.
- Существует несколько способов полной перезагрузки iPhone 4 без iTunes.
- Один из способов — удерживать кнопки питания и дома, пока телефон не перезагрузится.
- Другой способ — открыть приложение «Настройки» и нажать «Основные» > «Сброс» > «Удалить все содержимое и настройки».
Как сбросить iPhone до заводских настроек без пароля и компьютера?
Вы пытаетесь выяснить, как перезагрузить заблокированный iPhone без использования компьютера? Вам просто нужно нажать и удерживать кнопки громкости, одновременно нажимая и удерживая кнопку «Домой».
iPhone X, 8 и новее: сначала нужно нажать и удерживать кнопку, чтобы увеличить громкость, затем нажать и удерживать кнопку, чтобы уменьшить громкость, и, наконец, нажать и удерживать кнопку сбоку.
Как восстановить заводские настройки iPhone без пароля или iTunes?
- На компьютере перейдите на веб-сайт iCloud и войдите в свою учетную запись.
- В главном меню нажмите «Найти iPhone».
- Вам будет предоставлена карта всех ваших устройств.
- В появившемся всплывающем меню нажмите «Стереть iPhone» и подтвердите свой выбор.
Как активировать старый iPhone 4?
- Чтобы включить iPhone, нажмите и удерживайте кнопку «Режим сна/Пробуждение», пока не появится логотип Apple.
- Чтобы выключить iPhone, нажмите и удерживайте кнопку «Режим сна/Пробуждение», пока не появится красный ползунок, затем перетащите ползунок.
- Чтобы разблокировать iPhone, нажмите кнопку «Режим сна/Пробуждение» или «Домой», затем перетащите ползунок
Можно ли активировать iPhone 4?
Даже если вы используете iPhone 4, вы не сможете обновить программное обеспечение, и вы застрянете с очень устаревшими версиями приложений, потому что ни Apple, ни разработчики больше не поддерживают этот телефон.
Как принудительно восстановить заводские настройки iPhone?
- Выберите «Настройки» > «Основные» > «Перенос или сброс iPhone». Если вы стираете данные со своего iPhone, потому что заменяете его новым iPhone, который у вас есть под рукой, вы можете использовать дополнительное бесплатное хранилище в iCloud для переноса своих приложений и данных на новое устройство.
- Коснитесь «Удалить все содержимое и настройки».
Как сбросить настройки iPhone 4 без SIM-карты?
Вам просто нужно убедиться, что ваш WIFI включен и что вы подключены к Интернету, чтобы сделать это прямо с вашего телефона. открытый Настройки > Общие > сброс (внизу) > Удалить все содержимое и настройки.
Как активировать iPhone 4 без SIM-карты?
- Нажмите кнопку питания, чтобы запустить iPhone, и проведите пальцем вправо, чтобы начать процесс установки.
- На следующих экранах выберите «Язык» > выберите «Страна» > коснитесь параметра «Настроить вручную».

- Выберите свою сеть WIFI > введите пароль сети WIFI > нажмите OK, чтобы закрыть всплывающее окно «Нет SIM-карты».
Как подключить iPhone к iTunes?
Запустите iTunes на своем компьютере, затем подключите устройство к компьютеру с помощью USB-кабеля. Чтобы подключить устройство к компьютеру, найдите значок устройства в верхнем левом углу окна iTunes.
Узнайте, что делать, если значок не отображается на экране. Щелкните категорию контента, который вы хотите синхронизировать или удалить из списка, расположенного в левой части окна iTunes под заголовком «Настройки».
Что делать со старым iPhone 4?
- Продайте или подарите.
- Сделайте из него специальный музыкальный проигрыватель.
- Превратите его в детское развлекательное устройство.
- Сделайте из него пульт Apple TV.
- Сделайте его постоянным автомобилем, велосипедом или кухонным приспособлением.
Какая версия iTunes работает с iPhone 4?
Синхронизируйтесь с iPhone 4, чтобы брать любимую музыку, фильмы, телепередачи, книги и многое другое с собой куда угодно благодаря новым функциям и улучшениям, включенным в iTunes 9.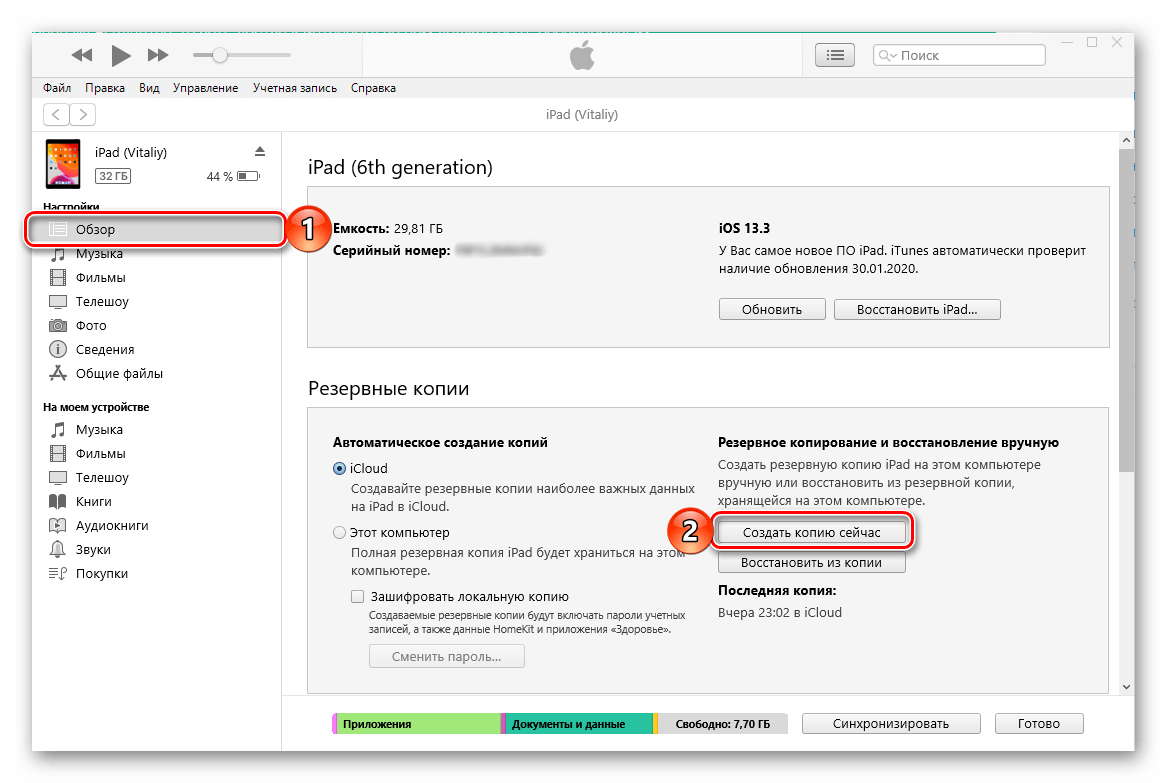 2. Эти новые функции и улучшения включают в себя:
2. Эти новые функции и улучшения включают в себя:
Как восстановить заводские настройки iPhone с помощью всего лишь кнопок?
Если устройство не отвечает, вы можете выключить его, одновременно нажав и удерживая в течение нескольких секунд кнопки «Питание» и «Домой».
Это приведет к отключению. Продолжайте удерживать кнопку «Домой», пока не появится экран «Подключиться к iTunes»; в этот момент вы должны увидеть значок iTunes и разъем, указывающий в его направлении.
Теперь вы можете отпустить кнопку. Как исправить iPhone 4S, когда он говорит «Подключиться к iTunes 9»0003
Можно ли восстановить отключенный iPhone без SIM-карты?
Все ответы. После восстановления телефона для его активации требуется SIM-карта. Не обязательно, чтобы это была активная в данный момент SIM-карта; подойдет и старший. Если телефон заблокирован, единственный способ разблокировать его — использовать SIM-карту того же оператора, что и телефон.
Могу ли я вставить свою SIM-карту в отключенный iPhone?
Если вы забыли пароль к своему iPhone и пытаетесь использовать другую сим-карту, это не изменит статус вашего iPhone.
Просто вставив новую сим-карту в уже активированный iPhone, вы просто восстановите его сотовую связь; однако это никак не поможет восстановить утерянный пароль.
Как разблокировать iPhone?
- Только ваш оператор может разблокировать ваш iPhone. Свяжитесь со своим оператором и запросите разблокировку. Возможно, ваша учетная запись должна соответствовать требованиям для разблокировки. После того, как вы отправите запрос, его выполнение может занять несколько дней.
- После того, как ваш оператор подтвердит, что он разблокировал ваш iPhone, выполните следующие действия.
Как активировать iPhone без Apple ID?
- Нажмите «Найти iPhone».
- Нажмите «Все устройства», здесь вы увидите устройства, связанные с этим Apple ID. Шаг 3: Нажмите на iPhone, а затем нажмите «Удалить из учетной записи».
- Это удалит блокировку активации, и вы сможете активировать iPhone без пароля или Apple ID.
Можно ли использовать старый iPhone без SIM-карты?
Для начала ответ однозначное и решительное да.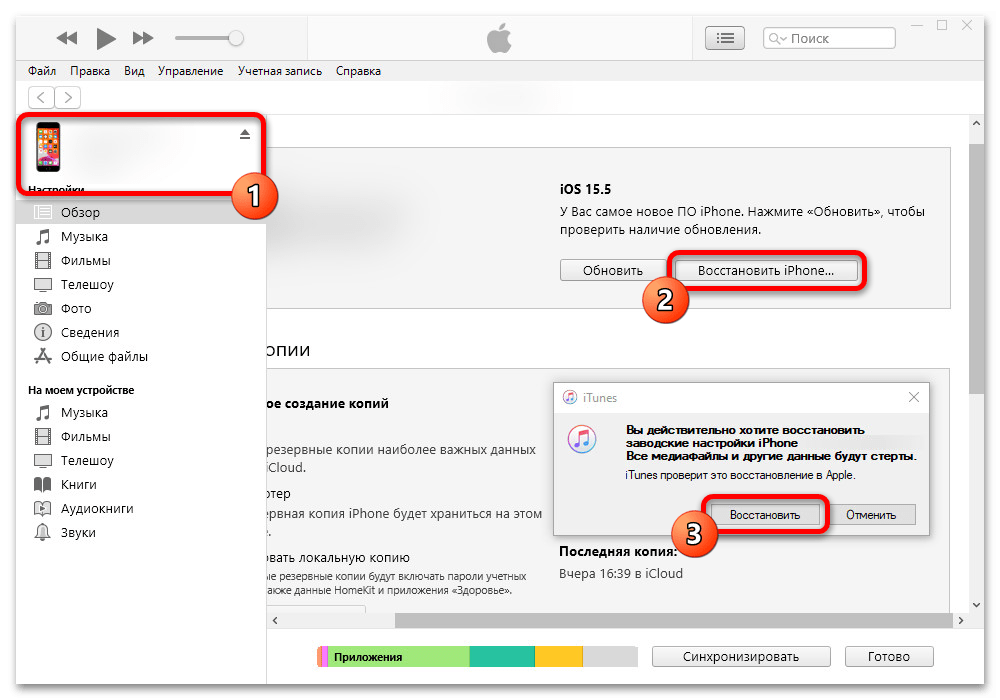 Поскольку iPhone можно использовать без SIM-карты, в этом отношении он сравним с iPod touch.
Поскольку iPhone можно использовать без SIM-карты, в этом отношении он сравним с iPod touch.
Старый iPhone можно превратить в устройство только с Wi-Fi, которое по-прежнему совместимо с iMessage, FaceTime, Apple Music, Podcast и другими играми для iOS, загруженными из App Store. Как исправить iPhone 4S, когда он говорит «Подключиться к iTunes».
Легко ли взломать iPhone?
Джейлбрейк — относительно простой процесс в современном мире. Загрузка приложения для джейлбрейка, а затем загрузка его на свой смартфон с помощью программного обеспечения, такого как Xcode, Cydia Impactor, AltStore или службы подписи, является типичной процедурой. Следующим шагом будет запуск приложения с последующим нажатием кнопки «Побег из тюрьмы».
Как подключить iPhone к iTunes без USB?
- Подключите устройство к компьютеру.
- В приложении iTunes на ПК нажмите кнопку «Устройство» в левом верхнем углу окна iTunes.
- Щелкните Сводка.
- Установите флажок «Синхронизировать с этим [устройством] по Wi-Fi».

- Нажмите «Применить».
Можно ли сделать джейлбрейк iPhone 4s?
Сначала откройте Absinthe на своем компьютере и подключите к нему iPhone 4S с помощью кабеля Lightning. Он способен распознать ваш iPhone 4S. (или iPad 2). Просто нажмите кнопку «Побег из тюрьмы». Скорее всего, это займет некоторое время, поэтому, пожалуйста, будьте терпеливы с нами.
Как выполнить полную перезагрузку iPhone 4s?
- Шаг 1 Как принудительно перезагрузить iPhone 4S. Нажмите и удерживайте кнопку «Домой». Удерживая кнопку «Домой», нажмите и удерживайте кнопку «Режим сна/Пробуждение». 4 комментария.
- Продолжайте удерживать обе кнопки примерно 10 секунд, пока не появится логотип Apple.
iPhone 4 теперь бесполезен?
Значительное количество людей все еще использует модели iPhone 4. Если вы спрашиваете, можете ли вы по-прежнему использовать этот смартфон в полном объеме, ответ будет однозначно да.
Можно ли обновить iPhone 4s до iOS 10?
iPhone 4s не поддерживает iOS 10 из-за аппаратных ограничений.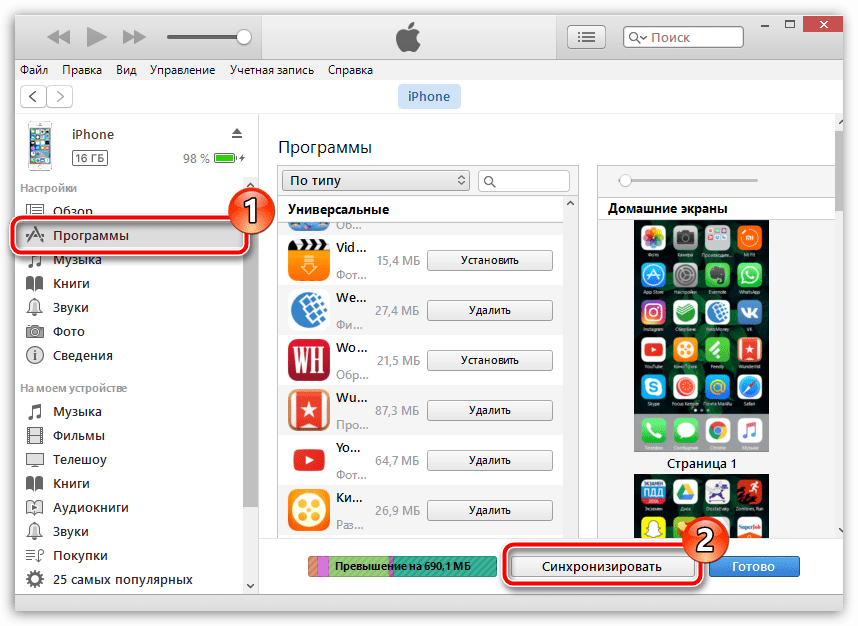 Для установки iOS 10 или более поздних версий требуется iPhone более новой версии. Поскольку в нем отсутствует необходимое оборудование, его нельзя установить на iPhone 4s ни при каких обстоятельствах.
Для установки iOS 10 или более поздних версий требуется iPhone более новой версии. Поскольку в нем отсутствует необходимое оборудование, его нельзя установить на iPhone 4s ни при каких обстоятельствах.
Сколько стоит разблокировка отключенного iPhone?
Лучший ответ: Apple тратит сто долларов на разблокировку заблокированного iPhone. если устройство не было отключено, а заблокировано из-за неправильного ввода пароля. Apple возьмет с вас десять долларов за разблокировку устройства.
На какое время отключается iPhone?
После серии из шести последовательных неудачных попыток ввода пароля iPhone становится неработоспособным на одну минуту.
Если вы введете неправильный пароль в седьмой раз, система заблокирует вас на 5 минут, на 15 минут и на час, если вы введете его в десятый раз.
Что произойдет, если я вставлю SIM-карту в заблокированный телефон?
Что произойдет, если вставить сим-карту в заблокированный телефон? Ничего. Если вы вставите SIM-карту в заблокированный телефон, SIM-карта не будет работать в телефоне.