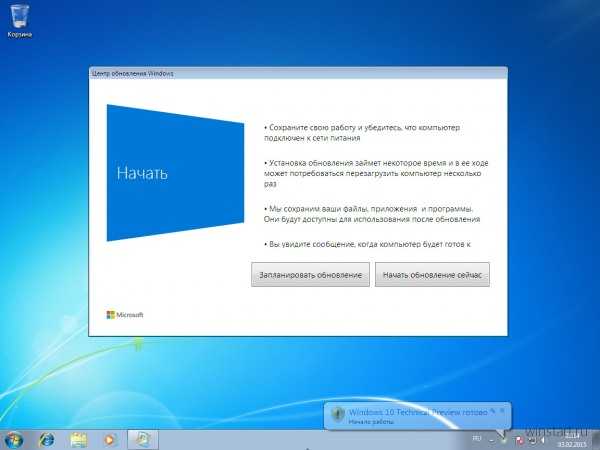Обновление до Windows 10 вручную, без ожидания
Период срока бесплатного обновления истек 29.07.2016 года. Вместе с тем устарела и данная инструкция. Если вы не успели получить свою бесплатную копию: новая инструкция о том, как перейти на Windows 10 бесплатно после 29.07.2106 находится по этой ссылке.
Начиная с 29 июля, Microsoft постепенно обновляет компьютеры пользователей до Windows 10, что означает — некоторые все еще находятся в процессе ожидания своей очереди на получение своего бесплатного обновления. Но на самом деле вам не нужно быть терпеливым и ждать своей очереди, как это сделали мы. Вы можете самостоятельно обновиться до Windows 10 прямо сейчас, не дожидаясь автоматической загрузки и установки обновления.
Как? Все очень просто — вы можете немедленно получить Windows 10 с помощью утилиты Media Creation Tool, которую вы можете скачать с официального сайта Microsoft. Это полностью легальный и законный способ перейти на Windows 10 в ручном режиме. Процесс займет совсем немного времени, и это будет работать вне зависимости от того резервировали ли вы Windows 10 раньше или нет.
Напоминание: получить бесплатную копию Windows 10 смогут только пользователи Windows 7 и 8/8.1 с действующими лицензионными ключами. Все другие пользователи Windows (включая пиратские версии Windows 7, 8 и 8.1) должны будут получать ключ активации. А у пользователей XP и Vista, сделать апдейт до Windows 10 возможности нет, вместо этого им нужно выполнить чистую установку.
В этой статье мы рассмотрим как не дожидаясь своей очереди обновиться c Windows 7, 8/8.1 до Windows 10 — прямо сейчас.
Шаг первый: Резервное копирование
Как и любым другим апгрейдом операционной системы, вы должны позаботиться о резервной копии ваших файлов и данных (в процессе обновления вы можете сохранить ваши файлы и данные как есть, это описано в третьем шаге, но помимо этого мы рекомендуем вам и в ручную сделать копии некоторых самых важных файлов).
В целом, резервное копирование является хорошим опытом, и это особенно важно, если вдруг что-то пойдет не так во время ручного процесса обновления. Кроме этого вы можете решить обратно вернуться на предыдущую ОС, если вам Windows 10 не понравиться, и можете обнаружить свою систему не совсем такой же как это было раньше.
Кроме этого вы можете решить обратно вернуться на предыдущую ОС, если вам Windows 10 не понравиться, и можете обнаружить свою систему не совсем такой же как это было раньше.
(На момент написания этой статьи, из отзывов об обратном переходе на Windows 7 или 8/8.1 мы можем сказать что результаты обратного перехода на прежнюю ОС не будут идеальными: могут потеряться файлы и данные и потребоваться дополнительные действия, такие как, удаление лишнего, переустановка программ и т.д.).
Шаг второй: Скачать Media Creation Tool
Теперь, когда вы застраховались от бедствий и готовы к обновлению, перейдите на страницу Скачать Windows 10 и скачайте инструмент Media Creation Tool 32 или 64-разрядную версию.
Не знаете какую версию выбрать? Выберите 64-разрядную версию, если вы уже используете 64-разрядную операционную систему Windows 7 или 8/8.1. Соответственно 32-разрядную версию, если у вас уже 32-разрядная Windows 7 или 8/8.1. Это вы можете узнать из свойства вашей системы (правый щелчок по значку Мой компьютер > Свойства. )
)
Шаг третий: Запустите Media Creation Tool
Запустите инструмент Media Creation Tool и выберите «Обновить этот компьютер сейчас», чтобы начать процесс обновления.
Начнется процесс скачивания Windows 10. После этого вы должны принять лицензионное соглашение и выбрать то, что хотите сохранить при обновлении. По умолчанию вам предлагается установить Windows 10 с сохранением личных файлов и приложений. Media Creation Tool покажет вам подтверждение настроек, которые вы выбрали, если все правильно нажмите «Установить».
Если хотите вы можете изменить параметры сохранения, нажав на «Изменить выбранные для сохранения компоненты».
Начнется процесс установки (обновления) Windows 10, которая продлиться от 15 до 30 минут.
Шаг четвертый: Окончание установки
После завершения обновления, вы можете убедиться в том, что ваша копия Windows 10 была активирована: Пуск > Параметры > Обновление и безопасность > Активация.
Если выясниться, что Windows 10 вам не нравиться, вы можете выполнить откат к предыдущей вашей операционной системе (хотя имейте в виду, что результаты отката, как говорилось выше, по отзывам пользователей не всегда идеальны, и могут принести с собой проблемы).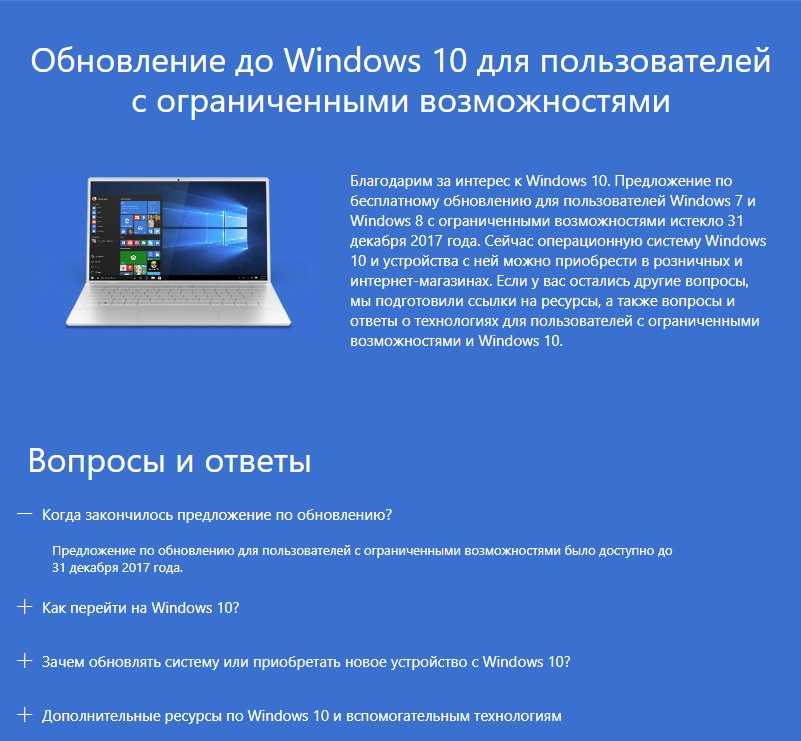
Чтобы сделать откат, перейдите в: Пуск > Параметры > Обновление и безопасность > Восстановление и выберите средний вариант (к примеру «Вернуться к Windows 8.1»). Эта опция доступна только в течение 30 дней после обновления до Windows 10, так что убедитесь в том, что ваше решение вернуться к предыдущей ОС не затянулось слишком долго.
Получилось ли у вас обновиться до Windows 10? Или у вас возникли проблемы? Дайте нам знать в комментариях.
Как обновить Windows 10 до версии 1709 в 2018 году — Инструкция
WINDOWS-9.NET / / Опубликовано 21.05.2022 в категории: Установка Windows 10 на компьютер или ноутбук
Содержание
- Установка версии 1709 через ЦО Windows 10
- Помощник по обновлению Windows
- Что будет происходить при обновлении Windows 10 до версии 1709
- Чистая установка версии 1709 на компьютер с Windows 10
В 2018 году пользователям операционной системы Windows 10 доступно обновление до версии 1709 (Fall Creators Update, сборка 16299). Данная версия содержит новые функции, а также предусматривает некоторые исправления предыдущего обновления Creators Update.
Данная версия содержит новые функции, а также предусматривает некоторые исправления предыдущего обновления Creators Update.
Ниже предоставляется инструкция, которая подскажет, как обновить Windows 10 до версии 1709 несколькими способами. Если же в настоящее время у вас у вас нет желания обновлять операционную систему, все автоматические обновления можно просто отключить.
Установка версии 1709 через ЦО Windows 10
Наиболее простой способ установки новой версии — просто подождать, пока оно автоматически установится с помощью Центра обновления Windows 10. У каждого пользователя этот процесс происходит в разное время. Можно ждать от нескольких дней до нескольких месяцев, но в любом случае Microsoft предупредит об установке обновления, позволив вам спланировать точное время начала процедуры.
Если вы хотите побыстрее обновить Windows 10 до версии 1709, включите Центр обновления. Зайдите в дополнительные параметры обновления (Параметры → Обновление и безопасность → Центр обновления Windows → Дополнительные параметры) и в категории «Выберите, когда устанавливать обновления» выберите пункт «Current branch». Настраивать откладывание установки обновлений не стоит.
Настраивать откладывание установки обновлений не стоит.
Помощник по обновлению Windows
Также можно принудительно установить Windows 10 Fall Creators Update, прибегнув к помощнику по обновлению. Переходим на официальный сайт Microsoft по ссылке https://www.microsoft.com/ru-ru/software-download/windows10/ и нажимаем кнопку «Обновить сейчас».
Что будет происходить при обновлении Windows 10 до версии 1709
- Утилитой будет осуществлена проверка наличия обновлений, вам будет сообщено о том, что доступна версия 16299. Просто кликните по кнопке «Обновить сейчас»;
- Будет осуществлена проверка совместимости системы, после чего начнется загрузка обновления;
- Вам будет предложено перезагрузить компьютер или ноутбук для окончания установки обновления, но если вы не желаете осуществлять перезагрузку сразу же, её можно выполнить и позже;
- После завершения процесса обновления на вашем устройстве установится операционная система Windows 10 1709 Fall Creators Update;
- Будет инициировано создание папки Windows.
 old, в которой будут содержаться все файлы предыдущей версии оси, это делается для того, чтобы вы могли откатить систему.
old, в которой будут содержаться все файлы предыдущей версии оси, это делается для того, чтобы вы могли откатить систему.
Кроме «Помощника по обновлению» можно применить утилиту Media Creation Tool, которая установить Windows 10 Fall Creators Update на компьютер. Данная утилита доступна на официальном сайте Microsoft на той же самой странице https://www.microsoft.com/ru-ru/software-download/windows10/. Вам достаточно кликнуть по кнопке «Скачать средство сейчас» и после запуска выбрать пункт «Обновить этот компьютер сейчас».
Чистая установка версии 1709 на компьютер с Windows 10
Опытные пользователи предпочтут установить сборку 16299 Windows 10 на компьютер с диска или с помощью флешки. Для этого рекомендуем вам создать установочный накопитель в Media Creation Tool (кнопка «скачать средство сейчас» на странице https://www.microsoft.com/ru-ru/software-download/windows10/), либо же скачать ISO файл с помощью этой утилиты, а потом создать загрузочную флешку. На YouTube видео от remontka показано, как скачать Windows 10 ISO с официального сайта Microsoft:
На YouTube видео от remontka показано, как скачать Windows 10 ISO с официального сайта Microsoft:
Метки сайта: windows 10 OS, установка операционных систем
Вам точно будет интересно!
Инструкции по обновлению Windows 7 до 10 на месте — часто задаваемые вопросы (FAQ)
Перейти к концу баннера
Перейти к началу баннера
Доступно для просмотра всем пользователям
Перейти к концу метаданных
- Создано Яном Вайно, последний раз изменено Таммерой Э. Кэмпбелл 21 июня 2019 г.
Перейти к началу метаданных
Существует два основных метода обновления системы до Windows 10.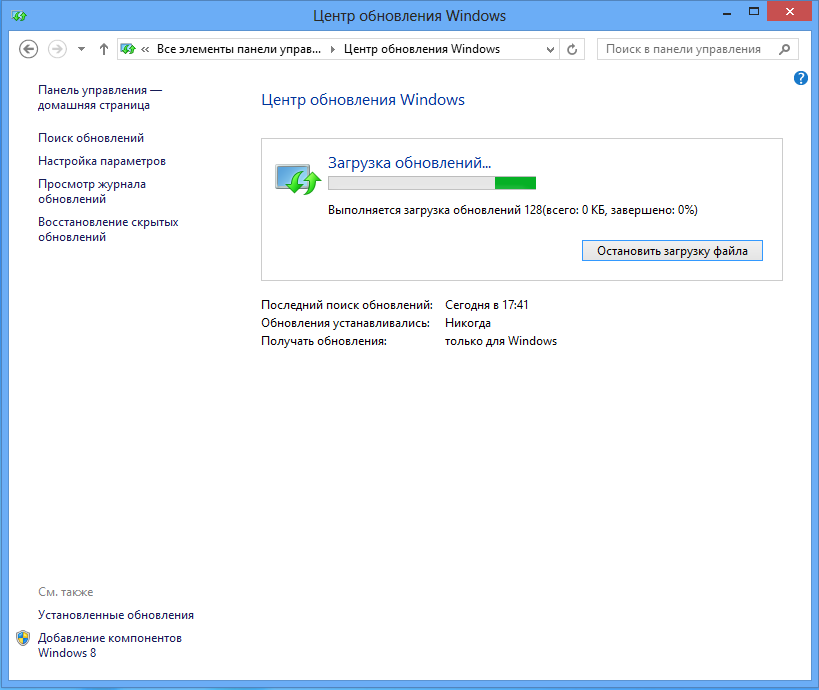
- Обновление на месте , где Windows 10 установлена в системе, на которой уже установлена Windows 7. В большинстве случаев это сохранит все пользовательские приложения и данные, а также некоторые пользовательские настройки.
- Этот метод предполагает, что Windows 7 обновлена.
- Этот метод обычно занимает меньше времени и рекомендуется, когда это возможно. Обратите внимание, что в некоторых случаях средство обновления Windows не позволит пользователю продолжить работу, и в этом случае обновление должно быть выполнено до I Установка Windows с нуля . Примечание. Пользователям может потребоваться переустановить приложения из-за изменений в системных разрешениях.
- Установка Windows 10 с нуля включает удаление всех данных с дисков компьютера и установку Windows 10 на пустой диск. Обычно это занимает больше времени и требует от пользователя переустановки всех приложений, параметров конфигурации и данных.

В большинстве случаев ИТ-отдел рекомендует пользователям сначала выполнить обновление на месте. Установка Windows 10 с нуля должна быть планом Б.
Обратите внимание, что независимо от того, какой метод используется, пользователи должны ВСЕГДА создавать резервную копию своих важных данных перед попыткой обновления.
Краткий обзор процедуры
- Предварительное обновление:
- Выполните оценку компьютера, чтобы составить список всего оборудования, программного обеспечения и данных в системе
- Приобретите сторонние обновления приложений или периферийное оборудование, если это необходимо из-за несовместимости с Windows 10
- Обеспечьте резервное копирование всех данных и файлов
- При необходимости приобретите лицензию Windows 10 (обычно она не требуется)
- Подготовьте установочный носитель Windows 10
- Установите обновления Windows 7
- Выполните диагностику компьютера, чтобы убедиться, что он исправен
- Обновление до Windows 10
- После обновления
- Убедитесь, что обновление прошло успешно
- Убедитесь, что установлены все рекомендуемые ИТ-специалистами приложения Berkeley Lab
- Убедитесь, что система настроена в соответствии с ИТ-рекомендациями Berkeley Lab
Full Instructions
Preparing for a Windows 10 Upgrade
Perform a Computer Assessment
Assessment Considerations Software Assessment
What приложения будут нужны в Windows 10?
Есть ли какие-либо приложения в настоящее время избыточными из-за новых функций Windows 10? Все ли приложения совместимы с Windows 10?
https://developer.
 microsoft.com/en-us/windows/ready-for-windows#/
microsoft.com/en-us/windows/ready-for-windows#/У вас есть установочный носитель на случай переустановки после обновления?
У вас есть лицензионные ключи? При необходимости приобретите любое программное обеспечение, совместимое с Windows 10 Оценка оборудования
Все ли компьютеры и периферийное оборудование совместимы с Windows 10?
https://www.microsoft.com/en-us/windows/windows-10-specifications
Доступны ли драйверы для специализированных периферийных устройств и устройств? Запустите диагностику оборудования, чтобы убедиться, что оборудование Dell исправно, см. https://www.dell.com/support/home/ca/en/cabsdt1/quicktest. нужно Оценка данных
Какие данные в настоящее время находятся в системе? Где хранятся данные? Какой объем памяти требуется? Есть ли у вас достаточная резервная емкость для подготовки к обновлению? Резервное копирование всех данных
Вариант Описание Рекомендуется для наиболее пользователей: DRUPA.  0021
0021- Для большинства пользователей лучшим способом резервного копирования необходимых файлов является использование Druva InSync, рекомендуемого Лабораторией решения для резервного копирования рабочего стола.
- Обратите внимание, что по умолчанию Druva создает резервные копии данных только в нескольких выбранных местах. Просмотрите настройки Druva и сравните с оценкой данных, выполненной ранее.
- Информацию о приобретении и настройке Druva можно найти здесь: Резервное копирование рабочих станций — Druva
- Druva хранит все данные не менее 90 дней
Копировать на внешний жесткий диск
- Копирование выбранных файлов и папок на внешний жесткий диск может быть недорогим вариантом, особенно для пользователей с большим объемом данных для резервного копирования. Внешние накопители легко приобрести в магазинах eBuy Staples или CDW-G.
- В отличие от резервных копий Druva, к внешним жестким дискам нельзя получить доступ через Интернет, что может быть дополнительным удобством.

Клонирование оригинального жесткого диска
- Опытные пользователи могут предпочесть клонировать весь жесткий диск перед обновлением.
- Клонирование исходного диска обеспечивает возможность вернуться к исходному жесткому диску, если что-то пойдет не так с обновлением до Windows 10, но требует более продвинутых навыков, чтобы не повредить вашу систему.
- Перед началом этого процесса убедитесь, что новый диск имеет такой же размер или больше, чем исходный диск. Жесткие диски и стыковочные отсеки легко приобрести в магазинах eBuy Staples или CDW-G.
- ИТ-отдел Berkeley Lab рекомендует Clonezilla как бесплатный инструмент с открытым исходным кодом для клонирования дисков. Обзор другого популярного программного обеспечения для клонирования представлен здесь: Программное обеспечение для клонирования для Windows 10, 8, 7.
- Пользователи могут захотеть использовать либо оригинальный, либо сменный жесткий диск.
 В большинстве случаев любой из них должен работать.
В большинстве случаев любой из них должен работать.
- Лицензирование Windows 10
Во многих случаях лицензия Microsoft Windows, предоставленная вместе с компьютером, может быть использована для бесплатной активации Windows 10. Например, большинство компьютеров Dell, приобретенных лабораторией с Windows 7 Professional, можно обновить бесплатно.
Для систем, не имеющих подходящей лицензии, лицензии Windows 10 Professional можно приобрести на сайте software.lbl.gov за 138,62 доллара США: https://go.lbl.gov/PurchaseWindows10.
После покупки носитель и лицензионный ключ высылаются вам по внутренней почте. Пожалуйста, дайте время для этого процесса.
Подготовка установочного носителя
Приобретите флэш-накопитель USB емкостью не менее 16 ГБ.
Создайте установщик Windows 10, следуя инструкциям Microsoft, установите Windows с USB-накопителя или
Создайте установщик Windows 10 с помощью Windows 10 Media Creation Tool, см.
 https://www.microsoft.com/en-us/software-download/windows10ISO.
https://www.microsoft.com/en-us/software-download/windows10ISO.
Перед обновлением убедитесь, что в Windows 7 установлены все исправления
С помощью Центра обновления Windows установите все доступные исправления для Windows 7. Для установки может потребоваться несколько часов и несколько перезагрузок. Этот шаг настоятельно рекомендуется и увеличит шансы на успешное обновление.
Run hardware diagnostics (Optional)
This will ensure that there are no hardware issues
- Upgrade to Windows 10
Instruction Изображение Проверьте место на диске:
Найдите локальный диск
Щелкните правой кнопкой мыши и выберите свойства
Разрешить не менее 32 ГБ свободного места
Выполнить Win 7 Обновления:
Панель управления запуском
Выбрать систему и безопасность
Выберите Проверка для обновлений
Select Install Updates
Повторите.
 Примечание. После некоторых обновлений может потребоваться перезагрузка компьютера.
Примечание. После некоторых обновлений может потребоваться перезагрузка компьютера. Загрузите компьютер в Windows 7
Вставьте подготовленную ранее установочную флешку Windows 10 или Windows 10 DVD
Open Explorer to Windows 10 Media
Найти SETUP.EXE и дважды щелкните, затем следуйте инструкциям по установке
SELECT Скачать обновления, драйверы и опционные функции
SELECT .
Обратите внимание, что если Windows предложит вам ввести ключ активации, вам, вероятно, потребуется приобрести новую лицензию.0020 Принять
Выберите, что сохранить:
Выберите Вариант 1, чтобы сохранить все текущие файлы и приложения
Выберите следующую кнопку, чтобы подтвердить
.  вы действительно готовы выполнить обновление
вы действительно готовы выполнить обновлениеВыбрать Далее
Обновления Windows на месте обычно сообщают вам, какие приложения были удалены из-за несовместимости. Обратите внимание на то, какие приложения есть в списке, и найдите новые совместимые версии.
Возможно, настройки вашего приложения все еще присутствуют. Если это не так, вы можете быть импортированы из резервной копии, которую вы сделали.
Составьте список всех приложений, которые вам нужны для работы. После обновления протестируйте каждое из приложений, чтобы убедиться, что оно работает так, как вы ожидаете.
Любое несовместимое программное обеспечение необходимо удалить вручную, после чего вы сможете продолжить обновление.
Любое несовместимое оборудование можно подтвердить, и программа установки продолжит обновление0003
Windows 10 performed its inventory and is ready to Install
Note that Windows will display an error message if any hardware is incompatible
Updates :
Процесс почти завершен, ожидаются обновления
Компьютер может перезагрузиться во время этого процесса
Настройки конфиденциальности:
Изменить все настройки на NO
SELECT ACCET
Шаги после обновления
- Восстановление всех твердых программ, программное обеспечение и данные, которые были идентифицированы в компьютерной оценке.

- Если Windows предлагает ввести ключ активации, вам, вероятно, потребуется приобрести новую лицензию.
- Убедитесь, что установлены все рекомендованные Berkeley Lab ИТ-приложения.
- Загрузите BigFix с сайта software.lbl.gov. ИТ-отдел настоятельно рекомендует всем пользователям установить BigFix во всех системах Windows. Клиент пассивного режима рекомендуется для систем, которые используются для сбора экспериментальных данных или других специальных задач, которые нельзя прерывать.
- Установите Sophos AntiVirus с сайта software.lbl.gov.
- Ensure that the system is configured according to Berkeley Lab IT recommendations
When possible, change the system’s hostname to match the Lab-standard naming scheme for Windows 10 systems:
{ user_id}-t{last2цифры номера DOE}
Пример:
Пользователь Joe A. Smith выполнил обновление до Windows
Smith выполнил обновление до Windows 10в его системе с номером DOE1234567. Рекомендуемое имя хоста — jasmith-t67.- По возможности ИТ-отдел рекомендует добавлять системы в домен ActiveDirectory. Обратите внимание, что для пользователей операционных подразделений использование Active Directory является обязательным. Инструкции по добавлению системы в домен находятся здесь: Процедуры пользователя AD.
- Для систем, которые нельзя добавить в домен, используйте предложения BigFix для настройки системы, включая
- Рекомендуемые параметры безопасности, включая обновления Windows
- Параметры брандмауэра Windows
Дополнительные рекомендации см. в ИТ-практиках Berkeley Lab. Нет ярлыков
Обзор
Форумы сообщества
Инструменты содержания
Был ли этот сайт полезен для вас? Есть ли у вас какие-либо отзывы или предложения? Пожалуйста, нажмите здесь , чтобы отправить свои комментарии по этому FAQ в отдел ИТ.

Как обновить Windows 7 до Windows 10 Блог HTMD
от Anoop C Nair
Как обновить Windows 7 до Windows 10? Планируете ли вы обновить компьютеры с Windows 7 или Windows 8 до Windows 10?
Не волнуйтесь, это не очень сложно, попробуйте! Обновление Windows 7 до Windows 10 (сборка 9926) довольно просто. Во-первых, вам нужно войти в программу Windows Insider от здесь .
Некоторые из интересных функций сборок Windows 10 9926 описаны в сообщении «Последние функции, включенные в новую сборку Windows 10»!
Как обновить Windows 7 до Windows 10 Как обновить Windows 7 до Windows 10После входа в программу предварительной оценки Windows вы можете нажать кнопку Начать обновление сейчас, чтобы n, и это начнется. загрузите утилиту установки Microsoft GDR (файл размером 10 МБ с именем GdrStub.
 exe). Запустите файл Windows10TechnicalPreview.exe (удобное для пользователя название GdrStub.exe), и запуск файла WindowsTechnicalPreview.exe запустит процесс обновления.
exe). Запустите файл Windows10TechnicalPreview.exe (удобное для пользователя название GdrStub.exe), и запуск файла WindowsTechnicalPreview.exe запустит процесс обновления.После запуска вы увидите маленькое окно с неопределенным индикатором выполнения, говорящим о подготовке к обновлению. Этот процесс завершится нажатием кнопки «Перезапустить». Как обновить Windows 7 до Windows 10?
Как обновить Windows 7 до Windows 10После перезагрузки было установлено обновление (KB29
), и это заставит Центр обновления Windows отображать и автоматически выбирать обновление для Windows Technical Preview при каждом запуске. Центр обновления Windows начнет загрузку ISO-файлов размером 2827,7 МБ для процесса обновления с Windows 7 до Windows 10. Как обновить Windows 7 до Windows 10
После загрузки файла размером около 2,8 ГБ начнется процесс установки, и здесь вы сможете отменить его. Не волнуйся; вы можете получить шанс отменить процесс обновления после этого шага.
Как обновить Windows 7 до Windows 10На следующем экране вы получите еще одну возможность отменить процесс обновления с Windows 7 до Windows 10.
Как обновить Windows 7 до Windows 10 Как сказано на странице, мы начнем процесс обновления, если вы готовы. Чтобы продолжить, нажмите на Приступим кнопка.
Как сказано на странице, мы начнем процесс обновления, если вы готовы. Чтобы продолжить, нажмите на Приступим кнопка.Нет, это не последнее изменение, позволяющее избежать обновления до Windows 10 !! Microsoft предоставляет еще одну возможность запланировать обновление в соответствии с вашими требованиями, что позволяет вам сохранить свою работу и выполнить обновление в более подходящее время. В противном случае (если вы готовы к обновлению) нажмите кнопку начать обновление сейчас .
Ниже приводится 12-минутное видео полного процесса обновления с Windows 7 до Windows 10. В промежутке между этим машина дважды перезагрузится, и все. Вы успешно обновили свою операционную систему до Windows 10.
Исправить Как обновить Windows 7 до Windows 10
Еще одна папка, которую вы можете найти на компьютере с Windows 10, — C:\RecoveryImage (после успешного обновления).
Автор Эта папка поможет вам получить ISO-образ для Windows 10. Существует несколько сценариев Powershell для преобразования файла Install.esd в ISO-образ Windows 10. Как получить ISO из файла Install.esd? Ниже, чтобы обновить Windows 7 до Windows 10ase, обратитесь к сообщению здесь .
Эта папка поможет вам получить ISO-образ для Windows 10. Существует несколько сценариев Powershell для преобразования файла Install.esd в ISO-образ Windows 10. Как получить ISO из файла Install.esd? Ниже, чтобы обновить Windows 7 до Windows 10ase, обратитесь к сообщению здесь .Anoop — MVP Microsoft! Он является архитектором решений в области управления корпоративными клиентами с более чем 20-летним опытом (расчет сделан в 2021 году) в области ИТ. Он блогер, спикер и лидер сообщества локальной группы пользователей HTMD. Его основное внимание уделяется технологиям управления устройствами, таким как SCCM 2012, Current Branch и Intune. E пишет о ConfigMgr, Windows 11, Windows 10, Azure AD, Microsoft Intune, Windows 365, AVD и т. д.
PS C:\WINDOWS\system32> dism.exe /Get-WimInfo /WimFile:C:\RecoveryImage\Install .эсд
Средство обслуживания образов развертывания и управления ими Версия: 10.

- Восстановление всех твердых программ, программное обеспечение и данные, которые были идентифицированы в компьютерной оценке.


 old, в которой будут содержаться все файлы предыдущей версии оси, это делается для того, чтобы вы могли откатить систему.
old, в которой будут содержаться все файлы предыдущей версии оси, это делается для того, чтобы вы могли откатить систему.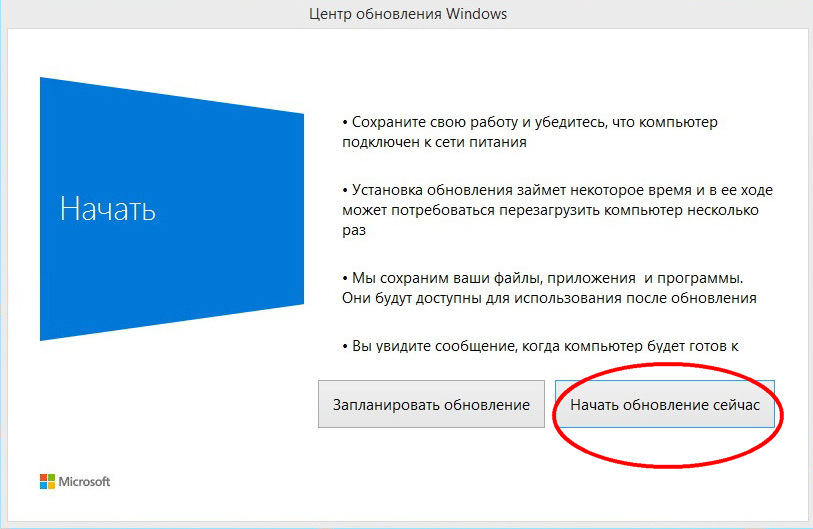
 microsoft.com/en-us/windows/ready-for-windows#/
microsoft.com/en-us/windows/ready-for-windows#/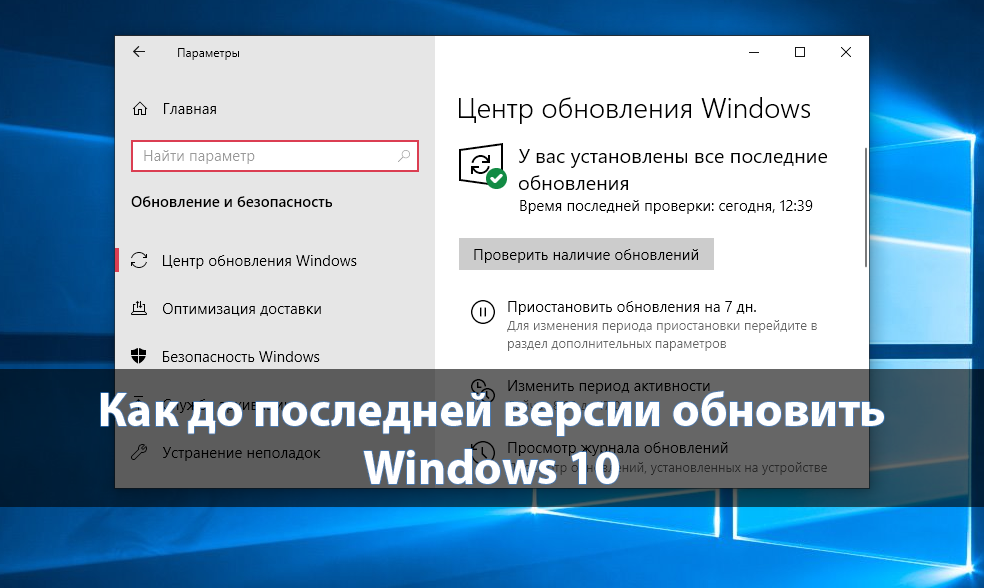 0021
0021
 В большинстве случаев любой из них должен работать.
В большинстве случаев любой из них должен работать.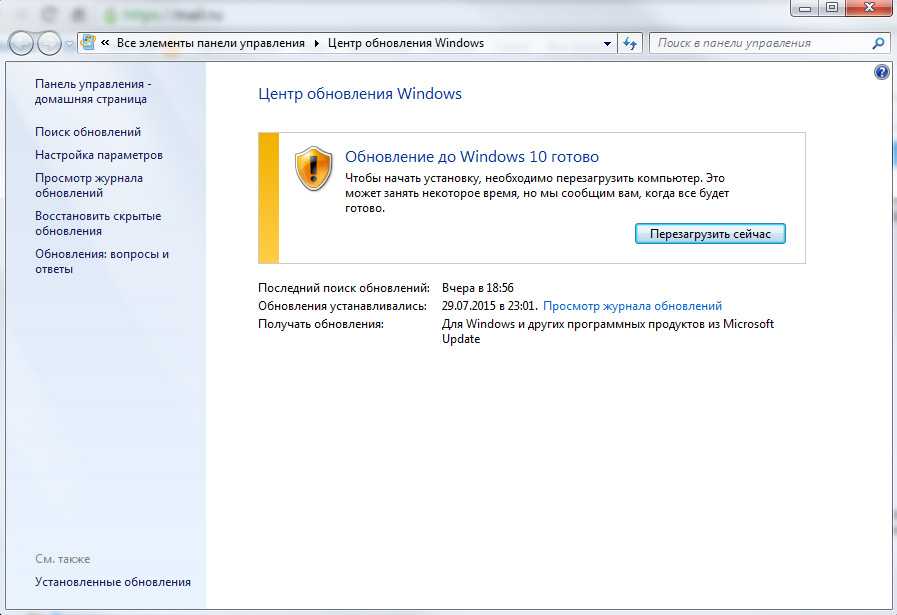 https://www.microsoft.com/en-us/software-download/windows10ISO.
https://www.microsoft.com/en-us/software-download/windows10ISO.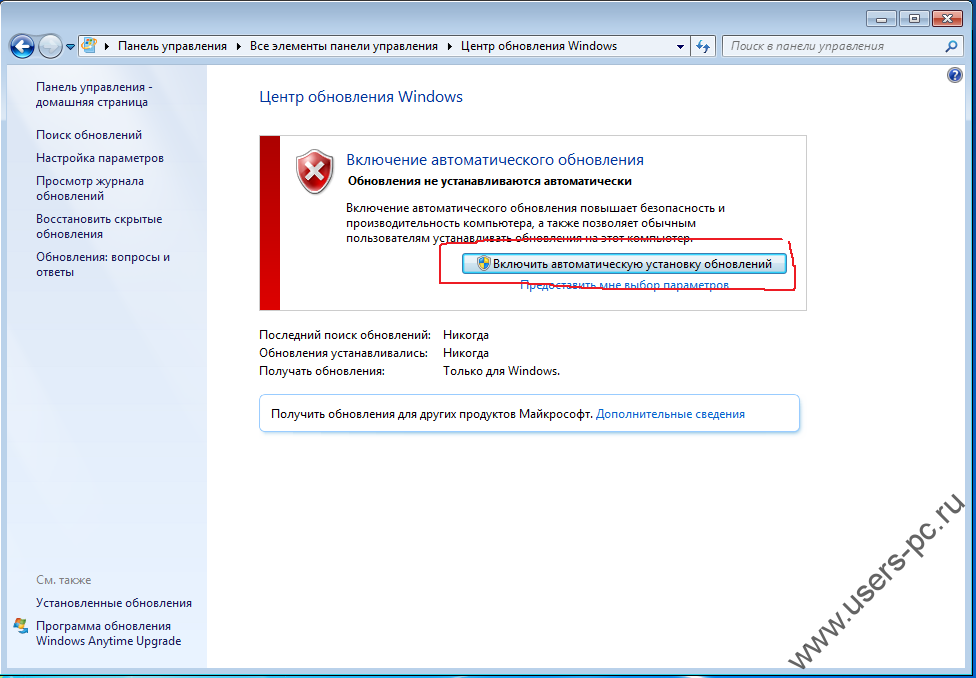 Примечание. После некоторых обновлений может потребоваться перезагрузка компьютера.
Примечание. После некоторых обновлений может потребоваться перезагрузка компьютера.  вы действительно готовы выполнить обновление
вы действительно готовы выполнить обновление
 Smith выполнил обновление до Windows
Smith выполнил обновление до Windows 
 exe). Запустите файл Windows10TechnicalPreview.exe (удобное для пользователя название GdrStub.exe), и запуск файла WindowsTechnicalPreview.exe запустит процесс обновления.
exe). Запустите файл Windows10TechnicalPreview.exe (удобное для пользователя название GdrStub.exe), и запуск файла WindowsTechnicalPreview.exe запустит процесс обновления. Как сказано на странице, мы начнем процесс обновления, если вы готовы. Чтобы продолжить, нажмите на Приступим кнопка.
Как сказано на странице, мы начнем процесс обновления, если вы готовы. Чтобы продолжить, нажмите на Приступим кнопка.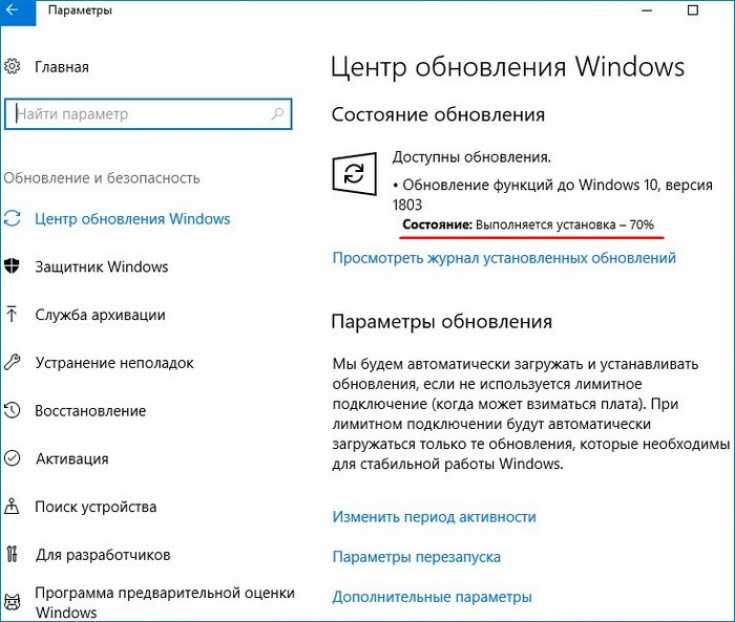 Эта папка поможет вам получить ISO-образ для Windows 10. Существует несколько сценариев Powershell для преобразования файла Install.esd в ISO-образ Windows 10. Как получить ISO из файла Install.esd? Ниже, чтобы обновить Windows 7 до Windows 10ase, обратитесь к сообщению здесь .
Эта папка поможет вам получить ISO-образ для Windows 10. Существует несколько сценариев Powershell для преобразования файла Install.esd в ISO-образ Windows 10. Как получить ISO из файла Install.esd? Ниже, чтобы обновить Windows 7 до Windows 10ase, обратитесь к сообщению здесь .