Как объединить два жестких диска в один на ПК с ОС Windows
В более ранние дни хранения 512 ГБ внутреннего хранилища было более чем достаточно для хранения документов, музыки, видео и т. Д. Однако теперь даже 2 ТБ внутреннего хранилища становится недостаточным для некоторых людей, которые работают как говорят видеоредактор и должны сохранять все исходные файлы. Есть также много любителей кино, которые часто собирают все фильмы, которые они смотрели. Для них 2TB не является огромным пространством для хранения файлов. Если вы один из них и установили более одного жесткого диска, вот простой трюк, который позволит вам объединить два или более жестких диска в один на ваше Windows PC.
Нет необходимости использовать стороннее программное обеспечение для этого задания, так как функции встроенного управления дисками хорошо подходят для этой цели.
Чтобы начать работу, убедитесь, что у вас установлено как минимум три жестких диска. Проблема с этим трюком заключается в том, что вы не можете использовать установленную операционную систему с жестких дисков.
Для начала откройте Управление дисками на вашем компьютере. Для этого щелкните правой кнопкой мыши на этом ПК> выберите управлять, Поэтому нажмите Управление диском из левого бокового списка. Кроме того, вы можете нажать Win + X и выбрать «Управление дисками» из списка.
Здесь вы найдете все жесткие диски, установленные на вашем компьютере. Будьте очень осторожны, когда вы делаете этот шаг, так как вам нужно удалить весь том (если есть) и создать нераспределенное пространство. Для этого щелкните правой кнопкой мыши на обоих жестких дисках и выберите Удалить объем, Если ваш жесткий диск новый и нет раздела, вы можете пропустить этот шаг.
После создания нераспределенного пространства щелкните правой кнопкой мыши на любом чистом жестком диске и выберите Новый Spanned Volume.
ImageПосле нажатия кнопки следующий , вы должны найти такое окно,
ImageЗдесь вы должны выбрать оба жестких диска, с которыми вы хотите объединить. В правой части окна показан уже выбранный жесткий диск. Поэтому выберите жесткий диск в левом боксе и нажмите добавлять кнопка.
В правой части окна показан уже выбранный жесткий диск. Поэтому выберите жесткий диск в левом боксе и нажмите добавлять кнопка.
Следуя вашим настройкам экрана, вы увидите следующее:
ImageЗдесь вы должны выбрать файловую систему, размер блока распределения, метку тома или имя раздела и т. Д. Убедитесь, что вы проверили Выполните быстрый формат коробка. В противном случае потребуется много времени для форматирования комбинированного жесткого диска.
Нажмите «Далее», и вы должны получить окно с предупреждением:
Он показывает сообщение-The operation you selected will convert the selected basic disk(s) to dynamic disk(s). If you convert the disk(s) to dynamic, you will not be able to start installed operating systems from any volume on the disk(s) (except the current boot volume).
Вы должны поразить ДА чтобы продолжить и выполнить операцию до ее завершения.
Недостатком этого трюка является то, что вы не можете разбить объединенный жесткий диск. После использования метода будет создан комбинированный раздел из двух жестких дисков.
После использования метода будет создан комбинированный раздел из двух жестких дисков.
Похожие сообщения:
- Программное обеспечение для свободного диска и раздела для Windows 10
- MiniTool Partition Wizard Home Edition Обзор
- Diskpart или утилита Fsutil в Windows 10/8/7
- PartitionGuru: бесплатный менеджер разделов, восстановление данных и резервное копирование программного обеспечения
- Создание нового, изменение размера, расширение раздела с помощью средства управления дисками в Windows 10/8/7
Как объединить 2 диска windows 10. Как объединить разделы жесткого диска в один. Дополнительное программное обеспечение
Вопрос о том, как объединить два диска в один, в среде пользователей компьютеров является одним из самых часто задаваемых. Это может быть полезным во многих ситуациях, включая даже моменты, связанные с установкой единой файловой системы для всех разделов, преобразованием формата GPT или RAW, которые операционной системой могут не восприниматься, установкой ПО, требующего много места на диске, и т. д. Рядовому пользователю можно предложить два основных метода объединения, которые далее будут рассмотрены максимально подробно. Предлагаемые решения одинаково хорошо работают и при выполнении таких действий с логическими разделами, и при работе с RAID-массивами, когда на компьютере установлено два и более независимых винчестера.
д. Рядовому пользователю можно предложить два основных метода объединения, которые далее будут рассмотрены максимально подробно. Предлагаемые решения одинаково хорошо работают и при выполнении таких действий с логическими разделами, и при работе с RAID-массивами, когда на компьютере установлено два и более независимых винчестера.
Преимущества объединения жестких дисков или разделов
Само собой разумеется, что первым и главным фактором, влияющим на принятие положительного решения в пользу объединения разделов, является увеличение доступного дискового пространства на одном диске, что бывает крайне необходимо при установке некоторых программ.
С другой стороны, как уже говорилось, если на дисках или в разделах установлены разные типы файловых систем, достаточно часто можно наблюдать проблемы с инсталляцией определенных типов программного обеспечения. Приведение их, так сказать, к общему знаменателю, устраняет проблему целиком и полностью. Наконец, при наличии в системе нечитаемых разделов RAW или формата GPT для винчестеров объемом более 2 Тб, который операционной системой может не восприниматься, такой инструмент является просто незаменимым.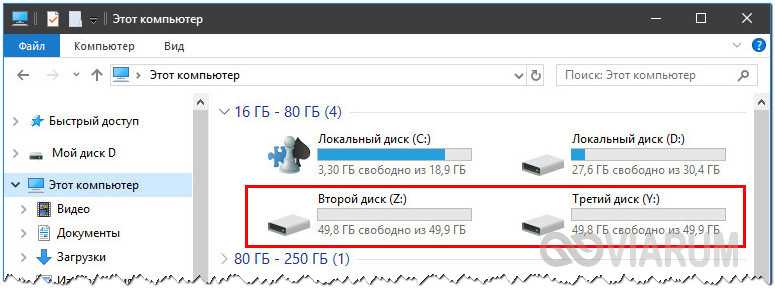
Варианты объединения
Теперь несколько слов о том, как объединить два диска в один в Windows 7 и выше. Для начала следует определиться, каким именно способом будет производиться слияние разделов. В первую очередь можно выделить способы объединения с потерей информации или с ее сохранением. Во вторую — использование штатных средств системы или стороннего программного обеспечения.
Сразу стоит сказать, что решение вопроса о том, как объединить два диска в один, с использованием встроенного в Windows инструментария сохранности данных, которые изначально находились в одном из разделов, не предполагает (это вообще не предусмотрено). Поэтому прежде чем заниматься подобными вещами, всю информацию с удаляемого раздела (а он действительно будет удален, а только потом присоединен к основному диску или разделу) сначала необходимо перенести в другой раздел или на съемный носитель. Как уже понятно, о работоспособности установленных программ и говорить не приходится. При решении проблемы, как объединить два диска в один, но так, чтобы и информация сохранилась, и приложения работали, необходимо использовать дополнительные сторонние средства. О них будет сказано отдельно.
О них будет сказано отдельно.
Как объединить два диска в один в Windows 7 и версиях выше штатными средствами?
Для начала рассмотрим собственные средства системы. Это раздел управления дисками. Доступ к нему можно получить через меню администрирования, но проще использовать консоль «Выполнить», в которой нужно прописать строку diskmgmt.msc.
Здесь выбирается раздел, за счет которого нужно произвести объединение, и через меню ПКМ вызывается пункт удаления тома. Система сразу же выдаст предупреждение о том, что вся информация на выбранном диске будет удалена. Соглашаемся.
Повторяем аналогичную операцию, но уже для раздела. После этого появится так называемая неразмеченная область.
Теперь нужно задействовать ПКМ на разделе, к которому будет произведено присоединение, и выбрать строку расширения тома.
На этапе выбора дисков, скорее всего, свободное присоединяемое пространство сразу будет добавлено в список. Если такого не произошло, следует использовать кнопку добавления самостоятельно. После этого нажимается кнопка продолжения, а в следующем окне — завершения. Если посмотреть на состояние дисков и разделов по завершении операции, можно будет увидеть увеличение пространства одного из разделов за счет другого.
После этого нажимается кнопка продолжения, а в следующем окне — завершения. Если посмотреть на состояние дисков и разделов по завершении операции, можно будет увидеть увеличение пространства одного из разделов за счет другого.
Как объединить два диска в один при помощи сторонних программ
Для управления дисками и разделами, когда требуется произвести слияние с сохранением данных, можно использовать и сторонние утилиты, которые выглядят намного более мощными, нежели собственные средства системы. Сюда можно отнести программные пакеты вроде Partition Assistant от AOMEI, Disk Director от Acronis, Partition Master от EaseUS и многие другие.
Рассмотрим процесс объединения на основе последней упомянутой утилиты. Например, нам нужно объединить диск E и диск F, но так, чтобы после этого остался один раздел Е. В главном окне раздела Partition Manager используем кнопку объединения (Merge), отмечаем флажками указанные диски (разделы) и нажимаем кнопку «ОК». После проверки слияния процесс окажется в статусе отложенных. Нажимаем кнопку Apply и подтверждаем действие. После этого начнется процесс объединения.
Нажимаем кнопку Apply и подтверждаем действие. После этого начнется процесс объединения.
Когда он финиширует, в управлении дисками можно будет увидеть только один раздел (Е). В «Проводнике» будут отображены два жестких диска в одном жестком диске или разделе. Только диск F в разделе Е будет показан в виде локальной директории (Local Disk F) со всей информацией, которая на нем присутствовала ранее.
Краткие выводы
В качестве итога можно отметить, что если пользователю требуется быстрое слияние, а на присоединяемом диске или разделе критически важной информации нет, можно воспользоваться средствами системы. Если сохранение данных предусмотрено в обязательном порядке, понадобятся сторонние программы. И еще. Обратите внимание, что в случае присутствия в присоединяемом разделе второй операционной системы на комбинированных дисках запустить ее будет невозможно.
Некоторые производители компьютеров разделяют жёсткие диски на несколько разделов. Один для , а остальные для хранения ваших личных файлов. При желании, вы можете объединить эти разделы в один. Как объединить разделы жесткого диска, без потери личной информации, читаем инструкцию ниже. .
При желании, вы можете объединить эти разделы в один. Как объединить разделы жесткого диска, без потери личной информации, читаем инструкцию ниже. .
Этот трюк можно также использоваться для удаления разделов восстановления и освобождения места, которое иначе было бы занято данными для восстановления . Либо, если вы хотите иметь компьютер с несколькими разделами, можете всё отменить.
Почему жёсткие диски некоторых компьютеров заранее разбиты на несколько разделов?
Некоторые производители ПК, похоже, считают, что выделение одного раздела для операционной системы и второго для данных обеспечивает их явное разграничение, позволяя вам стирать первый раздел и переустанавливать систему, не затрагивая область с личными данными.
Это удобно для части пользователей, но совсем не обязательно. сбросит все настройки системы на стандартные, не трогая ваши файлы, даже если они находятся в том же разделе. Вдобавок, при разделении жёсткого диска на две части, у вас может закончиться место как для программ в системном разделе, так и для личных файлов в дополнительном.
Вместо того чтобы работать с конфигурацией диска, выбранной производителем, вы можете изменить её под свои нужды. Это быстро, просто, относительно безопасно и делается прямо из самой Windows.
Помните, что в некоторых компьютерах может быть установлено несколько жёстких дисков. Вы не сможете объединить эти диски в один раздел без дополнительных манипуляций.
Удалите один раздел и расширьте другой
Мы начнём с удаления одного из разделов. Если вы приобрели новый компьютер, первый раздел которого содержит системные файлы, а второй пуст и называется «DATA» или что-то в этом роде, мы будем удалять пустой раздел.
Если в этом разделе уже хранятся какие-то из ваших файлов, переместите их в системный раздел, если не хотите потерять. Если в системном разделе недостаточно свободного места, воспользуйтесь внешним жёстким диском или USB-флэш-накопителем. Просто уберите эти файлы с раздела, так как они будут потеряны при его удалении.
Объединить разделы жесткого диска можно с помощью утилиты Управление дисками. На Windows 10 или 8.1, нажмите правой кнопкой мыши на кнопку Пуск и выберите «Управление дисками». На Windows 7 нажмите клавишу Windows + R, введите «diskmgmt.msc» в текстовое поле диалога Выполнить и нажмите Enter.
На Windows 10 или 8.1, нажмите правой кнопкой мыши на кнопку Пуск и выберите «Управление дисками». На Windows 7 нажмите клавишу Windows + R, введите «diskmgmt.msc» в текстовое поле диалога Выполнить и нажмите Enter.
Найдите два раздела, которые хотите объединить. В примере ниже, мы будем объединять раздел OS (C:) с разделом DATA (D:).
Эти два раздела должны находиться на одном жёстком диске. Если они расположены на разных дисках, ничего не получится. Вдобавок, необходимо, чтобы они находились рядом друг с другом, иначе придётся поработать чуть больше.
Удалите второй раздел, нажав на него правой кнопкой мыши и выбрав пункт «Удалить том». Не забывайте, что при этом потеряете все хранящиеся на нём файлы!
В этой статье мы рассмотрим вопрос, как соединить диски в Windows 10 . Говоря строго, в один том будут объединены совсем не диски (так, не совсем корректно они называются в операционной системе), а разделы одного физического жёсткого диска . Времена, когда считалось, что HDD непременно надо разделить на несколько томов, уходят в прошлое. Сегодня большинство специалистов приходят к общему мнению, что на одном жёстком диске должен быть один основной раздел, не считая небольших системных. Допустимо оставлять дополнительные тома, если там располагаются файлы для восстановления или переустановки операционной системы Windows 10. Однако если «десятка» на вашем компьютере установлена начисто, то мы рекомендуем оставить только один том на жёстком диске. При желании ускорить работу системы лучше всего не создавать дополнительные разделы HDD, а приобрести ещё один жёсткий диск или твердотельный накопитель (SSD). Последний обеспечивает скорость в разы больше, чем традиционный диск. Идеальный вариант: использовать SSD под систему и программы, а HDD для хранения личных файлов.
Времена, когда считалось, что HDD непременно надо разделить на несколько томов, уходят в прошлое. Сегодня большинство специалистов приходят к общему мнению, что на одном жёстком диске должен быть один основной раздел, не считая небольших системных. Допустимо оставлять дополнительные тома, если там располагаются файлы для восстановления или переустановки операционной системы Windows 10. Однако если «десятка» на вашем компьютере установлена начисто, то мы рекомендуем оставить только один том на жёстком диске. При желании ускорить работу системы лучше всего не создавать дополнительные разделы HDD, а приобрести ещё один жёсткий диск или твердотельный накопитель (SSD). Последний обеспечивает скорость в разы больше, чем традиционный диск. Идеальный вариант: использовать SSD под систему и программы, а HDD для хранения личных файлов.
Итак, приступим к рассмотрению вопроса о том, как в Windows 10 соединить разделы (иначе говоря тома) жёсткого диска в один . Прежде всего, скажем, что это можно сделать на этапе чистовой установки операционной системы.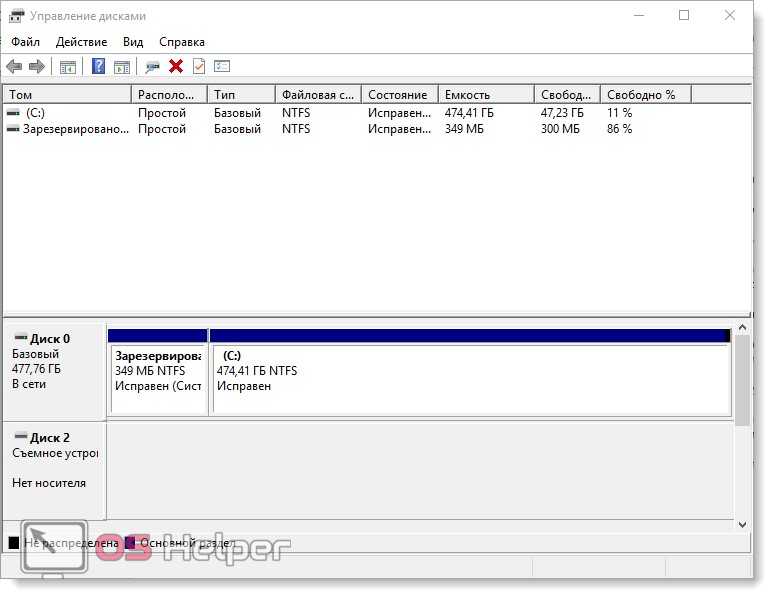 Надо просто удалить все существующие разделы и расположить «десятку» на освободившемся незанятом пространстве.
Надо просто удалить все существующие разделы и расположить «десятку» на освободившемся незанятом пространстве.
Если операционную систему переустанавливать начисто не планируется, а тома объединить в один всё-таки хочется, то мы можем воспользоваться встроенной утилитой «Управление дисками ». Чтобы запустить её, необходимо кликнуть ПРАВОЙ клавишей мыши на меню Пуск (1) и выбрать соответствующий пункт (2).
Том F, который мы будем присоединять к C, сначала надо будет удалить и превратить в свободное пространство. Только затем мы сможем добавить его к диску C. Поэтому прежде чем начать объединение двух разделов жёсткого диска в Windows 10, надо перенести всю нужную информацию с присоединяемого тома на основной раздел (флешку, внешний жёсткий диск). Данные на удаляемом разделе не сохраняются!После того, как на дополнительном разделе жёсткого диска не осталось ничего нужного, надо:
- И выбрать пункт «Удалить том… »
Вместо раздела F теперь у нас появилось свободное пространство с надписью «Не распределена». Чтобы прибавить его к диску C, надо:
Чтобы прибавить его к диску C, надо:
- Кликнуть на нём ПРАВОЙ клавишей мыши.
- И выбрать пункт «Расширить том ».
После этого запустится «Мастер расширения тома ». В нём дважды нажимаем «Далее», а затем «Готово». В итоге, получаем один раздел жёсткого диска объёмом 297,60 ГБ вместо двух, существовавших вначале (197,60 и 100,00 ГБ).
Иногда возникают проблемы по объединению разделов жёсткого диска компьютера , которые невозможно решить при помощи встроенной в Windows 10 утилиты «Управление дисками». В этом случае имеет смысл использовать сторонние инструменты. Программ, работающих с разделами HDD, великое множество, но среди них очень сложно найти действительно эффективную и безопасную. Мы рекомендуем использовать бесплатную версию инструмента AOMEI Partition Assistant (Будьте внимательны!
качать надо файл с названием AOMEI Partition Assistant Standard Freeware). Аргументируем, почему мы предлагаем именно эту программу. Во-первых, её расширенная версия платная — уже этот факт внушает к ней некоторое доверие. Во-вторых, об этом продукте технологической компании AOMEI есть отдельная и довольно подробная статья в англоязычной Википедии. Это тоже своего рода признак качественности ПО. Ну, и напоследок, в-третьих, проверка нами установочного файла этой бесплатной программы на сайте VirusTotal.com (рекомендуем там проверять все скачиваемые из интернета файлы) показала отсутствие каких-либо вирусов и других угроз. Так что, однозначно программа AOMEI Partition Assistant заслуживает внимания. Тем более, что её бесплатной версии Standart Freeware вполне хватает для решения абсолютного большинства возникающих задач по разделению или объединению разделов жёсткого диска.
Во-первых, её расширенная версия платная — уже этот факт внушает к ней некоторое доверие. Во-вторых, об этом продукте технологической компании AOMEI есть отдельная и довольно подробная статья в англоязычной Википедии. Это тоже своего рода признак качественности ПО. Ну, и напоследок, в-третьих, проверка нами установочного файла этой бесплатной программы на сайте VirusTotal.com (рекомендуем там проверять все скачиваемые из интернета файлы) показала отсутствие каких-либо вирусов и других угроз. Так что, однозначно программа AOMEI Partition Assistant заслуживает внимания. Тем более, что её бесплатной версии Standart Freeware вполне хватает для решения абсолютного большинства возникающих задач по разделению или объединению разделов жёсткого диска.
Пример такой задачи, которую не может решить встроенная в операционную систему утилита «Управление дисками», но с успехом решает упомянутая выше сторонняя программа, продемонстрирован ниже на изображении. Здесь у нас есть два тома жёсткого диска (C и F), а также уже освобождённое для присоединения к разделу C пространство в размере 50 гигабайт. Мы видим, что при попытке расширить том C на размер этого нераспределённого пространства, система нам это сделать не даёт — пункт «Расширить том…» остаётся неактивен (всё потому, что расположено необходимое нам пространство через другой том — между С и нераспрелелённым пространством находится ещё том F).
Мы видим, что при попытке расширить том C на размер этого нераспределённого пространства, система нам это сделать не даёт — пункт «Расширить том…» остаётся неактивен (всё потому, что расположено необходимое нам пространство через другой том — между С и нераспрелелённым пространством находится ещё том F).
Зато вот программа AOMEI с лёгкостью решит этот вопрос. Для этого:
- На расширяемом томе C кликаем ПРАВОЙ клавишей мыши.
- Выбираем пункт «Слияние разделов ».
- Во вновь появившемся окне ставим галочки напротив тех томов или незанятого пространства, которые нужно соединить.
- Нажимаем ОК . После этого в окне программы свободное пространство присоединится к тому C, но не надо этим обольщаться.
- Чтобы изменения были произведены на деле, обязательно надо в левой верхней части окна программы нажать на зелёную галочку «Применить ».
- Затем во вновь открывшемся окне подтвердить действие кликом на кнопку «Перейти », дождаться завершения операции и нажать ОК .

Добавим, что в некоторых случаях при работе с разделами жёсткого диска программа предупреждает, что выполнить поставленные перед ней задачи она может лишь в режиме PreOS . Это значит, что объединять или разделять тома она будет после перезагрузки компьютера, до старта Windows 10. PreOS — значит «перед ОС», то есть работа до загрузки операционной системы. Объединение или разделение разделов жёсткого диска в этом предзагрузочном режиме может занять некоторое время и не стоит опасаться этого.
Если у вас возникают дополнительные вопросы по данной теме, задавайте их в комментариях ниже.
Такой вопрос может у вас возникнуть в том случае, если ваш системный раздел «Локальный диск С» слишком мал и вы хотите его объединить с другим диском. Если у вас несколько дисков, то объединить можно будет только соседние локальные разделы и то это только в том случае, если они не объединены в один динамический раздел.
Тогда придется удалить все и вся, заново разбить жесткий диск как вам нужно и заново установить Windows. Итак, разберем пример, когда у нас жесткий диск разбит на два логических раздела: «диск С» и «диск D».
Итак, разберем пример, когда у нас жесткий диск разбит на два логических раздела: «диск С» и «диск D».
Учтите, что объединение двух дисков, уничтожит все данные на втором, в данном случае на «диске D». Поэтому всю важную информацию предварительно скопируйте куда-нибудь на внешний носитель. На значке «Этот компьютер» щелкаем правой клавишей мыши и переходим в меню «Управление» и далее в «Управление дисками».
У вас появится не распределенная область.
После этого на области «диска С» также щелкаем правой клавишей мыши и выбираем «Расширить том».
Откроется мастер расширения тома.
Если вы хотите полностью расширить «диск С» на все пространство «диска D», тогда оставляем все как есть.
На несколько томов на ПК с Windows 10. На этот раз предлагаем ознакомиться со способами, как объединить разделы и сделать один большой том. Данная инструкция пригодится в случае, когда по мере наполнения локального диска С места для установки программ и работы самой Windows 10 становится недостаточно. Добавления свободного пространства к диску С решит эту проблему и вернет былую работоспособность системе. При этом мы рассмотрим способ с удалением данных второго жесткого диска и с сохранением информации.
Добавления свободного пространства к диску С решит эту проблему и вернет былую работоспособность системе. При этом мы рассмотрим способ с удалением данных второго жесткого диска и с сохранением информации.
Объединение томов через раздел Управление дисками
Для того, что объединить два тома, а точнее откусить от одного и присоединить к другому свободное место, нужно выполнить следующие действия.
- Нажимаем правой кнопкой мыши на значке «Пуск» и выбираем «Управление дисками».
- Откроется новое окно. Определяем свободное место какого диска мы будем присоединять к диску С или другому диску. Нажимаем «Удалить том».
ВАЖНО! Для того, чтобы присоединить свободное пространство, том нужно будет удалить. Поэтому сделайте резервное копирование данных. НЕ ИСПОЛЬЗУЙТЕ данный метод для присоединения места с диска С к другому диску. Виндовс будет удалена и ПК не запустится.
- Появится предупреждение о том, что все данные будут удалены.
 Нажимаем «Да».
Нажимаем «Да».
- Данные будут удалены и появится свободный раздел. Его также нужно удалить. Для этого используем варианты правой кнопки мыши.
- Теперь, когда появился не распределенный раздел диска в Windows 10, мы будем присоединять свободное пространство к локальному диску D (вы выбираете любой другой диск, который вам нужен).
- Нажимаем на диске D правой кнопкой мыши и выбираем «Расширить том».
- Запустится «Мастер расширения тома». Нажимаем на кнопку «Далее». Появится новое окно. Здесь указываем, какое место мы отдаем для диска D. Жмём «Далее».
- Место добавлено. Однако нужно с оставшегося места (если оно у вас есть и вы не отдали для диска все пространство предыдущего диска) создать новый том. Для этого нажимаем на не распределенном разделе правой кнопкой мыши и выбираем «Создать простой том».
- Опять запустится мастер создания простого тома. Следуем инструкции.

Таким способом можно добавить к любому диску свободное пространство, однако пожертвовав данными другого диска.
Объединение дисков без удаления данных
К сожалению, предыдущий способ, как объединить диски в Windows 10, не позволяет сохранить личные файлы пользователя, то есть провести операцию без потери данных. Для этого придется прибегать к программному методу объединения томов. Для этого нам понадобиться программа MiniTool Partition Wizard Free. Именно на её примере мы и будем рассматривать способ, как объединить два диска в один.
- Выбираем диск D или тот, который нужно соединить с выбранным томом. Нажимаем на кнопку «Move/Resize Partition».
- Откроется небольшое окно. Здесь нужно указать, сколько места вы хотите объединить с 2 диском (тянем ползунок слева).
- Далее точно так же указываем изменение размера диска С (тянем ползунок в правую сторону).
Нажав «ОК», компьютер перезагрузится. Данные автоматически будут подвинуты, место добавлено, а информация не потеряется.
Данные автоматически будут подвинуты, место добавлено, а информация не потеряется.
О том, как объединить два диска в один с помощью данной программы смотрите в видео:
[100%бесплатно]Как объединить два диска в Windows 10 без потери данных
РезюмеЭта статья о том, как объединить два диска в Windows 10 без потери данных. Вы можете использовать этот полезный способ для расширения вашей системы диск и лучше управляйте разделами диска.
Обновлено 25.12.2022
Эндрю Райт
Follow @IM-Magic
Содержание
- Бесплатные способы объединения двух дисков в Windows 10 без потери данных
- Как объединить два локальных диска в Windows 10
- Как объединить раздел без потери данных
Бесплатные способы объединения двух дисков в Windows 10 без потери данных
Перед объединением или удалением сделайте резервную копию данных на разделах в другом месте. Partition Resizer — это бесплатный инструмент, который может помочь клонировать диски или копировать разделы бесплатно.
Partition Resizer — это бесплатный инструмент, который может помочь клонировать диски или копировать разделы бесплатно.
| Управление дисками | Дискпарт | Изменение размера раздела* | |
| C D E H (объединить C и D) на одном диске, рядом | Удалить D и объединить c с нераспределенным пространством | Удалить D, объединить с нераспределенным пространством | Объединить C и D без удаления D |
| C D E H (объединить C и H) на одном диске, несмежном | 1, удалить D E и H 2, расширение C со свободным пространством | 1, удалить D E и H 2, расширение C со свободным пространством | 1, удалить D и E 2, Объединить c с H |
| C и F (C на диске 1; F на диске 2) несмежные, разные dsik | 1, Резервное копирование данных на диск 1 и 2 2, построить массив RAID 3, перераспределение | 1, Резервное копирование данных на диск 1 и 2 2, построить массив RAID 3, Добавить новое дисковое пространство в том C | |
| Цена | БЕСПЛАТНО | БЕСПЛАТНО | БЕСПЛАТНО |
| Загрузить для Windows 11-7 (бесплатно) Загрузить для Windows Server (пробная версия) |
Вопрос 1: Как объединить два жестких диска в Windows 11/10/8/7 с разных дисков?
Ответ. Массивы RAID могут помочь объединить два физических жестких диска или твердотельных накопителя на компьютере после удаления всех предыдущих данных и разделов.
Массивы RAID могут помочь объединить два физических жестких диска или твердотельных накопителя на компьютере после удаления всех предыдущих данных и разделов.
Видео — как построить RAID для ваших жестких дисков.
Читайте также: как объединить несмежные тома
Вопрос № 2. Как объединить два раздела без потери данных в Windows 10/11?
Ответ: Бесплатный инструмент Partition Resizer может помочь объединить два соседних тома на одном диске без потери данных. (Если тома не являются смежными, сначала необходимо удалить промежуточные тома.)
Если на вашем компьютере есть нераспределенный раздел, объединение двух дисков — хороший способ расширить раздел. Это обеспечит бесперебойную работу вашего диска и освободит вам больше свободного места для сохранения данных.
Чтобы избежать нехватки места на системном диске, необходимо расширить системный раздел, удобнее объединить два диска, чтобы получить больше места для системного диска.
Как объединить два локальных диска в Windows 10/11 с помощью управления дисками
Некоторые люди выберут функцию управления дисками для расширения или уменьшения раздела, для пользователей Windows 10 им потребуется расширить диск, чтобы сделать это, это не так. прост в использовании и не имеет функции слияния, вы можете расширить том, если есть непрерывное нераспределенное пространство. Это также хороший способ бесплатно увеличить громкость в Windows 10.
Шаг 1: Войдите в «Управление дисками», выберите локальный диск, который вы хотите расширить, щелкните его правой кнопкой мыши и выберите «Расширить том».
Шаг 2: Появится всплывающее окно и попросит вас выбрать нераспределенное пространство, вы можете объединить эти два диска.
Объединение разделов с помощью инструмента управления дисками
Как объединить два локальных диска без потери данных с помощью стороннего бесплатного инструмента
Существует бесплатное и безопасное программное обеспечение, которое поможет вам управлять разделами диска без потери данных. Программа IM-Magic Partition Resizer бесплатна, вы можете полностью ей доверять. IM-Magic Partition Resizer обладает мощными возможностями для управления разделами и на 100 % безопасен для ваших данных.
Программа IM-Magic Partition Resizer бесплатна, вы можете полностью ей доверять. IM-Magic Partition Resizer обладает мощными возможностями для управления разделами и на 100 % безопасен для ваших данных.
Бесплатное объединение разделов с помощью IM-Magic Partition Resizer
Шаг 1: Установите IM-Magic Partition Resizer бесплатно на свой компьютер, запустите программу, вы увидите список всех разделов вашего диска.
Шаг 2: Выберите раздел 1, который вы хотите объединить, щелкните его правой кнопкой мыши и выберите опцию «объединить раздел»,
Появится всплывающее окно, вы можете выбрать раздел 2, который вы хотите объединить с разделом 1.
Объединить два локальных диска в Windows 10 с бесплатным ПО
Шаг 3: Подтвердите операцию и примените изменения.
Затем вы можете объединить два локальных диска без потери данных.
Также читайте: как объединить два раздела
Как объединить разделы в Windows 10?
Как объединить разделы в Windows 10?Направляющие
Процесс объединения разделов в Windows 10 — относительно простая задача. С помощью встроенного инструмента управления дисками пользователи могут легко объединить два отдельных раздела в один. В этой статье мы предоставим пошаговое руководство по как объединить разделы в Windows 10 .
С помощью встроенного инструмента управления дисками пользователи могут легко объединить два отдельных раздела в один. В этой статье мы предоставим пошаговое руководство по как объединить разделы в Windows 10 .
- Нажмите клавишу Windows + R на клавиатуре, чтобы открыть диалоговое окно «Выполнить».
- Введите «diskmgmt.msc» в текстовое поле и нажмите «ОК».
- Щелкните правой кнопкой мыши раздел, который вы хотите объединить, и выберите «Удалить том».
- Щелкните правой кнопкой мыши раздел рядом с удаленным разделом и выберите «Расширить том».
- Следуйте инструкциям мастера расширения тома, чтобы завершить процесс.
Могу ли я объединить два раздела Windows 10?
Объединение двух разделов в Windows 10 — относительно простой процесс, но перед началом важно понять последствия этого. Объединение двух разделов объединит доступное пространство в каждом разделе на одном диске, что может быть полезно для увеличения общей емкости хранилища компьютера. Однако важно отметить, что любые данные, хранящиеся в объединяемом разделе, будут потеряны в процессе.
Однако важно отметить, что любые данные, хранящиеся в объединяемом разделе, будут потеряны в процессе.
Чтобы объединить два раздела в Windows 10, нужно сначала открыть утилиту «Управление дисками». Это можно сделать, введя «Управление дисками» в строку поиска Windows 10, а затем выбрав приложение «Управление дисками».
Утилита управления дисками отобразит все подключенные диски, включая разделы, которые можно объединить. Щелкнув правой кнопкой мыши по одному из разделов, вы увидите список доступных опций, включая «Объединить разделы». При выборе этой опции появится окно с запросом на подтверждение слияния. После подтверждения слияния два раздела будут объединены в один диск.
Процесс объединения займет всего несколько секунд, после чего вновь объединенный диск станет доступен для использования. Важно помнить, что любые данные, хранящиеся в объединенном разделе, будут потеряны в процессе, поэтому перед началом важно сделать резервную копию всех необходимых данных. Кроме того, невозможно отменить слияние после его завершения, поэтому перед подтверждением слияния необходимо соблюдать осторожность.
Кроме того, невозможно отменить слияние после его завершения, поэтому перед подтверждением слияния необходимо соблюдать осторожность.
Как объединить все разделы в один?
Чтобы объединить все разделы в один, пользователь должен сначала создать резервную копию всех данных из отдельных разделов. Это можно сделать с помощью программного обеспечения, такого как EaseUS Partition Master, которое предлагает простую в использовании функцию резервного копирования и восстановления. После резервного копирования данных пользователь должен использовать программное обеспечение для управления дисками, чтобы удалить все ненужные разделы.
После удаления разделов пользователь может объединить оставшиеся разделы в один. Для этого пользователю потребуется использовать программное обеспечение для разметки диска, такое как EaseUS Partition Master. Пользователь должен начать с выбора раздела, который он хочет объединить, а затем выбрать функцию «Объединить раздел». Затем пользователь должен выбрать целевой раздел, в который он хочет объединить исходный раздел.
Например, если пользователь хочет объединить разделы C и D, он должен выбрать раздел C в качестве исходного и раздел D в качестве целевого. После установки исходного и целевого разделов пользователь должен нажать «Объединить», чтобы начать процесс. Затем программа выполнит слияние, объединив два раздела в один раздел.
Когда слияние будет завершено, у пользователя будет один раздел, содержащий все его данные. Важно отметить, что пользователь должен всегда делать резервную копию своих данных перед выполнением каких-либо операций по разделению. Это гарантирует, что данные пользователя в целости и сохранности в случае любых непредвиденных ошибок.
Можно ли объединить 2 раздела в 1 без потери данных?
Объединение двух разделов в один без потери данных — относительно простая задача, которую можно выполнить с помощью специализированного программного обеспечения. Процесс включает в себя объединение двух разделов в один диск с сохранением существующих данных. Это можно сделать с помощью стороннего инструмента для разметки диска, такого как Partition Wizard, AOMEI Partition Assistant или EaseUS Partition Master.
Это можно сделать с помощью стороннего инструмента для разметки диска, такого как Partition Wizard, AOMEI Partition Assistant или EaseUS Partition Master.
Первый шаг — запустить программу и выбрать разделы, которые вы хотите объединить. Затем вам нужно выбрать вариант объединения разделов и указать целевой раздел (тот, в который вы хотите объединить другие разделы). Когда процесс будет завершен, программа предложит вам просмотреть изменения и подтвердить, что вы хотите продолжить.
После завершения процесса два раздела будут объединены в один, а все данные останутся нетронутыми.
Как объединить разделы диска в Windows 10 без потери данных?
Когда дело доходит до объединения разделов диска в Windows 10 без потери данных, важно понимать риски и преимущества, связанные с такой задачей.
Существует несколько различных способов объединения разделов, но наиболее распространенным и надежным методом является использование утилиты управления дисками Windows. С помощью этой утилиты вы можете объединить два или более разделов в один том без потери данных.
С помощью этой утилиты вы можете объединить два или более разделов в один том без потери данных.
- Откройте утилиту управления дисками Windows, щелкнув правой кнопкой мыши кнопку «Пуск» и выбрав «Управление дисками».
- Щелкните правой кнопкой мыши раздел, который хотите сохранить, и выберите «Удалить том».
- Щелкните правой кнопкой мыши раздел, который вы хотите объединить с сохраненным разделом, и выберите «Расширить том».
- В Мастере расширения тома выберите сохраненный раздел и нажмите кнопку Далее.
- Выберите максимальный размер объединенного раздела и нажмите кнопку Далее.
- Подтвердите свой выбор и нажмите Готово.
После выполнения этих шагов два раздела будут объединены в один том. Windows Disk Management — отличная утилита для объединения разделов без потери данных, которую можно использовать как на традиционных жестких дисках, так и на твердотельных накопителях.
Однако важно помнить, что все данные, хранящиеся в удаленном разделе, будут потеряны, поэтому перед удалением раздела обязательно сделайте резервную копию всех важных файлов.
Объединение разделов Windows 10 без потери данных
Объединение разделов в Windows 10 может быть сложным процессом, особенно если вы хотите сделать это без потери данных. К счастью, Microsoft сделала это довольно просто, предоставив встроенную утилиту управления дисками. Этот инструмент поможет вам легко объединить разделы в Windows 10 без потери данных. Процесс объединения разделов в Windows 10 довольно прост.
Во-первых, вам нужно открыть утилиту «Управление дисками», щелкнув правой кнопкой мыши в меню «Пуск» и выбрав «Управление дисками». Когда вы войдете в утилиту «Управление дисками», вы увидите список разделов. Вам нужно выбрать два раздела, которые вы хотите объединить, и щелкнуть по ним правой кнопкой мыши. Это откроет контекстное меню, и вам нужно выбрать опцию «Объединить разделы».
После этого утилита управления дисками попросит вас подтвердить операцию слияния. После подтверждения утилита начнет процесс слияния, который займет несколько минут. По завершении два раздела будут объединены в один, и вы не потеряете никаких данных в процессе. Таким образом, вы можете легко объединить разделы в Windows 10 без потери данных.
По завершении два раздела будут объединены в один, и вы не потеряете никаких данных в процессе. Таким образом, вы можете легко объединить разделы в Windows 10 без потери данных.
Как объединить два раздела в Windows 11
Объединение разделов в Windows 10 — это простой процесс, который можно выполнить за несколько шагов. Разделы — это сегменты одного жесткого диска, которые рассматриваются как отдельные диски. Объединение двух разделов в один поможет вам лучше использовать пространство на жестком диске. Чтобы объединить два раздела в Windows 10, вам потребуется открыть утилиту «Управление дисками». Для этого откройте меню «Пуск», введите «Управление дисками» и выберите опцию «Управление дисками».
Когда появится окно «Управление дисками», вы увидите список всех разделов на жестком диске. Щелкните правой кнопкой мыши раздел, который вы хотите объединить, и выберите параметр «Расширить том». Вам будет предложено выбрать раздел, который вы хотите объединить с выбранным разделом.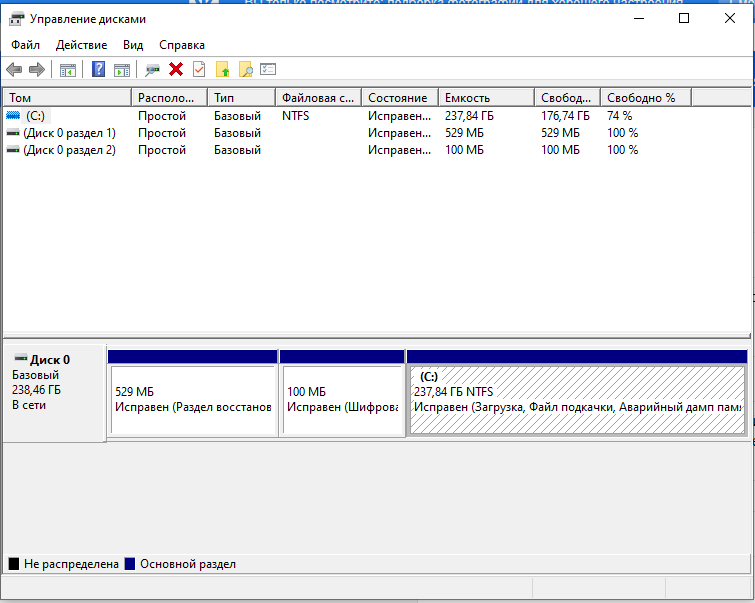 Выберите другой раздел и нажмите «Далее».
Выберите другой раздел и нажмите «Далее».
Разделы будут объединены в один и свободное место будет объединено. Если вы хотите объединить несмежные разделы, вы можете использовать стороннее приложение, такое как Partition Magic. Это приложение позволит вам объединить любые два раздела вне зависимости от их расположения на жестком диске. Перед объединением каких-либо разделов обязательно сделайте резервную копию всех ваших данных в безопасном месте.
Объединение разделов Windows 10 Cmd
Объединение разделов в Windows 10 — это простой в управлении процесс. Для объединения двух отдельных разделов в один требуется несколько простых шагов. Основная цель объединения разделов — более эффективное использование места на вашем диске. Процесс включает удаление раздела, а затем объединение занимаемого им пространства с другим разделом. Важно сделать резервную копию всех важных данных, прежде чем пытаться объединить разделы в Windows 10.
Для объединения разделов в Windows 10 доступно несколько способов. Наиболее распространенным является использование утилиты «Управление дисками». Утилита «Управление дисками» — это встроенный в Windows 10 инструмент, позволяющий управлять дисками и разделами. Для этого сначала откройте панель управления, введя «Панель управления» в поле поиска. Затем перейдите на вкладку «Администрирование» и выберите «Управление компьютером».
Наиболее распространенным является использование утилиты «Управление дисками». Утилита «Управление дисками» — это встроенный в Windows 10 инструмент, позволяющий управлять дисками и разделами. Для этого сначала откройте панель управления, введя «Панель управления» в поле поиска. Затем перейдите на вкладку «Администрирование» и выберите «Управление компьютером».
В левой панели выберите «Управление дисками». Теперь щелкните правой кнопкой мыши раздел, который вы хотите удалить, и выберите «Удалить том». Затем щелкните правой кнопкой мыши раздел, который вы хотите сохранить, и выберите «Расширить том». Появится мастер, и вы сможете выбрать объем свободного места, которое вы хотите добавить в раздел. После выбора объема свободного места нажмите «Далее», и раздел будет расширен.
Кроме того, вы можете использовать командную строку для объединения разделов в Windows 10. Для этого сначала откройте командную строку, введя «cmd» в поле поиска. Затем введите «diskpart» и нажмите Enter. Затем введите «список дисков» и нажмите Enter. Это покажет все диски, подключенные к вашему компьютеру. Затем введите «выберите диск x», где «x» — это номер диска, которым вы хотите управлять.
Затем введите «список дисков» и нажмите Enter. Это покажет все диски, подключенные к вашему компьютеру. Затем введите «выберите диск x», где «x» — это номер диска, которым вы хотите управлять.
Затем введите «список разделов» и нажмите Enter. Это покажет все разделы на выбранном диске. Затем введите «выбрать раздел x», где «x» — это номер раздела, который вы хотите удалить. Наконец, введите «удалить раздел» и нажмите Enter. Это удалит выбранный раздел. После этого вы можете использовать команду «расширить», чтобы расширить другой раздел.
Объединение разделов Windows 10 Free
Объединение разделов в Windows 10 — простой процесс, но он требует выполнения определенных шагов, чтобы гарантировать, что данные на разделах не будут затронуты. Это руководство проведет вас через процесс объединения разделов в Windows 10, чтобы вы могли легко объединить два или более разделов в один больший раздел.
Прежде чем начать этот процесс, важно отметить, что Windows 10 изначально не поддерживает слияние разделов. Вам нужно будет использовать стороннее программное обеспечение для объединения разделов в Windows 10. Также важно убедиться, что у вас есть резервная копия всех данных в разделах, которые вы объединяете, на случай, если что-то пойдет не так.
Вам нужно будет использовать стороннее программное обеспечение для объединения разделов в Windows 10. Также важно убедиться, что у вас есть резервная копия всех данных в разделах, которые вы объединяете, на случай, если что-то пойдет не так.
- Шаг 1: Загрузите и установите сторонний менеджер разделов на свой компьютер. Есть несколько доступных, таких как EaseUS Partition Master, AOMEI Partition Assistant и MiniTool Partition Wizard.
- Шаг 2: Запустите диспетчер разделов и выберите разделы, которые вы хотите объединить. Вы можете выбрать несколько разделов для объединения одновременно.
- Шаг 3: Выбрав разделы, нажмите кнопку «Объединить». Это объединит разделы в один большой раздел.
- Шаг 4: Подтвердите изменения, и программа объединит разделы.
- Шаг 5: После завершения процесса вы сможете использовать только что объединенный раздел, как и любой другой раздел на вашем компьютере.
После объединения разделов может потребоваться переустановка всех программ, которые были установлены на объединенных разделах. Также рекомендуется запустить проверку диска, чтобы убедиться, что все данные на разделе все еще не повреждены. Выполнение этих шагов гарантирует, что вы сможете успешно объединить разделы в Windows 10.
Также рекомендуется запустить проверку диска, чтобы убедиться, что все данные на разделе все еще не повреждены. Выполнение этих шагов гарантирует, что вы сможете успешно объединить разделы в Windows 10.
Объединение разделов Windows 10 Управление дисками
Объединение разделов в Windows 10 — это процесс, позволяющий объединить два или более жестких диска в одно место. Это может быть полезно для увеличения места для хранения одного раздела или просто для более эффективной организации данных. Этот процесс относительно прост и может быть выполнен с помощью инструмента управления дисками Windows 10.
Сначала откройте средство управления дисками. Это можно сделать, щелкнув правой кнопкой мыши значок «Этот компьютер» в проводнике и выбрав «Управление». В окне «Управление компьютером» выберите «Управление дисками». Здесь будут перечислены все ваши жесткие диски и разделы.
Затем выберите разделы, которые вы хотите объединить. Щелкните правой кнопкой мыши раздел, который вы хотите сохранить, и выберите «Расширить том». Это откроет «Мастер расширения тома», который позволит вам выбрать раздел, который вы хотите объединить, и сколько свободного места добавить к выбранному разделу. После того, как вы сделали свой выбор, нажмите «Далее», а затем «Готово».
Это откроет «Мастер расширения тома», который позволит вам выбрать раздел, который вы хотите объединить, и сколько свободного места добавить к выбранному разделу. После того, как вы сделали свой выбор, нажмите «Далее», а затем «Готово».
Процесс завершен, разделы объединены. Теперь новый раздел должен иметь объединенное пространство для хранения исходных двух разделов. Важно отметить, что слияние разделов нельзя отменить, и что данные в объединяемом разделе будут потеряны. Поэтому важно обеспечить резервное копирование любых важных данных перед объединением разделов.
Как объединить разделы диска в Windows 7
Объединение разделов диска в Windows 7 может быть полезным способом управления вашим жестким диском. Он позволяет объединить два или более разделов в один, что упрощает управление файлами и папками. Процесс может быть выполнен в Windows, без необходимости использования стороннего программного обеспечения. Чтобы объединить разделы в Windows 7, вам нужно будет использовать инструмент «Управление дисками».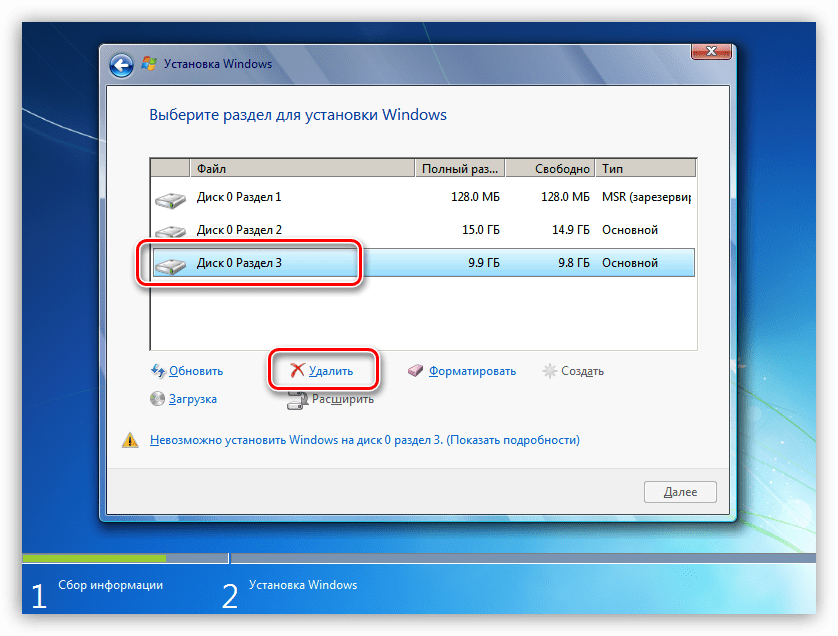 Чтобы найти его, откройте меню «Пуск», введите «Управление дисками» и нажмите Enter.
Чтобы найти его, откройте меню «Пуск», введите «Управление дисками» и нажмите Enter.
Откроется инструмент управления дисками, и вы увидите список ваших текущих разделов. Щелкните правой кнопкой мыши раздел, который вы хотите объединить, и выберите «Удалить том». Это удалит раздел и все данные, хранящиеся на нем. Затем щелкните правой кнопкой мыши раздел, который вы хотите сохранить, и выберите «Расширить том». Это позволит вам расширить существующий раздел, чтобы заполнить пространство, оставленное удаленным разделом.
Когда вы закончите, у вас должен быть один раздел на вашем жестком диске. Если у вас есть несколько разделов на жестком диске, вы можете повторить процесс удаления и расширения разделов, чтобы объединить их в один раздел. Просто убедитесь, что вы сделали резервную копию всех важных данных, прежде чем удалять раздел. После того, как вы объедините все свои разделы, вы можете использовать инструмент «Управление дисками» для создания новых разделов, если они вам нужны.
Не удается объединить разделы Windows 10
Объединение разделов в Windows 10 может быть сложным, но при правильном наборе инструкций это возможно. Существует два разных метода объединения разделов в Windows 10, в зависимости от типа разделов, с которыми вы работаете. Если вы работаете с основными разделами, вам нужно будет использовать инструмент «Управление дисками» на панели управления, чтобы объединить их.
Для этого откройте Панель управления и выберите «Система и безопасность». Затем выберите «Администрирование» и откройте окно «Управление компьютером». В левом меню выберите «Управление дисками», а затем выберите раздел, который вы хотите объединить с другим. Щелкните правой кнопкой мыши раздел и выберите «Удалить том». Это удалит раздел и объединит пространство с разделом перед ним.
В качестве альтернативы, если вы работаете с логическими разделами, вам потребуется использовать инструмент командной строки Diskpart. Для этого откройте командную строку от имени администратора и выполните команду «diskpart».
Затем выберите раздел, который вы хотите объединить, выполнив команду «выбрать раздел x». Когда вы уверены, что раздел выбран, запустите команду «удалить переопределение раздела», чтобы удалить раздел и объединить пространство с разделом перед ним. После того, как вы выполнили эти шаги, ваши разделы должны быть успешно объединены.
Объединение разделов управления дисками
Объединение разделов в Windows 10 — это простая операция, позволяющая объединить два отдельных раздела и создать один раздел большего размера. Этот процесс особенно полезен, если вам нужно объединить пространство с двух разных дисков или если вы хотите переформатировать диск из старой операционной системы. Чтобы объединить разделы в Windows 10, вам нужно использовать инструмент «Управление дисками».
Во-первых, вам нужно открыть инструмент управления дисками. Для этого щелкните правой кнопкой мыши кнопку «Пуск» Windows, затем выберите «Управление дисками» из списка параметров.
Далее выберите диск, который вы хотите объединить, и щелкните его правой кнопкой мыши. В списке опций выберите «Расширить том…». Это откроет «Мастер расширения тома», который позволит вам объединить выбранный раздел с другим.
Наконец, выберите раздел, который вы хотите объединить с выбранным разделом, и нажмите «Далее». Затем мастер рассчитает объем пространства, которое можно добавить к разделу, и вы сможете нажать «Готово», чтобы завершить операцию. После объединения разделов у вас будет один раздел большего размера с объединенным пространством обоих исходных разделов.
Заключение
Объединение разделов в Windows 10 — отличный способ легко управлять файлами и освобождать место на диске. Это легко сделать, и процесс займет всего несколько минут. С помощью этого руководства у вас теперь будут знания и инструменты для безопасного объединения разделов и управления ими. Независимо от того, новичок вы или опытный пользователь, это отличный способ обеспечить бесперебойную работу вашей системы. Итак, найдите время, чтобы попробовать, и вы будете рады, что сделали!
Итак, найдите время, чтобы попробовать, и вы будете рады, что сделали!
Предыдущий
Как открыть файлы PDF в Windows 10?
Далее
Как объединить разделы Windows 10?
Распроданный
Microsoft Office 365 Professional pro Plus 5 устройств Единоразовая оплата, бессрочный ПК/MAC
$9,99
Цена за единицу товара
/за
Об этом продукте Это учетная запись, а не КЛЮЧ. Случайно сгенерированный ПОЛЬЗОВАТЕЛЬ / ПАРОЛЬ…
Распроданный
Лицензия на ключ продукта Windows 11 Professional Pro
$9,99
Цена за единицу товара
/за
Ключ продукта для Windows 11 Professional Подлинный нетронутый ISO, включенный в этот список. 100% оригинальные окна…
100% оригинальные окна…
Распроданный
Ключ продукта Windows 11 Home Лицензионный цифровой ESD мгновенная доставка
$9,99
Цена за единицу товара
/шт
Если вы используете Windows для повседневной работы, просмотра видео и служебной работы, развлечений, вам…
Распроданный
Ключ продукта Microsoft Project 2021 Professional РОЗНИЧНАЯ лицензия
$12,99
Цена за единицу товара
/за
Microsoft Project — это программное обеспечение для управления задачами, которое помогает вашим пользователям расставлять приоритеты для задач, определять действия.



 Нажимаем «Да».
Нажимаем «Да».