❶ Как объединить архивы rar 🚩 Программное обеспечение
Инструкция
Эти утилиты могут распаковать несколько файлов, а затем объединить их в один архивный файл. Многие такие утилиты могут распаковать файл, но лишь немногие могут создать архив. Если нужно объединить несколько файлов обратно в формат RAR, используйте программу WinRAR. Кроме того, можно объединить несколько файлов в один файл ZIP, TAR или 7Z архива, если воспользоваться программой 7-Zip.
Скачайте программу WinRAR с сайта RarLab и установите её. WinRAR является коммерческой программой, но веб-сайт предоставляет бесплатную пробную версию.
Откройте WinRAR и выберите один из архивных файлов, которые вы хотите объединить. Нажмите кнопку Extract To («Извлечь в»).
Нажмите кнопку New Folder («Новая папка»). Назовите папку и нажмите ОК, чтобы извлечь файлы.
Повторите эти действия для извлечения других архивных файлов. Укажите созданную на предыдущем шаге папку для извлечения каждого из файлов.
Нажмите кнопку Add («Добавить») и выберите файлы в созданной папке. Нажмите OK.
Выберите местоположение архива из выпадающего меню. Нажмите кнопку-переключатель RAR и выберите OK, чтобы создать объединенный файл. Также можно воспользоваться программой 7-Zip, для этого перейдите к следующему шагу.
Скачайте программу 7-Zip с веб-сайта 7-Zip и установите её на своем компьютере. 7-Zip — это бесплатная программа, есть версии для Windows, OSX, Linux и других операционных систем.
Поместите каждый из файлов, которые вы хотите объединить, в один каталог. В зависимости от количества элементов в каждом архиве, помещение их в новую папку без каких-либо других файлов поможет упростить задачу.
Выберите файлы в формате RAR. Щелкните правой кнопкой мыши на файл, выберите опцию 7-Zip Extract Here («Извлечь сюда»). Подождите, пока закончится извлечение.
Удерживая клавишу Ctl (или Command в OSX), выберите все извлеченные файлы. Щелкните правой кнопкой мыши на файле, выберите опцию 7-Zip Add to («Добавить в»), в зависимости от типа файла архива, который вы хотите создать. Дождитесь завершения сжатия. Новый объединенный файл появится в каталоге.Как объединить архивы rar?
Файл в формате RAR представляет собой сжатый архив. Архиватор преобразует множество папок и файлов в один, меньший по размеру, файл. Чтобы просмотреть и использовать содержимое архивного файла, вам потребуются специальные утилиты (программы) для сжатия файлов, совместимые с этим форматом.Инструкция
Как распаковывать многтомные и обычные архивы. — Техническая поддержка
Многотомные архивы от обычных ничем не отличаются. В них заложен абсолютно одинаковый контент. Мы разбиваем архивы на части для того чтобы обмануть систему ограничений облачных сервисов хранения данных. Очень часто для файлов более 2 гигабайт накладываются различные лимиты на скачивание.
Сейчас я вам расскажу как многотомный архив быстро в 2 клика превратить в однотомный.
Вы должны скачать и установить программу для работы с архивами 7z. https://www.7-zip.org/
Скачиваем многотомный архив и кладем все файлы в одну папку.
Открываем программу 7z и выбираем папку с многотомным архивом:
Выбор дисков и папок производится при клике адресной строки справа
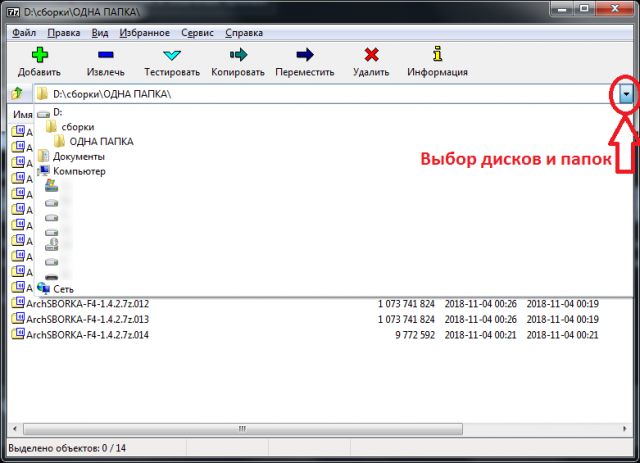
Напоминаю, что все файлы должны лежать в одной папке:
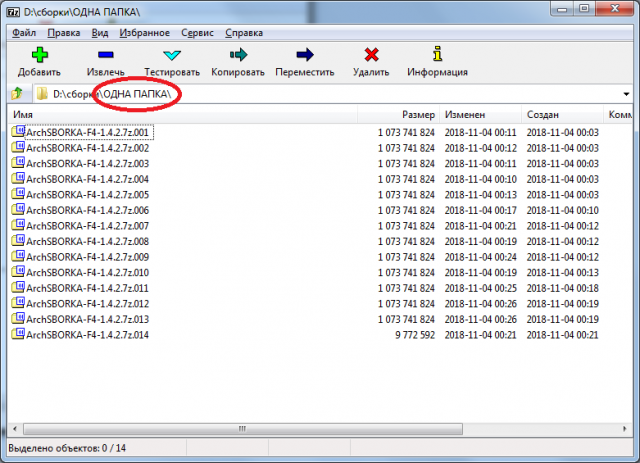
Выбираем файл имя которого заканчивается на .001
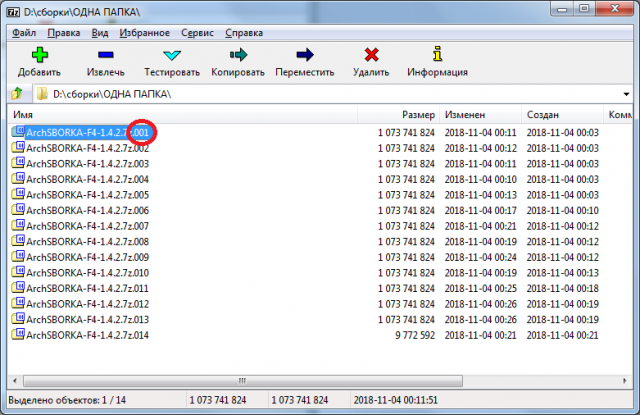
Кликаем по этому файлу правой кнопкой мыши и выбираем меню «Объединить файлы»
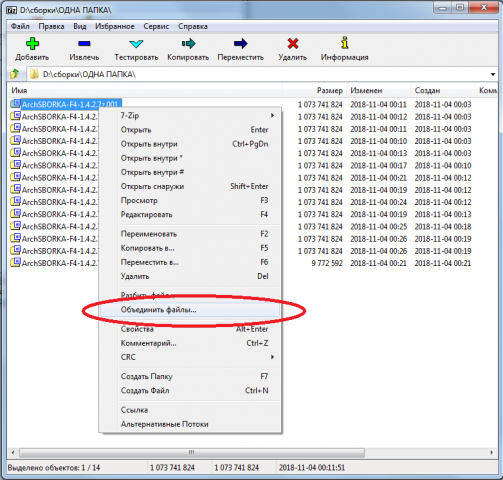
Выбираем папку в которой будет создан однотомный архив. Можно его создать в этой же папке где и многотомные:
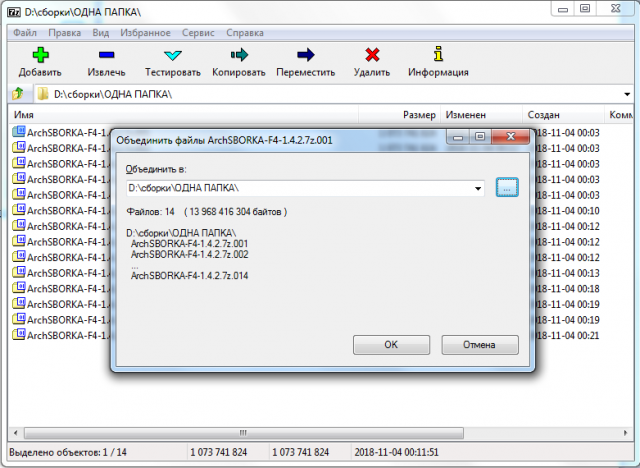
После того как новый файл создан, файлы многотомного архива можно удалить и у вас останется полноценный однотомный архив.
Хоть это и не обязательно, но вы можете проверить подлинность и целостность полученного файла. Для этого кликаем правой кнопкой мыши по файлу и выбираем меню «CRC-SHA-1». Данный процесс называется «расчет контрольной суммы». Эта операция необязательна и производится если при распаковке произошли ошибки.

Через некоторое время программа вам выдаст окно с непонятными буквами-цифрами. Вы должны пойти на страницу скачивания и найти там ссылку на скачивания обычного однотомного файла. Под ссылкой находите точно такие же буквы-цифры как и в программе. Если они совпадают, то вы все сделали правильно, ваши файлы подлинные и не повреждены.

Если есть различия, значит вам надо что-то перекачать или вы скачали сборку не с нашего сайта. Почитайте эту статью там рассказано как проверить подлинность и целостность многотомных архивов.
Распаковка сборки.
И так, мы превратили многотомный архив в обычный.
Для удобства можно включить в программе 7z двухпанельный режим:
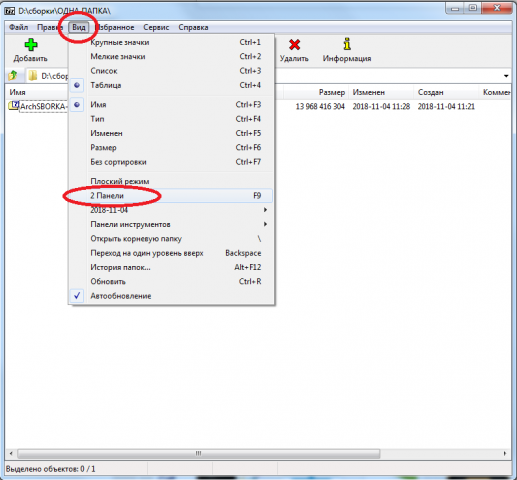
После чего у вас появится две панели. Если в панели с архивом сделать по нему двойной клик, то программа покажет какие файлы и папки находятся внутри этого архива. Откройте внутри архива папку которую надо распаковать (на рисунке слева). В соседней панели откройте папку в которую надо распаковать сборку (на рисунке справа):
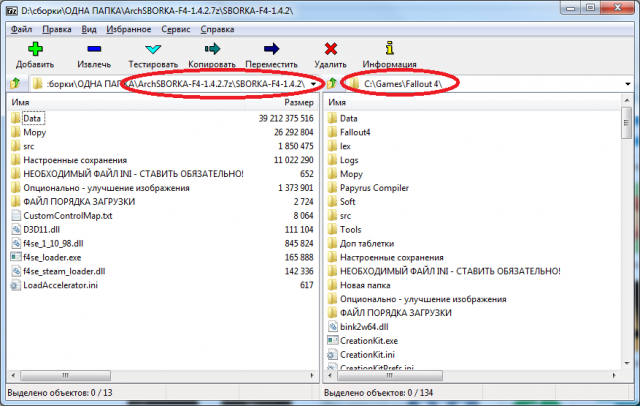
Выделите все файлы и папки, которые надо распаковать, в панели с архивом и нажмите кнопку «Извлечь».
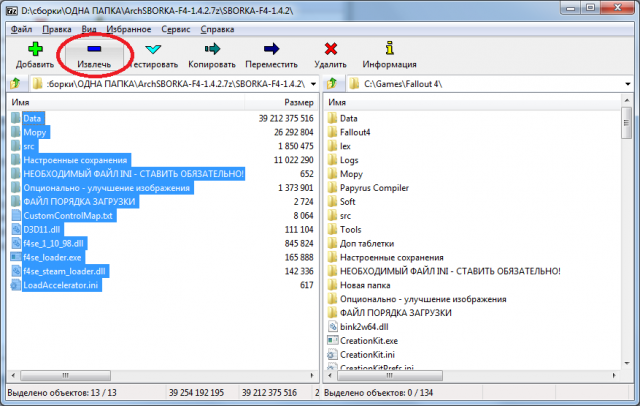
Проверьте правильность пути для распаковки. Обычно автоматически выбирается путь который у соседней панели, в данном случае папка с игрой.
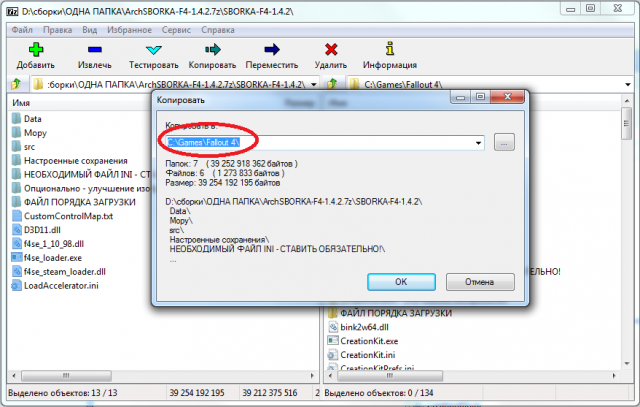
Через некоторое время может вылезти окно:
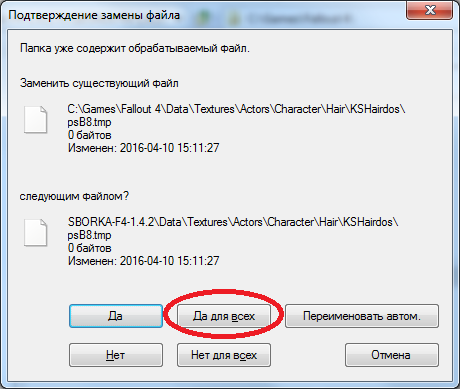
Нажмите кнопку «Да для всех»
На этом всё. Через некоторое время архив будет распакован сразу в папку игры.
Как распаковать архив из нескольких частей? для Статьи » 4Mods.ru

Что такое разбитый на части архив, и как он выглядит?
Многие посетители нашего сайта, да и другие пользователи в интернете, когда сталкиваются с архивом, у которого в расширении например стоит zip.001 и zip.002 или 7z.001 и 7z.002 впадают в ступор. Но не надо такого архива пугаться, ибо ничего страшного в таком архиве нет. Я тоже, когда в первый раз с таким столкнулся, был немного удивлен и озадачен. Такое расширение говорит лишь о том, что это один архив, просто разделенный на несколько частей. Ничего сложного, и сверхъестественного в открытии таких архивов нет, он открывается как обычный архив.
Для чего авторы делят архив на части?
Не скажу за всех, но я лично разделяю свои архивы на части только для того, чтобы он влез на какой-нибудь файлообменник, ведь не редко на таких зеркалах, как их называют, стоит ограничение на загрузку файла по его размеру, например не более 2 Гб, и здоровый архив величиной 10, а то и более гигабайт туда, естественно, не влезет, от того мои сборки и хранятся в 6-8 частях одного архива.
Так как открыть архив, разделенный на несколько частей?
Да все очень просто, и в этом нет ничего премудрого. Просто, независимо от того, сколько частей у архива, который вам надо открыть, восемь, десять или тридцать, открываем его только через первую часть. Все остальные части должны просто лежать в одной и той-же папке.
Допустим, есть у нас карта для ETS 2, которая лежит в двух частях одного архива.
Как видно, скачаны они и перемещены в одну папку.

Для того чтобы открыть архив, мы открываем его через файл, расширение которого имеет номер 001

И архив открывается весь полностью, файл с расширением 002 открылся автоматически через первую часть, и его файлы также перекинутся туда, куда вам нужно, вместе с файлами первой части

Файл с расширением 002 открывать ненужно, иначе получите ошибку

Как видим, нет в этом ничего сложного, удачи 🙂
InfoConnector.ru

Крайне важно, бывает, разделить данные для архивирования на несколько частей объемом поменьше, но по-прежнему связанных между собой общей тематикой.
Вот именно для решения подобных задач в архиваторе WinRAR имеется специальный инструмент для создания многотомных архивов. В общем, вместо того, чтобы вручную делить архивные данные на части можно такую рутинную работу смело доверить WinRAR.
Примеры использования многотомных архивов
Пример 1
У вас есть один большой файл – 8.38 Гб и три флешки по 4Гб. Вопрос – как поместить этот файл на флешки? С помощью WinRar мы с легкостью сможем справиться с этой задачей. Все просто – для этого как раз подойдет операция для создания многотомных архивов.

У нас получилось два файла по 4Гб и один – 967Мб, теперь мы сможем перенести этот файл на наших трех флешках.
О том, как технически разбить файл на части мы поговорим позднее, а сейчас пример номер два.
Пример 2
Допустим, у вас есть очень большой объем данных, которому необходимо сделать резервную копию и записать на CD диски. Для того чтобы поровну разделить информацию на каждый CD диск вам будет необходимо провести большую работу – разделить все файлы по группам в соответствии с объемом CD дисков. Воспользовавшись функцией создания многотомных архивов, вы оградите себя от этой рутинной работы. Более того, вы еще и сэкономите на CD дисках, т.к. данные будут сжиматься.
Особенности многотомных RAR-архивов
Прежде всего, многотомные RAR-архивы возможно создавать из многих сотен отдельных файлов. Файлы автоматически распределятся по томам архива, максимальное количество, которых может достигать 999. Такие архивы, конечно же, предназначены для длительного хранения информации, например, на DVD-диске или на сетевом диске. По умолчанию, WinRAR самостоятельно присваивает собственное уникальное имя каждому тому в формате: name.part1.rar, name.part2.rar и т.д.
Окончательно сформированный многотомный архив как-то корректировать, меняя их содержание, уже нельзя, зато ничто не помешает вам просто распаковать весь архив, а после внесения в содержание необходимых изменений, создать многотомный архив заново. Кроме того, обязательно учитывайте некоторые отличия такого архива. Во-первых, для того, чтобы его извлечь, все тома архива должны быть «под рукой», в отдельной папке.

А во-вторых, многотомные RAR-архивы, когда это действительно необходимо, могут стать самораспаковывающимися SFX-архивом. Тогда первый том архива получает расширение исполняемого файла: «.exe».
А еще, архиватор Win-RAR создает для каждого своего тома из многотомного архива собственное описание. Если кликнуть мышкой по значку тома, и из контекстного меню выбрать «Показать информацию», то вверху окна виден и его номер, и комментарии к нему.
Кстати у этой программы есть еще масса самых разнообразных и полезных функций, о которых вы сможете узнать тут — «Архиватор WinRar. Обзор возможностей».
Создаем многотомный RAR-архив
Чтобы понять, насколько просто создавать с архиватором WinRAR многотомные архивы, выберем, к примеру, какую-нибудь папку с файлами, предназначенными для архивирования. Нажимаем на нее правой кнопкой мыши и в группе WinRAR выбираем пункт «Добавить в архив…»

Так же можно выбрать не просто папку, а отдельные файлы. Для этой цели удобно пользоваться «горячими» клавишами: во-первых, в различных каталогах и папках выбирать файлы в список – щелчком мыши с нажатой клавишей «Ctrl», или же с клавишами «Alt + Shift» — тогда выделяется часть списка файлов или папок. Если директория для архивирования заранее тщательно подготовлена, то и выбирать ничего не нужно, просто выделите все, используя опцию «Выделить все» или Ctrl+A.
А дальше все предельно просто –уточняем все параметры многотомного архива. Кроме уже привычных действий, предшествующих созданию любого архива (указать имя, тип архива, установить пароль на архив и т.п.), имеются инструменты выбора параметров, присущие исключительно таким многотомным архивам. Из выпадающего списка выбираем, размер тома, оптимально соответствующий решаемой задаче.

В общем, сложного ничего здесь нет. Все понятно. Впрочем, быть может, есть смысл уточнить значения опций методов сжатия. Выбор хорошей, обычной или максимальной компрессии, конечно же, обеспечит высокое сжатие первоначальных файлов в архиве, но выполняется архивирование в таких режимах чуть-чуть медленнее и оперативной памяти потребует тоже чуточку больше. Все другие методы архивирования хотя и выполняются быстрее, но все же и места займут поболее. Решать, что именно важнее – только вам.
Когда все важные параметры архива выбраны и уточнены, одним щелчком кликаем по кнопке «ОК», тем самым запуская процесс формирования многотомного архива. Вот, собственно, все секреты создания многотомного архива с программой WinRAR.
Как разбить архив в WinRAR на несколько частей
Задача
Необходимо отправить большой документ в 70 Мбайт по электронной почте.
Условие
Ограничение по пропускной способности сетевого канала 100 Мбит/с. Максимальный размер файла, который можно передать через интернет 10 Мбайт.
Решение
Ни один архиватор в мире не сможет сжать документ в десть раз! Даже такой известный и очень популярный среди пользователей программных обеспечений архиватор WinRAR. Но, выход из данной ситуации есть и довольно простой. Можно создать многотомный архив. С такой задачей, как разбить архив рар на части, Винрар справится, без всякого сомнения.
Многотомный архив
Том представляет собой фрагмент сложно составляющего архивного файла. Разбить архив на части WinRAR может только с разрешением в формате «RAR». Архивный формат «ZIP» не поддерживается в разбиении архивов на части. Изначально данная функция была предусмотрена для возможности сохранять документы больших размеров на нескольких съёмных переносных носителях информации (Floppy Disk, CD, DVD). В нынешних реалиях, в основном, речь идёт о возможности пересылке документов, инсталляционного программного обеспечения и много другого, имеющего значительный размер.
Имя каждый том получает автоматически по определённому последовательному алгоритму. Где сначала идёт имя исходного файла, далее знак «.», затем «part»/ то есть часть и в завершении порядковый номер + «.rar».
Возвращаясь к задаче, поставленной в самом начале данной статьи, рассмотрим решение:
Как разбить архив на несколько частей
Если просто классическим способом заархивировать файл, то размер будет очень велик для передачи через глобальную сеть.


Вариант создания многотомного архива:
- При первых шагах создания архива открывается диалоговое окно с настройками.
- В данном окне, во вкладке «General» есть параметр, отвечающий за размер томов в новом архиве из нескольких частей. «Split to volumes, bytes»
Необходимо обратить внимание, что если задать цифру в байтах, то она должна быть семизначная (9100000), если есть желание задать цифру в килобайтах, то после четырёхзначной цифры должна быть английская маленькая буква «k», если в мегабайтах, то английская маленькая буква «m». В данном примере демонстрируется вариант с килобайтами.

После выставление размеров частей в многотомном архиве, необходимо нажать кнопку «ОК». Начинается процесс создания архивов заданного размера.

Вместо одного большого архивного файла в результате получилось восемь штук. Но размер данных файлов позволяет выполнить поставленную задачу и отправить документ адресату.

Тоже самое можно проделать и с самораспаковывающимися архивами. Отличие будет только в том, что первый том из списка будет иметь разрешение не «.rar», а «.exe». Распаковывать многотомные архивы стоит начинать с первого файла или после выделения всех томов.
Также стоит учитывать, что уже в созданных многотомных архивах нельзя проводить добавление, обновление или удаление файлов.
Похожие материалы
Склейка архива и фотографии или вспоминаем о RARJPEG
Привет! Пришла пора вспомнить такой “бородатый” способ сокрытия информации, как объединение в единый файл картинки и архива. Способу уже не один десяток лет, сейчас он довольно таки позабыт многими, я к примеру, узнал о нём совсем недавно.
Суть метода заключается в том, что создаётся файл из двух форматов, сигнатуры которых особо не конфликтуют друг с другом. Наиболее простой – симбиоз архива RAR и изображения JPEG. В формате JPEG жестко задается размер картинки, выходя за пределы которого файл просто не обрабатывается как графическое изображение. Формату RAR же плевать, где находится его сигнатура. Если где-то в толще файла встречается RAR, то архиватор открывает файл начиная с этого места как архив, и не читает то, что шло до сигнатуры “Rar!”.
Как выглядит RARJPEG
Приведу пример:
 Вот та самая картинка
Вот та самая картинкаСохраните полную версию картинки себе и поменяйте расширение с jpg на rar и откройте при помощи архиватора. Я оставил там документик.
Как сделать RARJPEG
Сделать его очень просто. Для Windows можно воспользоваться командой:
copy /b jpegfile+rarfile rarjpegfile
То есть мы просто копируем оба файла в бинарном виде в один, выходной, причём важен порядок файлов. Сперва идёт картинка, затем архив.
 Создаём RARJPEG
Создаём RARJPEGДля Linux соответственно команда
$ cat jpegfile rarfile > rarjpeg
Строение RARJPEG файла
Ну и давайте поглядим, как структурно выглядит RARJPEG. Для этого откроем файл HEX-редактором. Сперва картинку:

Видим размер картинки 0x15643 байт (в десятичном виде – 87619 байт). А теперь откроем это же смещение в RARJPEG:

Видите, непосредственно со следующих байт пошла сигнатура “Rar!” – я выделил в правой части, то есть непосредственно пошло тело архива. Суммарный файл, разумеется, будет равен по объему сумме двух исходных. А прикрепив куда-нибудь RARJPEG мы можем передать небольшого объёма архив практически незаметно для других.
Почему этот метод сложно распознать?
Дело в том, что многие алгоритмы ищут сигнатуры именно в начале файла. Потому как в нормальных условиях сигнатура там и должна оказаться. Если поиск идёт на диске, то сигнатура должна прийтись как раз на границу кластеров (windows) или блоков (linux), что будет кратным смещению 512 байт в общем случае. Для ускорения процесса многие алгоритмы даже не станут искать в других местах, справедливо пологая, что сигнатура в произвольной толще файла является аномалией, мусором, данными, но уж точно не началом какого-либо файла.
Обнаружить такой способ передачи сообщения можно именно намеренным поиском всей структуры файла на предмет искомой сигнатуры (что-то типа grep), что весьма ресурсоёмко. Такие вот дела! Возьмите на вооружение данный способ, может пригодиться. Кстати, это не единственная связка форматов, который нормально дружат вместе!
Друзья! Вступайте в нашу группу Вконтакте, чтобы не пропустить новые статьи! Также, подписывайтесь на наш канал в YouTube!

