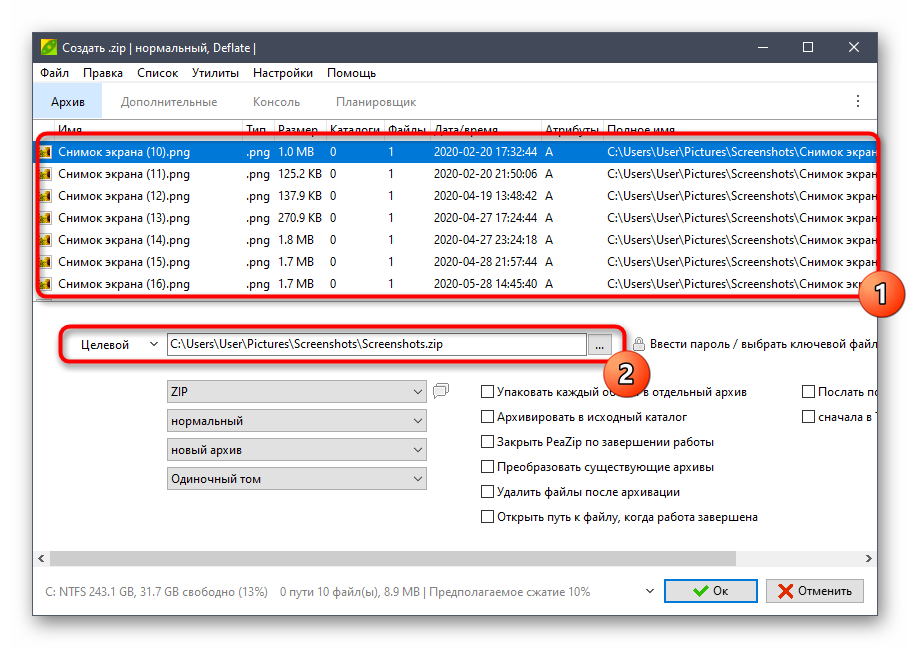Как присоединиться к файлам RAR ▷ ➡️ Creative Stop ▷ ➡️
Как присоединиться Файлы RAR. Вы загрузили фильм или шоу с веб-страницы и теперь обнаруживаете, что ваша папка для загрузки заполнена последовательно переименованными файлами размером несколько сотен МБ (part1.rar, part2.rar, part3.rar и т. Д.)? Не волнуйтесь, это нормально. Это происходит потому, что то, что вы скачали, является многотомным файлом, то есть файлом, который разделен на несколько томов для облегчения распространения.
к извлечь файлы содержащиеся в файлах этого типа, вы должны сначала их объединить. Как? Просто установите правильные программы на свой компьютер, и можно сказать, что операция будет прекрасной. Следуйте инструкциям и вы узнаете как объединить RAR файлы в считанные секунды, так что вам больше не придется иметь дело со сжатыми файлами, разделенными на несколько частей.
Неважно я знаю Операционная система, потому что вы найдете программное обеспечение для Windows PC, macOS и Ubuntu, а также на мобильных платформах Android e Ios.
Как объединить файлы RAR в Windows
Если вы используете ПК с Windows и хочет узнать как объединить RAR файлы в последнем продолжайте читать. Ниже вы найдете программы, которые вы можете использовать, и инструкции по использованию каждой из них.
WinRAR
Первая программа для объединения RAR-файлов, которую я хочу пригласить вас рассмотреть WinRAR, программное обеспечение по преимуществу, когда дело доходит до создания файлов в формате RAR в операционных системах Windows.
Это один из самых популярных и признанных менеджеров архивов. Позволяет создавать файлы ЗИП и RAR и извлекать практически любой тип сжатого файла.
У него есть платная версия (она стоит 36,54 евро), но вы можете скачать ее на бесплатная версия который при каждом запуске отображает уведомление, предлагающее вам приобрести лицензию в течение 40 дней (после чего программа продолжает работать, однако отображает приглашения к покупке лицензии с большей настойчивостью и блокировкой некоторых функций, например, связанных с созданием архивов, защищенных паролем).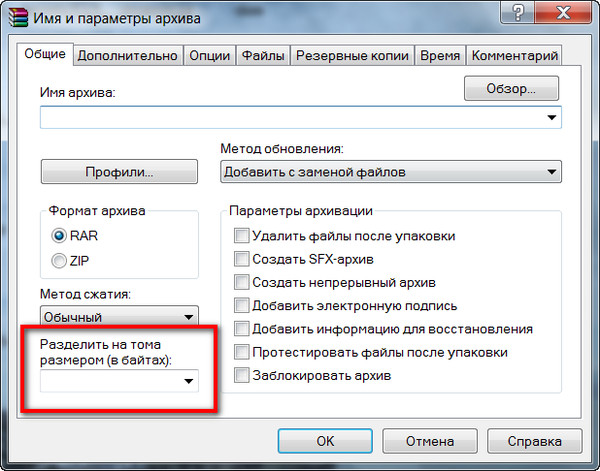
Чтобы загрузить WinRAR на свой компьютер, посетите веб-сайт программы и нажмите кнопку скачать помещен в версия программного обеспечения для 64-битная Windows или 32 бит (в зависимости от версии операционной системы, которую вы использовали), которую вы найдете в верхней части раздела Последняя версия.
Теперь убедитесь, что все файлы, составляющие RAR файл Несколько томов, которые вы хотите объединить, находятся в одной папке. Если нет, найдите недостающие части в файле и скопируйте их туда, где есть другие. Если вы этого не сделаете, данные, содержащиеся в файле RAR, не могут быть извлечены.
Если нет, найдите недостающие части в файле и скопируйте их туда, где есть другие. Если вы этого не сделаете, данные, содержащиеся в файле RAR, не могут быть извлечены.
Как только это будет подтверждено, щелкните правой кнопкой мыши файл с наименьшим номером (например, part1.rar ) или с файлом, в имени которого нет номера (например, archivio.rar ) и выберите элемент Извлеките файлы из контекстного меню.
В появившемся окне укажите путь, по которому хотите Guardar файл после сборки и извлечения (с помощью поля Путь назначения расположен вверху) и нажмите кнопку принимать, чтобы начать процедуру. Затем вы найдете файл, который содержался в файле в указанном выше месте.
7-Zip
Другая программа, которую вы можете использовать для соединения файлов RAR, 7-Zip.
Это программное обеспечение совершенно бесплатно, Открытый исходный код и только для операционных систем Windows, он позволяет извлекать все самые популярные форматы архивов, вмешиваться в защищенные паролем и многотомные архивы, а также создавать новые архивы в различных форматах.
Чтобы использовать их, подключитесь к веб-сайту 7-Zip и загрузите программу на свой компьютер, перейдя по ссылке скачать размещается вверху страницы, в Версия для Windows используется на вашем компьютере (64 бит или 32 бит). После завершения загрузки откройте .exe файл и в появившемся окне нажмите на кнопки да, устанавливать y близко.
На этом этапе убедитесь, что все файлы, составляющие извлекаемый многотомный архив RAR, сохранены в одной папке. В противном случае найдите «недостающие части» файла и скопируйте их в папку, где находятся все остальные, иначе данные, содержащиеся в файле RAR, не могут быть извлечены каким-либо образом.
Щелкните правой кнопкой мыши файл с наименьшим номером (например, part1.rar ) или с файлом, в имени которого нет номера (например, archivio.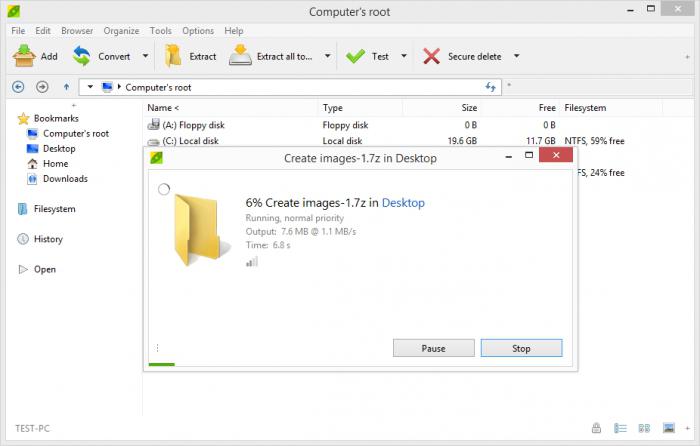 rar ) и выберите предметы 7-молния> Распакуйте файлы из меню, которое появляется.
rar ) и выберите предметы 7-молния> Распакуйте файлы из меню, которое появляется.
Наконец, в открывшемся окне нажмите кнопку (…), чтобы выбрать папку для извлечения файлов из различных томов и нажмите кнопку принимать, чтобы начать процедуру извлечения файла.
Как объединить файлы RAR на Mac
Чтобы объединить файлы в Мак вы также найдете различные ресурсы.
Unarchiver
Первое приложение, которое вы можете использовать для объединения файлов RAR на Mac, это Unarchiver : это бесплатное и очень простое в использовании решение, благодаря которому можно просматривать и извлекать содержимое сжатых файлов в форматах RAR, ZIP, 7-Zip и т. д.
Он также поддерживает многотомные разделенные файлы, защищенные паролем, архивные файлы, ISO образ и BIN и исполняемые файлы для Windows (EXE).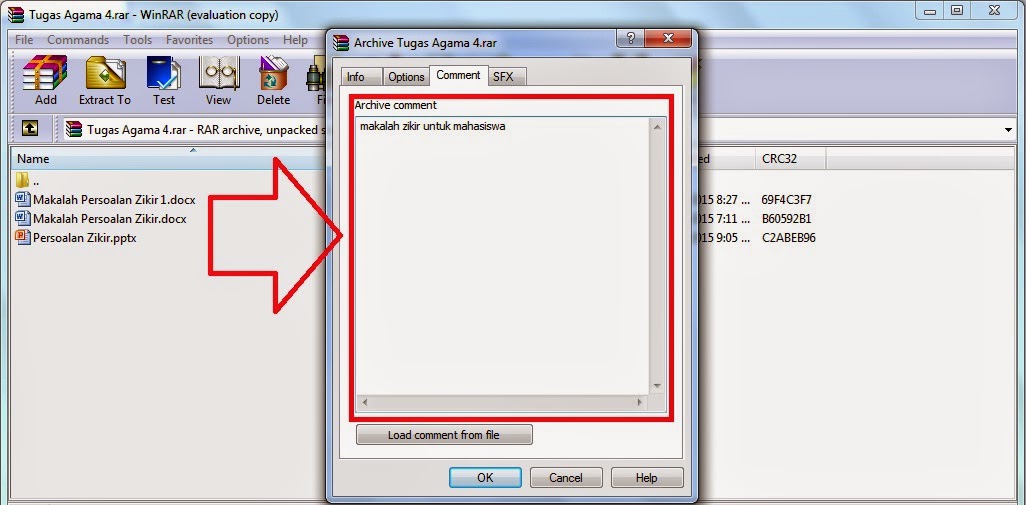
Чтобы загрузить его на свой Mac, посетите соответствующий раздел онлайн-магазина Mac App Store, нажмите кнопку Просмотреть в Mac App Store и в окне Mac App Store, которое появляется на рабочем столе, нажмите кнопку Получить / установить. При необходимости авторизуйте загрузку приложения, набрав пароль из вашей учетной записи Apple или с помощью коснуться ID (если у вас есть Mac с этим компонентом).
После завершения процедуры установки Unarchiver должен автоматически установить себя в качестве приложения по умолчанию для управления архивами.
Следовательно, двойным щелчком по первой части архива RAR, который нужно объединить (с наименьшим номером, например part1.rar или тот, без номера в его имени, с. archivio.rar ), извлечение будет выполнено автоматически в текущей позиции.
Однако перед этим убедитесь, что все части файла RAR находятся в одном месте. В противном случае найдите «недостающие части» архива и перенесите их все в одну папку; в противном случае данные, содержащиеся в файле RAR, не могут быть извлечены правильно.
В противном случае найдите «недостающие части» архива и перенесите их все в одну папку; в противном случае данные, содержащиеся в файле RAR, не могут быть извлечены правильно.
С другой стороны, если Unarchiver не был установлен в качестве менеджера по умолчанию для архивов, щелкните правой кнопкой мыши первый из файлов RAR, которые вы хотите объединить, и выберите элементы
Если вас попросят авторизовать приложение для поиска других частей файла RAR, нажмите кнопку поиск и, если необходимо, также указать место назначения файлов для извлечения.
KEKA
В качестве альтернативы уже упомянутому решению можно попробовать Кека. Это бесплатное приложение, которое позволяет вам извлекать файлы RAR и файлы в других форматах (например, 7Z, ZMA, ZIP, TAR и т.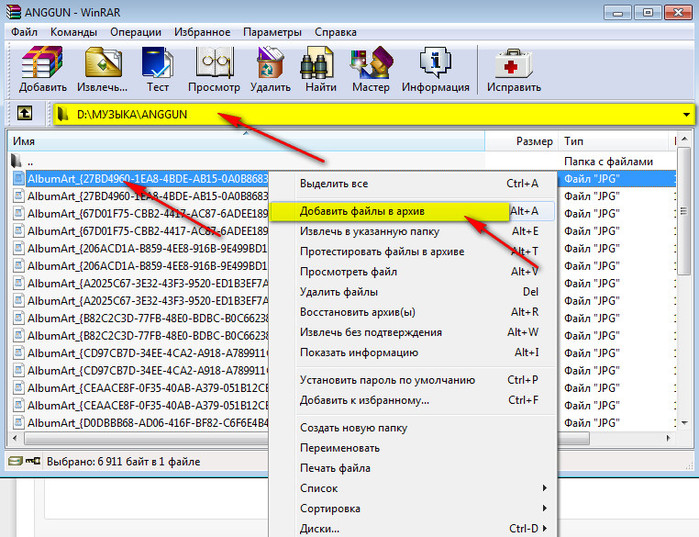 д.) очень простым способом. Он также поддерживает несколько файлов и пароль. Он позволяет создавать новые сжатые файлы в форматах 7z, ZIP, TAR, GZIP, BZP2, DMG и ISO.
д.) очень простым способом. Он также поддерживает несколько файлов и пароль. Он позволяет создавать новые сжатые файлы в форматах 7z, ZIP, TAR, GZIP, BZP2, DMG и ISO.
Он доступен в платном варианте (стоит 3,49 евро), который можно приобрести в Mac App Store для поддержки и вознаграждения разработчиков.
Чтобы скачать Keka на свой Mac, перейдите на сайт программы и нажмите кнопку Скачать vx.x.xx, После завершения загрузки откройте .dmg пакет получил и перетащить i кека конус в папке применения от macOS.
Затем щелкните по нему правой кнопкой мыши и выберите элемент открытый из контекстного меню, чтобы открыть программу, избегая ограничений, которые Apple накладывает на приложения от несертифицированных разработчиков (операция, которая должна выполняться только с первого запуска).
Теперь убедитесь, что все части соединяемого файла RAR находятся в одном месте; в противном случае данные, содержащиеся в файле RAR, не могут быть извлечены.
Перетащите файл RAR с наименьшим номером на рабочий стол в появившемся окне Keka (например, part1.rar ) или файл, в имени которого нет номера (например, archivio.rar ), под названием Нажмите сюда, чтобы извлечь и дождитесь, пока процедура соберет и извлечет файлы для завершения. Окончательные файлы будут сохранены в том же месте, что и исходные файлы.
Как объединить файлы RAR в Ubuntu
И в Ubuntu ? Как мы можем присоединиться к файлам RAR? Если вы используете этот знаменитый дистрибутив Linux, я рад сообщить вам, что вам не нужно прибегать к сторонним инструментам. Все, что вам нужно, уже доступно в самой операционной системе.
Ищите файловый менеджерутилита по умолчанию для управления сжатыми файлами в Ubunto, и все готово.
Поэтому сначала убедитесь, что все части файла RAR, к которому вы хотите присоединиться, находятся в одной папке.
Затем дважды щелкните первую часть файлов в файле RAR для объединения, то есть ту, которая имеет наименьшее число (например, part1.rar ) или файл, в имени которого нет номера (например, archivio.rar ).
Нажмите на кнопку экстракт Помещенный в верхнюю левую часть отображаемого нового окна, он указывает место, где вы хотите сохранить файл после того, как он был собран и извлечен (если вы этого не сделаете, файл будет сохранен в том месте, где расположены различные части файла RAR) и снова нажмите кнопку экстракт, расположенный в правом нижнем углу.
Как объединить файлы RAR на Android
Как я сказал в начале руководства, слияние файлов RAR также возможно на мобильных телефонах и планшетах с использованием правильных приложений.
На Android вы можете использовать RAR, приложение, разработанное тем же программным обеспечением WinRAR, которое позволяет открыть файлы в форматах RAR, ZIP, TAR, GZ, BZ2, XZ, 7z, ISO и ARJ, включая многотомные и защищенные паролем.
Это также позволяет генерировать файлы в формате RAR и ZIP. Это бесплатно, но содержит рекламу, которая в конечном итоге может быть удалена с помощью покупок в приложении (по цене € 1,19 / год после 14-дневной бесплатной пробной версии).
Чтобы скачать RAR на свое устройство, перейдите в соответствующий раздел Play Маркет и нажмите кнопку устанавливать, Если необходимо, авторизуйте загрузку, нажав Я принимаю, Нажмите кнопку открытый, чтобы запустить приложение.
Теперь, когда вы видите основной экран RAR, дайте приложению доступ к памяти и / или SD используемого устройства, нажав кнопку позволятьнажмите кнопки Нет, смотрите ADSL, которые менее актуальны y согласиться, чтобы отключить отслеживание рекламы.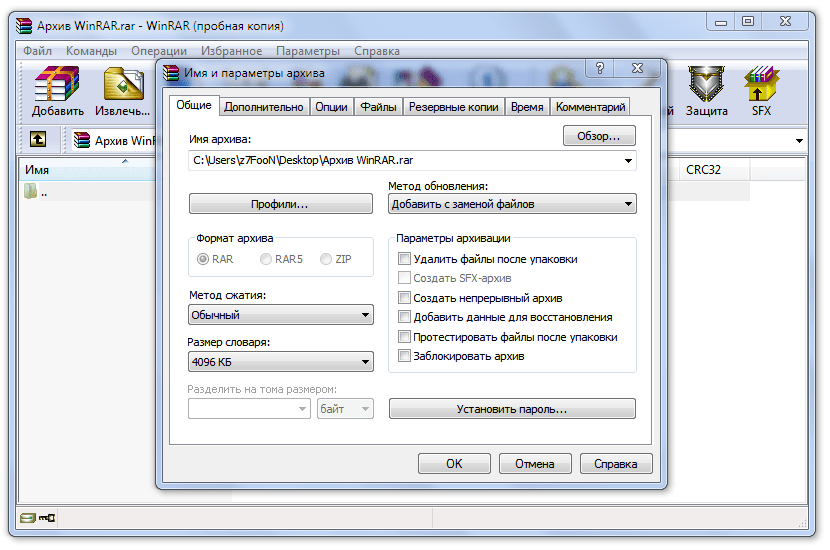
На этом этапе идите к устройству или папку SD, в которой находятся различные части файла RAR, к которому вы хотите присоединиться, с помощью экранного файлового менеджера.
Коснитесь первого файла в файле, который вы хотите объединить, или файла с наименьшим номером (например, part1.rar ) или файл, в имени которого нет номера (например, archivio.rar ) и дождитесь начала и завершения процесса.
Как объединить файлы RAR на iOS
Если, с другой стороны, то, что вы используете, является iPhone o IPad, чтобы объединить файлы RAR, я предлагаю вам использовать Документы. Это специальный файловый менеджер для Ios, бесплатный и очень простой в использовании.
Благодаря ему можно открывать, просматривать и управлять практически любым типом файла, не говоря уже о том, что он позволяет работать со всеми наиболее распространенными форматами сжатых файлов.
Чтобы использовать его, загрузите приложение на свое устройство, подключившись к соответствующему разделу App Store, нажав кнопку Получить / установить и авторизацию загрузки через ID лица, коснуться ID o пароль, Нажмите кнопку открытый появился на экране, чтобы запустить приложение.
Теперь, когда вы видите основной экран документов, следуйте краткому вводному руководству для предлагаемого приложения и откройте папку, содержащую различные части интересующего вас файла RAR, через раздел документация o услуги.
Затем нажмите первый файл в файле RAR для объединения, то есть файл с наименьшим номером (например, part1.rar ) или номер без номера на ваше имя (например, archivio.rar ) и дождитесь начала и завершения процесса слияния и извлечения файлов.
❶ Как объединить архивы rar 🚩 Программное обеспечение
Инструкция
Эти утилиты могут распаковать несколько файлов, а затем объединить их в один архивный файл. Многие такие утилиты могут распаковать файл, но лишь немногие могут создать архив. Если нужно объединить несколько файлов обратно в формат RAR, используйте программу WinRAR. Кроме того, можно объединить несколько файлов в один файл ZIP, TAR или 7Z архива, если воспользоваться программой 7-Zip.
Скачайте программу WinRAR с сайта RarLab и установите её. WinRAR является коммерческой программой, но веб-сайт предоставляет бесплатную пробную версию.
Откройте WinRAR и выберите один из архивных файлов, которые вы хотите объединить. Нажмите кнопку Extract To («Извлечь в»).
Нажмите кнопку New Folder («Новая папка»). Назовите папку и нажмите ОК, чтобы извлечь файлы.
Назовите папку и нажмите ОК, чтобы извлечь файлы.
Повторите эти действия для извлечения других архивных файлов. Укажите созданную на предыдущем шаге папку для извлечения каждого из файлов.
Нажмите кнопку Add («Добавить») и выберите файлы в созданной папке. Нажмите OK.
Выберите местоположение архива из выпадающего меню. Нажмите кнопку-переключатель RAR и выберите OK, чтобы создать объединенный файл. Также можно воспользоваться программой 7-Zip, для этого перейдите к следующему шагу.
Скачайте программу 7-Zip с веб-сайта 7-Zip и установите её на своем компьютере. 7-Zip — это бесплатная программа, есть версии для Windows, OSX, Linux и других операционных систем.
Поместите каждый из файлов, которые вы хотите объединить, в один каталог. В зависимости от количества элементов в каждом архиве, помещение их в новую папку без каких-либо других файлов поможет упростить задачу.
В зависимости от количества элементов в каждом архиве, помещение их в новую папку без каких-либо других файлов поможет упростить задачу.
Выберите файлы в формате RAR. Щелкните правой кнопкой мыши на файл, выберите опцию 7-Zip Extract Here («Извлечь сюда»). Подождите, пока закончится извлечение.
Удерживая клавишу Ctl (или Command в OSX), выберите все извлеченные файлы. Щелкните правой кнопкой мыши на файле, выберите опцию 7-Zip Add to («Добавить в»), в зависимости от типа файла архива, который вы хотите создать. Дождитесь завершения сжатия. Новый объединенный файл появится в каталоге.Как объединить и объединить файлы RAR? [Пошаговый метод]
общий формат сжатия для окон, разработанный Евгением Рошалем из Winrar. Если вы заинтересованы в знании как объединить RAR-файл Я должен сказать, что это довольно легко.Однако в этой статье мы также рассмотрим метод объединения двух Rar-файлов, который немного сложнее.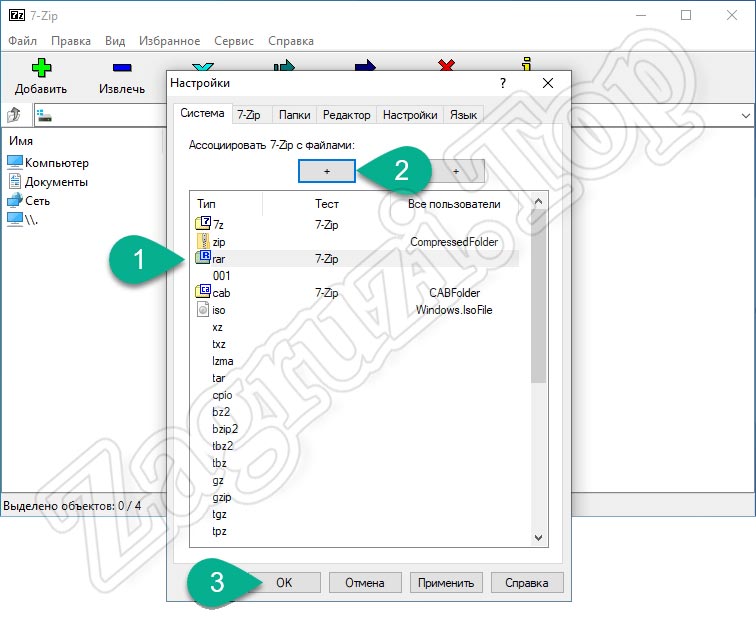 Давайте продолжим и обсудим это подробно.
Давайте продолжим и обсудим это подробно.
Подобно другим программам сжатия, rar-файл, созданный с помощью Winrar, является контейнером данных, который содержит данные в сжатом формате.
Эти данные могут быть упакованы с использованием Winrar и распакованы с использованием программного обеспечения Winrar, 7zip и Winzip. В настоящее время Winrar доступен для Windows, Mac OS и Android. Это пробная программа, которую можно использовать в течение 40 дней с момента установки.
Как объединить файлы RAR?Очень просто объединить RAR-файлы, которые были созданы методом multipart. Этот метод используется для разделения больших файлов на куски, чтобы их было легко загружать онлайн и передавать.
Чтобы извлечь их все, что вам нужно, это использовать программное обеспечение из Winrar, 7Zip или Winzip и нажать на файл с самым низким номером и извлечь его.
Как я уже говорил ранее, Winrar поставляется с 40-дневная оценка что более чем достаточно, если у вас есть разовое использование.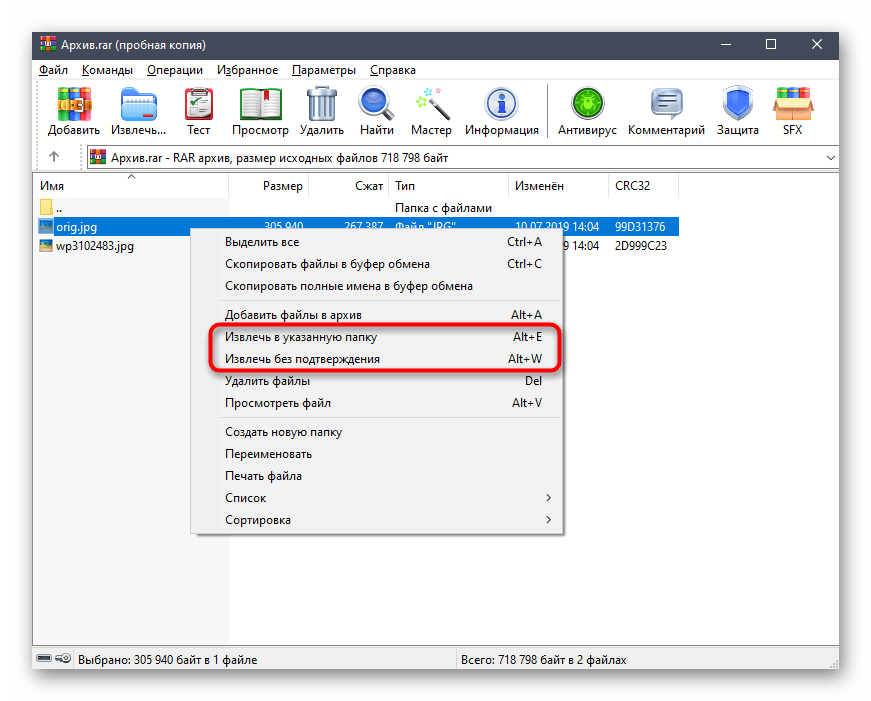 В другом случае вы можете использовать программу 7zip или Winzip, которую можно использовать бесплатно.
В другом случае вы можете использовать программу 7zip или Winzip, которую можно использовать бесплатно.
Это должно ответить на ваш вопрос о том, как объединить RAR-файл.
Замечания: Мы сделали видео-пошаговое описание процесса в конце поста. Вы можете оформить заказ на легкость.
Как объединить RAR файлы?Для объединения двух или более RAR-файлов вам необходимо скачать Winrar. Для загрузки посетите официальный сайт и зайдите в раздел загрузки. Загрузите версию X86 или X64 в соответствии с установленной операционной системой, а затем выполните следующие действия.
Шаг 1:
Установите Winrar после завершения загрузки, а затем запустите программу.
Шаг 2:
С помощью Winrar перейдите в папки, в которых находятся rar-файлы, которые вы хотите объединить.
Шаг 3:
Нажмите клавишу «Ctrl» и выберите файлы для объединения.
Шаг 4:
Нажмите кнопку «Извлечь в» и начните процесс извлечения. Не забудьте выбрать путь назначения перед началом извлечения.
Не забудьте выбрать путь назначения перед началом извлечения.
Шаг 5:
С помощью файлового браузера Winrar перейдите в папку, в которую были извлечены файлы. Теперь они готовы к объединению.
Шаг 6:
Выберите все файлы, щелкнув правой кнопкой мыши в браузере Winrar и выбрав опцию «Выбрать все»
Шаг 7:
Нажмите кнопку «Добавить» и введите название объединенного архива. Нажмите переключатель рядом с «Rar», чтобы выбрать формат, а затем нажмите «ОК».
Шаг 8:
Ваши файлы будут объединены. Чтобы убедиться, что файлы были правильно объединены, дважды щелкните по архиву через проводник и проверьте.
Видео прохождение процесса:
Это должно ответить на все ваши вопросы о том, как объединить RAR-файлы вместе. Если вы столкнулись с какими-либо трудностями в следовании процессу, не стесняйтесь оставлять комментарии ниже, и мы постараемся помочь вам с этим.
Как упаковать и распаковать архив файлов на Android-смартфоне
Как распаковать архив с помощью файлового менеджера
Распаковать архив или, наоборот, архивировать документы на большинстве смартфонов можно с помощью собственного менеджера файлов.
- Сначала загрузите архив формата ZIP или RAR из почтового ящика или другого источника, а затем найдите его в папке «Загрузки» в приложении «Файлы».
- Теперь выделите файл с помощью длительного нажатия и кликните по трем точкам в правом нижнем углу.
- В меню выберите пункт «Извлечь в».
- Затем вы можете извлечь файл в текущую папку или самостоятельно указать путь распаковки файла.
- Теперь архив будет распакован, и вы сможете использовать его элементы на своем устройстве без ограничений.
Как распаковать архив файлов с помощью приложения Google
Если ваш файловый менеджер не может извлечь заархивированные файлы, вам придется использовать альтернативное приложение, например, Google Files.
- Откройте приложение и перейдите в папку, в которой находится файл архива.
- При нажатии кнопки «Извлечь» содержимое архива автоматически переместится в текущую папку, и вы сможете использовать эти файлы без ограничений.

Как создать архив файлов на смартфоне
Почти все «родные» файловые менеджеры могут легко распаковать ZIP и RAR, но не все могут их создавать. В этом поможет приложение RAR.
- Откройте приложение и выделите файлы, которые вы хотите объединить в один ZIP-файл.
- Теперь выберите опцию «Добавить в архив», символ которой — стопка книг с плюсиком.
- Выберите расширение файла и задайте подходящее имя. Если хотите, то можете дополнительно зашифровать архив с помощью пароля.
- При нажатии кнопки OK в правой нижней панели выделенные файлы будут запакованы в архив выбранного формата.
Читайте также:
Как разархивировать архив состоящий из нескольких частей. Как объединить архивы rar
Приветствую всех читателей моего блога! В сегодняшней статье поведаю, как разбить файл на части с помощью архиваторов. Думаю, что каждый пользователь хотя бы раз в жизни встречался с ситуацией, когда нужно записать файл размером, скажем, в 800 mb.(мегабайт), а подходящего носителя информации просто нет под рукой. Или есть CD диск, но, как известно, на него можно записать максимум 700 mb.
Думаю, что каждый пользователь хотя бы раз в жизни встречался с ситуацией, когда нужно записать файл размером, скажем, в 800 mb.(мегабайт), а подходящего носителя информации просто нет под рукой. Или есть CD диск, но, как известно, на него можно записать максимум 700 mb.
Одним из выходов из такой ситуации будет использование архиваторов Winrar или 7-Zip (заархивировать файл, разбив его на части), но надо понимать, что у некоторых типов файлов степень сжатия минимальная . Если данные будут в текстовом виде, то архиваторы справятся с этой задачей без всяких проблем, значительно уменьшив общий объем информации. Чего не скажешь о видео файлах.
Давайте представим, что у нас есть видео размером 800 mb. Как же мы его запишем на CD диск? Выше я уже упомянул, что с этой задачей мы будем справляться архиваторами, а теперь поподробнее расскажу о том, как они могут разбивать файл на части, а потом заново собирать в исходный файл.
Данный способ широко используется в интернете, когда на файлообменниках выкладывают файлы по 100-200 mb.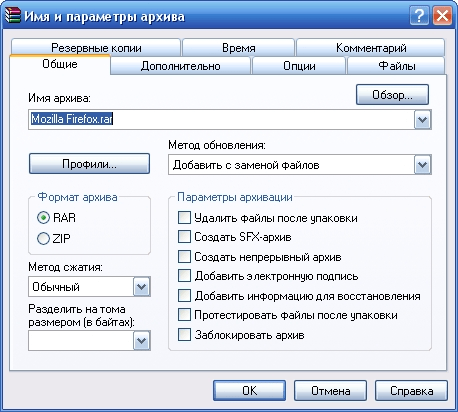 Таким образом, вы скачивайте большой файл по частям. Если во время загрузки данных пропадёт интернет, то у вас не будет необходимости заново скачивать файл целиком, а только ту часть, где произошел обрыв интернета.
Таким образом, вы скачивайте большой файл по частям. Если во время загрузки данных пропадёт интернет, то у вас не будет необходимости заново скачивать файл целиком, а только ту часть, где произошел обрыв интернета.
Также, на файлообменниках часто стоят ограничения на загрузку файлов, например 200 mb. В случае если нужно закачать видео, на сервер, то его заливают по частям. Этот способ разделения файлов можно использовать в разных случаях.
Теорию мы изучили, так давайте приступим к практике и увидим, как разбивать файлы на части. Я покажу пример, с помощью которого можно разделить файл на части объемом по 200 mb, так как такой размер считается наиболее распространенным в интернете.
Для начала установите любой архиватор (если он не установлен), который вам нравится. О том, как установить архиватор вы можете прочитать в моей статье « ».
Программа Winrar
Нажимаем правой кнопкой мыши по файлу и в выпадающем меню выбираем «Добавить в архив».
Откроется окно «Имя и параметры архива», переходим во вкладку «Общие», по умолчанию программы Winrar вы должны находиться именно в этой вкладке.
Теперь надо ввести размер, на который вы желаете разбить ваш файл. Вводим в «Разделить на тома размером (в байтах)» число 209715200 и нажимаем кнопку «OK».
В новых версиях Winrar, можно не вводить цифры в байтах, а выбирать размеры единицы (допустим мегабайты и указать число 200).
Чтобы вы поняли, почему я указал число 209715200 надо знать, что в одном мегабайте 1024 килобайта, в каждом из которых по 1024 байта, значит, в мегабайте получается 1024*1024=1048576 байтов. Чтобы разделить файл ровно на 200 мегабайт надо указать 209715200 байт. С помощью таких подсчетов вы узнаете, какое число необходимо для разбития файла с другим размером.
После этого необходимо будет подождать, пока архиватор разделит файл. Время ожидания целиком и полностью зависит от размера исходника.
Обратите внимание, что в конце имени файлов добавились «part1», «part2», «part3» и«part4». Это означает, что файл разделился на 4 части. Первый файл в данном случае — «part1», который означает начало файла, а «part4» – это его конец.
Иногда, pdf файлы делают большими и для некоторых пользователей их скачивание происходит долгое время. Поэтому, если у вас будет задача передать файл pdf, то знайте, что разбить файл pdf на части можно также любым архиватором.
Архиватор 7-Zip
Нажимаем на файл правой кнопкой мыши, выбираем «7-Zip» — «Добавить к архиву…».
Вводим в «Разбить на тома размером (в байтах)»размер 209715200 и нажимаем кнопку «OK». Теперь дожидаемся, когда завершится процесс.
Вот так выгладят файлы созданные архиватором 7-Zip:
Как вы заметили, в архиваторе 7-Zip имена файлов заканчиваются на «001» и т.д.
Если вы задумались над тем, какой архиватор выбрать, тогда смело жмем по следующей ссылке: « »
Соединяем разделенные файлы в один
Итак, вы узнали, как разбить файл на части, но теперь надо собрать эти файлы в один. Чтобы вернуть файл в исходное состояние с помощью архиватора Winrar, нажмите правой кнопкой мыши на первый архив, имя которого заканчивается«part1.rar»и выберите «Извлечь файлы…».
До скорых встреч!
Максимальный размер одного файла, прикрепляемого к заявке на портале — 50Мб. Поэтому, если Вам необходимо загрузить файл размером более 50 Мб, необходимо воспользоваться системными архиваторами WinRar или 7-Zip для того, чтобы разбить файл большого размера на несколько частей.
Для установки этих программ необходимо перейти на официальные страницы скачивания по следующим ссылкам:
Ниже приведена инструкция по разделению/разбиению файла или папки на несколько архивов с помощью системных архиваторов WinRar и 7-Zip:
1) Чтобы разбить файл/папку, для начала выберите его, нажмите на него правой кнопкой мыши и выберите «Добавить в архив» :
В открывшемся окне Имя и параметры архива , во вкладке «Общие », слева внизу видим поле «Разделить на тома, размер» , в котором необходимо прописать необходимые значения. Например, если Вы хотите разбить файл на несколько частей, каждая из которых не должна превышать 50Мб, то вводите это значение и справа значение размера в байтах, килобайтах, мегабайтах или гигабайтах:
Затем нажмите на кнопку «ОК» . В результате у Вас получается несколько архивов, размер которых устанавливается в пределах указанного размера 50Мб. Также в расширении автоматически указывается нумерация частей архивов, например, «.part1.rar», «.part2.rar» и т.д.:
«Извлечь файлы» . В открывшемся окне выбрать ту же папку, где хранятся все части архива и нажать на кнопку «ОК» :
В результате все заархивированные части вернутся обратно в исходную папку размером более установленных 50Мб.
2)Также разделить/разбить файл или папку на несколько архивов можно с помощью 7-Zip. Для этого нажимаем правой кнопкой мыши на файле или папки, которую необходимо заархивировать, выбираем «7-Zip- Добавить к архиву» :
В окне Добавить к архиву внизу слева есть поле «Разбить на тома размером (в байтах)» , в этом поле выбираем или прописываем необходимый размер, в данном случае мы разбиваем на архивы по 50 Мб:
Затем нажмите на кнопку «ОК» . В результате у Вас получается несколько архивов, размер которых устанавливается в пределах указанного размера 50Мб. Также в расширении автоматически указывается нумерация частей архивов, например, «.7z.001», «.7z.002» и т.д.:
А для того, чтобы корректно открыть созданные архивы, их все необходимо поместить в одну папку и открыть первый архив. Для этого нажмите правой кнопкой мыши на первый архив и нажмите на кнопку «7-Zip — Распаковать в «Название папки»» . Выбрать необходимо ту папку, в которой сохранены части архива.
В результате все заархивированные части вернутся обратно в исходную папку размером более 50Мб.
Разбить большой файл на несколько частей нужно по многим причинам, например Вам нужно записать файл размером больше 2х Гб на флешку, а она не даст этого сделать. Почему и как это исправить можете почитать в статье . Вкратце напишу лишь то, что такое не возможно из-за стандартной файловой системы USB флешек. И в той статье написано что нужно форматировать флешку в другую ФС. Разумеется все данные пропадут.
А что если не хочется долго возиться с этим (переносить файлы на компьютер, форматировать, записывать всё заново) ради одного файла? Тогда нужно читать эту статью…
Кстати, подобное разбиение может помочь и в случае с почтовыми сервисами или файлообменниками. Первые не дают прикреплять файлы большого объема, а вторые часто наоборот делят файлы, чтобы было удобнее скачивать. Ведь если скачивать файл по частям, то и скорость будет выше и не будет риска потерять загруженное при разрыве интернет-соединения.
Рассмотрим несколько способов разделения большого файла на части.
Сразу напишу, что стандартные утилиты Windows не смогут Вам в этом помочь. Поэтому нужно пользоваться сторонними утилитами.
Для начала попробуем через всеми известный который есть почти у каждого — это WinRAR .
Как разбить и соединить (восстановить) файл с помощью WinRAR
Кликаем ПКМ по нужному файлу и выбираем в контекстном меню Добавить в архив…
В этом окошке программы «винрар» нам нужна секция Разделить на тома размером в которой выбираем нужный нам размер для разбиения. Здесь можно как самостоятельно указать размер (только помните, что размер указывается в байтах, но есть одна хитрость, чтобы не вычислять размер можно просто указать так 100M и тогда файл разобьется кусочками по 100 мегабайт), так и выбрать из уже существующих: для 3,5 FDD дискеток (не советую его использовать, потому что файлов будет оооочень много), для записи на CD диски (по 700 Mb получится каждый «кусок»), для равномерного разделения по 100 Mb, для DVD дисков (по 4,7 Gb) и Автоопределение.
Рекомендую использовать Метод сжатия как Без сжатия . Это немного ускорит процесс.
Жмем ОК и ждём пока всё разделится…
В итоге получаем равномерно разделенные части архива:
Заметьте, что архивы обозначаются с дополнительным расширением partX , где Х — номер частей. Их может быть много. Последний файл всегда будет меньшего размера, чем остальные.
Теперь можете с ними делать что хотели. Файл разбит.
Если захотели вернуть всё как было, то просто начните извлекать любой из архивов и архиватор сам поймет что нужно создать исходный файл из кусочков:
Тут можно добавить лишь то, что можно указать сразу папку для извлечения и тогда всё будет даже проще.
Таким образом можно использовать не только этот архиватор, например и 7zip такое умеет тоже.
Теперь перейдём к менее распространённой на компьютерах пользователей программе — Total Commander. У кого её до сих пор нет, то можете с . От себя лишь добавлю, что эта программа представляет собой очень функциональный файловый менеджер.
Как разбить и соединить (восстановить) файл с помощью Total Commander
Запускаем TC, заходим в папку, где лежит наш файл и выделяем его. Затем переходим в верхнее меню Файлы (в некоторых версиях Файл ) -> Разбить файл :
и либо вручную прописываем размер частей для разбиения, либо выбираем из списка. Не забудьте указать место сохранения:
в итоге получаем примерно такой список файлов:
самый «главный» файл здесь — этот тот, который имеет расширение crc . Он содержит всю нужную информацию. Остальные файлы — это части с расширением по возрастающей.
Теперь можете пересылать части разбитого файла.
Чтобы собрать их воедино, заходим в папку с файлами, нажимаем верхнее меню Файлы (в некоторых версиях Файл ) -> Собрать файлы :
и указываем папку, в которой появится файл:
Ну а теперь покажу как можно разбить файл с помощью утилиты FileSplitter . Она довольна популярна тем, что имеет маленький размер, бесплатна и не требует установки. В связи с этим минусом является отсутствие русского языка, но это не особо и важно, т.к. она достаточно проста и разобраться сможете.
Скачать с моего сайта:
Как разбить и соединить (восстановить) файл с помощью FileSplitter
На вкладке Split file в поле Source file указываем местоположение файла. Можно указать как вручную, так и нажатием кнопки «Browse…» открыть проводник и перейти в нужную папку с файлом.
Таким же образом указываем папку, куда будут сохранены части (строка Destination folder ).
Ну а в поле Size of a chunk пишем размер для разбиения. Можно выбрать так же единицу измерения — байты, килобайты, мегабайты и гигабайты. А так же можно выбрать из уже имеющихся размеров:
Остаётся только нажать кнопку «Split» и процесс разбиения начнётся.
Разбитые файлы так же имеют своё расширение — chunk001 , chunk002 и т.д…
Чтобы собрать воедино, нам теперь нужна вкладка Join files . В ней в поле Source chunk указываем расположение папки и любую из частей файла, а в поле Destination file вводим имя файла, в который будет названо то, что соберется.
Жмём кнопку и радуемся.
На этом у меня всё. Теперь Вы сможете разбить файл, а так же собрать его потом заново.
Инструкция
Эти утилиты могут распаковать несколько файлов, а затем объединить их в один архивный файл. Многие такие утилиты могут распаковать файл, но лишь немногие могут создать архив. Если нужно объединить несколько файлов обратно в формат RAR, используйте программу WinRAR. Кроме того, можно объединить несколько файлов в один файл ZIP, TAR или 7Z архива, если воспользоваться программой 7-Zip.
Скачайте программу WinRAR с сайта RarLab и установите её. WinRAR является коммерческой программой, но веб-сайт предоставляет бесплатную пробную версию.
Откройте WinRAR и выберите один из архивных файлов, которые вы хотите объединить. Нажмите кнопку Extract To («Извлечь в»).
Нажмите кнопку New Folder («Новая папка»). Назовите папку и нажмите ОК, чтобы извлечь файлы.
Повторите эти действия для извлечения других архивных файлов. Укажите созданную на предыдущем шаге папку для извлечения каждого из файлов.
Нажмите кнопку Add («Добавить») и выберите файлы в созданной папке. Нажмите OK.
Выберите местоположение архива из выпадающего меню. Нажмите кнопку-переключатель RAR и выберите OK, чтобы создать объединенный файл. Также можно воспользоваться программой 7-Zip, для этого перейдите к следующему шагу.
Скачайте программу 7-Zip с веб-сайта 7-Zip и установите её на своем компьютере. 7-Zip — это бесплатная программа, есть версии для Windows, OSX, Linux и других операционных систем.
Поместите каждый из файлов, которые вы хотите объединить, в один каталог. В зависимости от количества элементов в каждом архиве, помещение их в новую папку без каких-либо других файлов поможет упростить задачу.
Удерживая клавишу Ctl (или Command в OSX), выберите все извлеченные файлы. Щелкните правой кнопкой мыши на файле, выберите опцию 7-Zip Add to («Добавить в»), в зависимости от типа , который вы хотите создать. Дождитесь завершения сжатия. Новый объединенный файл появится в каталоге.
Источники:
- Страница загрузки программы WinRAR
Даже в такой простой и полюбившейся многим пользователям программе, как Microsoft Word, остается достаточно тонкостей, которые могут значительно облегчить ваши труды. При работе с большими документами возникает множество трудностей. Чтобы было проще работать с объемным текстом в редакторе Word, его обычно разбивают на части или на главы, которые находятся в разных файлах. Когда вы закончите работу над отдельными фрагментами, вам потребуется объединить все в один документ. Как же это сделать просто и быстро? Следуйте нашим советам!
Инструкция
Приступаем к комплектации большого документа. Для начала откройте файл, с которого вы предполагаете начать этот документ. Назовем его для удобства «Глава №1» или «Раздел №1».
Воспользуйтесь функцией «разрыв », чтобы вторая глава начиналась с страницы, а не сразу после первой главы. Разрывы придают тексту более оформленный и профессиональный вид.
В меню «Вставка» выберите команду «Разрыв», в появившемся диалоговом окне найдите и отметьте пункт «Новый раздел со следующей страницы». Затем нажмите – «Ок». Если вы все сделали , то курсор ввода текста будет мигать на новой странице.
Вновь зайдите в меню «Вставка» и выберите команду «Файл». Далее откроется диалоговое окно «Вставка файла», где вы сможете найти необходимый файл для вставки. Выберите файл, нажмите кнопку «Вставить». Если вы все сделали правильно, то в том месте, где находился курсор, появиться содержимое «Главы №2» или «Раздела №2».
Полезный совет
Такой способ объединения файлов сохраняет исходное форматирование текста (в отличие от простого копирования из одного файла в другой).
Если вы не хотите, чтобы форматирование в едином документе нарушилось, лучше всего сразу использовать единый стиль во всех файлах: для заголовков, для списков, для выделений, для основного текста и т.д.
Архивы, разбитые на части, встречаются нам сегодня постоянно, и, случается, приводят в замешательство неопытных пользователей. Тем не менее, процесс объединения файлов не будет для вас проблемой, если под рукой имеется специальные программы.
Вам понадобится
- ПК с установленным Winrar или 7-zip, многотомный архив.
Инструкция
Если на вашем компьютере установлен WinRar, то вы можете воспользоваться самой популярной программой для решения таких задач. Для этого поместите все части архива в одну папку, выберите первый из них и щелкнете по нему правой кнопкой мыши. Затем в меню выберите пункт извлечь в текущую папку. После этого WinRar определит, что все части архива составляют одно целое и соберет его в автоматическом режиме.
Случается, что многотомный архив бывает поврежден и его невозможно собрать. В этом случае вы также можете воспользоваться помощью программы Winrar и попытаться его восстановить. Для того чтобы это сделать, запустите эту программу и найдите поврежденный файл. Выделите его и нажмите в верхней панели кнопку «Исправить», также ее можно узнать по изображению аптечки. После этого WinRar начнет восстанавливать файл, и если повреждения не слишком серьезны, ему это удается.
Существуют и альтернативные программы для решения таких задач — одной из самых популярных является 7-zip. Она бесплатна, а работа с ней будет мало отличаться от предыдущего примера. Для того чтобы собрать архив, поместите все файлы в одну папку, как и в случае с WinRar. Затем выделите первый файл и нажмите правую кнопку мыши. Появится контекстное меню — выберите в нем пункт 7-zip, далее «Распаковать здесь», после чего начнется объединение архива.
При работе с многотомными архивами не следует допускать ошибок, свойственных начинающим пользователям. В первую очередь перед процессом объединения файлов проверьте, все ли части у вас присутствуют. Отличительный признак последней части состоит в том, что ее размер будет всегда меньше размера остальных архивов. По этому признаку вы легко определите наличие у себя всех томов. Также если после распаковки вы столкнулись с файлом, имеющим расширение iso, не стоит его распаковывать, несмотря на то, что он имеет вид архива – это специальный файл, который можно открыть с помощью программ, работающих с образами дисков.
Источники:
- Русскоязычная страница архиватора 7-Zip
TAR-архивы весьма часто используются в операционной системе Linux. В некоторых дистрибутивах этот же формат используется пакетными менеджерами. Но иногда такой архив требуется не распаковать, а создать.
Инструкция
Откройте Проводник Windows двойным щелчком ярлыка «Мой компьютер» на рабочем столе или нажатием сочетания клавиш WIN + E. Затем найдите архив , который необходимо разделить на части, и загрузите его в WinRAR двойным щелчком левой кнопки мыши.
Раскройте раздел «Операции» в меню архив атора и выберите строку «Преобразовать архив ». Этому действию назначены «горячие клавиши» ALT + Q, можно использовать и их.
Щелкните кнопку «Сжатие» в открывшемся окне свойств и архив атор покажет вкладку «Общие» панели настроек процедуры упаковки файла.
Найдите в левом нижнем углу этой вкладки надпись «Разделить на тома (размером в )». Ниже нее размещен выпадающий список, содержащий несколько часто используемых вариантов ограничения размеров частей архив а — выберите наиболее подходящий. Если такого нет, то напечатайте в этом поле нужное вам значение. Например, чтобы разделить архив на файлы, размер которых не превышает пятидесяти мегабайт, впишите значение «50 m» (без кавычек). Обратите внимание, что литера «m» должна быть написана именно в . Литеру «M» в верхнем регистре программа будет интерпретировать как « байт». Для указания размеров в предназначена маленькая литера «k», а большую литеру «K» можно использовать для обозначения байт.
Нажмите кнопку «OK», чтобы программа начала процесс преобразования простого архив а в многотомный. По его окончании в той же папке появится набор файлов с именем исходного архив а, но со вставкой порядкового номера тома перед расширением rar — part0001, part0002 и т.д. Для разархив ирования не имеет значения, с которого из файлов вы начнете процедуру — запустите любой из них, и WinRAR сам определит правильную последовательность.
Довольно часто пользователи ПК сталкиваются с проблемой, связанной с передачей файлов с одного компьютера на другой через съемные носители или через загрузку данных на хостинг. К таким проблемам относятся ограниченный объем памяти портативных устройств или некачественная связь на пути ПК — сервер. В таких ситуациях оптимальным решением является разбиение большого файла на два (или более) мелких файла.
Вам понадобится
- «WinRAR», «Total Commander», «VirtualDub» (что-то одно).
Инструкция
Если компьютер используется вами и вашим ребенком, то тогда можно создать вторую учетную запись для вашего ребенка, предварительно запаролив свою, чтобы ребенок не имел к ней доступа. Излишнее общение с компьютер ом очень вредно для детского организма, поэтому следует ограничить время пребывания перед монитором. В этом вам поможет функция , которая доступна почти на каждом современном компьютер е. С ее помощью вы сможете назначить промежуток времени, в котором компьютер будет функционировать. Также вы сможете ограничить доступ к сайтам, посещение которых нежелательно для вашего ребенка. Вы сможете следить за тем, какие посещает ваше чадо.
Существует еще один способ разделить компьютер . Он больше подходит для разделения контента, если у вас стоит один жесткий диск. Вы можете разбить дисковое пространство на несколько дисков, на из которых будет установлена операционная система. Он будет . Разбить можно на сколько угодно большое количество дисков в зависимости от объема вашего жесткого диска. Вы можете на основной диск устанавливать программы, а на других хранить файлы, предварительно разбив их на папки по типу.
Полезный совет
Разделять дисковое пространство на несколько дисков своими силами следует только в том случае, если у вас есть подобный опыт. Лучше всего доверить эту операцию профессионалам.
Источники:
- помогите пожалуйста!!!как разделить компьютер на 2 пользователя?
Создание архивированных папок позволяет высвободить большое количество свободного пространства на жестком диске. Для записи больших файлов на различные накопители обычно создают многотомные архивы.
Вам понадобится
Инструкция
Для работы с архивами необходимо использовать определенные программы. Если вы работаете с архивом.rar, скачайте и установите утилиту WinRar. При работе с файлами.zip и.7z используйте программу 7-zip. Скачайте выбранную программу с сайта http://www.win-rar.ru/download/winrar/ или http://www.7-zip.org/download.html. Обязательно выберите именно ту версию, которая предназначена для установки на используемую операционную систему.
После завершения установки программы перезагрузите компьютер. Откройте проводник Windows. Скопируйте все элементы архива в произвольную папку. Помните о том, что в данном каталоге должны располагаться абсолютно все части многотомного архива.
Теперь дважды кликните по первому тому архива. Данному файлу должен быть присвоен двойной тип, например.zip.001. После выполнения указанных операций появится окно с надписью «Собрать «имя архива» и все остальные части в каталог. Выберите папку, в которую будет помещен собранный архив. Нажмите кнопку Ok и дождитесь выполнения запущенной процедуры.
Откройте указанную папку и найдите конечный файл-архив. Кликните по нему правой кнопкой мыши и выберите пункт «Распаковать». Выберите папку, в которую будут распакованы файлы архива. В меню «Перезапись» установите галочку рядом с пунктом «С подтверждением». Введите пароль, если на архив была установлена защита. Нажмите кнопку Ok и дождитесь распаковки файлов.
Откройте указанную папку и убедитесь в том, что все данные были успешно распакованы. Для работы с многотомными архивами без применения указанных утилит воспользуйтесь программой Total Commander. Стоит отметить, что старые версии этой утилиты могут не поддерживать работы со сравнительно новым типом 7z.
Бывают ситуации, когда необходимо разделить файл на несколько частей . Эти ситуации у каждого пользователя свои. Кому-то необходимо перетащить последнюю интересную новинку фильма . Кто-то хочет просто знать, возможно ли такое. В приведенной ниже статье будет рассмотрена таковая возможность, причем в довольно распространенных программах, которые выложены в свободном доступе в интернете.
Вам понадобится
- Программа-архиватор WinRar
Инструкция
В открывшемся окне программы-архиватора найдите и откройте вкладку «Общие» (General).
В нижней части окна расположено поле «Разделить на тома (размером в байтах)», в варианте программы-архиватора это поле “Split to volumes, bytes”. Необходимо ввести значение, обозначающее размер , на которые вы собираетесь разбить файл. Для начала разбивки и архивации нажмите кнопку «ОК».
Один из наиболее популярных архиваторов WinRar позволяет разделять большие архивы на фрагменты (тома), которые при последующей разархивации автоматически собираются в свой исходный размер. Обычно такой опцией пользуются при транспортировке файлов на сменных носителях ограниченной емкости или для передачи их через сетевые соединения.
Вам понадобится
- Архиватор WinRar
Инструкция
В результате запустится окно настроек архиватора. По это окошко на вкладке «Общие» — именно она вам и нужна. У нижней его кромки есть надпись «Разделить на тома (размером в )», а под ней выпадающий список с несколькими вариантами размеров архива — выберите тот, который вам подходит. Если ни один не устраивает — впишите свой размер. Например, чтобы разбить архив на части, размером не больше 100 мегабайт, впишите сюда «100 m» (без кавычек). Литеру «m» в нижнем регистре архиватор понимает как «мегабайт», а в верхнем («M») — как «миллион байт». Аналогично и для килобайт предназначена литера «k», а для тысячи байт — «K».
Если нужно разбить на части уже упакованный архив, то действовать следует так: сначала откройте архив двойным щелчком правой кнопки. Потом раскройте в меню раздел «Операции» и выберите пункт «Преобразовать архив» — это же можно , просто нажав сочетание клавиш ALT + Q.
Этим действием вы откроете окно, в котором надо нажать кнопку «Сжатие», чтобы попасть в то же самое окно настроек, с которым мы разобрались в предыдущем способе разбиения архива. И действовать здесь нужно также — указать необходимые размеры томов в выпадающем списке внизу окна и нажать кнопку «OK».
Видео по теме
Для записи файлов большого объема на различные носители рекомендуют использовать программу 7z. Она позволяет не только сжать файлы, уменьшив их объем, но и разделить архив на несколько частей.
Вам понадобится
Инструкция
Скачайте программу 7z с сайта http://www.7-zip.org/download.html. Выберите версию вашей операционной системы и подходящий формат файла. Нажмите кнопку Download. Запустите скачанный файл после завершения загрузки. Выполните установку компонентов программы, выбрав нужные параметры ее работы.
Разрезать готовый архив можно двумя способами. Сначала попробуйте извлечь все файлы из архив а. Лучше создать для этого специальную папку. Это упростит дальнейшую работу с архив атором. Кликните правой кнопкой мыши по архив у и выберите пункт 7z. В развернувшемся окне укажите пункт «Распаковать». После запуска меню программы 7z выберите предварительно созданную папку.
Найдите графу «Разбить на тома». Выберите из предложенных вариантов размер будущих элементов архив а. Укажите собственное максимальное значение размера архив а, если это необходимо. Помните о том, что размер задается в байтах.
Нажмите кнопку Ok и дождитесь создания нового разделенного архив а. Для упрощения процесса деления архив а кликните по нему правой кнопкой мыши и выберите пункт «Добавить к архив у» в меню 7z.
Введите необходимые параметры, как это описано выше, и нажмите кнопку Ok. При работе с несколькими элементами архив а нужно быть крайне аккуратными. Отсутствие хотя бы одного файла может привести к тому, что вы не сможете корректно соединить архив в единое целое. Обычно это делает невозможным считывание всей информации, находящейся внутри архив а. Гораздо безопаснее самостоятельно распределить файлы и создать несколько архив ов.
УЧИМСЯ АРХИВИРОВАТЬ | Наука и жизнь
ШКОЛА НАЧИНАЮЩЕГО ПОЛЬЗОВАТЕЛЯПри работе на персональном компьютере довольно часто возникает необходимость уменьшить размер файла с целью экономии места на диске. Например, требуется перенести файлы с одного компьютера на другой на дискетах. Или нужно переслать большой файл по электронной почте — уменьшив его размер, можно сэкономить и время и деньги. Лучшее решение в таких случаях — создать так называемый архивный файл, или, проще говоря, архив. Это единый файл, в который для компактного хранения информации помещены в сжатом виде один или несколько исходных файлов.
Для работы с архивами предназначены специальные программы, которые называются архиваторами. С помощью архиваторов можно упаковывать файлы в архивы и распаковывать их, а также просматривать содержимое архивов. Упаковка файлов в архив называется архивированием или архивацией, а их извлечение — разархивированием.
Существуют разные форматы архивов: ZIP, ARJ, RAR, CAB, TAR, LZH и др. Когда создается архивный файл, ему присваивается расширение, совпадающее с форматом архива. Например, файл с именем MyDoc.zip — это архив формата ZIP. Формат влияет на эффективность сжатия файлов; к примеру, архив формата RAR занимает на диске меньше места, чем архив формата ZIP, содержащий те же самые исходные файлы. Кроме того, эффективность зависит от типа файлов, упаковываемых в архив. Файлы картинок, имеющие расширение BMP, документы Microsoft Word удается сжать в два-четыре раза, текстовые файлы — приблизительно в два раза. Несколько хуже подвержены сжатию исполняемые файлы (с расширением EXE), а графические файлы, имеющие расширение TIF, практически не сжимаются.
Почти все современные программы-архиваторы для Windows позволяют работать с архивами различных форматов. Принципы управления этими программами во многом схожи.
АРХИВАТОР WINRARПриемы работы с архиваторами удобно рассмотреть на примере программы WinRAR. Эта программа обладает большими возможностями. Постараемся перечислить те из них, которые могут пригодиться начинающему пользователю. WinRAR позволяет создавать архивы двух форматов — RAR и ZIP. Кроме того, он поддерживает основные операции (распаковка, просмотр содержимого) с архивами других форматов: CAB, ARJ, LZH, TAR, GZ, ACE, UUE.
ПРОСМОТР СОДЕРЖИМОГО АРХИВА
Запустите программу WinRAR, например, командой Пуск — Программы — WinRAR — WnRAR. При запуске отображается главное окно программы. Выделив в этом окне архивный файл и нажав кнопку Просмотр в панели инструментов, можно увидеть, что находится в архиве (1).
Можно оценить, насколько эффективно сжат тот или иной файл, сравнив числа в столбцах Размер и Сжат. С файлами, находящимися в архиве, программа WinRAR может выполнять любые действия: просматривать их, вносить в них изменения, запускать на выполнение исполняемые файлы (имеющие расширение EXE, COM, BAT). При этом WinRAR сам позаботится о распаковке необходимых файлов во временную папку, которая по окончании работы программы будет автоматически удалена. В этом же окне можно удалять файлы из архива и добавлять новые.
Чтобы добавить файлы, нажмите в панели инструментов кнопку Добавить, в появившемся диалоговом окне выберите нужные файлы и закройте диалоговое окно кнопкой OK.
Для удаления файлов, содержащихся в архиве, выделите их и нажмите в панели инструментов кнопку Удалить (или клавишу Delete на клавиатуре). Перед удалением файлов программа WinRAR запрашивает подтверждение.
СОЗДАНИЕ АРХИВА
Выделите нужные файлы. Группу файлов удобно выделять мышью, удерживая нажатой клавишу Ctrl. Нажатие Ctrl+A приводит к выделению всех файлов, отображаемых в окне. Можно также пользоваться соответствующими пунктами меню Файл. Нажмите кнопку Добавить в панели инструментов (или комбинацию клавиш Alt+A). Появится окно Имя и параметры архива (2). В этом окне следует ввести полное имя создаваемого архивного файла. Для этого удобно воспользоваться диалоговым окном Поиск архива, которое вызывается нажатием кнопки Обзор. В окне Имя и параметры архива также можно выбрать формат создаваемого архива: RAR или ZIP. По умолчанию установлен формат RAR, и в большинстве случаев нет необходимости изменять его, так как он обеспечивает значительно лучшее сжатие, чем ZIP. Если вы собираетесь передать архив другому пользователю, поинтересуйтесь, есть ли у него архиватор, поддерживающий данный формат.
Когда нужно сохранить большой архив на дискетах, приходится создавать многотомный архив, т.е. состоящий из нескольких частей, называемых томами. Каждый том представляет собой отдельный файл. Если хотите создать такой архив, в поле Размер тома выберите опцию 1475500 (это размер трехдюймовой дискеты). Рекомендуется также установить флажок Информация для восстановления . Это нужно для того, чтобы архив можно было восстановить в случае повреждения данных, поскольку дискета — ненадежный носитель информации. Многотомный архив удобно создать на жестком диске, а впоследствии копировать тома на дискеты. Прежде чем создавать многотомный архив, учтите одно важное ограничение: он не допускает изменений, то есть файлы, содержащиеся в нем, нельзя изменять или удалять, нельзя также их добавлять. Если пользователь все-таки пытается внести изменения в многотомный архив, на экран выводится окно, сообщающее о невозможности данной операции.
Если вы собираетесь передать архив другому пользователю, но не уверены, что у него есть соответствующий архиватор, можно создать самораспаковывающийся архив. Для этого нужно установить флажок создать SFX archive (SFX — от англ. SelF eXtractor). Такой архив представляет собой исполняемый файл, он имеет расширение .EXE, и архиватор для его распаковки не нужен. Самораспаковывающийся архив занимает на диске больше места по сравнению с обычным. Многотомный архив также может быть самораспаковывающимся.
После того как вы установили необходимые параметры на вкладке Общие, желательно перейти на вкладку Файлы (3).
Убедитесь, что имена всех файлов, которые вы хотите заархивировать, присутствуют в поле Добавляемые файлы. Если это не так, воспользуйтесь специальным диалоговым окном, которое вызывается кнопкой Добавить.
Нажмите кнопку ОК, и программа приступит к созданию архива. На экране при этом появляется специальный индикатор, информирующий пользователя о процессе архивации.
РАСПАКОВКА АРХИВА
Архив можно распаковать весь целиком, а можно — только отдельные файлы, содержащиеся в нем. В первом случае надо выделить заархивированный файл, во втором — перейти в режим просмотра архива с помощью кнопки Просмотр и затем выделить нужные файлы. Нажмите в панели инструментов кнопку Извлечь в (или комбинацию клавиш Alt+E), появится окно Путь и параметры извлечения (4), в нем при необходимости можно указать папку, в которой будут сохранены распакованные файлы. По умолчанию задана папка, в которой находится архив. Щелкните по кнопке OK, и программа начнет разархивировать файлы.
Проще всего дело обстоит с самораспаковывающимся архивом. Его нужно запустить из проводника Windows, как обычную программу, при этом появится диалоговое окно, в котором следует указать папку, предназначенную для сохранения файлов (5).
Но как быть, если вам нужно просмотреть содержимое SFX-архива или извлечь не все файлы, а только часть из них? WinRAR позволяет работать с самораспаковывающимся архивом так же, как и с любым другим.
Распаковывать многотомный архив будет удобнее, если предварительно скопировать все тома на жесткий диск в одну папку. Если этого не сделать, то, закончив распаковывать очередной том, архиватор будет выводить на экран диалоговое окно с требованием указать полное имя следующего тома. Начинать распаковку нужно с первого тома, его имя (если это архив формата RAR) — либо «имя_тома.part01.rar», либо «имя_тома.r00». Первый том многотомного SFX-архива имеет расширение .EXE.
МАСТЕР
Режим мастера (6) появился в WinRAR 3-й версии. Мастер вызывается одноименной кнопкой в панели инструментов. Он предназначен для начинающих пользователей и позволяет предельно упростить выполнение основных операций архивирования и распаковки с помощью простой пошаговой процедуры.
АРХИВАТОР WINZIPЕще одна популярная программа-архиватор для Windows. Ориентирована в первую очередь на работу с архивами в формате ZIP. Главное окно программы напоминает окно WinRAR, но приемы работы с этими двумя архиваторами несколько отличаются.
ПРОСМОТР АРХИВА.
ИЗВЛЕЧЕНИЕ И УДАЛЕНИЕ ФАЙЛОВ
Вначале архив нужно открыть, для этого нажмите кнопку Open в панели инструментов. Можно также воспользоваться комбинацией клавиш Ctrl+O. В появившемся диалоге выберите архивный файл и нажмите кнопку OK. Список содержимого архива отобразится в главном окне (7).
Если хотите просмотреть какой-нибудь файл, выделите его и нажмите кнопку View. Будет запущена та программа, которая ассоциирована с данным типом файла. Того же результата можно добиться двойным щелчком по значку файла.
Если нужно удалить файлы из архива, выделите их и нажмите клавишу Delete, в следующем диалоговом окне подтвердите удаление.
Перед распаковкой архива решите, собираетесь ли вы извлекать все файлы или только некоторые из них. Во втором случае нужные файлы следует выделить. В панели инструментов нажмите кнопку Extract, появится диалоговое окно (8), в котором нужно указать папку для размещения извлеченных из архива объектов. Закройте это окно, нажав в нем кнопку Extract.
СОЗДАНИЕ АРХИВА В WINZIP
Скопируйте все файлы, подлежащие архивированию, в отдельную папку на жестком диске. Щелкните по кнопке New, откроется диалоговое окно New archive (9).
Выберите папку, в которую будет помещен архивный файл. Если вам нужен многотомный архив, учтите, что он может быть сформирован только на дискетах — в отличие от WinRAR WinZIP не позволяет сохранить такой архив на жестком диске. В поле Имя файла введите имя архива. Проследите, чтобы был установлен флажок Add dialog (это нужно для дальнейшего определения архивируемых файлов). Закройте окно кнопкой OK.
В следующем диалоговом окне пользователь должен выбрать папку, содержащую исходные файлы. В поле Имя файла по умолчанию присутствует маска «*.*». Это означает, что в архив будут включены все файлы, содержащиеся в выбранной папке. Если такой вариант вас не устраивает, выберите нужные файлы щелчками мыши при нажатой клавише Ctrl.
Если вы создаете многотомный архив, раскройте список Multiple disk spanning (Разбиение на несколько дисков) и отметьте позицию Automatic (Автоматическое). WinZIP присваивает всем томам одно и то же имя, поэтому на этикетках дискет желательно проставить номера.
Нажмите кнопку Add в диалоговом окне. В главном окне программы отобразится содержимое только что созданного архива (если это не многотомный архив). Когда создается многотомный архив, программа время от времени выводит на экран окно (10), требуя заменить дискету в дисководе. Если на дискете уже есть какие-то файлы, которые вы хотите удалить, прежде чем записывать очередной том, установите флажок Erase any existing files on the new disk before continuing. Замените дискету и нажмите OK.
Обычный архивный файл с расширением ZIP можно преобразовать в самораспаковывающийся архив. Чтобы сделать это, откройте архив в главном окне программы. Войдите в меню Actions и выполните команду Make .exe file, после чего появится диалоговое окно (11). Поле Default «UnZip To» folder (папка для распаковки, выбираемая по умолчанию) заполнять необязательно. Если оставить его пустым, будет выбрана папка C:\Windows\Temp. Щелкните по кнопке OK, программа создаст SFX-архив и предложит протестировать его. Под тестированием здесь подразумевается простая распаковка: вы можете проверить только что созданный архив «в действии». Если хотите выполнить такую проверку, выберите Да, появится еще одно окно, в котором следует нажать кнопку Unzip. В противном случае щелкните по кнопке Нет.
ИНТЕГРАЦИЯ С ПРОВОДНИКОМ WINDOWSСоздавать и распаковывать архивы можно в окне программы Проводник или Мой компьютер с помощью контекстного меню. Например, если на вашем компьютере установлен WinRAR, то, щелкнув правой кнопкой мыши по значку файла-архива, вы увидите следующие опции:
Extract files — распаковка архива в произвольную папку;
Extract to имя_папки\ — в текущей папке будет задана папка с данным именем, и в нее распакуется содержимое архива.
Чтобы создать архив, в контекстном меню файла (или папки, или группы файлов) выберите один из следующих пунктов:
Add to archive… — упаковка файлов в архив с произвольным именем;
Add to «имя_архива.rar» — создание в текущей папке архива формата RAR с данным именем.
ПОДДЕРЖКА DRAG-AND-DROPАбсолютное большинство программ для Windows поддерживают технологию Drag-and-Drop (перенести и положить), и архиваторы — не исключение. Чтобы убедиться в этом, проделайте «эксперимент». Запустите архиватор в режиме просмотра архива. Откройте окно Мой компьютер, а в нем — какую-нибудь папку, например Мои документы. Разместите оба окна так, чтобы каждое из них занимало примерно половину экрана и не закрывало другое. Поместите курсор на значок одного из файлов, содержащихся в архиве, нажмите левую кнопку мыши и, не отпуская ее, переместите курсор в окно Мой компьютер. Теперь отпустите кнопку. Файл, извлеченный из архива, появится в папке, содержимое которой показано в окне Мой компьютер . Аналогичным образом «перетащите» какой-нибудь файл из окна Мой компьютер в окно архиватора. Архиватор отобразит диалоговое окно, спрашивая, действительно ли вы собираетесь изменить содержимое архива. Если ответите утвердительно, в архив будет добавлен новый файл.
Примечание. В зависимости от того, какие версии упомянутых архиваторов установлены в вашем компьютере, одни и те же команды могут обозначаться как по-русски, так и по-английски.
Архиватор для Mac (macOS): лучшие программы
Если вам требуется отправить по почте несколько файлов, то сжатие их в ZIP-архив поможет уменьшить их размер и число. Легче отправлять один файл, чем несколько. Иногда архивировать требуется даже несколько папок. К счастью, Mac имеет встроенное решение для этого. Этот же инструмент будет использоваться и в случае необходимости распаковать полученные архивы с файлами или папками.
Если вы еще не умеете работать с архивами на Maс, то мы сможем вам помочь. Вот как можно быстро сжать и разархивировать файлы и папки на вашем «яблочном» ПК.
♥ ПО ТЕМЕ: Аналог F5 на Mac, или как обновлять страницы в macOS, как на Windows.
Как создать архив формата ZIP из файлов и папок на Mac
Для начала следует перейти в то место на диске macOS, в котором содержатся файлы или папки, требующие сжатия. Затем надо будет придерживаться следующих действий:
1. Выберите нужные файлы или папки. Есть несколько способов сделать это. Можно использовать комбинацию клавиш Command (⌘) + A, чтобы быстро выбрать все элементы в папке. Выбрать диапазон элементов можно, удерживая клавишу Shift (⇧) и кликая на первый и последний файл или папку в списке. А можно с помощью прижатой клавиши Command (⌘) кликать на нужные элементы, добавляя их по одному к уже выделенным.
2. После выбора файлов нажмите правую кнопку мыши.
3. В открывшемся контекстном меню выберите «Сжать объекты (N)», где N – число выделенных вами файлов или папок. Обратите внимание, что используется термин «сжать», а не поместить в ZIP-архив. На самом деле, речь идет об одном и том же.
После завершения процесса архивации можно будет увидеть новый файл в этой же папке. По умолчанию он имеет имя Архив.zip, но ничто не мешает его переименовать.
Для этого щелкните по нему правой кнопкой мыши и выберите «Переименовать» (4 способа переименования файлов на Mac).
♥ ПО ТЕМЕ: Тормозит Mac: причины медленной работы компьютера на macOS.
Разархивация файлов и папок на Mac
Для разархивации файла не надо делать ничего особенного – достаточно просто дважды кликнуть по архиву. Та встроенная утилита macOS, которая занимается сжатием файлов, поможет и извлечь информацию из архивов. Никакое стороннее приложение или специальная программа не потребуются. Система автоматически обрабатывает эти сжатые файлы. После двойного нажатия на файл начнется процесс разархивирования. Рядом с файлом появится папка с тем же именем.
Можно открыть ее и обнаружить там сжатые ранее файлы.
О том, как разархивировать архивы в формате RAR мы рассказывали в этом материале.
♥ ПО ТЕМЕ: Самые сложные пароли: как правильно придумывать и не забывать их – 2 совета от хакера.
Стандартный Архиватор в Mac
Так как для использования служебной программы архивации ее специально запускать не требуется, она спрятана в системной папке. Однако есть пара настроек архивации, которые может потребоваться изменить.
Самый быстрый способ получить непосредственный доступ к утилите – выбрать в верхнем меню Finder раздел Переход → Переход к папке… . В окне для ввода пути надо ввести /System/Library/CoreServices/Applications и нажать Перейти.
В списке приложений можно будет найти элемент «Утилита архивирования».
Двойное нажатие по нему запустит программу. Затем в строке верхнего меню надо нажать Утилита архивирования → Настройки… .
В появившемся окне можно внести некоторые изменения как для разархивирования сжатых файлов, так и для самостоятельного их создания. Можно изменить местоположение как созданных архивов, так и извлеченной информации с помощью опций «Сохранить разархив. файлы» и «Сохранить архив». Также можно установить действия программы после архивации и разархивации в раскрывающихся списках «После разархивирования» и «После архивирования».
После внесения изменений окно настроек надо просто закрыть.
♥ ПО ТЕМЕ: Как синхронизировать закладки Safari между Mac, iPhone и iPad.
Сторонние приложения
Если вы считаете, что довольно часто занимаетесь созданием архивов и их распаковкой и это требует дополнительных функций, то мы рекомендуем несколько вариантов сторонних решений.
- Keka. Простой в использовании бесплатный популярный архиватор.
- WinZip. Это популярное приложение для сжатия файлов с возможностью их прямой передачи и защитой паролем.
- A—Zippr: RAR & Zip Tool (бесплатная, с внутренними покупками). Эта утилита предлагает шифрование AES и предварительный просмотр файлов.
♥ ПО ТЕМЕ: Mac для чайников: 30 полезных советов по macOS для новичков.
В заключение
Помните, что Mac имеет встроенную утилиту архивирования для сжатия файлов и извлечения из них информации. Специально ее искать и открывать не придется, программа работает в фоновом режиме. Это позволяет комфортно и быстро сжимать и распаковывать файлы на macOS.
Смотрите также:
Как объединить файлы RAR | Small Business
RAR — это распространенный формат сжатия, который используется для уменьшения размера файлов документов в Интернете. Формат RAR поддерживает составные файлы, называемые томами, которые позволяют разделить большой файл на множество более мелких частей. Затем они могут быть отправлены по электронной почте, например, в тех случаях, когда один файл может быть слишком большим. При распаковке архива RAR, состоящего из нескольких частей, все тома автоматически объединяются в один файл (если это был сжатый один большой файл).Однако, если у вас есть несколько файлов RAR, которые вы хотите объединить в новый файл RAR, процесс будет немного сложнее. Поскольку формат RAR является проприетарным, единственное программное обеспечение, которое может объединять эти файлы, — это WinRAR. Бесплатные утилиты сжатия, такие как 7-ZIP, могут извлекать файлы RAR, но не создавать их.
Перейдите на веб-страницу RARLAB (ссылка в разделе «Ресурсы») и щелкните ссылку для загрузки последней версии программного обеспечения WinRAR. Это коммерческая программа, но она поставляется с 40-дневным пробным периодом, которого должно быть достаточно, если вы хотите выполнить этот процесс только один раз.
После завершения загрузки установите программу и запустите WinRAR.
Воспользуйтесь браузером файлов WinRAR, чтобы перейти к папке, в которой находятся файлы RAR, которые вы хотите объединить.
Удерживая нажатой клавишу «Ctrl», щелкните каждый из файлов RAR, которые вы хотите объединить.
Нажмите кнопку «Извлечь в», а затем выберите путь назначения. Нажмите кнопку «ОК», чтобы начать извлечение.
Используйте обозреватель файлов WinRAR, чтобы открыть папку, в которую вы распаковали файлы RAR.Содержимое всех файлов RAR должно быть вместе в этой папке, готовое для объединения в один файл RAR.
Щелкните правой кнопкой мыши в любом месте окна обозревателя файлов WinRAR и затем щелкните «Выбрать все» во всплывающем меню. Это выделяет содержимое всей папки без необходимости выбирать файлы по отдельности.
Нажмите кнопку «Добавить» и введите имя для нового объединенного архива. Убедитесь, что в разделе формата архива установлен переключатель рядом с «RAR», и нажмите «ОК».»
Дважды щелкните новый объединенный файл RAR в браузере файлов WinRAR, чтобы просмотреть его содержимое и убедиться, что все выбранные вами файлы были успешно добавлены.
Ссылки
Ресурсы
Советы
- Вы не необходимо извлечь содержимое файлов RAR перед объединением их в один файл. Если вы добавите все существующие файлы RAR в новый архив, вы все равно получите один архив. Это полезно, если вы хотите иметь отдельный RAR файлы снова после распаковки объединенного архива.Имейте в виду, что, поскольку файлы уже сжаты, дальнейшего уменьшения общего размера файла не будет.
Writer Bio
Практически выросшая в мастерской по ремонту компьютеров, Наоми Болтон была страстью столько, сколько себя помнила. После получения диплома о четырехлетнем курсе графического дизайна в колледже Cibap, Болтон открыла собственный фотографический бизнес. Ее работы были представлены в Blinklist, Gameramble и многих других.
Как объединить файлы RAR или ZIP
Разделение больших файлов на мелкие фрагменты было очень распространенным явлением в аналоговых модемах, поскольку загрузка одного файла размером 1 ГБ или более могла занять дни или недели.Вместо этого, следуя философии «разделяй и властвуй», загрузка отдельных фрагментов файла размером 100 МБ позволяла прервать загрузку после определенного количества фрагментов и продолжить в другое время без необходимости начинать заново. С появлением ADSL и, прежде всего, оптического волокна, мы можем загружать десятки гигабайт за короткое время, что делает эту практику почти не используемой. Снова может случиться, что вы встретите файл, разделенный на множество фрагментов, часто в формате RAR: в этих сценариях мы размещаем это руководство, в котором мы покажем вам , как объединить файлы RAR и ZIP (или даже другие типы архивов) так что вы можете получить исходный файл и извлечь его содержимое .В этом руководстве мы обсудим как бесплатные программы, доступные для Windows и Mac, так и бесплатные приложения, доступные для Android и iOS.
ЧИТАЙТЕ ТАКЖЕ: Бесплатные и быстрые альтернативы WinRAR
Как объединить файлы RAR и ZIP в Windows и Mac
Наиболее вероятный сценарий, при котором мы обнаружим, что нам придется объединить многочисленные архивы, определенно является компьютер. В этой части руководства мы покажем вам лучшие бесплатные программы, которые мы можем использовать для объединения файлов RAR или ZIP.Единственная рекомендация перед использованием всех программ: помещаем объединяемые файлы в одну папку, чтобы не нарваться на ошибки при извлечении.
7-Zip
Лучшая бесплатная программа для объединения файлов RAR и ZIP — это определенно 7-Zip.
Чтобы объединить сжатые архивы и извлечь их содержимое, откройте программу, перейдите к пути или папке, в которой сохранены файлы для объединения, выберите первый файл RAR в серии и нажмите кнопку Извлечь ; в следующем окне мы выбираем путь для извлечения содержимого.Через несколько минут файлы будут автоматически собраны во время извлечения, чтобы получить доступ к ранее разделенному содержимому. Совместимость с разделенными файлами RAR очень хорошая, как и скорость извлечения.
PeaZip
Еще одна очень полезная бесплатная программа для объединения файлов RAR и ZIP — PeaZip.
Чтобы объединить и извлечь содержимое файлов RAR или ZIP, мы перемещаемся внутри интерфейса до папки, в которой должны быть объединены файлы архива, выбираем первый файл в серии и нажимаем поверх Extract .В появившемся окне нам останется только выбрать путь, по которому будет извлекаться содержимое разделенных сжатых файлов.
Совместимость в этом случае также очень хорошая, скорость распаковки ниже, чем у 7-Zip (но на мощных компьютерах вы этого даже не замечаете).
Bandizip
Еще одна бесплатная программа, которую мы можем использовать для объединения файлов RAR и ZIP, — Bandizip.
После открытия программы щелкните Открыть архив , выберите первый архив в серии и выберите путь для сохранения содержимого, разделенного между различными сжатыми файлами.В настоящее время эта программа является одной из самых быстрых, которые мы можем использовать для объединения файлов RAR и ZIP, но она может создавать проблемы со слишком большим количеством фрагментов (более 20).
B1 Free Archiver
Одним из лучших по совместимости и скорости распаковки является B1 Free Archiver, доступный бесплатно.
С помощью этой программы нам нужно будет только отобразить папку, в которой мы храним файлы для слияния, выбрать первый файл в серии и сначала нажать кнопку Вы открываете , затем Извлекаете .Как и в случае с другими программами, теперь нам нужно будет выбрать путь для сохранения содержимого сжатых архивов.
Как упоминалось во введении, эта программа является одной из лучших с точки зрения совместимости с разделенными файлами RAR и одной из лучших по скорости распаковки.
WinRAR
Однако, если мы хотим получить максимальную совместимость и скорость извлечения, мы можем установить WinRAR на наш компьютер, то есть программу, с помощью которой можно создавать разделенные файлы этого типа.
Когда программа открыта, мы просматриваем папки на нашем компьютере, чтобы найти ту, в которой мы собрали все файлы для разделения, щелкаем по первому файлу, а затем по Извлечь в . Программа заставит нас выбрать, где сохранить контент: мы выбираем папку по нашему выбору или создаем новую, которая действует как контейнер для извлеченных файлов.
На данный момент нет программы с большей совместимостью и скоростью присоединения файлов RAR (и не дай Бог!), Но WinRAR предоставляется бесплатно только на 30 дней, после чего требуется платная лицензия.По правде говоря, программа продолжает работать даже после крайнего срока , нам нужно будет только пройти через начальный экран, где нам напомнят об оплате лицензии.
Как объединить файлы RAR или ZIP на Android и iPhone
После просмотра программ для Windows и Mac в этой части руководства мы покажем вам приложения, которые позволяют уменьшить файлы RAR на случай, если это произойдет держать их в руках при использовании смартфона. Как и на ПК, мы советуем вам поместить различные файлы, которые нужно объединить, в одну папку во внутренней памяти или на microSD (если есть), чтобы иметь возможность быстро приступить к объединению и последующему извлечению.
Лучшие приложения, которые мы можем попробовать на смартфоне или планшете Android Я:
- Solid Explorer: один из лучших файловых менеджеров, доступных на зеленом роботе, с полной поддержкой сжатых архивов, даже разделенных на несколько томов .
- RAR: официальное приложение для извлечения содержимого всех сжатых файлов RAR, даже если они разделены на несколько томов. В настоящее время самый быстрый и практичный с файлами RAR на Android.
- Unrar: файловый менеджер, предназначенный для быстрой распаковки всех типов архивов RAR, сохраненных во внутренней памяти или на microSD.
- Simple Unrar: еще одно простое приложение, с помощью которого можно объединять и извлекать все файлы RAR, загруженные из Интернета или обмениваемые через социальные сети или чат.
На iPhone и iPad мы можем использовать одно из следующих приложений для объединения файлов ZIP и RAR:
- iZip — Zip Unzip Unrar Tool: действующее приложение для распаковки и объединения файлов RAR, а также других типов файлов. сжатые архивы (например, файлы ZIP).
- Файловый менеджер и браузер: полный файловый менеджер для iOS, с помощью которого можно объединять файлы RAR и распаковывать их в папку по вашему выбору системы.
- FileMaster: еще один файловый менеджер с поддержкой файлов RAR, даже в многотомном режиме.
Выводы
Если мы встретим многотомный файл типа RAR или ZIP, с помощью рекомендованных в этом руководстве программ и приложений мы сможем без проблем управлять ими, быстро и легко комбинируя и извлекая содержимое.
Архив защищен паролем, и мы не можем его открыть? В этом случае мы рекомендуем прочитать наше руководство Поиск и удаление паролей из защищенных файлов ZIP и RAR .Если вместо этого сжатый архив поврежден или поврежден, мы можем попытаться восстановить, прочитав рекомендации, содержащиеся в нашем руководстве о том, как Извлечь и восстановить поврежденные или поврежденные файлы ZIP и RAR .
ЧИТАЙТЕ ТАКЖЕ: Программы для сжатия, извлечения и открытия ZIP, RAR или других архивов
Как объединить файлы RAR или ZIP
Разделение больших файлов на маленькие фрагменты было очень распространено в аналоговых модемах, так как загрузка одного файла размером 1 ГБ или более может занять дни или недели.Вместо этого, следуя философии «разделяй и властвуй», загрузка отдельных фрагментов файла размером 100 МБ позволяла прервать загрузку после определенного количества фрагментов и продолжить в другое время без необходимости начинать заново. С появлением ADSL и, прежде всего, оптического волокна, мы можем загружать десятки гигабайт за короткое время, что делает эту практику почти не используемой. Снова может случиться, что вы встретите файл, разделенный на множество фрагментов, часто в формате RAR: в этих сценариях мы размещаем это руководство, в котором мы покажем вам , как объединить файлы RAR и ZIP (или даже другие типы архивов) так что вы можете получить исходный файл и извлечь его содержимое .В этом руководстве мы обсудим как бесплатные программы, доступные для Windows и Mac, так и бесплатные приложения, доступные для Android и iOS.
ЧИТАЙТЕ ТАКЖЕ: Бесплатные и быстрые альтернативы WinRAR
Как объединить файлы RAR и ZIP в Windows и Mac
Наиболее вероятный сценарий, при котором мы обнаружим, что нам придется объединить многочисленные архивы, определенно является компьютер. В этой части руководства мы покажем вам лучшие бесплатные программы, которые мы можем использовать для объединения файлов RAR или ZIP.Единственная рекомендация перед использованием всех программ: помещаем объединяемые файлы в одну папку, чтобы не нарваться на ошибки при извлечении.
7-Zip
Лучшая бесплатная программа для объединения файлов RAR и ZIP — это определенно 7-Zip.
Чтобы объединить сжатые архивы и извлечь их содержимое, откройте программу, перейдите к пути или папке, в которой сохранены файлы для объединения, выберите первый файл RAR в серии и нажмите кнопку Извлечь ; в следующем окне мы выбираем путь для извлечения содержимого.Через несколько минут файлы будут автоматически собраны во время извлечения, чтобы получить доступ к ранее разделенному содержимому. Совместимость с разделенными файлами RAR очень хорошая, как и скорость извлечения.
PeaZip
Еще одна очень полезная бесплатная программа для объединения файлов RAR и ZIP — PeaZip.
Чтобы объединить и извлечь содержимое файлов RAR или ZIP, мы перемещаемся внутри интерфейса до папки, в которой должны быть объединены файлы архива, выбираем первый файл в серии и нажимаем поверх Extract .В появившемся окне нам останется только выбрать путь, по которому будет извлекаться содержимое разделенных сжатых файлов.
Совместимость в этом случае также очень хорошая, скорость распаковки ниже, чем у 7-Zip (но на мощных компьютерах вы этого даже не замечаете).
Bandizip
Еще одна бесплатная программа, которую мы можем использовать для объединения файлов RAR и ZIP, — Bandizip.
После открытия программы щелкните Открыть архив , выберите первый архив в серии и выберите путь для сохранения содержимого, разделенного между различными сжатыми файлами.В настоящее время эта программа является одной из самых быстрых, которые мы можем использовать для объединения файлов RAR и ZIP, но она может создавать проблемы со слишком большим количеством фрагментов (более 20).
B1 Free Archiver
Одним из лучших по совместимости и скорости распаковки является B1 Free Archiver, доступный бесплатно.
С помощью этой программы нам нужно будет только отобразить папку, в которой мы храним файлы для слияния, выбрать первый файл в серии и сначала нажать кнопку Вы открываете , затем Извлекаете .Как и в случае с другими программами, теперь нам нужно будет выбрать путь для сохранения содержимого сжатых архивов.
Как упоминалось во введении, эта программа является одной из лучших с точки зрения совместимости с разделенными файлами RAR и одной из лучших по скорости распаковки.
WinRAR
Однако, если мы хотим получить максимальную совместимость и скорость извлечения, мы можем установить WinRAR на наш компьютер, то есть программу, с помощью которой можно создавать разделенные файлы этого типа.
Когда программа открыта, мы просматриваем папки на нашем компьютере, чтобы найти ту, в которой мы собрали все файлы для разделения, щелкаем по первому файлу, а затем по Извлечь в . Программа заставит нас выбрать, где сохранить контент: мы выбираем папку по нашему выбору или создаем новую, которая действует как контейнер для извлеченных файлов.
На данный момент нет программы с большей совместимостью и скоростью присоединения файлов RAR (и не дай Бог!), Но WinRAR предоставляется бесплатно только на 30 дней, после чего требуется платная лицензия.По правде говоря, программа продолжает работать даже после крайнего срока , нам нужно будет только пройти через начальный экран, где нам напомнят об оплате лицензии.
Как объединить файлы RAR или ZIP на Android и iPhone
После просмотра программ для Windows и Mac в этой части руководства мы покажем вам приложения, которые позволяют уменьшить файлы RAR на случай, если это произойдет держать их в руках при использовании смартфона. Как и на ПК, мы советуем вам поместить различные файлы, которые нужно объединить, в одну папку во внутренней памяти или на microSD (если есть), чтобы иметь возможность быстро приступить к объединению и последующему извлечению.
Лучшие приложения, которые мы можем попробовать на смартфоне или планшете Android Я:
- Solid Explorer: один из лучших файловых менеджеров, доступных на зеленом роботе, с полной поддержкой сжатых архивов, даже разделенных на несколько томов .
- RAR: официальное приложение для извлечения содержимого всех сжатых файлов RAR, даже если они разделены на несколько томов. В настоящее время самый быстрый и практичный с файлами RAR на Android.
- Unrar: файловый менеджер, предназначенный для быстрой распаковки всех типов архивов RAR, сохраненных во внутренней памяти или на microSD.
- Simple Unrar: еще одно простое приложение, с помощью которого можно объединять и извлекать все файлы RAR, загруженные из Интернета или обмениваемые через социальные сети или чат.
На iPhone и iPad мы можем использовать одно из следующих приложений для объединения файлов ZIP и RAR:
- iZip — Zip Unzip Unrar Tool: действующее приложение для распаковки и объединения файлов RAR, а также других типов файлов. сжатые архивы (например, файлы ZIP).
- Файловый менеджер и браузер: полный файловый менеджер для iOS, с помощью которого можно объединять файлы RAR и распаковывать их в папку по вашему выбору системы.
- FileMaster: еще один файловый менеджер с поддержкой файлов RAR, даже в многотомном режиме.
Выводы
Если мы встретим многотомный файл типа RAR или ZIP, с помощью рекомендованных в этом руководстве программ и приложений мы сможем без проблем управлять ими, быстро и легко комбинируя и извлекая содержимое.
Архив защищен паролем, и мы не можем его открыть? В этом случае мы рекомендуем прочитать наше руководство Поиск и удаление паролей из защищенных файлов ZIP и RAR .Если вместо этого сжатый архив поврежден или поврежден, мы можем попытаться восстановить, прочитав рекомендации, содержащиеся в нашем руководстве о том, как Извлечь и восстановить поврежденные или поврежденные файлы ZIP и RAR .
ЧИТАЙТЕ ТАКЖЕ: Программы для сжатия, извлечения и открытия ZIP, RAR или других архивов
Как объединить файлы RAR или ZIP
Разделение больших файлов на маленькие фрагменты было очень распространено в аналоговых модемах, так как загрузка одного файла размером 1 ГБ или более может занять дни или недели.Вместо этого, следуя философии «разделяй и властвуй», загрузка отдельных фрагментов файла размером 100 МБ позволяла прервать загрузку после определенного количества фрагментов и продолжить в другое время без необходимости начинать заново. С появлением ADSL и, прежде всего, оптического волокна, мы можем загружать десятки гигабайт за короткое время, что делает эту практику почти не используемой. Снова может случиться, что вы встретите файл, разделенный на множество фрагментов, часто в формате RAR: в этих сценариях мы размещаем это руководство, в котором мы покажем вам , как объединить файлы RAR и ZIP (или даже другие типы архивов) так что вы можете получить исходный файл и извлечь его содержимое .В этом руководстве мы обсудим как бесплатные программы, доступные для Windows и Mac, так и бесплатные приложения, доступные для Android и iOS.
ЧИТАЙТЕ ТАКЖЕ: Бесплатные и быстрые альтернативы WinRAR
Как объединить файлы RAR и ZIP в Windows и Mac
Наиболее вероятный сценарий, при котором мы обнаружим, что нам придется объединить многочисленные архивы, определенно является компьютер. В этой части руководства мы покажем вам лучшие бесплатные программы, которые мы можем использовать для объединения файлов RAR или ZIP.Единственная рекомендация перед использованием всех программ: помещаем объединяемые файлы в одну папку, чтобы не нарваться на ошибки при извлечении.
7-Zip
Лучшая бесплатная программа для объединения файлов RAR и ZIP — это определенно 7-Zip.
Чтобы объединить сжатые архивы и извлечь их содержимое, откройте программу, перейдите к пути или папке, в которой сохранены файлы для объединения, выберите первый файл RAR в серии и нажмите кнопку Извлечь ; в следующем окне мы выбираем путь для извлечения содержимого.Через несколько минут файлы будут автоматически собраны во время извлечения, чтобы получить доступ к ранее разделенному содержимому. Совместимость с разделенными файлами RAR очень хорошая, как и скорость извлечения.
PeaZip
Еще одна очень полезная бесплатная программа для объединения файлов RAR и ZIP — PeaZip.
Чтобы объединить и извлечь содержимое файлов RAR или ZIP, мы перемещаемся внутри интерфейса до папки, в которой должны быть объединены файлы архива, выбираем первый файл в серии и нажимаем поверх Extract .В появившемся окне нам останется только выбрать путь, по которому будет извлекаться содержимое разделенных сжатых файлов.
Совместимость в этом случае также очень хорошая, скорость распаковки ниже, чем у 7-Zip (но на мощных компьютерах вы этого даже не замечаете).
Bandizip
Еще одна бесплатная программа, которую мы можем использовать для объединения файлов RAR и ZIP, — Bandizip.
После открытия программы щелкните Открыть архив , выберите первый архив в серии и выберите путь для сохранения содержимого, разделенного между различными сжатыми файлами.В настоящее время эта программа является одной из самых быстрых, которые мы можем использовать для объединения файлов RAR и ZIP, но она может создавать проблемы со слишком большим количеством фрагментов (более 20).
B1 Free Archiver
Одним из лучших по совместимости и скорости распаковки является B1 Free Archiver, доступный бесплатно.
С помощью этой программы нам нужно будет только отобразить папку, в которой мы храним файлы для слияния, выбрать первый файл в серии и сначала нажать кнопку Вы открываете , затем Извлекаете .Как и в случае с другими программами, теперь нам нужно будет выбрать путь для сохранения содержимого сжатых архивов.
Как упоминалось во введении, эта программа является одной из лучших с точки зрения совместимости с разделенными файлами RAR и одной из лучших по скорости распаковки.
WinRAR
Однако, если мы хотим получить максимальную совместимость и скорость извлечения, мы можем установить WinRAR на наш компьютер, то есть программу, с помощью которой можно создавать разделенные файлы этого типа.
Когда программа открыта, мы просматриваем папки на нашем компьютере, чтобы найти ту, в которой мы собрали все файлы для разделения, щелкаем по первому файлу, а затем по Извлечь в . Программа заставит нас выбрать, где сохранить контент: мы выбираем папку по нашему выбору или создаем новую, которая действует как контейнер для извлеченных файлов.
На данный момент нет программы с большей совместимостью и скоростью присоединения файлов RAR (и не дай Бог!), Но WinRAR предоставляется бесплатно только на 30 дней, после чего требуется платная лицензия.По правде говоря, программа продолжает работать даже после крайнего срока , нам нужно будет только пройти через начальный экран, где нам напомнят об оплате лицензии.
Как объединить файлы RAR или ZIP на Android и iPhone
После просмотра программ для Windows и Mac в этой части руководства мы покажем вам приложения, которые позволяют уменьшить файлы RAR на случай, если это произойдет держать их в руках при использовании смартфона. Как и на ПК, мы советуем вам поместить различные файлы, которые нужно объединить, в одну папку во внутренней памяти или на microSD (если есть), чтобы иметь возможность быстро приступить к объединению и последующему извлечению.
Лучшие приложения, которые мы можем попробовать на смартфоне или планшете Android Я:
- Solid Explorer: один из лучших файловых менеджеров, доступных на зеленом роботе, с полной поддержкой сжатых архивов, даже разделенных на несколько томов .
- RAR: официальное приложение для извлечения содержимого всех сжатых файлов RAR, даже если они разделены на несколько томов. В настоящее время самый быстрый и практичный с файлами RAR на Android.
- Unrar: файловый менеджер, предназначенный для быстрой распаковки всех типов архивов RAR, сохраненных во внутренней памяти или на microSD.
- Simple Unrar: еще одно простое приложение, с помощью которого можно объединять и извлекать все файлы RAR, загруженные из Интернета или обмениваемые через социальные сети или чат.
На iPhone и iPad мы можем использовать одно из следующих приложений для объединения файлов ZIP и RAR:
- iZip — Zip Unzip Unrar Tool: действующее приложение для распаковки и объединения файлов RAR, а также других типов файлов. сжатые архивы (например, файлы ZIP).
- Файловый менеджер и браузер: полный файловый менеджер для iOS, с помощью которого можно объединять файлы RAR и распаковывать их в папку по вашему выбору системы.
- FileMaster: еще один файловый менеджер с поддержкой файлов RAR, даже в многотомном режиме.
Выводы
Если мы встретим многотомный файл типа RAR или ZIP, с помощью рекомендованных в этом руководстве программ и приложений мы сможем без проблем управлять ими, быстро и легко комбинируя и извлекая содержимое.
Архив защищен паролем, и мы не можем его открыть? В этом случае мы рекомендуем прочитать наше руководство Поиск и удаление паролей из защищенных файлов ZIP и RAR .Если вместо этого сжатый архив поврежден или поврежден, мы можем попытаться восстановить, прочитав рекомендации, содержащиеся в нашем руководстве о том, как Извлечь и восстановить поврежденные или поврежденные файлы ZIP и RAR .
ЧИТАЙТЕ ТАКЖЕ: Программы для сжатия, извлечения и открытия ZIP, RAR или других архивов
Как объединить файлы RAR или ZIP
Разделение больших файлов на маленькие фрагменты было очень распространено в аналоговых модемах, так как загрузка одного файла размером 1 ГБ или более может занять дни или недели.Вместо этого, следуя философии «разделяй и властвуй», загрузка отдельных фрагментов файла размером 100 МБ позволяла прервать загрузку после определенного количества фрагментов и продолжить в другое время без необходимости начинать заново. С появлением ADSL и, прежде всего, оптического волокна, мы можем загружать десятки гигабайт за короткое время, что делает эту практику почти не используемой. Снова может случиться, что вы встретите файл, разделенный на множество фрагментов, часто в формате RAR: в этих сценариях мы размещаем это руководство, в котором мы покажем вам , как объединить файлы RAR и ZIP (или даже другие типы архивов) так что вы можете получить исходный файл и извлечь его содержимое .В этом руководстве мы обсудим как бесплатные программы, доступные для Windows и Mac, так и бесплатные приложения, доступные для Android и iOS.
ЧИТАЙТЕ ТАКЖЕ: Бесплатные и быстрые альтернативы WinRAR
Как объединить файлы RAR и ZIP в Windows и Mac
Наиболее вероятный сценарий, при котором мы обнаружим, что нам придется объединить многочисленные архивы, определенно является компьютер. В этой части руководства мы покажем вам лучшие бесплатные программы, которые мы можем использовать для объединения файлов RAR или ZIP.Единственная рекомендация перед использованием всех программ: помещаем объединяемые файлы в одну папку, чтобы не нарваться на ошибки при извлечении.
7-Zip
Лучшая бесплатная программа для объединения файлов RAR и ZIP — это определенно 7-Zip.
Чтобы объединить сжатые архивы и извлечь их содержимое, откройте программу, перейдите к пути или папке, в которой сохранены файлы для объединения, выберите первый файл RAR в серии и нажмите кнопку Извлечь ; в следующем окне мы выбираем путь для извлечения содержимого.Через несколько минут файлы будут автоматически собраны во время извлечения, чтобы получить доступ к ранее разделенному содержимому. Совместимость с разделенными файлами RAR очень хорошая, как и скорость извлечения.
PeaZip
Еще одна очень полезная бесплатная программа для объединения файлов RAR и ZIP — PeaZip.
Чтобы объединить и извлечь содержимое файлов RAR или ZIP, мы перемещаемся внутри интерфейса до папки, в которой должны быть объединены файлы архива, выбираем первый файл в серии и нажимаем поверх Extract .В появившемся окне нам останется только выбрать путь, по которому будет извлекаться содержимое разделенных сжатых файлов.
Совместимость в этом случае также очень хорошая, скорость распаковки ниже, чем у 7-Zip (но на мощных компьютерах вы этого даже не замечаете).
Bandizip
Еще одна бесплатная программа, которую мы можем использовать для объединения файлов RAR и ZIP, — Bandizip.
После открытия программы щелкните Открыть архив , выберите первый архив в серии и выберите путь для сохранения содержимого, разделенного между различными сжатыми файлами.В настоящее время эта программа является одной из самых быстрых, которые мы можем использовать для объединения файлов RAR и ZIP, но она может создавать проблемы со слишком большим количеством фрагментов (более 20).
B1 Free Archiver
Одним из лучших по совместимости и скорости распаковки является B1 Free Archiver, доступный бесплатно.
С помощью этой программы нам нужно будет только отобразить папку, в которой мы храним файлы для слияния, выбрать первый файл в серии и сначала нажать кнопку Вы открываете , затем Извлекаете .Как и в случае с другими программами, теперь нам нужно будет выбрать путь для сохранения содержимого сжатых архивов.
Как упоминалось во введении, эта программа является одной из лучших с точки зрения совместимости с разделенными файлами RAR и одной из лучших по скорости распаковки.
WinRAR
Однако, если мы хотим получить максимальную совместимость и скорость извлечения, мы можем установить WinRAR на наш компьютер, то есть программу, с помощью которой можно создавать разделенные файлы этого типа.
Когда программа открыта, мы просматриваем папки на нашем компьютере, чтобы найти ту, в которой мы собрали все файлы для разделения, щелкаем по первому файлу, а затем по Извлечь в . Программа заставит нас выбрать, где сохранить контент: мы выбираем папку по нашему выбору или создаем новую, которая действует как контейнер для извлеченных файлов.
На данный момент нет программы с большей совместимостью и скоростью присоединения файлов RAR (и не дай Бог!), Но WinRAR предоставляется бесплатно только на 30 дней, после чего требуется платная лицензия.По правде говоря, программа продолжает работать даже после крайнего срока , нам нужно будет только пройти через начальный экран, где нам напомнят об оплате лицензии.
Как объединить файлы RAR или ZIP на Android и iPhone
После просмотра программ для Windows и Mac в этой части руководства мы покажем вам приложения, которые позволяют уменьшить файлы RAR на случай, если это произойдет держать их в руках при использовании смартфона. Как и на ПК, мы советуем вам поместить различные файлы, которые нужно объединить, в одну папку во внутренней памяти или на microSD (если есть), чтобы иметь возможность быстро приступить к объединению и последующему извлечению.
Лучшие приложения, которые мы можем попробовать на смартфоне или планшете Android Я:
- Solid Explorer: один из лучших файловых менеджеров, доступных на зеленом роботе, с полной поддержкой сжатых архивов, даже разделенных на несколько томов .
- RAR: официальное приложение для извлечения содержимого всех сжатых файлов RAR, даже если они разделены на несколько томов. В настоящее время самый быстрый и практичный с файлами RAR на Android.
- Unrar: файловый менеджер, предназначенный для быстрой распаковки всех типов архивов RAR, сохраненных во внутренней памяти или на microSD.
- Simple Unrar: еще одно простое приложение, с помощью которого можно объединять и извлекать все файлы RAR, загруженные из Интернета или обмениваемые через социальные сети или чат.
На iPhone и iPad мы можем использовать одно из следующих приложений для объединения файлов ZIP и RAR:
- iZip — Zip Unzip Unrar Tool: действующее приложение для распаковки и объединения файлов RAR, а также других типов файлов. сжатые архивы (например, файлы ZIP).
- Файловый менеджер и браузер: полный файловый менеджер для iOS, с помощью которого можно объединять файлы RAR и распаковывать их в папку по вашему выбору системы.
- FileMaster: еще один файловый менеджер с поддержкой файлов RAR, даже в многотомном режиме.
Выводы
Если мы встретим многотомный файл типа RAR или ZIP, с помощью рекомендованных в этом руководстве программ и приложений мы сможем без проблем управлять ими, быстро и легко комбинируя и извлекая содержимое.
Архив защищен паролем, и мы не можем его открыть? В этом случае мы рекомендуем прочитать наше руководство Поиск и удаление паролей из защищенных файлов ZIP и RAR .Если вместо этого сжатый архив поврежден или поврежден, мы можем попытаться восстановить, прочитав рекомендации, содержащиеся в нашем руководстве о том, как Извлечь и восстановить поврежденные или поврежденные файлы ZIP и RAR .
ЧИТАЙТЕ ТАКЖЕ: Программы для сжатия и открытия ZIP, RAR или других архивов
Как присоединиться к файлам RAR ▷ ➡️ Creative Stop ▷ ➡️
Как присоединиться к файлам RAR. Вы загрузили фильм или шоу с веб-страницы, и теперь вы обнаруживаете, что ваша папка загрузки заполнена последовательно переименованными файлами размером в несколько сотен МБ (часть 1.rar, part2.rar, part3.rar и т. д.)? Не волнуйтесь, это нормально. Это происходит потому, что то, что вы скачали, является многотомным файлом, то есть файлом, который разделен на несколько томов для облегчения распространения.
Да, извлеките файлы, содержащиеся в файлах этого типа, вы должны сначала их объединить. Как? Просто установите правильные программы на свой компьютер, и можно сказать, что операция будет прекрасной. Следуйте инструкциям, и вы узнаете , как объединить файлы RAR за считанные секунды, так что вам больше не придется иметь дело со сжатыми файлами, разделенными на несколько частей.
Неважно, что я знаю операционную систему, потому что вы найдете программное обеспечение для ПК с Windows, macOS и Ubuntu, а также для мобильных платформ Android и iOS.
Как присоединить файлы RAR в Windows
Если вы используете ПК с Windows и хотите узнать, как объединить файлы RAR в последнем, продолжайте чтение. Ниже вы найдете программы, которые вы можете использовать, и инструкции по использованию каждой из них.
WinRAR
Первой программой для объединения файлов RAR, которую я хочу предложить вам рассмотреть, является WinRAR , программное обеспечение по преимуществу, когда дело доходит до создания файлов в формате RAR в операционных системах Windows.
Это один из самых популярных и признанных менеджеров архивов. Позволяет создавать файлы ZIP и RAR и извлекать практически любой тип сжатого файла.
У нее есть платная версия (она стоит 36,54 евро), но вы можете скачать ее по адресу , бесплатную версию , которая при каждом запуске отображает уведомление, предлагающее вам приобрести лицензию в течение 40 дней (после чего программа продолжает работать. , однако он отображает приглашения на покупку лицензии с большей настойчивостью и блокировкой некоторых функций, например, связанных с созданием архивов, защищенных паролем).
Чтобы загрузить WinRAR на свой компьютер, посетите веб-сайт программы и нажмите кнопку. Загрузите , помещенный в версию программного обеспечения для 64-битную Windows или 32-битную (в зависимости от версии операционной системы, которую вы использовали), которую вы найдете в верхней части раздела Последняя версия .
После завершения загрузки откройте архив .exe, полученный , и в появившемся на рабочем столе окне нажмите кнопки да e установить .Затем выберите типы файлов, которые вы хотите автоматически открывать в WinRAR (убедитесь, что рядом с элементом RAR стоит галочка) и нажмите кнопки , чтобы принять y закрыть Чтобы завершить настройку.
Теперь убедитесь, что все файлы, составляющие файл RAR. Несколько томов, которые вы хотите объединить, находятся в одной папке. Если нет, найдите недостающие части в файле и скопируйте их туда, где есть другие. Если вы этого не сделаете, данные, содержащиеся в файле RAR, не могут быть извлечены.
После проверки щелкните правой кнопкой мыши файл с наименьшим номером (например, part1.rar ) или файл, в имени которого нет номера (например, archivio.rar ), и выберите пункт Извлечь файлы из контекстного меню.
В появившемся окне укажите путь, по которому вы хотите сохранить файл после сборки и извлечения (используя поле Путь назначения , расположенное вверху), и нажмите кнопку , чтобы принять , чтобы начать процедуру.Затем вы найдете файл, который содержался в файле, в указанном выше месте.
7-Zip
Другая программа, которую вы можете использовать для соединения файлов RAR, — это 7-Zip .
Это программное обеспечение совершенно бесплатно, с открытым исходным кодом и только для операционных систем Windows, оно позволяет извлекать все самые популярные форматы архивов, вмешиваться в защищенные паролем и многотомные архивы, а также создавать новые архивы в различных форматы.
Чтобы использовать их, подключитесь к веб-сайту 7-Zip и загрузите программу на свой компьютер, щелкнув ссылку Загрузить , расположенную вверху страницы, в версии Windows , используемой на вашем ПК (64-битная или 32 бит).По завершении загрузки откройте полученный файл .exe и в появившемся на экране окне нажмите кнопки да , установить и , чтобы закрыть.
На этом этапе убедитесь, что все файлы, составляющие извлекаемый многотомный архив RAR, сохранены в одной папке. В противном случае найдите «недостающие части» файла и скопируйте их в папку, где находятся все остальные, иначе данные, содержащиеся в файле RAR, не могут быть извлечены каким-либо образом.
Щелкните правой кнопкой мыши файл с наименьшим номером (например, part1.rar ) или файл, в имени которого нет номера (например, archivio.rar ) и выберите элементы 7-Zip > Извлеките файлы из появившегося меню.
Наконец, в открывшемся окне нажмите кнопку (…) , чтобы выбрать папку, в которую нужно извлечь файлы из различных томов, и нажмите кнопку , чтобы принять , чтобы начать процедуру извлечения файла.
Как присоединиться к файлам RAR на Mac
Для объединения файлов в Mac вы также найдете различные ресурсы.
Unarchiver
Первое приложение, которое вы можете использовать для объединения файлов RAR на Mac, — это Unarchiver : это бесплатное и очень простое в использовании решение, благодаря которому можно просматривать и извлекать содержимое сжатых файлов в RAR, ZIP, 7-Zip и т. Д.
Он также поддерживает многотомные разделенные файлы, защищенные паролем, архивные файлы, ISO-образ и BIN, а также исполняемые файлы для Windows (EXE).
Чтобы загрузить его на свой Mac, посетите соответствующий раздел Mac App Store в Интернете, нажмите кнопку Просмотреть в Mac App Store и в окне Mac App Store, которое появляется на рабочем столе, нажмите кнопку Get / Install . При необходимости авторизуйте загрузку приложения, введя пароль из своей учетной записи Apple или используя touch ID (если у вас есть Mac с этим компонентом).
После завершения процедуры установки Unarchiver должен автоматически установить себя в качестве приложения по умолчанию для управления архивами.
Следовательно, двойным щелчком по первой части архива RAR-архива, который нужно объединить (с наименьшим номером, например, part1.rar или без номера в его имени, p. archivio. rar ), извлечение будет выполнено автоматически в текущей позиции.
Однако перед этим убедитесь, что все части файла RAR находятся в одном месте. В противном случае найдите «недостающие части» архива и перенесите их все в одну папку; в противном случае данные, содержащиеся в файле RAR, не могут быть извлечены правильно.
В качестве альтернативы, если Unarchiver не был установлен в качестве менеджера по умолчанию для архивов, щелкните правой кнопкой мыши первый из файлов RAR, которые вы хотите объединить, и выберите в появившемся меню элементы Открыть с помощью> Unarchiver .
Если вам будет предложено авторизовать приложение для поиска других частей файла RAR, нажмите кнопку Поиск и, при необходимости, также укажите место назначения файлов для извлечения.
торт
В качестве альтернативы уже упомянутому решению вы можете попробовать Keka. Это бесплатное приложение, которое позволяет очень простым способом извлекать файлы RAR и файлы других форматов (например, 7Z, ZMA, ZIP, TAR и т. Д.). Он также поддерживает несколько файлов и пароль. Он позволяет создавать новые сжатые файлы в форматах 7z, ZIP, TAR, GZIP, BZP2, DMG и ISO.
Доступен в платном варианте (стоит 3,49 евро), который можно приобрести в Mac App Store для поддержки и вознаграждения разработчиков.
Чтобы загрузить Keka на свой Mac, перейдите на веб-сайт программы и нажмите кнопку. Скачать vx.x.xx . Когда загрузка будет завершена, откройте полученный пакет .dmg и перетащите i keka cone в папку приложений от macOS.
Затем щелкните по нему правой кнопкой мыши и выберите в контекстном меню пункт открыть , чтобы открыть программу, избегая ограничений, которые Apple накладывает на приложения от несертифицированных разработчиков (операция, которая должна выполняться только при первом запуске).
Теперь убедитесь, что все части соединяемого файла RAR находятся в одном месте; в противном случае данные, содержащиеся в файле RAR, не могут быть извлечены.Если нет, найдите «недостающие части» в файле и перенесите их в ту же папку.
Перетащите файл RAR с наименьшим номером на рабочий стол в окне Keka, которое появилось за это время (например, part1.rar ) или файл, в имени которого нет номера (например, archivio.rar ) под заголовком Перетащите сюда, чтобы извлечь и дождитесь завершения процедуры сбора и извлечения файлов. Окончательные файлы будут сохранены в том же месте, что и исходные файлы.
Как присоединить файлы RAR в Ubuntu
А в Ubuntu ? Как мы можем присоединиться к файлам RAR? Если вы используете этот знаменитый дистрибутив Linux, я рад сообщить вам, что вам не нужно прибегать к сторонним инструментам. Все необходимое уже доступно в самой операционной системе.
Найдите файловый менеджер , утилиту по умолчанию для управления сжатыми файлами в Ubunto, и все готово.
Итак, сначала убедитесь, что все части файла RAR, к которому вы хотите присоединиться, находятся в одной папке.
Затем дважды щелкните первую часть файлов в файле RAR, который нужно объединить, то есть ту с наименьшим номером (например, part1.rar ) или файл, в имени которого нет номера (например. archivio.rar ).
Нажмите кнопку extract , расположенную в верхней левой части нового отображаемого окна, оно указывает место, где вы хотите сохранить файл после его сборки и извлечения (если вы этого не сделаете, файл будет сохранены в том месте, где расположены различные части файла RAR) и снова нажмите кнопку extract , расположенную в правом нижнем углу.
Как присоединить файлы RAR на Android
Как я сказал в начале руководства, объединение файлов RAR также возможно на мобильных телефонах и планшетах с использованием правильных приложений.
На Android вы можете использовать RAR , приложение, разработанное тем же программным обеспечением WinRAR, которое позволяет открывать файлы в форматах RAR, ZIP, TAR, GZ, BZ2, XZ, 7z, ISO и ARJ, включая мульти- том и защищены паролем.
Он также позволяет создавать файлы в форматах RAR и ZIP.Это бесплатно, но в нем есть реклама, которую в конечном итоге можно удалить с помощью покупок в приложении (по цене 1,19 евро в год после 14-дневной бесплатной пробной версии).
Чтобы загрузить RAR на свое устройство, перейдите в соответствующий раздел Play Store и нажмите кнопку установить . При необходимости авторизуйте загрузку, нажав Согласен . Нажмите кнопку открыть , чтобы запустить приложение.
Теперь, когда вы видите главный экран RAR, разрешите приложению доступ к памяти и / или SD используемого устройства, нажав кнопку разрешите нажмите кнопки Нет, см. ADSL, которые менее актуальны y согласны , чтобы отключить отслеживание рекламы.
На этом этапе перейдите к устройству или папке SD, где расположены различные части файла RAR, к которому вы хотите присоединиться, с помощью экранного диспетчера файлов.
Коснитесь первого файла в файле, который вы хотите объединить, или файла с наименьшим номером (например, part1.rar ) или файла, в имени которого нет номера (например, archivio.rar ) и дождитесь начала и завершения процесса.
Как присоединить файлы RAR на iOS
Если, с другой стороны, вы используете iPhone или iPad, для объединения файлов RAR я предлагаю вам использовать документы . Это специальный файловый менеджер для iOS , бесплатный и очень простой в использовании.
Благодаря ему можно открывать, просматривать и управлять практически любым типом файла, не говоря уже о том, что он позволяет работать со всеми наиболее распространенными форматами сжатых файлов.
Чтобы использовать его, загрузите приложение на свое устройство, подключившись к соответствующему разделу App Store, нажав кнопку Get / Install и разрешив загрузку через Face ID , touch ID o пароль .Нажмите кнопку открыть появится на экране, чтобы запустить приложение.
Теперь, когда вы видите главный экран документов, следуйте краткому вводному руководству по предлагаемому приложению и откройте папку, содержащую различные части интересующего вас файла RAR, через раздел документы или службы .
Затем нажмите первый файл в RAR-файле, который нужно объединить, то есть файл с наименьшим номером (например, part1.rar ) или файл без номера в вашем имени (например. archivio.rar ) и дождитесь начала и завершения процесса слияния и извлечения файлов.
разделенных файлов RAR — как они выглядят и как работают с WinZip — WinZip
WinZip может полностью обрабатывать разделенные (многотомные) файлы RAR, если они были сохранены в одной папке, не отсутствуют части (тома), названия частей соответствуют правильным соглашениям об именах, а первая часть файла это то, что вы открыли в WinZip.
Распознавание разделенного файла RAR
Если у вас нет Windows, настроенной для просмотра общих расширений файлов, вы можете не осознавать, что работаете с файлом RAR.WinZip использует один и тот же значок для всех типов архивов, с которыми он работает. Тогда ваш файл может выглядеть так:
| Обратите внимание на значок WinZip и имя, заканчивающееся на «.part01» |
Чтобы настроить Windows таким образом, чтобы вы могли видеть расширения файлов, выполните следующие действия:
- Откройте панель управления
- Открыть Параметры папки (возможно, вам придется изменить вид в Панели управления)
- Щелкните вкладку View в верхней части диалогового окна
- Снимите флажок рядом с Скрыть расширения файлов для известных типов файлов
- Нажмите ОК
Файл, изображенный выше, теперь будет выглядеть так:
Соглашения об именах разделенных файлов RAR
Все новые разделенные файлы RAR должны иметь имена частей, оканчивающиеся на расширение.rar расширение. Он идет после фактического имени файла и номера детали. Вот два примера.
Пример 1 | Пример 2 |
|---|---|
| Имя файла.000.rar | Имя файла.part01.rar |
| Имя файла.001.rar | Имя файла.part02.rar |
| Имя файла.002.rar | Имя файла.part03.rar |
| и т. Д. | и т. Д. |
Многотомные файлы RAR, соответствующие устаревшим соглашениям об именах, указывают номера деталей в расширении, которое начинается с.r00, но WinZip всегда ожидает, что имя первого тома будет иметь расширение .RAR, а все имена томов будут иметь одно и то же имя , первое имя . Вот пример.
Старый стиль |
|---|
| Имя файла.rar |
| Имя файла.r00 |
| Имя файла.r01 |
| и т. Д. |
Распространенная проблема с разделенными файлами RAR
Если вы загрузили только одну часть разделенного RAR-файла, это не последняя часть, и вы пытаетесь открыть эту часть, вероятно, появится диалоговое окно WinZip с запросом следующей части.Например, если вы сохранили sources.part01.rar в C: \ Downloads, диалоговое окно попросит вас:
Вставьте диск, содержащий «Downloads \ sources.part02.RAR», в привод C:
Чтобы избежать этой проблемы, загрузите все части разделенного файла RAR и сохраните их в одной папке. После завершения загрузки всех частей откройте первую часть с помощью WinZip.
| Если вы сохранили все части разделенного файла RAR в одной папке, можно открыть часть, которая не является первой.Если вы сделаете это, вы увидите только те файлы, которые существуют в этой и последующих частях. Например, если вы открываете Filename.part03.rar файла RAR из 5 частей, WinZip отобразит файлы, которые существуют в Filename.part03.rar, Filename.part04.rar и Filename.part05.rar. Вы увидите , а не файлы, которые существуют в Filename.part01.rar или Filename.part02.rar. |
Если у вас есть какие-либо вопросы по поводу этой информации, отправьте заявку в службу технической поддержки.