Бесплатный инструмент для объединения дисков C и D Windows 10 на 3 клика
Автор: Jordan, Обновлено: 22 октября 2022 г.
То же самое с предыдущими версиями, Windows 10 C диск не хватает места, потому что многие типы файлов постоянно сохраняются на диск C. Никто не любит начинать с нуля, поэтому некоторые люди хотят знать, возможно ли объединить диск C и D in Windows 10 компьютер без потери данных. При объединении диска D с диском C свободное место в разделе D будет перенесено на диск C. Это действительно способ увеличить свободное место на диске C, но не из лучших. В этой статье я расскажу, как объединить диски C и D / E в Windows 10 компьютер с бесплатными инструментами.
Содержание:
- 2 способа совмещения C и D въезда Windows 10
- Изменить размер раздела вместо слияния
- Как объединить диски С и Е Windows 10 (несмежный)
2 способа совмещения C и D въезда Windows 10
Чтобы объединить диски C и D в Windows 10 ноутбук/рабочий стол/планшет, вы можете использовать собственное программное обеспечение для управления дисками или стороннее программное обеспечение для создания разделов.
Windows 10 Управление дисками не имеет Объединить том функция, но вы можете достичь с Расширить том функционировать косвенно.
Шаги для объединения дисков C и D в Windows 10 с управлением дисками:
- Нажмите Windows + X на клавиатуре, затем нажмите «Управление дисками» в списке.
- Щелкните правой кнопкой мыши диск D: и Удалить громкости. (D должен быть основным разделом)
- Щелкните правой кнопкой мыши диск C: и Расширить том.
- Просто нажмите Далее к Завершить во всплывающем окне мастера расширения тома.
Вы потеряете данные на диске D, если забудете передать файлы перед удалением. Не удаляйте этот раздел, если вы установили на него программы.
Windows Управление дисками может только удалить том и объединить нераспределенное пространство с смежный раздел налево. Например, объединить диск D с диском C или объединить диск E с D.
Объедините C и D въехать Windows 10 с NIUBI Partition Editor
NIUBI Partition Editor имеет бесплатное издание для Windows 11/10/8/7/Пользователи домашних компьютеров Vista/XP. Для объединения дисков C и D требуется всего несколько кликов. Лучше, чем Управление дисками, оно может объединять основные и логические разделы, объединять разделы NTFS и FAT32. Кроме того, все файлы на диске D будут перемещены в папку в корневом каталоге диска C. автоматически.
Для объединения дисков C и D требуется всего несколько кликов. Лучше, чем Управление дисками, оно может объединять основные и логические разделы, объединять разделы NTFS и FAT32. Кроме того, все файлы на диске D будут перемещены в папку в корневом каталоге диска C. автоматически.
Скачать бесплатную версию и следуйте шаги по объединению дисков C и D в Windows 10 компьютер:
Шаг 1: Щелкните правой кнопкой мыши диск C или D и выберите «Объединить том«.
Шаг 2: Установите флажок перед диском C и D и нажмите кнопку ОК.
Шаг 3: Нажмите Apply вверху слева выполнить, готово.
Легко и быстро объединить разделы в Windows 10 компьютер, но вы потеряете раздел. Если хотите продлить диск C, Вы бы лучше изменить размер разделов вместо безе.
Изменить размер раздела вместо слияния
Работы С Нами NIUBI Partition Editor, вы можете сжать соседний раздел D и сделать Нераспределенное пространство слева. Затем объедините это Нераспределенное пространство с диском C. Таким образом, вам не нужно удалять раздел. Все файлы в D остаются неизменными, операционная система, программы и все остальное остаются прежними.
Затем объедините это Нераспределенное пространство с диском C. Таким образом, вам не нужно удалять раздел. Все файлы в D остаются неизменными, операционная система, программы и все остальное остаются прежними.
Посмотрите видео как сжать D и удлинить привод C:
Как объединить диски С и Е Windows 10 (несмежные разделы)
Если E: является смежным разделом за диском C на вашем компьютере, и вы хотите объединить диски C и E, выполните описанные выше действия и замените D на E.
Диск Е здесь означает несмежно раздел. Если вы хотите объединить диск C и несмежный диск E, управление дисками бесполезно. Потому что это не может переместить раздел или нераспределенное пространство.
Шаги, чтобы объединить C и E вбивать Windows 10 с NIUBI Partition Editor:
Шаг 1: Перенесите все файлы на диск E: в другое место, щелкните правой кнопкой мыши этот раздел в NIUBI Partition Editor и выберите «Удалить том».
Шаг 2: Щелкните правой кнопкой мыши D: диск и выберите Изменить размер / переместить объемперетащите средний диска D правота во всплывающем окне.
Нераспределенное пространство будет перемещено в левую часть D.
Шаг 3: щелкните правой кнопкой мыши C: диск и выберите Изменить размер / переместить объем, тянуть правая граница направо во всплывающем окне.
Нераспределенное пространство будет объединено с диском C, нажмите Apply выполнить.
Помимо объединения разделов в Windows 11/10/8/7/Vista/XP, NIUBI Partition Editor помогает выполнять многие другие операции по управлению разделами диска, такие как сжатие, расширение, перемещение, преобразование, дефрагментация, копирование, скрытие, очистка раздела, сканирование сбойных секторов и оптимизация файловой системы.
Скачать
Как объединить диски в Windows 10 без потери данных
Содержание:
- 1 Оснастка управления дисками
- 2 Использование Diskpart
- 3 Сторонние дисковые менеджеры
- 4 Пул дисков
На компьютерах и ноутбуках с предустановленной Windows 10 винчестер традиционно разбивается на два основных раздела, не считая скрытых служебных – меньший С с файлами системы и больший D с файлами юзера. Но бывает, что диск разбит на большее количество томов. Такой подход повышает общую безопасность данных, но он же делает работу менее удобной, вынуждая пользователя постоянно переключаться между томами. Поэтому иногда возникает необходимость объединить разделы на жестком диске в один. Это касается, прежде всего, пользовательских томов, потому что системный раздел С желательно без крайней необходимости не трогать.
Но бывает, что диск разбит на большее количество томов. Такой подход повышает общую безопасность данных, но он же делает работу менее удобной, вынуждая пользователя постоянно переключаться между томами. Поэтому иногда возникает необходимость объединить разделы на жестком диске в один. Это касается, прежде всего, пользовательских томов, потому что системный раздел С желательно без крайней необходимости не трогать.
Не стоит производить какие-либо манипуляции и со служебными скрытыми разделами, слияние которых может привести к тому, что система перестанет загружаться. В этой статье мы покажем, как объединить разделы жесткого диска в Windows 10 разными способами, используя как штатные, так и сторонние инструменты.
Оснастка управления дисками
Этот способ имеет существенные ограничения, поскольку предполагает предварительное удаление одного из разделов. Если на одном из дисков имеются файлы, вам сначала придется переместить их на другой том, затем удалить пустой раздел и расширить существующий раздел за счет образовавшегося нераспределенного пространства.
Откройте утилиту управления дисками командой diskmgmt.msc, кликните ПКМ по пустому разделу и выберите «Удалить том».
Затем кликните ПКМ по диску, с которым желаете объединить удаленный раздел, выберите в меню «Расширить том» и проследуйте указаниям мастера. Нераспределенная область будет присоединена к уже существующему разделу.
Если на диске имеются и основные, и логические тома, то удалить получится только логические.
Использование Diskpart
Теперь посмотрим, как объединить тома на жестком диске Windows 10 с помощью консольной тулзы Diskpart. Данный способ является еще менее удобным, чем приведенный выше, поскольку все команды придется вводить в ручном режиме. Прибегать к нему есть смысл разве что в тех случаях, когда штатная оснастка управления дисками по какой-то причине недоступна.
Предположим, что у нас на диске имеется четыре раздела, и три из них мы хотим объединить. Переместив файлы с разделов на «основной» том, с которым будет осуществляться слияние, запускаем с повышенными правами командную строку и выполняем эти команды:
Вкратце поясняем. Первая команда запускает утилиту Diskpart, вторая выводит список дисков, третья выбирает физический диск, четвертая возвращает список логических разделов. Пятая команда устанавливает фокус на выбранном разделе, а шестая удаляет его. Используя последние две команды, удаляем остальные ненужные диски.
Первая команда запускает утилиту Diskpart, вторая выводит список дисков, третья выбирает физический диск, четвертая возвращает список логических разделов. Пятая команда устанавливает фокус на выбранном разделе, а шестая удаляет его. Используя последние две команды, удаляем остальные ненужные диски.
Избавляясь от разделов, будьте внимательны и сверяйте размеры томов в Проводнике, чтобы случайно не удалить том с файлами. В результате выполнения шестой команды получаем нераспределенное пространство, за счет которого и увеличиваем нужный раздел. В Diskpart для этих целей используется команда extend, выполняемая после выбора расширяемого тома.
Сторонние дисковые менеджеры
Уже рассмотренные нами методики по-своему хороши, но как объединить разделы жесткого диска в Windows 10 без потери данных и их предварительного перемещения. Сделать это очень просто, однако для дела понадобятся сторонние приложения – менеджеры дисков. Ассортимент подобного рода программного обеспечения достаточно широк, причем есть как коммерческие, так и бесплатные утилиты. Приведем примеры использования двух менеджеров: платного Acronis Disk Director и свободного Aomei Partition Assistant Free.
Приведем примеры использования двух менеджеров: платного Acronis Disk Director и свободного Aomei Partition Assistant Free.
Начинаем с Акрониса. Запустите программу, кликните по любому из томов ПКМ и нажмите в меню на пункт «Объединить том».
В открывшемся окошке мастера вам надо выбрать объединяемые тома, а также указать какой именно раздел должен считаться основным. Если выбор окажется неверен, программа выведет соответствующее уведомление, предложив пересмотреть настройки.
Нажмите «OK» и примените запланированные операции. Для их выполнения может потребоваться перезагрузка компьютера. В процессе слияния файлы с томов будут перемещены в отдельную папку на основном разделе автоматически.
Аналогичным образом выполняется соединение разделов жесткого диска в Windows 10 посредством Aomei Partition Assistant. Из меню раздела вызывается опция слияния томов, после чего в окне мастера выбираются объединяемые тома и основной раздел. Затем файлы юзера перемещаются в отдельную, создаваемую программой папку основного диска.
Затем файлы юзера перемещаются в отдельную, создаваемую программой папку основного диска.
Пул дисков
Задаваясь вопросом, как объединить диски в Windows 10, большинство пользователей подразумевает слияние именно разделов, а не физических носителей. Примеры объединения томов были приведены выше, но что если пользователь хочет соединить именно диски? Такое вообще реально? Физически объединить два HDD или SSD-диска, конечно, не получится, но можно создать на их основе программный RAID-массив, который станет использоваться как один диск.
Допустим, вы хотите объединить два физических диска в один в Windows 10 для получения единого пространства. Перейдя в классическую Панель управления, запустите апплет «Дисковые пространства» и нажмите ссылку «Создать новый пул».
В следующем окне отметьте нужные накопители и нажмите «Создать пул».
Далее вам нужно будет выбрать букву, тип файловой системы и тип устойчивости. Поскольку диска всего два, доступен будет только один тип – простой (незащищенный). Определившись с настройками, нажмите «Создать дисковое пространство» и пул будет создан.
Поскольку диска всего два, доступен будет только один тип – простой (незащищенный). Определившись с настройками, нажмите «Создать дисковое пространство» и пул будет создан.
В Проводнике пул отображается как единый раздел, работать с которым вы сможете точно так же, как и с другими пользовательскими разделами и дисками. Учтите, однако, что объединить диски в Windows 10 без потери данных путем создания пула не получится, поскольку форматирование связываемых носителей является обязательным условием.
Объединение логических дисков windows 10. Как объединить два диска в один: варианты объединения
В предыдущей статье мы рассмотрели, как создать разделы в Windows. Бывают обстоятельства, что некоторые пользователи, разделяющие свой жесткий диск на два и более раздела, задают вопрос, а как вернуть части жесткого диска в исходное состояние.
Прочитав эту статью, вы легко поймете, как собрать все свои разделы вместе, не теряя важных данных.
Как объединить разделы жесткого диска в ОС Windows
Для этой процедуры можно использовать встроенные системные средства « Управление дисками » для объединения разделов, но в этом случае из раздела Е: нужно перенести всю информацию, затем раздел «Е:» удалить и потом объединить оба раздела в один. конец.
конец.
Для подключения разделов используйте специальную программу для управления дисками — скачать ее можно по ссылке. Эта программа доступна для коммерческого и домашнего использования и совершенно бесплатна.
Внимание!!! AOMEI Partition Assistant Standard относится к группе программ по работе с разделами диска. Если вы допустите ошибку при работе с этой программой, вы можете потерять важную информацию на диске, поэтому мы рекомендуем сделать Резервное копирование всех разделов вашего диска, чтобы сохранить всю важную информацию.
Как объединить разделы с помощью AOMEI Partition Assistant Standard
Загрузите и установите программу на свой компьютер, запустите ее и следуйте дальнейшим инструкциям.
Щелкните раздел правой кнопкой мыши. Появится это меню, выберите «».
Отмечаем те разделы, которые хотим объединить и нажимаем «ОК».
Примените изменения, нажмите «Применить».
Подтверждаем изменения.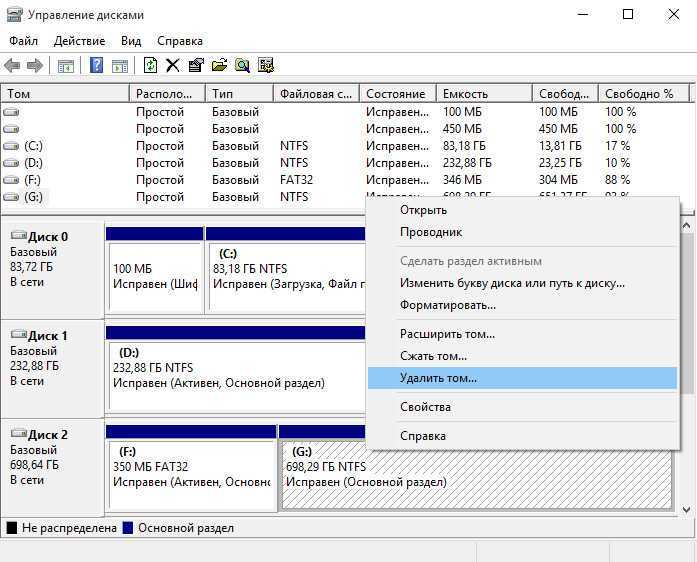 Нажимаем « Да ».
Нажимаем « Да ».
Начался процесс объединения разделов, ждем окончания загрузки.
Нажмите «».
Разделы объединены. Вся информация, которая была на втором разделе, автоматически перенеслась на диск «С» в папку « E-диск «.
Объединение разделов жесткого диска встроенными средствами Windows
Открываем панель «Пуск» типа «Управление компьютером». ,скажем «Е:»-« Удалить том «. Напоминаю!!! Не забудьте перенести свои данные с раздела, который удаляете иначе потеряете или сделаете Бэкап .
» ДА «.
Образовалось нераспределенное пространство, обозначенное черной полосой. Используем этот объем для расширения системного раздела. У вас может быть другой раздел, принцип тот же.
Щелкните правой кнопкой мыши на разделе, который вы собираетесь развернуть — «».
«Далее».
«Далее».
Секции соединены.
Вопрос, как объединить два диска в один в среде пользователей компьютеров, является одним из наиболее часто задаваемых.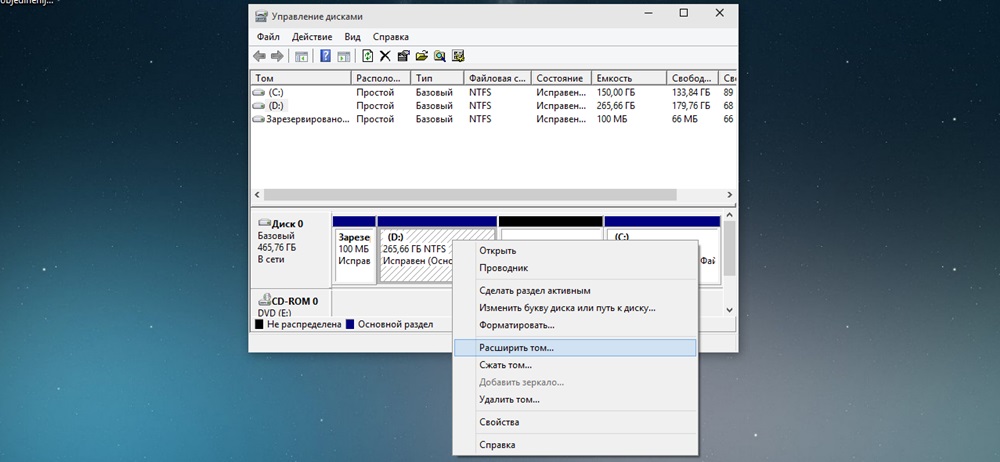 Это может пригодиться во многих ситуациях, включая даже моменты, связанные с установкой единой файловой системы для всех разделов, преобразованием формата GPT или RAW, которые операционная система может не воспринимать, установкой программ, требующих много места на диске, и т.п. можно предложить два основных метода объединения, о которых в дальнейшем будет рассказано максимально подробно Предложенные решения одинаково хорошо работают и при выполнении подобных операций с логическими разделами, и при работе с RAID-массивами, когда установлены два и более независимых жестких диска на компьютере.
Это может пригодиться во многих ситуациях, включая даже моменты, связанные с установкой единой файловой системы для всех разделов, преобразованием формата GPT или RAW, которые операционная система может не воспринимать, установкой программ, требующих много места на диске, и т.п. можно предложить два основных метода объединения, о которых в дальнейшем будет рассказано максимально подробно Предложенные решения одинаково хорошо работают и при выполнении подобных операций с логическими разделами, и при работе с RAID-массивами, когда установлены два и более независимых жестких диска на компьютере.
Преимущества объединения жестких дисков или разделов
Само собой разумеется, что первым и основным фактором, влияющим на положительное решение в пользу разделения, является увеличение доступного дискового пространства на одном диске, что крайне необходимо при установке некоторых программ.
С другой стороны, как уже было сказано, если на дисках или разделах установлены разные типы файловых систем, довольно часто можно увидеть проблемы с установкой определенных типов файлов.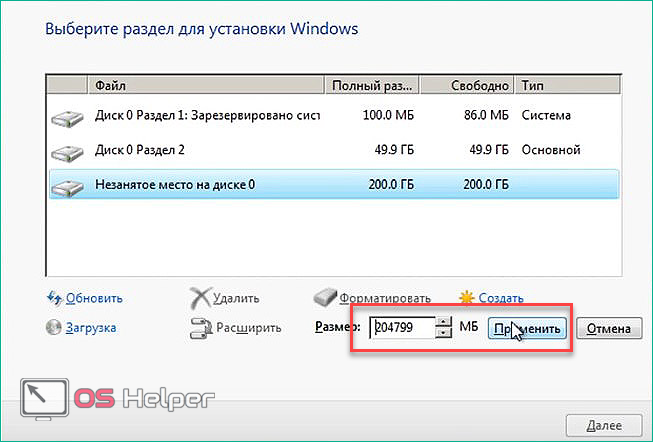 программного обеспечения. Приведение их, так сказать, к общему знаменателю полностью снимает проблему. Наконец, если в системе присутствуют нечитаемые RAW-разделы или формат GPT для винчестеров объемом более 2 ТБ, которые операционная система может не воспринимать, такой инструмент просто незаменим.
программного обеспечения. Приведение их, так сказать, к общему знаменателю полностью снимает проблему. Наконец, если в системе присутствуют нечитаемые RAW-разделы или формат GPT для винчестеров объемом более 2 ТБ, которые операционная система может не воспринимать, такой инструмент просто незаменим.
Варианты объединения
Теперь несколько слов о том, как объединить два диска в один в Windows 7 и выше. Прежде всего, вы должны решить, как именно разделы будут объединены. В первую очередь можно выделить способы совмещения с потерей информации или с ее сохранением. Во втором — использование стандартных системных средств или стороннего ПО.
Сразу следует сказать, что решение вопроса, как объединить два диска в один, с помощью встроенных средств Windows для проверки целостности данных, которые изначально располагались в одном из разделов, не предполагает (это не предусмотрено). Поэтому, прежде чем делать подобные вещи, всю информацию с удаляемого раздела (а он действительно будет удален, и только потом присоединяться к основному диску или разделу) нужно предварительно перенести на другой раздел или на съемный носитель.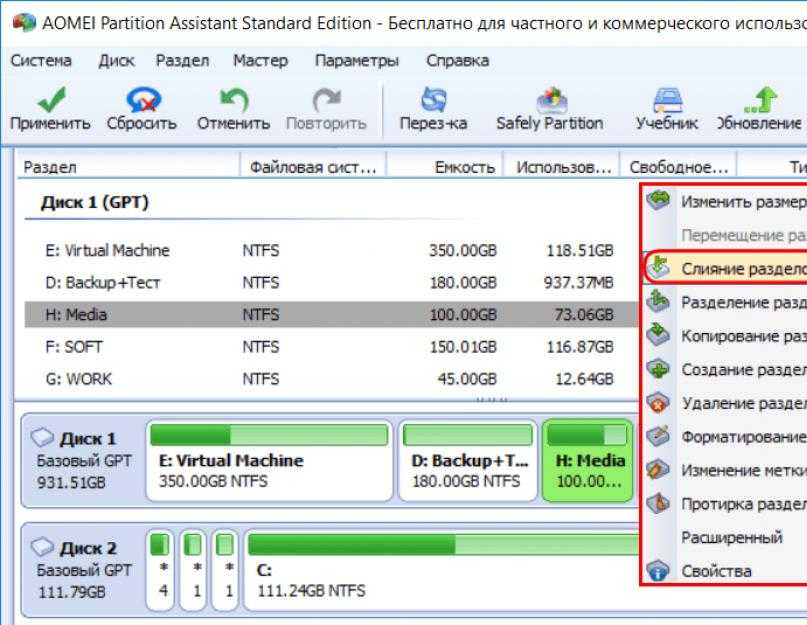 Как уже понятно, о работоспособности установленных программ и говорить не приходится. При решении задачи, как объединить два диска в один, но чтобы и информация сохранилась, и приложения работали, необходимо использовать дополнительные сторонние инструменты. О них пойдет речь отдельно.
Как уже понятно, о работоспособности установленных программ и говорить не приходится. При решении задачи, как объединить два диска в один, но чтобы и информация сохранилась, и приложения работали, необходимо использовать дополнительные сторонние инструменты. О них пойдет речь отдельно.
Как объединить два диска в один в Windows 7 и выше штатными средствами?
Для начала рассмотрим собственные средства системы. Это раздел управления дисками. Доступ к нему можно получить через меню администрирования, но проще воспользоваться консолью «Выполнить», в которой нужно ввести строку diskmgmt.msc.
Тут выбираешь раздел за счет которого хочешь слить и через меню ПКМ вызывается пункт удаление тома. Система сразу же выдаст предупреждение о том, что вся информация на выбранном диске будет удалена. Мы согласны.
Повторить аналогичную операцию, но уже для раздела. После этого появится так называемая неразмеченная область.
Теперь нужно ПКМ на разделе, к которому будет производиться подключение, и выбрать строку расширения тома.
На этапе выбора дисков в список сразу же будет добавлено наиболее вероятное свободное присоединенное пространство. Если этого не произошло, следует воспользоваться кнопкой добавления самостоятельно. После этого нажимается кнопка продолжения, а в следующем окне — завершение. Если вы посмотрите на состояние дисков и разделов по завершению операции, то увидите увеличение места одного из разделов за счет другого.
Как объединить два диска в один с помощью сторонних программ
Для управления дисками и разделами, когда требуется слияние с сохранением данных, можно использовать сторонние утилиты, которые выглядят намного мощнее собственных средств система. Сюда входят программные пакеты, такие как Partition Assistant от AOMEI, Disk Director от Acronis, Partition Master от EaseUS и многие другие.
Рассмотрим процесс слияния на основе последней упомянутой утилиты. Например, нам нужно объединить диск Е и диск F, но так, чтобы после этого был только один раздел Е.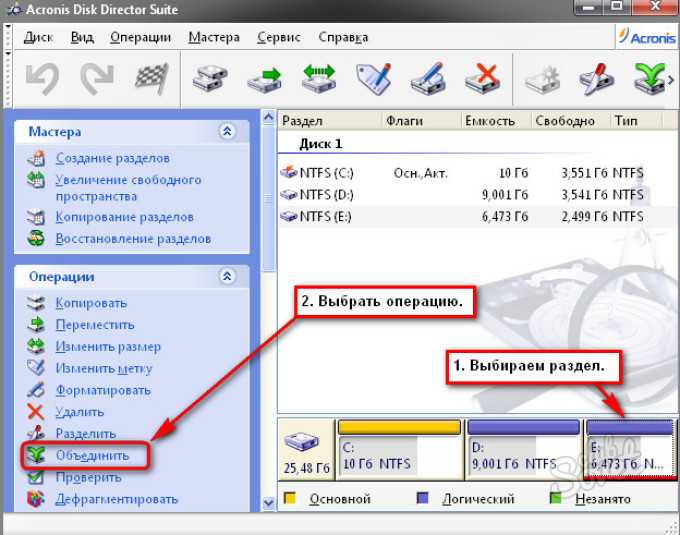 В главном окне Диспетчера разделов используем кнопку Объединить, отмечаем указанные диски (разделы) и нажимаем кнопку Кнопка ОК. После проверки слияния процесс будет отложен. Нажмите кнопку Применить и подтвердите действие. После этого начнется процесс слияния.
В главном окне Диспетчера разделов используем кнопку Объединить, отмечаем указанные диски (разделы) и нажимаем кнопку Кнопка ОК. После проверки слияния процесс будет отложен. Нажмите кнопку Применить и подтвердите действие. После этого начнется процесс слияния.
Когда он закончит, в управлении дисками будет виден только один раздел (E). В «Проводнике» будут отображаться два жестких диска в одном жестком диске или разделе. Только диск F в разделе E будет показан как локальный каталог (Local Disk F) со всей информацией, которая присутствовала на нем ранее.
Краткие выводы
В итоге можно отметить, что если пользователю требуется быстрое слияние, а на прикрепляемом диске или разделе нет критической информации, то можно воспользоваться системными средствами. Если сохранение данных обязательно, вам потребуются сторонние программы. И далее. Обратите внимание, что при наличии второго раздела в операционной системе присоединяемого раздела запуск его на объединенных дисках будет невозможен.
Некоторые производители компьютеров делят жесткие диски на несколько разделов. Один для, а остальные для хранения ваших личных файлов. При желании вы можете объединить эти разделы в один. Как объединить разделы жесткого диска, не потеряв личной информации, читайте в инструкции ниже. .
Этот прием также можно использовать для удаления разделов восстановления и освобождения места, которое в противном случае было бы занято данными восстановления. Или, если вы хотите иметь компьютер с несколькими разделами, вы можете отменить все.
Почему жесткие диски некоторых компьютеров заранее разделены на несколько разделов?
Некоторые производители ПК считают, что выделение одного раздела для операционной системы, а второго для данных обеспечивает явное различие, позволяя стереть первый раздел и переустановить систему, не затрагивая область с личными данными.
Это удобно для некоторых пользователей, но не обязательно. сбросить все системные настройки на стандартные, не трогая свои файлы, даже если они находятся в одном разделе. Кроме того, при разделении жесткого диска на две части может не хватить места как для программ в системном разделе, так и для личных файлов в дополнительном.
Кроме того, при разделении жесткого диска на две части может не хватить места как для программ в системном разделе, так и для личных файлов в дополнительном.
Вместо работы с конфигурацией диска, выбранной производителем, вы можете изменить ее под свои нужды. Это быстро, просто, относительно безопасно и выполняется непосредственно из самой Windows.
Помните, что на некоторых компьютерах может быть несколько жестких дисков. Объединить эти диски в один раздел без дополнительных манипуляций нельзя.
Удалить один раздел и расширить другой
Мы начнем с удаления одного из разделов. Если вы приобрели новый компьютер, первый раздел которого содержит системные файлы, а второй пустой и называется «DATA» или что-то в этом роде, мы удалим пустой раздел.
Если какие-либо ваши файлы уже хранятся в этом разделе, переместите их в системный раздел, если не хотите их потерять. Если в системном разделе недостаточно свободного места, используйте внешний жесткий диск или флешку. Просто удалите эти файлы из раздела, так как они будут потеряны при его удалении.
Просто удалите эти файлы из раздела, так как они будут потеряны при его удалении.
Разделы жесткого диска можно объединить с помощью утилиты «Управление дисками». В Windows 10 или 8.1 щелкните правой кнопкой мыши. Нажмите кнопку «Пуск» и выберите «Управление дисками». В Windows 7 нажмите клавишу Windows + R, введите «diskmgmt.msc» в текстовом поле диалогового окна «Выполнить» и нажмите Enter.
Найдите два раздела, которые вы хотите объединить. В приведенном ниже примере мы объединим раздел ОС (C 🙂 с разделом DATA (D :).
Эти два раздела должны находиться на одном жестком диске. Если они расположены на разных дисках, ничего не происходит. Кроме того, необходимо, чтобы они находились рядом друг с другом, иначе придется еще немного потрудиться.
Удалите второй раздел, щелкнув по нему правой кнопкой мыши и выбрав опцию «Удалить том». Не забывайте, что вы потеряете все хранящиеся на нем файлы!
Пройдите все шаги и примите стандартные варианты, которые предлагают увеличить раздел до максимально доступного места. Он расширится до свободного места, оставшегося после удаления следующего раздела.
Он расширится до свободного места, оставшегося после удаления следующего раздела.
Вот и все. Изменения произойдут мгновенно и вступят в силу после перезагрузки. Второй раздел исчез, а первый теперь включает в себя все пространство, ранее выделенное второму.
Вы не можете создать раздел, который использует пространство нескольких жестких дисков. Однако функция Data Space, добавленная в Windows 8, позволит вам объединить несколько физических жестких дисков в один логический диск.
При работе с большими дисками пользователи часто прибегают к разбивке их на разделы для удобства организации хранения данных. Раньше такие манипуляции можно было производить только с помощью специализированных утилит вроде Partition Magic. Но мало кто знает, что в Windows (если не ошибаюсь, начиная с Vista) тоже есть инструмент для работы с разделами, который позволяет разбить диск на несколько разделов или собрать все вместе. Более того, он даже не требует перезагрузки системы. Давайте рассмотрим этот инструмент более подробно.
Давайте рассмотрим этот инструмент более подробно.
AT «Панели управления» откройте раздел «Администрирование» и выберите «Управление компьютером» . В появившемся окне с левой стороны выбираем пункт «Управление дисками» . Это именно тот инструмент, который нам нужен.
Как разбить диск на два и более раздела
Теперь выбираем диск, который нужно разбить на две части. В моем случае это будет диск G.
Щелкните правой кнопкой мыши контекстное меню на правом диске и выберите пункт «Том сожмите…» .
В появившемся окне необходимо указать размер второго раздела, который мы хотим получить. Размер должен быть не больше общего количества свободного места на разделе, который мы хотим разделить. Если на диске свободно 1 ТБ, то второй раздел можно сделать не более 1 ТБ. Это связано с тем, что разделение происходит только в свободном пространстве. Все данные остаются нетронутыми и не переносятся на второй раздел.
После завершения процедуры сжатия на выбранном диске уже видны два раздела, один из которых отмечен черным цветом.
Выберите новый раздел и нажмите на пункт через контекстное меню «Создать простой том…» . Появится мастер создания тома, где вам нужно выбрать размер тома, букву диска, файловую систему и метку.
После этого создание второго раздела завершено и можно работать.
Как объединить два раздела на диске в один
Обратная процедура разбиения, которая тоже иногда необходима в некоторых случаях — объединение по разделам в один. В этом случае вы должны сначала перезаписать данные из раздела, который вы хотите объединить с основным, на другой носитель или в основной раздел. Главное — освободить его от информации, чтобы не допустить ее потери. После этого в управлении дисками выберите раздел и через контекстное меню нажмите на пункт «Удалить том» .
После удаления выбранный том будет отмечен черной полосой, а внизу будет надпись «Не распространен» . С помощью этой немаркированной области теперь необходимо расширить основной раздел. Для этого выберите основной раздел и нажмите на пункт через контекстное меню «Расширить том…» .
С помощью этой немаркированной области теперь необходимо расширить основной раздел. Для этого выберите основной раздел и нажмите на пункт через контекстное меню «Расширить том…» .
Этот пункт будет доступен только в том случае, если на диске есть нераспределенные области (отмечены черным). Если таких областей нет, то этот пункт будет неактивен.
В мастере расширения тома нужно выбрать неразмеченную область, после чего она будет сразу присоединена к основному разделу. То есть фактически два раздела будут объединены в один без потери данных на первом (второй надо чистить для подключения).
Объединение диска C и диска D в Windows 10/11 без потери данных
Теперь прочитайте этот пост и найдите лучшее решение, которое поможет вам быстро и легко объединить диск C в Windows 10. И, если вас устраивает MiniTool Partition Wizard, вы можете попробовать это бесплатное ПО, чтобы воспользоваться его мощными функциями.
Напоминаем: чтобы избежать путаницы, мы хотели бы пояснить, что диски C и D в этом посте означают раздел C: и раздел D: соответственно.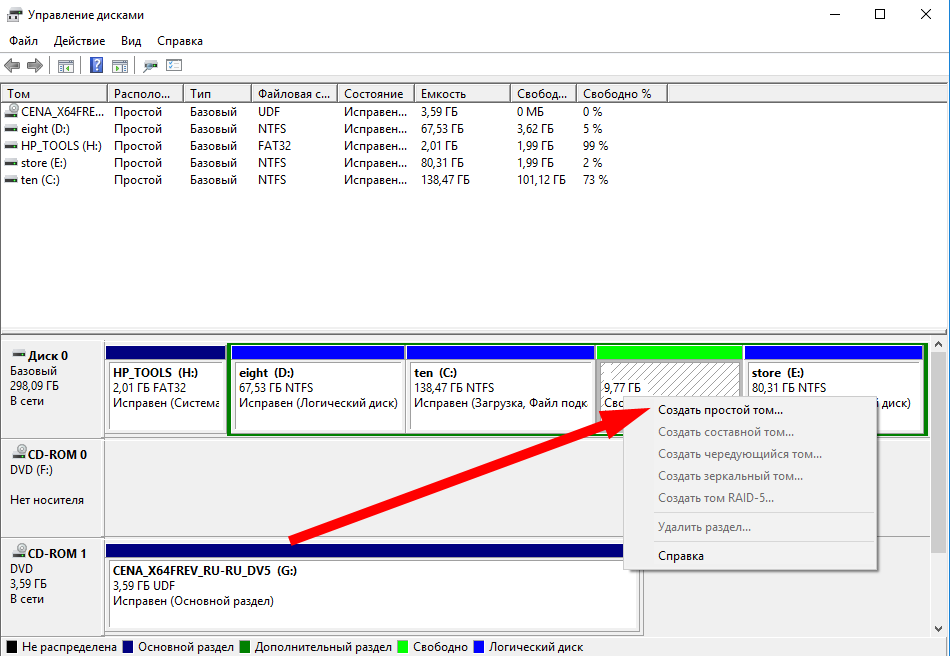
Сегодня Windows 10 набирает популярность среди пользователей Windows. Несмотря на то, что Windows 10 была значительно улучшена во многих аспектах, мы не можем игнорировать тот факт, что Windows 10 не может предложить нам наилучшую производительность, если она работает на малом месте на диске, что обычно вызвано небольшим размером раздела для слишком большого количества файлов.
И если это происходит с вашим системным диском С, то необходимо как можно быстрее расширить диск С Windows 10. В этом посте мы покажем вам , как объединить диск C Windows 10 , чтобы расширить пространство для хранения загрузочного раздела.
Прежде всего, давайте посмотрим на реальный пример, чтобы доказать, что у многих пользователей есть это требование:
Как мне объединить два раздела в XP?
У меня установлен пакет обновления 3 для Windows XP. На моем разделе NTFS, который содержит Windows XP, становится очень мало места. Есть раздел с более чем 100 ГБ свободного места, к которому я хотел бы получить доступ — предпочтительно путем объединения двух разделов или нет, изменив размер раздела NTFS.
Судя по поиску в Google, я не могу использовать собственное программное обеспечение Windows XP и нуждаюсь в стороннем приложении, но я вижу, что это не без риска потери данных. Может ли кто-нибудь посоветовать, пожалуйста? — from answer.microsoft.com
Вас когда-нибудь беспокоила подобная ситуация? Знаете ли вы, что вы должны сделать, чтобы решить эту проблему? Если вы понятия не имеете, возможно, вы найдете удовлетворительный ответ здесь. Далее мы покажем два решения для объединения нескольких жестких дисков в Windows 10.
Объединить диск C в Windows 10 с помощью мастера создания разделов MiniTool
Для объединения диска C и диска D в Windows 10 наилучшим выбором является мастер создания разделов MiniTool, поскольку он предлагает различные решения этой проблемы.
Чтобы сделать его более конкретным, он помогает объединить диск C и диск D, объединить диск C с несмежным нераспределенным пространством и объединить диск C со свободным пространством.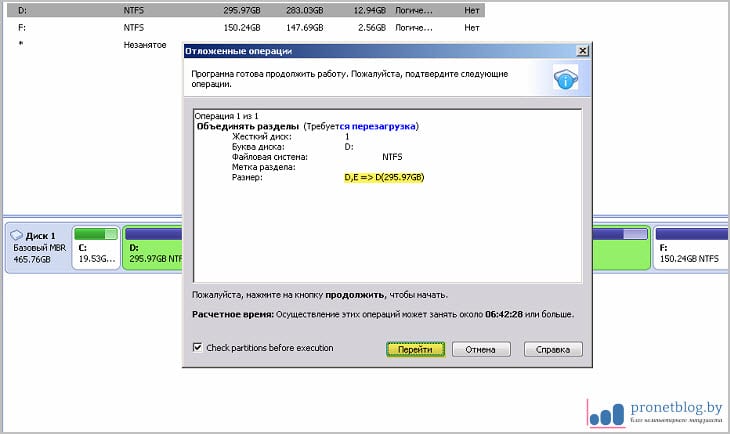 .. Самое главное, любое слияние MiniTool Partition Wizard не принесет никаких данных. потеря, которая является магией раздела в реальном смысле.
.. Самое главное, любое слияние MiniTool Partition Wizard не принесет никаких данных. потеря, которая является магией раздела в реальном смысле.
План A: Используйте функцию «Объединить разделы» для объединения разделов Windows 10
Мастер создания разделов MiniTool предлагает простой и безопасный способ объединения смежных разделов, который называется « Объединение разделов ». Эта функция очень полезна, потому что она может объединять разделы Windows 10 без учета того, являются ли они одновременно основным разделом и логическим разделом.
Другими словами, вы можете использовать эту функцию для объединения основного и основного, основного и логического и логического и логического, если два раздела являются непрерывными.
Примечание: Стоит отметить, что эта функция « Merge Partition
» абсолютно бесплатна в мастере разделов MiniTool, который совместим с Windows 10/8/7/Vista/XP. Однако для объединения диска C мы настоятельно рекомендуем делать это в среде WinPE. Для этого сначала требуется менеджер загрузочных разделов.
Для этого сначала требуется менеджер загрузочных разделов.Купить сейчас
Далее мы покажем вам пошаговое руководство.
Шаг 1. Следуйте приведенным ниже инструкциям, чтобы создать диспетчер загрузочных разделов и использовать его для загрузки ПК.
- Как создать загрузочную флешку с помощью мастера создания загрузочных носителей?
- Как загрузить компьютер с записанного загрузочного CD/DVD/USB-накопителя MiniTool?
Шаг 2. Запустите диспетчер разделов, чтобы получить доступ к основному интерфейсу. Затем выберите любой раздел для вызова операций разделения. Здесь выберите « Объединить раздел
Шаг 3. Выберите реальный диск C, который необходимо расширить (буква диска может измениться на другую, просто используйте функцию «Обзор», чтобы проверить) и затем нажмите » Next «.
Совет: И раздел, который нужно расширить, и раздел, который будет включен, должны быть NTFS. Если нет, вы столкнетесь со следующей ошибкой. В этом случае вам нужно вернуться на главную интерфейс и преобразовать раздел FAT32 в NTFS с помощью функции «Конвертировать FAT в NTFS». «. Здесь мы выбираем, например, диск E.
Совет: Вы можете изменить имя папки, в которой будет храниться содержимое выбранного раздела. Если вы не внесете никаких изменений, это merged_partition_content по умолчанию, и все файлы в разделе D будут сначала сохранены в эту папку, а затем автоматически перенесены в раздел C.
Шаг 5. Теперь мы вернулись к основному интерфейсу, где мы можем просмотреть, что будет Смотри! Раздел E будет включен в реальный раздел C. В это время нажмите » Apply », чтобы сохранить это изменение. После этого объединение диска C в Windows 10 будет завершено. В это время вы можете перезагрузить Windows и открыть раздел C, чтобы проверить содержимое папки с именем merged_partition_content .
Более наглядное руководство по объединению разделов можно посмотреть в этом видео:
План Б. Использование функции «Расширить раздел» для объединения разделов и нераспределенного пространства Windows 10
Фактически, большую часть времени нам нужно объединить диск C с нераспределенным пространством, чтобы избежать смешивания данных двух разделов.Учитывая этот фактор, MiniTool Partition Wizard предлагает еще две функции, называемые » Расширить раздел «и» Переместить/изменить размер раздела «.
Оба они могут использоваться для объединения диска C с нераспределенным пространством на одном диске, с той лишь разницей, что первый может работать с несмежным нераспределенным пространством, а последний не может.
Стоит отметить, что и « Расширить раздел «, и « Переместить/изменить размер раздела » доступны в MiniTool Partition Wizard Free Edition.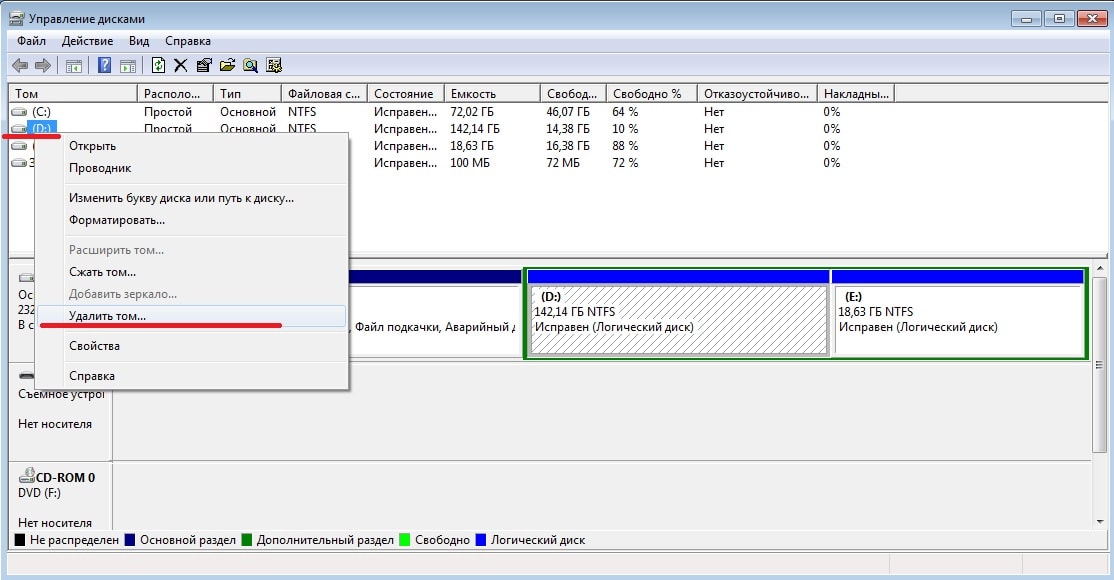 Таким образом, вы можете скачать этот бесплатный менеджер разделов, чтобы попробовать Windows 10.
Таким образом, вы можете скачать этот бесплатный менеджер разделов, чтобы попробовать Windows 10.
Бесплатная загрузка
Совет:
- В мастере создания разделов MiniTool как нераспределенное, так и свободное пространство помечаются как «нераспределенные». Это означает, что вы можете использовать их оба для расширения основного/логического раздела с помощью этой магии раздела.
- В целях безопасности данных изменения, относящиеся к системному разделу, вызовут перезагрузку Windows.
Далее мы покажем вам, как удобно объединить диск C с нераспределенным пространством с помощью программы MiniTool Partition Wizard Free Edition.
① Используйте «Расширить раздел», чтобы объединить диск C с удаленным нераспределенным пространством
Шаг 1. Запустите MiniTool Partition Wizard Free Edition в главном интерфейсе. Затем щелкните диск C и выберите « Расширить раздел » на панели действий или «
Шаг 2. Во всплывающем окне раскройте поле выбора, чтобы выбрать нераспределенное пространство. Затем переместите курсор, чтобы перетащить ползунок влево или вправо (максимум), чтобы определить, сколько нераспределенного пространства вам нужно. После этого нажмите « OK «, чтобы выйти из этого окна.
Шаг 3. Смотрите! Нераспределенное пространство будет объединено с диском C. Теперь нажмите кнопку « Применить » на панели инструментов, чтобы изменения вступили в силу.
② Используйте «Переместить/изменить размер раздела» для объединения диска C с соседним незанятым пространством
Если нераспределенное пространство находится на соседней стороне диска C, вы также можете использовать « Переместить/изменить размер раздела » для объединения диска C Windows 10. Вот подробные шаги:
Шаг 1. Запустите Мастер создания разделов MiniTool в его главном интерфейсе. Выберите раздел C и выберите « Переместить/изменить размер раздела » на панели действий или « Переместить/изменить размер » из группы разделов в строке меню.
Выберите раздел C и выберите « Переместить/изменить размер раздела » на панели действий или « Переместить/изменить размер » из группы разделов в строке меню.
Шаг 2. В новом окне перетащите маленькую стрелку, чтобы занять нераспределенное пространство, и нажмите « OK ».
Шаг 3. Смотри! Нераспределенное пространство будет включено в диск C. Теперь нажмите « Кнопка «Применить» «.
«Я использовал MiniTool Partition Wizard для объединения дисков C и D в Windows 10, он работает хорошо. Я также считаю полезным объединить диск C с любым нераспределенным пространством на том же диске. Поэтому я хотел бы поделиться этим замечательным менеджером разделов. всем вам… «Нажмите, чтобы твитнуть
К настоящему времени мы закончили объяснение того, как расширить диск C Windows 10 путем слияния разделов и нераспределенного пространства без потери данных. Далее мы перейдем к объединению диска C с Windows 10 с помощью управления дисками Windows.
Далее мы перейдем к объединению диска C с Windows 10 с помощью управления дисками Windows.
Популярная статья: Самый надежный способ расширения системного раздела Windows 7
Объединение разделов Управление дисками Windows 10
Обычно, чтобы объединить несколько жестких дисков Windows 10, первое, что приходит на ум, — это обратиться к утилите управления дисками Windows найти решение. Но предлагает ли он путь?
Далее мы покажем вам, как работает Управление дисками при объединении дисков C в Windows 10, чтобы помочь вам понять, надежен ли он и должен ли он быть первым выбором.
На самом деле в Управлении дисками нет функции с названием «Объединить том» или что-то в этом роде. Единственная функция, которую мы можем использовать для объединения разделов, это « Расширить том », которая добавлена в Управление дисками, начиная с Windows Vista, вместе с « Сжать том ».
Однако по некоторым причинам « Расширить том » всегда отображается серым цветом. Например: можно расширить только разделы NTFS или RAW; для расширения раздела можно использовать только нераспределенное пространство и свободное пространство; только когда нераспределенное пространство или свободное пространство следует за целевым разделом, » Расширить том «доступен.…
Например: можно расширить только разделы NTFS или RAW; для расширения раздела можно использовать только нераспределенное пространство и свободное пространство; только когда нераспределенное пространство или свободное пространство следует за целевым разделом, » Расширить том «доступен.…
Таким образом, чтобы объединить разделы Windows 10 с помощью управления дисками, вам нужно учитывать больше. И, в целом, необходимо учитывать 3 ситуации:
Примечание: Обычно диск C является системным разделом, поэтому он является активным основным разделом, который можно расширить, только добавив нераспределенное пространство после него в разделе «Управление дисками».0002 Как мы только что объяснили, для расширения системного раздела можно использовать только незанятое пространство. Таким образом, вам повезло использовать эту функцию напрямую. Щелкните правой кнопкой мыши раздел C, выберите в меню « Расширить том » и следуйте инструкциям Мастера расширения тома, чтобы выполнить все шаги.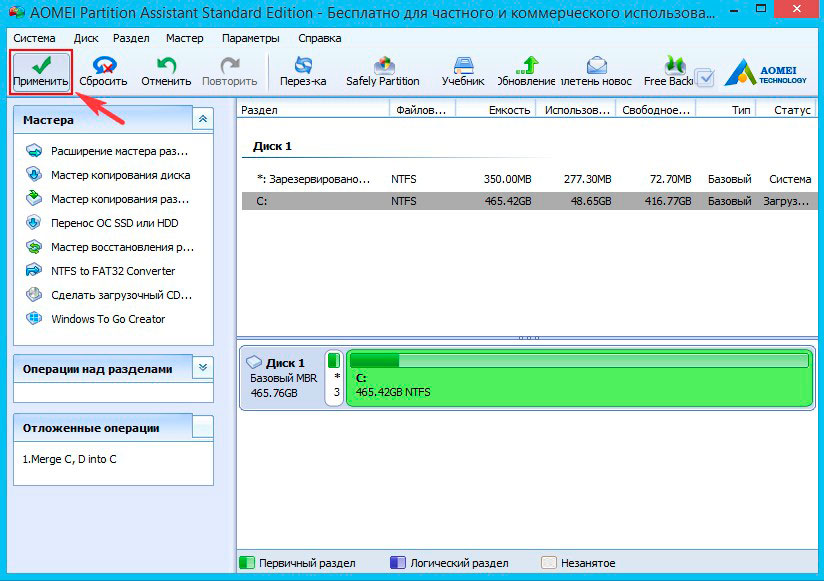
② Если за диском C следует основной раздел
Если за диском C следует основной раздел, параметр « Расширить том » неактивен. В этом случае вам нужно сделать этот основной раздел незанятым пространством, прежде чем вы сможете использовать » Расширить том , чтобы объединить диск C Windows 10.
Щелкните правой кнопкой мыши основной раздел и выберите « Удалить том », чтобы сначала сделать его нераспределенным пространством. Затем щелкните правой кнопкой мыши диск C и используйте « Расширить том ». «, который теперь доступен.
③ Если это логический раздел, следующий за диском C
Если это логический раздел, следующий за диском C, то « Расширить том » также отображается серым цветом.
В этом случае вам нужно сначала удалить этот логический раздел, чтобы освободить место.
Но это еще не все, потому что свободное место нельзя использовать для расширения основного раздела. Таким образом, вам все равно нужно удалить свободное пространство, чтобы сделать его нераспределенным. И, наконец, « Extend Volume » диска C активирован, и теперь вы можете использовать его для объединения диска C с Windows 10.
Таким образом, вам все равно нужно удалить свободное пространство, чтобы сделать его нераспределенным. И, наконец, « Extend Volume » диска C активирован, и теперь вы можете использовать его для объединения диска C с Windows 10.
Прочитав эту часть, вы знаете, как слить диск C в Windows 10 Управление дисками. Однако вы также должны знать, что для слияния без потерь вам нужен сторонний менеджер разделов, а не встроенный в систему инструмент управления дисками. В этой ситуации мы предлагаем использовать профессиональный инструмент для создания разделов — MiniTool Partition Wizard для объединения диска C в Windows 10, поскольку он отлично поддерживает Windows 10 и гибко выполняет операции по созданию разделов.
В этом посте в основном рассказывается о том, зачем объединять диск C в Windows 10, как объединить диск C в Windows 10 с помощью мастера создания разделов MiniTool и управления дисками соответственно.
Теперь твоя очередь. Если на вашем диске Windows 10 C также не хватает места, расширьте его, объединив с соседним разделом или нераспределенным пространством на том же диске.


