Как синхронизовать два iPhone между собой? – инструкуция
В России создадут новую мобильную операционную систему
Группа крупных российских IT-компаний, включая VK, «Яндекс», «Сбер» и «Ростелеком», намерена разработать собственную операционную систему на базе Android. Дополнительно будет представлена и платформа, способная заменить Google Mobile Services (GMS). Для этого будет учреждена совместная компания.
Читать дальшеТинькофф выпустит ювелирные платежные аксессуары с функцией Tinkoff Pay (2 фото)
Тинькофф совместно с российским брендом Artpayments выпустил ювелирные аксессуары для бесконтактной оплаты с функцией Tinkoff Pay. Клиенты Тинькофф смогут удобно оплачивать покупки без карты в одно касание — с помощью стильных изделий в виде шармов, бегунков, браслетов и брелков.
Читать дальшеНовые iPhone 15 станут более автономными, сохранив высокую производительность (2 фото)
Тайваньская TSMC, поставщик чипов для Apple, сегодня начала массовое производство чипов, по новой 3-нм технологии.

21 марта 2019 | —
Вконтакте Одноклассники
Не последней причиной, по которой пользователи выбирают Айфон, является функция синхронизации данных. В отличие от устройств, работающих на базе Андроид, владельцы устройств Apple, могут перенести на новый смартфон не только контакты и заметки календаря, но также все настройки, приложений, фотографии и прочие материалы. Синхронизация устройства с сервером компании может быть настроена в автоматическом режиме или запускать вручную.
При использовании онлайн хранилища, пользователь ограничен 5 Гб данных. Превысить лимит можно только после оплаты расширения дискового пространства. Зная, как синхронизировать 2 Айфона между собой, получится поддерживать актуальность данных на двух устройствах без лишних усилий. Для выполнения задачи существует вариант использования программы iTunes на компьютере или сторонних облачных сервисов.![]()
Синхронизация через iCloud
Как было сказано выше, использование онлайн хранилища ограничено объемом данных. Также владельцу смартфона потребуется доступ к высокоскоростному интернету, который обеспечит быструю выгрузку информации на сервер и ее загрузку на второе устройство.
Соответственно, процесс делится на два этапа: изначально необходимо посетить настройки смартфона и убедиться в том, что был выполнен вход в свою учетную запись. Если профиль не был создан ранее, зарегистрироваться получится непосредственно в интерфейсе смартфона. Далее активируется автоматическое сохранение резервных копий или запускается немедленная загрузка.
На втором смартфоне потребуется выполнить сброс до заводских настроек. После перезагрузки, в процессе первичной настройки, пользователю будет предложено восстановить информацию из копии, которая хранится на iCloud. Далее остается только ввести логин и пароль от аккаунта, затем дождаться, пока смартфон загрузит материалы с сервера.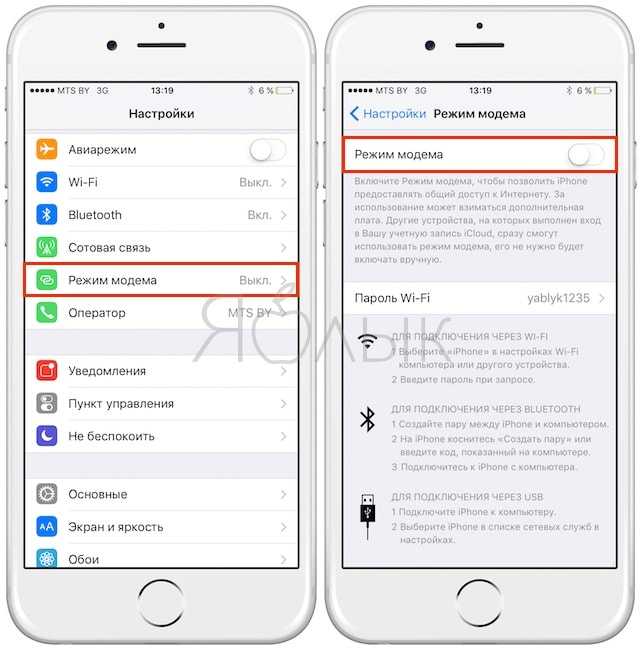 Чем быстрее скорость интернета, тем быстрее будет завершена процедура.
Чем быстрее скорость интернета, тем быстрее будет завершена процедура.
Синхронизация через iTunes
Некоторым может показаться мало объема в 5 Гб, кроме того, желание платить за дополнительное пространство на сервере захочет не каждый. Выходом из ситуации станет использование программы iTunes на компьютере. С ее помощью можно синхронизировать два Айфона, в которых хранится любой объем данных. Лимит зависит только от наличия свободного места на диске ПК.
Также этот метод хорош тем, что не потребуется наличие интернета – вся информация передается путем физического подключения аппарата к компьютеру. Детальные сведения о тонкостях синхронизации и пошаговую инструкцию вы сможете найти в полной статье на нашем сайте.
Синхронизация через «облако»
Решение об использования облачных сервисов сторонних разработчиков подходит в случае необходимости постоянной синхронизации между двумя устройствами, когда актуальность информации изменяется достаточно часто. Такой вариант предполагает исключительно поддержание свежих копий файлов, но не настроек.
Среди популярных облачных сервисов выделяется Google Диск, OneDrive, Яндекс.Диск и DropBox. Действия по настройке синхронизации для каждого разработчика схожи. Общий принцип заключается в следующем: загрузка приложения, создание аккаунта на сервисе, выбор файлов и папок для загрузки, установка приложения и вход в учетную запись на втором устройстве.
Способ примечателен тем, что пользователь будет иметь доступ к свежим версиям документов и прочих файлов. Чего нельзя сказать о стандартном методе синхронизации, где для обновления информации на втором устройстве требуется предварительно выполнять сброс до заводских настроек.
В Вашем браузере отключен JavaScript. Для корректной работы сайта настоятельно рекомендуется его включить.
Как синхронизировать iPhone с iPhone (два айфона между собой)
Пользователи сразу нескольких гаджетов иногда решают проблему сопряжения двух айфонов с целью применения файлов, находящихся на разных устройствах Apple.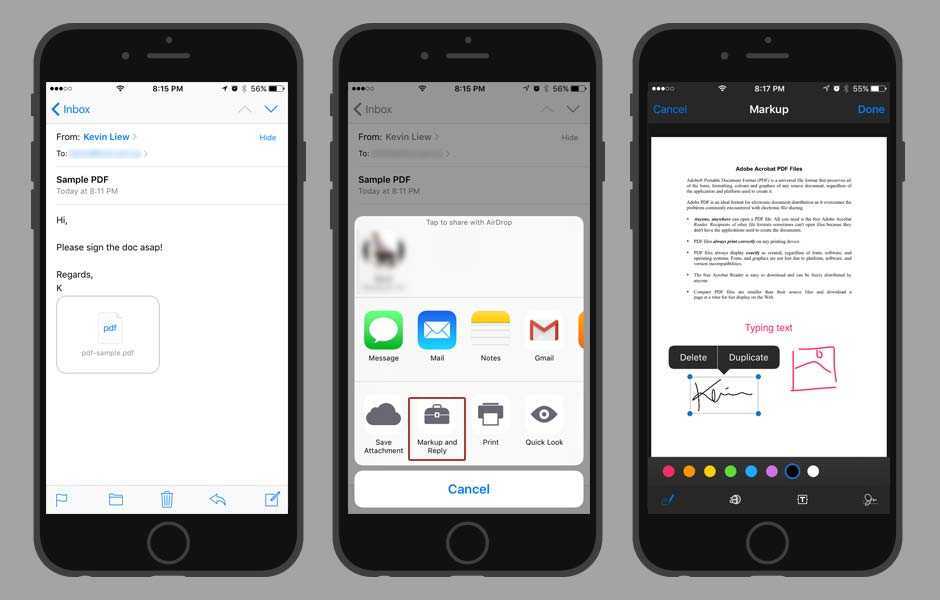 Конечно, возникает резонный вопрос, как синхронизировать iPhone с iPhone.
Конечно, возникает резонный вопрос, как синхронизировать iPhone с iPhone.
Заметки, Safari, календарь, Айклауд Drive, напоминания, контакты, фото переносятся посредством iCloud-сервиса и iTunes-программы, разработанных в «Яблоке». Рассмотрим их возможности подробнее.
Содержание
- 1 Синхронизируем 2 айфона через iCloud
- 1.1 Копирование
- 1.2 Восстановление
- 1.3 Плюсы и минусы сервиса iCloud
- 2 Синхронизируем iPhone с iPhone через iTunes
- 2.1 iTunes: преимущества и недостатки
- 3 Другие способы
- 4 Вывод
Синхронизируем 2 айфона через iCloud
Сделать соединение путем использования популярного «облака», или связать два смартфона с iOS между собой, довольно просто. Функциональность Айклауда мощная, способствует быстрому перетаскиванию файлов «без проводов» при условии интернет-доступа и рабочего iCloud. Итак, нужно открыть на iPhone-«доноре» приложение «Настройки» – iCloud. Войти в аккаунт, введя привязанный к сервису Apple ID, а затем – пароль.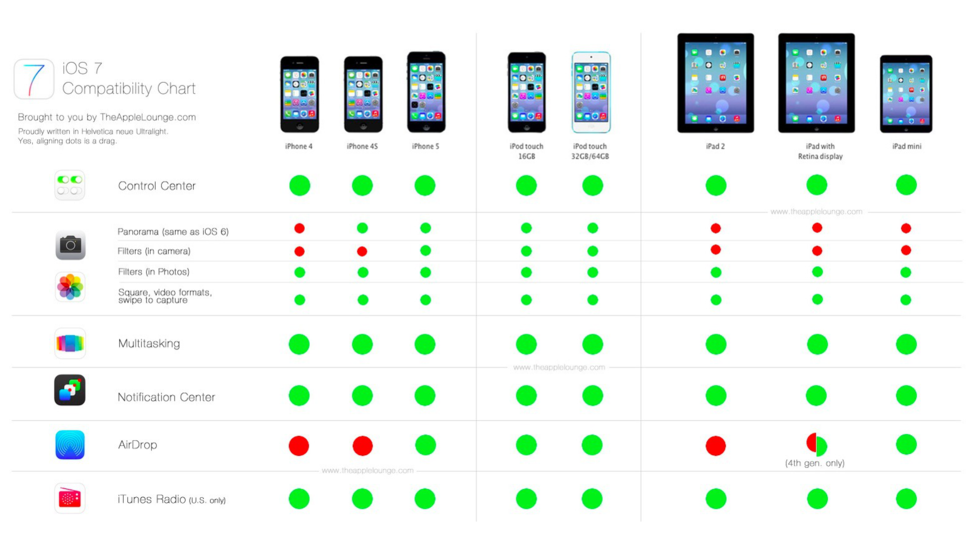
Для запуска процесса необходимо пройти двухэтапную синхронизацию в iCloud:
- Провести активацию резервного копирования (РК).
- Восстановить информацию из РК.
Для выполнения первого пункта выбрать «Резервная копия в iCloud», войти в раздел:
Копирование
Перевести ползунок «Резервная копия в iCloud» в режим активности (загорится зеленым), затем нажать на «Создать резервную копию»:
При копировании данных объем, скорость передачи окажут прямое влияние на время процедуры. Если функцию оставить включенной, копирование будет происходить автоматически при каждом подключении смартфона к «зарядке» с выходом в интернет.
Восстановление
Чтобы восстановить полученные данные из iCloud, следует учесть три возможные ситуации, если используются:
- Рабочий, дополнительный Айфон. Открыть приложение «Настройки» – «Основные» – «Сброс» – «Стереть контент и настройки».
Внимание! Произойдет удаление информации со второго Айфона.
После того как мы подтвердим, что действительно собираемся стереть все содержимое с устройства, айфон перезагружается и предлагает заново его настроить. После выбора языка, страны выбираем пункт необходимо выбрать пункт «Восстановить из копии iCloud»:
- Новый Айфон. Все то же самое, только не нужно стирать данные, так как он изначально пуст.
- Соединить два айфона для передачи данных можно и через программу iTunes, но об этом немного позже.
Плюсы и минусы сервиса iCloud
Как и водится, всегда есть достоинства и недостатки. К положительным моментам сервиса относятся:
- Автоматизация процесса.
- Получение новой информации.
Среди негативных называются:
- Невозможность передачи мультимедиафайлов.
- Соединение только по Wi-Fi.
- Недостаточный размер хранилища: 5 Гб.
При желании иметь больший объем нужно оформить платную подписку.
Синхронизируем iPhone с iPhone через iTunes
Для процесса соединения двух айфонов с одинаковыми операционными системами служит утилита iTunes, здесь главным условием выступает «присутствие» ноутбука или компьютера. Удобство и функциональность программы высоко оценили пользователи в процессе использования. Синхронизация происходит быстро, буквально в несколько щелчков мышкой:
- Открыть iTunes на ПК. Если ее нет, скачать. При этом применять утилиту последней версии.
- К компьютеру или ноуту подсоединить первый Айфон.
- Нажать на иконку телефона и создать резервную копию.
- Отсоединить этот телефон от компьютера или ноутбука.
- Извлечь сим-карту из айфона №1, перенести ее в смартфон №2.
- Подсоединить второй Айфон, использовать при этом кабель USB.
- Закачать данные из iTunes.
- Перезапустить смартфон.
iTunes: преимущества и недостатки
Плюсами утилиты считаются следующие возможности:
- Копирование «разновесных» файлов.
 Лишь жесткий диск с ограниченными размерами способен контролировать желания пользователя.
Лишь жесткий диск с ограниченными размерами способен контролировать желания пользователя. - Отсутствие условия интернет-соединения.
- Закачка медиафайлов.
Минус один: синхронизация производится руками, автопроцесс не предусмотрен.
Другие способы
Чтобы связать два айфона, используются возможности популярных облачных сервисов «Яндекс.Диска» (вместимостью 10 Гб) и Dropbox (2 Гб).
Файловая доступность осуществляется с различных гаджетов, работающих на различных платформах. Для соединения данных выполнить:
- Установку клиента выбранного сервиса на обоих айфонах.
- Создать учетную запись на смартфоне №1.
- Ввести данные созданной учетной записи на гаджете №2.
После «сбора» файлов в одну папку произойдет их перенос в «облако». Доступность к ним возможна с дополнительного Айфона. К примеру, создается на iPhone какой-то файл, а редактирование его происходит на компе или ноуте. Каждый облачный сервис обеспечивает перенос файлов с ПК на айфоны без утилиты iTunes.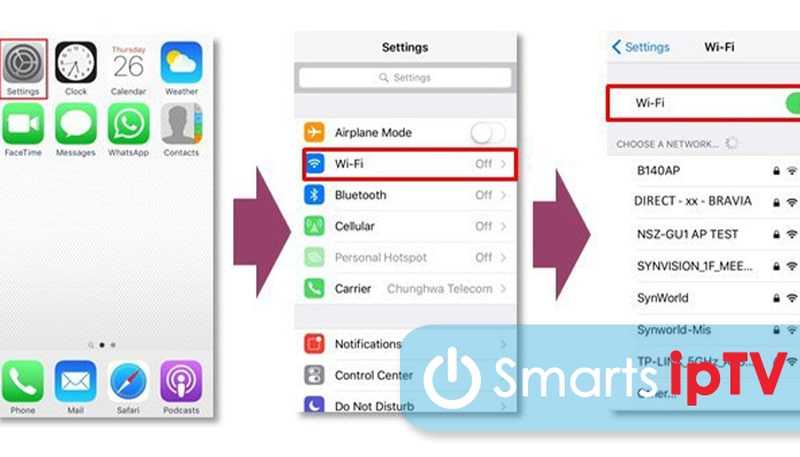 Расширение лимита хранилища происходит после платной подписки.
Расширение лимита хранилища происходит после платной подписки.
Вывод
Процедура синхронизации iPhone с iPhone имеет несколько практических вариантов. Каждый пользователь «умного» гаджета выберет для себя удобный способ. Стоит напомнить, что соединение устройств на iOS путем iTunes или iCloud происходит при скоростном интернет-подключении. При разных версиях программного обеспечения процесс сопряжения невозможен.
Как синхронизировать iPhone с другим iPhone или iPad
Если у вас есть несколько iPhone и iPad, вы можете синхронизировать их, чтобы на них были одни и те же контакты, напоминания, фотографии, видео, файлы и приложения. Это гарантирует, что вы можете взять любое устройство, чтобы совершать звонки FaceTime, проверять события календаря, пользоваться приложениями, просматривать изображения или начинать документ на меньшем экране iPhone, но удобно заканчивать его на большом iPad.
Благодаря iCloud вы можете синхронизировать все необходимое по беспроводной сети на своих iPhone и iPad. Если вам интересно, как это сделать, вот простые шаги для синхронизации iPhone с другим iPhone или iPad.
Если вам интересно, как это сделать, вот простые шаги для синхронизации iPhone с другим iPhone или iPad.
Что происходит при синхронизации двух или более устройств?
Когда ваши устройства синхронизированы, данные, которые вы добавляете или редактируете на одном устройстве, отражаются на другом, и наоборот. Например, предположим, что вы синхронизировали контакты между вашими iPhone и iPad. Теперь всякий раз, когда вы удаляете контакт с одного iPhone, он также будет удален с других iPhone и iPad. Точно так же изменение имени контакта на iPad отразится и на всех других iPhone.
Чтобы синхронизация произошла, убедитесь, что вы используете одинаковый Apple ID на всех соответствующих устройствах. Это также применимо при использовании Google или другой учетной записи внутри приложения или службы.
Данные между двумя или более устройствами могут синхронизироваться, только если на обоих включены одинаковые настройки. Итак, вам нужно будет выполнить шаги, описанные в этой статье, на всех устройствах iOS/iPadOS, которые вы хотите синхронизировать. Скорее всего, на вашем основном iPhone вы уже включили их. Но все же перепроверьте все. А на дополнительном iPhone или iPad внимательно выполните следующие действия, чтобы обеспечить правильную синхронизацию устройств.
Скорее всего, на вашем основном iPhone вы уже включили их. Но все же перепроверьте все. А на дополнительном iPhone или iPad внимательно выполните следующие действия, чтобы обеспечить правильную синхронизацию устройств.
Как синхронизировать контакты с iPhone на другой iPhone или iPad
Контакты — одна из самых важных вещей, поэтому давайте начнем с них. Скорее всего, вы используете iCloud или Google для хранения своих контактов. Итак, вот шаги, чтобы обеспечить беспроводную синхронизацию всех ваших контактов с одного iPhone на другой iPhone или iPad.
Если ваши контакты хранятся в iCloud:
- Откройте приложение Настройки и коснитесь своего имени сверху.
- Выберите iCloud .
- Включите переключатель для Контакты , если это еще не сделано. Когда вас попросят отменить или объединить, выберите Объединить .
Если ваши контакты хранятся в Google:
- Откройте приложение Настройки и коснитесь Контакты .

- Нажмите Аккаунты > Добавить аккаунт > Google и завершите процесс входа. Убедитесь, что вы используете ту же учетную запись Google, что и основной iPhone.
- После этого убедитесь, что переключатель Контакты горит зеленым.
Если у вас есть контакты и в iCloud, и в Google, выполните все вышеперечисленные шаги.
Теперь оставьте устройства подключенными к Интернету, и через некоторое время все контакты будут синхронизированы и появятся в приложении «Телефон и контакты».
Как синхронизировать заметки, напоминания, календари, сообщения, пароли и многое другое с iPhone на другой iPhone или iPad
Как только вы узнаете, как включить синхронизацию iCloud, ваши заметки, пароли, сообщения, напоминания, календарь станут проще события, данные о здоровье и многое другое на всех ваших устройствах Apple. Вот шаги. Это похоже на то, что мы видели выше с контактами.
Откройте Настройки > ваше имя > iCloud и включите переключатель для всех нужных параметров, которые вы видите здесь.
Если в вашей учетной записи Google есть календари и заметки, выполните те же начальные шаги, которые мы видели выше для контактов. После входа оставьте переключатели Notes и Calendars включенными.
После выполнения этих шагов ваш основной iPhone и другие iPhone и iPad будут синхронизировать данные по беспроводной связи через iCloud.
Как синхронизировать файлы и документы с iPhone на другой iPhone или iPad
Первый вопрос, который следует задать: «Где вы храните свои файлы и документы?» Если оно находится на Google Диске, Dropbox, One Drive, Box, Mega или каком-либо другом подобном сервисе, просто загрузите приложение на другое устройство iOS/iPadOS и войдите в систему с той же учетной записью. Вскоре файлы будут доступны на всех ваших устройствах.
Если вы используете iCloud Drive, откройте Настройки > ваше имя > iCloud и включите iCloud Drive .
Ваши файлы находятся не в iCloud или какой-либо сторонней облачной службе, а локально на вашем iPhone (называется «На моем iPhone»)? В этом случае вы можете AirDrop их на другие устройства. Или откройте приложение «Файлы» и переместите их из «На моем iPhone» в iCloud Drive или Google Drive и синхронизируйте их везде.
Как синхронизировать фотографии и видео с iPhone на другой iPhone или iPad
Фотографии и видео являются важной частью наших iPhone и iPad. Несколько человек заинтересованы в их наличии на всех устройствах. Существуют различные способы синхронизации и переноса фотографий с одного iPhone на другой iPhone или iPad. Давайте поговорим о некоторых.
Фотографии iCloud
Это самый простой способ синхронизировать фотографии и видео между устройствами Apple. Вы можете включить его в Настройки > Фото > Фото iCloud .
Однако с каждым Apple ID вы получаете только 5 ГБ бесплатного онлайн-хранилища.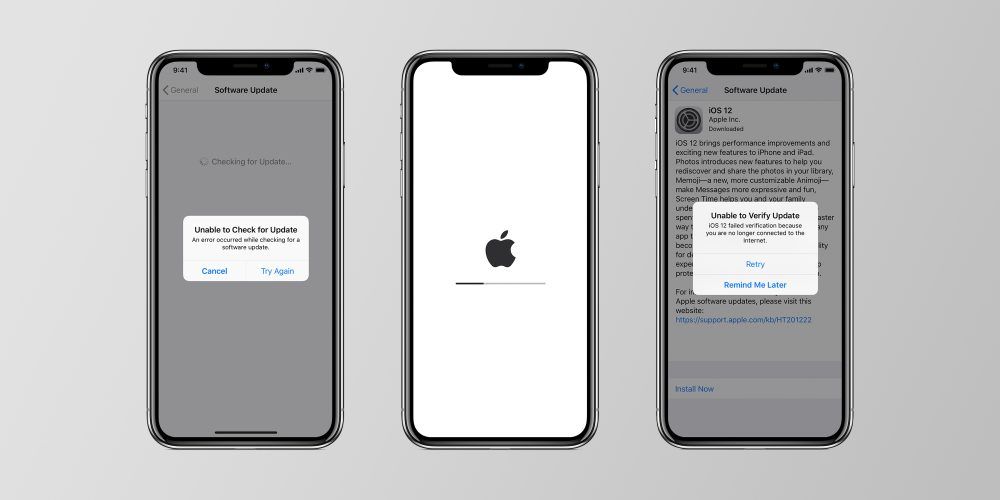 И если вы включите iCloud Photos, он заполнится через несколько дней или недель. После этого вам будет сложно хранить заметки, сообщения или отправлять электронные письма и вложения, используя электронную почту @iCloud.
И если вы включите iCloud Photos, он заполнится через несколько дней или недель. После этого вам будет сложно хранить заметки, сообщения или отправлять электронные письма и вложения, используя электронную почту @iCloud.
Чтобы решить эту проблему, вы можете приобрести подписку на iCloud. Ежемесячный план iCloud+ начинается с 0,99 долларов за 50 ГБ и доходит до 9,99 долларов за 2 ТБ. Хотите еще больше? Узнайте об обновлении до Apple One, и вы можете получить до 4 ТБ хранилища!
My Photo Stream
Если у вас есть Apple ID, созданный несколько лет назад, вы можете использовать My Photo Stream для просмотра до 1000 последних фотографий (без Live Photos или видео) за последние 30 дней на всех ваших устройствах Apple. Они не учитываются в вашем хранилище iCloud.
Для этого откройте Настройки > Фотографии и включите Мой фотопоток . Сделайте это на всех желаемых устройствах Apple. Теперь ваши последние фотографии за последние 30 дней будут синхронизироваться между этими устройствами.
Вы можете сохранять изображения из My Photo Stream локально на устройстве в течение 30 дней, открыв приложение Photos > Альбом My Photo Stream > выберите изображения > значок общего доступа > Сохранить изображение . Через 30 лет они будут удалены из iCloud, но по-прежнему будут доступны на исходном iPhone или iPad, где эти фотографии были нажаты.
Если вы не видите опцию «Мой фотопоток» в приложении «Настройки», это означает, что она вам недоступна. Вы можете использовать iCloud Photos или одно из решений ниже.
Google Фото, Amazon Photos, Drive, Dropbox
Несмотря на то, что в середине 2021 года Google прекратил предлагать неограниченное количество загрузок в Google Фото, он остается лучшей альтернативой iCloud Photo. Вы получаете 15 ГБ бесплатного хранилища с каждой учетной записью Google по сравнению с 5 ГБ, которые предлагает Apple. Кроме того, их платные планы похожи. Итак, если вы только начинаете, вы можете загрузить приложение Google Фото на все свои iPhone и iPad, включить резервное копирование, использовать его некоторое время и посмотреть, как оно работает.
Итак, если вы только начинаете, вы можете загрузить приложение Google Фото на все свои iPhone и iPad, включить резервное копирование, использовать его некоторое время и посмотреть, как оно работает.
Другими хорошими альтернативами, которые вы можете попробовать, являются Amazon Photos, Dropbox, Google Drive и One Drive.
Если вы хотите просто перенести фотографии со старого iPhone на новый, это руководство поможет вам.
Как предотвратить синхронизацию некоторых конфиденциальных фотографий?
Если у вас есть фотографии, которые вы хотите использовать только на своем основном iPhone, а не на других устройствах, вам придется скрыть их. Поскольку обычное скрытие в приложении «Фотографии» по-прежнему синхронизирует их с iCloud, вы можете сначала использовать одно из сторонних приложений для скрытия фотографий. Затем удалите их из приложения iOS Photos, а затем включите синхронизацию фотографий с помощью любого метода или приложения, которое вы предпочитаете.
Как синхронизировать приложения и обновления с iPhone на другой iPhone или iPad
После того, как вы выполните следующие действия, любое бесплатное приложение, которое вы загрузите, или платное приложение, которое вы купите на одном устройстве, будет автоматически загружено на другие ваши iPhone или iPad.
- Откройте приложение Настройки и коснитесь App Store .
- В разделе «Автоматические загрузки» включите переключатель для приложений и обновлений приложений .
Как синхронизировать книги с iPhone на другой iPhone или iPad
Вы можете синхронизировать книги, полученные из Apple Book Store, на всех своих устройствах, выполнив следующие действия.
Откройте Настройки > ваше имя > iCloud и включите Книги .
Затем вернитесь на главный экран Настройки и коснитесь Книги . Отсюда включите Покупки с других устройств . Кроме того, в разделе «Синхронизация» включите Reading Now и iCloud Drive .
Отсюда включите Покупки с других устройств . Кроме того, в разделе «Синхронизация» включите Reading Now и iCloud Drive .
Если вы используете Kindle или другое приложение для чтения книг, загрузите это приложение на другой iPhone или iPad и войдите в систему, используя ту же учетную запись.
Как синхронизировать сторонние приложения с iPhone на другой iPhone или iPad
Наконец, если у вас есть сторонние приложения (такие как 1Password, Canva, платежные приложения и т. д.), которые вы хотите использовать на других своих устройствах, откройте приложение Храните и загружайте их на все свои устройства. Затем войдите в систему, используя те же данные учетной записи приложения, которые вы используете на своем основном iPhone. Теперь все должно быть доступно на этих подписанных устройствах.
Вот как вы можете синхронизировать важные данные с iPhone на iPhone или iPad. Я надеюсь, что это руководство было полезным, и теперь у вас есть беспрепятственный опыт использования более чем одного устройства Apple.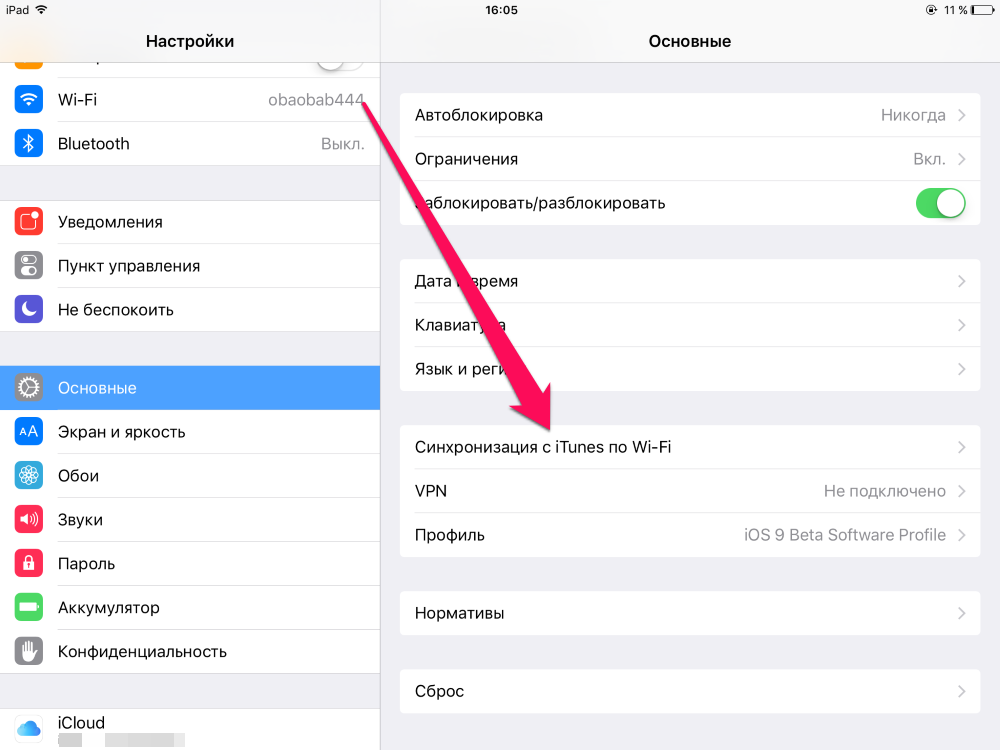
Все удивительные способы синхронизации iPhone с iPhone
«Здравствуйте, я только что купил iPhone 14 для своего ребенка в подарок. Однако проблема в том, что она пытается синхронизировать данные со своего старого iPhone на новый. как вы думаете, она может синхронизировать данные с iPhone на iPhone, не нарушая работу устройства? Пожалуйста, помогите».
Неудивительно, что многие пользователи iPhone по всему миру до сих пор не знают, как синхронизировать iPhone с iPhone, когда они приобретают новое устройство iOS. Но, правда в том, что никто не захочет расставаться со своими важными данными.
Синхронизировать iPhone с iPhone так же просто, как прогуляться по парку. Возможно, вы находитесь в подобной ситуации или кто-то из ваших близких, вам могут пригодиться несколько приемов, которые помогут вам выполнить задачу, и все, что для этого нужно, — это несколько кликов. Итак, читайте дальше, чтобы узнать больше.
Часть 1.
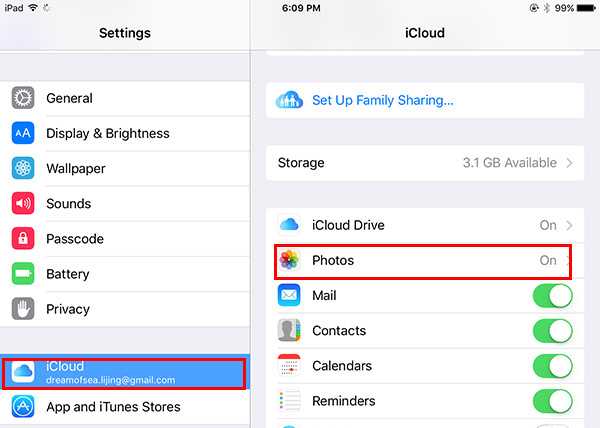 Как синхронизировать старый iPhone с новым iPhone во время настройки
Как синхронизировать старый iPhone с новым iPhone во время настройкиЕсли вы только что приобрели новый iPhone, существуют различные способы синхронизации старого iPhone с новым iPhone с тем же Apple ID во время настройки, и здесь мы научим вас.
Способ 1: синхронизация iPhone с iPhone с помощью резервного копирования iCloud
Любой пользователь iPhone должен быть знаком с резервным копированием iCloud. Да, как мы все знаем, iCloud позволяет пользователям создавать резервные копии данных, включая фотографии, видео и сообщения, в облачном хранилище, что упрощает синхронизацию и передачу данных между различными устройствами iOS. Кроме того, функция синхронизации iCloud позволяет синхронизировать старый iPhone с новым iPhone, что будет объяснено в следующей части.
Если вы не знакомы с тем, как синхронизировать iPhone с iPhone с помощью резервных копий iCloud, описанные ниже простые шаги помогут вам выполнить этот процесс;
Шаг 1: На старом iPhone откройте приложение «Настройки» и коснитесь баннера Apple ID.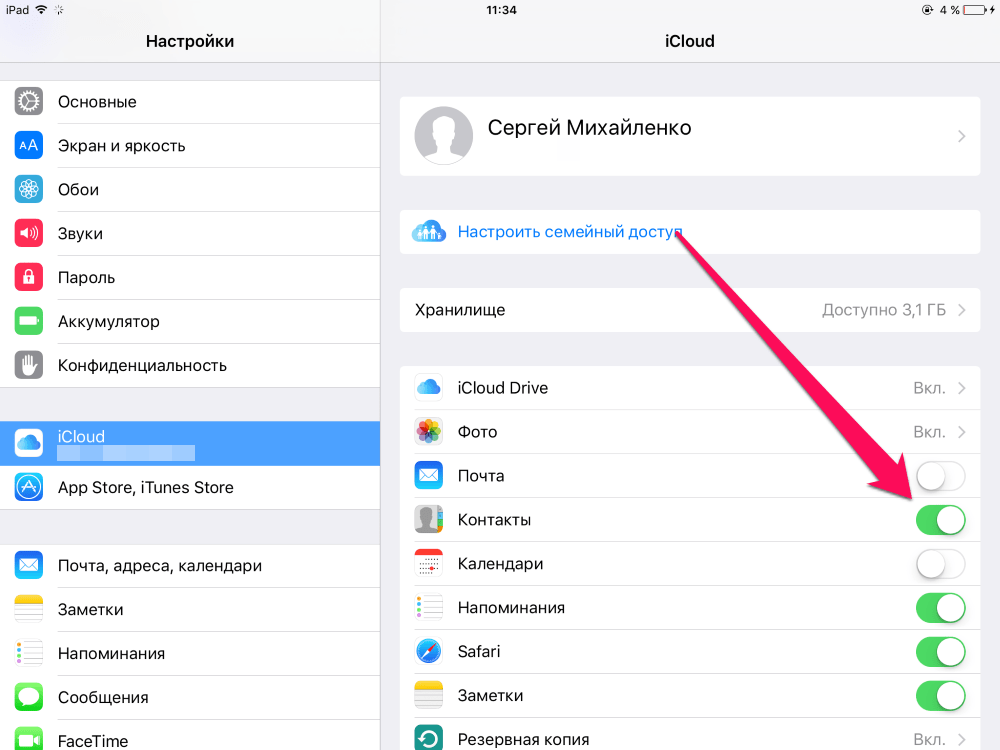
Шаг 2: Коснитесь iCloud.
Шаг 3: Прокрутите до iCloud Backup на той же странице и нажмите на нее. Затем включите его переключатель и нажмите «Резервное копирование сейчас», чтобы создать резервную копию данных iPhone в iCloud. Убедитесь, что вы подключили свой iPhone к стабильной сети Wi-Fi, чтобы операция выполнялась без сбоев.
Шаг 4: Получите новый iPhone и включите его. Настройте его, пока не дойдете до экрана «Приложения и данные».
Шаг 5: На экране «Приложения и данные» нажмите «Восстановить из резервной копии iCloud».
Шаг 6: Войдите в iCloud на своем старом iPhone. Затем выберите самую последнюю резервную копию и завершите операцию.
MobileTrans — лучший инструмент для переноса данных с iPhone на iPhone
Решение для переноса данных с iPhone на iPhone в один клик. Поддерживает передачу контактов, фотографий, музыки, видео, календаря и многого другого без сброса настроек.
Попробуйте бесплатно Попробуйте бесплатно
безопасно и надежно
Способ 2: синхронизация iPhone с новым iPhone с помощью iTunes Backup
Apple iTunes также можно использовать для синхронизации iPhone с iPhone. Да, это просто резервное копирование данных на вашем старом iPhone в iTunes, а затем восстановление данных из резервной копии iTunes на новый iPhone. Для этой операции вам нужен ПК с установленным на нем iTunes для бесперебойной работы.
Выполните шаги, показанные ниже, чтобы использовать резервную копию iTunes для синхронизации iPhone с iPhone;
Шаг 1: Установите последнюю версию iTunes на свой компьютер с Windows и запустите ее.
Шаг 2: Возьмите свой старый iPhone и подключите его к ПК с помощью совместимого USB-кабеля.
Шаг 3: На компьютере переместите курсор в левый верхний угол экрана и щелкните значок iPhone.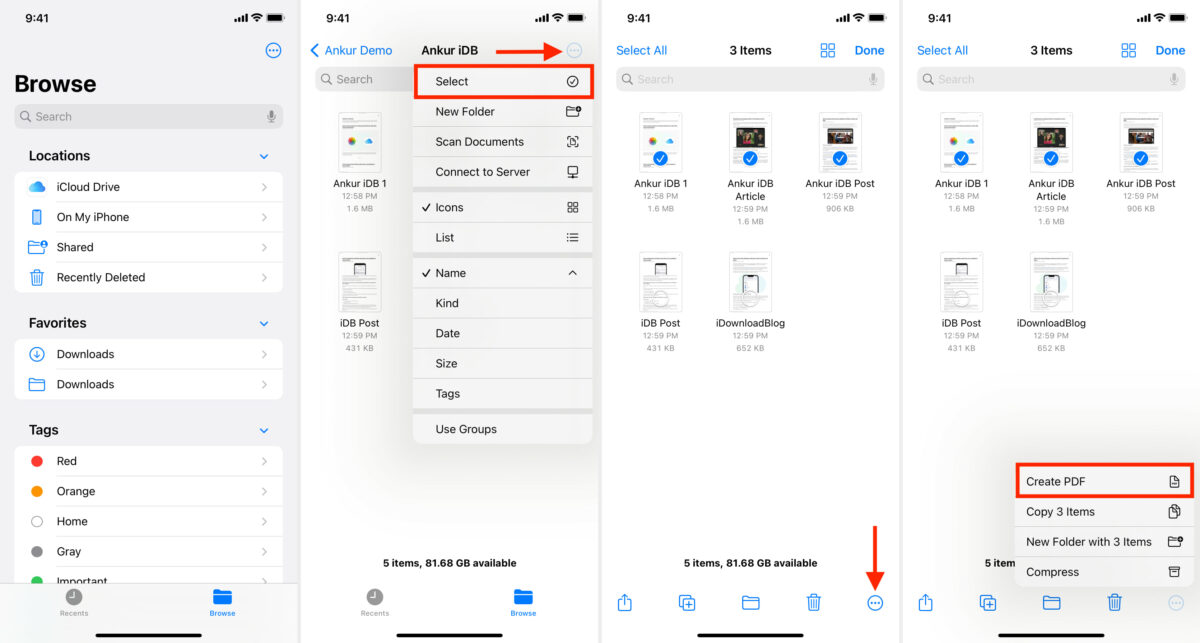 Выберите «Сводка» слева, затем нажмите «Создать резервную копию сейчас», чтобы создать резервную копию данных в iTunes.
Выберите «Сводка» слева, затем нажмите «Создать резервную копию сейчас», чтобы создать резервную копию данных в iTunes.
Шаг 4: Дождитесь завершения процесса резервного копирования. После этого включите новый iPhone и настройте его, пока не дойдете до экрана «Приложения и данные».
Шаг 5: Выберите «Восстановить с Mac или ПК» и нажмите «Далее», чтобы продолжить.
Шаг 6: Подключите новый iPhone к компьютеру и запустите iTunes. Снова щелкните значок iPhone, затем выберите «Сводка». После этого нажмите кнопку «Восстановить резервную копию».
Способ 3. Синхронизация старого iPhone с новым iPhone через Quick Start
Quick Start также позволяет синхронизировать старый iPhone с новым iPhone. Но в отличие от других ранее упомянутых методов, которые требуют, чтобы вы сначала сделали резервную копию вашего iPhone, этот метод просто требует, чтобы вы разместили оба iPhone рядом друг с другом и подключили их через Bluetooth.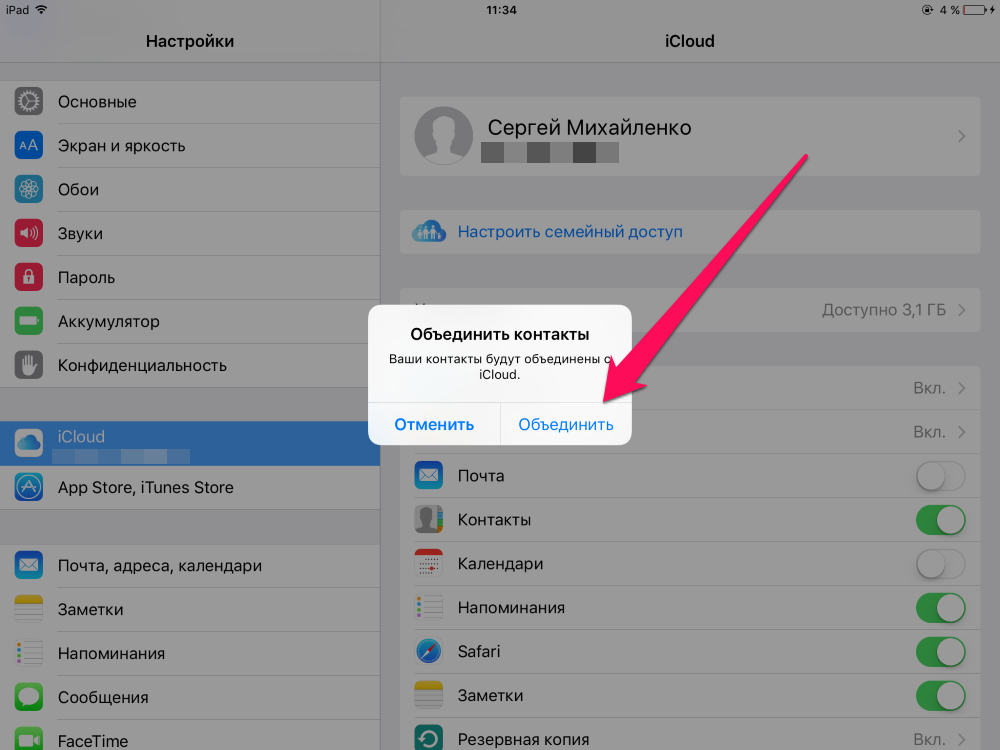
Процесс синхронизации iPhone с Quick Start описан ниже.
Шаг 1: Возьмите оба iPhone и включите их.
Шаг 2: Теперь на новом iPhone выполните необходимые настройки, пока не появится экран быстрого запуска.
Шаг 3: Дойдя до экрана быстрого запуска, поместите старый iPhone рядом с новым. При этом на старом экране iPhone появится всплывающее окно. Просто нажмите «Продолжить».
Шаг 4: На вашем новом iPhone появится синяя анимация. Держите свой старый iPhone над новым и убедитесь, что анимация находится в центре видоискателя.
- На вашем новом iPhone появится уведомление «Готово на новом iPhone».
Шаг 5: Наконец, укажите свой старый пароль iPhone по запросу на новом iPhone. Затем следуйте инструкциям на экране, чтобы синхронизировать старый iPhone с новым iPhone.
Часть 2. Как синхронизировать iPhone с iPhone после настройки
Описанные выше методы можно использовать только для синхронизации данных с одного iPhone на другой iPhone во время настройки. Итак, если вы настроили свой iPhone, вам необходимо выполнить операцию синхронизации данных через iCloud из настроек вашего телефона. Однако вы должны убедиться, что два iPhone, между которыми вы хотите синхронизировать данные, имеют номер и используют один и тот же Apple ID .
Итак, если вы настроили свой iPhone, вам необходимо выполнить операцию синхронизации данных через iCloud из настроек вашего телефона. Однако вы должны убедиться, что два iPhone, между которыми вы хотите синхронизировать данные, имеют номер и используют один и тот же Apple ID .
Способ 1: синхронизация старого iPhone с новым iPhone — контакты
Вы можете легко синхронизировать контакты старого iPhone с уже настроенным новым iPhone из приложения «Настройки». Шаги по использованию этого метода объясняются ниже;
Шаг 1: Откройте приложение «Настройки» на старом iPhone и коснитесь баннера Apple ID.
Шаг 2: Нажмите на iCloud, затем прокрутите вниз до «Контакты» и включите переключатель рядом с ним.
Шаг 3: Затем на новом iPhone повторите шаг 1. Затем прокрутите вниз до раздела «Контакты» и включите его.
- При этом появится всплывающее окно с просьбой объединить или отменить.
 Выберите «Объединить», чтобы синхронизировать контакты со старого iPhone на новый iPhone.
Выберите «Объединить», чтобы синхронизировать контакты со старого iPhone на новый iPhone.
Примечание: Для контактов, хранящихся в Google, просто добавьте учетную запись Google со своего старого iPhone на новый iPhone.
Способ 2: синхронизация iPhone с новым iPhone — файлы
Файлы на старом iPhone также можно синхронизировать с уже настроенным iPhone. Но это зависит от того, где вы сохранили файлы. Итак, чтобы избавить вас от стресса, мы объяснили три разных способа быстрой и простой синхронизации файлов с iPhone на новый iPhone.
Для облачного приложения
Если у вас есть облачное приложение для хранения файлов на старом iPhone, вы можете легко установить это же приложение на новый iPhone и войти в ту же учетную запись, вы увидите свои файлы.
Для файлов iCloud Drive:
Чтобы синхронизировать файлы, сохраненные на вашем диске iCloud, между вашим старым iPhone и новым iPhone, выполните следующие шаги, которые помогут вам выполнить действие;
Шаг 1: Откройте приложение «Настройки» на старом iPhone и коснитесь баннера Apple ID.
Шаг 2: Выберите iCloud и включите iCloud Drive.
Шаг 3: Теперь войдите в свой старый iPhone Apple ID на новом iPhone. Затем перейдите в настройки и включите диск iCloud.
Ваши файлы должны быть успешно синхронизированы в течение нескольких минут.
Для файлов, хранящихся в локальном хранилище:
Если вы хотите синхронизировать файлы, хранящиеся в локальном хранилище вашего старого iPhone, лучший способ выполнить операцию — отправить файлы на новый iPhone через Airdrop.
Шаг 1: Включите Airdrop на двух iPhone.
Шаг 2: Найдите и выберите файлы, которые вы хотите синхронизировать с новым iPhone на старом iPhone.
Шаг 3: Нажмите на значок «Поделиться», затем во всплывающем окне выберите Airdrop и выберите новый iPhone для синхронизации файлов.
Способ 3.
 Синхронизация iPhone с iPhone — дополнительные данные
Синхронизация iPhone с iPhone — дополнительные данныеПосле настройки вы можете синхронизировать гораздо больше данных iPhone с iPhone на iPhone. Следуйте пошаговым инструкциям ниже, чтобы выполнить работу.
Поддерживаемые данные: фото, видео, заметки, напоминания, календари, сообщения, пароли, медицинские данные
Шаг 1: Откройте приложение «Настройки» на старом iPhone и коснитесь своего профиля Apple ID вверху.
Шаг 2: Нажмите на iCloud и включите переключатель рядом с вышеупомянутыми типами данных.
Шаг 3: Далее на новом iPhone перейдите в «Настройки» > «iCloud» и включите те же настройки синхронизации.
Шаг 4: вам будет предложено объединить данные. Коснитесь «Объединить», чтобы мгновенно синхронизировать данные iPhone с данными iPhone.
Примечание: Если у вас есть только 5 ГБ бесплатного хранилища iCloud, вы можете пропустить фотографии iCloud и использовать Google Фото для резервного копирования фотографий iPhone (поскольку фотографии занимают много места).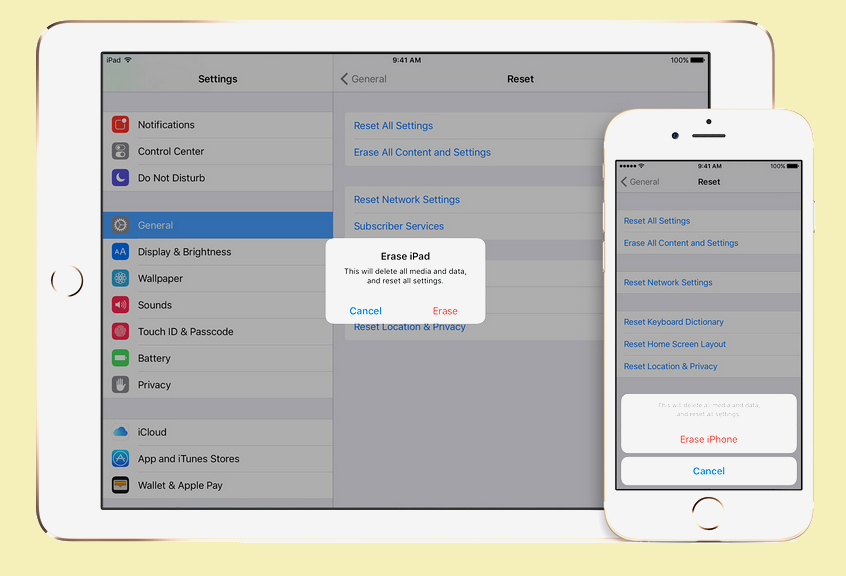 и установите приложение на другой iPhone.
и установите приложение на другой iPhone.
Рекомендуемое чтение: Как перенести eSIM на новый iPhone — 3 способа
Часть 3. Как синхронизировать данные с iPhone на iPhone с другим Apple ID
Приведенные выше методы эффективны для синхронизации iPhone с одинаковым Apple ID. Но что, если вы хотите синхронизировать данные с iPhone на iPhone с другим Apple ID? Ну, это когда надежное программное обеспечение для передачи данных, такое как MobileTrans, становится необходимостью.
MobileTrans — это надежное программное обеспечение для передачи данных, которое облегчает передачу данных в различных категориях, таких как фотографии, контакты, сообщения и многое другое, без сбоев. С помощью этого инструмента вы не можете передавать данные только с iPhone на iPhone. Вы также можете передавать данные с iPhone на Android и наоборот, а также с iCloud на телефон с молниеносной скоростью. Все, что нужно, это всего несколько кликов.
MobileTrans — передача по телефону- • Эффективная передача данных между iPhone с разными Apple ID
- • Не влияет на существующие данные.

- • Передача данных между более чем 6000 мобильными устройствами.
- • Поддерживает наилучшую защиту конфиденциальности данных.
- • Передавайте данные быстро и плавно.
Попробуйте бесплатно Попробуйте бесплатно
4 085 556 человек скачали это
4.5/5 Отлично
Шаг 1: Установите последнюю версию MobileTrans на свой компьютер, затем подключите iPhone к ПК и запустите приложение.
- Щелкните модуль «Передача по телефону» и выберите «Телефон на телефон» из опции.
Шаг 2: Установите флажок рядом с категорией данных, которые вы собираетесь перенести со старого iPhone на новый iPhone. Затем нажмите «Пуск», чтобы начать процесс переноса.
Шаг 3: MobileTrans начнет передавать ваши файлы с iPhone на iPhone.




 Лишь жесткий диск с ограниченными размерами способен контролировать желания пользователя.
Лишь жесткий диск с ограниченными размерами способен контролировать желания пользователя.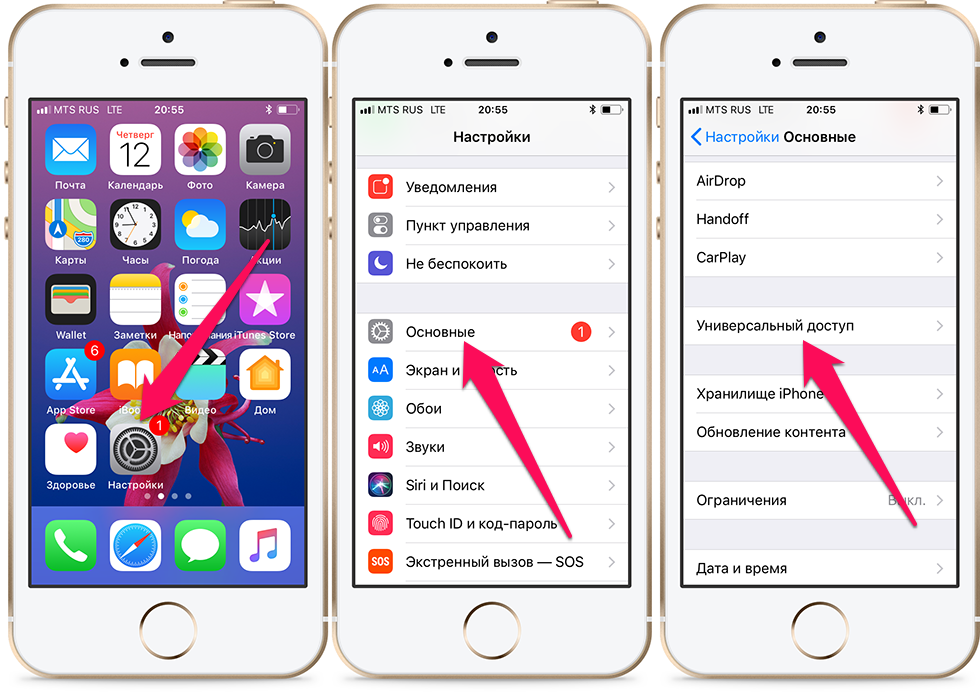
 Выберите «Объединить», чтобы синхронизировать контакты со старого iPhone на новый iPhone.
Выберите «Объединить», чтобы синхронизировать контакты со старого iPhone на новый iPhone.