Как объединить разные жесткие диски в один windows 10
Содержание
- Объединение дисков в Windows 10
- Как объединить диски в Виндовс 10
- Способ 1: Aomei Partition Assistant
- Способ 2: MiniTool Partition Wizard
- Способ 3: Штатные инструменты Виндовс 10
- Как объединить диски в один
- Основы
- Если речь идет о логических разделах одного диска
- Если речь о физических жестких дисках (создание RAID-массива)
- Как объединить разные жесткие диски в один windows 10
- Объединение разделов жёсткого диска встроенным средством Windows 10
- Соединение томов жёсткого диска компьютера при помощи сторонней программы
- Как объединить разные жесткие диски в один windows 10
- Шаг 1. Открываем встроенную утилиту «Управление дисками»
- Шаг 2. Удаление тома и раздела для объединения с другим разделом в Windows 10
- Шаг 3. Прибавление свободного нераспределённого пространства к существующему разделу жёсткого диска
- Как объединить разделы жесткого диска в Windows 10 – выполняем слияние томов
- Оснастка управления дисками
- Использование Diskpart
- Сторонние дисковые менеджеры
- Пул дисков
- Видео
Объединение дисков в Windows 10
При наличии нескольких жестких дисков, которые, в свою очередь, могут быть разбиты на разделы, часто возникает необходимость объединить их в единую логическую структуру. Это может понадобиться для установки программ, требующих определенного дискового пространства, или же для более быстрого поиска файлов на ПК.
Это может понадобиться для установки программ, требующих определенного дискового пространства, или же для более быстрого поиска файлов на ПК.
Как объединить диски в Виндовс 10
Объединить диски можно многими способами, среди которых есть как методы, использующие штатные инструменты операционной системы Виндовс 10, так и основанные на работе сторонних программ и утилит. Рассмотрим более подробно некоторые из них.
Во время слияния дисков рекомендуется завершить работу с программами, установленными на объекте, который подлежит объединению, так как он на некоторое время станет недоступным для использования.
Способ 1: Aomei Partition Assistant
Объединить диски в ОС Виндовс 10 можно с помощью Aomei Partition Assistant — мощного программного комплекса с простым и удобным русскоязычным интерфейсом. Этот метод подойдет как начинающим, так и опытным пользователям. Для слияния дисков в этом случае нужно выполнить такие шаги:
Если в процессе слияния задействован системный диск, то потребуется перезагрузка устройства, на котором выполняется объединение.
Включение ПК может быть более медленным.
Способ 2: MiniTool Partition Wizard
Аналогичным образом объединить диски можно, используя MiniTool Partition Wizard. Как и Aomei Partition Assistant, это довольно удобная и простая программа, которая, правда, не имеет русской локализации. Но если для вас английский не проблема, то стоит приглянуться к этому бесплатному решению.
Сама процедура слияния дисков в среде MiniTool Partition Wizard похожа на предыдущий способ. Все что необходимо сделать — это выполнить несколько простых действий.
Способ 3: Штатные инструменты Виндовс 10
Выполнить объединение можно и без использования дополнительных программ — встроенными средствами самой ОС. В частности, для этой цели используется оснастка «Управление дисками». Рассмотрим этот способ.
Используя компонент «Управления дисками», стоит учитывать, что информация на втором диске, который будет объединяться, уничтожится, поэтому необходимо заранее выполнить копирование всех нужных файлов на другой том системы.
Очевидно, что способов объединения дисков более чем достаточно. Поэтому при выборе подходящего стоит учитывать конкретные требования к проведению операции и необходимость сохранения информации.
Источник
Не так давно я купил компьютер и у меня в системе есть диски C, D и E (в проводнике отображается еще какой-то диск на 100 МБ, но на него нельзя зайти).
При использовании очень неудобно размещать файлы, то тут, то там (туда-сюда лишний раз перезаходить, да и путаница. ). Нельзя ли все эти диски объединить в один? (и желательно, без потери данных)
Подозреваю, что разницу между двумя этими вариантами не все могут с наскоку понять, поэтому в этой заметке я решил рассмотреть сразу оба варианта, и дать универсальный ответ на подобный типовой вопрос.
Как объединить диски в один
Основы
И так, первое, что необходимо сделать, когда вы столкнетесь с подобной задачей — это открыть спец. утилиту «Управление дисками» (она встроена в ОС Windows 7/8/10).
Далее обратите внимание на нижнюю часть окна, в которой отображаются диски. На моем скриншоте ниже:
Ниже рассмотрю несколько возможных вариантов.
Если речь идет о логических разделах одного диска
Увеличим логический раздел C
1) Чтобы сделать подобное, сначала необходимо скопировать все нужные файлы с раздела «E:» на другие диски (или разделы). Обратите внимание, что в данном случае будут удалены файлы только на одном разделе диска (в данном случае на «E:»).
После указать эту не распределенную область и нажать OK.
Мастер расширения тома
5) Собственно, после этой операции раздел «C:» станет больше на 29,3 ГБ!
Размер логического раздела C был увеличен на размер тома E
6) В «Моем компьютере» теперь вместо трех дисков будут отображаться два: «C:» и «D:».
Как это выглядит в моем компьютере
Если речь о физических жестких дисках (создание RAID-массива)
А что если нужно объединить два диска
В данном случае необходимо будет прибегнуть к созданию так называемого RAID-массива. Сделать это можно как программно в Windows, так и аппаратно (если ваша материнская плата имеет соответствующий контроллер). Рассмотрю кратко ниже оба варианта.
Сделать это можно как программно в Windows, так и аппаратно (если ваша материнская плата имеет соответствующий контроллер). Рассмотрю кратко ниже оба варианта.
Вариант 1: с помощью средств Windows
В этом случае вы не сможете установить ОС Windows на объединяемые диски. Этот способ больше актуален, если ваша ОС установлена, скажем, на SSD, а из подключенных жестких дисков вы хотите создать одно большое пространство под видео, игры, и пр. большие файлы.
Создать чередующийся (или зеркальный) том
3) Далее, в «Моем компьютере» вы увидите объединенный диск: он никак не будет отличаться от других накопителей, работа с ним идет обычным образом.
Вариант 2: RAID-массив с помощью настроек BIOS
Это вариант универсальный, и позволит с объединенным диском (RAID-массивом) делать всё: создавать и удалять разделы на нем, форматировать, устанавливать (и переустанавливать) Windows и т.д. Т.е. по функциональности он не будет отличаться от обычного диска.
Правда, сразу стоит сказать, что ваша материнская плата должна поддерживать возможность создания RAID.
Например, если мат. плата поддерживает Intel Rapid Storage Technology — то всё сводится к тому, что после установки и подключения дисков, достаточно в BIOS зайти в меню Create RAID Volume — и вы можете указать какие диски хотите объединить в RAID 0 (см. пример ниже).
Например, при объединении двух дисков по 1 ТБ в RAID 0 — вы получите диск размером в 2 ТБ (реальных 1863 ГБ). Разумеется, вы без проблем можете на него установить ОС (см. скрин ниже), разбить диск на разделы и пр.
Настройка RAID-массива на домашнем компьютере (просто о сложном) — https://ocomp.info/2-disk-v-raid-massiv.html
На этом пока все, дополнения приветствуются.
Источник
Как объединить разные жесткие диски в один windows 10
В этой статье мы рассмотрим вопрос, как соединить диски в Windows 10. Говоря строго, в один том будут объединены совсем не диски (так, не совсем корректно они называются в операционной системе), а разделы одного физического жёсткого диска. Времена, когда считалось, что HDD непременно надо разделить на несколько томов, уходят в прошлое. Сегодня большинство специалистов приходят к общему мнению, что на одном жёстком диске должен быть один основной раздел, не считая небольших системных. Допустимо оставлять дополнительные тома, если там располагаются файлы для восстановления или переустановки операционной системы Windows 10. Однако если «десятка» на вашем компьютере установлена начисто, то мы рекомендуем оставить только один том на жёстком диске. При желании ускорить работу системы лучше всего не создавать дополнительные разделы HDD, а приобрести ещё один жёсткий диск или твердотельный накопитель (SSD). Последний обеспечивает скорость в разы больше, чем традиционный диск. Идеальный вариант: использовать SSD под систему и программы, а HDD для хранения личных файлов.
Говоря строго, в один том будут объединены совсем не диски (так, не совсем корректно они называются в операционной системе), а разделы одного физического жёсткого диска. Времена, когда считалось, что HDD непременно надо разделить на несколько томов, уходят в прошлое. Сегодня большинство специалистов приходят к общему мнению, что на одном жёстком диске должен быть один основной раздел, не считая небольших системных. Допустимо оставлять дополнительные тома, если там располагаются файлы для восстановления или переустановки операционной системы Windows 10. Однако если «десятка» на вашем компьютере установлена начисто, то мы рекомендуем оставить только один том на жёстком диске. При желании ускорить работу системы лучше всего не создавать дополнительные разделы HDD, а приобрести ещё один жёсткий диск или твердотельный накопитель (SSD). Последний обеспечивает скорость в разы больше, чем традиционный диск. Идеальный вариант: использовать SSD под систему и программы, а HDD для хранения личных файлов.
Итак, приступим к рассмотрению вопроса о том, как в Windows 10 соединить разделы (иначе говоря тома) жёсткого диска в один. Прежде всего, скажем, что это можно сделать на этапе чистовой установки операционной системы. Надо просто удалить все существующие разделы и расположить «десятку» на освободившемся незанятом пространстве.
Объединение разделов жёсткого диска встроенным средством Windows 10
Если операционную систему переустанавливать начисто не планируется, а тома объединить в один всё-таки хочется, то мы можем воспользоваться встроенной утилитой «Управление дисками». Чтобы запустить её, необходимо кликнуть ПРАВОЙ клавишей мыши на меню Пуск (1) и выбрать соответствующий пункт (2).
Том F, который мы будем присоединять к C, сначала надо будет удалить и превратить в свободное пространство. Только затем мы сможем добавить его к диску C. Поэтому прежде чем начать объединение двух разделов жёсткого диска в Windows 10, надо перенести всю нужную информацию с присоединяемого тома на основной раздел (флешку, внешний жёсткий диск). Данные на удаляемом разделе не сохраняются!
Данные на удаляемом разделе не сохраняются!
После того, как на дополнительном разделе жёсткого диска не осталось ничего нужного, надо:
Вместо раздела F теперь у нас появилось свободное пространство с надписью «Не распределена». Чтобы прибавить его к диску C, надо:
После этого запустится «Мастер расширения тома». В нём дважды нажимаем «Далее», а затем «Готово». В итоге, получаем один раздел жёсткого диска объёмом 297,60 ГБ вместо двух, существовавших вначале (197,60 и 100,00 ГБ).
Соединение томов жёсткого диска компьютера при помощи сторонней программы
Зато вот программа AOMEI с лёгкостью решит этот вопрос. Для этого:
Если у вас возникают дополнительные вопросы по данной теме, задавайте их в комментариях ниже.
Источник
Как объединить разные жесткие диски в один windows 10
В этом небольшом материале я пошагово с картинками расскажу о том, как объединить разделы жёсткого диска на Windows 10 в один том.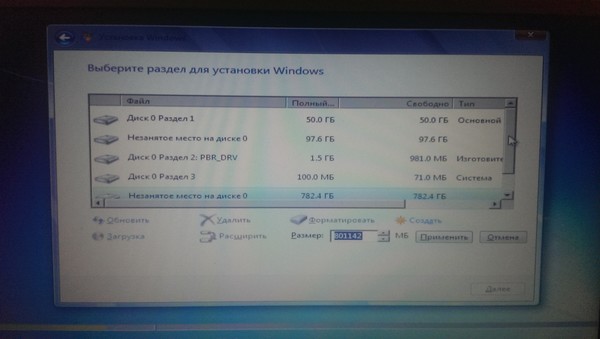 Найти в интернете программы, которые смогут сделать это, нетрудно. Однако, по моему мнению, незачем пользоваться зачастую сомнительными сторонними программами, когда в самой операционной системе Windows 10 есть встроенная возможность объединения разделов жёсткого диска. То есть, мы рассмотрим, как объединить жёсткий диск встроенными средствами самого Windows 10.
Найти в интернете программы, которые смогут сделать это, нетрудно. Однако, по моему мнению, незачем пользоваться зачастую сомнительными сторонними программами, когда в самой операционной системе Windows 10 есть встроенная возможность объединения разделов жёсткого диска. То есть, мы рассмотрим, как объединить жёсткий диск встроенными средствами самого Windows 10.
Данный способ подойдёт не только для ОС Windows 10, но и для «семёрки», и для «восьмёрки».
Шаг 1. Открываем встроенную утилиту «Управление дисками»
Для того, чтобы объединить разделы жёсткого диска в один, для начала нужно открыть встроенную утилиту «Управления дисками».
Для более ранних версий Windows ищем этот инструмент через поиск или Панель управления. Для этого набираем «Панель управления» (рисунок 1), а затем открываем её кликом мыши (рисунок 2).
В открывшемся окне выбираем и кликаем мышью на пункт «Система и безопасность».
Открывается новое окно. В нём идём вниз и в пункте «Администрирование» кликаем на подпункт «Создание и форматирование жёсткого диска».
В нём идём вниз и в пункте «Администрирование» кликаем на подпункт «Создание и форматирование жёсткого диска».
Перед нами предстаёт собственно утилита «Управление дисками».
Шаг 2. Удаление тома и раздела для объединения с другим разделом в Windows 10
Теперь нам нужно выбрать раздел, который мы собираемся присоединить к другому разделу. В моём случае это раздел F. Нажимаем на нём правой клавишей мыши и выбираем пункт «Удалить том».
У нас появляется 50 гигабайт свободного пространства. Но их ещё нельзя приплюсовать к другому разделу. Теперь на этих 50 ГБ надо удалить раздел. Также, как и на предыдущем шаге, кликаем правой клавишей мыши на уже освободившемся пространстве раздела и выбираем «Удалить раздел».
Появление 50 ГБ с надписью «Не распределена» говорит нам о том, что теперь мы можем это свободное и нераспределённое пространство прибавить к любому другому разделу нашего жёсткого диска.
Шаг 3. Прибавление свободного нераспределённого пространства к существующему разделу жёсткого диска
Я прибавлю их к разделу D. Для этого нажимаем правой клавишей мыши на соответствующем разделе и выбираем пункт «Расширить том».
Для этого нажимаем правой клавишей мыши на соответствующем разделе и выбираем пункт «Расширить том».
Запускается Мастер расширения тома. Жмём «Далее».
Чтобы перенести всё свободное пространство на выбранный нами раздел просто нажимаем «Далее».
На последней картинке видно, что изначально существовавший у меня раздел F объёмом 50 ГБ исчез. Вместо него появилось 50 дополнительных гигабайт свободного пространства на диске D.
Если вдруг по каким-то причинам вам надо вновь создать дополнительные разделы на диске, то у меня есть статья на тему Как разделить жёсткий диск в Windows 10.
P.S.: В некоторых, довольно редких случаях встроенная в ОС утилита «Управление дисками» может не позволить объединить некоторые разделы одного жёсткого диска. Понял это, почитав комментарии ниже. Похоже, Microsoft здесь перестраховывается. Именно для решения этой и других проблем с управлением пространством винчестера я стал искать другой вариант, позволяющий управлять жёстким диском в Windows 10 с помощью сторонних, но максимально безопасных и бесплатных разработок. Для тех, кто столкнулся с такими проблемами я написал статью « Бесплатная программа для деления жёсткого диска на разделы и объединения томов в Windows 10 ».
Для тех, кто столкнулся с такими проблемами я написал статью « Бесплатная программа для деления жёсткого диска на разделы и объединения томов в Windows 10 ».
Источник
Как объединить разделы жесткого диска в Windows 10 – выполняем слияние томов
На компьютерах и ноутбуках с предустановленной Windows 10 винчестер традиционно разбивается на два основных раздела, не считая скрытых служебных – меньший С с файлами системы и больший D с файлами юзера. Но бывает, что диск разбит на большее количество томов. Такой подход повышает общую безопасность данных, но он же делает работу менее удобной, вынуждая пользователя постоянно переключаться между томами. Поэтому иногда возникает необходимость объединить разделы на жестком диске в один. Это касается, прежде всего, пользовательских томов, потому что системный раздел С желательно без крайней необходимости не трогать.
Не стоит производить какие-либо манипуляции и со служебными скрытыми разделами, слияние которых может привести к тому, что система перестанет загружаться. В этой статье мы покажем, как объединить разделы жесткого диска в Windows 10 разными способами, используя как штатные, так и сторонние инструменты.
В этой статье мы покажем, как объединить разделы жесткого диска в Windows 10 разными способами, используя как штатные, так и сторонние инструменты.
Оснастка управления дисками
Этот способ имеет существенные ограничения, поскольку предполагает предварительное удаление одного из разделов. Если на одном из дисков имеются файлы, вам сначала придется переместить их на другой том, затем удалить пустой раздел и расширить существующий раздел за счет образовавшегося нераспределенного пространства.
Откройте утилиту управления дисками командой diskmgmt.msc, кликните ПКМ по пустому разделу и выберите «Удалить том».
Затем кликните ПКМ по диску, с которым желаете объединить удаленный раздел, выберите в меню «Расширить том» и проследуйте указаниям мастера. Нераспределенная область будет присоединена к уже существующему разделу.
Если на диске имеются и основные, и логические тома, то удалить получится только логические.
Использование Diskpart
Теперь посмотрим, как объединить тома на жестком диске Windows 10 с помощью консольной тулзы Diskpart. Данный способ является еще менее удобным, чем приведенный выше, поскольку все команды придется вводить в ручном режиме. Прибегать к нему есть смысл разве что в тех случаях, когда штатная оснастка управления дисками по какой-то причине недоступна.
Данный способ является еще менее удобным, чем приведенный выше, поскольку все команды придется вводить в ручном режиме. Прибегать к нему есть смысл разве что в тех случаях, когда штатная оснастка управления дисками по какой-то причине недоступна.
Предположим, что у нас на диске имеется четыре раздела, и три из них мы хотим объединить. Переместив файлы с разделов на «основной» том, с которым будет осуществляться слияние, запускаем с повышенными правами командную строку и выполняем эти команды:
Вкратце поясняем. Первая команда запускает утилиту Diskpart, вторая выводит список дисков, третья выбирает физический диск, четвертая возвращает список логических разделов. Пятая команда устанавливает фокус на выбранном разделе, а шестая удаляет его. Используя последние две команды, удаляем остальные ненужные диски.
Избавляясь от разделов, будьте внимательны и сверяйте размеры томов в Проводнике, чтобы случайно не удалить том с файлами. В результате выполнения шестой команды получаем нераспределенное пространство, за счет которого и увеличиваем нужный раздел. В Diskpart для этих целей используется команда extend, выполняемая после выбора расширяемого тома.
В Diskpart для этих целей используется команда extend, выполняемая после выбора расширяемого тома.
Сторонние дисковые менеджеры
Уже рассмотренные нами методики по-своему хороши, но как объединить разделы жесткого диска в Windows 10 без потери данных и их предварительного перемещения. Сделать это очень просто, однако для дела понадобятся сторонние приложения – менеджеры дисков. Ассортимент подобного рода программного обеспечения достаточно широк, причем есть как коммерческие, так и бесплатные утилиты. Приведем примеры использования двух менеджеров: платного Acronis Disk Director и свободного Aomei Partition Assistant Free.
Начинаем с Акрониса. Запустите программу, кликните по любому из томов ПКМ и нажмите в меню на пункт «Объединить том».
В открывшемся окошке мастера вам надо выбрать объединяемые тома, а также указать какой именно раздел должен считаться основным. Если выбор окажется неверен, программа выведет соответствующее уведомление, предложив пересмотреть настройки.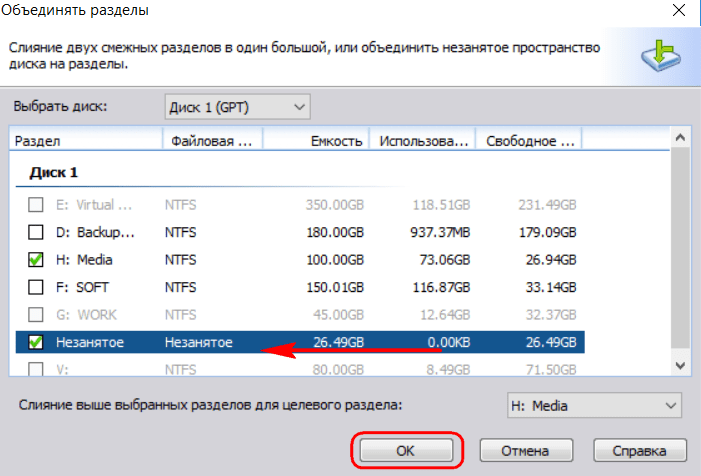
Нажмите «OK» и примените запланированные операции. Для их выполнения может потребоваться перезагрузка компьютера. В процессе слияния файлы с томов будут перемещены в отдельную папку на основном разделе автоматически.
Аналогичным образом выполняется соединение разделов жесткого диска в Windows 10 посредством Aomei Partition Assistant. Из меню раздела вызывается опция слияния томов, после чего в окне мастера выбираются объединяемые тома и основной раздел. Затем файлы юзера перемещаются в отдельную, создаваемую программой папку основного диска.
Пул дисков
Задаваясь вопросом, как объединить диски в Windows 10, большинство пользователей подразумевает слияние именно разделов, а не физических носителей. Примеры объединения томов были приведены выше, но что если пользователь хочет соединить именно диски? Такое вообще реально? Физически объединить два HDD или SSD-диска, конечно, не получится, но можно создать на их основе программный RAID-массив, который станет использоваться как один диск.
Допустим, вы хотите объединить два физических диска в один в Windows 10 для получения единого пространства. Перейдя в классическую Панель управления, запустите апплет «Дисковые пространства» и нажмите ссылку «Создать новый пул».
В следующем окне отметьте нужные накопители и нажмите «Создать пул».
Далее вам нужно будет выбрать букву, тип файловой системы и тип устойчивости. Поскольку диска всего два, доступен будет только один тип – простой (незащищенный). Определившись с настройками, нажмите «Создать дисковое пространство» и пул будет создан.
В Проводнике пул отображается как единый раздел, работать с которым вы сможете точно так же, как и с другими пользовательскими разделами и дисками. Учтите, однако, что объединить диски в Windows 10 без потери данных путем создания пула не получится, поскольку форматирование связываемых носителей является обязательным условием.
Источник
Видео
Как объединить разделы жесткого диска в один Windows 10?
Как объединить разделы жесткого диска или SSD
Как объединить два диска в один в Windows 7,8,10 ?
Как разделить/объединить разделы диска в Windows 10? Разметка жесткого диска
Как объединить диски в Windows 10/8/7 ! Объединяем разделы жесткого диска — легко!
Как объединить 2 жёстких диска в 1? Чередующийся том (программный RAID 0) в Windows 7, 10, 11. Гайд.
Гайд.
👨💻 Как объединить или расширить разделы HDD, SSD, флешки в Windows 10, 8 💻 без потери данных в 2021
RAID 0 или как объединить диски в один
Как объединить разделы жесткого диска Зарезервировано системой с диском C при установке windows 10
Как объединить диски в один в Windows 7,8,10 ?
Как объединить разделы жёсткого диска в Windows 10
В этой статье мы рассмотрим вопрос, как соединить диски в Windows 10. Говоря строго, в один том будут объединены совсем не диски (так, не совсем корректно они называются в операционной системе), а разделы одного физического жёсткого диска. Времена, когда считалось, что HDD непременно надо разделить на несколько томов, уходят в прошлое. Сегодня большинство специалистов приходят к общему мнению, что на одном жёстком диске должен быть один основной раздел, не считая небольших системных. Допустимо оставлять дополнительные тома, если там располагаются файлы для восстановления или переустановки операционной системы Windows 10.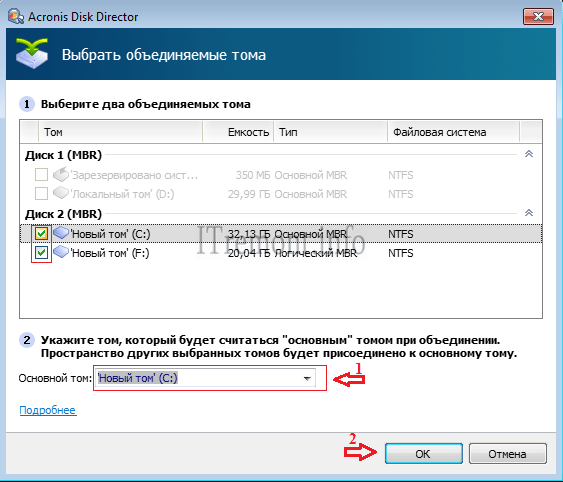 Однако если «десятка» на вашем компьютере установлена начисто, то мы рекомендуем оставить только один том на жёстком диске. При желании ускорить работу системы лучше всего не создавать дополнительные разделы HDD, а приобрести ещё один жёсткий диск или твердотельный накопитель (SSD). Последний обеспечивает скорость в разы больше, чем традиционный диск. Идеальный вариант: использовать SSD под систему и программы, а HDD для хранения личных файлов.
Однако если «десятка» на вашем компьютере установлена начисто, то мы рекомендуем оставить только один том на жёстком диске. При желании ускорить работу системы лучше всего не создавать дополнительные разделы HDD, а приобрести ещё один жёсткий диск или твердотельный накопитель (SSD). Последний обеспечивает скорость в разы больше, чем традиционный диск. Идеальный вариант: использовать SSD под систему и программы, а HDD для хранения личных файлов.
Итак, приступим к рассмотрению вопроса о том, как в Windows 10 соединить разделы (иначе говоря тома) жёсткого диска в один. Прежде всего, скажем, что это можно сделать на этапе чистовой установки операционной системы. Надо просто удалить все существующие разделы и расположить «десятку» на освободившемся незанятом пространстве.
Объединение разделов жёсткого диска встроенным средством Windows 10
Если операционную систему переустанавливать начисто не планируется, а тома объединить в один всё-таки хочется, то мы можем воспользоваться встроенной утилитой «Управление дисками». Чтобы запустить её, необходимо кликнуть ПРАВОЙ клавишей мыши на меню Пуск (1) и выбрать соответствующий пункт (2).
Чтобы запустить её, необходимо кликнуть ПРАВОЙ клавишей мыши на меню Пуск (1) и выбрать соответствующий пункт (2).
Том F, который мы будем присоединять к C, сначала надо будет удалить и превратить в свободное пространство. Только затем мы сможем добавить его к диску C. Поэтому прежде чем начать объединение двух разделов жёсткого диска в Windows 10, надо перенести всю нужную информацию с присоединяемого тома на основной раздел (флешку, внешний жёсткий диск). Данные на удаляемом разделе не сохраняются!
После того, как на дополнительном разделе жёсткого диска не осталось ничего нужного, надо:
- Кликнуть на нём ПРАВОЙ клавишей мыши.
Вместо раздела F теперь у нас появилось свободное пространство с надписью «Не распределена». Чтобы прибавить его к диску C, надо:
- Кликнуть на нём ПРАВОЙ клавишей мыши.
- И выбрать пункт «Расширить том».
После этого запустится «Мастер расширения тома». В нём дважды нажимаем «Далее», а затем «Готово». В итоге, получаем один раздел жёсткого диска объёмом 297,60 ГБ вместо двух, существовавших вначале (197,60 и 100,00 ГБ).
В нём дважды нажимаем «Далее», а затем «Готово». В итоге, получаем один раздел жёсткого диска объёмом 297,60 ГБ вместо двух, существовавших вначале (197,60 и 100,00 ГБ).
Соединение томов жёсткого диска компьютера при помощи сторонней программы
Иногда возникают проблемы по объединению разделов жёсткого диска компьютера, которые невозможно решить при помощи встроенной в Windows 10 утилиты «Управление дисками». В этом случае имеет смысл использовать сторонние инструменты. Программ, работающих с разделами HDD, великое множество, но среди них очень сложно найти действительно эффективную и безопасную. Мы рекомендуем использовать бесплатную версию инструмента AOMEI Partition Assistant (Будьте внимательны! качать надо файл с названием AOMEI Partition Assistant Standard Freeware). Аргументируем, почему мы предлагаем именно эту программу. Во-первых, её расширенная версия платная — уже этот факт внушает к ней некоторое доверие. Во-вторых, об этом продукте технологической компании AOMEI есть отдельная и довольно подробная статья в англоязычной Википедии.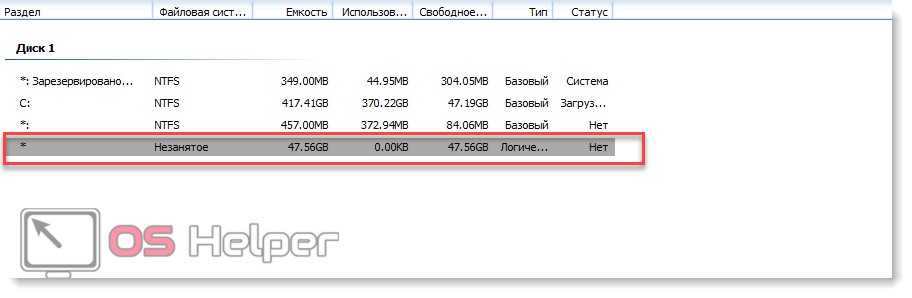 Это тоже своего рода признак качественности ПО. Ну, и напоследок, в-третьих, проверка нами установочного файла этой бесплатной программы на сайте VirusTotal.com (рекомендуем там проверять все скачиваемые из интернета файлы) показала отсутствие каких-либо вирусов и других угроз. Так что, однозначно программа AOMEI Partition Assistant заслуживает внимания. Тем более, что её бесплатной версии
Это тоже своего рода признак качественности ПО. Ну, и напоследок, в-третьих, проверка нами установочного файла этой бесплатной программы на сайте VirusTotal.com (рекомендуем там проверять все скачиваемые из интернета файлы) показала отсутствие каких-либо вирусов и других угроз. Так что, однозначно программа AOMEI Partition Assistant заслуживает внимания. Тем более, что её бесплатной версии
Пример такой задачи, которую не может решить встроенная в операционную систему утилита «Управление дисками», но с успехом решает упомянутая выше сторонняя программа, продемонстрирован ниже на изображении. Здесь у нас есть два тома жёсткого диска (C и F), а также уже освобождённое для присоединения к разделу C пространство в размере 50 гигабайт. Мы видим, что при попытке расширить том C на размер этого нераспределённого пространства, система нам это сделать не даёт — пункт «Расширить том.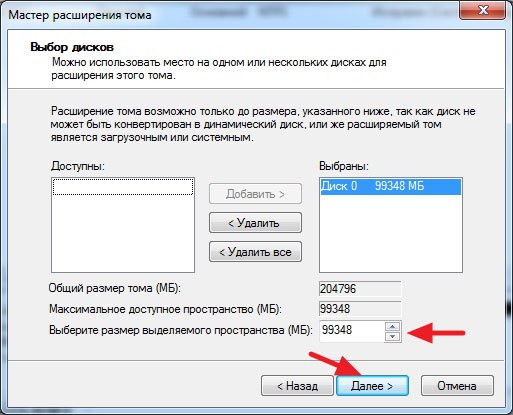 ..» остаётся неактивен (всё потому, что расположено необходимое нам пространство через другой том — между С и нераспрелелённым пространством находится ещё том F).
..» остаётся неактивен (всё потому, что расположено необходимое нам пространство через другой том — между С и нераспрелелённым пространством находится ещё том F).
Зато вот программа AOMEI с лёгкостью решит этот вопрос. Для этого:
- На расширяемом томе C кликаем ПРАВОЙ клавишей мыши.
- Выбираем пункт «Слияние разделов».
- Во вновь появившемся окне ставим галочки напротив тех томов или незанятого пространства, которые нужно соединить.
- Нажимаем ОК. После этого в окне программы свободное пространство присоединится к тому C, но не надо этим обольщаться.
- Чтобы изменения были произведены на деле, обязательно надо в левой верхней части окна программы нажать на зелёную галочку «Применить».
- Затем во вновь открывшемся окне подтвердить действие кликом на кнопку «Перейти», дождаться завершения операции и нажать ОК.

Добавим, что в некоторых случаях при работе с разделами жёсткого диска программа предупреждает, что выполнить поставленные перед ней задачи она может лишь в режиме
Если у вас возникают дополнительные вопросы по данной теме, задавайте их в комментариях ниже.
Как объединить несколько жестких дисков в один том в Windows 10 — Помощь И Как Сделать
Tiffany Garrett
Помощь И Как Сделать
Когда у вас есть несколько жестких дисков на вашем компьютере, становится трудно отслеживать, где находятся ваши файлы. Однако, как и в предыдущих версиях, Windows 10 включает две функции, которые позволяют объединить все диски на вашем ПК в один большой том.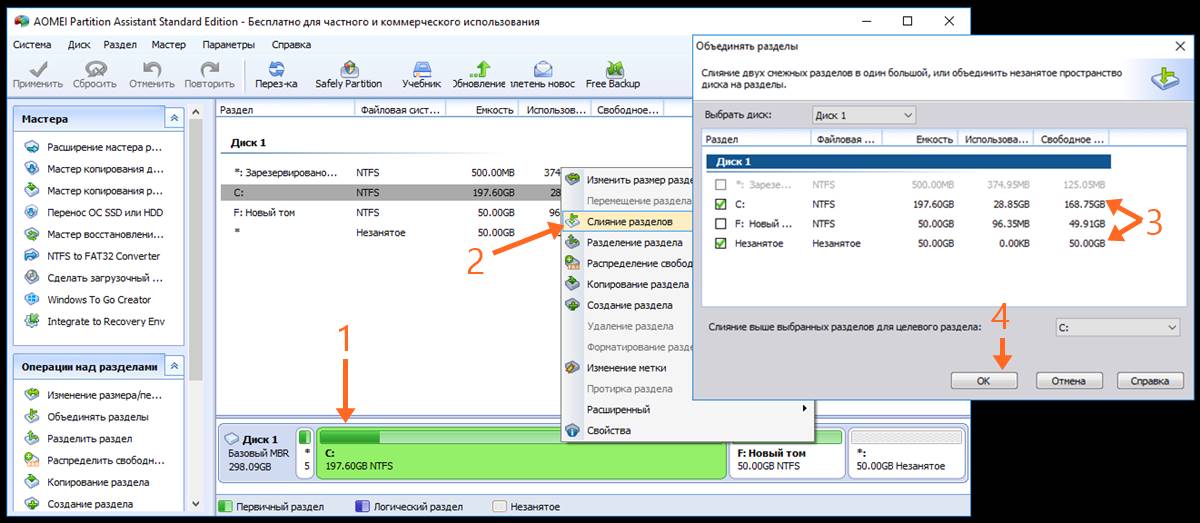
Эти две функции известны как «составные» и «чередующиеся» тома, и обе предлагают схожие функции, но используют разные методы для записи данных на жесткий диск.
как отключить удаленный доступ
Если вы используете Растянутый том, вы можете объединить два или более жестких диска разного размера для создания одного большого тома. В режиме Spanned диски используются последовательно, то есть данные не будут записываться на второй жесткий диск, пока первый жесткий диск не будет заполнен.
С другой стороны, если вы используете Полосатый том, вы также можете объединить два или более жестких диска в один большой том. Однако, если вы хотите использовать все доступное пространство, вам необходимо использовать жесткие диски того же размера.
В этом руководстве по Windows 10 мы расскажем, как создать один большой том, объединяющий несколько жестких дисков.
Как объединить несколько жестких дисков в один большой том
Важно отметить, что вы удалите содержимое жестких дисков, входящих в составной или чередующийся том, поэтому обязательно сделайте резервную копию данных, прежде чем продолжить.
- Использовать Клавиша Windows + X сочетание клавиш, чтобы открыть меню опытного пользователя и выбрать Управление диском .
Щелкните том жесткого диска правой кнопкой мыши и выберите Удалить том .
- Нажмите да для подтверждения удаления текущего тома и всего его содержимого.
- Повторите шаги два а также 3 на жестких дисках, которые вы хотите объединить.

- Щелкните правой кнопкой мыши незанятое пространство диска и выберите Новый полосатый объем (или же Новый составной том ).
Нажмите Следующий .
- Выберите дополнительные диски один за другим и нажмите Добавлять .
Нажмите Следующий .
- Оставьте присвоенную по умолчанию букву диска и нажмите Следующий .
- Убедитесь, что файловая система установлена на NTFS , размер единицы размещения установлен на По умолчанию и выберите метку тома.
- Проверить Выполните быстрое форматирование вариант.
Нажмите Следующий
xbox one пользовательский размер игры
Нажмите Заканчивать .
как удалить раздел
Вам будет предложено преобразовать жесткий диск из базового в динамический, нажмите да для выполнения задачи.

Еще одно различие между этими двумя решениями заключается в том, что вы можете легко добавить к компьютеру дополнительные жесткие диски, чтобы расширить составной том, что не поддерживается на чередующихся томах.
Единственное предостережение, связанное с этими решениями, заключается в том, что вы не можете использовать жесткие диски, на которых установлена Windows, поскольку операционная система не может загружаться с динамического диска. Кроме того, как составные, так и чередующиеся тома не используют четность, что означает, что они не обеспечивают отказоустойчивость — если один диск выйдет из строя, вы потеряете данные на всех жестких дисках, поэтому обязательно создавайте регулярные резервные копии вашего компьютера.
Лучшее решение для вас будет зависеть от того, чего вы пытаетесь достичь. Если вы хотите объединить жесткие диски разных размеров для создания большого тома, лучшим вариантом может быть составной том. Если вы хотите повысить производительность чтения и записи при создании большого тома из нескольких дисков, возможно, чередующийся том — лучшее решение.
Хотя вы можете использовать составной или чередующийся том в Windows 10 Домашняя и Windows 10 Pro, вы также можете использовать эти инструкции в Windows 8.1 и даже в Windows 7.
Наконец, стоит отметить, что благодаря гибкости Windows 10 вы также можете использовать Дисковые пространства для создания одного тома с использованием нескольких дисков .
Дополнительные ресурсы по Windows 10
Дополнительные справочные статьи, статьи и ответы по Windows 10 можно найти на следующих ресурсах:
- Windows 10 в Windows Central — все, что вам нужно знать
- Справка, советы и рекомендации по Windows 10
- Форумы Windows 10 в Windows Central
Как объединить разделы в Windows 10
Объединив два раздела в один, вы можете создать жесткий диск большего размера и расширить доступное пространство в разделе. Это может быть чрезвычайно полезно, если ваши диски переполнены и вам нужно больше места для хранения файлов, приложений и многого другого.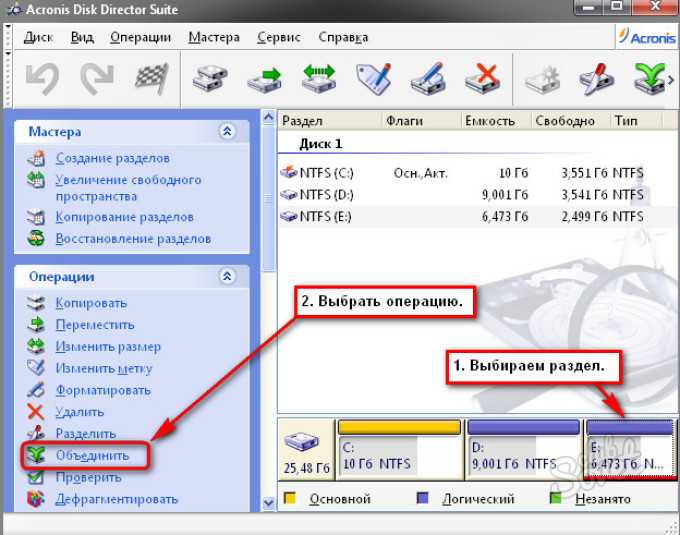
Например, если на диске C: осталось мало свободного места, а на диске D: достаточно, их можно объединить и добавить доступное пространство вместе.
Если вы хотите узнать, как объединить разделы в Windows 10 , вы попали по адресу. В нашей статье есть шаги по объединению разделов с использованием только инструментов от Microsoft, а также руководства сторонних производителей для тех, кто ищет больше.
Самый простой и быстрый способ объединения разделов изначально в Windows 10 — использование Управление дисками . Однако существуют и альтернативные приложения, большинство из которых можно загрузить и использовать совершенно бесплатно.
Совет : хотя эти методы были в основном написаны для устройств с Windows 10, их также можно применять к более старым системам, таким как Windows 8 и Windows 7. Если кто-то из ваших знакомых сталкивается с подобными проблемами, обязательно поделитесь с ними нашим руководством!
Ниже приведены два отдельных руководства, посвященных объединению разделов вместе в Windows 10. Выберите любой способ, который вы предпочитаете — здесь нет правильного или неправильного.
Выберите любой способ, который вы предпочитаете — здесь нет правильного или неправильного.
Инструмент Disk Management по умолчанию поставляется с каждой Windows 10. Его можно легко использовать для объединения двух разделов в один. Однако маршрут не такой прямой, как с другими сторонними приложениями.
Что вам нужно сделать, так это сначала удалить раздел , затем использовать опцию Расширить том и добавить теперь доступное пространство в другой раздел. Это означает, что все файлы, хранящиеся на удаляемом разделе, также будут удалены. Убедитесь, что вы в порядке с этой потерей данных, сделав резервную копию перед объединением разделов.
Вот как объединить два раздела вместе с помощью управления дисками.
- Откройте инструмент Управление дисками одним из следующих способов:
- Нажмите клавиши Windows + R на клавиатуре и введите « diskmgmt.
 msc » в окно «Выполнить». Нажмите кнопку OK , чтобы запустить средство управления дисками.
msc » в окно «Выполнить». Нажмите кнопку OK , чтобы запустить средство управления дисками. - Нажмите клавиши Windows + X на клавиатуре и выберите в контекстном меню пункт « Управление дисками ».
- Откройте проводник и щелкните правой кнопкой мыши « Этот компьютер », затем перейдите к Управление → Управление компьютером → Хранилище → Управление дисками .
- Найдите тома, которые вы хотите объединить, и выберите один из них, который вы хотите удалить. Например, при объединении разделов C: и D: вы хотите удалить тот раздел , на котором нет системных файлов Windows 10.
- Щелкните правой кнопкой мыши раздел, который вы удаляете, и выберите « Удалить том ».
Предупреждение : Данные из этого раздела будут удалены . Еще раз, обязательно создайте резервную копию ваших файлов, если вы хотите их сохранить.
Еще раз, обязательно создайте резервную копию ваших файлов, если вы хотите их сохранить.
- После удаления тома щелкните правой кнопкой мыши системный раздел и выберите « Расширить том ».
- Следуйте инструкциям на экране и объедините два раздела вместе, используя нераспределенное пространство.
Способ 2: объединить разделы с помощью стороннего приложения без потери данных
Если вы предпочитаете сохранить данные из обоих разделов, которые вы объединяете, лучше использовать стороннее приложение. В этом руководстве мы будем использовать AOMEI Partition Assistant Standard для демонстрации процесса, однако для этой цели доступно множество других приложений.
Хотите больше возможностей? Не волнуйтесь, мы вас прикроем. Вот несколько других бесплатных приложений для управления разделами, которые мы рекомендуем использовать для объединения разделов в Windows 10:
- EaseUS Partition Master Бесплатно
- Мастер создания мини-разделов
- Раздел диска GParted
- Диспетчер разделов Paragon
Выбрав приложение, которое соответствует вашим потребностям, просто загрузите его и запустите установочный файл, чтобы получить доступ к функциям приложения. Теперь вы можете перейти к руководству ниже.
Теперь вы можете перейти к руководству ниже.
- Откройте приложение диспетчера разделов по вашему выбору. Опять же, мы будем использовать AOMEI Partition Assistant Standard 9.0008 . Это приложение доступно для бесплатной загрузки, нажав здесь. Вы также можете приобрести профессиональную версию для более продвинутых функций.
- В приложении щелкните правой кнопкой мыши раздел, который хотите объединить, и выберите « Объединить разделы » в контекстном меню.
- Выберите другой раздел, который вы хотите объединить, затем нажмите кнопку OK .
Примечание : Одновременно можно объединить только два раздела. Однако вы также можете объединить две или более частей нераспределенного пространства в раздел. Также важно отметить, что вы можете объединить раздел данных с системным загрузочным диском, но вы не можете объединить системный загрузочный диск с разделом данных.
- Подтвердите настройки, затем нажмите кнопку « Применить ».

- Нажмите « Продолжить », чтобы начать процесс слияния.
Мы надеемся, что наша статья помогла вам узнать, как можно объединить разделы в Windows 10. Обязательно порекомендуйте нас, если вы знаете кого-то еще, кому нужна помощь в решении этой проблемы!
Если вы ищете компанию-разработчика программного обеспечения, которой можно доверять за ее добросовестность и честность в бизнесе, обратите внимание на SoftwareKeep. Мы являемся сертифицированным партнером Microsoft и аккредитованным BBB бизнесом, который заботится о том, чтобы предоставить нашим клиентам надежную и удовлетворяющую их работу с программными продуктами, в которых они нуждаются. Мы будем с вами до, во время и после всех распродаж.
Это наша 360-градусная гарантия сохранения программного обеспечения. Так чего же ты ждешь? Позвоните нам сегодня по телефону +1 877 315 1713 или по электронной почте [email protected]. Вы также можете связаться с нами через онлайн-чат .
Как объединить два диска в Windows 11
Том или логический диск не обязательно должны принадлежать одному физическому диску. В Windows вы можете объединить несколько разделов с двух или более разных физических жестких дисков или SSD для создания одного тома.
Например, если вы установили на свой компьютер два разных жестких диска, вместо того, чтобы объединять их в D: и E: , вы можете объединить два диска и сделать их просто D: .
В этом руководстве показано, как объединить два диска в Windows 11 путем создания составного или чередующегося тома из нераспределенного пространства двух разных дисков с помощью только встроенного в Windows инструмента Disk Management (без необходимости использования какого-либо стороннего программного обеспечения). ).
Содержимое страницы
Шаг 1: Откройте средство управления дисками
В Windows 11 нажмите «Пуск», найдите и откройте « Управление дисками ».
Шаг 2: Подготовьте «нераспределенное» дисковое пространство
Пример 1 : Первым условием для создания любого тома является наличие на диске нераспределенного дискового пространства, готового к использованию. Нераспределенное пространство — это раздел диска, отмеченный как « Unallocated », который не назначен разделу. Если на ваших дисках уже есть нераспределенное дисковое пространство, готовое к объединению, перейдите к шагу 2.
Сценарий 2 : Если ваш диск новый, вам необходимо сначала инициализировать диск , щелкнув диск правой кнопкой мыши в средстве управления дисками и выбрав Инициализировать . После инициализации диска дисковое пространство станет нераспределенным.
Сценарий 3 : Если вы просто хотите использовать неиспользуемое пространство ваших дисков, которое еще не превратилось в нераспределенное пространство (это означает, что пустое пространство все еще находится на уже существующем томе), вы можете уменьшить том, чтобы выжать часть дискового пространства, чтобы быть нераспределенным пространством. Следуйте инструкциям (шаги с 1 по 3) в этом посте: Как разделить диск в Windows 11 , чтобы разделить и создать нераспределенное пространство из существующего тома .
Следуйте инструкциям (шаги с 1 по 3) в этом посте: Как разделить диск в Windows 11 , чтобы разделить и создать нераспределенное пространство из существующего тома .
Сценарий 4 : Если на вашем диске уже есть том, на котором не осталось нераспределенного пространства, и вам больше не нужен этот том (если вы не возражаете против удаления всех данных в этом томе) и вы хотите включить его в новый объединенный том, вам нужно сначала удалить том. Предупреждение : Удаление тома означает полную очистку тома. Все данные на томе будут безвозвратно удалены. Убедитесь, что вы знаете, что делаете, прежде чем нажимать кнопку 9.0007 Удалить параметр тома .
Шаг 3: Создание нового составного или чередующегося тома
Теперь вам нужно выбрать тип тома, который вы хотите создать – Составной том или Разделенный том . В Windows 11 обе функции — составные и чередующиеся тома — предлагают схожие функции, а именно объединение и объединение разделов с двух или более дисков.
Вы должны использовать составной том для объединения двух или более нераспределенных разделов, если эти разделы имеют разные размеры. В составном томе данные будут записываться на второй диск только тогда, когда первый диск заполнен.
Если у вас есть два или более дисков с нераспределенными разделами одинакового размера, вместо этого следует использовать Чередующийся том . Чередующийся том может объединять только разделы одинакового размера. Если при создании тома с чередованием размер раздела отличается от размера другого, будет использоваться пространство наименьшего размера.
Например, если на диске A нераспределенное пространство составляет 20 ГБ, а на диске B — только 15 ГБ, при создании чередующегося тома инструмент возьмет только 15 ГБ с диска A и объединит его с 15 ГБ с диска B. На разделенном томе данные могут быть записаны на все объединенные диски, что обеспечивает более высокую производительность, чем составной том.
В приведенном ниже примере я буду использовать составной том , потому что я хочу объединить 111 ГБ нераспределенного пространства с диска 0 с 30 ГБ нераспределенного пространства с диска 1.
Чтобы объединить два или более дисков в Windows 11, в Управление дисками, щелкните правой кнопкой мыши нераспределенное пространство одного из дисков, которые вы хотите объединить, затем выберите Новый составной том или Новый чередующийся том в зависимости от того, какой из них вы решили использовать.
Шаг 4. Выберите диски для объединения
В мастере создания нового составного тома выберите диск , который вы хотите объединить, из левого столбца и нажмите Добавить , чтобы добавить его в столбец «Выбрано».
Когда все диски, которые вы хотите объединить, будут добавлены в правый столбец, нажмите Next , чтобы продолжить.
Шаг 5: Назначьте букву диска и отформатируйте том
На следующем шаге выберите Назначьте следующую букву диска , щелкните раскрывающееся меню и выберите букву диска, которую вы хотите назначить этому новому тому . Например, C: , D: , E: и т. д. — это буквы дисков. После выбора нажмите Next , чтобы продолжить.
Например, C: , D: , E: и т. д. — это буквы дисков. После выбора нажмите Next , чтобы продолжить.
На этапе форматирования тома выберите Отформатировать этот том со следующими настройками . Вы можете выбрать свои собственные настройки, но настроек по умолчанию должно быть достаточно ( NTFS файловая система и Размер единицы размещения по умолчанию ). В поле Метка тома введите любое имя, которое вы хотите присвоить этому тому. Это имя будет видно при просмотре диска в проводнике или на этом компьютере.
При необходимости выберите выполнить быстрое форматирование . Короче говоря, быстрое форматирование не полностью стирает файлы на диске. Он перезаписывает их, когда на диск необходимо записать новые данные. С помощью правильного программного обеспечения для восстановления удаленные данные на диске, отформатированном с помощью быстрого форматирования, могут быть восстановлены. Напротив, полное форматирование (без включения опции быстрого форматирования) удалит все данные на диске и проверит диск на наличие поврежденных секторов. Полное форматирование обычно занимает гораздо больше времени, чем быстрое форматирование.
Напротив, полное форматирование (без включения опции быстрого форматирования) удалит все данные на диске и проверит диск на наличие поврежденных секторов. Полное форматирование обычно занимает гораздо больше времени, чем быстрое форматирование.
Шаг 6: Подтвердите преобразование диска из базового в динамический
На последнем шаге после нажатия кнопки Готово Управление дисками выдаст предупреждение о том, что диски необходимо преобразовать из базового в динамический. Если на объединяемых дисках установлены операционные системы, такие как Windows, вы не сможете загрузить их после преобразования в динамический диск, за исключением текущего загрузочного тома. Нажмите Да , чтобы продолжить.
Процесс форматирования может занять некоторое время. По завершении окончательный результат объединенного диска будет выглядеть, как на скриншоте ниже.
Вы можете сразу начать использовать объединенный диск, обратившись к нему через This PC или File Explorer .
Как объединить разделы диска в Windows 10 [Полное руководство]
Кишалая Кунду —
Хотя полезно иметь разные разделы на жестком диске для разных целей, иногда вам может понадобиться объединить их в один непрерывный блок. Какой бы ни была ваша причина, вы здесь, потому что хотите объединить несколько разделов на своем компьютере в один блок, желательно без потери данных. Итак, сегодня мы покажем вам, как объединить (объединить) несколько разделов жесткого диска в один блок на компьютерах с Windows 10 с помощью встроенного инструмента Windows под названием «Управление дисками», стороннего приложения под названием AOMEI Partition Assistant и через инструмент командной строки «DiskPart» (командная строка или cmd).
Объединение нескольких разделов жесткого диска в Windows 10
Windows 10 предлагает встроенную утилиту управления разделами под названием «Управление дисками», которую можно использовать для объединения нескольких разделов.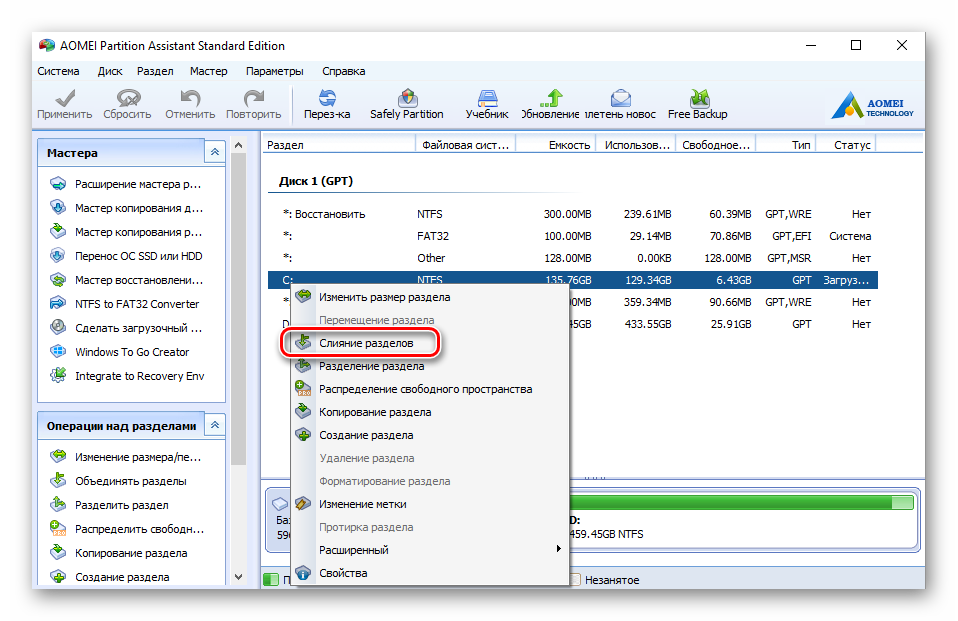 Однако вы также можете использовать сторонние инструменты и даже использовать командную строку (cmd) для объединения разделов диска в Windows 10. У каждого метода есть свои плюсы и минусы, и здесь мы расскажем вам, какой именно метод подходит для чего цель. Итак, без дальнейших проволочек, давайте рассмотрим различные методы, с помощью которых вы можете объединить (объединить) несколько разделов в один непрерывный блок и расширить существующий раздел в Windows 10.
Однако вы также можете использовать сторонние инструменты и даже использовать командную строку (cmd) для объединения разделов диска в Windows 10. У каждого метода есть свои плюсы и минусы, и здесь мы расскажем вам, какой именно метод подходит для чего цель. Итак, без дальнейших проволочек, давайте рассмотрим различные методы, с помощью которых вы можете объединить (объединить) несколько разделов в один непрерывный блок и расширить существующий раздел в Windows 10.
Оглавление
О чем следует помнить перед объединением разделов в Windows
Вы можете легко разделить жесткий диск или твердотельный накопитель на разделы с помощью встроенного инструмента Windows под названием «Управление дисками». Он может выполнять основные задачи, такие как удаление, форматирование и создание новых томов, которые необходимы для управления структурой хранения ПК. Однако в «Управлении дисками» нет фактической функции «Объединить». Вместо этого можно увеличить размер раздела (тома), добавив незанятое соседнее пространство справа.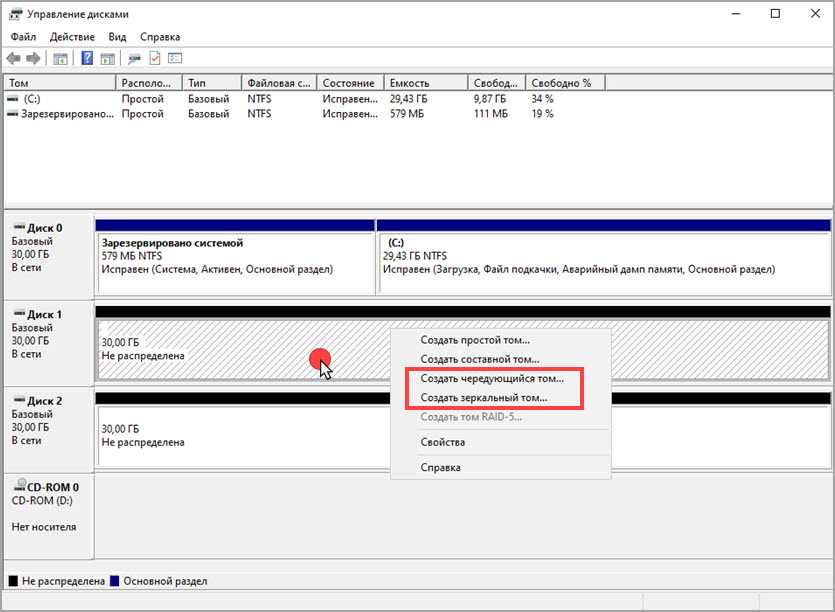 Еще один серьезный недостаток инструмента «Управление дисками» заключается в том, что вам необходимо удалить все данные в дополнительном пространстве, чтобы иметь возможность объединить его с другими разделами.
Еще один серьезный недостаток инструмента «Управление дисками» заключается в том, что вам необходимо удалить все данные в дополнительном пространстве, чтобы иметь возможность объединить его с другими разделами.
Наряду с управлением дисками мы также будем использовать сторонний инструмент управления дисками для слияния или объединения двух разделов. Большинство этих приложений позволяют добавлять несмежное нераспределенное пространство для создания одного большого непрерывного тома без потери данных. По большей части они также имеют лучший пользовательский интерфейс и более просты в использовании для обычных пользователей. Для Windows доступно множество программ для управления разделами, в том числе EaseUS Partition Master, MiniTool Partition Wizard, Paragon Partition Manager, AOMEI Partition Assistant и другие. Практически все они поддерживают функцию «Объединить». Наконец, мы также узнаем, как использовать инструмент командной строки DiskPart для объединения разделов на компьютере с Windows.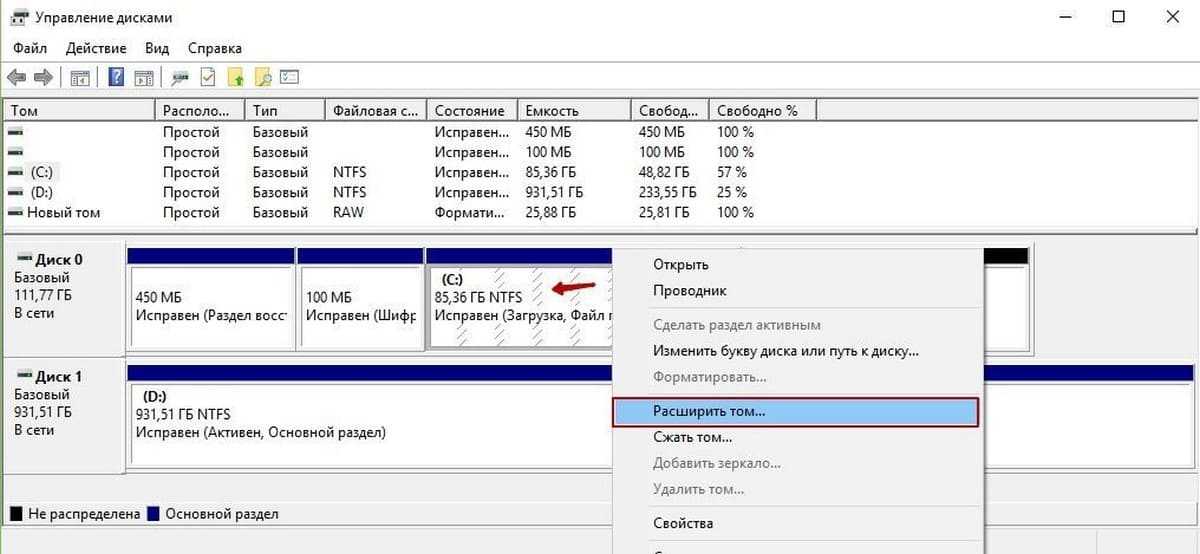
Тем не менее, давайте посмотрим, как вы можете объединить несколько разделов в один в Windows 10:
Способ 1: использование управления дисками (потеря данных)
Этот метод приведет к потере данных, поэтому создайте полную резервную копию Windows 10, прежде чем продолжить этот метод.
- Перейдите в Панель управления и найдите «Управление дисками». В результатах нажмите «Создать и отформатировать разделы жесткого диска».
Примечание: Вы также можете открыть «Управление дисками» через «Выполнить» > diskmgmt.msc .
- Найдите два раздела, которые вы хотите объединить, и удалите раздел справа. Например, чтобы объединить / объединить диски D: и E: на моем ПК, мне сначала придется удалить диск E:. Для этого щелкните правой кнопкой мыши раздел E: и выберите «Удалить том».
- Вы получите предупреждение о том, что все данные будут потеряны. Нажмите «Да», чтобы продолжить.

- Теперь щелкните правой кнопкой мыши том D: и выберите «Расширить том».
- Теперь вы увидите «Мастер расширения тома», который позволит вам выбрать, насколько вы хотите расширить диск. Нажмите «Далее», чтобы начать процесс.
- Примите параметры по умолчанию и нажмите «Далее», не меняя никаких значений.
- Наконец, нажмите «Готово», чтобы полностью объединить два раздела в один.
- Как видите, я успешно объединил (объединил) разделы D: и E: в один на своем ПК с Windows 10.
Способ 2: Использование стороннего приложения (без потери данных)
Примечание: В этой демонстрации мы используем AOMEI Partition Assistant, но большинство других программ из нашего списка, включая упомянутые выше , поддержка функции «слияния» .
- Во-первых, загрузите и установите AOMEI Partition Assistant (бесплатно) .
 Теперь откройте его и щелкните правой кнопкой мыши раздел, размер которого вы хотите увеличить. Во всплывающем меню выберите «Объединить разделы».
Теперь откройте его и щелкните правой кнопкой мыши раздел, размер которого вы хотите увеличить. Во всплывающем меню выберите «Объединить разделы».
- Теперь выберите раздел, который вы хотите добавить в родительский раздел [1], и выберите метку тома [2]. Наконец, нажмите «ОК».
- Теперь вы успешно объединили два раздела в Windows 10 без потери данных.
Способ 3: использование DiskPart (потеря данных)
Вы также можете использовать инструмент командной строки (cmd) DiskPart для объединения двух разделов в Windows 10. Вот как это сделать:
- Введите «diskpart.exe» (без кавычек) в строке поиска Windows и нажмите Enter.
- В появившемся окне командной строки введите «список томов» и нажмите Enter
- Теперь введите «select volume
- Введите «удалить том», чтобы подготовить этот том для слияния.
- Теперь выберите раздел, который вы хотите расширить. Для этого введите «выбрать том <метка>», чтобы переместить фокус на этот том. В этом случае я наберу «выбрать том d» и нажму Enter.
- Наконец, введите «расширить», чтобы расширить этот раздел. Вы должны получить сообщение «DiskPart успешно расширил том».
Вот и все. Ваш диск D: и диск E: теперь являются одним непрерывным блоком.
Простое объединение разделов жесткого диска на компьютере с Windows 10
Теперь вы знаете, как объединять или объединять разделы на компьютере с Windows 10 с помощью встроенного средства управления дисками, командной строки (DiskPart), а также с помощью сторонних приложения, такие как AOMEI Partition Assistant, без потери данных. Между тем, поскольку вы уже заинтересованы в управлении разделами, вам также следует узнать, как преобразовать стиль раздела жесткого диска из MBR в GPT.


 Включение ПК может быть более медленным.
Включение ПК может быть более медленным.



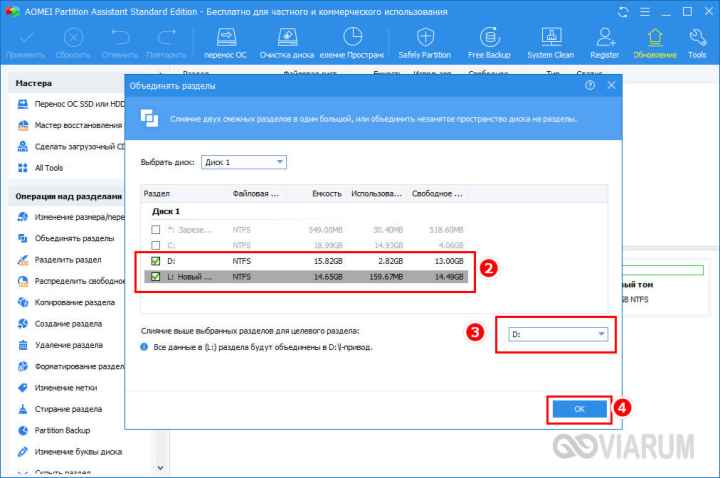 msc » в окно «Выполнить». Нажмите кнопку OK , чтобы запустить средство управления дисками.
msc » в окно «Выполнить». Нажмите кнопку OK , чтобы запустить средство управления дисками.

 Теперь откройте его и щелкните правой кнопкой мыши раздел, размер которого вы хотите увеличить. Во всплывающем меню выберите «Объединить разделы».
Теперь откройте его и щелкните правой кнопкой мыши раздел, размер которого вы хотите увеличить. Во всплывающем меню выберите «Объединить разделы».