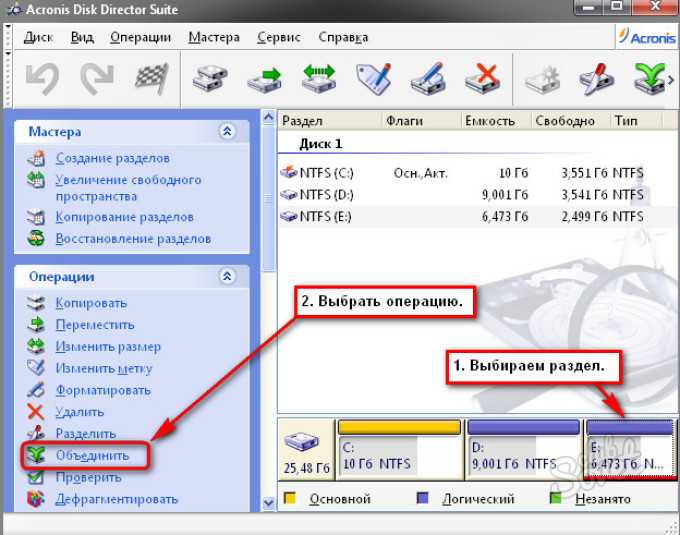Как объединить разделы жесткого диска в Windows
Наверх
09.02.2016
Автор: Sergey Suslov
1 звезда2 звезды3 звезды4 звезды5 звезд
Как объединить разделы жесткого диска в Windows
3
5
1
9
7
Чтобы увеличить дисковое пространство, если места в каком-нибудь разделе окажется мало, можно объединить его с другим разделом. Но следует иметь в виду, что при объединении данные из раздела, который войдет в другой, будут утеряны, поэтому перед удалением раздела следует создать его резервную копию.
Щелкните по значку «Пуск» и в поле поиска начните вводить слово «раздел». В результатах поиска выберите «Создание и форматирование разделов жесткого диска». Откроется окно «Управление дисками». Здесь в столбце «Том» перечислены все разделы жесткого диска. Правой кнопкой выберите раздел, который следует удалить для использования его пространства. В контекстном меню будет запись «Удалить том». На предупреждение о том, что все данные будут утеряны, ответьте утвердительно.
После удаления данных на месте раздела появится нераспределенный том. Щелкните правой кнопкой по разделу, который нужно увеличить, и в контекстном меню выберите «Расширить том». Откроется помощник Windows, который спросит, какой раздел вы хотите добавить в существующий. Отметьте нераспределенный раздел и продолжите, нажав «Далее». Windows объединит оба раздела в один с большей емкостью.
Теги
hddАвтор
Sergey Suslov
Была ли статья интересна?
Поделиться ссылкой
Нажимая на кнопку «Подписаться»,
Вы даете согласие на обработку персональных данных
Рекомендуем
7 предметов, которые лучше не ставить на холодильник
Как создать группу в Ватсапе: пошаговая инструкция
Обзор смарт-часов Huawei Watch GT Cyber: максимум индивидуальности
9 сервисов, где нейросети рисуют картинку по описанию
6 устройств для любителей мобильного гейминга: как «прокачать» игру на смартфоне?
Не приходят уведомления на часы: как решить проблему
Выбираем Bluetooth-колонку для велосипеда: топ моделей
Как защитить пожилых родственников от мошенников
Топ-6 самых полезных бенчмарков для смартфона
Реклама на CHIP Контакты
Как объединить разделы жесткого диска
Многие компьютерные мастера при установке операционных систем разделяют один физический диск на несколько разделов или томов.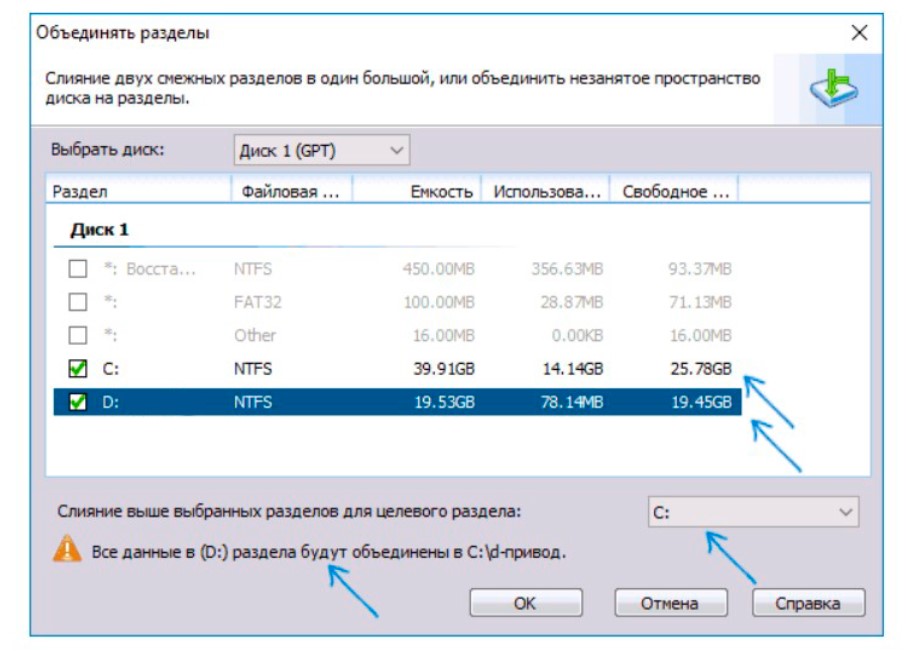 Как правило, это делается с целью повышения удобства при переустановке ОС Windows, а также для обеспечения безопасности хранимой информации. Один том используется для самой системы и установленных программ, а второй – для хранения разнообразной личной информации: музыки, фотографий, фильмов, документов, компьютерных игр. В данной статье описывается, как можно объединить разные разделы жесткого диска в один, а также как удалить лишний том.
Как правило, это делается с целью повышения удобства при переустановке ОС Windows, а также для обеспечения безопасности хранимой информации. Один том используется для самой системы и установленных программ, а второй – для хранения разнообразной личной информации: музыки, фотографий, фильмов, документов, компьютерных игр. В данной статье описывается, как можно объединить разные разделы жесткого диска в один, а также как удалить лишний том.
Если вы работаете на компьютере под управлением операционной системы Windows 7 и выше – вы можете воспользоваться встроенной утилитой, чтобы разъединить, удалить или соединить локальные тома своих дисков. В Windows XP подобной функции не предусмотрено, поэтому вам необходимо загрузить специальное программное обеспечение. Далее в статье подробно описан каждый из вариантов.
Содержание
- Общая информация и сравнение способов
- Стандартные средства Windows
- AOMEI Partition Assistant
Начиная с «семерки», во всех дистрибутивах Виндовс присутствует специальная строенная утилита для работы с жесткими дисками.
С ее помощью пользователи могут разбивать физический диск на локальные и присоединять их обратно.
Преимуществом этой программы является то, что она уже установлена в любой ОС, и вам не потребуется искать ее в сети и устанавливать. К отрицательным сторонам можно отнести достаточно ограниченный функционал – перед тем как объединить разделы жесткого диска, пользователям потребуется перенести все важные данные с неосновного тома в другое место.
Дело в том, что утилита не поддерживает обычное слияние томов, вам сначала потребуется полностью удалить один раздел, а уже потом подсоединить его к системному диску.
Если вы установите дополнительное программное обеспечение – с его помощью получится совместить несколько томов в один, не прибегая к удалению всей информации.
Стандартные средства Windows
Для того чтобы начать работу с логическими дисками в ОС Windows 7, пользователям потребуется выполнить следующее:
- Вызовите меню «Пуск».
 Это можно сделать с помощью специального значка с изображением четырехцветного флага или нажатием на служебную клавишу Win на вашей клавиатуре.
Это можно сделать с помощью специального значка с изображением четырехцветного флага или нажатием на служебную клавишу Win на вашей клавиатуре. - Откройте «Панель Управления».
- Перейдите в раздел, который носит название «Безопасность и система».
- Найдите категорию «Администрирование», и кликните по гиперссылке «Создание и форматирование разделов диска».
- Откроется утилита «Управление дисками».
- ПКМ кликните по диску «D».
- В ниспадающем меню необходимо выбрать действие «Удалить том». Обратите внимание на то, что вся информация, хранящаяся здесь, будет безвозвратно утеряна.
- После того, как операция будет завершена, кликните ПКМ по разделу, на котором располагался виртуальный диск.
- Выберите опцию «Удалить раздел».
- Теперь вызовите контекстное меню объекта, к которому вы хотите добавить освободившееся место.
- Укажите опцию «Расширить том».
- Нажмите «Далее».
- Выберите объем пространства диска, который хотите добавить, «Далее».

- Щелкните «Готово», чтобы завершить процесс.
AOMEI Partition Assistant
Если вы пользуетесь Windows XP или не хотите временно переносить всю важную информацию – вы можете воспользоваться приложением AOMEI Partition Assistant. С его помощью можно совместить несколько логических HDD в один без потери данных:
- Установите и запустите приложение.
- ПКМ щелкните по системному диску.
- Выберите «Слияние разделов».
- Отметьте галкой остальные объекты и нажмите «Ok».
- Кликните по кнопке «Применить».
- Нажмите «Перейти».
- Подтвердите действие.
Все файлы будут сохранены и перемещены в каталог «*disc_name*-drive».
Как объединить разделы в Windows 7 [2023]
Объединение разделов в основном объединяет два раздела в один раздел.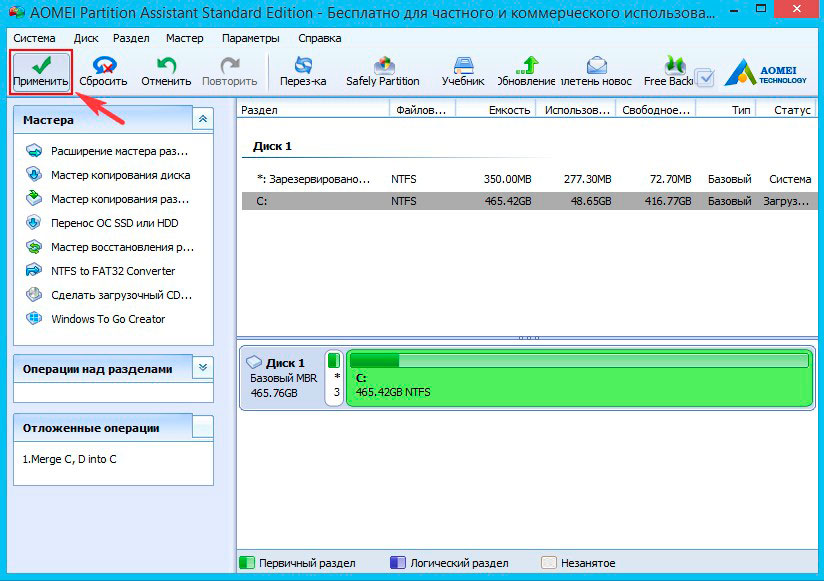 Объединение разделов — это не только объединение двух уже существующих разделов. Это также может быть объединение одного раздела с нераспределенным пространством для расширения текущего пространства этого раздела. Независимо от того, объединяете ли вы один раздел с нераспределенным пространством или другим разделом, пользователь может получить от этого преимущества.
Объединение разделов — это не только объединение двух уже существующих разделов. Это также может быть объединение одного раздела с нераспределенным пространством для расширения текущего пространства этого раздела. Независимо от того, объединяете ли вы один раздел с нераспределенным пространством или другим разделом, пользователь может получить от этого преимущества.
Есть хороший пример ситуации, когда вам нужно объединить разделы. Когда вы впервые разбиваете жесткий диск, вы выделяете равные места для разделов, но раздел, на котором вы храните свои приложения, заканчивается. С другой стороны, в разделе, где вы храните только свою рукопись для своей писательской работы, все еще остается много места. Эту проблему можно решить, если просто объединить два раздела. Другая ситуация, когда вы можете захотеть объединить свои разделы, — это когда у вас слишком много разделов. Управление большим количеством разделов может быть довольно сложным. Все будет проще, если вы объедините разделы и уменьшите общее количество, которое у вас есть.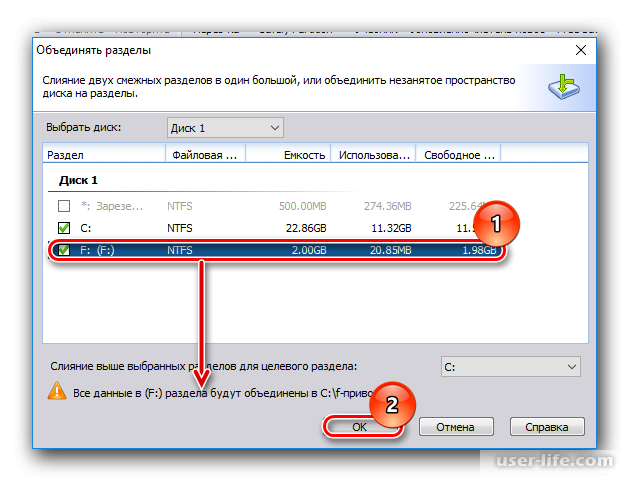
Как объединить разделы в Windows 7
Обязательно наступит время, когда вам нужно будет объединить разделы. Если это так, то вы должны знать правильные шаги для выполнения указанной задачи. В этом случае для объединения разделов будет использоваться встроенный функционал операционной системы, а именно средство управления дисками. Вот советы о том, как вы можете объединить один раздел с другим в Windows 7.
- Во-первых, вам нужно запустить инструмент управления дисками. Лучший способ сделать это — найти значок «Мой компьютер» на рабочем столе и щелкнуть его правой кнопкой мыши, а затем выбрать параметр «Управление». Вы также можете сделать это, щелкнув значок меню «Пуск», найдя параметр «Компьютер», а затем щелкнув его правой кнопкой мыши. Будут показаны параметры, и вы должны нажать «Управление».
- Выберите Управление дисками.
- Выберите раздел и щелкните правой кнопкой мыши Удалить том. Поскольку это удаление раздела, убедитесь, что все данные, хранящиеся здесь, заархивированы.
 В противном случае вы потеряете важные данные.
В противном случае вы потеряете важные данные. - Щелкните правой кнопкой мыши раздел, в который вы будете перемещать удаленный раздел. Для этого вы выберете «Расширить громкость». Помните, что для того, чтобы эти шаги сработали, удаленный раздел, а также раздел, который вы хотите расширить, должны располагаться рядом друг с другом.
Как избежать потери данных при объединении разделов
Особенно у новичков, которые решают задачу объединения разделов в первый раз, может быть много опасений относительно шагов. Испугаться, особенно в отношении потери данных, вполне естественно. Когда вы не знакомы с задачей разбиения, бояться этого — само собой разумеющееся.
Тем не менее, вы не должны полностью паниковать, когда вам доверена задача объединения ваших существующих разделов. Там должны быть ценные советы, которые вы можете взять на заметку. Эти советы помогут вам избежать потери данных при объединении разделов на диске.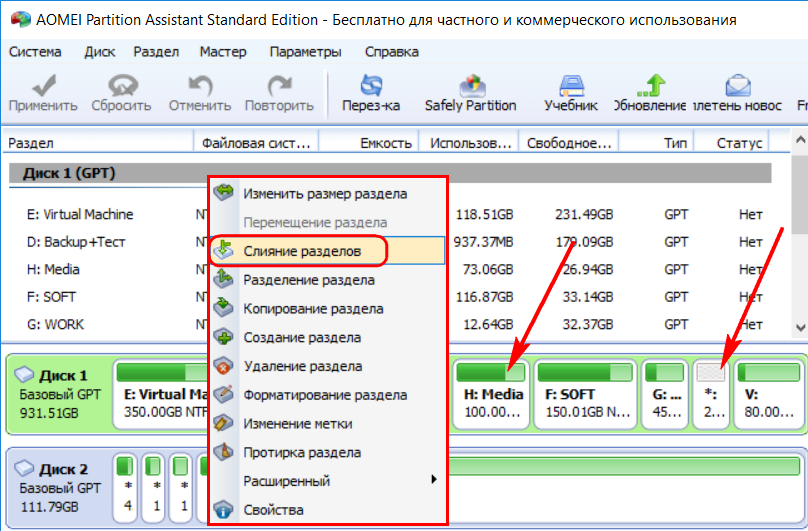
Вот некоторые из тех советов, которые могут помочь вам, когда вы выполняете эту конкретную задачу разбиения:
- Всегда имейте в виду, что шансы стереть ваши данные высоки. Вот почему настоятельно рекомендуется сделать резервную копию ваших данных, прежде чем выполнять какие-либо задачи по разделению. Это применимо не только к объединению разделов. При любой другой задаче разбиения вы должны сначала подумать о резервном копировании ценных файлов.
- Если файлы действительно потеряются или вы их случайно удалите, не нужно нажимать тревожную кнопку. У вас все еще есть вариант, к которому вы можете обратиться. Должна быть возможность восстановить потерянные файлы. Лучший вариант, который вы можете сделать, это использовать программное обеспечение для восстановления данных разделов, такое как программа восстановления данных Recoverit. Они предназначены для извлечения файлов, таких как документы, фотографии, видео и музыка. Можно даже восстановить целый раздел с помощью указанного стороннего программного обеспечения для управления разделами.

Ваше безопасное и надежное программное обеспечение для восстановления данных разделов
- Эффективно, безопасно и полностью восстанавливайте потерянные или удаленные файлы, фотографии, аудио, музыку, электронные письма с любого устройства хранения.
- Поддерживает восстановление данных из корзины, жесткого диска, карты памяти, флешки, цифрового фотоаппарата и видеокамеры.
- Поддерживает восстановление данных при внезапном удалении, форматировании, повреждении жесткого диска, вирусной атаке, сбое системы в различных ситуациях.
Скачать | Win Скачать | Мак
Как объединить диск C и диск D в Windows 7?
Зачем нужно объединять диски C и D в Windows 7?
Когда вы обнаружите, что ваш компьютер работает медленно в течение длительного времени, когда вы запускаете или закрываете некоторые приложения, но он не может немедленно реагировать на эти команды, даже экран становится серым, и когда время загрузки становится все больше и больше, вы следует заметить, что, возможно, на диске C вашего компьютера заканчивается место на диске.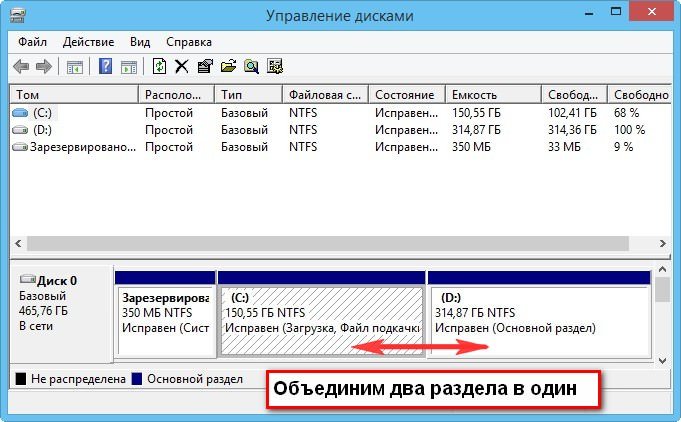 К сожалению, диск C является системным разделом в вашей Windows 7, и рано или поздно на нем может появиться красная полоса, в то время как диск D почти пуст с синей полосой. . Теперь хороший и простой способ решить проблему — объединить диск C и диск D в Windows 7, чтобы изменить размер диска C. Здесь вы можете решить проблему с помощью встроенного управления дисками Windows7 или использовать стороннее программное обеспечение для разделения разделов.
К сожалению, диск C является системным разделом в вашей Windows 7, и рано или поздно на нем может появиться красная полоса, в то время как диск D почти пуст с синей полосой. . Теперь хороший и простой способ решить проблему — объединить диск C и диск D в Windows 7, чтобы изменить размер диска C. Здесь вы можете решить проблему с помощью встроенного управления дисками Windows7 или использовать стороннее программное обеспечение для разделения разделов.
Используйте Управление дисками Windows 7 для объединения разделов
При объединении разделов с помощью Управления дисками, если на диске нет нераспределенного пространства, перед объединением необходимо удалить другой раздел. Более того, раздел, выбранный для удаления, должен быть смежным и позади целевого раздела. То есть, когда вы объединяете диск C и диск D в Windows 7, диск C в качестве системного раздела является целевым разделом, а диск D нужно удалить, и он будет объединен с диском C, помимо диска D. должен быть смежным и позади диска C. следующим образом:
следующим образом:
Шаг 1: убедитесь, что диск D находится рядом и позади диска C. И щелкните правой кнопкой мыши диск D, выберите «Удалить том».
Появится всплывающее окно, в котором будет указано, что эта операция сотрет все данные на диске D, и выберите «ДА». Если на нем есть какие-то важные данные, вам нужно сначала сделать резервную копию с помощью AOMEI Backupper.
Шаг 2: Щелкните правой кнопкой мыши диск C и выберите «Расширить том».
Как видите, это не лучшая ситуация. Управление дисками Windows 7 может использовать косвенный способ, чтобы помочь вам объединить диск C и диск D, удалив данные. Более того, когда их местоположения не являются соседними, эта работа может стать невыполнимой. Тем не менее, стороннее программное обеспечение для разделов может объединять разделы без потери данных, и это будет очень удобно. Среди всех сторонних бесплатных программ AOMEI Partition Assistant Standard — хороший выбор для вас.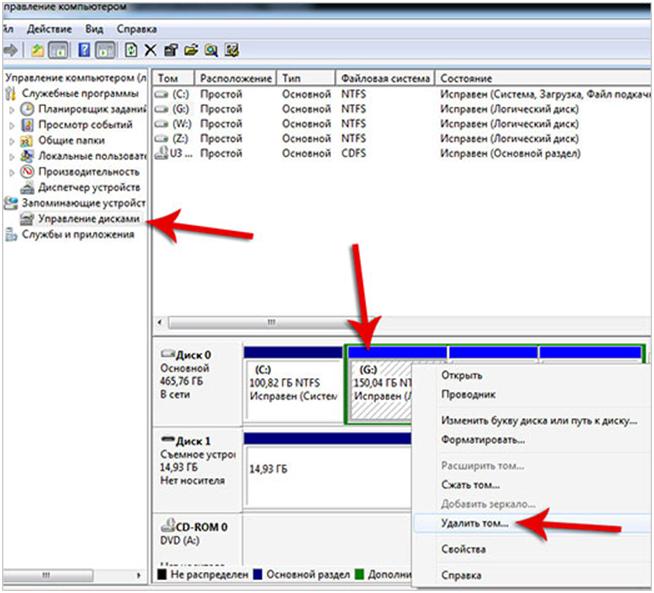
Объединение дисков C и D в Windows 7 с помощью бесплатного AOMEI Partition Assistant Standard
AOMEI Partition Assistant Standard, бесплатный профессиональный инструмент для создания разделов, доступный для Windows 7\8\8.1\10\Vista\XP, обе 32-битные и 64 бит. Кроме того, в нем есть много функций, которых нет в Windows Disk Management, таких как копирование диска\раздела, выделение свободного места, создание загрузочного носителя. Нажмите кнопку, чтобы загрузить программное обеспечение.
Безопасная загрузка
Шаг 1. Установите и запустите AOMEI Partition Assistant Standard. Щелкните правой кнопкой мыши раздел C или D (здесь C 🙂 и выберите «Объединить разделы» в раскрывающемся меню.
Шаг 2. Во всплывающем окне отметьте раздел (здесь D) и выберите целевой раздел C (загрузочный раздел и системный раздел не могут быть объединены в раздел данных). А затем нажмите «ОК», чтобы продолжить. В этом случае все данные с диска D будут перенесены на диск C.


 С ее помощью пользователи могут разбивать физический диск на локальные и присоединять их обратно.
С ее помощью пользователи могут разбивать физический диск на локальные и присоединять их обратно.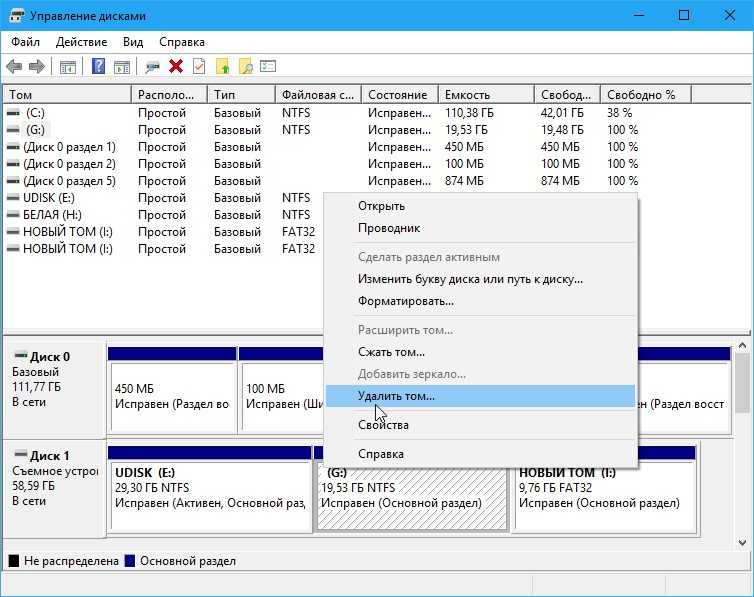 Это можно сделать с помощью специального значка с изображением четырехцветного флага или нажатием на служебную клавишу Win на вашей клавиатуре.
Это можно сделать с помощью специального значка с изображением четырехцветного флага или нажатием на служебную клавишу Win на вашей клавиатуре.
 В противном случае вы потеряете важные данные.
В противном случае вы потеряете важные данные.