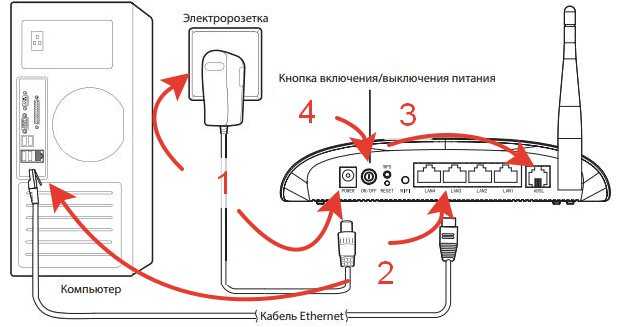Как подключить роутер к ноутбуку?
В процессе настройки роутера, или после настройки, когда уже все работает, часто возникает необходимость подключить роутер к ноутбуку. Чтобы на ноутбуке был доступ к интернету, и была возможность зайти в настройки маршрутизатора, если это необходимо.
Это статья для новичков. Покажу, как соединить роутер с ноутбуком без кабеля (по Wi-Fi) и через сетевой кабель. Получается, что есть как минимум два способа, с помощью которых можно соединить эти два устройства.
Есть один момент. Мы подключаем не роутер к ноутбуку, а ноутбук к роутеру. Да, разницы как бы нет, но так будет более правильно. Дело в том, что маршрутизатор, это самостоятельное устройство. А все устройства, которые к нему подключаются, являются клиентами. Что такое роутер, я уже рассказывал.
И так, два варианта:
- Без провода, по Wi-Fi. Так как практически в каждом ноутбуке есть встроенный Wi-Fi модуль, а роутер раздает Wi-Fi сеть, то большинство подключаются к интернету именно «по воздуху».

- Через кабель. Бывают разные ситуации. Может Wi-Fi на ноутбуке не работает, на роутере отключена беспроводная сеть, какие-то неполадки, низкая скорость и т. д. В таком случае, можно соединить роутер с ноутбуком с помощью сетевого кабеля. Но на новых моделях ноутбуков (в основном ультрабуков) уже нет встроенного LAN порта. Обычно, он идет как переходник в комплекте.
Сразу даю ответ, чтобы в дальнейшем не возникли вопросы типа «вы показали на примере TP-Link, а с моим роутером ASUS как все сделать?» – без разницы какого производителя у вас маршрутизатор (TP-Link, Netis, ASUS, D-Link, ZyXEL, Tenda и т. д.). Он может раздавать интернет по кабелю и по Wi-Fi. Только если это обычный маршрутизатор, а не какой-то мобильный, или модем без Wi-Fi.
Подключаем ноутбук к роутеру без провода
Ничего сложного в этом нет. Просто не редко оказывается, что Wi-Fi на ноутбуке не настроен. Чаще всего не установлен драйвер, который нужен для работы Wi-Fi модуля, или сам адаптер отключен.
Сначала я покажу, как установить подключение по беспроводной сети, а после этого рассмотрим возможные проблемы. Оставлю ссылки на инструкции с решениями.
На примере Windows 10. Нажмите на иконку подключения, которая находится на панели уведомлений. Выберите свою сеть и нажмите «Подключиться».
Если есть защищена, то нужно ввести пароль. Если вы пароль еще не меняли, настраиваете новый роутер, то пароль скорее всего указан на наклейке снизу самого роутера. Может быть подписан как PIN, или Password. Вводим пароль и подключаемся.
Если пароль ввели правильно, и все хорошо, то ноутбук будет подключен к роутеру по Wi-Fi сети.
Все, можно пользоваться.
Как подключиться к Wi-Fi в Windows 7, и решить некоторые проблемы с подключением, я писал здесь.
Самые популярные проблемы и ошибки:
- Чаще всего, на ноутбуке вообще нет беспроводной сети. Нет настроек, адаптера, кнопок и т. д. О решении этой проблемы в Windows 7 я писал в статье на ноутбуке нет беспроводного сетевого соединения Wi-Fi (там же есть ссылка на инструкцию по установке драйвера), а если у вас Windows 10, то сморите статью как включить Wi-Fi в Windows 10, когда нет кнопки Wi-Fi.

- Если Wi-Fi сеть есть, но компьютер не видит сети, и красный значок возле иконки беспроводной сети, то смотрите статью Windows 10 не видит Wi-Fi сети. Как правило, в других версиях Windows решение такое же – нужно запустить службу автонастройки WLAN.
- Не работает Wi-Fi на ноутбуке. Что делать?
- В некоторых случаях, после подключения к сети статус «Без доступа к интернету» (ограничено). О решении проблемы в Windows 10 я писал здесь.
- DNS-сервер не отвечает в Windows – исправляем проблему с DNS.
- И решение, когда не открываются сайты в браузере. При этом, интернет вроде как работает (нормальный статус подключения).
Как подключиться без кабелей мы разобрались. Если какие-то моменты касательно подключения к маршрутизатору по беспроводной сети остались непонятны, то задавайте вопросы в комментариях.
Как соединить роутер с ноутбуком с помощью кабеля?
Этот способ подключения еще намного проще, чем в случае с Wi-Fi.
В идеале, интернет на ноутбуке должен заработать сразу и автоматически после подключения сетевого кабеля. Только роутер у вас должен быть настроен и раздавать интернет. Если вы только устанавливаете его, и хотите подключиться к нему для настройки, то доступа к интернету может не быть. Но это нормально, так как роутер еще не настроен, а для доступа к настройкам (веб-интерфейсу) интернет не нужен. Достаточно просто подключиться.
Только роутер у вас должен быть настроен и раздавать интернет. Если вы только устанавливаете его, и хотите подключиться к нему для настройки, то доступа к интернету может не быть. Но это нормально, так как роутер еще не настроен, а для доступа к настройкам (веб-интерфейсу) интернет не нужен. Достаточно просто подключиться.
Кабель нужной длины можно купить, изготовить сетевой кабель своими руками, или использовать тот, который как правило кладут в коробку с маршрутизатором. Просто подключаем один конец кабеля в LAN порт роутера (может быть подписан «Домашняя сеть»), а второй конец в LAN порт на ноутбуке. Если его нет, то используем USB-LAN переходник. А если такого переходника тоже нет, то придется купить. Например, TP-LINK UE300.
Сразу после подключения интернет на ноутбуке должен работать.
Больше информации на эту тему можно найти в статье как подключить интернет от роутера к компьютеру (ноутбуку) по сетевому кабелю.
Решения некоторых проблем с подключением я собрал в статье не работает интернет на компьютере по кабелю от Wi-Fi роутера.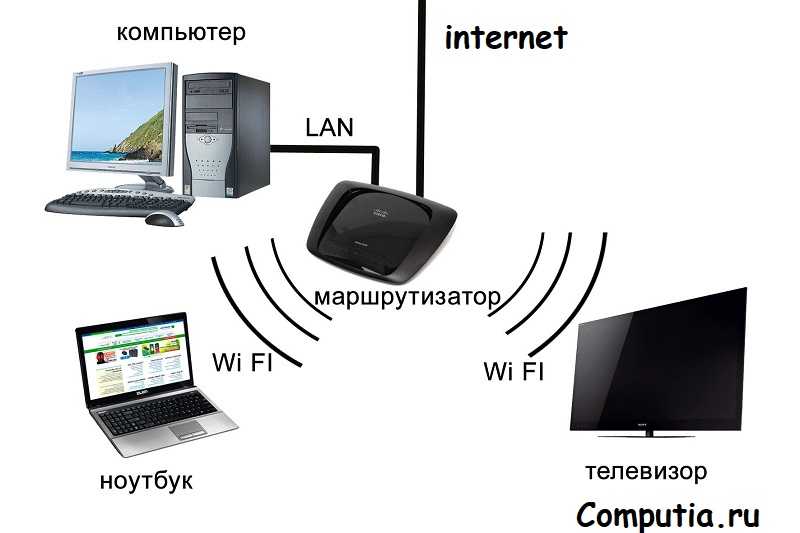
Похожие статьи
Windows 11 — подборка статей и подробных инструкцийWindows 10 — все инструкции по настройке интернета и решению проблем
Популярные статьи
Новые статьи
Как подключить телевизор к Windows 11 ноутбуку или компьютеру? Как подключить наушники TWS i7, i8, i9, i10, i11, i12, F9 к телефону, iPhone, ноутбуку или компьютеру? Ошибка DNS-сервер не отвечает в Windows 11 Intel Wi-Fi 6 AX201 160 MHz: ошибка, драйвер, не работает, настройка в Windows 11, 10 Bluetooth наушники (колонка) не определяются как «Аудио» и отображаются как «Другие устройства» в Windows 11, 10Комментарии
Как подключить ноутбук (компьютер) к Wi-Fi? Проблемы с подключением к Wi-Fi
В этой статье мы подробно рассмотрим процесс подключения ноутбука, или компьютера на Windows 7 к интернету по Wi-Fi.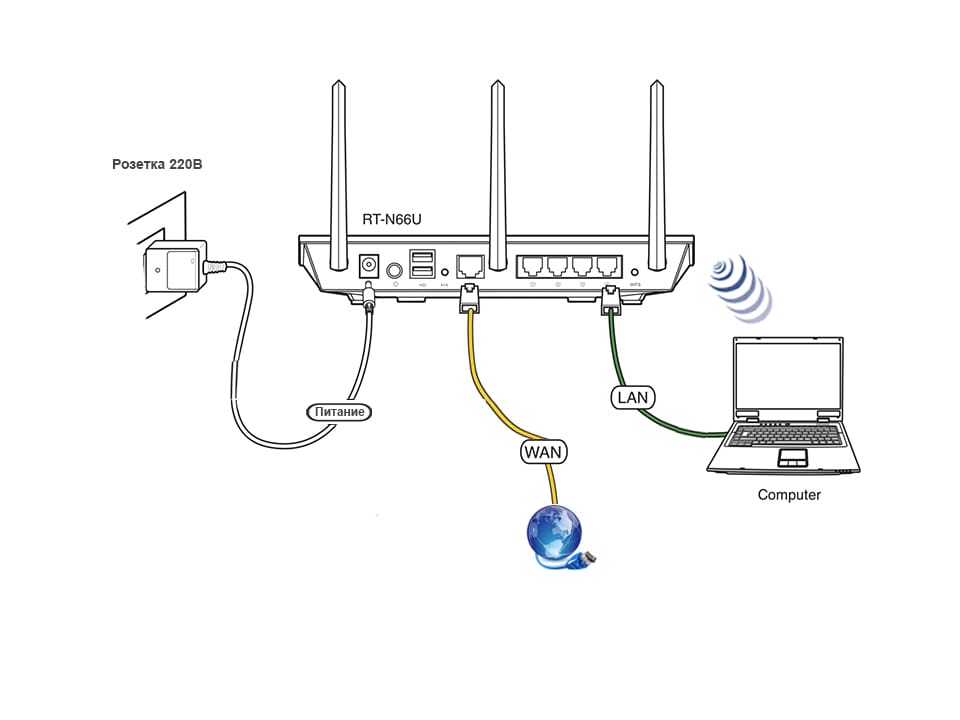
Ноутбук, вообще отличная штука. Не очень понимаю людей, которые сейчас покупают стационарные компьютеры. Разве что для серьезных игр. Ну согласитесь, с ноутбуком же намного удобнее. Если хотите большой экран, то можно подключить его к монитору, или телевизору. Он не шумит, и его при необходимости можно взять собой. А еще, во всех современных (и не очень) ноутбуках есть встроенный Wi-Fi модуль. Приемник, который позволяет подключать ваш ноутбук к интернету по беспроводной Wi-Fi сети. В случае со стационарным компьютером, вам нужно будет покупать USB (или PCI) Wi-Fi приемник.
Все, что вам понадобиться, это купить и установить Wi-Fi роутер (если у вас его еще нет), он будет раздавать Wi-Fi, к которому вы подключите свой ноутбук. Можно подключить свой компьютер к бесплатной Wi-Fi сети в кафе, магазинах и т.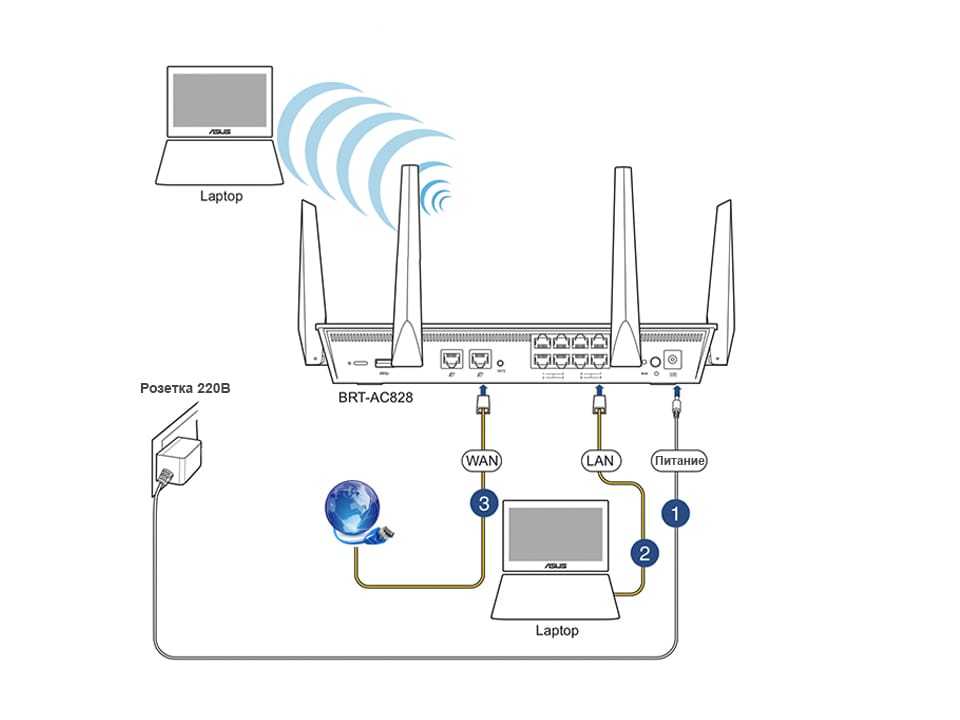
Подключить ноутбук к интернету не сложно, но при условии, что драйвер на Wi-Fi установлен. У многих именно из-за драйвера появляется куча проблем. Если вам просто не установили драйвер на ваш Wi-Fi приемник, или вы сами устанавливали Windows и не установили его, то к Wi-Fi подключиться не получиться. Но, возможно, у вас уже все установлено и настроено, поэтому, сначала рассмотрим процесс обычного подключения к беспроводной сети. Если у вас не поучиться, не будет беспроводного соединения и т. д., то читайте статью до конца, мы рассмотрим возможные проблемы.
Подключаем ноутбук к Wi-Fi
Давайте для начала рассмотрим процесс подключения без всяких там настроек и проверок. Зачем все усложнять, возможно у вас уже все настроено. Если все хорошо, ваш ноутбук видит беспроводную сеть и готов к подключению, то значок интернет соединения на панели уведомлений будет выглядеть вот так:
Если все хорошо, ваш ноутбук видит беспроводную сеть и готов к подключению, то значок интернет соединения на панели уведомлений будет выглядеть вот так:
Статус соединения, который выглядит как уровень сети со звездочкой (как на картинке выше) говорит о том, что ноутбук видит доступные сети и готов к ним подключится. Нажимаем на эту иконку, затем выбираем Wi-Fi сеть к которой нам нужно подключиться и нажимаем кнопку Подключение. В Windows 10 процесс подключения к Wi-Fi немого отличается. Если необходимо, подробная инструкция здесь.
Если сеть защищена паролем, то появится окно, в котором нужно указать пароль и подтвердить подключение нажав кнопку Ok.
Вот и все, ваш ноутбук должен подключится к Wi-Fi сети. Статус соединения будет вот таким:
Можете пользоваться интернетом.
Если вы видите статус соединения «Нет доступных подключений», выглядит он вот так:
То это значит, что у вас на ноутбуке скорее всего все настроено, но ноутбук просто не видит доступных для подключения сетей. Возможно, в этом месте просто нет покрытия. Если вы подключаетесь к своей сети, то проверьте, включен ли роутер. Если включен, то попробуйте его перезагрузить.
Возможно, в этом месте просто нет покрытия. Если вы подключаетесь к своей сети, то проверьте, включен ли роутер. Если включен, то попробуйте его перезагрузить.
О решении этой проблемы писал в отдельной статье: нет доступных подключений в Windows.
Именно так будет проходить подключение, когда у вас установлен драйвер на Wi-Fi адаптер и сам адаптер включен. Но очень часто адаптер на ноутбуке выключен, или драйвер на него вообще никто не устанавливал. Вот в таких случаях появляется много вопросов. Сейчас мы подробно разберем оба случая, из-за которых у вас могут появится проблемы с подключением ноутбука к беспроводной сети.
Включаем «Беспроводное сетевое соединение» на ноутбуке
Если у вас отключено беспроводное соединение, или не установлен драйвер на Wi-Fi, то статус соединения будет выглядеть вот так:
Это значит, что нет возможности подключиться к интернету по Wi-Fi, и нет подключения по сетевому кабелю. Как я уже писал выше, такое бывает из-за выключенного адаптера, или из-за отсутствия драйвера. Давайте сначала проверим, не отключено ли у вас «Беспроводное сетевое соединение». Это конечно же вряд ли, разве что вы его сами отключали, но проверить нужно.
Давайте сначала проверим, не отключено ли у вас «Беспроводное сетевое соединение». Это конечно же вряд ли, разве что вы его сами отключали, но проверить нужно.
Нажмите на значок интернет соединения, и выберите Центр управления сетями и общим доступом.
Затем выбираем Изменение параметров адаптера.
Смотрим на адаптер «Беспроводное сетевое соединение», если он отключен, то нажимаем на него правой кнопкой мыши и выбираем Включить.
После этого, должен появится статус соединения «Есть доступные подключения» (если в радиусе есть Wi-Fi сети).
Включаем беспроводные соединения кнопками на ноутбуке
Мне кажется, что сейчас уже производители не устанавливают отдельных кнопок для включения Wi-Fi адаптера. Но, если у вас возникли проблемы с подключением к Wi-Fi, то обаятельно проверьте, нет ли специальной кнопки для отключения/включения беспроводных соединений на вашем ноутбуке. Точно знаю, что компания Toshiba любила делать такие переключатели.
Точно знаю, что компания Toshiba любила делать такие переключатели.
Сейчас, на ноутбуках для отключения/включения беспроводной сети используют сочетание клавиш на клавиатуре. Как правило, у разных производителей, клавиши разные. Но, обычно это Fn+F2. Так на ноутбуках Asus. У себя вы можете посмотреть, там на клавише, которая нажимается в паре с Fn, должен быть значок сети. Примерно вот так:
Правда, у меня сочетание этих кнопок отвечает за отключение Bluetooth. На Wi-Fi вроде бы никак не реагирует. Но, у вас может быть по-другому. Проверить стоит однозначно.
Если в окне управления адаптерами совсем нет адаптера «Беспроводное сетевое соединение», но Wi-Fi на вашем компьютере/ноутбуке есть точно, то это значит, что не установлен драйвер на Wi-Fi адаптер.
Сейчас мы все проверим и постараемся решить эту проблему.
Проверяем и устанавливаем драйвер на Wi-Fi
Еще не видел случая, что бы после установки Windows 7, система сама установила драйвер на Wi-Fi адаптер.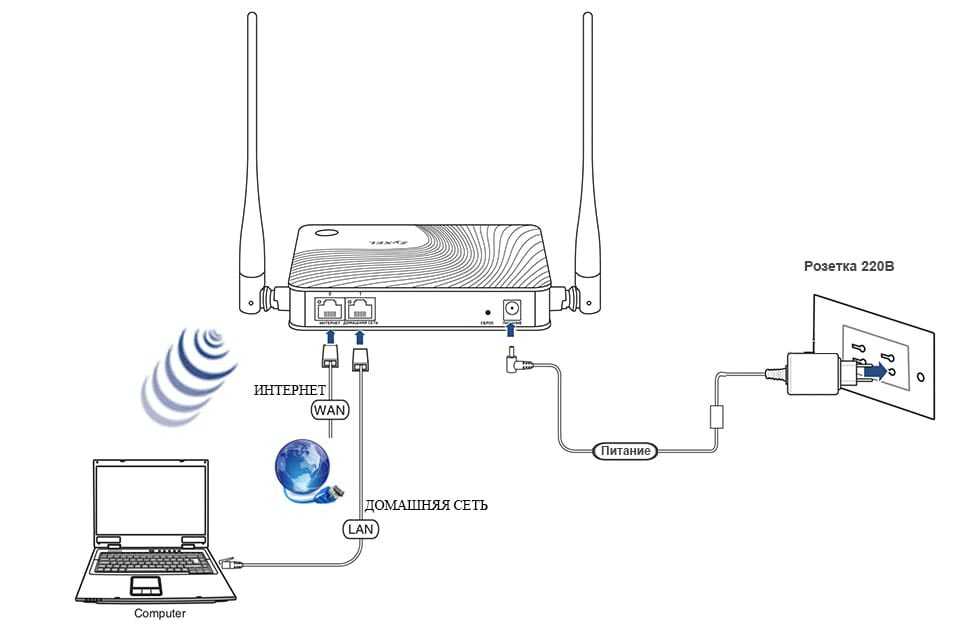 В Windows 8 с этим намного лучше. Windows 10 часто сама ставит необходимые драйвера. Так вот, после установки Windows, что бы пользоваться Wi-Fi, нужно установить драйвер именно для вашего ноутбука, или адаптера (очень часто, в одну модель ноутбука устанавливают адаптеры разных производителей. Именно из-за этого, вы можете видеть несколько драйверов на Wi-Fi, на сайте производителя).
В Windows 8 с этим намного лучше. Windows 10 часто сама ставит необходимые драйвера. Так вот, после установки Windows, что бы пользоваться Wi-Fi, нужно установить драйвер именно для вашего ноутбука, или адаптера (очень часто, в одну модель ноутбука устанавливают адаптеры разных производителей. Именно из-за этого, вы можете видеть несколько драйверов на Wi-Fi, на сайте производителя).
Заходим в диспетчер устройств.
В диспетчере устройств открываем вкладку Сетевые адаптеры, и ищем драйвер на Wi-Fi. У меня, он называться Atheros AR9485WB-EG Wireless Network Adapter, он установлен. У вас должно быть тоже что-то типа Wireless Network Adapter.
Если беспроводного соединения у вас нет, то и адаптера скорее всего вы тоже не найдете. Нужно установить драйвер, тогда Wi-Fi заработает. И еще, если драйвер на Wireless Network Adapter не установлен, то в диспетчере устройств будет как минимум одно неизвестное устройство с желтым восклицательный знаком. Выглядит оно примерно вот так:
Выглядит оно примерно вот так:
Это скорее всего и есть тот самый Wireless адаптер, с которым ноутбук не знает как работать.
Установка драйвера
Все что нужно сделать, это скачать нужный драйвер и установить его. Скачивать драйвер лучше всего с официального сайта производителя вашего ноутбука/адаптера, и для вашей модели ноутбука (или адаптера). Лучше всего, найдите через Гугл официальный сайт вашего ноутбука, например Asus, затем на сайте воспользуйтесь поиском по сайту, указав модель вашего ноутбука. Скорее всего будет найдена страница вашего компьютера, откройте ее и найдите там загрузки утилит и драйверов. Найдите драйвер на Wireless и скачайте его для нужной вам операционной системы.
Скорее всего, драйвер будет в архиве. Для установки, запустите .exe файл из архива. Для примера, архив с драйвером для моего ноутбука:
После установки драйвера перезагрузите ноутбук и попробуйте подключиться к беспроводной сети, по инструкции. Более подробно об установке драйвера я писал в статье об установке драйвера на Wi-Fi адаптер в Windows 7.
Более подробно об установке драйвера я писал в статье об установке драйвера на Wi-Fi адаптер в Windows 7.
Если какие-то моменты из статьи для вас остались непонятными, или у вас так и не получилось подключить свой компьютер к Wi-Fi, то напишите об это в комментариях, постараемся решить вашу проблему.
Как соединить два компьютера с помощью маршрутизатора
Best →
Автор:
Лоуренс Бонк
Обновлено 12 февраля 2023 г.
Наши посты содержат партнерские ссылки. Иногда, но не всегда, мы можем заработать $$, когда вы совершаете покупку по этим ссылкам. Без рекламы. Всегда. Узнать больше
Содержание_
- Зачем подключать два компьютера к маршрутизатору?
- Как подключить два устройства с помощью маршрутизатора
- Шаг 1. Подключение к одной беспроводной сети
- ШАГ 2 Получите личные настройки прямо
- ШАГ 3 Получите публичные и гостевые настройки прямо
- ШАГ 4 Включите общий доступ к сети
Если вы начинаете узнавать о различных сложностях беспроводной сети, вы можете спросить, как подключить роутер и коммутатор или как соединить два компьютера с помощью роутера. В конце концов, лучшие маршрутизаторы наполнены уникальными функциями, но могут ли они выступать посредником между двумя компьютерами? Продолжайте читать, чтобы узнать.
В конце концов, лучшие маршрутизаторы наполнены уникальными функциями, но могут ли они выступать посредником между двумя компьютерами? Продолжайте читать, чтобы узнать.
ОСНОВНЫЕ ВЫВОДЫ:
- Вы можете соединить два компьютера с помощью стандартного беспроводного маршрутизатора с некоторыми маневрами в меню настроек центра обмена.
- Этот процесс позволяет компьютерам отправлять файлы и папки друг другу без необходимости использования стороннего веб-сайта, настройки IP-адреса или подключения Ethernet.
- Вы также можете защитить паролем это вновь созданное сетевое подключение, чтобы только одобренные вами компьютеры могли получить доступ к этой функции.
Существует множество причин, по которым вам может понадобиться соединить два компьютера с помощью маршрутизатора или любым другим способом. Прежде всего, это соединение позволяет передавать файлы между двумя устройствами. Это можно сделать с помощью подключения по локальной сети к WiFi-роутеру.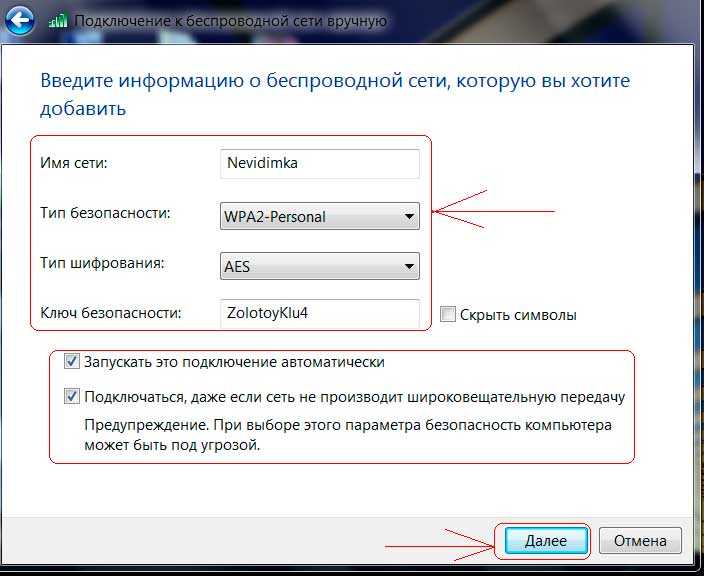 Еще один способ сделать это — научиться использовать ноутбук в качестве маршрутизатора, но еще более удобное решение — соединить два компьютера с помощью маршрутизатора.
Еще один способ сделать это — научиться использовать ноутбук в качестве маршрутизатора, но еще более удобное решение — соединить два компьютера с помощью маршрутизатора.
Внутренний совет
Этот процесс — отличный способ превратить один компьютер в общую медиатеку.
Как соединить два устройства с помощью маршрутизатора
К счастью, этот процесс относительно прост и не требует никаких дополнительных инструментов, кроме двух компьютеров, самого маршрутизатора и одного или двух кабелей. Если вы выполнили эти шаги и у вас возникли проблемы с подключением к Интернету, узнайте, почему маршрутизаторы продолжают отключаться. И, возможно, узнайте, что делать с WiFi 6, поскольку в этом новом типе также могут быть ошибки.
шаг 1 Подключитесь к той же беспроводной сети Убедитесь, что ваш маршрутизатор получает хорошее подключение к Интернету через кабельный модем и кабель Ethernet. Затем подключите оба компьютера к одной и той же беспроводной сети, доступной с маршрутизатора.
Откройте меню «Дополнительные настройки общего доступа» и нажмите «Частные», чтобы отобразить параметры общего доступа к сети для частных сетей. Включите сетевое обнаружение и общий доступ к файлам и принтерам.
ШАГ 3 Получите общедоступные и гостевые настройки напрямуюНажмите «Общие настройки» в меню «Дополнительные настройки общего доступа». Включите сетевое обнаружение и общий доступ к файлам и принтерам, как вы сделали выше для частной сети. Наконец, повторите этот процесс для гостевых настроек, если они доступны.
ШАГ 4 Включите общий доступ к сети Затем нажмите «Все сети» в меню «Дополнительные параметры общего доступа». Включите общий доступ к сети, щелкнув параметр рядом с «Включить общий доступ, чтобы каждый мог читать и записывать файлы в общедоступных папках». Теперь вы можете установить, нужен ли компьютеру пароль или нет, это зависит от вас.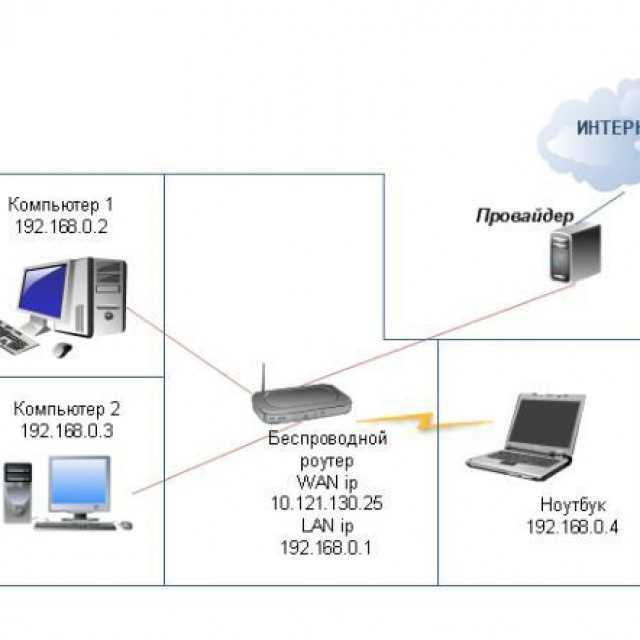 Наконец, делитесь папками и файлами с любым компьютером, подключенным к сети.
Наконец, делитесь папками и файлами с любым компьютером, подключенным к сети.
Часто задаваемые вопросы
Как обмениваться файлами между компьютерами с помощью общего доступа?
Вы можете выполнить описанные выше шаги, чтобы включить совместное использование поблизости на двух выбранных компьютерах. Полезно ознакомиться с различными пунктами меню настроек.
Как соединить два компьютера без роутера?
Для этого можно использовать стандартное соединение Ethernet, если у вас есть кабели Ethernet. Соедините два компьютера кабелем и следуйте инструкциям в центре обмена.
Как соединить два ПК с Windows 10 с помощью кабеля локальной сети?
Если у вас нет доступа к беспроводному маршрутизатору или интернет-соединению, используйте порт Ethernet, чтобы установить соединение между двумя компьютерами. Затем следуйте подсказкам сетевых настроек в раскрывающемся меню.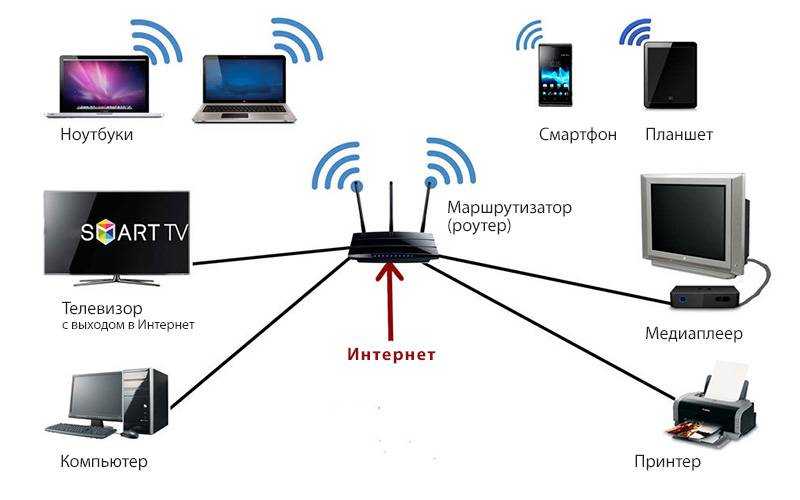
STAT: Широкополосное подключение к Интернету — это высокоскоростное подключение к Интернету. Цифровая абонентская линия (DSL) и кабель являются двумя наиболее распространенными широкополосными соединениями. (источник)
ССЫЛКИ:
- https://www.geeksforgeeks.org/ Different-ways-to-connect-one-computer-to-another-computer/
- https://support.hp.com/nz-en/document/c03314609
- https://www.labnol.org/software/connect-computers-without-router/11049/r
- https:// support.microsoft.com/en-us/windows/setting-up-a-wireless-network-in-windows-97914e31-3aa4-406d-cef6-f1629e2c3721
- https://support.apple.com/guide/mac -help/use-ethernet-to-connect-two-mac-computers-mchlp1413/mac
Лоуренс Бонк
Лоуренс Бонк — копирайтер с десятилетним опытом работы в технической сфере, его колонки публикуются в Engadget, Huffington Post. и CBS, среди прочих. У него есть кошка по имени Корица.
Статьи по теме
беспроводной маршрутизатор — Интернет не работает через Wi-Fi, но работает через Ethernet на ноутбуке
Интернет не работает на любом Wi-Fi, подключенном с помощью кабеля Ethernet, но если тот же кабель подключен к ноутбуку, я получаю подключение к Интернету.
Вот подробное объяснение.
У меня есть один маршрутизатор TPLink (основной), я использую его как родительский маршрутизатор. Все устройства, подключенные к основному маршрутизатору по беспроводной сети, имеют доступ в Интернет.
У меня маршрутизатор I-ball (I-Ball), подключенный к основному маршрутизатору через порт LAN I-Ball. Интернет не работает в этом устройстве.
Когда я использую тот же кабель, который был входом для маршрутизатора I-Ball и подключите его к моему MacBook, он показывает подключение к Интернету.
Что я пробовал.
- Установите сетевой режим маршрутизатора I-Ball на DHCP.

- скопировал информацию об IP-адресе MacBook на маршрутизатор I-Ball как статический IP-адрес .
Оба вышеуказанных шага не работают независимо друг от друга.
Мой вывод
- Порты LAN TPLink Wi-Fi 10/100/1000 Мбит/с
- Маршрутизатор I-Ball Порт WAN 10/100 Мбит/с,
- MacBook поддерживает сеть с 10/100/1000 Мбит/с.
Думаю дело в этом, нужно ли менять любой из маршрутизатора?
Не могли бы вы помочь мне, если я прав, или, похоже, есть какая-то другая проблема.
- Интернет
- Беспроводной маршрутизатор
- Ethernet
- DHCP
- Гигабитный Ethernet
Я использую 2 ноутбука с Windows 11 Pro, и беспроводная связь на обоих работает хорошо. Беспроводная связь также хорошо работала в Windows 10, когда она у меня была.
Обновите BIOS (UEFI), драйвер управления питанием и драйверы беспроводной сети. Для этого используйте приложение Dell Updater.
Сделайте окончательный перезапуск и проверку.