Решения по беспроводному показу презентаций
Брошюра
ВЕРСИЯ 1.0
@ Павел Куделин
Сегодня на рынке существует множество решений, которые позволяют беспроводным способом показывать презентации, документы, приложения, коллективно работать с ними, причем в любом помещении – маленьком или большом.
Хоть это не совсем корректно, но подобного рода решения часто называются BYOD (Bring Your Own Device – Принеси Свое Собственное Устройство). Предполагается, что выступающий просто достает свой планшет или телефон, и показывает с него нужные материалы.
В чем польза?
Идеальный объект с точки зрения дизайнера – это помещение, в котором не видно проводов и акустики, с маленьким экраном, который не загораживает собой красивые картины на стенах и тщательно подобранные обои — дизайнер счастлив!
На самом деле большинство заказчиков от этого тоже счастливы. Вся мультимедиа начинка рассматривается как необходимое зло.
Беда в том, что конференц-залы и переговорные комнаты нужны не для демонстрации красивых интерьеров, а для работы, обязательной частью которой является трансляция на экран презентаций и других материалов.
В этом смысле BYOD решения идеальны. Они позволяют передавать презентационные материалы беспроводным способом и уже достаточно надежны, чтобы быть основным способом работы.
Разбираемся в терминах и возможностях
BYOD реализуют две основные группы функций:
- Беспроводной показ материалов;
- Коллективная работа с контентом.
В ряде решений есть физические адаптеры с USB интерфейсом (кнопки или «стики»). Они работают как передатчики. Использование физических кнопок удобнее, чем программных средств. Источниками могут являться мобильные устройства.
Существует 2 сценария к вещанию с мобильных устройств:
1.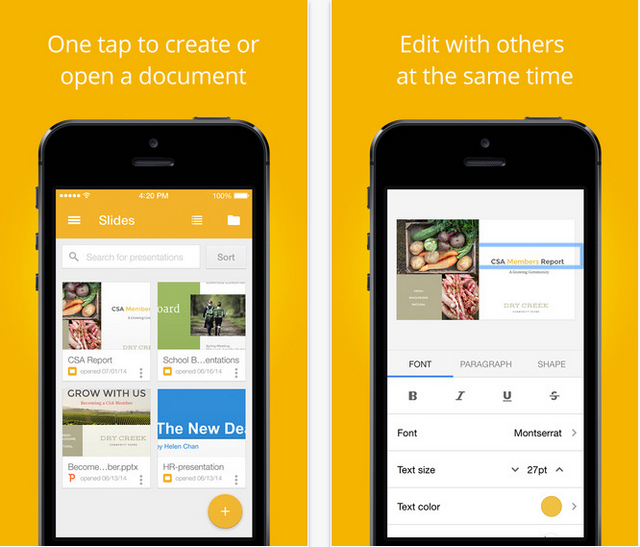 Отображение документа
Отображение документа
Специальное приложение устанавливается на мобильное устройство (телефон или планшет). В нем открывается документ и транслируется на устройство отображения. Поддерживается небольшое число форматов, как правило, Word, Excel, JPG, PNG, PDF.
Нет возможности показать экран телефона или планшета, а только документ, который хранится в его памяти.
Плюсы:
- Более качественная и надежная трансляция медиа-файлов.
Когда в приложении выбирается видеофайл MP4 (такая возможность есть у некоторых производителей), приложение начинает его транслировать на удаленный экран без задержек, подрывов и других артефактов.
Сейчас доступна трансляция в формате Full HD, то есть 1920*1080 px с частотой кадров 30 к/с.
В случае, когда используется второй сценарий (Mirroring), может не хватить пропускной способности WIFI, чтобы транслировать поток без задержки.
2. Отображение экрана
Отображение экрана
Приложение, установленное на мобильном устройстве (телефоне или планшете) полностью дублирует экран устройства на удаленный монитор. Такой способ называется Mirroring.
Формат документа не важен. Все, что отображается на экране мобильного устройства, будет транслироваться на удаленный дисплей.
Плюсы:
- Возможность демонстрации приложений и любых форматов документов.
В случае Mirroring можно продемонстрировать на экране работу любого приложения в «живом» варианте. Также можно показывать любой документы, ведь, если он открывается на планшете, значит его можно показать на экране.
Минусы:
- Трансляция лишней информации.
В случае Mirroring можно продемонстрировать на экране работу любого приложения в «живом» варианте. Также можно показывать любой документы, ведь, если он открывается на планшете, значит его можно показать на экране.
Задачи
Типичная ситуация для участников офисной «жизни»:
Есть стол, за которым сидят люди, принимающие решение, и есть выделенное место, оборудованное устройством, с которого ведется трансляция. Это может быть ноутбук на трибуне или несколько лючков, в которые подключаются источники на столе.
Докладчик приходит с флэшкой, на которой записан файл с презентацией, вставляет ее в ноутбук, и…
На этом этапе часто что-то идет не так и нужен технический специалист, чтобы решить возникающие проблемы. Когда презентация появляется на экране, все облегченно вздыхают – значит, все получилось и можно работать!
Выбирая решение BYOD, люди мыслят не категориями технических характеристик, а реальными задачами, которые они решают.
Рассмотрим самые типичные из них.
Задача №1. Что важно:
Для обеспечения быстрого показа материалов, важно выбирать решения, которые: a) Обеспечивают возможность работы через аппаратные средства, стики. |
Такими свойствами обладают следующие модели:
Barco Click Share Cs-100
Посмотреть презентацию
Barco Click Share Cs-200
Посмотреть презентацию
Barco Click Share Cs-800
Посмотреть презентацию
Kramer VIA Campus
Посмотреть презентацию
Kramer VIA Connect PRO
Посмотреть презентацию
Kramer VIA Go
Посмотреть презентацию
Vivitek NovoPro
Посмотреть презентацию
Lumens TapShare
Посмотреть презентацию
| tildacdn.com/tild3638-6465-4931-b230-353661323366/photo.png» bgimgfield=»img» itemscope=»» itemtype=»http://schema.org/ImageObject»> | Задача №2. Удобно прийти со своим устройством в конференц-зал и при необходимости показывать материалы непосредственно с планшета или телефона. Что важно знать:
Необходимость установки специального приложения снижает вероятность использования данной функции до минимума.
Есть ли возможность из всего перечня фотографий, которые лежат на телефоне или планшете, выбрать только те альбомы, к которым имеет доступ приложение BYOD. |
По недавно проведенному нами исследованию несмотря на то, что возможность трансляции с мобильных устройств есть во всех решения данного обзора, этим пользуется крайне мало людей.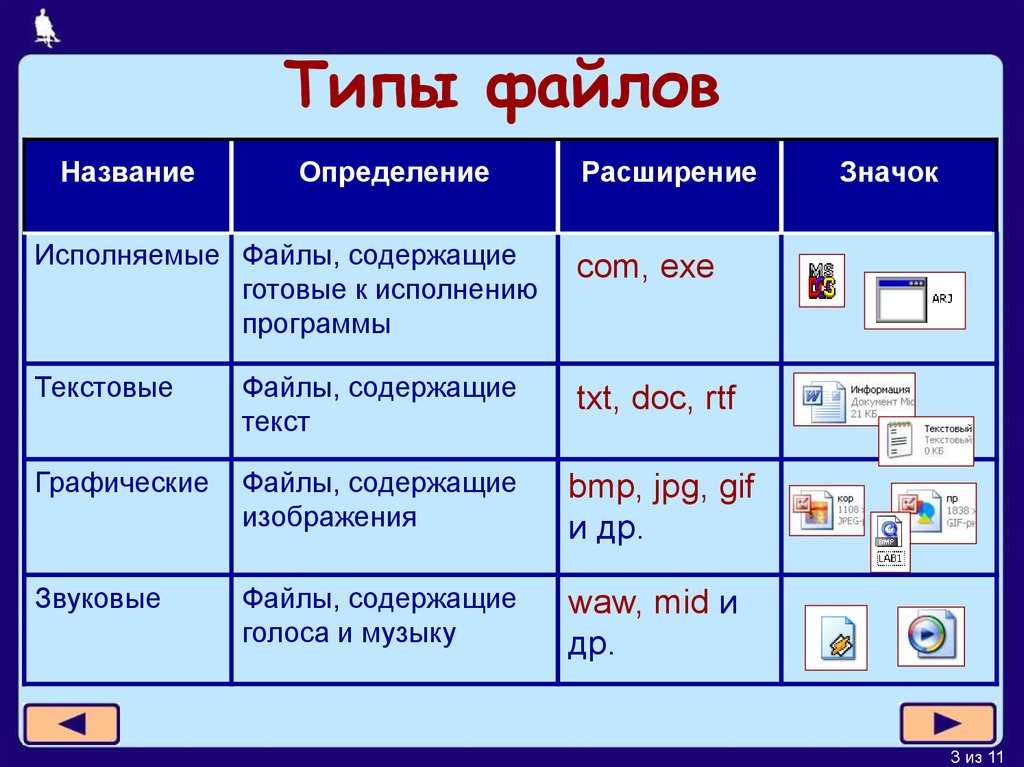 Причина – сложность и необходимость установки дополнительных приложений. А главное, в сознании человека данный вариант выглядит как ненадежный.
Причина – сложность и необходимость установки дополнительных приложений. А главное, в сознании человека данный вариант выглядит как ненадежный.
Polycom Pano
Посмотреть презентацию
Crestron AirMedia
Extron ShareLink
Barco wePresent
Задача №3. Иногда в процессе мероприятия возникает необходимость показать материал с другого источника в дополнение к основному. Спикер показывает презентацию, и кто-то из присутствующих хочет показать что-то дополнительно. По нашему исследованию этим пользуются только небольшое количество компаний. Корпоративные заказчики – это часто люди старой «формации». Во время встреч и обсуждений существует устоявшийся регламент и порядок поведения. Он обычно не предполагает возможность одновременного показа нескольких источников и их обсуждения. Хотя такая возможность является удобной и присутствует у большинства решений, она востребована только у небольшого сегмента заказчиков, преимущественно айтишного толка. |
Задача №4. Эта задача наследуется из уже понятного сценария поведения, когда участники делают пометки на флипчарте или доске. В будущем, на наш взгляд, это будет востребовано, особенно если производители реализуют возможность работать с документами в том числе и удаленным пользователям. Пока интерфейс для работы с редактированием документов не слишком интуитивен. |
Такой функционал есть у систем:
Задача №5. Сценарий использования данного функционала: на встрече с клиентом или партнером записываем происходящее и отправляем ссылку на запись в качестве follow-up letter (письмо по итогам встречи). Для многих бизнесов это очень важная функция. Задача актуальна именно потому, что она понятна. Когда демонстрируются материалы, идет коллективное обсуждение, часто требуется запись всего того, что показывается на экране. Такой функционал есть у системы |
Такой функционал есть у систем:
VIA Collage (Kramer)
На что обращать внимание при выборе BYOD
- На работу со сколькими пользователями одновременно рассчитано устройство
Не ставьте устройство персонального пользования в зал, где собирается много людей. Например, Chromecast не подходит для использования в корпоративном сегменте именно потому, что он не рассчитан на работу с несколькими пользователями одновременно
- Не гонитесь за функционалом!
Все работают с Microsoft Word, но подавляющее большинство использует менее 10% его возможностей. То же самое происходит с BYOD решениями.
То же самое происходит с BYOD решениями.
Несмотря на то, что функционал огромен, скорее всего, вы будете просто показывать презентации с ноутбука. Если вашими пользователями будут являться немолодые люди, оптимальными для них являются решения с использование кнопочных интерфейсов.
С высокой долей вероятности эти люди не будут использовать мобильные приложения и планшеты.
- Трансляция видео
Транслировать видео со звуком с помощью BYOD решений — сложная задача. Трансляция ролика в разрешении Full HD (1920*1080/60) дает высокую нагрузку на WiFi сеть.
В чем отличия от бытовых передатчиков?
Самые простые, фактически персональные решения, для домашнего пользования. Настроили на определенный источник и показываем фотографии на дисплей. Перечисляем их здесь, поскольку про них часто спрашивают.
Google Сhromecast
EZcast
Roku Streaming Stick
iPush Display ReceiverReceiver
Особенности
- Эти решения предназначены для индивидуального использования.
 Они хорошо работают, когда вокруг нет помех, или несколько человек одновременно не пытаются показывать слайды со своих устройств.
Они хорошо работают, когда вокруг нет помех, или несколько человек одновременно не пытаются показывать слайды со своих устройств. - Miracast не работают с некоторыми типами мобильных устройств или планшетов. По каким-то причинам одни производители поддерживают эти протоколы лучше, другие хуже.
- Очень сложно управлять процессами трансляции, поскольку никакого администрирования не предусмотрено. Человек вставляет устройство, и если повезет, то все транслируется хорошо.
- Представьте себе, что многочисленные участники мероприятия знают, что есть возможность показать слайд или презентацию на экране. Велика вероятность того, что кто-то попытается это сделать, тем самым мешая выступлению текущего спикера.
- Персональные решения работают, если количество устройств, которое используется для показа презентаций, ограничено.
Дополнительные возможности
Помимо трансляции с нескольких устройств и одновременного их отображения на большом экране, существуют еще несколько важных опций:
- Безопасность
В устройствах для групповой работы можно установить пароль для подключения к приемнику. В этом случае только тот, кто знает пароль, может подключиться и вещать. Это удобно. В случае, когда на мероприятии много людей, это бывает просто необходимо. Иначе любой человек из зала может просто ради интереса показать что-то на экране, испортив выступление.
В этом случае только тот, кто знает пароль, может подключиться и вещать. Это удобно. В случае, когда на мероприятии много людей, это бывает просто необходимо. Иначе любой человек из зала может просто ради интереса показать что-то на экране, испортив выступление.
- Администрирование
Оператор может принудительно выключить того или иного спикера. Например, человек закончил выступление и ушел, забыв отключить свою презентацию, и она продолжает «висеть» на экране.
- Возможность записи производимой трансляции
В начале мероприятия можно включить запись всего, что транслируется на экран. В результате по окончании мероприятия будет готова его видеосессия. Этот видео файл можно выгрузить и использовать, например, сразу опубликовать где-нибудь, если это необходимо.
Статистика
Недавно был опубликован отчет по американскому и европейскому рынкам решений для беспроводных презентаций.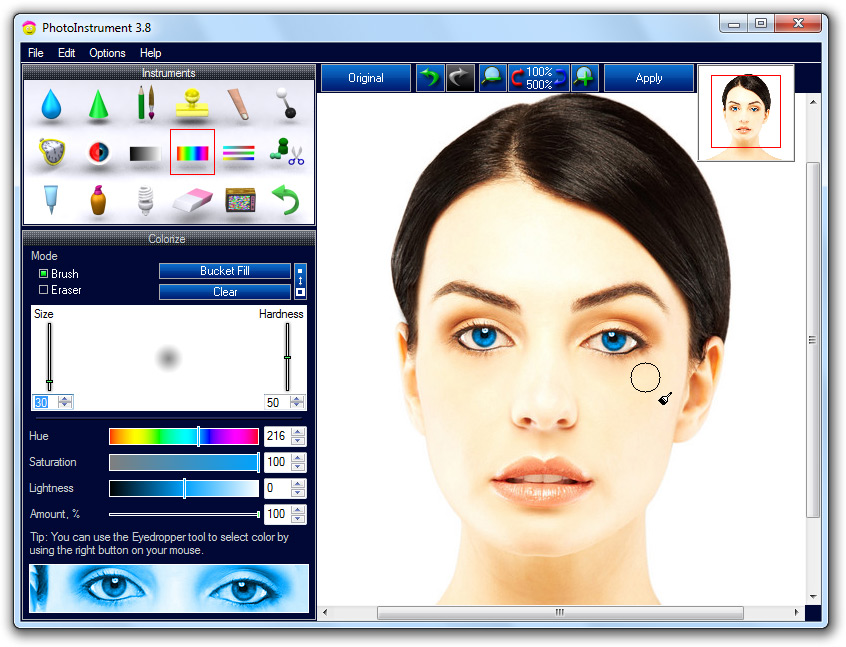 Цифр по России, как обычно, нет.
Цифр по России, как обычно, нет.
Интересные факты:
- На начало 2018 года рынок BYOD оценивается в 0,5 млрд $;
- С 2016 по 2017 год он вырос на 35%;
- а рынке аппаратных решений лидирует компания Barco Clickshare;
По прогнозам специалистов, будет появляться все больше и больше чисто софтовых решений, которые будут теснить аппаратные.
Новые фишки iOS 16, о которых Apple умолчала на презентации 6 июня
Летняя презентация Apple получилась довольно насыщенной: чего стоит только iPadOS 16 с новыми фишками и свеженький MacBook Air на чипе М2. Несмотря на обилие новинок ощущение недосказанности все равно присутствует — почти два часа мероприятия могли бы уместить намного больше, вам так не кажется? Тем более, что перед презентацией было множество слухов о новых устройствах. Разбираемся, о каких подробностях и новых фишках не рассказала Apple на своем мероприятии и когда ждать появления функций.
Рассказываем, о чем не упомянули разработчики на презентации Apple
❗️ ПОДПИСЫВАЙТЕСЬ НА НАШ ЯНДЕКС.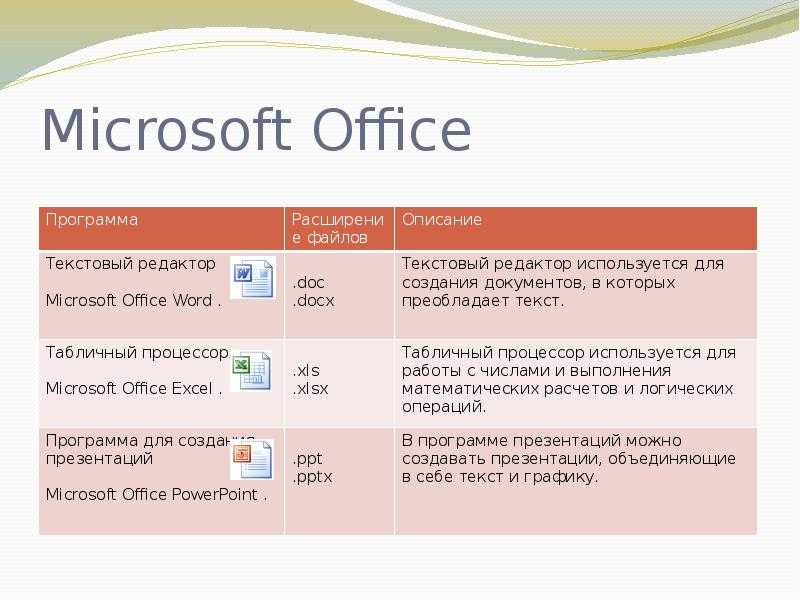 ДЗЕН И ЧИТАЙТЕ ПОСЛЕДНИЕ НОВОСТИ ОБ iOS 16
ДЗЕН И ЧИТАЙТЕ ПОСЛЕДНИЕ НОВОСТИ ОБ iOS 16
Содержание
- 1 Новые фишки iOS 16
- 1.1 Редактирование сообщений в iMessage
- 1.2 Поиск в почте на Айфоне
- 1.3 Siri в iOS 16
- 1.4 Диктовка в iPhone
- 1.5 Safari в iOS 16
- 1.6 Приложение Фото в iOS 16
- 1.7 Face ID в iOS 16
- 1.8 Здоровье в iOS 16
- 2 Секретные функции iOS 16
- 2.1 Обновление CarPlay
- 2.2 Живые субтитры в FaceTime
- 2.3 Обновление камеры iOS 16
- 2.4 Родительский контроль на Айфоне
Новые фишки iOS 16
Редактирование сообщений в iMessage
iMessage стал больше похож на Telegram
Apple продолжает прокачивать свой мессенджер для iPhone, добавляя в него все больше новых функций. Несмотря на интеграцию в iOS, iMessage по-прежнему отстает от Telegram и даже WhatsApp. Но в новой iOS 16 у вас появится возможность редактировать сообщения и отменять отправку, если передумали. Правда, в отличие от Telegram, эта фича будет доступна лишь на протяжении 15 минут. Зато в отличие от известных мессенджеров, у вас будет возможность восстановить недавно удаленное сообщение — в течение 30 дней с момента удаления.
Правда, в отличие от Telegram, эта фича будет доступна лишь на протяжении 15 минут. Зато в отличие от известных мессенджеров, у вас будет возможность восстановить недавно удаленное сообщение — в течение 30 дней с момента удаления.
Поиск в почте на Айфоне
Стандартную почту в iPhone также улучшили, внедрив функцию отмены отправки сообщений. Правда, на это у вас будет всего 10 секунд. Но иногда это выручает в очень сложных ситуациях, но доступна эта фишка будет только с английским, китайским, итальянским и другими языками, среди которых нет русского. Перемещать отправленные сообщения теперь можно в верхнюю часть папки «Входящие», чтобы быстро ответить, но только на английском языке.
Siri в iOS 16
Siri стала чуть полезнее, чем раньше
Быстрые команды можно запускать с помощью Siri, загрузив соответствующее приложение, но настраивать вам их не придется. Кроме того, в iOS 16 с помощью диктовки можно добавлять эмодзи прямо в текст, что называется, без рук — правда, Apple не уточнила, что на русском языке пока эта фишка доступна не будет ровно как и на старых iPhone: в списке значатся модели с А12 Bionic и новее. Также без поддержки русского языка оставили фишку Siri, связанную с умным домом: вы можете спросить голосового помощника об умном устройстве, приложение которого установлено на iPhone, и Siri предложит варианты. Также Siri может заканчивать звонок в FaceTime, если вы ее попросите.
Также без поддержки русского языка оставили фишку Siri, связанную с умным домом: вы можете спросить голосового помощника об умном устройстве, приложение которого установлено на iPhone, и Siri предложит варианты. Также Siri может заканчивать звонок в FaceTime, если вы ее попросите.
Диктовка в iPhone
Зато с ходу в iOS 16 запустили обновленную умную диктовку: можно наговаривать текст, переключаясь на клавиатуру, чтобы ввести его самостоятельно — фишка будет доступна на iPhone с A12 Bionic да еще и на русском языке.
Safari в iOS 16
В Safari появятся уведомления, но только в следующем году
В Safari появились push-уведомления: теперь сайт может уведомлять пользователя об изменениях, поэтому удаленные приложения банков теперь имеют отличный веб-аналог с рабочими уведомлениями. Правда, Apple заявила, что функция появится лишь в следующем году. Safari получил поддержку одних и тех же расширений на iPhone и Mac, а также вход на сайт с помощью Face ID или Touch ID без ввода логина и пароля.
Приложение Фото в iOS 16
В iOS 16 приложение Фото умеет обнаруживать дубликаты фотографий и видео и собирает их в отдельную папку, откуда вы можете удалить фотографии или объединить в одну. Кроме того, можно наконец защитить скрытые фотографии с помощью Face ID или Touch ID: на альбом можно поставить блокировку, чтобы никто не смог им воспользоваться.
Face ID в iOS 16
Face ID теперь работает в горизонтальном режиме
Модуль Face ID не остался без внимания: теперь пользователи могут разблокировать iPhone или совершать платежи, когда смартфон находится в горизонтальном положении. Напомню, ранее эта фича была реализована в iPad, но в iOS ее добавлять не торопились. Работать будет функция на iPhone 12, 13 и, скорее всего, iPhone 14.
Здоровье в iOS 16
Apple ежегодно улучшает приложение Здоровье в iOS, но львиная доля этих фишек недоступна в России и на не самых новых устройствах. Например, теперь можно узнавать все характеристики лекарственных средств, их дозировку и противопоказания, просканировав с помощью iPhone. Но доступна фишка будет только на iPhone XR, XS и новее.
Но доступна фишка будет только на iPhone XR, XS и новее.
Выбрасывайте старый ноутбук: Apple представила MacBook Air 2022
Секретные функции iOS 16
Обновление CarPlay
Интерфейс CarPlay можно будет настраивать для более удобного использования
Не забыли в Apple обновить и CarPlay: теперь система с выходом iOS 16 будет еще больше интегрирована с автомобилем. CarPlay будет отображать информацию о движении, управлять радио и другими функциями. Все это будет на экранах с новым интерфейсом, который, к слову, можно настраивать вручную. Apple анонсирует список автомобилей, на которых будет доступно новое поколение CarPlay в следующем году.
Живые субтитры в FaceTime
Apple улучшила FaceTime: в iOS 16 в видеозвонки интегрирован алгоритм по распознаванию субтитров, которые позволит читать диалоги, оставаясь в курсе происходящего, скажем, во время видеозвонков. Доступна фишка на первых порах будет только на английском языке на iPhone 11 и новее, а также на компьютерах Mac с чипом Apple Silicon.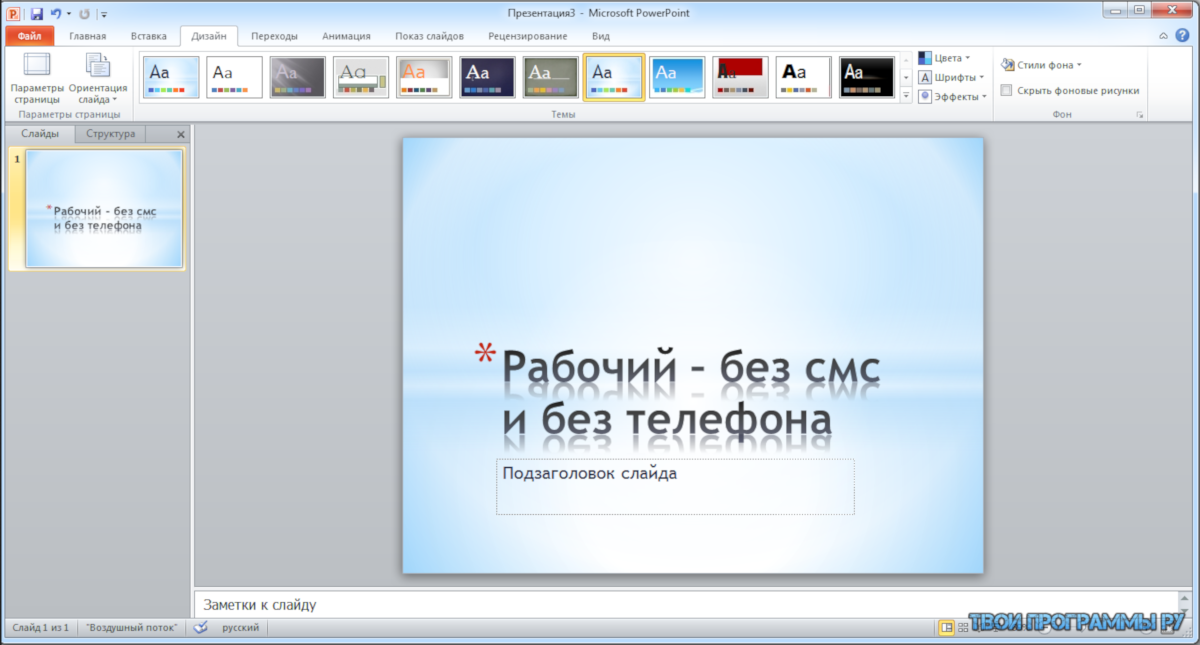
SharePlay в FaceTime на iOS 16 позволит не только смотреть фильмы и слушать музыку, но играть с кем-то из друзей, оставаясь на связи. Доступна эта фишка будет только будет не во всех играх, а появится чуть позже в этом году.
Обновление камеры iOS 16
Камеру в iPhone 13 Pro сделают еще лучше
Несмотря на то, что Apple давно пора обновить интерфейс приложения Камера, серьезных нововведений не последовало. Зато появились новые возможности для камер всех iPhone 13: с помощью портретного режима можно размыть объекты на переднем плане для более реалистичного эффекта глубины. Кроме того, при записи видео в кинематографическом режиме улучшили алгоритмы, чтобы голова и волосы человека не размывались вместе с задним планом.
Родительский контроль на Айфоне
Родительский контроль стал еще быстрее настраиваться
Семейный доступ в iOS 16 позволяет добавлять возрастные ограничения для приложений или контента, а еще имеет возможность запустить меню быстрого запуска: достаточно поднести новое устройство к своему iPhone, чтобы быстро запустить на нем параметры родительского контроля.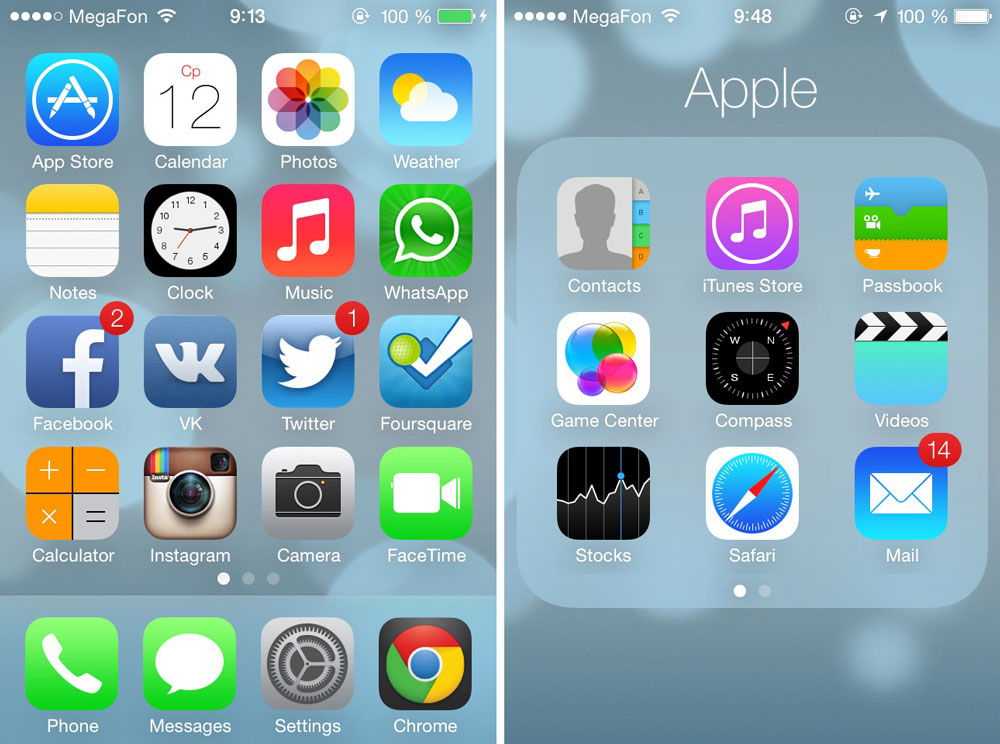 Экранное время в iOS 16 стало умнее: дети смогут отправлять вам запрос через iMessage, чтобы вы могли предоставить им больше времени для использования iPhone и одобрить его при необходимости.
Экранное время в iOS 16 стало умнее: дети смогут отправлять вам запрос через iMessage, чтобы вы могли предоставить им больше времени для использования iPhone и одобрить его при необходимости.
О том, какие функции в iOS 16 действительно заслуживают внимания, читайте в нашей статье!
iOS 16Презентация AppleУтечки Apple
PowerPoint XP: Окно PowerPoint
Урок 1: Окно PowerPoint
Введение
Microsoft PowerPoint XP, часть пакета Office XP, представляет собой графическое приложение для презентаций. Презентация представляет собой комбинацию слайдов, раздаточных материалов, заметок и планов в одном файле. На слайды можно добавлять текст, графику, фотографии, картинки, звук и видео. PowerPoint 2002 может помочь вам представить тему на работе, дома или в школе.
К концу этого урока вы должны уметь:
- Определение частей окна PowerPoint
- Распознавание представлений слайдов
- Работа с панелью задач
- Работа с раскрывающимися меню для быстрого создания презентаций.
 Большинство панелей инструментов распространены в приложениях Office, но могут содержать параметры, уникальные для PowerPoint.
Большинство панелей инструментов распространены в приложениях Office, но могут содержать параметры, уникальные для PowerPoint.- Строка заголовка : Отображает имя документа, за которым следует имя программы
- Строка меню : Содержит список параметров для управления документами и их настройки
- Стандартная панель инструментов : Содержит кнопки быстрого доступа для наиболее популярных команд
- Панель инструментов форматирования : Содержит кнопки, используемые для форматирования Строка состояния : Отображает положение слайда и тип дизайна в PowerPoint
- Панель инструментов рисования : Содержит инструменты для рисования линий, фигур и объектов
- Справка : Обеспечивает быстрый доступ к разделам справки.
В PowerPoint XP добавлено новое обычное представление по умолчанию, называемое трехпанельным представлением .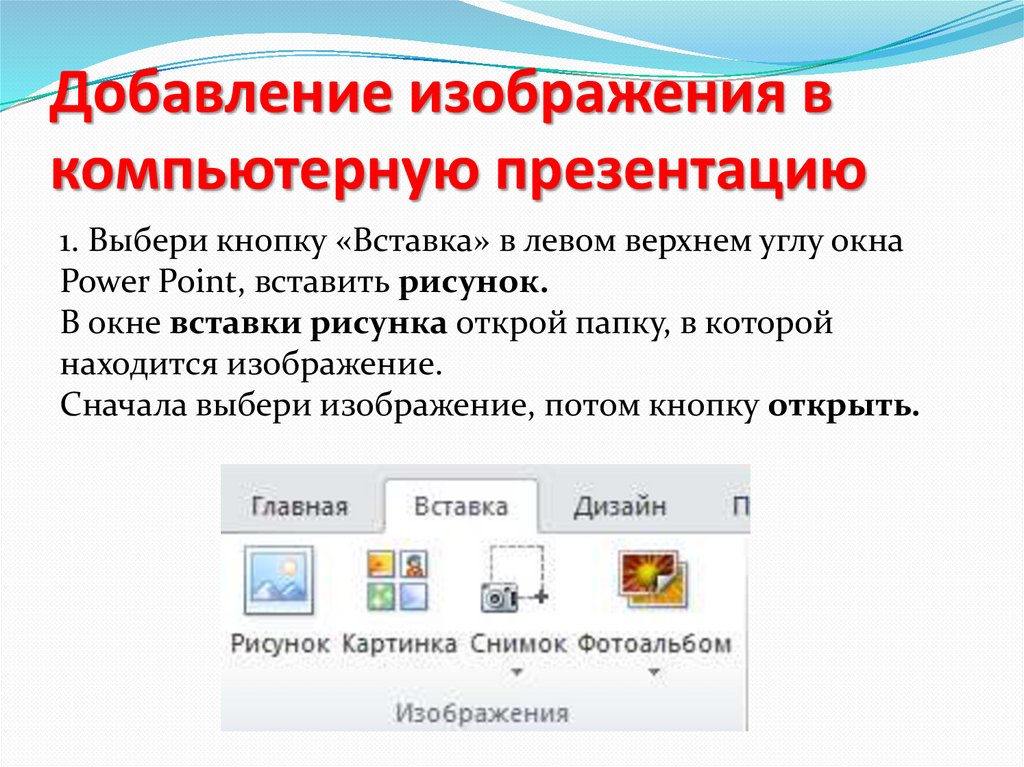 Это представление, которое открывается при запуске PowerPoint, позволяет одновременно просматривать несколько частей презентации.
Это представление, которое открывается при запуске PowerPoint, позволяет одновременно просматривать несколько частей презентации.
Еще одним заметным отличием PowerPoint 2000 от PowerPoint 2002 является панель задач . Эта панель, расположенная в правой части экрана компьютера, позволяет выбирать задачи в разных категориях и позволяет быстро улучшать слайды за несколько шагов. Вы узнаете больше об области задач позже в этом уроке.
Также новым в PowerPoint 2002 являются панели с вкладками «Схема» и «Слайды» . Нажимайте на вкладки в левой части экрана, чтобы просмотреть схему или слайд презентации. Вкладки отображаются по-разному в зависимости от размера панели.
Вы можете показать или скрыть панели инструментов PowerPoint. Откройте меню «Вид» и выберите «Панель инструментов». Решите, какие из них вы хотите показать или скрыть.
Кнопки просмотра и представления слайдов
Кнопки просмотра в левом нижнем углу экрана позволяет использовать три вида слайдов: Обычный вид , Вид сортировщика слайдов и Слайд-шоу Вид .
Кнопки просмотра могут быть полезны при подготовке презентации. Они контролируют способ отображения слайдов на экране. Нажмите кнопку просмотра, чтобы увидеть другой вид.
Обычный вид содержит панели с вкладками Структура и Слайды слева, панель Слайды в центре и панель задач справа.
Представление «Структура» показывает текст презентации для удобного редактирования, а представление «Слайды» показывает текст и графику слайда, над которым вы работаете. Щелкайте по вкладкам, чтобы переключаться между двумя представлениями. Под центральной областью слайда находится место для заметок.
Вы можете скрывать или отображать различные панели в обычном виде . Чтобы скрыть панель задач, щелкните меню «Вид» и выберите «Панель задач». (Меню «Вид» также позволяет выбирать другие виды). Чтобы скрыть области вкладок Outline и Slides, нажмите X слева от вкладки Slides.
Дополнительные представления
Вот некоторые другие представления, которые могут быть полезны при создании презентаций:
Представление «Сортировщик слайдов» позволяет просматривать уменьшенные версии всех созданных вами слайдов. Вы можете удалять, копировать и перемещать слайды в этом представлении.
Режим слайд-шоу позволяет просматривать презентацию в электронном виде в том виде, в котором она будет видна аудитории.
Панель задач
Панель задач PowerPoint XP заменяет диалоговые окна, используемые в PowerPoint 2000. Стрелка вниз в правом верхнем углу панели позволяет выбирать различные меню и инструменты. По умолчанию панель задач появляется при запуске PowerPoint XP.
Панели Макет слайда и Дизайн слайда на панели задач помогают организовать макеты, шаблоны дизайна и цветовые схемы. Когда вы выбираете вариант дизайна, ваши слайды быстро обновляются с новым внешним видом.
Вы можете просмотреть панели «Макет слайда» и «Дизайн слайда», щелкнув стрелку вниз рядом с «Новая презентация» на панели задач.
Выберите «Макет слайда» или «Дизайн слайда» (шаблоны дизайна, цветовые схемы и схемы анимации). Вы узнаете больше об использовании этих панелей позже в этом курсе.
Использование панели задач
Если вы не видите панель задач в правой части окна PowerPoint, вы можете легко получить к ней доступ.
Чтобы открыть панель задач:
- Щелкните Просмотр Панель задач .
Для просмотра различных панелей:
- Нажмите стрелку вниз рядом с Новая презентация и выберите разные панели.
- Открыв различные панели, вы можете перемещаться по ним, нажимая кнопки со стрелками вперед и назад слева.
Чтобы закрыть панель задач:
- Нажмите X в правом углу панели.

Вы можете скрыть или просмотреть панель задач, щелкнув Просмотр Панель задач .
Использование раскрывающихся меню
Строка меню PowerPoint XP работает иначе, чем в PowerPoint 2000. Первоначально в меню отображаются наиболее часто используемые команды. Для просмотра редко используемых команд вы используете выпадающих меню .
Для просмотра команд в раскрывающемся меню:
- Щелкните меню в строке меню, например «Файл», «Правка», «Просмотр» или «Вставка».
- Наведите указатель мыши на двойные стрелки в нижней части раскрывающегося меню.
Обратите внимание, что некоторые меню имеют черные стрелки вправо. Наведите указатель мыши на стрелку, чтобы просмотреть дополнительные параметры.
Вызов!
- Открыть PowerPoint из Пуск меню.
- Просмотрите части окна PowerPoint .

- Ознакомьтесь с панелью задач . Нажмите, чтобы увидеть другие панели.
- Щелкните строку меню и просмотрите раскрывающиеся меню .
- Нажмите кнопку просмотра .
- Щелкните вкладку Структура и вкладку Слайды .
Вернуться к списку воспроизведения: PowerPoint XP
Далее:Создание пустой презентации
/en/powerpointxp/creating-a-blank-presentation/content/
Взаимодействие с приложением и презентациями PowerPoint
Пакет: mlreportgen.utils
Надклассы: 9027
Описание
Эта утилита предоставляет методы для взаимодействия с PowerPoint 9Приложение 0277 ® и презентации PowerPoint. Эти методы используют интерфейс MATLAB.
к платформе Microsoft .NET для взаимодействия с редактором PowerPoint.
Эти методы используют интерфейс MATLAB.
к платформе Microsoft .NET для взаимодействия с редактором PowerPoint.
Methods
start
load
open
close
closeAll
show
hide
isAvailable
isAvailable
ISSTARTED
ISLADED
PPTAPP
PPTPRES
START
PPTPREP = MLREPORTER. запустил и вернул
объект pptApp . Объект pptApp является объектом MATLAB.
который является оболочкой для объекта .NET, который является оболочкой для редактора PowerPoint. Приложение PowerPoint есть
скрытый. load
pptPres = mlreportgen.utils.powerpoint.load(filename)
Загрузить существующий файл презентации PowerPoint, указанный в имя файла и вернуть объект pptPres . Объект
Объект pptPres является
Объект MATLAB, в который заключен объект .NET, в который заключена презентация PowerPoint.
open
pptPres = mlreportgen.utils.powerpoint.open(filename)
Открыть файл презентации PowerPoint, указанный в имя файла , сделай это
видимый и возвращает объект pptPres . Объект pptPres — это объект MATLAB, который является оболочкой для объекта .NET, который является оболочкой для презентации PowerPoint.
закрыть
tf = mlreportgen.utils.powerpoint.close
tf = mlreportgen.utils.powerpoint.close(true)
tf = mlreportgen.utils.powerpoint.close(false)
tf = mlreportgen.utils.powerpoint.close(имя файла)
tf = mlreportgen.utils.powerpoint.close (имя файла, правда)
tf = mlreportgen.utils.powerpoint.close (имя файла, ложь)
Закрыть приложение PowerPoint
Если данные пусты или отсутствуют, закройте приложение PowerPoint, только если нет несохраненных данных. Презентации PowerPoint.
Презентации PowerPoint.
Для ввода true закройте приложение PowerPoint, только если есть
нет несохраненных презентаций PowerPoint.
Для ввода false закройте приложение PowerPoint, даже если есть
несохраненные презентации PowerPoint или презентации PowerPoint, открытые снаружи
МАТЛАБ.
Для каждого из этих синтаксисов вернуть true , если приложение закрыто или false , если приложение остается открытым.
Закрыть презентацию PowerPoint
Для ввода имени файла закройте презентацию PowerPoint, указанную как имя файла только если нет несохраненных изменений.
Для имени файла и истинных входных данных закройте
Презентация PowerPoint в виде имя файла , только если нет
несохраненные изменения.
Для имени файла и ложных входных данных закройте
Презентация PowerPoint в виде имя файла , даже если есть
несохраненные изменения.
Для каждого из этих синтаксисов
Скрыть приложение PowerPoint, если нет других открытых приложений PowerPoint презентации.
Возвращает
true, если файл презентации PowerPoint закрытоВозвращает
false, если файл презентации PowerPoint остается open
closeAll
tf = mlreportgen.utils.powerpoint.closeAll() tf = mlreportgen.utils.powerpoint.closeAll(true) tf = mlreportgen.utils.powerpoint.closeAll(false)
Для пустого ввода закройте все файлы презентации PowerPoint и скройте файл PowerPoint. приложение.
Для ввода true закрыть все презентации PowerPoint, только если есть
нет несохраненных изменений.
Для ввода false закройте все файлы презентаций PowerPoint, даже если
есть несохраненные изменения.
Для каждого из этих синтаксисов:
Скрыть приложение PowerPoint, если нет других открытых презентаций PowerPoint files
Возвращает
true, если все файлы презентации PowerPoint закрытыВозврат
false, если остался какой-либо файл презентации PowerPoint открыть
показать
pptApp = mlreportgen.utils.powerpoint.show() pptPres = mlreportgen.utils.powerpoint.show(filename)
Для пустого ввода сделайте приложение PowerPoint или файл презентации PowerPoint видимым
и вернуть объект pptApp .
Для ввода имени файла создайте указанный файл презентации PowerPoint
visible и возвращает объект pptPres .
скрыть
pptApp = mlreportgen.utils.powerpoint.hide() pptPres = mlreportgen.utils.powerpoint.hide(имя файла)
При пустом вводе скрыть приложение PowerPoint или презентацию PowerPoint и вернуть
объект pptApp .
Для ввода имени файла скрыть указанный файл презентации PowerPoint
и возвращает объект pptPres .
isAvailable
files = mlreportgen.utils.powerpoint.filenames()
Возвращает строковый массив имен файлов для открытой презентации PowerPoint файлов .
Доступен
tf = mlreportgen.utils.powerpoint.isAvailable()
Проверьте, доступен ли PowerPoint для использования. Возвращает true , если
PowerPoint доступен или false , если он недоступен.
isStarted
tf = mlreportgen.utils.powerpoint.isStarted
Проверьте, запущено ли приложение PowerPoint. Возвращает true , если
PowerPoint запущен или false , если он не запущен.
isLoaded
tf = mlreportgen.utils.powerpoint.isLoaded(filename)
Проверьте, загружен ли файл презентации PowerPoint. Возвращает true , если
Презентация PowerPoint имя файла загружена или ложь если
он не загружен.
pptapp
pptApp = mlreportgen.utils.powerpoint.pptApp()
Возвращает объект pptApp . Ошибка возникает, если PowerPoint не
начал.
pptpres
pptPres = mlreportgen.utils.powerpoint.pptPres(имя файла)
Возвращает объект pptPres , который упаковывает файл презентации PowerPoint
указано в имя файла . Ошибка возникает, если презентация PowerPoint
файл не существует.
Примеры
Открытие презентаций PowerPoint
Открытие test.pptx и test1.pptx PowerPoint
презентации, находящиеся в текущей рабочей папке.
pptPres = mlreportgen.


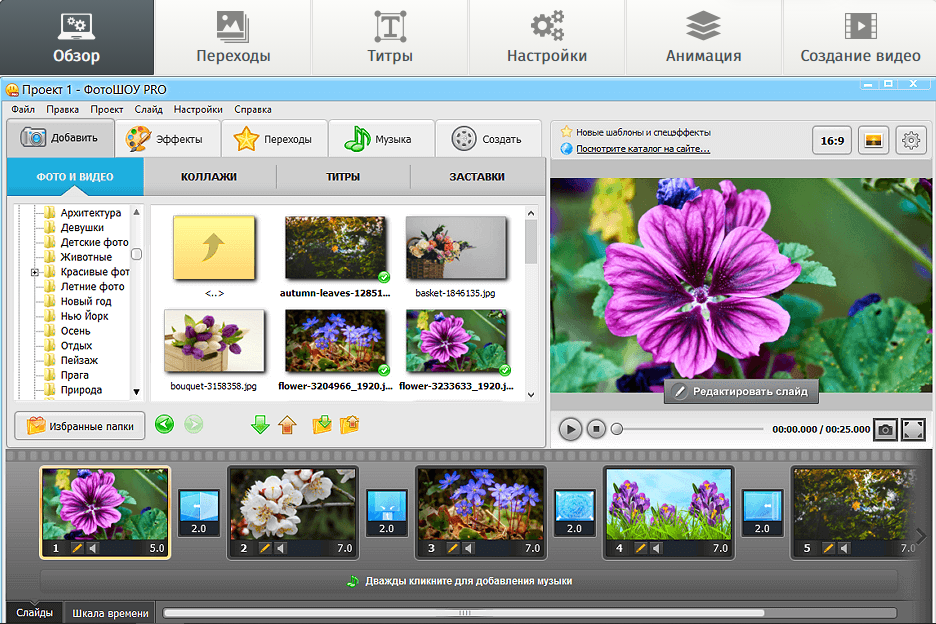 Важно, чтобы после того, когда человек скажет: «А у меня есть, что показать», его слайды максимально быстро отобразились на экране.
Важно, чтобы после того, когда человек скажет: «А у меня есть, что показать», его слайды максимально быстро отобразились на экране.
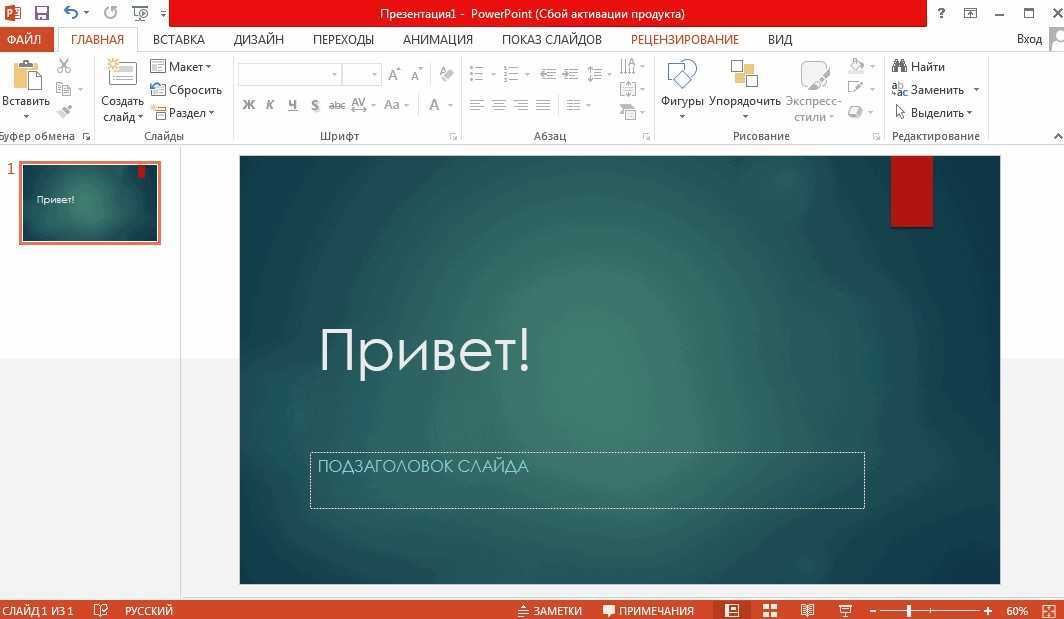 Вместо флипчарта они просматривают, комментируют и редактируют документ в электронном виде.
Вместо флипчарта они просматривают, комментируют и редактируют документ в электронном виде.  Зачастую договоренности, устно озвученные в процессе переговоров, являются контрактом, а запись встречи может стать его подтверждением.
Зачастую договоренности, устно озвученные в процессе переговоров, являются контрактом, а запись встречи может стать его подтверждением. Они хорошо работают, когда вокруг нет помех, или несколько человек одновременно не пытаются показывать слайды со своих устройств.
Они хорошо работают, когда вокруг нет помех, или несколько человек одновременно не пытаются показывать слайды со своих устройств.  Большинство панелей инструментов распространены в приложениях Office, но могут содержать параметры, уникальные для PowerPoint.
Большинство панелей инструментов распространены в приложениях Office, но могут содержать параметры, уникальные для PowerPoint.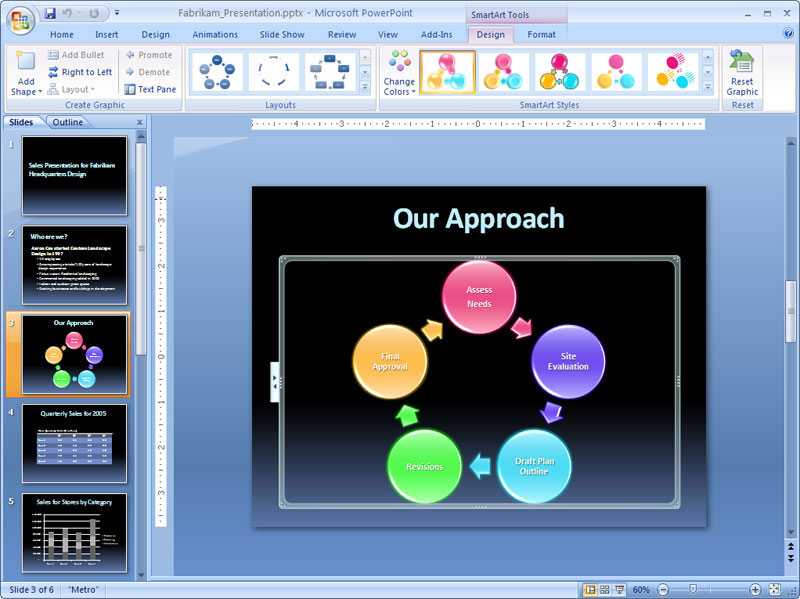
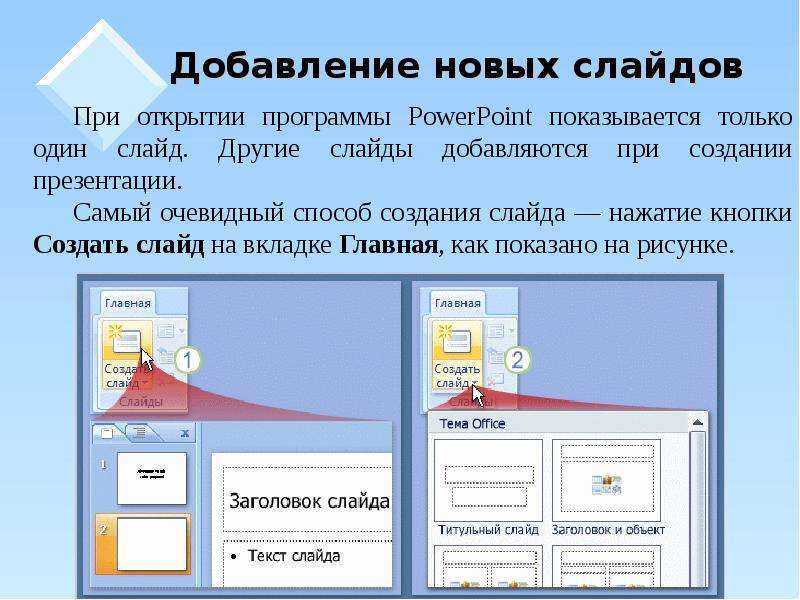
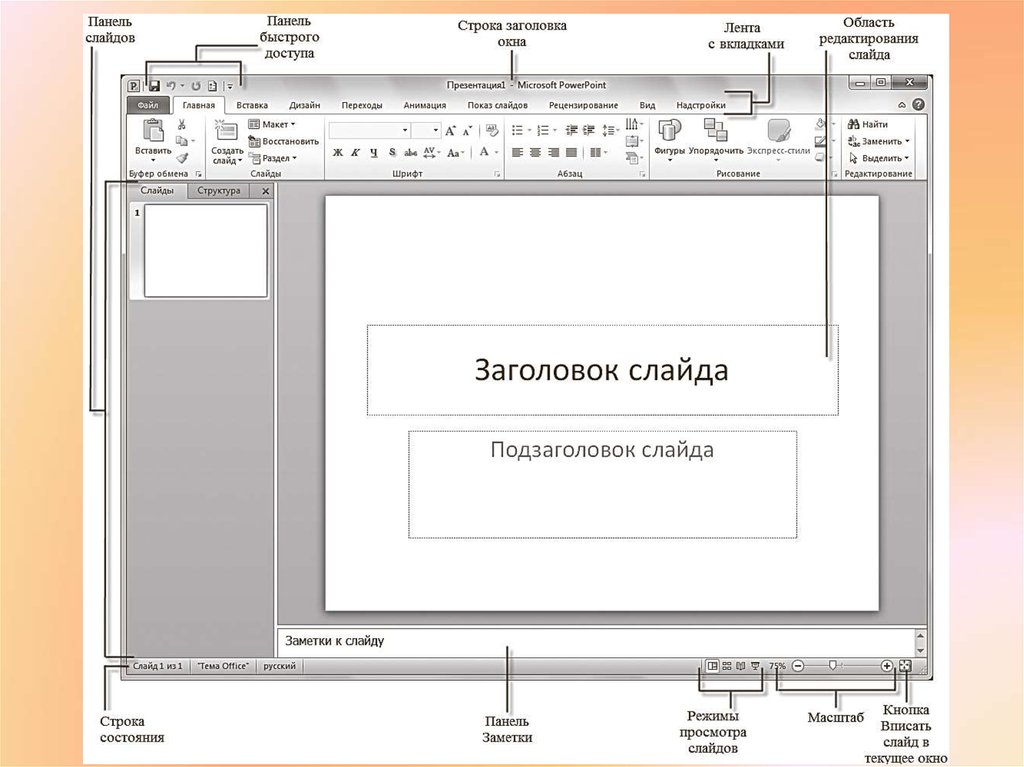 Объект
Объект 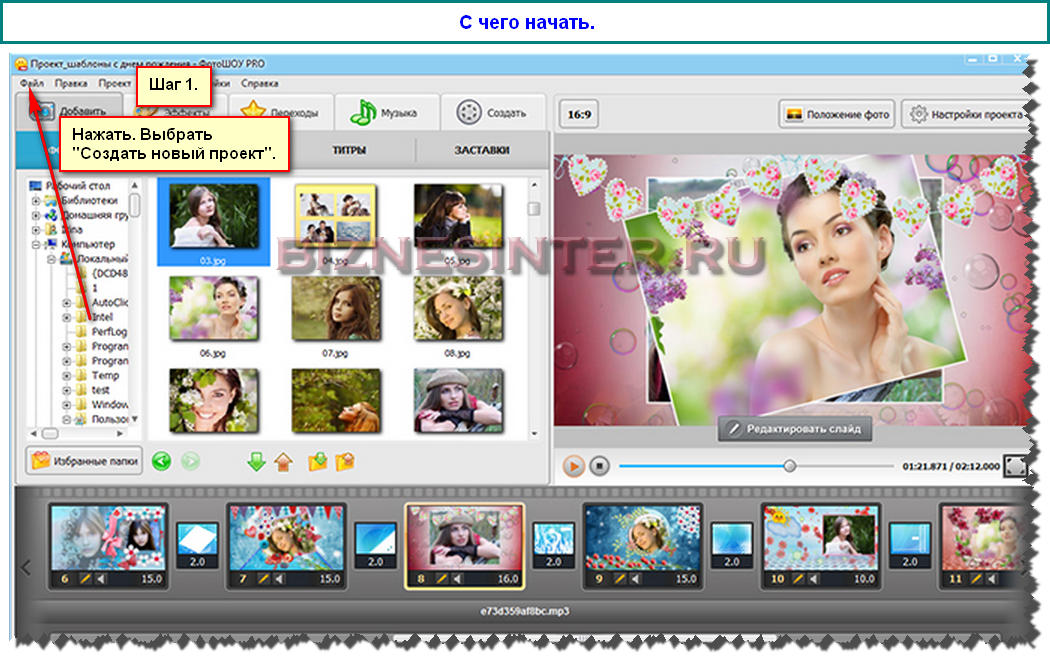 Презентации PowerPoint.
Презентации PowerPoint.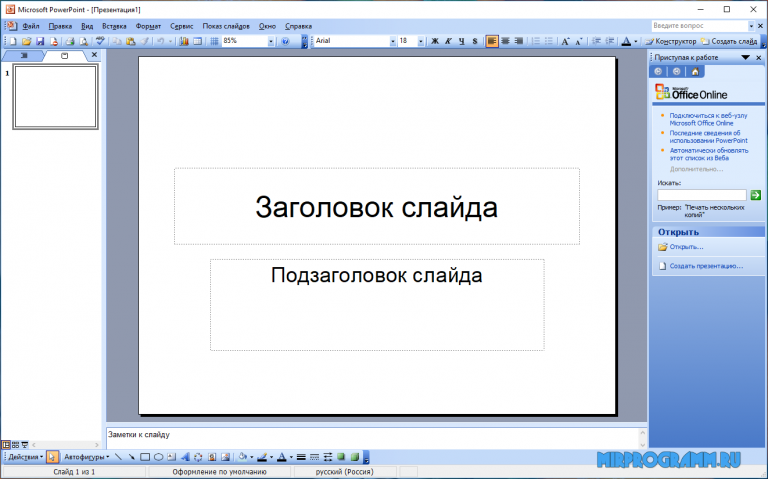
 utils.powerpoint.hide()
pptPres = mlreportgen.utils.powerpoint.hide(имя файла)
utils.powerpoint.hide()
pptPres = mlreportgen.utils.powerpoint.hide(имя файла) 