Назначение клавиш клавиатуры ноутбука, их описание и фото расположение
В современном мире все пользуются ноутбуками, и клавиатура имеет важную часть его эксплуатации. Но мало кто использует полный функционал, поскольку людям банально не известно назначение клавиш клавиатуры ноутбука. Давайте подробно рассмотрим специальные клавиши на клавиатуре поближе и разжуем по максимуму.
Рабочие возможности кнопок
- Буквы, как правило, используют для написания нужного текста
- Shift на клавиатуре предназначен для использования верхнего регистра, например, для написания заглавных букв
- Enter выполняет функцию подтверждения различных действий в приложениях
- Caps Lock фиксирует верхний регистр или снимает его
- DELETE удаляет что-либо выделенное вами
- FN Lock имеется в основном только на ноутбуке и активирует в работу функциональные клавиши F1-F12:
Активирует монитор или проецирование проектора, отключается и подключается к Wi-Fi, регулирует яркость экрана, делает тише или громче звук. Обычно клавиши для клавиатуры имеют описание для какого-либо назначение или имеет вид картинок на клавиатуре.
- ESC отменяет действие или выходит из программ
- Ctrl и Alt могут пользоваться клавиатурой только в синергии с определёнными кнопками
- Back Space предназначена для удаления предыдущего символа
- Windows открывает «ПУСК»
Учтите, приложенное фото, может быть не похожем на ваше, здесь пример ноутбука hpОБРАТИТЕ ВНИМАНИЕ! Панель ноутбука выполняет много важных аспектов помимо стандартных действий, но и экономят ваше время. Сама в целом не простая, и мы поможем вам в ней разобраться для дальнейшего пользования.
СПРАВКА! А знали ли вы, как называется номер нажатой клавиши на клавиатуре? Это номер, название которого «Скан-код», присвоенный всем кнопкам, носящим свой уникальный код. После использования клавиши, драйвер клавиатуры принимает информацию о нажатии и понимает, что конкретно вы жмете раз за разом.
Перед тем как приступим рассматривать зоны использования на рабочей зоне, мы покажем вам схему клавиатуры в красках
Примите к вниманию, что назначение клавиш клавиатуры стационарного компьютера непохожи на ноутбук. Если клавиатура для ноутбука имеет функциональные клавиши через «FN», то клавиши для клавиатуры компьютера – нет.
Цифро-алфавитные клавиши
Самая большая раскладка на панели. На клавишах изображены буквы и разные символы на клавиатуре указывающие на определённые действия. Клавиатура на ноутбуке русского языка содержит и дополнительные обозначения английских букв, переключение между которыми осуществляет кнопка shift + alt. Ввод в документе заглавных букв делается при помощи нажатия shift на клавиатуре и удерживания с последующим набором необходимой кнопки на клавишах. Клавиша shift на панеле применяется для ввода разных текстовых знаков, например, набор знаков препинания или скобок.
Назначение клавиш клавиатуры ноутбука имеют множество связей и их комбинации мы разберем ниже.
Рабочие комбинации клавиши Alt
Функциональные клавиши есть почти на каждом шагу, но самая распространенная кнопка клавиатуры на компьютере позволяющая выполнять основной список действий это Alt:
- F4 позволяет закрыть любое окно
- PrtScr делает скриншот запущенного окна
- BackSpace отменяет крайнее действие
- TAB дает возможность переключаться между открытыми окнами
- SHIFT на клавиатуре сменяет раскладки языка
Рабочие комбинации клавиши Control
Пользоваться клавишей control на клавиатуре ноутбука можно использовать следующим образом:
- End перемещает в конец текста
- Home возвращает вверх
- ALT + DEL запускает «Диспетчер задач»
- Клавиша shift на рабочей панели пк может заменять ALT+DEL на SHIFT+ESC и выполнять одинаковую функцию, но удобнее поскольку расположение клавиш на клавиатуре ближе.
- ESC осуществляет запуск меню «ПУСК»
Чувствуете, что вам уже меньше придётся пользоваться мышкой и выполнять лишний труд? Клавиши компьютерной клавиатуры могут выполнять большую часть работы без нажатий мыши, а вам при этом не нужно отрываться от работы. Давайте вернёмся и посмотрим, что ещё могут с использованием клавиши Ctrl.
- S сохраняет в открытом окне документ
- P помогает распечатать файл
- C копирует выделенную область
- V вставляет выделенный ранее документ или текст
- Z делает отмену последнего действия
Рабочие комбинации клавиши Shift
Кнопка шифт на клавишах выглядит не маленькой, и кажется, что должна выполнять огромный ряд возможностей, только вот всё проще чем кажется. Кнопка shift вместе со стрелочками выделяют символы, с указанной точки курсора. Если же кнопка шифт используется с DEL, то они удаляют файл подчистую.
Рабочие комбинации клавиши Win
Значение этой несёт за собой пару значительных возможностей, и пару простых.
- R открывает командную строку, с помощью которой можно запустить важные приложения или любой файл
- F позволяет осуществить поиск любого нужного файла в компьютере
- E открывает проводник
- TAB переключает знаки находящиеся в панели задач
Цифровые клавиши
Схема клавиатуры ноутбука hp, асус и леново имеют отдельный цифровой блок по правую сторону, и имеет он два режима. Писать символы и знаки при включённой клавише NumLock, и второй, это управлением курсором благодаря этой панели.
Перемещение при помощи клавиш
Специальные кнопки на рабочей панели расположенные отдельным блоком в виде стрелочек, применяются для передвижения курсора по пунктам.
Сюда же относят и другие кнопки на панели:
- Home Перемещает курсор в самый верх текста
- End Если же использовать её, то вы спускаетесь вниз
- PageUp/PageDown переводит курсор на окно вверх или вниз вашего текстового документа
- Клавиатура для ноутбука имеет сокращенный вариант клавиши Print Screen – PrnSc: делает скриншот вашего экрана и сохраняет в буфер обмена
- Стрелочки как на клавиатуре калькулятора с выключенным NumLock, так и основные клавиши для клавиатуры перемещают вас в ту сторону, в которую направлена стрелка
Клавиши редактирования
Таких кнопок для клавиатуры немного, но выполняют не менее важные функции чем большинство других:
- Insert Смена режима, если вы нажмете на неё, то если ваш курсор находится в середине строчки, то последующие буквы будут заменять присутствующие. Если выключена – при вводе символы будут двигаться вбок, добавляя на указанном месте новую букву.
Далее нижеперечисленные команды работают с Ctrl+:
- + B Включение\Выключение полужирной прописи
- + I Включает или выключает курсив
- + U Подчеркивает слова без разрывов
- + shift + W выполняет функцию выше, но с разрывами
- + L Приравнивает текст к левому краю
- + R По правому краю
- + E Ровняет по центру
- + J Выравнивает страницу по ширине
- + 2 Создает 2-й интервал между строк
- + 5 Выставляет полуторный
- + 1 Делает одинарный интервал
Бывают случаи, в которых пользователи не хотят использовать функционал, привязанный к F1-F12, а наоборот желают перейти в режим мультимедии. Таким образом, они выполняют второе предназначение без использования FN. Также можно заменить значение первичных и вторичных задач, попавши в настройки BIOS. Где, в разделе System Configuration нужно найти строку Action Keys Mode. Если его значение выставлено как Disabled, то рабочие кнопки Ф1-Ф12 выполняют стандартные действия, и использовать дополнительную мультимедию можно только через FN. Значение Enabled, придаёт приоритет функциям без использования FN. Но в таком случае для первичного действия нужно будет нажимать ФН.
В заключение хотелось бы порекомендовать выучить большинство данных комбинаций клавиш для комфортного пользования ПК или ноутбука. Это огромное количество плюсов и экономии времени в целом. Ведь легче лежать где-нибудь и не отвлекаться на мышку, да ещё и искать под неё удобную поверхность?
Урок 5. Клавиатура, назначение клавиш и описание
Тема нашего урока: клавиатура назначение клавиш и описание. Работать с компьютерной мышкой мы с вами уже научились. Теперь пришло время изучить клавиатуру. Для того, чтобы написать письмо, или запрос в поисковой системе интернета, без клавиатуры нам никак не обойтись. К тому же, если у вас не работает мышь, то можно использовать клавиатуру. Достаточно знать несколько простых команд. Настоящие программисты и хакеры вообще не работают мышкой. Для них главный инструмент – клавиатура. Возможно, вы тоже когда-то будете так работать, а пока мы с вами изучим основы работы на клавиатуре.
Клавиатура назначение клавиш и описание
 Расположение клавиш
Расположение клавиш
Всю клавиатуру, в зависимости от функций, можно визуально разбить на несколько групп:
- Функциональные клавиши (F1-F12) — используются для выполнения специальных задач. Если повторно нажать на ту же клавишу, то действие отменяется. Клавиша F1 — вызывает справку той программы, в которой вы находитесь в данный момент;
- Алфавитно-цифровые – это клавиши с буквами, цифрами, знаками препинания и символами.
- Управляющие клавиши — К ним относятся клавиши HOME, END, PAGE UP, PAGE DOWN, DELETE и INSERT.
- Клавиши управления курсором – используются для перемещения курсора по документам, веб-страницам, редактирования текста и т.п. Клавиши управления (модификаторы) (Ctrl, Alt, Caps Lock, Win, Fn) – используются в различных комбинациях и по отдельности.
- Цифровые клавиши – для быстрого ввода чисел.
- Клавиши редактирования – Backspace, Delete.

Раскладки клавиатур могут немного отличаться. Часто на современных клавиатурах есть еще мультимедийные клавиши. Такие, как включение/отключение звука, регулятор громкости, переход в почтовый ящик и т.д.
Назначение клавиш клавиатуры
Каждая клавиша выполняет определенное действие:
- Клавиша «пробел»— самая длинная клавиша на клавиатуре. Находится в самом низу по середине. Помимо своей основной функции, делать
пробел между словами, она ещё и удаляет «выделенный» объект. - Esc— отменяет последнее действие (закрывает ненужные окна).
- Print Screen—делает «снимок» экрана. Этот снимок экрана можно вставить в Word или Paint. Такая фотография экрана называется «скриншот». А так же эта клавиша выводит на печать содержимое экрана.
- Scroll Lock— служит, для прокрутки информации вверх-вниз, но не на всех компьютерах эта кнопка работает.
- Pause/Break—приостанавливает действующий компьютерный процесс, но тоже – работает не на всех компьютерах.
- Insert— служит для того, чтобы печатать текст поверх уже напечатанного. Если нажмете на эту клавишу, то новый текст будет печататься стирая старый. Чтобы отменить это действие, необходимо снова нажать на клавишу Insert.
- Delete(на клавиатуре часто обозначена сокращенно Del)— удаление. Удаляет знаки, находящиеся с правой стороны мигающего курсора. Удаляет «выделенные» объекты (строки текста, папки, файлы).
- Home— переход на начало заполненной строки.
- End— переход на конец заполненной строки.
- Page Up — перелистывает страницу вперёд.
- Page Down— перелистывает страницу назад.
- Backspase— удаляет знаки, находящиеся слева от мигающего курсора во время печатания текста. И возвращает на предыдущую страницу в браузерах и в окнах «Проводника», заменяя стрелочку «назад», в верхнем левом углу.
- Tab— табуляция фиксирует курсор в определённом месте строки.
- Caps Lock— переключатель заглавных и прописных букв.
- Shift— кратковременное нажатие этой клавиши – даёт заглавную букву. Для того, чтобы напечатать заглавную, надо сначала нажать клавишу Shift и удерживая её нажать нужную букву. Клавишу Shift можно нажимать и справа, и слева, как вам удобнее.
- Alt— чтобы перейти на противоположный язык (с английского на русский и наоборот) – надо нажать клавишу Alt и не отпуская её клавишу Shift. Нажатие и удержание клавиши AltGr (правый Alt) используется для перехода на второй уровень клавиатуры.
- Ctrl— справа и слева. Открывает дополнительные возможности программ.
- Nut Look– включает дополнительную цифровую клавиатуру.
- Enter— клавиша ввода информации, подтверждает команду «да», или переход на следующую строку.
• Клавиши управления курсором — (вверх), (вниз), (вправо),
(влево). С помощью этих стрелок можно передвигаться не только по тексту, который вы печатаете, но и по открытым страницам сайтов и программ.
«Горячие» клавиши
Вы наверняка слышали такое выражение. «Горячими» они называются потому, что при нажатии на комбинацию этих клавиш можно быстро вызвать какую-то программу или меню.
У каждой программы есть свой набор таких клавиш. Заучивать их не надо. Если вы постоянно работаете в какой-то программе, то тогда есть смысл их запоминать. Постепенно мы с вами многие из этих комбинаций изучим.
Во многих окнах программ, при открытии любого меню, напротив той или иной команды указываются сочетания клавиш для вызова этой же команды.

Сочетания клавиш





Обычно такие комбинации обозначаются со знаком + (плюс). Например, Win + E. Это значит, что сначала вы должны нажать клавишу Win, а потом клавишу Е.
Буквы имеются в виду латинские, независимо от того какая раскладка у вас стоит в данный момент.
Самые необходимые действия на клавиатуре
- Для того, чтобы переключиться на другой язык, необходимо нажать одновременно клавишу Shift + Alt или Shift + Ctrl.
- Для того, чтобы напечатать большую (заглавную) букву, необходимо удерживать клавишу Shift и нажать на нужную букву.
- Чтобы весь текст печатать только большими буквами, нажмите клавишу Caps Lock и отпустите. А чтобы опять перейти на маленькие буквы, нажмите эту клавишу еще раз.
- Для того, чтобы напечатать запятую, необходимо нажать клавишу Shift и клавишу с запятой. Они обычно находятся рядом, справа.
- Точка в английской раскладке находится рядом, слева от точки русской раскладки.
- Чтобы быстро вызвать меню Пуск, можно нажать клавишу Win. На ней обычно нарисован значок окошка (логотип Windows).
- Клавиша Fn предназначена для ноутбука. Если нажать ее и любую из клавиш F1-F10, то можно включить или отключить дополнительные функции. Обычно на клавишах F1-F10 нарисован маленький значок, который показывает, что именно эта клавиша делает.
Пока этих знаний о клавиатуре для вас достаточно. Найдите каждую клавишу на своей клавиатуре и попробуйте ее в действии.
Предыдущие уроки:
Удачи Вам!
Клавиатура назначение клавиш и описание
Понравилась статья — нажмите на кнопки:
раскладка, фото, назначение клавиш, символы и знаки
Клавиатура компьютера — основное устройство ручного ввода информации, команд и данных. В данной статье рассмотрено её устройство, раскладка, назначение клавиш, символы и знаки.
Принцип действия
Основные функции клавиатуры не нуждаются в специальном программном обеспечении. Необходимые для её работы драйвера уже имеются в ПЗУ BIOS. Поэтому компьютер реагирует на команды основных клавиш сразу после включения.
Принцип действия:
- После нажатия клавиши, микросхема клавиатуры генерирует скан-код.
- Скан-код поступает в порт, интегрированный в материнскую плату.
- Порт сообщает процессору прерывание с фиксированным номером.
- Получив фиксированный номер прерывания, процессор обращается в спец. область оперативной памяти, содержащий вектор прерываний – список данных. Каждая запись списка данных, содержит адрес программы, обслуживающей прерывание, совпадающее с номером записи.
- Определив запись программы, процессор переходит к её выполнению.
- Затем программа обработчик прерывания направляет процессор к порту клавиатуры, где тот находит скан-код. Далее, под управлением обработчика, процессор определяет, какой из символов соответствует данному скан-коду.
- Обработчик отправляет код в буфер, известив об этом процессор, затем прекращает свою работу.
- Процессор переходит к отложенной задаче.
- Введённый символ хранится в буфере, пока его не заберёт программа, для которой он предназначен, например, текстовый редактор Microsoft Word.
Фото клавиатуры компьютера и назначение клавиш
Стандартная клавиатура имеет более 100 клавиш, распределённых по функциональным группам.
Алфавитно-цифровые клавиши
Алфавитно-цифровые клавиши служат для ввода информации и команд, набираемых по буквам. Каждая из клавиш может работать в разных регистрах, а также обозначать несколько символов.
Переключения регистра (ввод строчных и прописных символов) осуществляется удержанием клавиши Shift. Для жесткого (постоянного) переключения регистра используется Caps Lock.
Если вводятся текстовые данные, абзац закрывается нажатием клавиши Enter. Далее, запись начинается с новой строки. Когда вводится команда, Enter завершает ввод и начинается её исполнение.
Функциональные клавиши
Состоят из 12 кнопок F1 – F12. Их функции и свойства зависят от работающей программы, а в некоторых случаях операционной системы.
Общепринятой функцией во многих программах обладает клавиша F1, вызывающая справку.
Специальные клавиши
Специальные клавиши расположены рядом с алфавитно-цифровой группой кнопок. Из-за того, что пользователи часто прибегают к их использованию, они имеют увеличенный размер. К ним относятся:
- Рассмотренные ранее Shift и Enter.
- Alt и Ctrl –используют в комбинации с другими клавишами для формирования специальных команд.
- Tab служит для табуляции при наборе текста.
- Win – открывает меню Пуск.
- Esc – отказ от использования начатой операции.
- BACKSPACE – удаление только что введённых знаков.
- Print Screen – печать текущего экрана или сохранение его снимка в буфере обмена.
- Scroll Lock – переключает режим работы в некоторых программах.
- Pause/Break – приостановка/прерывание текущего процесса.
Клавиши управления курсором
Клавиши управления курсором находятся справа от алфавитно-цифровой панели. Курсор – экранный элемент, указывающий место ввода информации. Кнопки с указателями смещают его в направлении стрелок.
Дополнительные клавиши:
- Page Up/Page Down – перевод курсора на страницу вверх/вниз.
- Home и End – переводят курсор в начало или конец текущей строки.
- Insert – традиционно переключает режим ввода данных между вставкой и заменой. В разных программах, действие кнопки Insert может быть иным.
Дополнительная числовая клавиатура
Дублирует действия цифровых и некоторых других клавиш основной панели ввода. Для её использования необходимо предварительно включить кнопку Num Lock. Также, клавиши дополнительной клавиатуры могут использоваться для управления курсором.
Сочетание клавиш
При нажатии определённого сочетания клавиш, выполняется та или иная команда для компьютера.
Часто используемые сочетания клавиш:
- Ctrl + Shift + Esc – открытие Диспетчера задач.
- Ctrl + F – окно поиска в активной программе.
- Ctrl + A – выделяет весь контент в открытом окне.
- Ctrl + C – копировать выделенный фрагмент.
- Ctrl + V – вставить из буфера обмена.
- Ctrl + P — вывод на печать текущего документа.
- Ctrl + Z – отмена текущего действия.
- Ctrl + X – вырезать выделенный участок текста.
- Ctrl + Esc — открывает/закрывает меню Пуск.
- Alt + Printscreen – скриншот активного окна программы.
- Alt + F4 – закрывает активное приложение.
- Shift + Delete – безвозвратное удаление объекта (мимо корзины).
- Win + Pause – свойства системы.
- Win + E – запускает проводник.
- Win + D – сворачивает все открытые окна.
- Win + F1 – открывает справку Windows.
- Win + F – вызывает окно поиска.
- Win + L – блокировка компьютера.
- Win + R – открыть «Запуск программы».
Символы
Наверняка, многие пользователи замечали символы для ников ВКонтакте, в Одноклассниках и других социальных сетях. Как сделать символы на клавиатуре, если явных клавиш для этого нет?
Ставить знаки можно при помощи Alt-кодов – дополнительных команд для ввода скрытых символов. Эти команды вводятся простым нажатием клавиши Alt + число в десятичной системе счисления.
- alt + 3 = ♥
- Alt+8734 = ∞
- Alt + 0128 = €
Эти и другие символы представлены в следующих таблицах в виде рисунков. В столбце «Alt-код» находится числовое значение, после ввода которого, в сочетании с клавишей Alt, отобразится определённый знак. В столбце символ находится конечный результат.
Обратите внимание, если дополнительная цифровая клавиатура не включена – не нажат Num Lock, то комбинация клавиш Alt + число может привести к неожиданным результатам.
Например, если в браузере нажать Alt + 4, без включенного Num Lock, то откроется предыдущая страница.
Знаки препинания
Иногда пользователи, пытаясь поставить пунктуационный знак, получают не совсем то, чего ожидали. Связано это с тем, что разная раскладка клавиатуры подразумевает иное использование сочетания клавиш.
Знаки препинания с кириллицей
- ! (восклицательный знак) — Shift + 1
- » (кавычки) — Shift + 2
- № (номер) — Shift + 3
- ; (точка с запятой) — Shift + 4
- % (процент) — Shift + 5
- : (двоеточие) — Shift + 6
- ? (вопросительный знак) — Shift + 7
- * (умножение или звездочка) — Shift + 8
- ( (открыть скобку) — Shift + 9
- ) (закрыть скобку) — Shift + 0
- – (тире) – кнопка с надписью «-»
- , (запятая) — Shift + «точка»
- + (плюс) – Shift + кнопка со знаком плюс «+»
- . (точка) – кнопка справа от буквы «Ю»
Знаки препинания с латиницей
- ~ (тильда) — Shift + Ё
- ! (восклицательный знак) — Shift + 1
- @ (собачка – используется в адресе электронной почты) — Shift + 2
- # (решетка) — Shift + 3
- $ (доллар) — Shift + 4
- % (процент) — Shift + 5
- ^ — Shift + 6
- & (амперсанд) — Shift + 7
- * (умножение или звездочка) — Shift + 8
- ( (открыть скобку) — Shift + 9
- ) (закрыть скобку) — Shift + 0
- – (тире) – клавиша с надписью «-»
- + (плюс) — Shift и +
- = (равно) – кнопка знак равенства
- , (запятая) – клавиша с русской буквой «Б»
- . (точка) — клавиша с русской буквой «Ю»
- ? (вопросительный знак) – Shift + кнопка с вопросительным знаком (справа от «Ю»)
- ; (точка с запятой) – буква «Ж»
- : (двоеточие) – Shift + «Ж»
- [ (левая квадратная скобка) – русская буква «Х»
- ] (правая квадратная скобка) – «Ъ»
- { (левая фигурная скобка) – Shift + русская буква «Х»
- } (правая фигурная скобка) – Shift + «Ъ»
Раскладка клавиатуры компьютера
Раскладка клавиатуры компьютера — схема закрепления символов национальных алфавитов за конкретными клавишами. Переключение раскладки выполняется программным образом – одной из функций операционной системы.
В Windows, поменять раскладку можно нажатием клавиш Alt + Shift или Ctrl + Shift. Типовыми раскладками считаются английская и русская.
При необходимости, поменять или добавить язык в Windows 7 можно перейдя в Пуск – Панель управления – Часы, язык и регион (подпункт «смена раскладки клавиатуры или других способов ввода»).
В открывшемся окне выберите вкладку «Языки и клавиатуры» — «Изменить клавиатуру». Затем, в новом окне, на вкладке «Общие» нажмите «Добавить и выберите необходимый язык ввода. Не забудьте сохранить изменения, нажав «ОК».
Виртуальная клавиатура компьютера
Это отдельная программа, либо входящее в ПО дополнение. С её помощью осуществляется ввод букв и символов с экрана компьютера при помощи курсора мыши.
Она нужна, например, для сохранности конфиденциальных данных (логина и пароля). При вводе данных с обычной клавиатуры существует риск перехвата информации вредоносными программами-шпионами. Затем, через интернет, информация передаётся злоумышленнику.
Найти и скачать виртуальную клавиатуру можно при помощи поисковых систем, — это не отнимет у вас много времени. Если на вашем ПК установлен антивирус Касперского, запустить её можно через главное окно программы, она входит в его состав.
Экранная клавиатура
Расположена на сенсорном экране планшета, смартфона, сенсорного монитора, нажатие по ней происходит пальцами пользователя. Иногда её называют виртуальной.
Чтобы запустить экранную клавиатуру в Windows 7, перейдите в Пуск – Все программы – Стандартные – затем Специальные возможности — Экранная клавиатура. Выглядит она следующим образом.
Для переключения раскладки используйте кнопки на панели задач (возле даты с временем, слева внизу экрана монитора).
Что делать, если не работает клавиатура
Если у вас вдруг перестала работать клавиатура – не спешите расстраиваться, сначала выясните, что стало причиной поломки. Все причины, из-за которых она не работает можно разделить на аппаратные и программные.
В первом случае, если сломалась аппаратная часть, устранить проблему без специальных навыков весьма проблематично. Порою проще заменить её новой.
Прежде, чем распрощаться с, казалось-бы, неисправной клавиатурой, проверьте кабель, которым она подключена к системному блоку, Возможно, он немного отошел. Если с кабелем всё в порядке, убедитесь, что поломка не вызвана программным сбоем компьютера. Для этого перезапустите свой ПК.
Если после перезагрузки, клавиатура не подаёт признаков жизни, попробуйте растормошить её с помощью имеющегося в Windows решения. Последовательность действий приведена на примере Windows 7, если у вас другая версия операционной системы Виндовс – действуйте по аналогии. Принцип примерно тот же, могут немного отличаться названия разделов меню.
Зайдите в Пуск – Панель управления – Оборудование и звук – Диспетчер устройств. В открывшемся окне, если у вас неполадки с клавиатурой, она будет помечена жёлтым ярлыком с восклицательным знаком. Выделите её мышью и выберите из меню Действие – Удалить. После удаления закройте Диспетчер устройств.
Вернитесь на вкладку «Оборудование и звук» и выберите пункт «Добавление устройства». После поиска, найдется новое оборудование и будут установлены драйвера.
Если установка прошла успешно и поломка была связана с программным сбоем, на клавиатуре загорится индикатор клавиши Num Lock.
Если устранить неисправность не удалось, то временным решением может стать экранная клавиатура.
Ноутбучная клавиатура для работы с текстом, или в чем неправы Lenovo / Хабр
Добрый день, коллеги.Статья о появлении новой линейки ноутбуков серии ThinkPad вызвала немало мнений в комментариях, однако я как разработчик и пользователь двух моделей ThinkPad предыдущих поколений не смог обойти стороной одну архиважную деталь: клавиатуру. Под катом я приведу мой собственный взгляд на средства взаимодействия разработчика и его кремниевого друга. Это личное мнение, оно содержит много «отсебятины», но, думаю, со мной согласится большое количество читателей.
Ни для кого не секрет, что от удобства использования устройств ввода напрямую зависит продуктивность работы за компьютером. Для меня удобство ввода — это полное слияние меня и компьютера, когда мне не приходится задумываться ни на секунду о своих действиях: я просто делаю это автоматически. Я не смотрю на клавиши, не ищу их по несколько секунд, боясь ошибиться, не подергиваю тачпад в надежде попасть «вон в тот пиксель» — я просто делаю это, и оно получается меньше, чем за секунду. Чем меньше задержек и поводов нервничать, тем лучше у меня складывается работа.
Я сторонник стандартных топорных компьютерных клавиатур, придуманных на заре эпохи персональных компьютеров. Тем не менее, я очень подвижный человек, поэтому я долгое время искал ноутбук с максимально удобной клавиатурой и остановился именно на ThinkPad.
В данный момент я пользуюсь Lenovo X201 Tablet и Lenovo T410. Их клавиатуры немного отличаются, но отличия некритичны.
А вот такая клавиатура будет у всех новых ThinkPad:
Итак, что же специалисты из Lenovo сделали неправильно?
Клавиши PageUp и PageDown
Я не люблю, когда блок стрелок обрамляется чем-либо еще, кроме пустоты. Дада, как на старых огромных клавиатурах. Блок стрелок должен всегда нащупываться как «стрелки и немного пустоты», а не «сплошная поверхность почти без швов». Все, у кого есть дополнинельные клавиши возле блока стрелок, сталкиваются с одной проблемой: во время движения курсором по какому-нибудь важному тексту случайно нащупывается не та клавиша, и в результате текст листается в неизвестном направлении, а то и вообще исчезает (привет браузерным клавишам Back и Forward).
Клавиши Home и End
Раньше я пользовался ноутбуком HP tx2, который страдал одной особенностью: клавиши верхнего ряда были неприлично малы в размерах и совершенно неинтуитивно размещены вплотную друг к другу. Я не понаслышке знаю, что редактировать текст с использованием клавиш Home и End на такой клавиатуре превращается в мучительное нащупывание «этой четвертой клавиши справа». Никому не пожелаю добровольно испытать это! И уж совершенно нелепо держать Home/End отдельно от PageUp/PageDown: использование одних в 50% случаев предполагает использование вторых и наоборот.
Клавиша Print Screen
Полезная, но очень редкоиспользуемая клавиша. Уж лучше, чтобы место между правыми Alt и Ctrl пустовало, чем было занято кнопкой забивания буфера многомегабайтным битмапом экрана.
Жалко, что кнопка правого клика мышки умирает, но это неизбежно: рядом с ней есть трекпойнт и тачпад с двумя ее коллегами.
Функциональные клавиши
Еще раз напомню о жутком сплошном без пауз верхнем ряде HP tx2. Использование любых хоткеев превращается в судорожный поиск их глазами на клавиатуре даже после года активного использования этого ноутбука. Привыкнуть к этому невозможно!
Горячие клавиши Fn
Ума не приложу, кому мешал блок управления воспроизведением на клавишах стрелок? Зачем было отправлять его в ссылку в самый неинтуитивный край верхнего ряда?! К нему присоединяются клавиши регулировки яркости экрана, которыми пользуются все без исключения пользователи ThinkPad: их отправили на нелепые F8 и F9. Прощай, usability…
Тачпад
Не мог я обойти стороной и тачпад. Ввиду моей мобильности, я не пользуюсь мышкой вообще, полагаясь на хоткеи и тачпад+трекпойнт. Они всегда в серии ThinkPad были изумительны как по качеству, так и по точности. Однако, есть две вещи, которые я не могу пережить спокойно:
1) пупырчатый тачпад уже после получаса использования натирает мозоли на пальцах. Кто и зачем его придумал для меня остается загадкой. К счастью, на тачпад всегда можно наклеить кусок скотча или любого другого более приятного наощупь материала;
2) клавиши, встроенные под поверхность тачпада, над ним или в самой поверхности. Я привык держать большой палец на самой клавише и нажимать на нее, а не тапать по тачпаду указательным. При быстрой беготне по тексту и частых кликах этот способ намного быстрее. Теперь же, область клавиш чувствительна к касаниям, что заставляет меня держать большой палец на весу, способствуя обострениям синдрома запястного канала.
Выводы
Прогресс не стоит на месте. Наши рабочие станции развиваются и прогрессируют. Мы переходим к еще более тонким клавитурам островного типа в угоду мобильности. Но производители забывают, что есть не только тренды и тенденции, но и здравый смысл, а вместо этого подсовывают нам очередной маркетинг: «оно островное, оно тонкое, мы переделали, это классно, это удобно, вам понравится и т. п.». Нам и так уже нравится. Уже 20 лет как нравится! Хотите добиться тонкости и легкости — добивайтесь. Но не путайте ее, пожалуйста, с удобством: тонкость и легкость лишь составная часть комфорта.
Я собирался обновлять себе рабочую станцию в этом или следующем году на другую из линейки ThinkPad. Кажется, вы только что потеряли преданного клиента.
P. S. Ну прям знал, что в комментариях упомянут Fn и Ctrl. Лично я перепользовался несколькими клавиатурами с разным расположением этих кнопок, и мое личное мнение: нету никакой разницы, где эти клавиши. Привыкание длится не дольше недели. К тому же, эти клавиши — единственное, за что Lenovo (ex-IBM) ругают вот уже 20 лет, но они так и не удосужились хардварно (не БИОС-ово) поменять клавиши местами. Так что регресса здесь не вижу, поэтому и не упомянул.
Назначение клавиш клавиатуры — полезные комбинации клавиш
О том, что такое клавиатура и для чего нужна?! Вы уже знаете. Теперь нужно поговорить о назначении клавиш клавиатуры. Ведь клавиатура, образно говоря, посредник между вами и компьютером, инструмент для взаимодействия с умным помощником. Нажимая клавиши, вы посылаете команды компьютеру на выполнение.
Отсюда и вывод: когда вы знаете назначение и комбинации клавиш, работа на компьютере становится легче и приятнее.
Назначение клавиш:
Esc (Escape) — служебная клавиша выполняет остановку или отмену последнего действия. Например, если веб-страница долгое время загружается, вы можете нажать ESC для остановки загрузки.
Функциональные клавиши F1—F12. зарезервированы под специализированные функции в программах. Поэтому и выполнение функции в различных программах может отличаться. Например, клавиша F5 в текстовом редакторе Microsoft Word, выполняет функцию «Найти и заменить», а файловом менеджере Total Commander эта же клавиша выполняет функцию «Копировать». Но с уверенностью можно сказать, что клавиша F1 во всех программах открывает файл Справка.
Tab используется для создания отступов (красная строка) в программах для работы с текстами. Также, если вы заполняете таблицы или формы, можете использовать клавишу Tab для перехода к следующему полю.
Caps Lock — выполняет функцию смены регистра (ЗАГЛАВНЫЕ БУКВЫ). При нажатии на эту клавишу, загорается индикатор над цифровой клавиатурой, дальнейший набор текста будет осуществляться заглавными буквами. Повторное нажатие на эту клавишу, отключает режим «Заглавные буквы», индикатор над цифровой клавиатурой гаснет.
 Shift – функциональные клавиши используются в паре с другими клавишами. Как вы видите, на клавиатуре есть две клавиши shift, слева и справа. Назначение у этих клавиш абсолютно одинаковое, а их расположение на клавиатуре, обусловлено удобством при наборе текста слепым методом печати.
Shift – функциональные клавиши используются в паре с другими клавишами. Как вы видите, на клавиатуре есть две клавиши shift, слева и справа. Назначение у этих клавиш абсолютно одинаковое, а их расположение на клавиатуре, обусловлено удобством при наборе текста слепым методом печати.
Сейчас поясню, скажем, когда вы набираете текст и требуется поставить восклицательный знак, удобней всего мизинцем правой руки удерживать клавишу shift, а мизинцем левой руки нажать клавишу 1. Ещё клавиша shift участвует во многих комбинациях клавиш, например, ввод заглавной буквы, знака препинания, выполнение специализированных функций программы и так далее.
 Control (Ctrl), Alternate (Alt) — управляющие клавиши, предназначены для работы в комбинации с другими клавишами. Как правило, вы держите нажатой клавишу Ctrl, Alt, а затем нажимаете другую клавишу, чтобы выполнить определённую задачу. Например, во многих программах, комбинация Ctrl+S — сохранит файл.
Control (Ctrl), Alternate (Alt) — управляющие клавиши, предназначены для работы в комбинации с другими клавишами. Как правило, вы держите нажатой клавишу Ctrl, Alt, а затем нажимаете другую клавишу, чтобы выполнить определённую задачу. Например, во многих программах, комбинация Ctrl+S — сохранит файл.
Основная часть клавиатуры включает в себя алфавитно-цифровой набор клавиши (буквы и цифры) и пробел.
 Enter(Ввод) – подтверждение действия. Например, в то время как в интернете, вы можете ввести адрес веб-сайта, а затем нажмите клавишу Enter, чтобы перейти на сайт. Он также используется для начала новой строки в текстовых редакторах. Enter на цифровой клавиатуре имеет такое же назначение и часто используется при выполнении математических расчётов, скажем, в приложении «калькулятор» для получения результата.
Enter(Ввод) – подтверждение действия. Например, в то время как в интернете, вы можете ввести адрес веб-сайта, а затем нажмите клавишу Enter, чтобы перейти на сайт. Он также используется для начала новой строки в текстовых редакторах. Enter на цифровой клавиатуре имеет такое же назначение и часто используется при выполнении математических расчётов, скажем, в приложении «калькулятор» для получения результата.
 Backspace – в текстовом редакторе стирает символы слева от курсора. А в браузере позволяет вернуться к предыдущей странице.
Backspace – в текстовом редакторе стирает символы слева от курсора. А в браузере позволяет вернуться к предыдущей странице.
 Delete(Del) – в текстовом редакторе стирает символы справа от курсора. Выполняет функцию удаления в файловых менеджерах.
Delete(Del) – в текстовом редакторе стирает символы справа от курсора. Выполняет функцию удаления в файловых менеджерах.

 Insert — включение/выключение режима «вставка – замещение». Клавиша практически не используется, но может сыграть злую шутку. Если вы случайно нажмёте эту клавишу, работая в текстовом редакторе, то при этом переведёте его из режима «вставка» в режим «замещение». После этого, допустив ошибку в слове, вы захотите исправить её. Исправив ошибку, обнаружите, что символ стоящий справа от курсора – исчез! Вы попытаетесь ввести его снова, но исчезнет следующий символ стоящие справа от курсора. Итак будет до тех пор, пока вы повторно не нажмёте клавишу insert. Не зная об этой клавиши, некоторые люди из-за одной опечатки перепечатывали весь оставшийся текст.
Insert — включение/выключение режима «вставка – замещение». Клавиша практически не используется, но может сыграть злую шутку. Если вы случайно нажмёте эту клавишу, работая в текстовом редакторе, то при этом переведёте его из режима «вставка» в режим «замещение». После этого, допустив ошибку в слове, вы захотите исправить её. Исправив ошибку, обнаружите, что символ стоящий справа от курсора – исчез! Вы попытаетесь ввести его снова, но исчезнет следующий символ стоящие справа от курсора. Итак будет до тех пор, пока вы повторно не нажмёте клавишу insert. Не зная об этой клавиши, некоторые люди из-за одной опечатки перепечатывали весь оставшийся текст.
Клавиши управления курсором
 Home — перемещает курсор в начало текущей строки.
Home — перемещает курсор в начало текущей строки.
End — перемещает курсор в конец текущей строки.
Page Up/Page Down — постраничный просмотр документа вверх или вниз.
 Клавиши со стрелками используются для множества различных целей, в том числе перемещение курсора, прокрутка документа, или контроль в игре.
Клавиши со стрелками используются для множества различных целей, в том числе перемещение курсора, прокрутка документа, или контроль в игре.
Вспомогательные клавиши
 Print Screen делает снимок экрана — так называемый «скриншот», которые можно редактировать или сохранять с помощью программы по обработке графики (графического редактора).
Print Screen делает снимок экрана — так называемый «скриншот», которые можно редактировать или сохранять с помощью программы по обработке графики (графического редактора).
Scroll Lock вертикальная прокрутка, редко используется сегодня.
Pause/Break выполняет функцию паузы, чаще используется в сочетании с клавишей Win.
 Win – служит для вызова меню «Пуск», а также используется в комбинациях с другими клавишами для вызова функций операционной системе Windows.
Win – служит для вызова меню «Пуск», а также используется в комбинациях с другими клавишами для вызова функций операционной системе Windows.
 Клавиша вызывает контекстное меню (равнозначна нажатию правой кнопки мышки).
Клавиша вызывает контекстное меню (равнозначна нажатию правой кнопки мышки).
 Num Lock Включает/выключает цифровую клавиатуру. После включения, загорается индикатор. Если цифровая клавиатура выключена, клавиши выполняют функции обозначенных на них клавиш.
Num Lock Включает/выключает цифровую клавиатуру. После включения, загорается индикатор. Если цифровая клавиатура выключена, клавиши выполняют функции обозначенных на них клавиш.
Комбинации клавиш
Комбинация клавиш – это когда вы удерживаете нажатой одну или две клавиши и кратко нажимаете на третью. Например, Ctrl+S, где плюс указывает на комбинацию клавиш. То есть, вы нажимаете и держите клавишу Ctrl, а затем кратко нажимаете клавишу S. Плюс в данной записи служит для обозначения комбинации клавиш и не нажимается в её исполнении.
При работе с файлами и документами:
Ctrl+N – создать новый файл;
Ctrl+O – открыть документ;
Ctrl+A – выделить всё;
Shift+Home – выделить строку слева от курсора;
Ctrl+End – выделить строку справа от курсора;
Ctrl+C – копировать в буфер обмена выделенный текст или файл;
Ctrl+X – вырезать выделенный текст или файл;
Ctrl+V – вставить содержимое буфера обмена;
Ctrl+Del – удалить слово за курсором;
Ctrl+Backspase – удалить слово перед курсором;
Ctrl+Home – переместить курсор в начало документа;
Ctrl+End – переместить курсор в конец документа;
Ctrl+Z – отмена последнего действия;
Ctrl+S – сохранить файл, изменения в документе;
Ctrl+P – печать;
При работе с браузером:
Ctrl+D – добавить закладку в браузере;
Ctrl + Shift + T – открыть закрытую вкладку в браузере;
Ctrl+T – открыть новую вкладку;
Ctrl+L – выделить содержимое адресной строки;
Alt + D – сохранить адрес страницы в браузере;
При работе в Windows:
Ctrl + Alt + Del – перезагрузка компьютера;
Ctrl + Shift + Esc – завершить зависшие процессы;
Shift+Ctrl+Alt – вызов диспетчера задач;
Alt+Tab – быстрый переход между окнами программ;
Alt+F4 – быстро закрыть окно;
Alt + Print Screen – сделать скриншот активного окна;
Win+Pause/Break – свойство системы;
Win+E – открыть проводник;
Win+D – свернуть все окна;
Win+F – поиск файлов на компьютере;
Win+L – смена пользователя;
Win+F1 – справка;
Win+Tab – переключает окна по кругу.
И таких комбинаций клавиш много, а в разных программах эти комбинации зачастую отличаются друг от друга, но вы с лёгкостью будете их запоминать, если работаете часто с программным продуктом.
Друзья, поддержите нас! Поделитесь статьёй в социальных сетях:
Что такое клавиатура?
Обновлено: 02.08.2020, Computer Hope
Компьютер Клавиатура — одно из основных устройств ввода, используемых с компьютером. Как и в электрической пишущей машинке, клавиатура состоит из кнопок, которые создают буквы, цифры и символы, а также другие функции. В следующих разделах представлена более подробная информация и ответы на некоторые из наиболее часто задаваемых вопросов о клавиатуре.
Обзор клавиатуры
На следующем изображении показана 104-клавишная клавиатура Saitek со стрелками, указывающими на каждую секцию, включая клавиши управления, функциональные клавиши, светодиодные индикаторы, панель для запястья, клавиши со стрелками и клавиатуру.
Раскладка клавиатуры QWERTY
Ниже показано увеличенное изображение компьютерной клавиатуры QWERTY с возможностью выбора каждой клавиши. Вы можете навести курсор мыши на любую из клавиш, чтобы увидеть описание. Щелчок по любой из клавиш открывает новую страницу с полной информацией.
Порты и интерфейсы клавиатуры
Сегодня клавиатура большинства настольных компьютеров подключается к компьютеру с помощью USB или Bluetooth для беспроводной связи.До USB компьютер мог использовать PS / 2, последовательный порт или AT (Din5) в качестве интерфейса клавиатуры.
Типы клавиатур
Сегодня большинство клавиатур похожи друг на друга, но могут отсутствовать один или несколько разделов, упомянутых ранее (например, клавиатура). Клавиатуры больше всего начинают отличаться своей конструкцией. Некоторые клавиатуры механические, в других используются мембранные клавиши. Некоторые клавиатуры разделены пополам, а другие даже складываются пополам или сворачиваются. Хотя на большинстве клавиатур используется раскладка QWERTY, все же есть люди, которые используют раскладку DVORAK.
Клавиатуры для ноутбуков
Клавиатура ноутбука устроена иначе, чем клавиатура настольного компьютера, чтобы приспособиться к более узкой занимаемой площади ноутбука. Большинство клавиатур ноутбуков делаются меньше, если расположить клавиши ближе и включить клавишу Fn. Клавиша Fn используется вместе с другими клавишами для выполнения специальных функций. Например, нажатие клавиши Fn и стрелки вверх или вниз на клавиатуре, показанной ниже, увеличивает или уменьшает яркость экрана. Кроме того, на многих клавиатурах ноутбуков отсутствует цифровая клавиатура для экономии места.
Клавиатуры для смартфонов и планшетов
Современные смартфоны и планшеты не поставляются с физической клавиатурой, хотя ее можно приобрести в качестве дополнительного периферийного дополнения. Эти устройства используют клавиатуру для большого пальца или экранную клавиатуру для ввода сообщений и ввода текста в различные поля. Изображение является примером экранной клавиатуры Apple iPhone, используемой на всех устройствах Apple с сенсорным экраном.
Почему клавиатура является устройством ввода?
Компьютерная клавиатура считается устройством ввода, потому что она только отправляет данные на компьютер и не получает обратно никакой информации.
Мультимедийные клавиши — это те клавиши, которые позволяют пользователю совмещать
.Keyboard (компьютер) — Simple English Wikipedia, бесплатная энциклопедия
 Компьютерная клавиатура QWERTY с американской раскладкой.
Компьютерная клавиатура QWERTY с американской раскладкой.Клавиатура компьютера — это устройство ввода, которое позволяет человеку вводить буквы, цифры и другие символы (они называются символами на клавиатуре) в компьютер. Это одно из наиболее часто используемых устройств ввода для компьютеров. Использование клавиатуры для ввода большого количества данных называется набором текста.
Клавиатура содержит множество механических переключателей или кнопок, называемых «клавишами».Когда один из них нажат, электрическая цепь замыкается, и клавиатура посылает компьютеру сигнал, который сообщает ему, какую букву, число или символ он хотел бы отобразить на экране. Затем центральный процессор компьютера показывает символ на экране, обычно в том месте, где находится курсор. Помимо ввода символов, на компьютерных клавиатурах также есть клавиши, которые изменяют символ (например, Shift или Caps Lock) или дают компьютеру специальные команды (например, клавиши со стрелками, CTRL и ALT). Различные компьютерные операционные системы используют разные специальные ключи или используют их по-разному.Специальные команды также можно активировать с помощью комбинации клавиш (например, Ctrl + V в Windows для вставки скопированного содержимого).
Клавиатуру можно подключить к компьютеру с помощью провода, но она также может быть беспроводной (например, те, которые используют Bluetooth). Большинство клавиатур 21-го века, которые используют провода, подключаются к USB-порту на компьютере, но более старые используют менее универсальный порт разъема DIN.
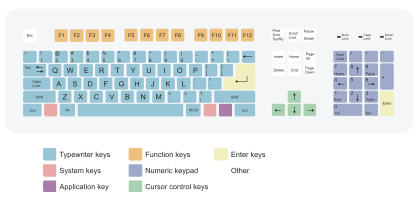 На этом рисунке показано расположение клавиш на клавиатуре в США.
На этом рисунке показано расположение клавиш на клавиатуре в США.Существуют разные типы клавиатур.Они могут быть основаны на том, как работают клавиши; например, у ноутбуков есть клавиши, которые мало двигаются, потому что клавиатура должна быть очень тонкой, чтобы поместиться внутри ноутбука. С другой стороны, видеоигры похожи на клавиатуры с клавишами, которые много двигаются, так что они чувствуют, работает ли клавиша и работает ли игра. Между тем, эргономичная клавиатура упрощена для людей, не повреждая руки или руки. На большинстве компьютерных клавиатур клавиши расположены в шесть рядов, но на некоторых ноутбуках для экономии места используется только пять или даже четыре ряда.
Есть также разные способы расположения клавиш на клавиатуре, обычно для разных регионов и языков мира. Самая популярная раскладка называется QWERTY, которая основана на первых шести буквах на клавиатуре пишущей машинки. Дизайн QWERTY был разработан таким образом, чтобы наиболее распространенные буквы не заставляли механическую пишущую машинку «заедать» или перестать работать. Теперь, хотя большинство людей больше не используют пишущие машинки, дизайн остался, потому что люди к нему привыкли. Были разработаны и другие макеты, например клавиатура Дворжака, которая помещает наиболее распространенные буквы в наиболее легкодоступных местах.Игровые клавиатуры используются из-за их быстрой реакции.
Регистрация нажатия клавиш фиксирует запись каждой нажатой клавиши. Ведение журнала нажатий клавиш можно использовать для измерения активности сотрудников. Хакеры также могут использовать ведение журнала нажатий клавиш. Ученые обнаружили, что большинство клавиатур излучают электромагнитное излучение, по которому можно определить, какие клавиши были нажаты. Шпионы могли определить, что было напечатано, дистанционно воспринимая такие сигналы. [1] [2]
Исследователи изучают, может ли клавиатура распространять болезни.Некоторые клавиатуры содержат в пять раз больше микробов, чем сиденье унитаза. [3]
 | Викискладе есть медиафайлы, связанные с Keyboard . |
- ↑ «Компрометирующие электромагнитные излучения проводных и беспроводных клавиатур — Мартин Вуагну и Сильвен Пазини». лазер www.epfl.ch .
- ↑ «Newscientist.com».
- ↑ http: // abcnews.go.com/Health/Germs/story?id=4774746&page=1
Информация о клавишах клавиатуры компьютера для детей
Информация о клавишах клавиатуры компьютера. Клавиатура используется для ввода данных в компьютерную систему. Он может вводить слова, числа и символы.
- Кнопки на клавиатуре называются клавишами
- Все, что вы набираете на клавиатуре, можно увидеть на мониторе.
Клавиатура и компьютерная мышь являются устройствами ввода. Они используются для выполнения различных функций.На компьютерной клавиатуре 104 клавиши. На клавиатуре есть буквенные клавиши, цифровые клавиши, функциональные клавиши, клавиши со стрелками и специальные клавиши. Давайте узнаем еще о нескольких клавишах на клавиатуре.
Символы ключей:
На этих клавишах есть специальные знаки и символы, которые находятся справа от буквенных клавиш, например: /,:, «, <,> и т. Д.
Специальные символы также помещаются над числами на цифровых клавишах, например:!, @, #, $,%, * И т. Д.
Вы можете использовать их в качестве символьных клавиш, нажав клавишу Shift вместе с цифровой клавишей.
Функциональные клавиши:
В верхней части клавиатуры находятся 12 функциональных клавиш от F1 до F12. Каждая функциональная клавиша выполняет свою работу.
Буквенные ключи:
Есть (A t
.Сколько клавиш на клавиатуре компьютера?
Обновлено: 07.10.2019, Computer Hope
Хотя не существует единого набора правил, определяющих количество клавиш на клавиатуре, большинство компаний используют клавиатуру ПК с 104 клавиш как стандарт де-факто. На протяжении многих лет было много разных производителей, поэтому количество клавиш варьируется от модели к модели. На этой странице мы перечисляем количество клавиш для многих наиболее распространенных типов клавиатур в соответствующих классах.
Клавиатуры IBM / PC
- Оригинальная клавиатура IBM PC (1981) — 83 клавиши
- Обновленная клавиатура IBM PC (1984) — 84 клавиши
- AT Клавиатура — 84 клавиши
- AT Enhanced Keyboard — 101 клавиша
- Традиционная клавиатура США — 101 клавиша
- Расширенная европейская клавиатура — 102 клавиши
- Клавиатура Windows — 104 клавиши
- Клавиатура ноутбука на базе Windows — 86 клавиш
Клавиатуры Apple
- Apple Keyboard с цифровой панелью — 109 клавиш
- Беспроводная клавиатура Apple — 78 клавиш
- Ноутбук Apple MacBook Air — 78 клавиш
Разные клавиатуры
Другие конфигурации клавиатуры могут включать более 104 клавиш, в основном это корейская, японская и бразильская клавиатуры.Также клавиатуры с клавишами для управления приводом компакт-дисков и функциональность Media Center с помощью специальных клавиш могут иметь несколько десятков дополнительных клавиш. Другие клавиатуры имеют программируемые клавиши и могут относиться к категории программируемых или игровых клавиатур.
Игровые клавиатуры, мультимедийные или программируемые клавиатуры часто имеют от 110 до 115 клавиш. Конкретное количество ключей зависит от дополнительных функций, которые они предоставляют компьютеру и пользователям.
Сколько функциональных клавиш на клавиатуре?
Сегодняшние традиционные клавиатуры ПК имеют 12 функциональных клавиш, от F1 до F12.Некоторые специализированные клавиатуры ПК имеют 24 функциональные клавиши, от F1 до F24.
Многие клавиатуры настольных компьютеров Apple с цифровой панелью имеют 19 функциональных клавиш, от F1 до F19.
Сколько клавиш на цифровой клавиатуре
Большинство клавиатур настольных компьютеров имеют одну цифровую клавиатуру с 17 клавишами на ПК и 18 клавишами на клавиатурах Apple.
На некоторых клавиатурах портативных компьютеров есть цифровая клавиатура, а на других нет. Большинство ноутбуков с размером экрана 15 дюймов или больше имеют цифровую клавиатуру.Ноутбуки с меньшим размером экрана обычно не имеют цифровой клавиатуры.
ЗаметкаНекоторые компьютеры также могут иметь внешнюю цифровую клавиатуру USB, подключенную к компьютеру. Внешняя цифровая клавиатура USB может иметь любое количество клавиш. Например, та, что показана на нашей странице с цифровой клавиатурой, имеет 31 клавишу.
Сколько цифровых клавиш на клавиатуре?
Если вы посчитаете только верхний ряд цифровых клавиш на клавиатуре, цифры от 1 до 0, на клавиатуре будет десять цифровых клавиш.
Если на клавиатуре есть цифровая клавиатура (от 1 до 0), то на клавиатуре двадцать цифровых клавиш.
Сколько буквенных клавиш на клавиатуре?
На английской компьютерной клавиатуре количество буквенных клавиш равно количеству английских букв; 26 клавиш на 26 букв.
Сколько символов на клавиатуре?
На английской QWERTY-клавиатуре есть 40 символов (например, ~,!, @, #, $ И%, которые не являются буквами или цифрами) на 28 клавишах. Разница в цифрах связана с тем, что на некоторых клавишах есть два символа.
Сколько клавиш со стрелками на клавиатуре?
На клавиатуре четыре клавиши со стрелками.Если вы также посчитаете клавиши со стрелками на большинстве клавиатур ПК с помощью цифровой клавиатуры, то будет восемь клавиш со стрелками.
Сколько рядов клавиш на клавиатуре?
Считая верхний ряд функциональных клавиш, есть шесть рядов клавиш. Три из этих строк содержат буквы алфавита. Когда вы кладете руку на клавиатуру, ваши пальцы должны находиться в основном ряду.
.

 Расположение клавиш
Расположение клавиш