Как настроить почту Windows Live 🚩 Программное обеспечение
Инструкция
Убедитесь в том, что обладаете необходимой информацией для создания каждой учетной записи: адресом электронной почты и паролем, известен тип сервера электронной почты, используемый почтовой службой, и адреса серверов входящей и исходящей электронной почты, используемые поставщиком услуг электронной почты.
Удостоверьтесь в том, что доступ к почтовым ящикам разблокирован по протоколу POP3.
Нажмите кнопку «Пуск» для вызова главного меню системы и перейдите в пункт «Все программы».
Выберите Windows Live и откройте основное меню в верхней панели окна приложения.
Выберите пункт «Добавить учетную запись» в меню «Создать» окна Windows Live.
Введите адрес нужной электронной почты в поле «Адрес электронной почты»и укажите необходимый пароль в поле «Пароль» открывшегося окна «Добавить учетную запись эл. почты».
Укажите желаемое имя в поле «Отображаемое имя» и поднимите флажок на поле «Вручную настроить параметры сервера для учетной записи электронной почты».
Нажмите кнопку «Далее» для подтверждения своего выбора.
Укажите POP3 в поле «Сервер входящих сообщений» и введите значение рор.имя_сервера в следующем поле. Введите нужное значение в поле «Порт» и поднимите флажок на поле «Подключаться через безопасное соединение (SSL)».
Выберите «Обычная проверка подлинности (простой текст)» в поле «Использовать для входа» и введите имя пользователя, указанное ранее при регистрации. Укажите smtp.имя_ сервера в поле «Сервер исходящих сообщений» и введите нужное значение в поле «Порт».Поднимите флажки на полях «Подключаться через безопасное соединение (SSL)» и «Серверу исходящих сообщений требуется проверка подлинности».
Нажмите кнопку «Готово» для применения изменений.
Найдите в левой панели окна Windows Live созданную учетную запись и вызовите сервисное меню правым кликом мыши на поле этой записи.
Выберите пункт «Свойства» и перейдите на закладку «Серверы». Проверьте правильность указанных ранее значений и нажмите кнопку «Параметры» в разделе «Сервер исходящей почты».
Поднимите флажок на поле «как на сервер входящей почты» в разделе «Вход в систему» диалогового окна «Сервер исходящей почты» и нажмите кнопку OK.
Перейдите на вкладку «Дополнительно» и поднимите флажки на обоих полях «Подключаться через безопасное соединение (SSL)» в разделе «Номера портов серверов» и «Оставлять копии сообщений на сервере» в разделе «Доставка».Нажмите кнопку OK для подтверждения выполнения команды.
Как настроить почту Windows Live в Windows 7
Как настроить почту Windows Live в Windows 7
Как настроить почту Windows Live в Windows 7 |
Не всегда удобно пользоваться веб интерфейсом для проверки почты и поэтому существует масса программ, с помощью которых можно не заходя на сайт, одним кликом, загрузить и отправить письма.
Среди программ для работы с почтой в компьютере особо пользуются популярностью the Bat и Почта Windows Live, — программа ранее известная как Outlook Express.
The Bat обычно используют люди считающие, что они разбираются в компьютерах, но и программа Почта Windows Live вполне устроит многих своей простотой и функциональностью.
Скачать программу Почта Windows Live для Windows 7 можно с такими же бесплатными программами как Киностудия, Фотоальбом.
Настройка клиента «почта Windows Live»
Допустим, Вы уже скачали программу Почта Windows Live с сайта http://explore.live.com/ и установили ее, как же теперь все настроить?
1. Открываем программу и переходим на закладку «Учетная запись», нажимаем на кнопку «Учетная запись электронной почты».
нажимаем на кнопку «Учетная запись электронной почты»
2. В окне «добавление учетных записей электронной почты» вводим адрес электронной почты, пароль и выбираем дополнительные опции.
вводим адрес электронной почты, пароль и выбираем дополнительные опции
3. В окне «настройка параметров сервера» нужно ввести данные для POP и SMTP сервера, чтобы сообщения принимались и отправлялись.
нужно ввести данные для POP и SMTP сервера
На этом настройка учетной записи завершена. Не так уж и много, но насколько проще теперь будет получать и отправлять почту.
Редактирование настроек
Если сообщения не принимаются и не отправляются, то нужно зайти через браузер в свой почтовый ящик и почитать раздел помощи, в котором будет указано, что же нужно писать в поля настроек программ получения почты, в разделе POP и SMTP сервера.
1. Выделяем название своей новой учетной записи в окне слева и на той же закладке «Учетная запись», нажимаем на кнопку «Свойства».
Выбираем учетную запись для редактирования
2. На закладке «Серверы» исправляем те данные которые ввели неправильно. Так же можно выбрать опцию «Проверка подлинности пользователя» и нажав на кнопку «Параметры» выбрать «Как на сервер входящей почты».
исправляем введенные данные на закладке — серверы
3. Применяем изменения.
На этом все – теперь Вы сможете облегчить себе ежедневную проверку почты с помощью программы Почта Windows Live или с помощью какой-либо другой программы, которая будет настраиваться по тому же принципу.
До встречи в следующих уроках.
Автор: Титов Сергей
Полезные статьи. Настройка Windows Live Mail. LTD Beget
Почта Windows Live (англ. Windows Live Mail) — программа для работы с электронной почтой и группами новостей, поставляемая вместе с операционной системой
Итак, расскажем максимально подробно, как быстро и просто настроить данную программу.
1) Переходим на вкладку Учетные записи, нажимаем кнопку Учетная запись электронной почты

2) Перед Вами откроется окно, в котором необходимо заполнить поля:
- Адрес: укажите Ваш почтовый ящик, созданный из Панели управления в разделе «Почта«. Внимание! Ящик вводится полностью, например: [email protected];
- Пароль: пароль от почтового ящика;
- Имя: желаемое имя, которое будет отображаться в отправленных сообщениях. Например, Иван Иванов;
- Поставьте галочку возле «Настроить параметры сервера вручную«.
Нажмите кнопку «Далее«

3) Далее мастер Вам предложит выбрать сервера электронной почты.
- Укажите сервер входящих сообщений: POP3 — в таком случае сервер входящих сообщений pop3.beget.com, или IMAP — в таком случае сервер входящих сообщений imap.beget.com;
- Обратите внимание, что в поле «Имя пользователя для входа» требуется ввести Ваш email целиком;
- Укажите сервер исходящих сообщений (SMTP): smtp.beget.com;
- Поставьте галочку возле «Требуется проверка подлинности«.
Нажмите кнопку «Далее«

4) Готово, учетная запись добавлена. Но требуется еще небольшая настройка

5) Щелкните правой кнопкой по созданной учетной записи, выберите «Свойства«

6) Откроется окно, в котором нужно перейти на вкладку «Серверы» и нажать кнопку «Параметры«

7) В появившемся окне выберите «Использовать для входа» и введите свой email и пароль к нему.
Не надо ставить галочку возле «Использовать безопасную проверку пароля (SPA)«.

Готово, почтовая система Windows Live Mail настроена.
Удачной работы! Если возникнут вопросы — напишите нам, пожалуйста, тикет из Панели управления аккаунта, раздел «Помощь и поддержка«.
Как пользоваться Windows Live
Чтобы получить почту сразу из всех ящиков можно воспользоваться кнопкой Обновить все, которая находится в панели Быстрого доступа (рис.308) или просто нажать клавишу F5.
 |
| Рис. 308. Получение почты |
Только что отправленное нами письмо уже получено и мы можем с ним ознакомиться, прочитав его в поле справа (рис.309), или открыв в отдельном окне.
Для того, чтобы произвести какое-либо действие с письмом, его нужно сначала выделить. Затем на панели инструментов необходимо выбрать нужно действие. Например, можно воспользоваться одним из инструментов панели Ответить (вкладка Главная). Откроется новое окно, в котором мы сможем написать текст ответа и затем, соответственно, отправить ответ одном человеку, Ответить всем или Переслать наше сообщение (рис.310).
 |
| Рис. 309. Полученное сообщение |
 |
| Рис. 310. Ответ на полученное сообщение |
Инструменты этого окна ничем не отличаются от окна создания нового сообщения.
В общем-то, принцип работы с электронной почтой в почтовом клиенте ничем не отличается от работы с электронными сообщениями на сайте (через веб-интерфейс) и думаю, что нет смысла подробно останавливаться на уже хорошо нам знакомых вещах.
 |
| Рис. 311. Папки электронных ящиков |
Единственный момент, на который хочу обратить внимание – это отличие в содержимом наших ящиков (рис.311).
Как вы помните, первый ящик, который был зарегистрирован на сервисе Яндекс, мы настроили в автоматическом режиме после установки программы. Программа автоматически настроила получение почты по протоколу POP3.
Второй ящик, зарегистрированный на сервисе Gmail, мы настраивали также в автоматическом режиме, но уже по протоколу IMAP.
Если теперь сравнить содержимое ящиков, то мы увидим, что в ящике Яндекс находятся стандартные папки, которые программа создала по умолчанию и в которых помещается входящая почта, отправленная нами почта, или черновики, которые мы создаем при переписке.
В ящике Gmail есть только папка Входящие и папка [Gmail]. Если зайти в папку [Gmail], то мы увидим все папки, которые у нас есть в ящике на сайте. Если мы создадим какую-то папку на сайте, то она у нас автоматически появится и в почтовом клиенте. Т.е. мы в почтовом клиенте видим отражение наших папок и писем с сайта. Любое изменение будет синхронизировано и немедленно проявится как в почтовом клиенте, так и на сайте.
С папкой Яндекс ситуация обстоит совсем иным образом. Все дополнительные папки, которые мы создавали в нашем почтовом ящике на сайте Яндекс не отображаются и входящая почта полностью помещается в папку Входящие, даже если на сайте мы настроили правило сортировки.
 |
| Рис. 312. Удаление учетной записи электронного ящика |
Давайте изменим почтовый протокол для ящика, зарегистрированного на сервисе Яндекс, и посмотрим, что получится. Для этого вызываем контекстное меню на ящике и выбираем опцию Удалить учетную запись (Рис.312). Появится предупреждение о том, что все сообщения, созданные в этом ящике будут удалены безвозвратно вместе с ящиком. У нас пока нет там ничего ценного , поэтому соглашаемся – нажимаем Да.
 |
| Рис. 313. Предупреждение при удалении |
Теперь заходим на вкладку Учетные записи и создаем новую учетную запись (рис.294). Вводим адрес электронной почты, пароль и имя. Затем устанавливаем чек-бокс Настроить параметры сервера вручную и нажимаем на кнопку Далее.
Нам необходимо указать все настройки вручную, поэтому переходим на сайт Яндекс и в справочной системе ищем необходимые параметры (рис.314)
 |
| Рис. 314. Настройка почтового ящика на сервисе Яндекс |
Действуя по описанию указываем необходимые данные и нажимаем кнопку Далее (рис.315).
После нажимаем клавишу F5 для получения почты и сравниваем загруженные в почтовый клиент папки с папками, которые мы создавали при рассмотрении почтового ящика на сервисе Яндекс (рис.316).
 |
| Рис. 315. Настройка почтового ящика на получение почты по протоколу IMAP |
 |  |
| Рис. 316. Папки в почтовом ящике в почтовом клиенте и на сайте Яндекс | |
Как настроить почту Windows Live в Windows 7
Почта Windows Live (англ.Windows Live Mail) — программа для работы с электронной почтой и группами новостей, поставляемая вместе с операционной системой Windows. Пришла на смену Microsoft Outlook Express.
Итак, расскажем максимально подробно, как быстро и просто настроить данную программу.
1) Переходим на вкладку Учетные записи, нажимаем кнопку Учетная запись электронной почты

2) Перед Вами откроется окно, в котором необходимо заполнить поля:
- Адрес: укажите Ваш почтовый ящик, созданный из Панели управления в разделе «Почта«. Внимание! Ящик вводится полностью, например: [email protected];
- Пароль: пароль от почтового ящика;
- Имя: желаемое имя, которое будет отображаться в отправленных сообщениях. Например, Иван Иванов;
- Поставьте галочку возле «Настроить параметры сервера вручную«.
Нажмите кнопку «Далее«

3) Далее мастер Вам предложит выбрать сервера электронной почты.
- Укажите сервер входящих сообщений: POP3 — в таком случае сервер входящих сообщений pop3.beget.com, или IMAP — в таком случае сервер входящих сообщений imap.beget.com;
- Обратите внимание, что в поле «Имя пользователя для входа» требуется ввести Ваш email целиком;
- Укажите сервер исходящих сообщений (SMTP): smtp.beget.com;
- Поставьте галочку возле «Требуется проверка подлинности«.
Нажмите кнопку «Далее«

4) Готово, учетная запись добавлена. Но требуется еще небольшая настройка

5) Щелкните правой кнопкой по созданной учетной записи, выберите «Свойства«

6) Откроется окно, в котором нужно перейти на вкладку «Серверы» и нажать кнопку «Параметры«

7) В появившемся окне выберите «Использовать для входа» и введите свой email и пароль к нему.
Не надо ставить галочку возле «Использовать безопасную проверку пароля (SPA)«.
 Готово, почтовая система Windows Live Mail настроена.
Готово, почтовая система Windows Live Mail настроена.
Удачной работы! Если возникнут вопросы — напишите нам, пожалуйста, тикет из Панели управления аккаунта, раздел «Помощь и поддержка«.
Работа с почтовым клиентом «Почта Windows Live» » Как установить Windows
«Почта Windows Live» — это десктопный почтовый клиент от создателя Windows, компании Microsoft, который дублирует некоторые функции более масштабного программного продукта Microsoft Outlook, входящего в состав офисного пакета Microsoft Office. В отличие от своего платного аналога, программой «Почта Windows Live» можно пользоваться совершенно бесплатно. Функционал «Почты Windows Live», если говорить конкретно об удобстве мультиаккаунтной работы с электронной почтой, по большом счету, не особо то и уступает Microsoft Outlook. Просто Microsoft Outlook – это решение для нужд корпораций, а «Почта Windows Live» рассчитана на использование в домашних условиях. Так, «Почта Windows Live» обустроена календарём, который синхронизируется с приложением «Календарь» Metro-интерфейса Windows 8, 8.1 (ну а теперь уже и Windows 10), есть возможность работы с напоминаниями, есть раздел контактов, есть RSS-ридер.Работа с почтовым клиентом «Почта Windows Live»
В 2007 году «Почта Windows Live» сменила штатную службу Windows Mail, в комплекте с которой поставлялась ОС Windows Vista. Но наверняка пользователи со стажем больше помнят прародительницу и самой Windows Mail – программу Outlook Express, которая шла в составе старушки Windows ХР.
«Почта Windows Live» не входит изначально ни в состав Windows 7, ни в состав Windows 8/8.1. Программа является частью серии Windows Live — пакета программных компонентов, где, помимо почтовика, присутствуют клиент Microsoft OneDrive, редактор блогов Writer, мессенджер Windows Live, а также фото- и видеоредактор с базовым функционалом для уровня любителей.
На все компоненты Windows Live предусмотрен один инсталлятор, но в процессе установки от всех остальных программ сборки можем отказаться, выбрав только один почтовик.

В окне выбора программ для установки снимаем лишние галочки, оставляем только почту и жмём «Установить».

Подключение почтового ящика
При первом запуске «Почты Windows Live» принимаем соглашение с Microsoft.


Попадём в раздел выставления параметров почтового сервера, где необходимо ввести тип протокола соединения с почтовым сервером (IMAP или POP), адреса и порты серверов входящих и исходящих сообщений. Эти данные специфичны для каждого отдельного почтового сервера. Максимально корректный поисковый запрос для получения этих данных — «сервис почты параметры сервера», например, «gmail параметры сервера» или «mail.ru параметры сервера». В запрос можно сразу включить тип протокола — IMAP или POP3.
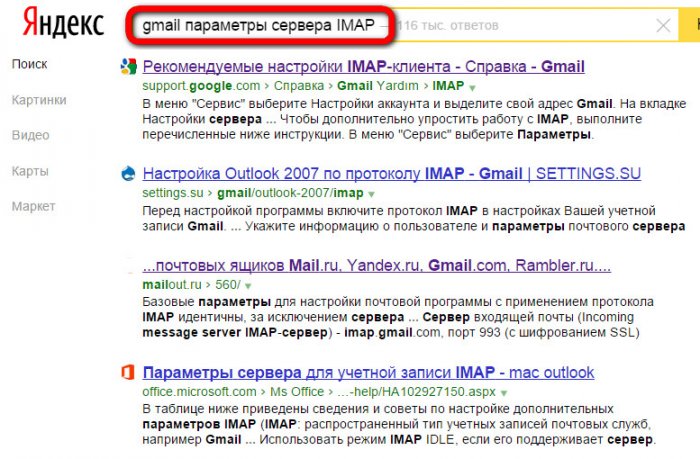
Потому, не колеблясь, в нашем случае для подключения Яндекс.Почты выберем тип протокола – IMAP.

Учётная запись почты будет добавлена в почтовик, и все письма будут загружены на компьютер. Это займёт некоторое время в зависимости от объёма писем в почтовом ящике и скорости Интернета. После обработки первого почтового ящика «Почта Windows Live» предложит подсоединить ещё один. Для этого в окне отчёта добавления первого почтового ящика выбираем «Добавить учётную запись» и проделываем такие же действия, как и при добавлении первого почтового ящика.

Если попытка автоматического подключения почтового ящика в «Почте Windows Live» не увенчалась успехом, ящик можно сразу удалить с помощью команды в контекстном меню.

В любой момент процесс добавления нового почтового ящика можно запустить во вкладке «Учётные записи».

Также напомним о необходимости выставления разрешения на подключение и работу с почтовым ящиком в настройках самого сервера, поскольку редкие почтовые сервисы изначально предусматривают доступ к скачиванию почты.
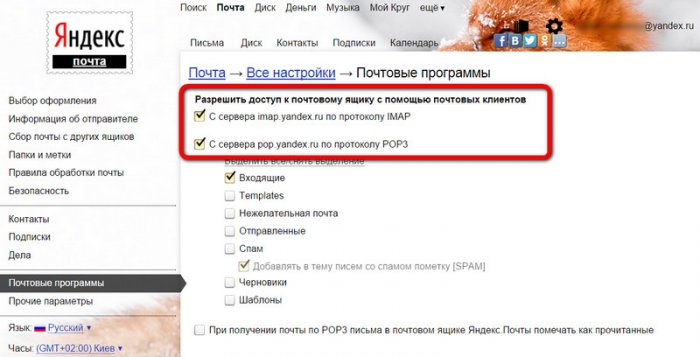
Интерфейс и организация
Интерфейс «Почты Windows Live» выполнен в стиле Ribbon, где разделы панели инструментов представлены вкладками, и этот тип интерфейса будет хорошо знаком пользователям приложений Microsoft Office и прочих продуктов софтверного гиганта. А рабочая область почтовика разбита на четыре части – слева расположена панель учётных записей почты и их папок, посередине представлен перечень писем, ближе к правому краю сможем увидеть содержимое писем при выборе каждого отдельного письма, а у самого правого края окна скромно приютился календарь для планирования личных дел.

Предустановленную компоновку разделов почтовика можно сменить во вкладке «Вид». Например, можно убрать отображение календаря, выставить свёрнутый вид панели почтовых ящиков и папок, сменить расцветку шрифта заголовков почтового ящика.

Также можем сменить вид списка писем или вынести отображение их содержимого вниз окна программы.
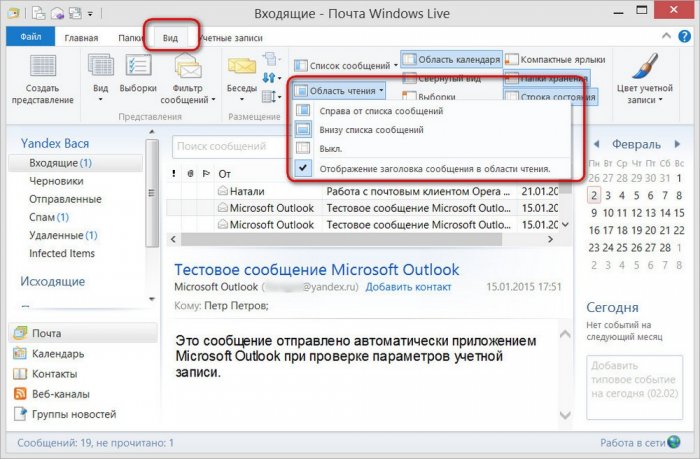
Настроить можем даже разделы таблицы отображения перечня электронных писем.
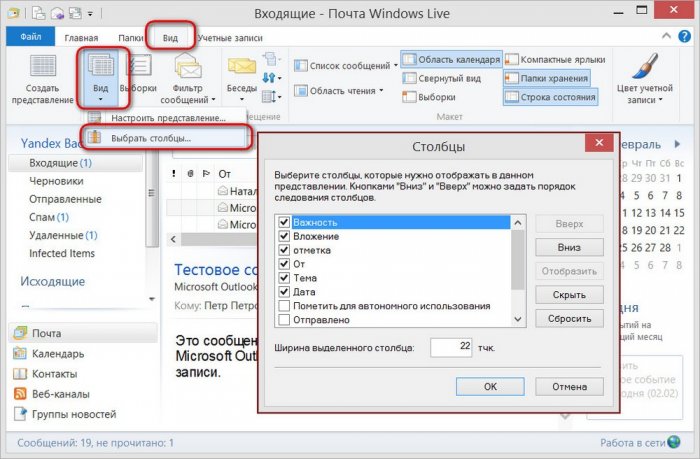
Вкладка «Папки» предлагает кнопки-опции для удобства внутренней работы с письмами и папками почтовика.

Как и все продукты Microsoft в стиле Ribbon-интерфейса, «Почта Windows Live» обстроена панелью быстрого доступа, куда пользователь может дополнительно вынести наиболее часто используемые им команды.

Слева внизу окна «Почты Windows Live» находятся ссылки-переключатели на прочие разделы программы.
Раздел «Календарь» — более расширенный вид встроенного справа календаря в разделе почты. Здесь можем распланировать своё время в удобном представлении на день, на неделю или на месяц. Можем даже создавать несколько календарей для планирования отдельных типов задач.

Работа с электронной почтой и календарём соприкасается одной удобной функцией: так, достаточно выбрать письмо, в котором содержится информация о планируемой на будущее задаче, нажать кнопку «Добавить в календарь», и всё содержимое письма вместе с темой откроется в окошке планирования нового задания. Что и останется сделать вручную, так это выставить дату задания.
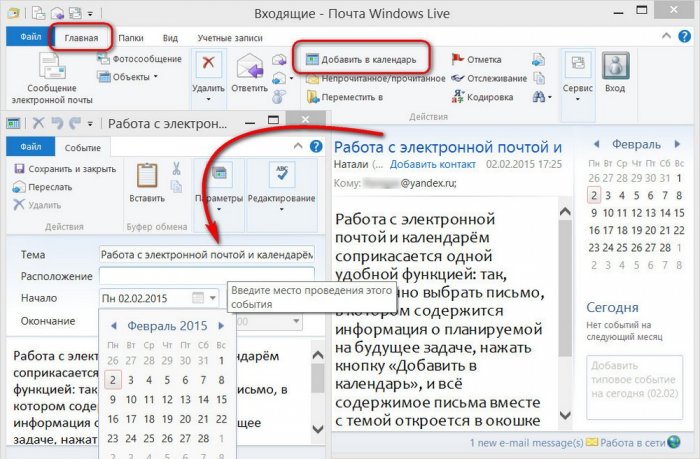
Раздел «Контакты» представлен в «Почте Windows Live», как и должно быть в любом пристойном почтовом клиенте. В числе достоинств «Контактов» почтовика стоит упомянуть возможность импорта данных из экспортированных ранее файлов баз данных в различных форматах. Так что пользователям других почтовых клиентов, различных органайзеров и прочих программ, в которых возможен экспорт баз данных, к полноценной работе с контактами могут приступить тотчас же после их импорта.

Помимо этого, при подключении к «Почте Windows Live» учётной записи Microsoft в раздел контактов автоматически добавляются синхронизированные до этого данные (контакты Facebook, Skype, Твиттер, прочих сервисов), в частности, к которым пользователь предоставлял доступ, работая с приложениями Metro-интерфейса Windows 8/8.1.

Сортировка писем
Список электронных писем в папках можно выстраивать по различным параметрам — дате получения, теме, вложениям, размеру и т.п. Одной из ключевых особенностей «Почты Windows Live» считается функция упорядочивания электронных писем по типу бесед. Чтобы долго не искать нужное письмо, ответ на него, отталкивающиеся от них сообщения, достаточно просто включить режим отображения в виде бесед. И все письма, на которые уже отправлен ответ, будут автоматически располагаться в одном списке с полученными письмами.

Отправка писем
Кнопка создания электронного письма расположена первой во вкладке «Главная» и дублируется в панели быстрого запуска. В «Почте Windows Live» не увидим встроенных функций приложений пакета Microsoft Office, как это реализовано в Microsoft Outlook 2013, тем не менее форма отправки по функциональности ничем не уступает многим продвинутым почтовым клиентам. Здесь можно и отформатировать текст, и вставить рисунок или ссылку, и добавить данные контактной книги, и проверка правописания осуществляется. Можно даже выбрать опцию проверки доставки письма, если это поддерживается почтовым сервисом получателя.
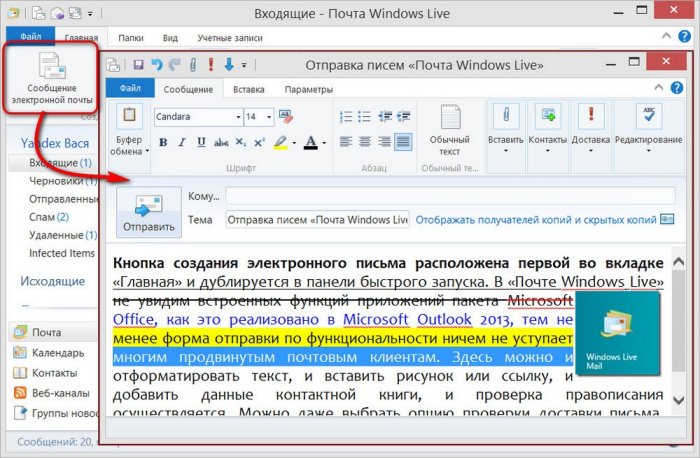
Чтобы создать единую подпись для всех почтовых ящиков или отдельно выбранных, отправляемся в настройки почтовика – «Файл – Параметры – Почта – вкладка «Подписи».

Отправка фото посредством Microsoft OneDrive
«Почта Windows Live» обустроена удобной возможностью отправки фото без перегрузки папки входящих писем получателя. В главном меню программы выбираем вкладку «Фотосообщение», с помощью кнопки обзора добавляем для отправки изображение – одно или несколько, выбираем дизайн их размещения в письме. Затем отправляем как обычное электронное письмо. Все фото автоматически загрузятся на хостинг Microsoft OneDrive, а получатель сможет просмотреть их, перейдя по ссылке в полученном письме. Естественно, для этого в почтовике необходимо будет авторизоваться с помощью учётной записи Microsoft.
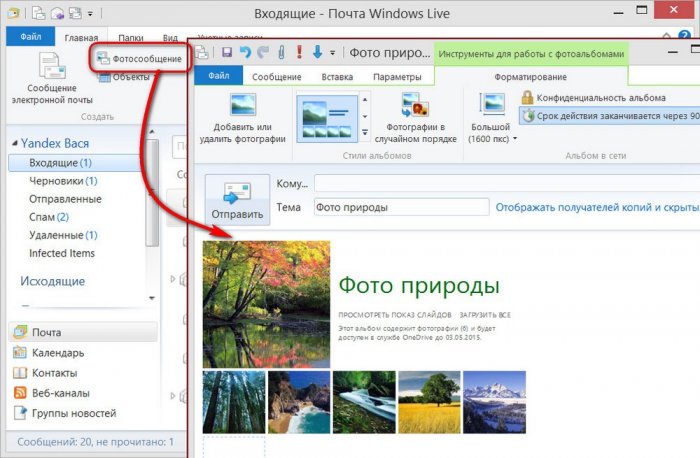
Подводя итоги…
Как видим, в обзоре «Почты Windows Live» не упоминался встроенный RSS-ридер. В почтовике присутствует одна из наихудших реализаций RSS-ридеров. В симпатичном, юзабельном и удобном интерфейсе почтовика обнаружим импотентный RSS-ридер, который способен выполнять лишь примитивные функции добавления, отображения и обновления RSS-лент. Нет возможности группировки RSS-подписок по тематическим папкам, нет функционала экспорта и импорта настроечных файлов ранее собранных новостных лент. Радует хоть, что есть возможность возле понравившийся RSS-записи поставить красный флажок. Так, ради прикола.

Что можно в целом сказать о «Почте Windows Live»? Это неплохой почтовик для любителей простого, интуитивно-понятного интерфейса, возможно, пользователей продуктов Microsoft, привыкших к организации оформления интерфейса программ в стиле Ribbon. Это почтовик для личных нужд использования электронной почты, который не перегружен лишним продвинутым функционалом, и который, следовательно, не будет вводить в ступор новичков. «Почта Windows Live» — идеальный вариант десктопной работы с почтой, календарём и контактной книгой для владельцев и компьютеров, и планшетов на базе Windows 8, 8.1, 10. Такие пользователи смогут иметь доступ к своим данным как в интерфейсе почтовика, так и в приложениях Metro-интерфейса «Почта», «Календарь», «Люди».
По большому счёту, «Почта Windows Live» — это мини-копия Microsoft Outlook 2013, при этом бесплатная. Из этого выплывает ещё одно неоспоримое преимущество почтовика — он может стать промежуточным этапом при достижении новичками конечной цели освоения функционала Microsoft Outlook 2013.
Метки к статье: Программы
Как настроить почту Windows Live в 2020 году
Ответ мастера:Настройку электронной почты Windows Live можно сравнить с настройкой нового компьютера, потому что и то, и другое выполняется лишь один раз. Единственное исключение из этого правила – это создание новой учетной записи пользователя.
Инструкция:
1. Для начала нужно убедиться в том, что у вас есть необходимая информация для того чтобы создать учетную запись: адрес электронной почты и пароль, тип сервера электронной почты, который использует почтовая служба, а также адреса серверов входящей и исходящей почты, которые поставщик услуг использует.
2. Затем нужно убедиться в том, что доступ к ящикам является разблокированным согласно протоколу POP3.
3. Нажмем кнопку «Пуск», чтобы вызвать главное меню системы и перейдем в пункт «Все программы».
4. Затем выбираем Windows Live и открываем основное меню в верхней панели окна приложения.
5. Выбираем пункт «Добавить учетную запись».
6. Далее вводится адрес электронной почты в одноименное поле и указывается пароль окна «Добавить учетную запись электронной почты».
7. Указываем в поле «Отображаемое имя» желаемое имя и поднимаем флажок на поле «Вручную настроить параметры сервера для учетной записи электронной почты».
8. Далее нажимаем кнопку «Далее», чтобы подтвердить свой выбор.
9. Указываем POP3 в поле «Сервер входящих сообщений», после чего необходимо ввести значение рор.имя_сервера . После этого вводится необходимое значение в поле «Порт» и поднимается флажок в поле «Подключаться через безопасное соединение (SSL)».
10. Выберем «Обычную проверку подлинности (простой текст)» в поле «Использовать для входа» и введем имя пользователя, которое было указано при регистрации.
11. Указываем smtp.имя_ сервера в поле «Сервер исходящих сообщений» и вводим необходимое значение в поле «Порт».
12. Поднимаем флажок в поле «Подключаться через безопасное соединение (SSL)» и «Серверу исходящих сообщений требуется проверка подлинности».
13. Кнопка «Готово», чтобы применить изменения.
14. Находим в левой панели окна Windows Live только что созданную учетную запись и включаем сервисное меню правым кликом мыши на поле этой записи.
15. После этого нужно выбрать пункт «Свойства» и перейти на закладку «Серверы».
Проверяем здесь правильность ранее указанных значений и нажимаем кнопку «Параметры» в разделе «Сервер исходящей почты».
16. Поднимаем флажок на поле «как на сервер входящей почты» в разделе «Вход в систему» в диалоговом окне «Сервер исходящей почты» и нажимаем кнопку OK.
17. Переходим к вкладке «Дополнительно» и поднимаем флажок на обоих полях «Подключаться через безопасное соединение (SSL)» в разделе «Номера портов серверов» и «Оставлять копии сообщений на сервере» в разделе «Доставка».
18. Нажимаем кнопку OK, чтобы подтвердить выполнение команды.
Обращаем ваше внимание на то, что при помощи Windows Live упрощается управление несколькими учетными записями электронной почты, потому что для каждой учетной записи предусматривается отдельная папка.
В качестве полезного совета можно сказать, что Windows Live осуществляет автоматическую настройку Windows Live Hotmail, Yahoo!, AOL и Gmail.

