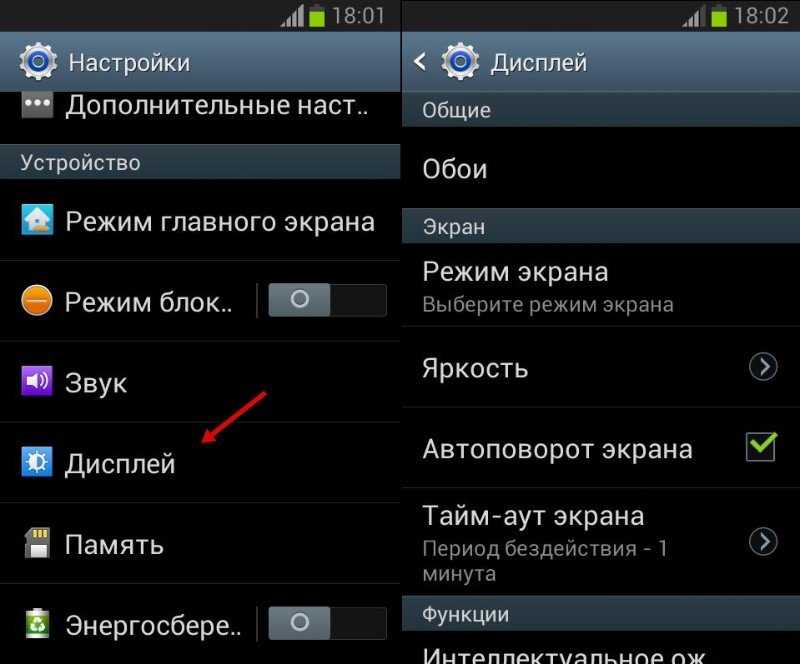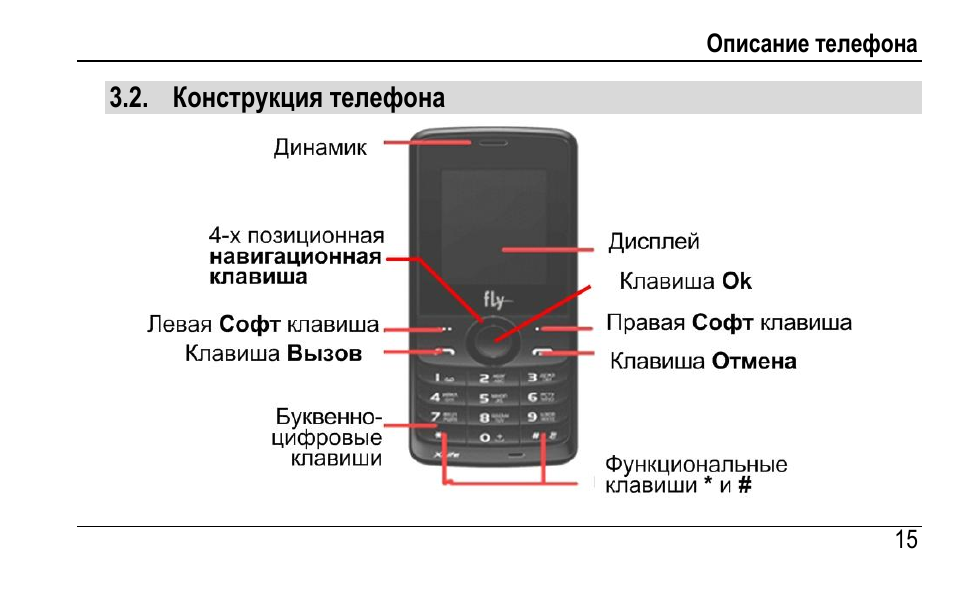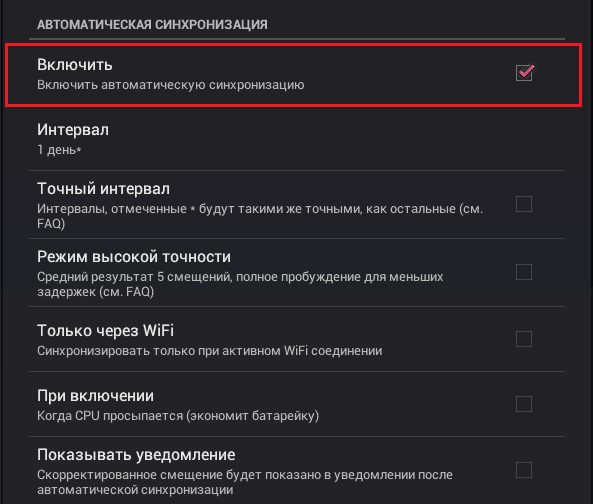[Страница 23/29] — Инструкция по эксплуатации: Мобильный телефон FLY TS110
(скачивание инструкции бесплатно)
Формат файла: PDF
Доступность: Бесплатно как и все руководства на сайте. Без регистрации и SMS.
Дополнительно: Чтение инструкции онлайн
23
11.
Настройки
Вы можете настроить работу телефона в соответствии с вашими предпочтениями.
11.1.
Стандартные
Настройка параметров телефона.
Время и дата
Настройка даты и времени
Время: установка времени.
Дата: установка даты.
Формат времени: настройка формата времени(12/24 часа).
Формат времени: настройка формата даты.
Язык
Выберите предпочтительный язык меню телефона.
Таймер вкл./выкл.
При установленном таймере телефон будет включаться/выключаться автоматически.
Автоматическое включение
Время: установить время включения.
Режим: установить интервал включения в днях.
Автоматическое выключение
Время: установить время выключения.
Режим: установить интервал выключения в днях.
Статус батареи
Здесь можно узнать уровень заряда батареи.
Сбросить настройки
Введите пароль телефона (по умолчанию — 0000) и нажмите Ок для сброса телефона к заводским
настройкам.
11.2.
Дисплей
Настройка параметров дисплея в режиме ожидания:
Анимация: включить/выключить эффект анимации при включении и выключении телефона.
Обои: настройка обоев в режиме ожидания (по умолчанию или пользовательские).
Режим ожидания: выбрать пункты, которые будут отражаться на главном экране в режиме ожидания.
Скринсейвер: выбрать имеющийся скринсейвер, пользовательский или выключить функцию.
Контрастность: настройка контрастности дисплея.
Подсветка клавиатуры: установить время активности подсветки.
Блокировка экрана: вкл./выкл. блокировку экрана, выбрать время.
11.3.
Безопасность
Данное меню позволяет защитить определенные функции телефона от несанкционированного исполь-
зования. Вводимый пароль отображается в виде “*”. При вводе неверного символа нажмите клавишу
завершения вызова для его удаления. Вы можете изменять PIN1, PIN2 и пароль телефона.
PIN: вы можете включить или выключить PIN. Если данная опция включена, то PIN-код придется вво-
дить при каждом включении телефона.
Изменить PIN2: вы можете включить или выключить PIN2. Если данная опция включена, то PIN2-код
придется вводить при каждом включении.
Блокировка телефона: включена или выключена. В телефоне есть функция блокировки телефона. Вам
необходимо будет вводить его каждый раз при включении аппарата. Заводской пароль 0000.
Страница:
(23 из 29)
навигация
1
2
3
4
5
6
7
8
9
10
11
12
13
14
1516
17
18
19
20
21
22
23
24
25
26
27
28
29
Оглавление инструкции
- Страница 1 из 30
Руководство пользователя FLY TS110 1 - Страница 2 из 30
Оглавление 1. 1.1. ПРАВИЛА ЭКСПЛУАТАЦИИ И БЕЗОПАСНОСТИ …………………………………………………………. 6 Меры предосторожности ……………………………………………………………………………………………………………. 6 1.2. Безопасность
1.1. ПРАВИЛА ЭКСПЛУАТАЦИИ И БЕЗОПАСНОСТИ …………………………………………………………. 6 Меры предосторожности ……………………………………………………………………………………………………………. 6 1.2. Безопасность - Страница 3 из 30
5.7. Ожидание вызова …………………………………………………………………………………………………………………….. 15 5.8. Журнал вызовов - Страница 4 из 30
9.2. Калькулятор …………………………………………………………………………………………………………………………….. 20 9.3. Календарь - Страница 5 из 30
17. РЕШЕНИЕ ПРОБЛЕМ …………………………………………………………………………………………………..28 5 - Страница 6 из 30
1. Правила эксплуатации и безопасности 1.1. Меры предосторожности Настоящее Руководство по эксплуатации содержит информацию об основных правилах эксплуатации сотового телефона Fly TS110 и краткое описание его функциональных возможностей. Необходимо соблюдать правила пользования сотовыми телефонами
Необходимо соблюдать правила пользования сотовыми телефонами - Страница 7 из 30
Не используйте телефон в среде со слишком низкой или слишком высокой температурами, никогда не оставляйте телефон под прямыми солнечными лучами или в помещении с повышенной влажностью. Наиболее приемлемая температура 0C-40C. Телефон следует использовать на высоте не более 2,000м. Не следует - Страница 8 из 30
1.4. Заряд батареи Заряжайте аккумулятор после длительного неиспользования для продления срока службы аккумулятора. Не производите зарядку более 24 часов подряд, перегрев может привести к повреждению батареи. Разряд батареи происходит наиболее активно в режиме вызова, при включенной подсветке и - Страница 9 из 30
2. Конструкция телефона 2.1. Внешний вид 1. USB-разъем 9. Правая софт-клавиша 2. Разъем для наушников 10. Клавиша вызова SIM3 3. Разговорный динамик 11. Клавиша завершения вызова/клавиша включения и выключения телефона 4. Навигационная клавиша 5. Левая софт-клавиша 6. Клавиша вызова SIM2 7. Клавиша
Клавиша вызова SIM2 7. Клавиша - Страница 10 из 30
2.2. Описание клавиш Клавиши Клавиша вызова Описание Вызов с SIM1/SIM2/SIM3 или ответ на входящий вызов. Если телефон н аходится в режиме ожидания, нажмите эту клавишу для доступа к журна лу вызовов SIM1/SIM2/SIM3. Клавиша завершения Завершение вызова. вызова Удерживайте клавишу для - Страница 11 из 30
Аккумулятор Индикация уровня заряда аккумуляторной батареи. Будильник Будильник включен. Если выключить будильник, то иконка исчезнет автоматически. щения. Режим «На улице» Включен режим «На улице». Режим «В помещении» Включен режим «В помещении». Пропущенный вызов Показывает наличие пропущенного - Страница 12 из 30
Подождите, пока батарея не зарядится полностью. Во время зарядки на экране появится анимация процесса зарядки телефона. Статичность картинки свидетельствует о завершении процесса зарядки. Отключите зарядное устройство от телефона. Отключите зарядное устройство от розетки. 3.3. Установка SIM Телефон - Страница 13 из 30
3. 6. Подключение к сети После успешной разблокировки SIM телефон начнет автоматический поиск доступной сети (процесс поиска отображается на экране). При установлении соединения имя оператора будет отображено в нижней правой части текстовой и графической области. Примечание: Если на экране вы видите
6. Подключение к сети После успешной разблокировки SIM телефон начнет автоматический поиск доступной сети (процесс поиска отображается на экране). При установлении соединения имя оператора будет отображено в нижней правой части текстовой и графической области. Примечание: Если на экране вы видите - Страница 14 из 30
5.1. Вызовы в домашней сети Введите телефонный номер и нажмите клавишу Вызова. Для изменения номера нажмите иконку стрелки Удалить справа от строки ввода, чтобы очистить номер. Во время набора номера на экране появится анимация вызова. Информация о вызове отобразится после его завершения. - Страница 15 из 30
5.7. Ожидание вызова Во время активного вызова вы можете ответить на другой входящий вызов при условии, что данный сервис поддерживается оператором и активирована функция ожидания вызова. Вы будете информированы о входящем вызове сигналом уведомления. 5.8. Журнал вызовов В журнале вызовов хранятся - Страница 16 из 30
6.5. Отклоненные вызовы В данном меню сохраняются отклоненные вызовы. Для номеров из списка входящих вызовов доступны следующие опции: детали, вызов, новое сообщение, новый контакт, в черный список, удалить, удалить все. 6.6. Удалить все Вы можете очистить журнал вызовов. 6.7. Время вызовов
Для номеров из списка входящих вызовов доступны следующие опции: детали, вызов, новое сообщение, новый контакт, в черный список, удалить, удалить все. 6.6. Удалить все Вы можете очистить журнал вызовов. 6.7. Время вызовов - Страница 17 из 30
Выход: возврат в предыдущее меню. После редактирования сообщения выберите пункт меню Отправить и добавьте номер получателя. 7.2. Входящие Опции, доступные для папки Входящие: Ответ: ответить по SMS/MMS на сообщение. Удалить: удалить отмеченное сообщение. Вызов: вызов отправителя SMS. Блокировка: - Страница 18 из 30
7.9. Голосовая почта Сервер голосовой почты предоставляется оператором связи. Благодаря голосовой почте вы не пропустите ни одного вызова. Нажмите левую софт клавишу и сможете получить голосовые сообщения, и также настроить номер. 7.10. Резервная копия Вы можете скопировать данные на карту памяти. - Страница 19 из 30
8.1. Новый контакт Вы можете добавить новый контакт в телефонную книгу. Нажмите левую софт клавишу “Опции”, выберите “Создать”, выберите место сохранения: SIM1, SIM2, SIM3 или телефон.
- Страница 20 из 30
9.2. Калькулятор Доступны функции сложения, вычитания, умножения и деления. Нажимайте цифровые и навигационные клавиши для ввода цифр и символов “+,-,×,÷”. Нажмите центральную клавишу для получения результата. Нажмите правую софт-клавишу, чтобы очистить информацию на экране. Когда все символы - Страница 21 из 30
Просмотр Перейти в Альбом для просмотра фотографий. Качество: высокое, нормальное, низкое. Частота: 50 Гц, 60 Гц. Звук затвора: вкл./выкл. Автосохранение: вкл./выкл. Место сохранения: телефон, карта памяти. Дата: вкл./выкл. Вспышка: вкл./выкл. Описание клавиш, помощь в работе с камерой. Настройки - Страница 22 из 30
вания. Включите FM-радио, на экране отобразится частота канала, которую телефон нашел автоматически. Нажимайте левую/правую навигационную клавишу для изменения частоты. При сохранении радиостанций (максимум — 9) в телефоне, вы можете выбрать частоту из списка или нажать клавишу от 1 до 9, которая - Страница 23 из 30
11. Настройки Вы можете настроить работу телефона в соответствии с вашими предпочтениями. 11.1. Стандартные Настройка параметров телефона. Время и дата Настройка даты и времени Время: установка времени. Дата: установка даты. Формат времени: настройка формата времени(12/24 часа). Формат времени:
Настройки Вы можете настроить работу телефона в соответствии с вашими предпочтениями. 11.1. Стандартные Настройка параметров телефона. Время и дата Настройка даты и времени Время: установка времени. Дата: установка даты. Формат времени: настройка формата времени(12/24 часа). Формат времени: - Страница 24 из 30
Защита: настроить пароль/изменить пароль. Блокировка клавишей завершения: Вы можете установить блокировку при помощи клавиши завершения вызова. Антивор: вкл./выкл. функцию. Если вы установите этот пароль, и потом в телефоне поменяют SIMкарту, то надо будет опять вводить данный код. Фиксированный - Страница 25 из 30
поддерживает данную услугу, выберите линию 1, чтобы совершать/принимать вызовы. При выборе линии 2, вы не можете совершать исходящие вызовы. Мой номер Может задаваться сетью, скрыть ID или отобразить ID. Дополнительно Доступны следующие опции: Ежеминутный сигнал: вы можете установить звуковой - Страница 26 из 30
Видимость Bluetooth: сделать ваше устройство видимым для других аппаратов. Мои устройства: просмотреть и добавить в список устройства. Доступные файлы: настроить доступ к файлам. Имя устройства: посмотреть или изменить имя вашего устройства. Место сохранения: выбрать место сохранения переданных
Мои устройства: просмотреть и добавить в список устройства. Доступные файлы: настроить доступ к файлам. Имя устройства: посмотреть или изменить имя вашего устройства. Место сохранения: выбрать место сохранения переданных - Страница 27 из 30
14. Приложения 14.1. Меню SIM Операторы сотовой сети предоставляют услуги по меню SIМ. Если ваша SIM-карта обладает поддержкой данной функции, в данном пункте отобразится меню оператора. Меню SIM зависит от оператора сотовой связи и может отличаться у разных провайдеров. Если функция не работает, - Страница 28 из 30
таким как фиксированный набор. Данный код предоставляется оператором сети. При трехкратном ошибочном вводе PIN2, SIM-карта блокируется и для ее разблокировки требуется ввод PUK2–кода. Это код из 8 цифр для разблокировки SIM-карт, используемый после неверного ввода PIN. PUK-код предоставляется - Страница 29 из 30
Невозможно принять входящий вызов Батарея не заряжается Убедитесь в подключении телефона к сети (возможно, сеть занята или недействительна). Убедитесь в наличии достаточных средств на счету для приема вызова. Убедитесь в исправности SIM-карты Проверьте настройки переадресации и запрета входящих
Убедитесь в наличии достаточных средств на счету для приема вызова. Убедитесь в исправности SIM-карты Проверьте настройки переадресации и запрета входящих - Страница 30 из 30
Как установить время на Fly IQ440 Energie (Black)
Рейтинг телефона:
- 1
- 2
- 3
- 4
- 5
(4.29 — 52 голосов)
Любой смартфон представляет собой многофункциональное устройство, используемое в том числе для определения времени. Владелец устройства может наблюдать часы на рабочем столе, экране блокировки и в строке состояния. Однако указанные значения могут отличаться от правильных показателей, и тогда придется самостоятельно установить время на Fly IQ440 Energie (Black).
Как настроить дату и время на Android
Изменить время на Fly IQ440 Energie (Black) можно при помощи меню настроек. Параметры даты и времени являются основными, а потому вы без труда найдете нужный пункт меню, действуя по инструкции:
- Откройте настройки телефона.

- Перейдите в раздел «Дополнительно», а затем – «Дата и время».
- Откройте вкладку «Время» и установите интересующие значения. Также можно изменить стандартные показатели даты в одноименной вкладке.
Кроме того, в зависимости от версии Андроид на Fly IQ440 Energie (Black) может быть предустановлено приложение «Часы». Как и настройки устройства, оно прекрасно подходит для изменения параметров даты и времени:
- Запустите «Часы».
- Нажмите кнопку в виде трех точек.
- Откройте вкладку «Настройка даты и времени».
- Зарегистрируйте новые параметры.
Указанные пользователем значения автоматически сохраняются и не нуждаются в дополнительном подтверждении. Новые данные начинают отображаться как в строке состояния, так и в других местах, где установлены часы.
Дополнительные настройки даты и времени
Помимо непосредственных показателей даты и времени вы можете изменить другие настройки, косвенно влияющие на работу функции. В частности, это касается формата даты и часов, а также выбор часового пояса. Однако главным параметром, на который стоит обратить внимание, будет автоматическое определение времени. Активировав данную опцию, вы избежите проблем со сбившимися часами, и показатели всегда будут актуальны.
В частности, это касается формата даты и часов, а также выбор часового пояса. Однако главным параметром, на который стоит обратить внимание, будет автоматическое определение времени. Активировав данную опцию, вы избежите проблем со сбившимися часами, и показатели всегда будут актуальны.
В то же время известны обратные случаи, когда после переключения ползунка «Время сети», часы начинают отставать на несколько часов. Подобная ситуация связана с неверным определением часового пояса или сбоем в работе операционной системы. Проблема решается через самостоятельную установку времени по инструкции, рассмотренной в предыдущем пункте.
Установка часов на главный экран
Рассматривая вопрос даты и времени, нельзя обойти стороной установку часов на главный экран, чтобы необходимые сведения всегда были на видном месте, а не прятались в строке состояния. Итак, установить время на экране телефона можно по следующей инструкции
- Задержите палец на свободной области главного экрана.

- Откройте вкладку «Виджеты».
- Выберите понравившийся значок.
- Разместите виджет в нужном месте.
Теперь часы будут отображаться не только в строке состояния, но и на главном экране. Тапнув по виджету, вы можете автоматически перейти к настройкам времени, если в дальнейшем их потребуется изменить.
Поделитесь страницей с друзьями:
Если все вышеперечисленные советы не помогли, то читайте также:
Как прошить Fly IQ440 Energie (Black)
Как получить root-права для Fly IQ440 Energie (Black)
Как сделать сброс до заводских настроек (hard reset) для Fly IQ440 Energie (Black)
Как разблокировать Fly IQ440 Energie (Black)
Как перезагрузить Fly IQ440 Energie (Black)
Что делать, если Fly IQ440 Energie (Black) не включается
Что делать, если Fly IQ440 Energie (Black) не заряжается
Что делать, если компьютер не видит Fly IQ440 Energie (Black) через USB
Как сделать скриншот на Fly IQ440 Energie (Black)
Как сделать сброс FRP на Fly IQ440 Energie (Black)
Как обновить Fly IQ440 Energie (Black)
Как записать разговор на Fly IQ440 Energie (Black)
Как подключить Fly IQ440 Energie (Black) к телевизору
Как почистить кэш на Fly IQ440 Energie (Black)
Как сделать резервную копию Fly IQ440 Energie (Black)
Как отключить рекламу на Fly IQ440 Energie (Black)
Как очистить память на Fly IQ440 Energie (Black)
Как увеличить шрифт на Fly IQ440 Energie (Black)
Как раздать интернет с телефона Fly IQ440 Energie (Black)
Как перенести данные на Fly IQ440 Energie (Black)
Как разблокировать загрузчик на Fly IQ440 Energie (Black)
Как восстановить фото на Fly IQ440 Energie (Black)
Как сделать запись экрана на Fly IQ440 Energie (Black)
Где находится черный список в телефоне Fly IQ440 Energie (Black)
Как настроить отпечаток пальца на Fly IQ440 Energie (Black)
Как заблокировать номер на Fly IQ440 Energie (Black)
Как включить автоповорот экрана на Fly IQ440 Energie (Black)
Как поставить будильник на Fly IQ440 Energie (Black)
Как изменить мелодию звонка на Fly IQ440 Energie (Black)
Как включить процент заряда батареи на Fly IQ440 Energie (Black)
Как отключить уведомления на Fly IQ440 Energie (Black)
Как отключить Гугл ассистент на Fly IQ440 Energie (Black)
Как отключить блокировку экрана на Fly IQ440 Energie (Black)
Как удалить приложение на Fly IQ440 Energie (Black)
Как восстановить контакты на Fly IQ440 Energie (Black)
Где находится корзина в Fly IQ440 Energie (Black)
Как установить WhatsApp на Fly IQ440 Energie (Black)
Как установить фото на контакт в Fly IQ440 Energie (Black)
Как сканировать QR-код на Fly IQ440 Energie (Black)
Как подключить Fly IQ440 Energie (Black) к компьютеру
Как установить SD-карту на Fly IQ440 Energie (Black)
Как обновить Плей Маркет на Fly IQ440 Energie (Black)
Как установить Google Camera на Fly IQ440 Energie (Black)
Как включить отладку по USB на Fly IQ440 Energie (Black)
Как выключить Fly IQ440 Energie (Black)
Как правильно заряжать Fly IQ440 Energie (Black)
Как настроить камеру на Fly IQ440 Energie (Black)
Как найти потерянный Fly IQ440 Energie (Black)
Как поставить пароль на Fly IQ440 Energie (Black)
Как включить 5G на Fly IQ440 Energie (Black)
Как включить VPN на Fly IQ440 Energie (Black)
Как установить приложение на Fly IQ440 Energie (Black)
Как вставить СИМ-карту в Fly IQ440 Energie (Black)
Как включить и настроить NFC на Fly IQ440 Energie (Black)
Как подключить наушники к Fly IQ440 Energie (Black)
Как очистить историю браузера на Fly IQ440 Energie (Black)
Как разобрать Fly IQ440 Energie (Black)
Как скрыть приложение на Fly IQ440 Energie (Black)
Как скачать видео c YouTube на Fly IQ440 Energie (Black)
Как разблокировать контакт на Fly IQ440 Energie (Black)
Как включить вспышку (фонарик) на Fly IQ440 Energie (Black)
Как разделить экран на Fly IQ440 Energie (Black) на 2 части
Как выключить звук камеры на Fly IQ440 Energie (Black)
Как обрезать видео на Fly IQ440 Energie (Black)
Как проверить сколько оперативной памяти в Fly IQ440 Energie (Black)
Как обойти Гугл-аккаунт на Fly IQ440 Energie (Black)
Как исправить черный экран на Fly IQ440 Energie (Black)
Как изменить язык на Fly IQ440 Energie (Black)
Как открыть инженерное меню на Fly IQ440 Energie (Black)
Как войти в рекавери на Fly IQ440 Energie (Black)
Как найти и включить диктофон на Fly IQ440 Energie (Black)
Как совершать видеозвонки на Fly IQ440 Energie (Black)
Почему Fly IQ440 Energie (Black) не видит сим-карту
Как перенести контакты на Fly IQ440 Energie (Black)
Как установить время на других телефонах Андроид
iconBIT NetTAB MERCURY QUAD NT-3507M (Black)
ASUS Zenfone 4 (A450CG)
Xiaomi Qin2
Fly IQ450 Horizon 2 (Black)
Как установить время на телефоне Fly IQ445 Genius (черный)
Любой смартфон – это многофункциональное устройство, которое также используется для отображения времени. Владелец устройства может заметить часы на рабочем столе, экране блокировки и строке состояния. Однако время может быть установлено неправильно, и тогда вам придется настраивать его вручную на Fly IQ445 Genius (Black).
Владелец устройства может заметить часы на рабочем столе, экране блокировки и строке состояния. Однако время может быть установлено неправильно, и тогда вам придется настраивать его вручную на Fly IQ445 Genius (Black).
Как настроить дату и время на Android
Вы можете установить время на Fly IQ445 Genius (черный) с помощью меню настроек. Вы можете легко найти этот пункт меню, следуя инструкциям:
- Откройте настройки телефона.
- Перейдите в «Дополнительные настройки», а затем в «Дата и время».
- Перейдите на вкладку «Установить время» и установите правильные значения. Вы также можете изменить значения даты на вкладке «Установить дату».
Кроме того, в зависимости от версии Android на Fly IQ445 Genius (черный) может быть предустановлено приложение Часы. Как и настройки устройства, он подходит для изменения настроек даты и времени:
- Запустите приложение Часы.
- Нажмите кнопку с тремя точками.
- Щелкните Изменить системное время.

- Установить новые параметры времени.
Указанные вами значения сохраняются автоматически. Установленное время будет отображаться в строке состояния и во всех местах, где установлены часы.
Расширенные настройки даты и времени
Помимо значений даты и времени, вы можете изменить другие настройки, которые косвенно влияют на эти параметры. В частности, это касается формата даты и часов, а также выбора часового пояса. Однако основным параметром, на который следует обратить внимание, будут автоматические дата и время. Активировав эту опцию, вы избежите проблем с некорректными значениями даты и времени.
В то же время известны и обратные случаи, когда после автоматической установки времени часы начинают отставать на несколько часов. Это вызвано неправильным определением часового пояса или сбоем операционной системы. Эта проблема решается ручной установкой времени по инструкции из предыдущего пункта.
Установка виджета часов на главный экран
Говоря о дате и времени, стоит упомянуть о возможности установки виджета часов на главный экран, чтобы вы всегда могли видеть текущее время. Вы можете установить виджет времени на рабочий стол телефона по следующей инструкции
Вы можете установить виджет времени на рабочий стол телефона по следующей инструкции
- Удерживайте палец на свободной области главного экрана.
- Перейдите на вкладку Виджеты.
- Разместите виджет.
Часы будут отображаться не только в строке состояния, но и на главном экране. Если вам нужно будет изменить настройки времени в будущем, вы можете перейти к ним, нажав на виджет.
Поделитесь этой страницей с друзьями:
Смотрите также:
Как прошить Fly IQ445 Genius (черный)
Как получить root права на Fly IQ445 Genius (черный)
Аппаратный сброс Fly IQ445 Genius (черный)
Как перезагрузить Fly IQ445 Genius (черный)
Как разблокировать Fly IQ445 Genius (черный)
Что делать, если Fly IQ445 Genius (черный) не включается
Что делать, если Fly IQ445 Genius (черный) не заряжается
Что делать, если Fly IQ445 Genius (черный) не подключается к ПК через USB
Как сделать снимок экрана на Fly IQ445 Genius (черный)
Как сбросить FRP на Fly IQ445 Genius (черный)
Как вызвать запись на Fly IQ445 Genius (Black)
Как обновить Fly IQ445 Genius (Black)
Как подключить Fly IQ445 Genius (Black) к телевизору
Как очистить кэш на Fly IQ445 Genius (Black)
Как сделать резервную копию Fly IQ445 Genius (черный)
Как отключить рекламу на Fly IQ445 Genius (черный)
Как очистить память на Fly IQ445 Genius (черный)
Как увеличить шрифт на Fly IQ445 Genius (черный)
Как раздать интернет на Fly IQ445 Genius (черный)
Как перенести данные на Fly IQ445 Genius (Black)
Как разблокировать загрузчик на Fly IQ445 Genius (Black)
Как восстановить фото на Fly IQ445 Genius (Black)
Как записать экран на Fly IQ445 Genius (черный)
Как найти черный список на Fly IQ445 Genius (черный)
Как настроить отпечаток пальца на Fly IQ445 Genius (черный)
Как заблокировать номер на Fly IQ445 Genius (черный)
Как включить авто- повернуть на Fly IQ445 Genius (черный)
Как настроить или отключить будильник на Fly IQ445 Genius (черный)
Как изменить мелодию звонка на Fly IQ445 Genius (черный)
Как включить процент заряда батареи на Fly IQ445 Genius (черный)
Как включить отключить уведомления на Fly IQ445 Genius (Black)
Как отключить Google Assistant на Fly IQ445 Genius (Black)
Как отключить блокировку экрана на Fly IQ445 Genius (Black)
Как удалить приложение на Fly IQ445 Genius (черный)
Как восстановить контакты на Fly IQ445 Genius (черный)
Где находится корзина на Fly IQ445 Genius (черный)
Как установить WhatsApp на Fly IQ445 Genius (черный)
Как установить фото контакта на Fly IQ445 Genius (черный)
Как сканировать QR-код на Fly IQ445 Genius (черный)
Как подключить Fly IQ445 Genius (черный) к компьютеру
Как установить SD-карту в Fly IQ445 Genius (черный)
Как обновить Play Store в Fly IQ445 Genius (черный)
Как установить установить Google Camera на Fly IQ445 Genius (черный)
Как включить отладку по USB на Fly IQ445 Genius (черный)
Как выключить Fly IQ445 Genius (черный)
Как зарядить Fly IQ445 Genius (черный)
Как использовать камеру на Fly IQ445 Genius (черный) )
Как найти потерянный Fly IQ445 Genius (Black)
Как установить пароль на Fly IQ445 Genius (Black)
Как включить 5g на Fly IQ445 Genius (Black)
Как включить VPN на Fly IQ445 Genius (черный)
Как устанавливать приложения на Fly IQ445 Genius (черный)
Как вставить SIM-карту в Fly IQ445 Genius (черный)
Как включить и настроить NFC на Fly IQ445 Genius (черный)
Как подключить наушники к Fly IQ445 Genius (черный)
Как очистить историю браузера на Fly IQ445 Genius (черный)
Как разобрать Fly IQ445 Genius (черный)
Как скрыть приложение на Fly IQ445 Genius (черный)
Как скачать видео с YouTube на Fly IQ445 Genius (черный)
Как разблокировать контакт на Fly IQ445 Genius (Black)
Как включить фонарик на Fly IQ445 Genius (черный)
Как разделить экран на Fly IQ445 Genius (черный)
Как отключить звук камеры на Fly IQ445 Genius (черный)
Как обрезать видео на Fly IQ445 Genius (Black)
Как проверить оперативную память на Fly IQ445 Genius (Black)
Как обойти учетную запись Google на Fly IQ445 Genius (Black)
Как исправить черный экран на Fly IQ445 Genius (Black)
Как поменять язык на Fly IQ445 Genius (черный)
Как открыть инженерный режим на Fly IQ445 Genius (Black)
Как открыть режим восстановления на Fly IQ445 Genius (Black)
Как найти и включить диктофон на Fly IQ445 Genius (Black)
Как совершать видеозвонки на Fly IQ445 Genius (черный)
Fly IQ445 Genius (черный) сим-карта не обнаружена
Как перенести контакты на Fly IQ445 Genius (черный)
Как установить время на другом телефоне
LG Xpression Plus 2
OPPO Reno8 T 5G
Oukitel C12 Pro
Samsung Galaxy Tab 2 10. 1 16 ГБ P5100 Белый
1 16 ГБ P5100 Белый
Мобильный телефон и приложение − Туристическая информация − American Airlines
Войти и перезапустить бронирование?
Нажмите OK, чтобы войти в систему и перезапустить бронирование.
Нажмите «Отмена», чтобы продолжить бронирование без входа в систему.
Мобильный aa.com
Вы можете проверить статус своего рейса, просмотреть или изменить бронирование, получить доступ к своей учетной записи AAdvantage ® и т. д. со своего телефона или планшета.
Мобильный посадочный талон
Как получить мобильный посадочный талон:
- Перейдите на сайт aa.com или в свое мобильное приложение и выберите «Электронная почта с мобильной версией»
- Перейти по ссылке в письме
- Сохраните посадочный талон на устройстве, чтобы упростить доступ через систему безопасности
Узнайте, принимает ли ваш аэропорт мобильные пропуска.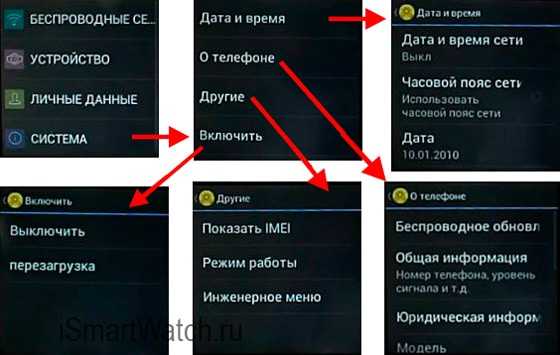
Информация об аэропорте
Приложение American Airlines
Подключайтесь в любое время и в любом месте
Загрузите наше бесплатное приложение и управляйте своим путешествием на ходу. От бронирования и мест до посадочных талонов и карт аэропорта — мы с вами на каждом этапе пути. Кроме того, теперь вы можете поговорить напрямую с членом команды или получить круглосуточную виртуальную помощь через наш чат.
Приложение американских авиалиний
Скачать приложение
- Скачать из App Store Открывает в новом окне другой сайт, который может не соответствовать правилам доступности.
- Скачать из магазина Google Play Открывает в новом окне другой сайт, который может не соответствовать правилам доступности.
Уведомления о рейсах
BeNotified – оповещения обо всех ваших рейсах:
Зарегистрируйтесь или измените свои настройки по ссылке «BeNotified» в вашем AAdvantage ® , чтобы получать оповещения о каждом рейсе по SMS или электронной почте.


 1.1. ПРАВИЛА ЭКСПЛУАТАЦИИ И БЕЗОПАСНОСТИ …………………………………………………………. 6 Меры предосторожности ……………………………………………………………………………………………………………. 6 1.2. Безопасность
1.1. ПРАВИЛА ЭКСПЛУАТАЦИИ И БЕЗОПАСНОСТИ …………………………………………………………. 6 Меры предосторожности ……………………………………………………………………………………………………………. 6 1.2. Безопасность Необходимо соблюдать правила пользования сотовыми телефонами
Необходимо соблюдать правила пользования сотовыми телефонами Клавиша вызова SIM2 7. Клавиша
Клавиша вызова SIM2 7. Клавиша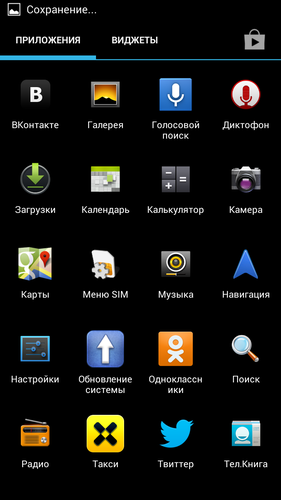 6. Подключение к сети После успешной разблокировки SIM телефон начнет автоматический поиск доступной сети (процесс поиска отображается на экране). При установлении соединения имя оператора будет отображено в нижней правой части текстовой и графической области. Примечание: Если на экране вы видите
6. Подключение к сети После успешной разблокировки SIM телефон начнет автоматический поиск доступной сети (процесс поиска отображается на экране). При установлении соединения имя оператора будет отображено в нижней правой части текстовой и графической области. Примечание: Если на экране вы видите Для номеров из списка входящих вызовов доступны следующие опции: детали, вызов, новое сообщение, новый контакт, в черный список, удалить, удалить все. 6.6. Удалить все Вы можете очистить журнал вызовов. 6.7. Время вызовов
Для номеров из списка входящих вызовов доступны следующие опции: детали, вызов, новое сообщение, новый контакт, в черный список, удалить, удалить все. 6.6. Удалить все Вы можете очистить журнал вызовов. 6.7. Время вызовов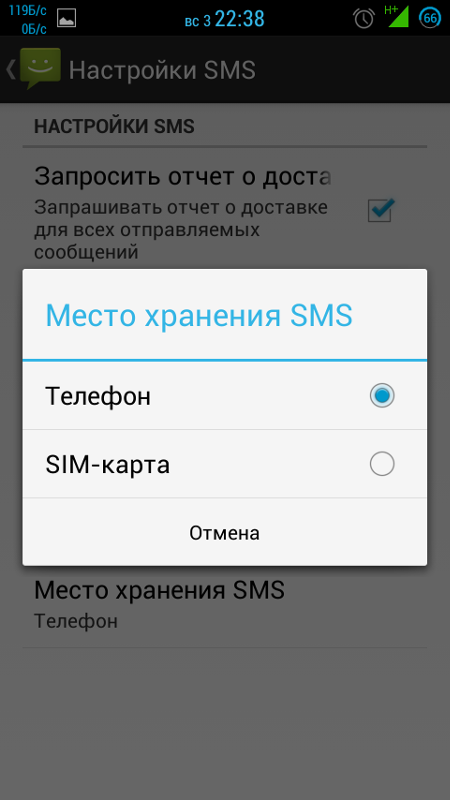
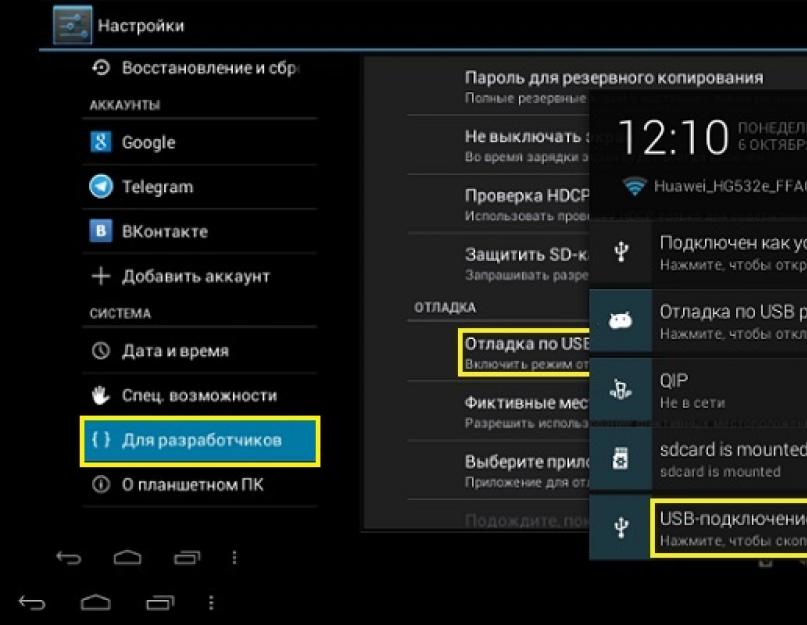 Настройки Вы можете настроить работу телефона в соответствии с вашими предпочтениями. 11.1. Стандартные Настройка параметров телефона. Время и дата Настройка даты и времени Время: установка времени. Дата: установка даты. Формат времени: настройка формата времени(12/24 часа). Формат времени:
Настройки Вы можете настроить работу телефона в соответствии с вашими предпочтениями. 11.1. Стандартные Настройка параметров телефона. Время и дата Настройка даты и времени Время: установка времени. Дата: установка даты. Формат времени: настройка формата времени(12/24 часа). Формат времени: Мои устройства: просмотреть и добавить в список устройства. Доступные файлы: настроить доступ к файлам. Имя устройства: посмотреть или изменить имя вашего устройства. Место сохранения: выбрать место сохранения переданных
Мои устройства: просмотреть и добавить в список устройства. Доступные файлы: настроить доступ к файлам. Имя устройства: посмотреть или изменить имя вашего устройства. Место сохранения: выбрать место сохранения переданных Убедитесь в наличии достаточных средств на счету для приема вызова. Убедитесь в исправности SIM-карты Проверьте настройки переадресации и запрета входящих
Убедитесь в наличии достаточных средств на счету для приема вызова. Убедитесь в исправности SIM-карты Проверьте настройки переадресации и запрета входящих