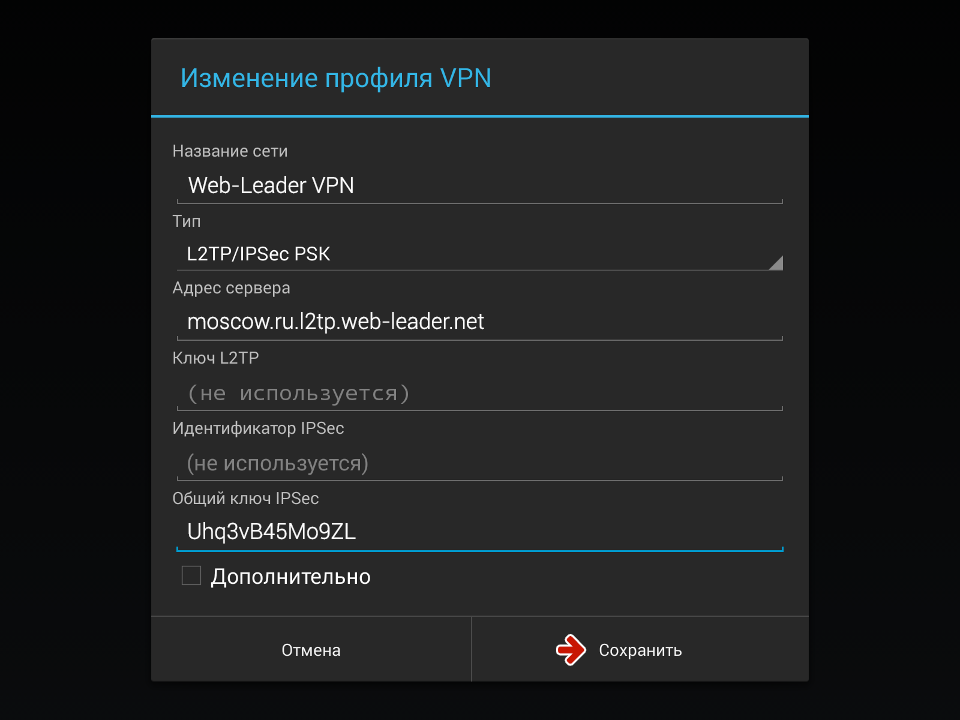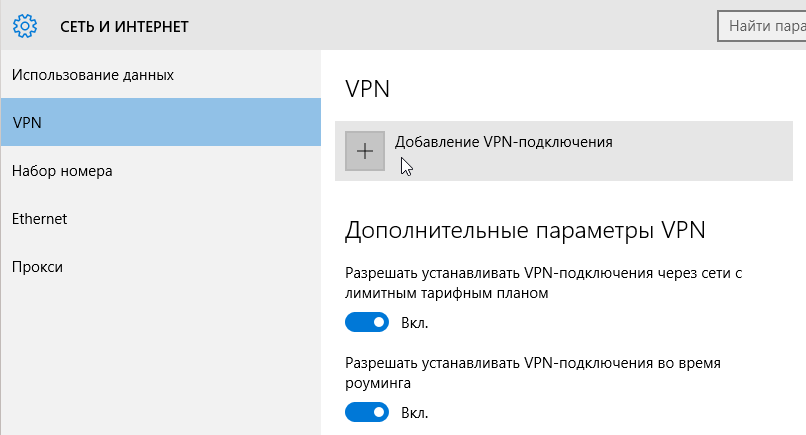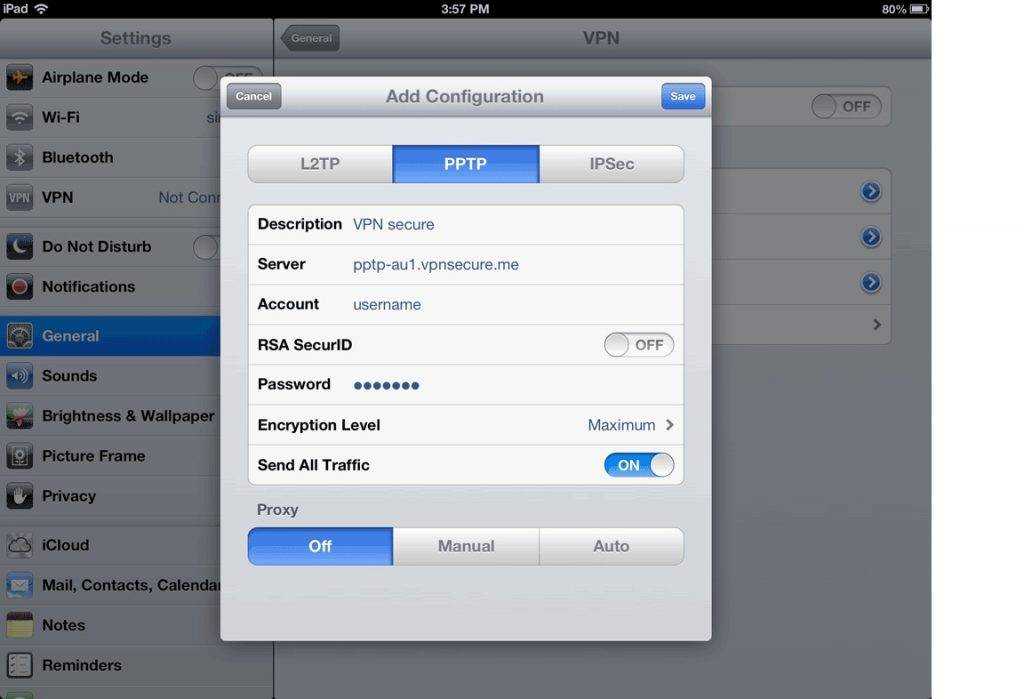Подключение VPN в Windows — Служба поддержки Майкрософт
Windows 11 Windows 10 Еще…Меньше
Как для работы, так и для личного пользования вы можете подключиться к виртуальной частной сети (VPN) на Windows КОМПЬЮТЕРе. VPN-подключение может обеспечить более безопасное соединение и доступ к корпоративной сети и Интернету, например, если вы работаете из кафе или похожего общественного места.
Примечание:
Эта функция недоступна в Windows 11 SE. Дополнительные сведения
Создание профиля VPN
Перед подключением к сети VPN вам необходимо настроить профиль VPN на своем компьютере. Чтобы получить профиль VPN от вашей компании, вы можете либо создать профиль VPN самостоятельно или настроить рабочую учетную запись.
Перед началом:
- org/ListItem»>
-
Если вы подписываетесь на службу VPN в личных целях, посетите Microsoft Store , чтобы проверить наличие приложения для этой службы, а затем перейдите на веб-сайт службы VPN, где могут быть указаны необходимые параметры VPN-подключения.
-
Выберите кнопку Начните, а затем введите параметры. Выберите Параметры > Network & internet >
VPN > Add VPN.
-
В разделе Добавление VPN-подключения сделайте следующее:
-
В поле Поставщик услуг VPN выберите Windows (встроенный).
-
В поле Имя подключения введите понятное вам имя (например, «Мой личный VPN»). Это имя подключения VPN, которое будет нужно искать для подключения.
В поле Имя или адрес сервера введите адрес для сервера VPN.

-
Выберите тип VPN-подключения, которое вы хотите создать. Вы должны знать, какой тип VPN-подключения или служба VPN используется в вашей организации.
-
В поле Тип данных для входа выберите тип данных для входа (или учетные данные), которые следует использовать. Это могут быть имя пользователя и пароль, одноразовый пароль, сертификат или смарт-карта, если вы подключаетесь к сети VPN для работы. Введите свое имя пользователя и пароль в соответствующие поля (при необходимости).
-
- org/ListItem»>
Нажмите Сохранить.
-
Если вам требуется изменить сведения о VPN-подключении или указать дополнительные параметры, например параметры прокси-сервера, выберите соответствующее VPN-подключение и нажмите Дополнительные параметры.
Подключение к сети VPN
-
В Параметры выберите Network & internet > VPN.
- org/ListItem»>
Рядом с нужным VPN-подключением выберите Подключение.
-
При появлении запроса введите имя пользователя и пароль или другие данные для входа.
Совет: Вы также можете подключиться к VPN с помощью быстрых параметров и области уведомлений. Чтобы быстро добавить VPN, выберите значок Сеть на панели задач, а затем выберите Изменить быстрые параметры >Добавить > VPN >Готово.
Вы можете подключаться к виртуальной частной сети (VPN) на компьютере с Windows 10 как для работы, так и в личных целях. VPN-подключение может обеспечить более безопасное соединение и доступ к корпоративной сети и Интернету, например, если вы работаете из кафе или похожего общественного места.
Создание профиля VPN
Перед подключением к сети VPN вам необходимо настроить профиль VPN на своем компьютере. Чтобы получить профиль VPN от вашей компании, вы можете либо создать профиль VPN самостоятельно или настроить рабочую учетную запись.
Перед началом:
-
Если VPN-подключение будет использоваться для работы, проверьте наличие параметров и/или приложения VPN на сайте интрасети вашей компании во время работы или обратитесь к специалисту службы поддержки вашей компании.

-
Если вы подписываетесь на службу VPN в личных целях, посетите Microsoft Store , чтобы проверить наличие приложения для этой службы, а затем перейдите на веб-сайт службы VPN, где могут быть указаны необходимые параметры VPN-подключения.
-
Выберите кнопку Начните, а затем Параметры > сеть & Internet > VPN >Добавить VPN-подключение.
-
В разделе Добавление VPN-подключения сделайте следующее:
- org/ListItem»>
В поле Поставщик услуг VPN выберите Windows (встроенный).
-
В поле Имя подключения введите понятное вам имя (например, «Мой личный VPN»). Это имя подключения VPN, которое будет нужно искать для подключения.
-
В поле Имя или адрес сервера введите адрес для сервера VPN.
-
Выберите Тип VPN-подключения, которое вы хотите создать. Вы должны знать, какой тип VPN-подключения или служба VPN используется в вашей организации.

-
В поле Тип данных для входа выберите тип данных для входа (или учетные данные), которые следует использовать. Это могут быть имя пользователя и пароль, одноразовый пароль, сертификат или смарт-карта, если вы подключаетесь к сети VPN для работы. Введите свое имя пользователя и пароль в соответствующие поля (при необходимости).
- org/ListItem»>
Нажмите Сохранить.
-
Если вам требуется изменить сведения о VPN-подключении или указать дополнительные параметры, например параметры прокси-сервера, выберите соответствующее VPN-подключение и нажмите Дополнительные параметры.

Подключение к сети VPN
Если у вас есть ПРОФИЛЬ VPN, вы можете подключиться.
-
Выберите значок сети ( или ) в дальнем правом углу панели задач.
-
Выберите VPN-подключение, которое вы хотите использовать, а затем выполните одно из следующих действий в зависимости от того, что происходит при выборе VPN-подключения:
-
Если под VPN-подключением отображается кнопка «Подключить», выберите Подключить.

-
Если в «Параметрах» открывается раздел «VPN», выберите это VPN-подключение, затем выберите Подключить.
-
-
При появлении запроса введите имя пользователя и пароль или другие данные для входа.
После подключения под ним будет отображаться имя VPN-подключения. Чтобы проверить наличие подключения к сети VPN во время работы за компьютером, нажмите значок Сеть ( или ) в крайнем правом углу панели задач и убедитесь, что под VPN-подключением есть надпись Подключено.
Как подключить VPN/ВПН? Пошаговая инструкция
VPN/ВПН — зашифрованное подключение к сети, благодаря которому пользователь может обойти локальные ограничения и при этом сохранить конфиденциальность.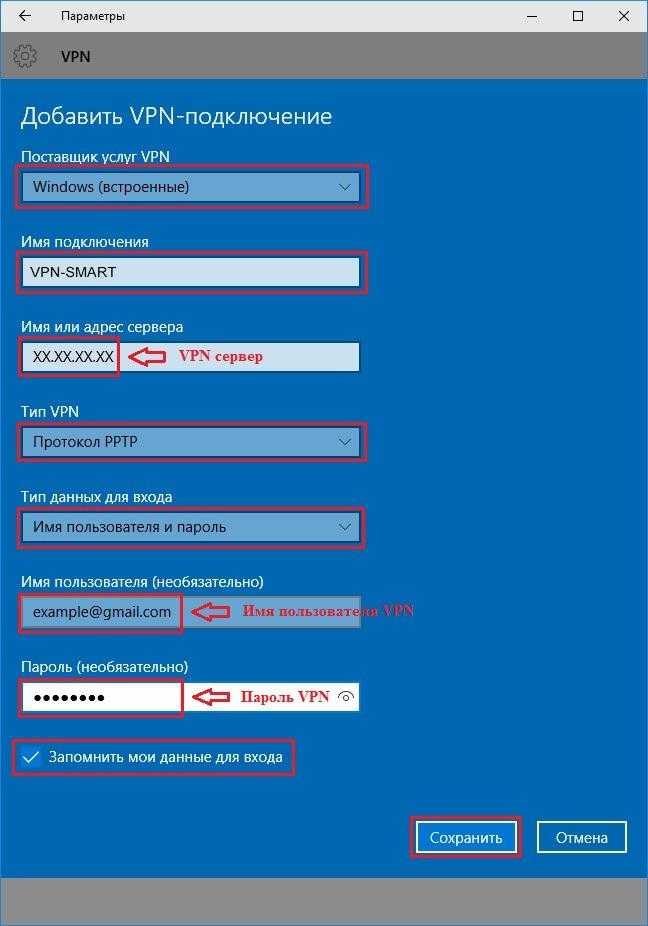 Использовать сервис довольно просто. Для этого необходимо найти приложение через поиск магазинов приложений и скачать его. Приложение займет около 20-50 МБ памяти.
Использовать сервис довольно просто. Для этого необходимо найти приложение через поиск магазинов приложений и скачать его. Приложение займет около 20-50 МБ памяти.
Как подключить VPN на Iphone
Многие владельцы мобильных устройств, которые работают на операционной системе iOS, заинтересованы в том, как настроить впн для своего гаджета. Владельцы айфонов имеют инструмент для решения этого вопроса: воспользоваться серверами VPN Gate бесплатно. Это можно сделать, задействовав встроенный клиент L2TP/IPsec. Подключиться к нему легко, необходимо только выполнить правильный набор действий.
Он состоит из двух этапов: предварительная конфигурация и непосредственно запуск VPN. Для того, чтобы осуществить предварительную настройку нужно выполнить такие действия:
- Перейти в раздел «Настройки»;
- Выбрать «VPN», также может именоваться «VPN и сеть»;
- Нажать на пункт «Добавить конфигурацию VPN»;
- Выбрать вид «L2TP»;
- В графе «Описание» задать название соединения;
- В строке «Сервер» задать IP-адрес сервера из каталога доступных серверов;
- В графе «Учётная запись», «Пароль», «Общий ключ» ввести vpn;
- Подключиться к серверу.

Однако важно убедиться, что выбранный сервер поддерживает протокол L2TP/IPsec. При помощи переключателя в разделе «Статус» можно вручную подключать и отключать соединение. При удачном подключении в верхней панели система отобразит соответствующий значок.
Как подключить VPN на Андроид
Для подключения устройства на операционной системе Android можно использовать этот же сервис VPN серверов. Порядок действий будет похож на алгоритм действий для iOS. Осуществить это можно так:
- Перейти в «Настройки»;
- Открыть сетевые настройки «Подключения»;
- Перейти в «Другие настройки»;
- Открыть пункт «VPN»;
- Нажать пункт «Добавить профиль VPN»;
- В открывшемся меню задать название и выбрать «L2TP/IPSec PSK»;
- Ввести IP-адрес сервера из каталога серверов в поле «Адрес сервера»;
- Произвести подключение к серверу, который поддерживает необходимый протокол;
- В графе «Общий ключ IPSec» ввести vpn;
- Если доступен пункт «Показать дополнительные параметры», то отметить его галочкой;
- В строке «Перенаправление маршрутов» ввести значение 0.
 0.0.0/0;
0.0.0/0; - Нажать на кнопку «Сохранить».
Предварительная конфигурация на этом завершена, можно переходить непосредственно к подключению, для этого нужно выполнить такие шаги:
- В графе «Имя пользователя» и «Пароль» ввести vpn;
- Обозначить галочкой пункт «Сохранить учётные данные»;
- Нажать на кнопку «Подключиться»;
- Проверить в списке подключений, напротив VPN соединения наличие статуса «Подключено».
После удачного подключения весь сетевой трафик начнёт проходить через выбранный сервер, а отображаемое в сети местоположение будет отличаться от фактического расположения.
Как установить VPN на компьютер
Для тех, кого интересует вопрос, как установить vpn на Windows, далее предоставляется инструкция подключения к серверу ретрансляции при помощи встроенных в операционную систему компонентов.
Для настройки подключения на компьютере потребуется выполнить предварительный этап, следуя таким шагам:
- Перейти в «Панель управления»;
- Открыть «Центр управления сетями и общим доступом»;
- Выбрать пункт «Создание и настройка нового подключения или сети»;
- Выбрать меню «Подключение к рабочему месту»;
- Кликнуть на «Использовать моё подключение к Интернету (VPN)»;
- Из каталога выбрать и скопировать IP-адрес;
- В окне «Подключение к рабочему месту» в графе «Адрес в Интернете» ввести скопированный IP;
- В графе «Имя объекта назначения» указать VPN, в случае появления полей «Имя пользователя» и «Пароль» в обе строки ввести слово vpn;
- Отметить галочкой пункт «Запомнить учётные данные»;
- Вернуться в «Центр управления сетями и общим доступом» и кликнуть на «Изменение параметров адаптера»;
- В окне подключений, нужно ПКМ кликнуть по VPN соединению, а затем выбрать пункт «Свойства»;
- Перейти в раздел «Безопасность»;
- Для пункта «тип VPN» из перечня выбрать «Протокол L2TP с IPsec (L2TP/IPsec)»;
- Для параметра «Шифрование данных» выбрать вариант «обязательное (отключиться, если нет шифрования)»;
- Кликнуть по пункту «Дополнительные параметры» и в новом окне для пункта «Для проверки подлинности использовать общий ключ» ввести значение vpn в строке «Ключ»;
- Нажать кнопку «ОК», а затем ещё раз.

На этом настройка соединения будет завершена. Для последующего подключения к новому соединению нужно сделать следующее:
- Через панель задач перейти в раздел «Сеть»;
- Выбрать VPN подключение и нажать кнопку «Подключиться»;
- Если запрашиваются авторизационные данные, то в оба поля ввести значение vpn;
- Проверить в списке соединений наличие VPN подключения со статусом «Подключено».
- Использование VPN соединения на компьютере позволит подключаться к любым сервисам и приложениям, которые ранее были заблокированы.
Почему перестал работать VPN?
Многие задаются вопросом, почему не работает впн? Это происходит потому, что это соединение может по-разному себя вести в различных ситуациях. Оно может работать не корректно, давать сбои, постоянно отключаться, попасть под блокировку защитных алгоритмов и т. д.
Стабильность работы VPN может зависеть от целого ряда факторов. Среди основных компонентов, которые могут отвечать за то, что не работает впн можно выделить такие:
- Используемое устройство и его операционная система;
- Настройки подключения;
- Работа антивирусов и прочих защитных программ;
- Аппаратные или программные ошибки, сбои.

Стоит учитывать, что сами используемые сервера в конкретный момент времени могут не работать либо имеются проблемы с интернет-подключением в целом.
Как войти через VPN в приложение?
Для того, чтобы пользоваться приложениями, сайтами, веб-сервисами и прочими продуктами используя VPN необходимо соблюдать последовательность. Прежде всего, подключается заранее настроенное и подготовленное VPN соединение. Затем рекомендуется проверить изменился ли ваш адрес в сети и отображаемое местоположение. Уже только после этого следует запускать искомое приложение в браузере или через ярлык.
Как настроить VPN (Руководство 2023 г.) — Forbes Advisor
Обновлено: 21 ноября 2022 г., 21:36
Редакционное примечание. Мы получаем комиссию за партнерские ссылки на Forbes Advisor. Комиссии не влияют на мнения или оценки наших редакторов.
Гетти
Содержание
- Настройка VPN на ПК
- Настройка VPN на Mac
- Настройка VPN на устройстве Android
- Настройка VPN на iPhone или iPad
- Как настроить VPN на маршрутизаторе
- Проверьте свой VPN
- Что делать, если VPN не работает
- Итог
- Часто задаваемые вопросы
Показать больше
Виртуальная частная сеть (VPN) позволяет повысить конфиденциальность в Интернете. Он скрывает вашу личность, чтобы вы могли безопасно и анонимно просматривать Интернет. К счастью, вам не нужно быть техническим экспертом, чтобы настроить его. Процесс довольно прост. Вот подробнее о том, как настроить VPN на различных устройствах.
Он скрывает вашу личность, чтобы вы могли безопасно и анонимно просматривать Интернет. К счастью, вам не нужно быть техническим экспертом, чтобы настроить его. Процесс довольно прост. Вот подробнее о том, как настроить VPN на различных устройствах.
Рекомендуемые партнеры
Реклама
1
ExpressVPN
1
ExpressVPN
Узнать большеНа сайте ExpressVPN
2
NordVPN
2
NordVPN
Learn MoreOn NordVPN’s Website
3
Surfshark
3
Surfshark
Learn MoreOn Surfshark’s Website
4
Private Internet Access
4
Частный доступ в Интернет
ПодробнееНа веб-сайте Privateinternetaccess.com
Настройка VPN на ПК
- Используйте Магазин Windows или Интернет для загрузки приложения VPN.
- Перейдите в «Настройки» и нажмите «Сеть», а затем «VPN».
- Нажмите «Добавить VPN» и заполните поля «Имя сервера», «Тип VPN» и информацию о своей учетной записи, которая должна быть предоставлена выбранным вами провайдером VPN.

- Сохраните VPN.
- Вернитесь в «VPN», щелкните только что добавленную учетную запись и нажмите «Подключиться».
Настройка VPN на Mac
- Используйте App Store или Интернет для загрузки приложения VPN.
- Перейдите в «Системные настройки», а затем в «Сеть».
- Нажмите на значок плюса в левом нижнем углу и используйте раскрывающееся меню, чтобы выбрать VPN.
- Заполните данные для выбранной вами VPN в полях «Тип VPN» и «Имя службы».
- Создайте новую сеть VPN и заполните «Адрес сервера», «Удаленный идентификатор» и «Локальный идентификатор».
- Войдите в «Настройки аутентификации» и добавьте свое имя пользователя и пароль.
- Нажмите «ОК» и подключитесь к VPN.
Настройка VPN на устройстве Android
- Используйте магазин приложений для загрузки приложения VPN.
- Перейдите в «Настройки» и оттуда нажмите «Сеть и Интернет», затем «Дополнительно» и, наконец, «VPN».

- Нажмите «Добавить VPN».
- Заполните «Имя» и «Сервер» вашего VPN и нажмите «Сохранить».
- Нажмите на недавно добавленный профиль VPN и заполните поля «Учетная запись» и «Пароль», затем нажмите «Подключиться».
Настройка VPN на iPhone или iPad
- Используйте App Store или Интернет для загрузки приложения VPN.
- Перейдите в «Настройки» и прокрутите вниз до «Общие».
- Найдите подменю VPN и нажмите «Добавить конфигурацию VPN».
- Выберите правильный «Тип» VPN, который вы установили, и вернитесь, чтобы ввести его данные.
- Заполните «Описание» и «Сервер» вашего VPN, а также «Учетную запись» и «Пароль».
- Нажмите «Готово» и включите новый профиль, чтобы VPN могла начать творить чудеса.
Как настроить VPN на маршрутизаторе
Если вы настроите VPN на своем маршрутизаторе, вы сможете подключить все свои устройства. Это отличный способ защитить всю вашу сеть, а не только одно устройство. Хотя каждый маршрутизатор уникален, вот общие указания, которым вы должны следовать:
Хотя каждый маршрутизатор уникален, вот общие указания, которым вы должны следовать:
- Введите адрес интернет-протокола (IP) вашего маршрутизатора и пароль, чтобы войти в панель администратора.
- Найдите опцию VPN в настройках.
- Выберите параметр для VPN-клиента, а не для VPN-сервера.
- Введите правильные настройки. Ваш провайдер VPN должен предоставить вам эту информацию. Если у вас есть файл конфигурации OpenVPN, вы сможете загрузить данные, и вам не придется вводить их вручную.
- Выполните любые дополнительные действия, которые может запросить ваш маршрутизатор.
Проверьте свою VPN
Выполнив все шаги по настройке VPN, вы можете задаться вопросом, работает ли она. Для этого зайдите в Google и введите «какой у меня IP», чтобы узнать свой IP-адрес и записать его. Затем подключитесь к своему VPN-серверу и убедитесь, что IP-адрес отличается от того, который вы нашли. Если да, поздравляем, вы правильно настроили VPN.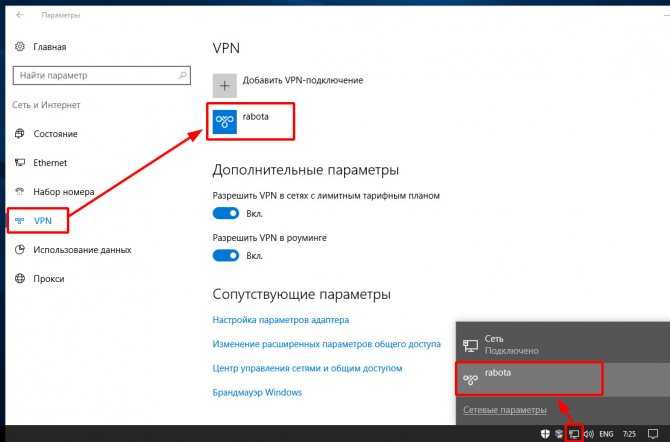
Избранные партнеры
Реклама
1
Экспресс.
Surfshark
Узнать большеНа сайте Surfshark
4
Частный доступ в Интернет
4
Частный доступ в Интернет
Узнать большеНа веб-сайте Privateinternetaccess.com
Что делать, если ваша VPN не работает
Есть несколько проблем, которые могут помешать вашей VPN работать должным образом. Вот несколько наиболее распространенных, а также их решения.
| Не удается подключиться к Интернету | Убедитесь, что ваш брандмауэр разрешает VPN и что вы обновили программное обеспечение VPN |
| Низкая скорость | Подключитесь к более быстрому серверу, который находится ближе к вашему физическому местоположению или использует более быструю сеть или службу VPN |
| Невозможно отправить электронное письмо | Переключитесь на другой сервер VPN или используйте другую платформу электронной почты |
| Запрет Netflix VPN/прокси | Выберите другой сервер или сервер, предназначенный для потоковой передачи, очистите кеш и файлы cookie или перейдите в режим инкогнито |
Bottom Line
Вы можете настроить VPN в соответствии со своими потребностями, независимо от того, насколько вы технически подкованы.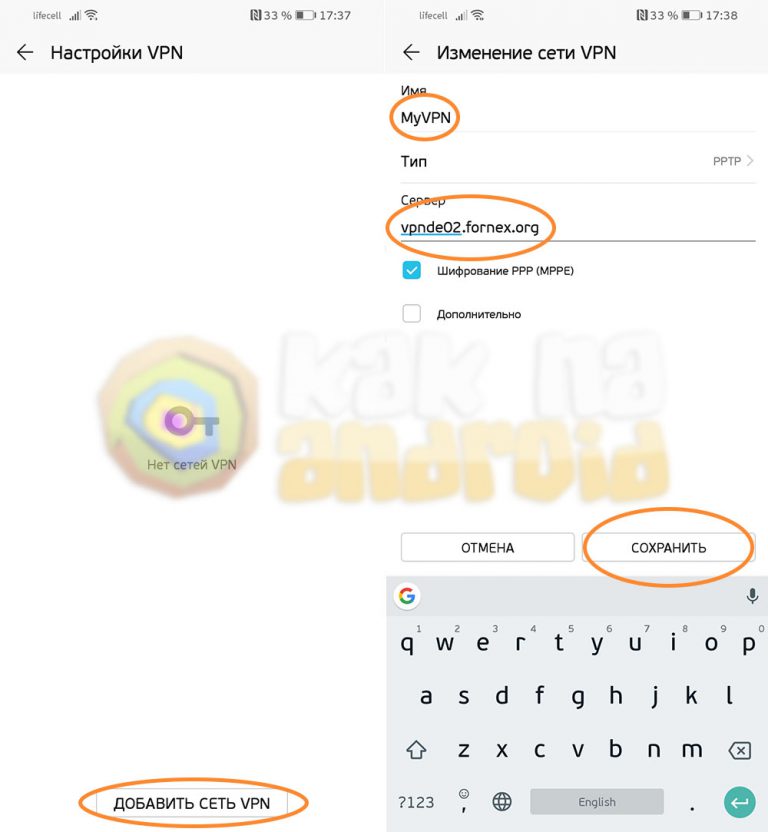 Если вы испытываете трудности или у вас есть какие-либо вопросы, не стесняйтесь обращаться к своему провайдеру VPN за поддержкой. В зависимости от выбранной вами VPN на их веб-сайте может быть страница часто задаваемых вопросов (FAQ) или номер телефона, по которому вы можете позвонить, чтобы связаться с представителем службы поддержки клиентов.
Если вы испытываете трудности или у вас есть какие-либо вопросы, не стесняйтесь обращаться к своему провайдеру VPN за поддержкой. В зависимости от выбранной вами VPN на их веб-сайте может быть страница часто задаваемых вопросов (FAQ) или номер телефона, по которому вы можете позвонить, чтобы связаться с представителем службы поддержки клиентов.
Часто задаваемые вопросы
Нужно ли настраивать VPN вручную?
Часто вам не нужно настраивать VPN вручную. Большинство приложений VPN предлагают автоматическую установку, что делает процесс еще проще.
Какой VPN лучше?
Идеальный VPN зависит от ваших уникальных потребностей. Наше руководство по выбору VPN обязательно поможет вам принять взвешенное решение.
Придется ли мне платить за VPN?
Хотя бесплатные VPN существуют, они часто продают свои пользовательские данные и, таким образом, нарушают свою основную цель. Если вас беспокоит стоимость, будьте уверены, что большинство VPN-сервисов доступны по цене и могут стоить от 10 до 13 долларов в месяц или меньше, если вы выберете более длительную подписку.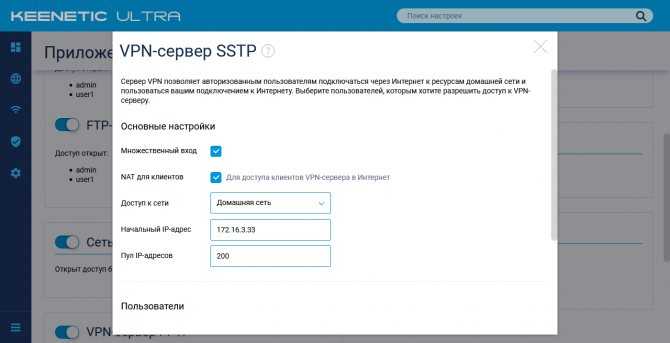
Почему мой интернет работает медленнее после того, как я настроил VPN?
После настройки VPN не беспокойтесь, если ваше интернет-соединение стало медленнее, чем раньше. Когда вы думаете о высоком уровне конфиденциальности и безопасности, добавленных VPN, это незначительный недостаток.
Должен ли я получить надстройку с выделенным IP-адресом?
В зависимости от того, как вы собираетесь использовать VPN, выделенный IP-адрес обязателен. Эта функция, часто доступная как надстройка премиум-класса, выделяет неизменный IP-адрес вам и только вам.
Обычно при доступе к VPN вы делите случайный IP-адрес с неизвестным количеством других пользователей VPN. Если один из этих пользователей действует нечестно на определенном веб-сайте, это может привести к тому, что этот IP-адрес будет занесен в черный список, что повлияет на весь круг людей, использующих его.
Наличие собственного выделенного IP-адреса исключает эту возможность, что делает его отличным вложением, если вы планируете использовать VPN для работы и бизнеса.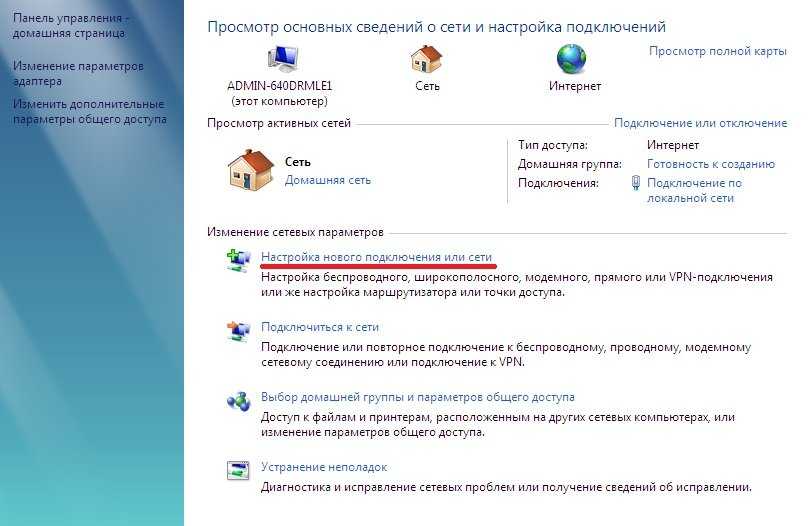
К чему я могу получить доступ с помощью VPN?
VPN могут позволить вам получить доступ к контенту с географическим ограничением в других странах. Многие клиенты используют их для доступа к международному контенту в потоковых сервисах, который недоступен в их родной стране. Их также можно использовать для обхода любых правительственных ограничений, которые могут быть у вас в вашем регионе.
Была ли эта статья полезна?
Оцените эту статью
★ ★ ★ ★ ★
Пожалуйста, оцените статью
Пожалуйста, введите действительный адрес электронной почты
КомментарииМы будем рады услышать от вас, пожалуйста, оставьте свой комментарий.
Неверный адрес электронной почты
Спасибо за отзыв!
Что-то пошло не так. Пожалуйста, повторите попытку позже.
Еще от
Информация, представленная на Forbes Advisor, предназначена только для образовательных целей. Ваше финансовое положение уникально, и продукты и услуги, которые мы рассматриваем, могут не подходить для ваших обстоятельств. Мы не предлагаем финансовые консультации, консультационные или брокерские услуги, а также не рекомендуем и не советуем отдельным лицам покупать или продавать определенные акции или ценные бумаги. Информация о производительности могла измениться с момента публикации. Прошлые показатели не свидетельствуют о будущих результатах.
Forbes Advisor придерживается строгих стандартов редакционной честности. Насколько нам известно, весь контент является точным на дату публикации, хотя содержащиеся здесь предложения могут быть недоступны. Высказанные мнения принадлежат только автору и не были предоставлены, одобрены или иным образом одобрены нашими партнерами.
Анна Балух — писатель-фрилансер из Кливленда, штат Огайо.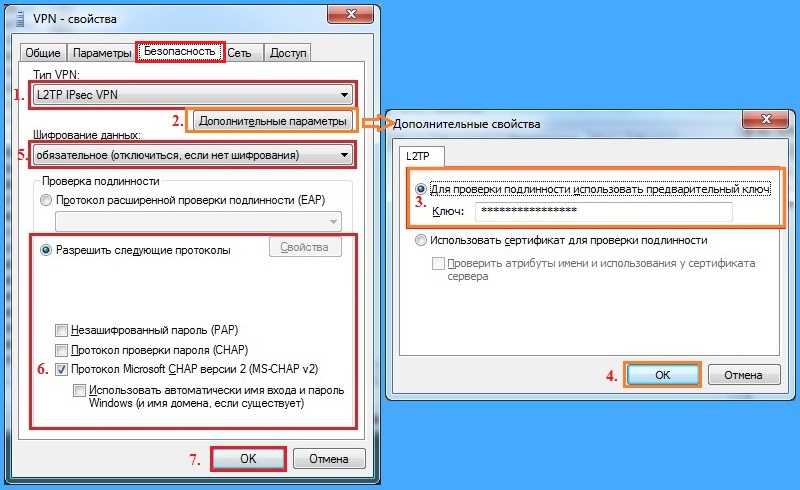 Ей нравится писать на различные темы о здоровье и личных финансах. Когда она далеко от своего ноутбука, ее можно найти тренирующейся, посещающей новые рестораны и проводящей время со своей семьей. Свяжитесь с ней на LinkedIn.
Ей нравится писать на различные темы о здоровье и личных финансах. Когда она далеко от своего ноутбука, ее можно найти тренирующейся, посещающей новые рестораны и проводящей время со своей семьей. Свяжитесь с ней на LinkedIn.
Келли — редактор SMB, специализирующийся на запуске и маркетинге новых предприятий. До того, как присоединиться к команде, она была контент-продюсером в Fit Small Business, где работала редактором и стратегом, занимаясь маркетинговым контентом для малого бизнеса. Она бывший предприниматель Google Tech и имеет степень магистра международного маркетинга Эдинбургского университета Нейпир. Кроме того, она ведет колонку в журнале Inc.
Редакция Forbes Advisor независима и объективна. Чтобы поддержать нашу отчетную работу и продолжать предоставлять этот контент бесплатно нашим читателям, мы получаем компенсацию от компаний, размещающих рекламу на сайте Forbes Advisor. Эта компенсация происходит из двух основных источников. Сначала мы предоставляем рекламодателям платные места для представления своих предложений. Компенсация, которую мы получаем за эти места размещения, влияет на то, как и где предложения рекламодателей появляются на сайте. Этот сайт не включает все компании или продукты, доступные на рынке. Во-вторых, мы также включаем ссылки на предложения рекламодателей в некоторые наши статьи; эти «партнерские ссылки» могут приносить доход нашему сайту, когда вы нажимаете на них. Вознаграждение, которое мы получаем от рекламодателей, не влияет на рекомендации или советы, которые наша редакция дает в наших статьях, или иным образом влияет на какой-либо редакционный контент в Forbes Advisor. Несмотря на то, что мы прилагаем все усилия, чтобы предоставить точную и актуальную информацию, которая, по нашему мнению, будет для вас актуальной, Forbes Advisor не гарантирует и не может гарантировать, что любая предоставленная информация является полной, и не делает никаких заявлений или гарантий в связи с ней, а также ее точностью или применимостью.
Сначала мы предоставляем рекламодателям платные места для представления своих предложений. Компенсация, которую мы получаем за эти места размещения, влияет на то, как и где предложения рекламодателей появляются на сайте. Этот сайт не включает все компании или продукты, доступные на рынке. Во-вторых, мы также включаем ссылки на предложения рекламодателей в некоторые наши статьи; эти «партнерские ссылки» могут приносить доход нашему сайту, когда вы нажимаете на них. Вознаграждение, которое мы получаем от рекламодателей, не влияет на рекомендации или советы, которые наша редакция дает в наших статьях, или иным образом влияет на какой-либо редакционный контент в Forbes Advisor. Несмотря на то, что мы прилагаем все усилия, чтобы предоставить точную и актуальную информацию, которая, по нашему мнению, будет для вас актуальной, Forbes Advisor не гарантирует и не может гарантировать, что любая предоставленная информация является полной, и не делает никаких заявлений или гарантий в связи с ней, а также ее точностью или применимостью.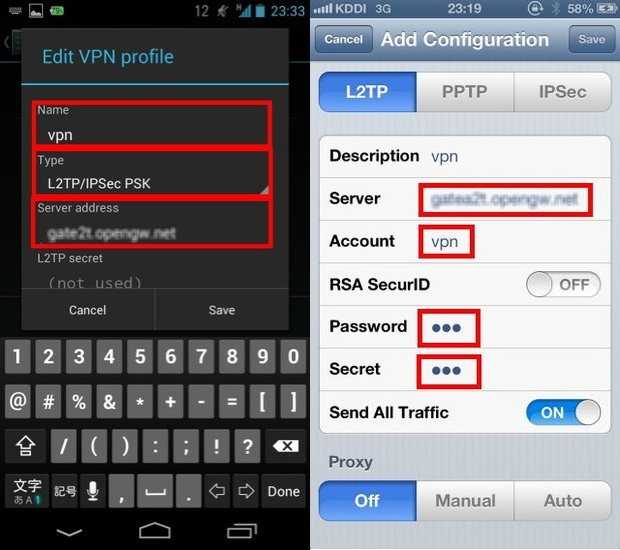 . Вот список наших партнеров, которые предлагают продукты, на которые у нас есть партнерские ссылки.
. Вот список наших партнеров, которые предлагают продукты, на которые у нас есть партнерские ссылки.
Вы уверены, что хотите оставить свой выбор?
Подключиться к VPN в Windows
Windows 11 Windows 10 Больше…Меньше
Будь то работа или личное использование, вы можете подключиться к виртуальной частной сети (VPN) на своем ПК с Windows. VPN-подключение может помочь обеспечить более безопасное подключение и доступ к сети вашей компании и Интернету, например, когда вы работаете в кафе или подобном общественном месте.
Примечание:
Эта функция недоступна в Windows 11 SE. Узнать больше
Создать профиль VPN
Прежде чем вы сможете подключиться к VPN, на вашем ПК должен быть профиль VPN. Вы можете создать профиль VPN самостоятельно или настроить рабочую учетную запись, чтобы получить профиль VPN от вашей компании.
Перед началом:
- org/ListItem»>
Если это для работы, найдите настройки VPN или приложение VPN на сайте внутренней сети вашей компании, пока вы на работе, или обратитесь к специалисту службы поддержки вашей компании.
Если это услуга VPN, на которую вы подписываетесь для личного использования, посетите Microsoft Store, чтобы узнать, есть ли приложение для этой службы, а затем перейдите на веб-сайт службы VPN и проверьте, указаны ли там настройки подключения VPN для использования.
Нажмите кнопку Пуск , затем введите настройки . Выберите Настройки > Сеть и Интернет > VPN > Добавить VPN .

В Добавить VPN-подключение выполните следующие действия:
Для VPN-провайдера выберите Windows (встроенный) .
В поле Имя подключения введите имя, которое вы узнаете (например, Моя личная VPN). Это имя VPN-подключения, которое вы будете искать при подключении.
В поле Имя или адрес сервера введите адрес VPN-сервера.

Для VPN типа выберите тип VPN-подключения, которое вы хотите создать. Вам нужно знать, какой тип VPN-подключения использует ваша компания или служба VPN.
Для Тип данных для входа выберите тип данных для входа (или учетных данных) для использования. Это может быть имя пользователя и пароль, одноразовый пароль, сертификат или смарт-карта, если вы подключаетесь к VPN для работы. Введите имя пользователя и пароль в соответствующие поля (если требуется).
Выберите Сохранить .

Если вам нужно отредактировать информацию о VPN-подключении или указать дополнительные параметры, например настройки прокси-сервера, выберите VPN-подключение, а затем выберите Дополнительные параметры .
Подключиться к VPN
Когда у вас есть профиль VPN, вы готовы к подключению.
В настройках выберите Сеть и Интернет > VPN.
Рядом с VPN-подключением, которое вы хотите использовать, выберите Подключить .

При появлении запроса введите имя пользователя и пароль или другую информацию для входа.
При подключении под именем VPN-подключения будет отображаться Подключено . Чтобы узнать, подключены ли вы к VPN во время работы на своем ПК, наведите указатель мыши на значок Network в правой части панели задач и посмотрите, отображается ли VPN-подключение.
Совет: Вы также можете подключиться к VPN через быстрые настройки и область уведомлений. Чтобы добавить VPN в качестве быстрой настройки, выберите значок Сеть на панели задач, затем выберите Изменить быстрые настройки > Добавить > VPN > Готово .
Будь то работа или личное использование, вы можете подключиться к виртуальной частной сети (VPN) на своем ПК с Windows 10.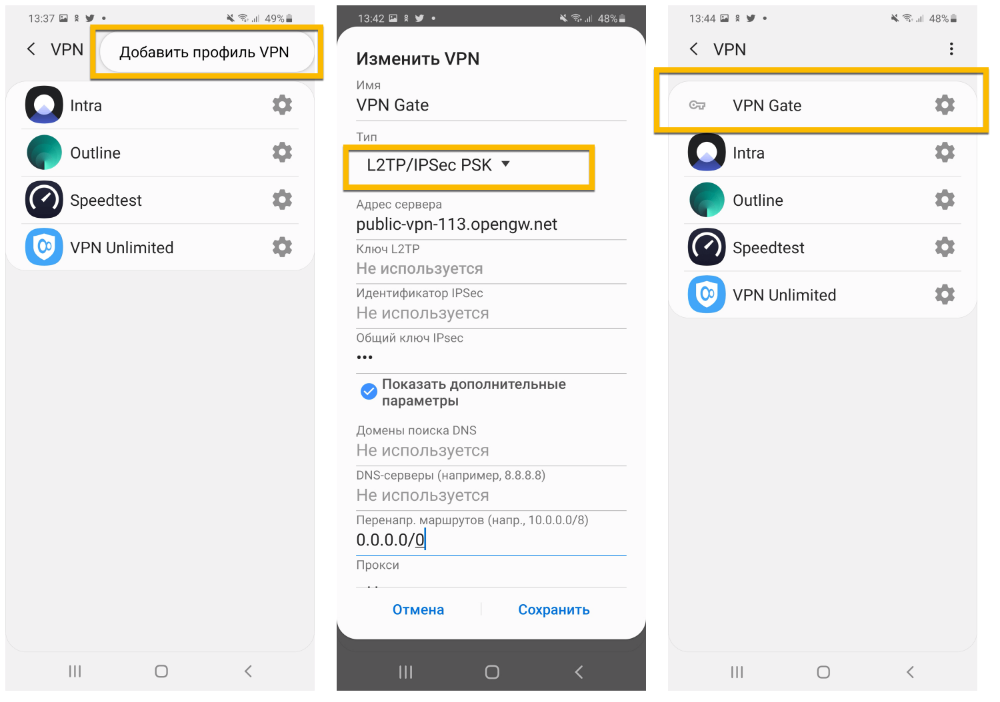 VPN-подключение может помочь обеспечить более безопасное подключение и доступ к сети вашей компании и Интернету, например, когда вы работаете в кафе или подобном общественном месте.
VPN-подключение может помочь обеспечить более безопасное подключение и доступ к сети вашей компании и Интернету, например, когда вы работаете в кафе или подобном общественном месте.
Создать профиль VPN
Прежде чем вы сможете подключиться к VPN, на вашем ПК должен быть профиль VPN. Вы можете создать профиль VPN самостоятельно или настроить рабочую учетную запись, чтобы получить профиль VPN от вашей компании.
Перед началом:
Если это для работы, найдите настройки VPN или приложение VPN на сайте внутренней сети вашей компании, пока вы на работе, или обратитесь к специалисту службы поддержки вашей компании.
- org/ListItem»>
Если это услуга VPN, на которую вы подписываетесь для личного использования, посетите Microsoft Store, чтобы узнать, есть ли приложение для этой службы, а затем перейдите на веб-сайт службы VPN и проверьте, указаны ли там настройки подключения VPN для использования.
Нажмите кнопку Пуск , затем выберите Настройки > Сеть и Интернет > VPN > Добавить VPN-подключение .
В Добавить VPN-подключение выполните следующие действия:
- org/ListItem»>
Для VPN-провайдера выберите Windows (встроенный) .
В поле Имя подключения введите имя, которое вы узнаете (например, Моя личная VPN). Это имя VPN-подключения, которое вы будете искать при подключении.
В поле Имя сервера или адрес введите адрес VPN-сервера.
Для VPN типа выберите тип VPN-подключения, которое вы хотите создать. Вам нужно знать, какой тип VPN-подключения использует ваша компания или служба VPN.

Для Тип данных для входа выберите тип данных для входа (или учетных данных) для использования. Это может быть имя пользователя и пароль, одноразовый пароль, сертификат или смарт-карта, если вы подключаетесь к VPN для работы. Введите имя пользователя и пароль в соответствующие поля (если требуется).
- org/ListItem»>
Выберите Сохранить .
Если вам нужно отредактировать информацию о VPN-подключении или указать дополнительные параметры, например настройки прокси-сервера, выберите VPN-подключение, а затем выберите Дополнительные параметры .

Подключиться к VPN
Когда у вас есть профиль VPN, вы готовы к подключению.
В правой части панели задач выберите значок Сеть (или ).
Выберите VPN-подключение, которое вы хотите использовать, затем выполните одно из следующих действий в зависимости от того, что произойдет, когда вы выберете VPN-подключение:
Если кнопка «Подключиться» отображается под VPN-подключением, выберите «Подключиться ».



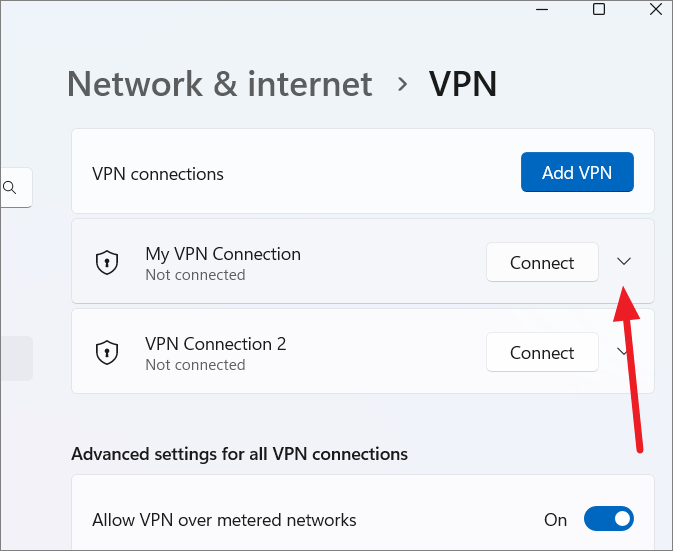

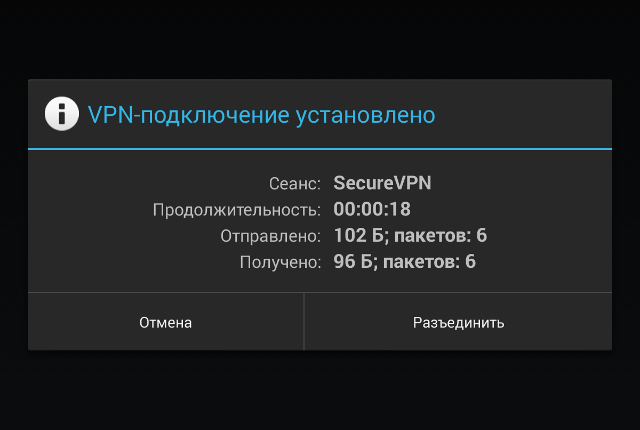


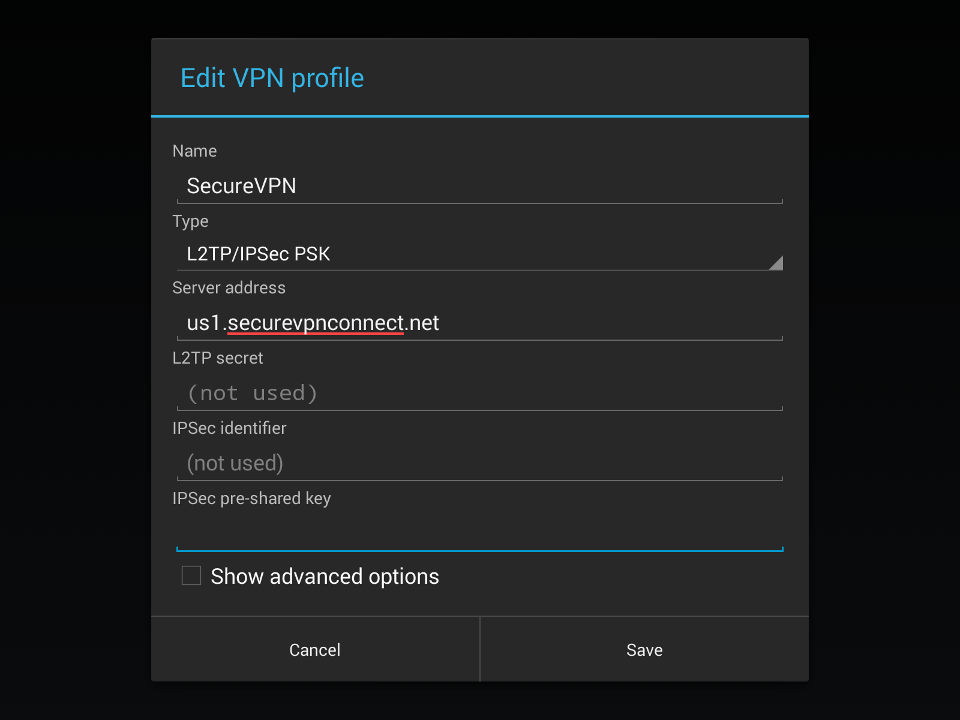

 0.0.0/0;
0.0.0/0;