Настройки видео
Вкладка Видео содержит настройки захвата видео, где вы можете по отдельности настроить каждый режим захвата.
Выберите режим захвата, который хотите изменить. Обратите внимание, что настройки устанавливаются для каждого режима по отдельности. По умолчанию, для каждого режима установлены такие настройки, которые позволяют оптимально захватывать видео в зависимости от поставленной задачи.
Кнопка Настройки открывает окно настроек сжатия, где вы можете выбрать кодек для записи и режим цветового пространства.
Данная таблица содержит небольшое сравнение доступных для записи кодеков:
Кодек | Качество записи | Скорость записи | Подходит для режима… |
Movavi Fast Capture Codec | среднее | высокая | Игра |
Movavi Optimized Capture Codec | высокое* | средняя | Видеозахват с экрана |
Motion JPEG | среднее | средняя | Онлайн-видео |
H.264* | высокое | высокая |
[*] Обратите внимание, что чем выше качество записи, тем больше нагрузка на компьютер и тем больше размер выходного файла.
[*] В связи с высокими качеством и скоростью записи, кодек H.264 требователен к ресурсам компьютера. Если на вашем компьютере обнаружен процессор Intel® Core™, H.264 будет по умолчанию выбран для записи игр.
Чтобы применить настройки сжатия и вернуться к настройкам, нажмите ОК.
Максимальная скорость захвата – как и в любом другом видео, определяет количество записываемых в секунду кадров. Меньшая скорость захвата позволит сэкономить место на диске, однако при малом количестве кадров видео теряет плавность. Рекомендуемая скорость захвата – 20-30 кадров в секунду.
Размер кадра на выходе: определяет разрешение записываемого видео. Вариант «Полный размер» означает, что размер видео 1:1 соответствует выбранной области захвата. При выборе другого размера, оригинальная картинка будет растянута или сжата до указанного размера.
Например, при установленном размере кадра в 480×320, область захвата размером 1280×720 будет ужата до указанного разрешения. Аналогично, если вы установили больший, чем область захвата, размер кадра, видео будет растянуто до указанного размера без улучшения качества. Рекомендуемый размер кадра – полный размер.
Если чаще всего вы записываете видео определенного размера, имеет смысл установить собственные настройки видео, однако помните, что высокая скорость захвата и большое разрешение означают дополнительную нагрузку на ваш компьютер. Рекомендуется оставить настройки по умолчанию и конвертировать видео в необходимый формат при сохранении.
Если вы внесли изменения в настройки, но хотите вернуть настройки по умолчанию, нажмите Отменить.
Чтобы применить изменения настроек, нажмите ОК.
❶ Как настроить видео проигрыватель 🚩 Программное обеспечение
Вам понадобится
- — компьютер с операционной системой Windows.
Инструкция
Откройте диалог настройки проигрывателя Windows Media. В главном меню приложения выберите раздел «Сервис». Кликните по пункту «Параметры».
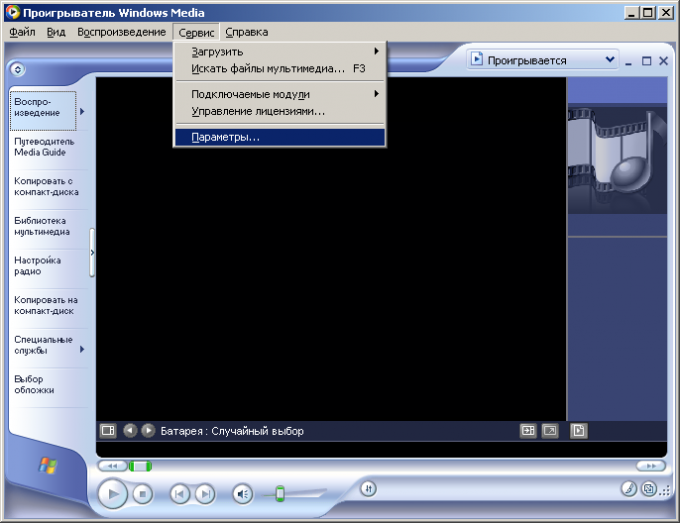
В открывшемся диалоге переключитесь на вкладку «Проигрыватель». Настройте параметры группы «Автоматическое обновление». Выберите основные опции работы проигрывателя в группе «Настройка проигрывателя».

Укажите предпочитаемые параметры сохранения аудио треков. Переключитесь на вкладку «Копировать музыку». Выберите папку для загрузки и измените настройки копирования в соответствующих группах элементов управления.

Переключитесь на вкладку «Устройства». В списке выделяйте элементы и нажимайте кнопку «Свойства». Меняйте настройки проигрывателя для работы с выбранными устройствами.
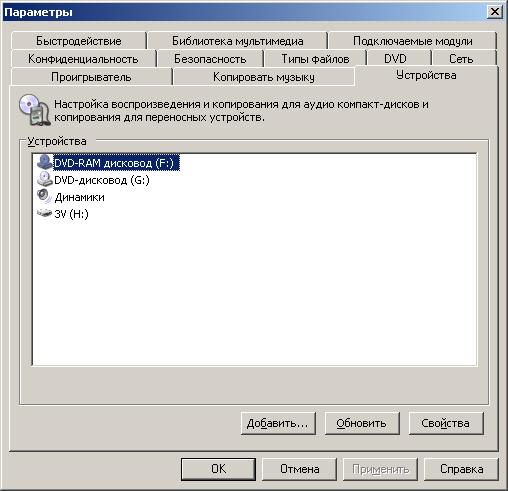
На вкладке «Конфиденциальность» активируйте опции поиска информации в интернете, получения лицензий и обновления. Также настройте параметры журнала и сохранения файлов cookie.

Откройте вкладку «Безопасность». Настройте параметры исполнения сценариев. Выберите зону безопасности для отображения содержимого.
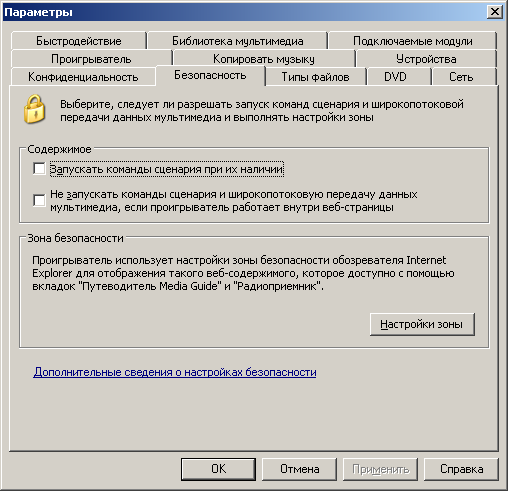
Укажите мультимедийные форматы, которые должны быть ассоциированы с приложением проигрыватель Windows Media. Переключитесь на вкладку «Типы файлов». Отметьте пункты списка, соответствующие выбранным форматам.
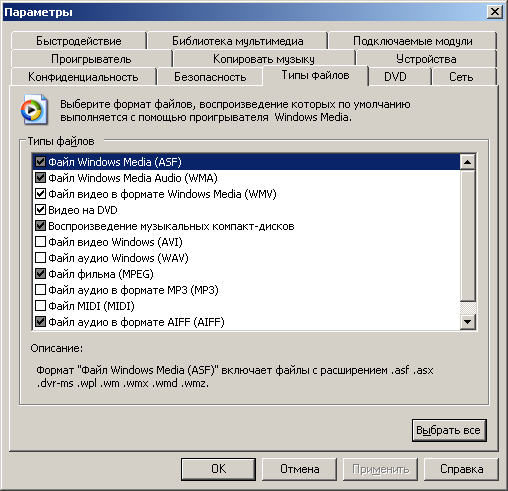
Вкладка DVD включает элементы управления для конфигурирования параметров языковых настроек при воспроизведении видео с данного типа дисков. Также здесь можно активировать контроль содержания воспроизводимой информации.
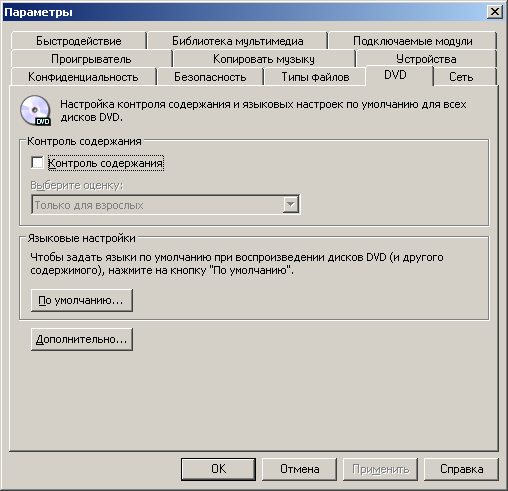
На вкладке «Сеть» выберите протоколы интернета, которые могут быть использованы для получения потокового аудио и видео. Если для подключения будет использоваться прокси-сервер, укажите параметры работы с ним.
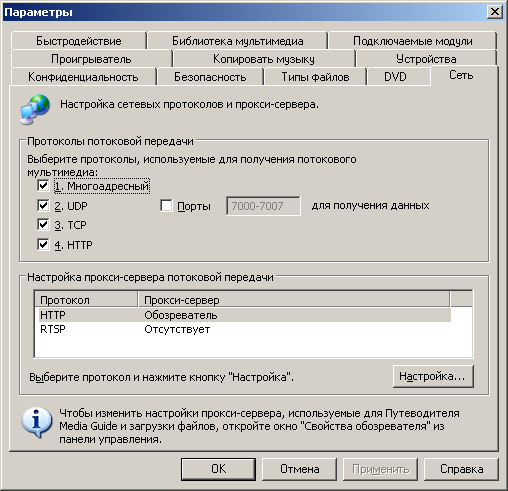
Отобразите вкладку «Быстродействие». На ней вы сможете задать параметры буферизации информации при загрузке из сети, аппаратного ускорения. Также можно указать актуальную скорость подключения к интернету.

Используйте вкладку «Библиотека мультимедиа» для конфигурирования параметров автоматического обновления мета-информации о мультимедийных файлах. Здесь же задайте параметры добавления их в библиотеку.
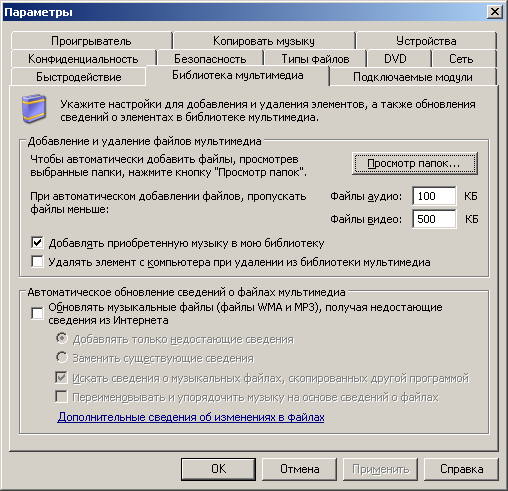
Перечень и параметры работы плагинов определите на вкладке «Подключаемые модули». Нажмите на кнопку «Добавить», чтобы найти модули на локальных дисках. Кликните по ссылке «Найти подключаемые модули в Интернете» для поиска плагинов в сети. Нажмите кнопку OK для завершения конфигурирования проигрывателя.
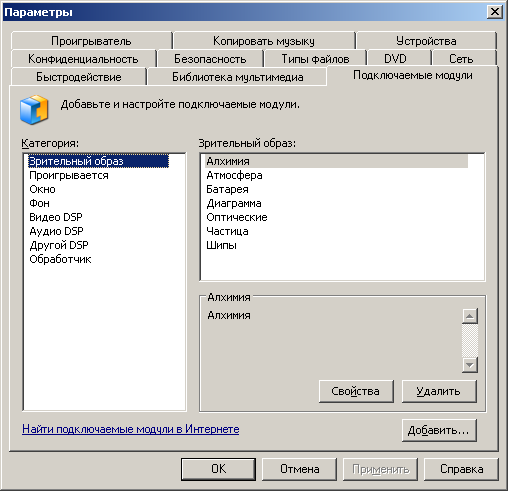
Как установить Windows 7/10, полное руководство +видео 💻
Не секрет, что одним из основных источником дохода компьютерных сервисов и «компьютерщиков» является пресловутая переустановка Windows. Теперь вы сможете прилично сэкономить на этом, просто сделав всё так же как в этой статье. Вы сможете самостоятельно установить Windows 7-10 на своём компьютере, ноутбуке или нетбуке. Я постарался максимально доступно объяснить каждый шаг и предоставить несколько вариантов развития событий.
Пару слов о переустановке Windows
На самом деле всё довольно просто, но для наглядности я разделил процесс на несколько пунктов, причём не все шаги обязательны для каждого. При этом, пункты можно проходить несколькими способами, смотря что больше подходит именно вам. Способы идут в порядке предпочтительности, с моей точки зрения. Т.е., если первый способ сработал, то на остальные не тратим своё время.
Если вкратце, то весь процесс выглядит так: сначала скачивается образ Windows из интернета (образ – это копия настоящего диска) и записывается на ваш DVD-диск или флешку. Можно взять уже готовый диск, например у друга. Здесь и далее по тексту под флешкой понимается также карта памяти или внешний жёсткий диск.
Затем выставляется загрузка компьютера с DVD-диска или с флешки и начинается процесс установки, который похож на установку одной большой программы. В конце предстоит установить драйвера устройств, если требуется. Сам процесс установки Windows 7 или 10 почти не отличается, и всё описанное подходит для любой версии Windows.
Если у вас уже есть установочный диск с Windows 7/10, то сразу переходите к пункту 5.
Если вы купили новый HDD или SSD-диск, то можно просто перенести старую систему на новый диск.
Поиск Windows в интернете и скачивание
Я сразу должен предупредить, что использование нелицензионной Windows не законно, но, тем не менее, дома мало кто использует лицензионную версию. Посмотрите видео как найти подходящий образ с Windows 7 в интернете бесплатно:
Если у вас оперативной памяти от 4Гб и больше, то скачивайте x64-версию Windows, в противном случае берите x86 версию. Из редакций советую выбирать «Максимальная» (Ultimate) или «Профессиональная» (Professional), но не ниже чем «Домашняя». Также советую скачивать образы с минимумом изменений от оригинального, а не различные сборки, хотя и среди них есть нормальные варианты.
Вот вам парочка сайтов, где можно найти что-то хорошее:
http://torrent-soft.net/oc/ — выбирайте сборки посвежее и с большим количеством лайков
http://nnm-club.me/ — ищите популярные раздачи
http://fost.ws/ — в меню — «Операционные системы», сначала нужно зарегистрироваться
Загружать образ Windows 7-10 мы будем с торрентов, надеюсь вы уже умеете это делать. На некоторых сайтах могут предлагать скачать Windows с файлообменников, например с letitbit, depositfiles, vipfiles и других. Это не имеет смысла, т.к. без Gold-доступа с файлообменников будет очень долго скачиваться. Также не ведитесь на платное скачивание «на высокой скорости».
Настоятельно рекомендую использовать лицензионный Windows, чтобы быть более защищённым.
Windows 10 Home
Windows 10 Professional
Запись образа на DVD-диск (если установка с диска)
Просто переписать скаченный файл с расширением «.iso» на диск или на флешку нельзя, для этого нам понадобится специальная программа. Для записи образа на диск вам понадобится чистый DVD-R или перезаписываемый диск DVD-RW. Диски CD-R/RW не подойдут, т.к. на них мало места. Посмотрите видеоурок как записать образ на диск с помощью бесплатной программы Ashampoo Burning Studio Free.
Скачать Ashampoo Burning Studio
Второй способ, с помощью программы UltraISO (видео)
Скачать программу UltraISO (пробная версия с официального сайта)
Запись образа на флешку (если установка с флешки)
Для записи установочного образа на флешку понадобится флешка объёмом от 4Гб.
Учтите, что во время записи образа все данные на флеш-накопителе будут уничтожены!
Посмотрите видеоурок как записать образ на флешку с помощью программы UltraISO
Предупреждаю, что мультизагрузочные образы (несколько версий Windows в одном образе) скорее всего не станут загружаться с флешки. Записывайте такие образы на DVD-диск.
Второй способ, с помощью программы USB Download Tool от Microsoft. Работает ТОЛЬКО ДЛЯ ОРИГИНАЛЬНЫХ ОБРАЗОВ! (не оригинальный образ запишется, но загружаться не будет). Пишет также и на DVD.
Скачать USB Download Tool
Рекомендую записывать образ программой UltraISO, иначе, вероятно, придётся подготовить накопитель специальным форматированием.
Посмотрите как подготовить флешку с помощью программы HP Format Tool
Скачать HP Format Tool
При использовании внешнего жёсткого диска, вместо флешки, специальное форматирование не требуется!
Второй способ подготовить флешку с помощью программы RMPrepUSB
Скачать RMPrepUSB
Загрузка компьютера с загрузочного носителя
Чтобы загрузиться с новоиспечённого загрузочного DVD-диска или флешки надо «объяснить» компьютеру что ему нужно загружаться именно с него, а не с жёсткого диска. Может быть ваш компьютер и так будет загружаться с записанного устройства, проверьте это. Т.е. вставьте диск или флешку и перезагрузите компьютер. Если он начал от туда загружаться, то переходите к следующему пункту.
Для лучшего понимания давайте я поясню как загружается компьютер или ноутбук. В общем, когда компьютер включается он смотрит на свои настройки в так называемом БИОСе – программе, которая управляет включением и первичной настройкой. В БИОСе записано с какого устройства ему загружаться: с жёсткого диска, CD/DVD-ROM’а, флешки и т.д. Вот нам надо выставить, чтобы компьютер загружался с установочного DVD-диска или с флешки.
Есть много разновидностей компьютеров, но у всех выставляется это примерно одинаково. Я сделал для вас несколько видео с разных компьютеров. Если вы посмотрели все видео, но у вас немного не так, то всё-равно, применяя полученную информацию вы легко сможете сообразить как зайти в BIOS и выставить нужное загрузочное устройство в своём случае.
Основных разновидностей интерфейсов БИОСа три: Award BIOS (Award-Phoenix BIOS), AMI BIOS и UEFI. Биосы Award в основном бывают с синенькими окошками, AMI с серо-голубыми, а UEFI с красивым графическим интерфейсом (да и не биос это вовсе, но по инерции его так называют, но не суть важно). Для того чтобы зайти в БИОС, нужно нажать одну кнопку при старте компьютера. НО КАКУЮ КНОПКУ? Обратите внимание, что как только компьютер включается, на чёрном фоне выводится некая информация и внизу предлагается нажать одну или несколько клавиш. Одна из них – это вход в BIOS.
Для БИОСов Award это, как правило, клавиша Delete (Del), а для AMI – клавиша F2 или F10. Внизу экрана будет написано что-то типа этого «Press Del to enter Setup». Setup – это тоже самое что и БИОС. Нажимать надо быстро и несколько раз (на всякий случай), иначе компьютер продолжит загружаться дальше. Если не успели, то просто перезагрузите его снова с помощью кнопки «Reset» на системном блоке или с помощью комбинации клавиш «Ctrl+Alt+Del».
Если при включении компьютера на весь экран стоит экранная заставка, а за ней ничего не видно, то попробуйте нажать клавишу «ESC» чтобы скрыть заставку и прочитать информацию с экрана как войти в БИОС. Также, какую кнопку нажимать можно найти в руководстве к материнской плате компьютера.
Посмотрите видео как войти в БИОС Award и выставить загрузочное устройство
Более старая разновидность БИОСа Award https://www.youtube.com/watch?v=Ylbdb8z70IQ
Посмотрите видео про БИОС AMI https://www.youtube.com/watch?v=WojKPDi6a74
ещё про AMI https://www.youtube.com/watch?v=L748dL2RA1g
На ноутбуках Lenovo и других https://www.youtube.com/watch?v=BbVWb0IbLYQ
На моделях линейки Lenovo G500 нужно нажать клавишу «OneKey» (Recovery) при выключенном ноутбуке, а на некоторых моделях срабатывает Fn+F2. Также предлагаю посмотреть полную версию статьи как загрузить компьютер с диска или с флешки.
Во всех современных компьютерах можно загрузиться с нужного загрузочного устройства без изменения настроек БИОСа. Для этого нужно внимательно смотреть какие кнопки предлагается нажать при старте системы. Там может предлагаться вызвать загрузочное меню. Тогда будет написано «Press F9 for Boot Menu», например. Кнопка вызова загрузочного меню может быть разной. Для БИОСов Award обычно «F9», а для AMI может быть «F12». Пример для биосов Award я показал выше в соответствующих видео.
Посмотрите как выбрать загрузочное устройство на ноутбуке Lenovo и других https://www.youtube.com/watch?v=OHHMT8Gvuio
Если у вас компьютер с UEFI, то при попадании в БИОС вы увидите такую картину:
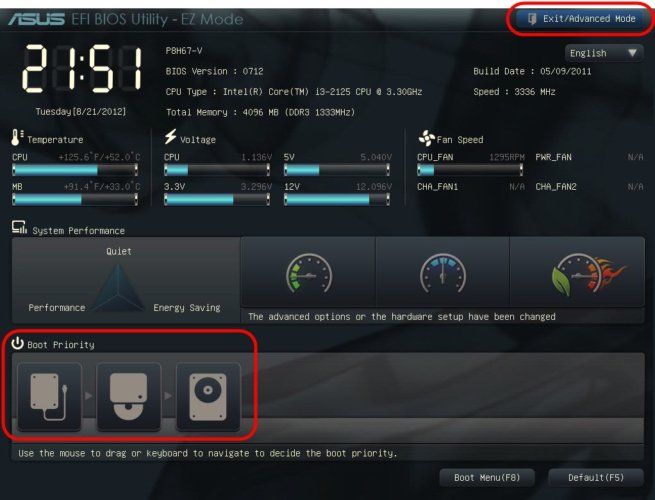
В нижней части экрана есть раздел «Boot Priority», где можно с помощью мышки выставить нужный порядок загрузки. Также можно нажать в правом верхнем углу кнопку «Exit/Advanced mode» и выбрать в появившемся окне «Advanced mode» (расширенный режим). Далее перейти на вкладку «Boot» и в разделе «Boot Option Priorities» в поле «Boot Option #1» установить загрузочным устройством по умолчанию флешку, DVD-ROM, жёсткий диск или другое доступное устройство.
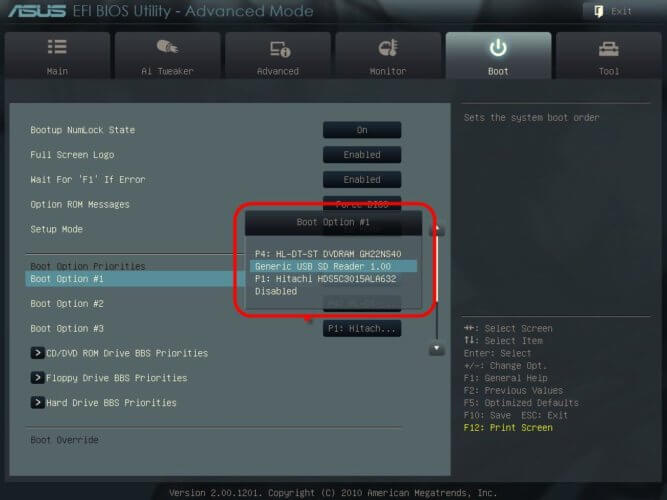
Если комп или ноутбук не хочет загружаться с вашего образа, то на вкладке «Startup» поставьте значение «UEFI/Legacy Boot» в положение «Legacy Only»
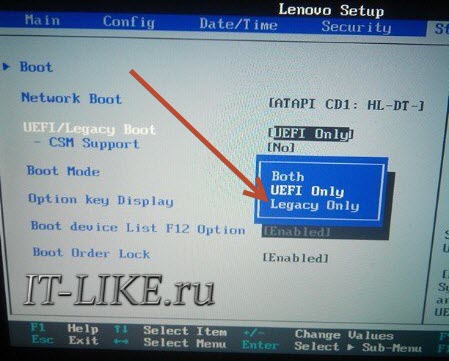
Владельцы компьютеров Hewlett-Packard вероятно обнаружат такую картину в БИОСе:
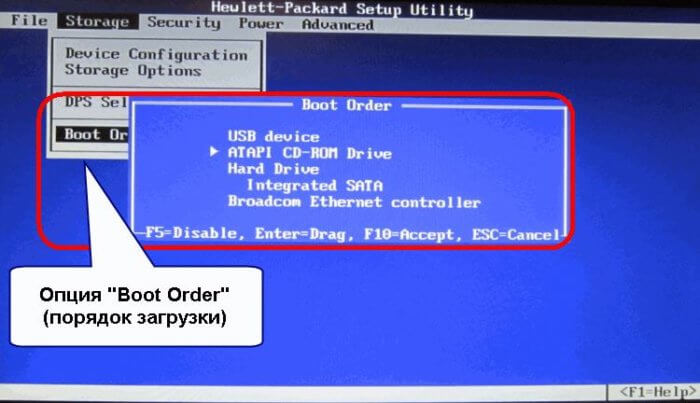
Выберите нужное устройство, нажмите «Enter», затем передвиньте его на самый верх и ещё раз нажмите «Enter». Сохраните настройки в меню «File -> Save and Exit».
Установка Windows на компьютер
После загрузки с установочного диска начинается непосредственно установка. Посмотрите видеоурок как установить Windows 7 на компьютер:
Установка от переустановки почти ничем не отличается. Только если Windows устанавливается на новый компьютер, то во время процесса нужно создать разделы на жёстком диске на «неразмеченной области», а при переустановке просто отформатировать уже существующий системный раздел, предварительно скопировав с него важные данные в другое место (если таковые имеются).
После установки Windows надо активировать, иначе система проработает только 30 дней. Владельцы лицензионной версии проводят активацию с помощью встроенного мастера (по интернету или по телефону). Нелицензионные версии Windows 7-10 активируются с помощью специальных программ. Предупреждаю, что это не законно, поэтому только в ознакомительных целях. Рекомендую приобретать лицензионную версию Windows и не иметь проблем с активацией.
Я показываю самый универсальный способ активации с помощью программы RemoveWAT. По возможности активируйтесь следуя инструкции, которая прилагается на странице скачивания торрента. Также имейте ввиду, что незаконная активация не гарантирует стабильную работу системы.
Посмотрите видео как провести активацию с помощью программы RemoveWAT https://vimeo.com/109308188
Программа RemoveWAT ищется и скачивается из интернета самостоятельно, но обычно все инструкции у вас уже будут.
Установка драйверов
После окончания установки Windows, необходимо установить драйвера. Без них компьютер не будет работать в полную силу. Чтобы проверить, нужно ли вам драйвера, откройте «Диспетчер устройств». Для этого нажмите кнопки «Win + Pause» и в открывшемся окне слева выберите «Диспетчер устройств».
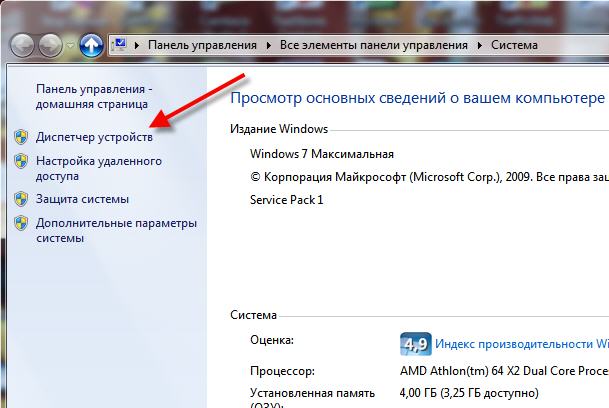
В диспетчере устройств не должно быть восклицательных знаков, т.е. должна быть такая картина

Если же есть восклицательные или вопросительные знаки, то придётся установить недостающие драйвера

Хорошо, если у вас есть диски с драйверами, которые поставлялись вместе с компьютером. Тогда вставьте их по одному и установите драйвера из меню автозапуска каждого диска. Если же дисков нет, то просто воспользуйтесь одной из специальных программ.
Один из лучших вариантов это программа DriverHub, по которой написана отдельная статья с видео.
Также можете посмотреть видеоурок как автоматически установить драйвера с помощью программы Drivers Installer Assistant из пакета SamDrivers https://www.youtube.com/watch?v=xNmgqrCwBTw
Данный метод не требует подключения к интернету, но скачиваемый файл является образом. Поэтому чтобы им воспользоваться его нужно записать на флешку любым из описанных выше способом. Либо же просто извлечь файлы из образа ISO, как из обычного архива с помощью программы WinRAR и запустить программу.
Страница загрузки пакета SamDrivers (скачивайте через торрент, так быстрее)
Третий способ, с помощью программы DriverPack Solution Full https://www.youtube.com/watch?v=UXDsnABJPfU
Это полная версия программы, которая включает в себя базу всех актуальных на сегодня драйверов, поэтому занимает несколько гигабайт. Её можно скачать через торрент с официального сайта программы. Установка драйверов с помощью DriverPack Solution Full не требует подключения к интернету.
Скачать DriverPack Solution Full
Есть облегчённая версия DriverPack Solution Lite, видео https://www.youtube.com/watch?v=JrYY7o85Cis
Данный способ требует подключения к интернету, поэтому чтобы им воспользоваться у вас уже должен быть настроен интернет.
Замечание: если после переустановки Windows у вас все драйвера оказались установленными (по сведениям Диспетчера устройств), то всё равно рекомендую скачать и установить отдельно драйвера для вашей видеокарты, особенно если вы геймер.
Драйвера для AMD (ATI)
Драйвера для NVidia
Драйвера для Intel
Заключение
После переустановки Windows можно приступать к установке ваших привычных программ. Если что-то не понятно, то спрашивайте в комментариях — отвечу. Также пишите в комментариях обратную связь, мне очень важно Ваше мнение!
без «тормозов» на слабом компьютере
Наверх- Рейтинги
- Обзоры
- Смартфоны и планшеты
- Компьютеры и ноутбуки
- Комплектующие
- Периферия
- Фото и видео
- Аксессуары
- ТВ и аудио
- Техника для дома
- Программы и приложения
- Новости
- Советы
- Покупка
- Эксплуатация
- Ремонт
- Подборки
- Смартфоны и планшеты
- Компьютеры
- Аксессуары
- ТВ и аудио
- Фото и видео
- Программы и приложения
- Техника для дома
- Гейминг
- Игры
- Железо
- Еще
- Важное
- Технологии
- Тест скорости
Как отредактировать видео на компьютере
Необходимость отредактировать видео часто возникает у многих пользователей. Подкорректировать результаты видеосъемки для домашнего архива, создать контент для своего канала на YouTube, создать интересный ролик о проведенном отпуске – все эти задачи требуют редактирования видеофайлов.
Для этих целей можно использовать целый класс специальных программ, которые называют видеоредакторами. Самым широким функционалом обладает платное программное обеспечение, но есть также удобные бесплатные решения. Выбор программы зависит от предпочтений пользователя, навыков его работы с подобным ПО и целей монтажа.

Как отредактировать видео на компьютере
Перечислим получившие наибольшее распространение программы, которые используются для обработки видеофайлов:
- Windows Movie Maker;
- VirtualDub;
- Movavi Video Suite;
- Avidemux;
- Pinnacle Studio;
- Adobe Premiere Pro;
- Sony Vegas.
Расскажем вкратце о самых известных и популярных программах.
Внимание! Несложный видеомонтаж можно выполнить с помощью утилиты, которая входит в состав операционных систем Windows, начиная с версии Windows Me и заканчивая Windows Vista. Для других версий операционных систем доступна программа Киностудия Windows Live.

Программа для видеомонтажа Windows Movie Maker
С помощью этой утилиты пользователь может:
- создать, обрезать и склеить несколько фрагментов;
- наложить свою звуковую дорожку;
- создать простые титры;
- добавить переходы и несложные эффекты.
Одна из лучших утилит для обработки видеофайлов. На протяжении многих лет пользуется популярностью у пользователей. Программа бесплатная, однако, предлагает довольно широкий функционал:
- функция видеозахвата;
- наложение нескольких звуковых дорожек;
- поддержка разнообразных форматов видео;
- наложение фильтров.

Программа для видеомонтажа VirtualDub
VirtualDub отличается небольшими размерами, но высокой скоростью работы. Интерфейс довольно аскетичен и требует определенного привыкания.
Один из самых мощных программных комплексов для обработки видеофайлов. Работает в тесной интеграции с остальными продуктами Abobe – Photoshop, After Effects. Программа профессионального уровня, использующаяся как для создания спецэффектов в кинофильмах, так и для видеомонтажа любого уровня сложности. Освоив даже на базовом уровне эту программу, можно легко редактировать видеофайлы и создавать интересные фильмы с собственными титрами, звуковой дорожкой, красочными эффектами и переходами.
Среди недостатков можно отметить высокую стоимость официальной версии, сложность в освоении, большую ресурсоемкость и значительный объем, занимаемый программой на жестком диске.
Более подробно рассмотрим работу с видеофайлами на примере Adobe Premiere. Детально познакомиться с этой программой можно вполне легально, скачав с официального сайта Adobe бесплатную 30-дневную пробную версию.

Программа для видеомонтажа Adobe Premiere
После запуска программы открывается основное рабочее пространство. Главными элементами здесь являются:
- область предварительного просмотра в левой верхней части экрана;
- список элементов, которые используются в проекте в нижней правой стороне;
- элементы управления эффектами в верхней правой области;
- главная временная панель.
Особую роль играет именно временная панель, которая представляет собой последовательность кадров видео, под которой располагается звуковая дорожка, синхронизированная с ней.
Именно на этой ленте отражаются все наши действия. Туда можно добавлять новые фрагменты видео, вырезать куски из исходного ролика, добавлять эффекты, переходы, редактировать звук.
Все элементы интерфейса сгруппированы по различным типам для удобства доступа.
Также в процессе редактирования доступ ко многим командам можно получить из контекстного меню, вызываемого кликом правой кнопки мыши.
Чтобы отредактировать какой-либо ролик сначала необходимо, после запуска Adobe Premiere, создать Новый проект с нужными параметрами.

Создание нового проекта в программе Adobe Premiere
Затем следует импортировать исходный ролик в этот проект командой Файл-Импорт.
После этого нужно перетащить мышкой ролик из списка исходных материалов на Главную временную панель.
Выполнив эти действия, можно приступать к редактированию видеофрагмента.
Вообще, исходными объектами для работы над проектом служат не только видеофрагменты, но и статические изображения, звуковые дорожки, элементы эффектов и переходы, а также титры. Для освоения программы Adobe Premiere важно уяснить такой момент – все эти элементы являются составными базовыми частями проекта, которые можно в произвольном порядке добавлять, удалять, менять местами и редактировать.
По схожей схеме работают и остальные программы для видеомонтажа. Поэтому, разобравшись с работой в одном программном комплексе, обычно несложно бывает освоить основные операции в другой программе.
Видеоролик на временной ленте имеет вид множества отдельных кадров, расположенных последовательно. Под изображениями размещается звуковая дорожка.
Используя инструменты программы можно с точностью до кадра найти нужный фрагмент и выполнить с ним нужные действия – обрезку, склейку, изменения очередности отдельных клипов. Например, чтобы вырезать кусок из клипа, можно поставить маркер в нужное место, нажать С или команду «Вырезать» и сделать разрез фрагмента в нужном месте. Затем переместить маркер в конец вырезаемого фрагмента и снова, нажав кнопку С, сделать еще один разрез.

Редактирование кадров звуковой дорожки
В результате получится, что исходный фрагмент состоит из трех частей. Ненужную часть можно легко удалить, нажав Delete, а затем, мышкой перетащить последний фрагмент в начало. В итоге получится, что мы удалили ненужную часть видеофайла.
Если у нас несколько исходных видеороликов, их также можно перетащить на временную панель и редактировать таким образом. Перетаскивая их по временной шкале, можно легко менять их местами.
Кроме работы с видео, можно удалить полностью или заменить одну звуковую дорожку на другую. Это также делается на временной панели.
Также легко добавить различные спецэффекты и переходы между фрагментами. Выбрав нужный переход его нужно перетащить на нужное место на временной панели.

Работа со спецэффектами
В программе доступно редактирование основных свойств элементов проекта. Доступ к ним осуществляется через вкладку Элементы управления эффектами, которая, по умолчанию, расположена в верхней левой части окна программы. Здесь можно изменить такие параметры, как:
- скорость проигрывания клипа, которую можно замедлять или ускорять;
- положение объекта;
- угол поворота;
- непрозрачность объекта;
Практически все параметры можно изменять, используя ключевые точки. С их помощью, например, можно добиться плавного появления или исчезновения статического изображения или ролика, используя параметр непрозрачности.
Программа Adobe Premiere имеет широких набор инструментов для создания и редактирования титров. Для этого используется вкладка на главной панели под названием Заголовок.
Здесь можно выбрать тип титров – статические или движущиеся. Движение может быть вверх-вниз, и влево или вправо. Можно выбрать различный шрифт, цвет и стиль начертания надписей. После выбора этих параметров, пользователь получает новый объект для редактирования. Он попадает в список используемых в проекте элементов и в дальнейшем также доступен для редактирования. Его можно свободно перемещать по временной шкале и модифицировать любыми способами.
Доступ к этим настройкам осуществляется через меню Эффекты. Для пользователя здесь доступны:
- видеоэффекты;
- видеопереходы;
- аудиоэффекты;
- аудиопереходы;
Доступны десятки вариантов. Чтобы полностью разобраться со всем возможностями, придется потратить довольно много времени.

Использование эффектов и переходов
Так, среди видеоэффектов есть фильтры, которые деформируют, искажают изображение, добавляют эффект сепии, создают зеркальные отображения, корректируют цветовую палитру и множество других эффектов.
Кроме выбора непосредственно какого-либо эффекта можно настроить его основные параметры – длительность, скорость, прозрачность.
Видеопереходы используются на стыке двух видеофрагментов или статических изображений. Применив один из подобных инструментов, пользователь получает возможность вместо обычной замены одного изображения другим получить красочный и эффектный переход, который добавит привлекательности вашему проекту. Например, можно использовать такие разновидности переходов, как масштабирование, скольжение, замещение, растворение, перелистывание страниц, вытеснение. Каждый из этих основных типов также имеет различные разновидности.
Программа предлагает множество инструментов для работы со звуком, в том числе, разнообразные аудиоэффекты и аудиопереходы.
Звук в Adobe Premiere является таким же объектом для редактирования, как и видео. Для его модификации и редактирования здесь предусмотрено множество инструментов и специальных аудиоэффектов.
Для того, чтобы получить возможность редактирования звуковой дорожки исходного ролика независимо от видеоизображения, необходимо их разъединить. Для этого, после помещения фрагмента на временную шкалу, нужно выбрать ролик и из контекстного меню выполнить команду «Отменить связь» (Split в английской версии). После этого, получается два независимых объекта, доступных для модификации – Звуковая дорожка и Видеодорожка.

Основные инструменты и специальные аудиоэффекты для работы со звуком
Если планируется заменить полностью звуковое сопровождение, то следует удалить оригинальную звуковую дорожку и наложить свою собственную. Звук является также полноценным объектом для редактирования. Можно накладывать одну дорожку на другую, передвигать их по временной шкале в произвольном порядке, обрезать, склеивать и так далее.
Среди базовых операций со звуком можно отметить возможность изменения громкости, причем в произвольном порядке, для любого фрагмента, добавление элементов затухания, эха, выравнивание уровня звука и другие возможности.
Чтобы сохранить изменения, сделанные в проекте, нужно использовать соответствующие команды Файл – Сохранить. Это даст возможность позже вернуться к работе над этим видеофрагментом. При этом не нужно переносить или удалять использованные материалы в проекте, иначе при следующем запуске программа не сможет их обнаружить самостоятельно. Следует понимать, что эта операция сохраняет не готовый видеоролик, который можно посмотреть на любом устройстве, а просто проект. Его невозможно будет открыть какой-либо другой программой, кроме Abode Premiere.
На заметку! После полного окончания работы над созданием финального видеофайла нужно сохранить проект, а для получения уже готового ролика выполнить Экспорт, выбрав предварительно настройки выходного файла – его формат, используемый кодек, расположение на диске пользователя. Здесь можно также настроить и звуковую дорожку. Доступны самые разные параметры – степень сжатия, выбор количества каналов, в том числе моно, стерео и т. д.
Процедура рендеринга, если файл большого объема и использовалось много исходного материала, занимает много времени. Порой этот процесс занимает несколько часов. Скорость проведения рендеринга зависит от мощности компьютера. Главную роль играет центральный процессор.
После завершения процедуры экспорта пользователь получит готовый отредактированный видеофрагмент.
Описанными функциями возможности программы полностью не исчерпываются. Это лишь базовые понятия, которые помогут изучить основные принципы видеомонтажа. Однако, даже знание этих основных операций достаточно для создания красочных и интересных видеороликов.
Как переустановить Windows 7, инструкция по установке + видео

Не секрет, что на сегодняшний день одним из главных источников дохода «Сервисных центров» является простая переустановка операционной системы. Теперь при помощи нашей статьи вы сами сможете с легкостью переустановить операционную систему Windows 7 и сэкономить свое время и деньги.
Мы постараемся в подробностях, максимально понятно и доступно для вашего понимания, объяснить каждый шаг по переустановке Windows 7
Существуют несколько способов по переустановке Windows, о каждом из них мы расскажем в этой статье вы можете использовать любой из них какой вам предпочтительнее.
Говоря вкратце, весь процесс установки выглядит так: для начала нужно скачать образ диска Windows 7 из интернета, затем нам нужно создать загрузочный DVD диск либо флешку.
Далее мы вставляем флешку — DVD диск в компьютер — ноутбук, перезагружаем компьютер во время загрузки нажимаем кнопку F8 или F12, клавиша вызова меню загрузки, смотрите схему ниже.
- Скачиваем с интернета образ Windows 7
- Создаем загрузочную флешку или прожигаем образ на DVD-диск» Как создать?»
- Загружаем наш компьютер с загрузочной флешки или с DVD- диска

Перезагружаем компьютер, во время загрузки нажимаем кнопку F8 или F12, клавиша вызова меню загрузки, смотрите схему.

И так мы вошли в меню загрузки, стрелками вверх — вниз на клавиатуре выбираем загрузочный диск, в нашем случае это флешка ADATA.
Windows 7, процесс установки

В открывшем окне, я думаю все понятно, выбираем язык, формат времени и раскладку клавиатуры.

Выбираем тип установки: Полная установка (дополнительные параметры).

В этом разделе:(Если установка Windows 7 производится на новый жесткий диск, то будет выглядеть как на картинке выше).
Если вы переустанавливайте Windows 7, то тут будут несколько разделов.
Нажимаем «Настройка диска» и удаляем все разделы. Внимание: (Удаляйте разделы только в том случае, если на них нет ценной информации).
Если у вас диск разделен на несколько частей и на одном из разделов хранятся ваши документы — фото, то выбираем для установки Windows раздел «C» и форматируем его.

После удаления разделов нужно создать новый раздел, нажимаем «Создать», «Далее».

Как видите создались два раздела, первый раздел скрытый «Зарезервировано системой» 100.0 мб., его не трогаем. Выбираем второй раздел и жмем «Форматировать», после форматирования «Далее».

И так началась установка Windows. Во время установки компьютер перезагрузится несколько раз, так что не волнуйтесь так и должно быть.

В этом окне выбираем имя компьютера на ваше усмотрение.

Ну вот и все Windows 7 установлен. Далее нам нужны необходимые нам программы и драйвера.
Видео по установке WIN 7
Как отредактировать видео на компьютере
Необходимость отредактировать видео часто возникает у многих пользователей. Подкорректировать результаты видеосъемки для домашнего архива, создать контент для своего канала на YouTube, создать интересный ролик о проведенном отпуске – все эти задачи требуют редактирования видеофайлов.
Для этих целей можно использовать целый класс специальных программ, которые называют видеоредакторами. Самым широким функционалом обладает платное программное обеспечение, но есть также удобные бесплатные решения. Выбор программы зависит от предпочтений пользователя, навыков его работы с подобным ПО и целей монтажа.

Как отредактировать видео на компьютере
Основные программы для видеомонтажа
Перечислим получившие наибольшее распространение программы, которые используются для обработки видеофайлов:
- Windows Movie Maker;
- VirtualDub;
- Movavi Video Suite;
- Avidemux;
- Pinnacle Studio;
- Adobe Premiere Pro;
- Sony Vegas.
Видео — инструкция по редактированию видео в редакторе Camtasia Studio
Расскажем вкратце о самых известных и популярных программах.
Windows Movie Maker
Внимание! Несложный видеомонтаж можно выполнить с помощью утилиты, которая входит в состав операционных систем Windows, начиная с версии Windows Me и заканчивая Windows Vista. Для других версий операционных систем доступна программа Киностудия Windows Live.

Программа для видеомонтажа Windows Movie Maker
С помощью этой утилиты пользователь может:
- создать, обрезать и склеить несколько фрагментов;
- наложить свою звуковую дорожку;
- создать простые титры;
- добавить переходы и несложные эффекты.
VirtualDub
Одна из лучших утилит для обработки видеофайлов. На протяжении многих лет пользуется популярностью у пользователей. Программа бесплатная, однако, предлагает довольно широкий функционал:
- функция видеозахвата;
- наложение нескольких звуковых дорожек;
- поддержка разнообразных форматов видео;
- наложение фильтров.

Программа для видеомонтажа VirtualDub
VirtualDub отличается небольшими размерами, но высокой скоростью работы. Интерфейс довольно аскетичен и требует определенного привыкания.
Adobe Premiere Pro
Один из самых мощных программных комплексов для обработки видеофайлов. Работает в тесной интеграции с остальными продуктами Abobe – Photoshop, After Effects. Программа профессионального уровня, использующаяся как для создания спецэффектов в кинофильмах, так и для видеомонтажа любого уровня сложности. Освоив даже на базовом уровне эту программу, можно легко редактировать видеофайлы и создавать интересные фильмы с собственными титрами, звуковой дорожкой, красочными эффектами и переходами.
Среди недостатков можно отметить высокую стоимость официальной версии, сложность в освоении, большую ресурсоемкость и значительный объем, занимаемый программой на жестком диске.
Как редактировать видео
Основные элементы интерфейса
Более подробно рассмотрим работу с видеофайлами на примере Adobe Premiere. Детально познакомиться с этой программой можно вполне легально, скачав с официального сайта Adobe бесплатную 30-дневную пробную версию.

Программа для видеомонтажа Adobe Premiere
После запуска программы открывается основное рабочее пространство. Главными элементами здесь являются:
- область предварительного просмотра в левой верхней части экрана;
- список элементов, которые используются в проекте в нижней правой стороне;
- элементы управления эффектами в верхней правой области;
- главная временная панель.
Особую роль играет именно временная панель, которая представляет собой последовательность кадров видео, под которой располагается звуковая дорожка, синхронизированная с ней.
Именно на этой ленте отражаются все наши действия. Туда можно добавлять новые фрагменты видео, вырезать куски из исходного ролика, добавлять эффекты, переходы, редактировать звук.
Все элементы интерфейса сгруппированы по различным типам для удобства доступа.
Также в процессе редактирования доступ ко многим командам можно получить из контекстного меню, вызываемого кликом правой кнопки мыши.
Начало работы с программой
Чтобы отредактировать какой-либо ролик сначала необходимо, после запуска Adobe Premiere, создать Новый проект с нужными параметрами.

Создание нового проекта в программе Adobe Premiere
Затем следует импортировать исходный ролик в этот проект командой Файл-Импорт.
После этого нужно перетащить мышкой ролик из списка исходных материалов на Главную временную панель.
Выполнив эти действия, можно приступать к редактированию видеофрагмента.
Вообще, исходными объектами для работы над проектом служат не только видеофрагменты, но и статические изображения, звуковые дорожки, элементы эффектов и переходы, а также титры. Для освоения программы Adobe Premiere важно уяснить такой момент – все эти элементы являются составными базовыми частями проекта, которые можно в произвольном порядке добавлять, удалять, менять местами и редактировать.
По схожей схеме работают и остальные программы для видеомонтажа. Поэтому, разобравшись с работой в одном программном комплексе, обычно несложно бывает освоить основные операции в другой программе.
Основные операции редактирования видео
Видеоролик на временной ленте имеет вид множества отдельных кадров, расположенных последовательно. Под изображениями размещается звуковая дорожка.
Используя инструменты программы можно с точностью до кадра найти нужный фрагмент и выполнить с ним нужные действия – обрезку, склейку, изменения очередности отдельных клипов. Например, чтобы вырезать кусок из клипа, можно поставить маркер в нужное место, нажать С или команду «Вырезать» и сделать разрез фрагмента в нужном месте. Затем переместить маркер в конец вырезаемого фрагмента и снова, нажав кнопку С, сделать еще один разрез.

Редактирование кадров звуковой дорожки
В результате получится, что исходный фрагмент состоит из трех частей. Ненужную часть можно легко удалить, нажав Delete, а затем, мышкой перетащить последний фрагмент в начало. В итоге получится, что мы удалили ненужную часть видеофайла.
Если у нас несколько исходных видеороликов, их также можно перетащить на временную панель и редактировать таким образом. Перетаскивая их по временной шкале, можно легко менять их местами.
Кроме работы с видео, можно удалить полностью или заменить одну звуковую дорожку на другую. Это также делается на временной панели.
Также легко добавить различные спецэффекты и переходы между фрагментами. Выбрав нужный переход его нужно перетащить на нужное место на временной панели.

Работа со спецэффектами
В программе доступно редактирование основных свойств элементов проекта. Доступ к ним осуществляется через вкладку Элементы управления эффектами, которая, по умолчанию, расположена в верхней левой части окна программы. Здесь можно изменить такие параметры, как:
- скорость проигрывания клипа, которую можно замедлять или ускорять;
- положение объекта;
- угол поворота;
- непрозрачность объекта;
Практически все параметры можно изменять, используя ключевые точки. С их помощью, например, можно добиться плавного появления или исчезновения статического изображения или ролика, используя параметр непрозрачности.
Работа с титрами
Программа Adobe Premiere имеет широких набор инструментов для создания и редактирования титров. Для этого используется вкладка на главной панели под названием Заголовок.
Здесь можно выбрать тип титров – статические или движущиеся. Движение может быть вверх-вниз, и влево или вправо. Можно выбрать различный шрифт, цвет и стиль начертания надписей. После выбора этих параметров, пользователь получает новый объект для редактирования. Он попадает в список используемых в проекте элементов и в дальнейшем также доступен для редактирования. Его можно свободно перемещать по временной шкале и модифицировать любыми способами.
Использование эффектов и переходов
Доступ к этим настройкам осуществляется через меню Эффекты. Для пользователя здесь доступны:
- видеоэффекты;
- видеопереходы;
- аудиоэффекты;
- аудиопереходы;
Доступны десятки вариантов. Чтобы полностью разобраться со всем возможностями, придется потратить довольно много времени.

Использование эффектов и переходов
Так, среди видеоэффектов есть фильтры, которые деформируют, искажают изображение, добавляют эффект сепии, создают зеркальные отображения, корректируют цветовую палитру и множество других эффектов.
Кроме выбора непосредственно какого-либо эффекта можно настроить его основные параметры – длительность, скорость, прозрачность.
Видеопереходы используются на стыке двух видеофрагментов или статических изображений. Применив один из подобных инструментов, пользователь получает возможность вместо обычной замены одного изображения другим получить красочный и эффектный переход, который добавит привлекательности вашему проекту. Например, можно использовать такие разновидности переходов, как масштабирование, скольжение, замещение, растворение, перелистывание страниц, вытеснение. Каждый из этих основных типов также имеет различные разновидности.
Программа предлагает множество инструментов для работы со звуком, в том числе, разнообразные аудиоэффекты и аудиопереходы.
Основные возможности работы со звуком
Звук в Adobe Premiere является таким же объектом для редактирования, как и видео. Для его модификации и редактирования здесь предусмотрено множество инструментов и специальных аудиоэффектов.
Для того, чтобы получить возможность редактирования звуковой дорожки исходного ролика независимо от видеоизображения, необходимо их разъединить. Для этого, после помещения фрагмента на временную шкалу, нужно выбрать ролик и из контекстного меню выполнить команду «Отменить связь» (Split в английской версии). После этого, получается два независимых объекта, доступных для модификации – Звуковая дорожка и Видеодорожка.

Основные инструменты и специальные аудиоэффекты для работы со звуком
Если планируется заменить полностью звуковое сопровождение, то следует удалить оригинальную звуковую дорожку и наложить свою собственную. Звук является также полноценным объектом для редактирования. Можно накладывать одну дорожку на другую, передвигать их по временной шкале в произвольном порядке, обрезать, склеивать и так далее.
Среди базовых операций со звуком можно отметить возможность изменения громкости, причем в произвольном порядке, для любого фрагмента, добавление элементов затухания, эха, выравнивание уровня звука и другие возможности.
Сохранение и экспорт видеоролика
Чтобы сохранить изменения, сделанные в проекте, нужно использовать соответствующие команды Файл – Сохранить. Это даст возможность позже вернуться к работе над этим видеофрагментом. При этом не нужно переносить или удалять использованные материалы в проекте, иначе при следующем запуске программа не сможет их обнаружить самостоятельно. Следует понимать, что эта операция сохраняет не готовый видеоролик, который можно посмотреть на любом устройстве, а просто проект. Его невозможно будет открыть какой-либо другой программой, кроме Abode Premiere.
На заметку! После полного окончания работы над созданием финального видеофайла нужно сохранить проект, а для получения уже готового ролика выполнить Экспорт, выбрав предварительно настройки выходного файла – его формат, используемый кодек, расположение на диске пользователя. Здесь можно также настроить и звуковую дорожку. Доступны самые разные параметры – степень сжатия, выбор количества каналов, в том числе моно, стерео и т. д.
Процедура рендеринга, если файл большого объема и использовалось много исходного материала, занимает много времени. Порой этот процесс занимает несколько часов. Скорость проведения рендеринга зависит от мощности компьютера. Главную роль играет центральный процессор.
После завершения процедуры экспорта пользователь получит готовый отредактированный видеофрагмент.
Описанными функциями возможности программы полностью не исчерпываются. Это лишь базовые понятия, которые помогут изучить основные принципы видеомонтажа. Однако, даже знание этих основных операций достаточно для создания красочных и интересных видеороликов.
Видео — Adobe Premiere Pro CC Монтаж Для Начинающих

