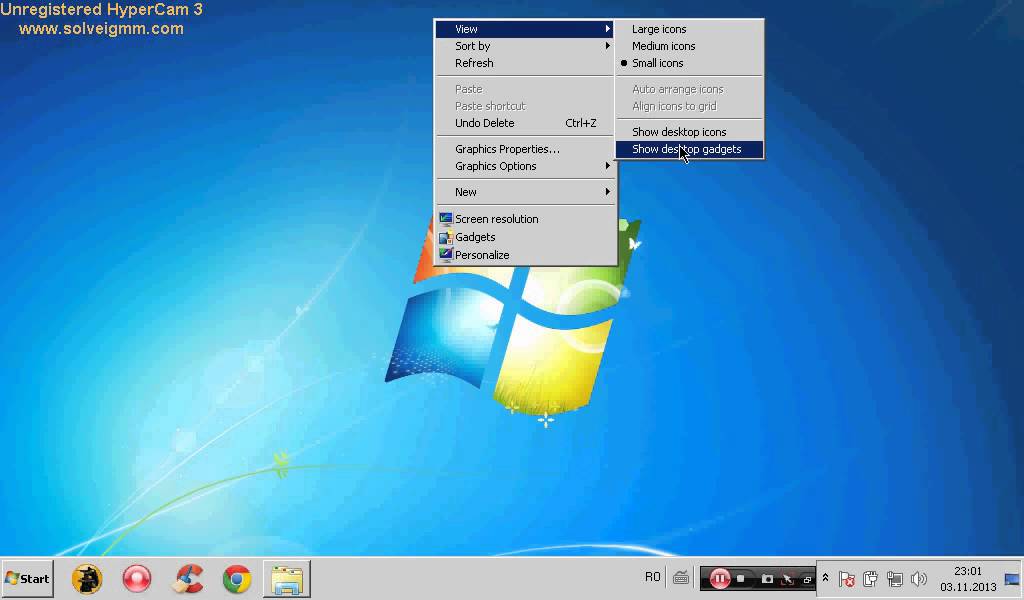Импорт изображений в Windows 7
Windows 7 Еще…Меньше
Поддержка Windows 7 прекращена 14 января 2020 г.
Мы рекомендуем перейти на компьютер Windows 11, чтобы продолжать получать обновления для системы безопасности от Корпорации Майкрософт.
Подробнее
Чтобы импортировать фотографии и видео с цифровой камеры
-
Подключите камеру к компьютеру с помощью USB-кабеля камеры.
-
Выключите камеру.
-
В диалоговом окне Автозапуск выберите Импортировать изображения и видео, используя Windows

-
(Необязательно) Чтобы пометить изображения, введите имя тега в поле Пометить эти изображения (необязательно).
По умолчанию имя папки содержит дату импорта изображений и видео, а также имя тега.
-
Нажмите Импорт.
Откроется новое окно и отобразятся импортированные изображения и видео.
Примечания:
-
Во время импорта можно добавлять к изображениям описательные теги, вводя их в поле Пометить эти изображения (необязательно). Добавлять теги или дополнительные теги можно и после импорта изображений на компьютер.
-
Можно изменить параметры, используемые при импорте изображений и видеозаписей, чтобы именование и упорядочение этих изображений и видеозаписей выполнялось так, как вам удобно.

-
Некоторые устройства совместимы с Device Stage. Когда совместимое устройство подключается к компьютеру и включается, вместо автозапуска открывается окно Device Stage. Чтобы импортировать изображения или видео с этих устройств, нажмите на ссылку Импорт в Стадии устройства.
Что делать, если диалоговое окно автозапуска не появляется?
-
Откройте окно «компьютер», нажмите кнопку Пуск , и выберите пункт
-
В области переходов в левой части окна в разделе Компьютер щелкните правой кнопкой мыши цифровую камеру, а затем выберите пункт Импорт изображений и видео.

-
(Необязательно) Чтобы пометить изображения, введите имя тега в поле Пометить эти изображения (необязательно).
По умолчанию имя папки содержит дату импорта изображений и видео, а также имя тега.
-
Нажмите Импорт.
Откроется новое окно и отобразятся импортированные изображения и видео.
Что насчет карт флэш-памяти?
Если в камере используется съемная карта флэш-памяти, например карта памяти Secure Digital (SD) или CompactFlash, рекомендуем подключить к компьютеру устройство чтения карт памяти. При вставке карты памяти в устройство чтения можно копировать изображения с карты памяти на компьютер, не расходуя заряд батареи камеры, не используя соединительные кабели и не устанавливая дополнительное программное обеспечение.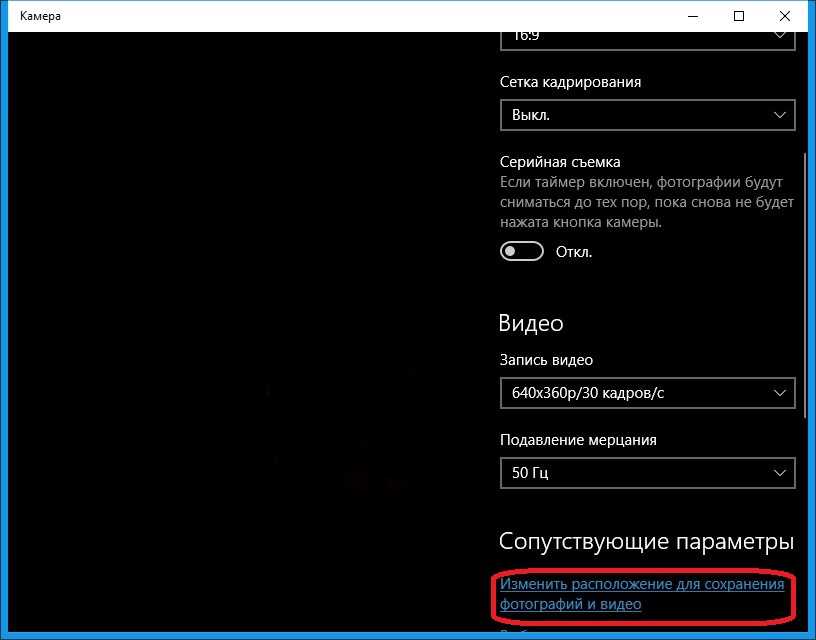 Некоторые компьютеры и ноутбуки оснащены встроенным устройством чтения карт памяти. Чтобы определить, оснащен ли компьютер таким устройством, обратитесь к документации, поставляемой с компьютером.
Некоторые компьютеры и ноутбуки оснащены встроенным устройством чтения карт памяти. Чтобы определить, оснащен ли компьютер таким устройством, обратитесь к документации, поставляемой с компьютером.
Почему я не могу выбрать, какие фотографии или видео импортировать?
Вы также можете просмотреть импортированные изображения в средстве просмотра фотографий Windows, где большой формат предварительного просмотра упрощает выбор новых импортируемых изображений, которые необходимо удалить с вашего компьютера.
Запись видео с экрана компьютера на Windows 7 – 5 простых способов
Как записать видео с экрана компьютера на Windows 7 – 5 простых программ
Возможность делать запись происходящего на экране важна для демонстрации работы приложений, проведения онлайн-уроков, создания обучающих роликов.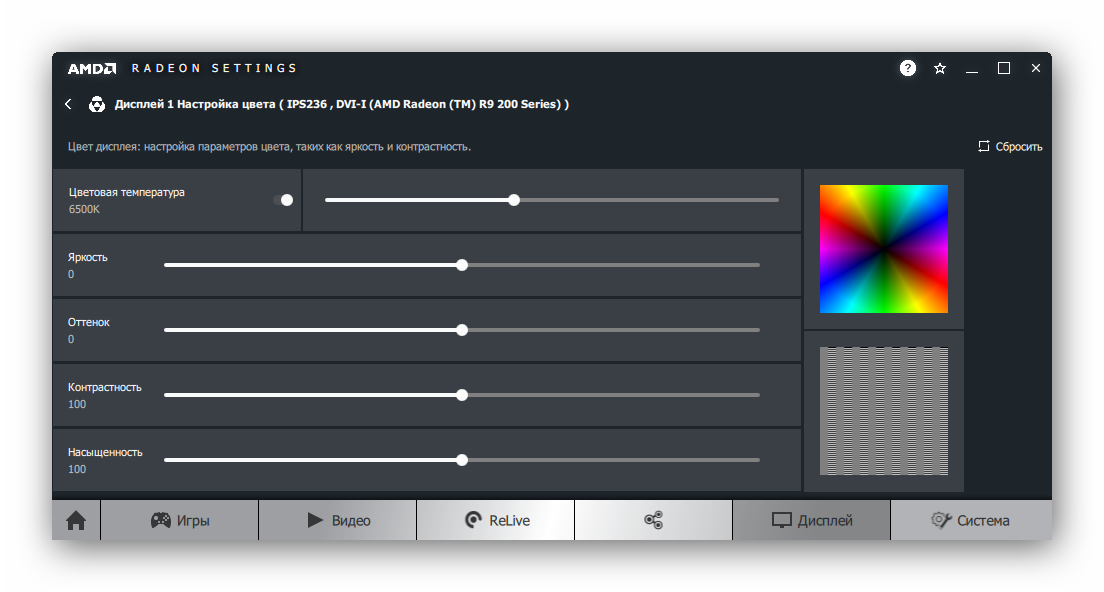 Захват видео и звука в режиме реального времени позволяет пользователю следить за последовательностью действий процесса, который ему нужно изучить (например, скачивание и настройка программы, регистрация на сайте, работа с функциями Word или Excel), и слышать объяснение этих действий. Это облегчает понимание информации. Сегодня мы рассмотрим 5 способов записывания видео с экрана на Windows 7.
Захват видео и звука в режиме реального времени позволяет пользователю следить за последовательностью действий процесса, который ему нужно изучить (например, скачивание и настройка программы, регистрация на сайте, работа с функциями Word или Excel), и слышать объяснение этих действий. Это облегчает понимание информации. Сегодня мы рассмотрим 5 способов записывания видео с экрана на Windows 7.
Как записать видео с экрана компьютера на Windows с Movavi Screen Recorder
Если вы хотите записывать экран компьютера со звуком, чтобы сохранять для себя любимые шоу, сериалы или вебинары, обратите внимание на программу Movavi Screen Recorder. Это многофункциональный инструмент для записи видео с экрана Windows 7 на стационарных ПК и ноутбуках.
Movavi Screen Recorder позволяет не только снимать происходящее на экране, но и редактировать видео и сохранять его в хорошем качестве в нужном формате. У программы компактный интерфейс, ее удобно держать под рукой на рабочем столе, чтобы захватывать изображение с монитора спонтанно, в любой момент. Если нужно, вы можете также вести запись действий курсора и клавиатуры.
Если нужно, вы можете также вести запись действий курсора и клавиатуры.
Чтобы записать экран в Movavi Screen Recorder, скачайте программу бесплатно и действуйте по инструкции ниже.
Скачать бесплатно
Шаг 1. Установите программу для записи экрана на Windows 7
После скачивания Movavi Screen Recorder запустите установочный файл и следуйте подсказкам на экране. Спустя пару минут программа будет установлена и откроется автоматически.
Шаг 2. Настройте параметры записи
Перед захватом экрана в Windows 7, как и в других версиях Windows, нужно определить область захвата. Нажмите значок видеокамеры на панели управления справа и очертите ту зону экрана, которую хотите записать.
После обозначения зоны захвата появятся новые панели инструментов. Чтобы показать на записи нажатия клавиш, выделить клики мыши или подсветить курсор, нажмите соответствующие иконки на панели эффектов сбоку. Если вы хотите записывать звук из динамиков, проверьте, что кнопка Системный звук на панели записи подсвечена зеленым.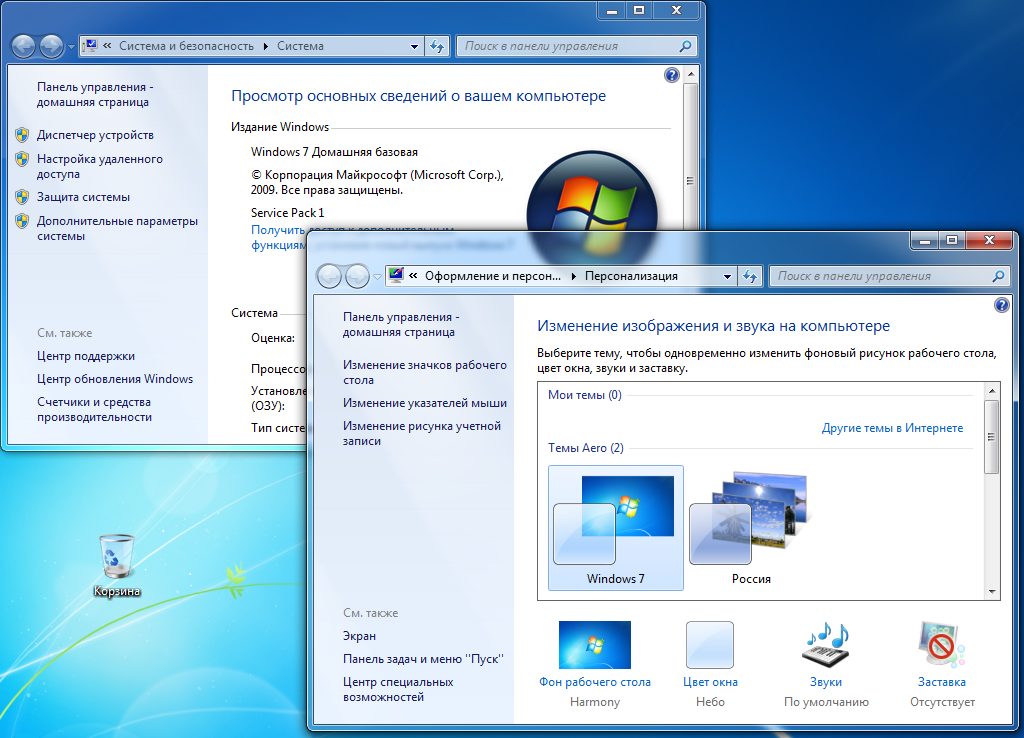
Шаг 3. Запишите экран
Нажмите кнопку Начать запись, чтобы включить запись экрана. Для временной остановки захвата используйте кнопку Пауза; чтобы закончить запись, нажмите Стоп. Вы также можете применять горячие клавиши: F10 – чтобы начать и завершить процесс записи, F9 – чтобы приостановить и возобновить ее.
Когда вы закончите захват, откроется окно предварительного просмотра и ваше видео будет автоматически сохранено в отдельной папке «Movavi Screen Recorder» в формате MKV.
Шаг 4. Отредактируйте результат (необязательно)
В открывшемся окне можно сразу перейти к просмотру сохраненного файла (кликните на итоговом видео правой кнопкой мыши и выберите опцию Открыть в папке) или просмотреть полученное видео и вырезать, если нужно, лишние фрагменты. Чтобы сохранить запись в нужном формате, нажмите Экспорт, задайте папку, имя и формат файла, затем нажмите Сохранить.
Как видите, захват видео с экрана компьютера на Windows 7 не требует никаких особых навыков, если вы используете Movavi Screen Recorder.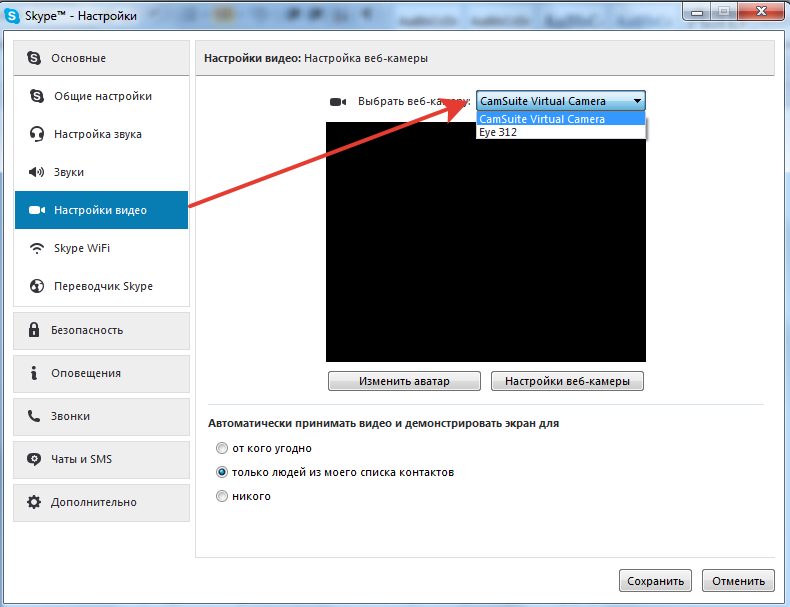
Movavi Screen Recorder
Лучший способ захватывать видео с экрана
Обратите внимание: Программа Movavi Screen Recorder не предназначена для записи видео и других материалов, защищенных от копирования. Подробнее
oCam Screen Recorder
Программу для записи видео с монитора oCam Screen Recorder можно бесплатно скачать по ссылке ниже.
Перейти на официальный сайт разработчика
Захват видео происходит со звуком, поэтому программа подходит для создания видео об играх, объяснения работы приложений, образцов расчетов. Во время ее установки будет предложена загрузка кодека XviD, который стабильно работает практически на всех ноутбуках и ПК. Видео снимается в форматах AVI, MP4, FLV, VOB, MOV, TS.
Перед тем, как начать запись, следует задать в качестве области захвата весь монитор, окно, с которого будет вестись запись, или область экрана (делается мышкой). Чтобы записывать игру, нужно нажать на Game. Система автоматически перейдет в уже настроенный оптимальный режим записи игр.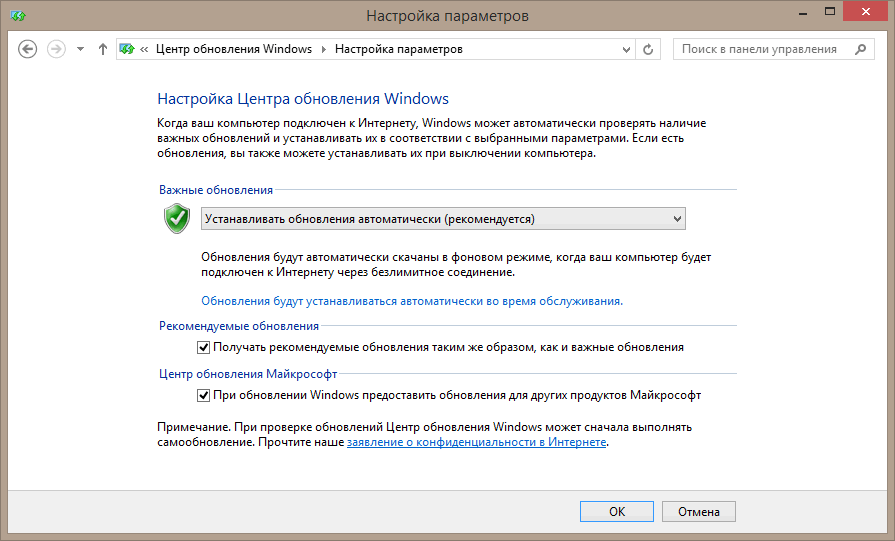 Системные звуки в дополнение к микрофонным записываются, если пустить их через динамики. Качество видео и звука настраивается в опциях. Скриншоты сохраняются в формате PNG.
Системные звуки в дополнение к микрофонным записываются, если пустить их через динамики. Качество видео и звука настраивается в опциях. Скриншоты сохраняются в формате PNG.
Создатели приложения Fraps позиционируют его как универсальное средство для записи игр с графикой DirectX и OpenGL. В дополнение к стандартной возможности захватывать видео, средства Fraps позволяют замерять частоту кадров между 2 любыми точками, хранить статистику, делать скрины экрана с автоматическим указанием временных отметок и имен одним нажатием клавиши. Максимальный размер видео – 7680х4800, количество кадров в секунду – от 1 до 120. Быстрее всего работает с видеокартами NVIDIA и AMD Radeon.
Fraps предлагается пользователям в бесплатной и платной версиях. В платной версии доступны все возможности программы, в бесплатной – основные, которых, впрочем, рядовому пользователю вполне достаточно.
Скачать программу Fraps с официального сайта
Несмотря на англоязычный интерфейс, настройка приложения довольно простая. После скачивания на вкладке General выбираем общие параметры работы программы (например, запускать ли ее при запуске системы). На вкладке FPS можно выбрать место, в котором будет храниться информация по тестированию, и назначить горячую клавишу для его запуска. При старте тестирования счетчик будет светиться зеленым, по его окончании – красным. Результаты тестирования выгружаются в формате CSV.
После скачивания на вкладке General выбираем общие параметры работы программы (например, запускать ли ее при запуске системы). На вкладке FPS можно выбрать место, в котором будет храниться информация по тестированию, и назначить горячую клавишу для его запуска. При старте тестирования счетчик будет светиться зеленым, по его окончании – красным. Результаты тестирования выгружаются в формате CSV.
Следующая вкладка – Movies.Чтобы записывать видео было максимально удобно, с ней следует поработать предметнее. Вначале выбираем папку, в которой будут храниться записи. Для них должно быть достаточно места – желательно от 10 ГБ. Назначаем горячую клавишу для включения записи. Разрешаем системе записывать звук с микрофона (или нет, если вы планируете в дальнейшем накладывать музыку или комментировать видео постфактум). Настраиваем захват видео, курсор и оверлей при помощи чекбоксов, расположенных в правом нижнем углу.
После настройки программы запускаем ее, заходим в игру и в нужный момент нажимаем горячую клавишу. Записанные видеофайлы можно выкладывать на YouTube и в соцсети, дополнительно обрабатывать.
Записанные видеофайлы можно выкладывать на YouTube и в соцсети, дополнительно обрабатывать.
Bandicam
Бесплатное приложение Bandicam позволяет записывать видео частотой до 480 кадров не только с экрана, но и с внешних устройств – камеры, смартфона, Xbox/PlayStation или IPTV. Формат видео – 4K UHD. Видеоролики можно выгружать в YouTube. Захватывать можно экран целиком или любой его участок. Есть функции создания скриншотов, рисования в реальном времени, эффектов хромакея (объект помещается на другой фон), визуальных эффектов при работе с мышью, записи по расписанию, наложения записи с веб-камеры, голоса через микрофон.
Перейти на официальный сайт разработчика
После скачивания программы ее нужно настроить. Благодаря пояснениям на русском языке и подробным видеороликам сделать это достаточно просто. Пользователю доступны 3 режима: запись экрана, запись игры и запись с устройства. Нужный режим выбирается нажатием соответствующей кнопки в верхнем левом углу диалогового окна.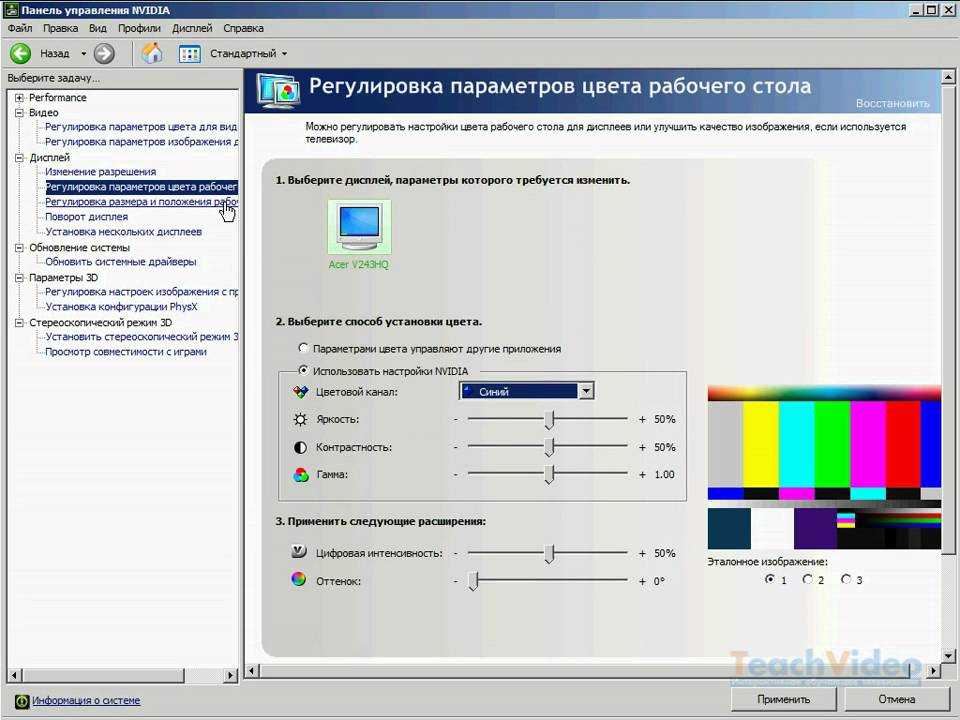 Выбираем предмет и область записи, нажимаем на старт. Во время записи видео его сразу же можно обрабатывать – сделать записи, выделения фрагментов экрана, накладывать фоновый звук, создавать графические объекты. Чтобы не искать, куда программа поместила записанное видео, папку, в которой она будет сохранять файлы, следует выбрать заранее. После выбора режима источники видео, звука, применяемые эффекты и параметры готового видео выбираются до старта записи из выпадающих списков. Готовые видео выгружаются на YouTube и в соцсети нажатием пары кнопок.
Выбираем предмет и область записи, нажимаем на старт. Во время записи видео его сразу же можно обрабатывать – сделать записи, выделения фрагментов экрана, накладывать фоновый звук, создавать графические объекты. Чтобы не искать, куда программа поместила записанное видео, папку, в которой она будет сохранять файлы, следует выбрать заранее. После выбора режима источники видео, звука, применяемые эффекты и параметры готового видео выбираются до старта записи из выпадающих списков. Готовые видео выгружаются на YouTube и в соцсети нажатием пары кнопок.
OBS Studio
Со страницы разработчика утилиту OBS Studio для Windows, Linux и macOS можно скачать совершенно бесплатно. Выложенная в настоящее время на сайт профессиональная версия разработана для Windows 8, 8.1 и 10, однако предыдущие выпуски работают и на Windows 7. Доступны для скачивания установщики для 32- и 64-разрядных систем.
Скачать программу с официального сайта
Основные отличия OBS Studio от других стримминг-программ – мультиплатформенность, открытый исходный код и отсутствие платных версий. Программа распространяется по принципу «как есть», все ее средства доступны без оплаты. Она дает возможность без проблем организовывать потоковое вещание в YouTube, стримить на Twich, работать с любым количеством мультимедийных источников, редактировать до 8 фрагментов одновременно. Здесь можно обрабатывать не только видео, но и звук (есть аудиомикшер). Видео сохраняется в MP4 и FLV.
Программа распространяется по принципу «как есть», все ее средства доступны без оплаты. Она дает возможность без проблем организовывать потоковое вещание в YouTube, стримить на Twich, работать с любым количеством мультимедийных источников, редактировать до 8 фрагментов одновременно. Здесь можно обрабатывать не только видео, но и звук (есть аудиомикшер). Видео сохраняется в MP4 и FLV.
После установки программы найдите в нижней части окна графу Сцены, нажмите на + и придумайте название первой сцене. Затем выберите источник для видео из соседней графы. Выбираем пункт Захват окна и ставим галочку возле надписи Сделать источник видимым. Запускаем программу или приложение, с которого будет вестись запись. Регулируем параметры звука. Нажимаем Начать запись и работаем. Чтобы снять видео в режиме «картинка в картинке», вместо пункта Захват окна нужно выбрать Устройство захвата видео и выбрать из списка, например, свою камеру.
Как видим, возможностей записывать видео с экрана компьютера на Windows 7 существует предостаточно. Друг от друга приложения в основном отличаются количеством встроенных опций, интерфейсом и возможностями, которые предоставляются бесплатно. Из рассмотренных приложений интереснее всего выглядит Movavi Screen Recorder, которое обеспечивает максимум полезных возможностей для записи качественного видео с хорошим звуком и удобной его обработки.
Друг от друга приложения в основном отличаются количеством встроенных опций, интерфейсом и возможностями, которые предоставляются бесплатно. Из рассмотренных приложений интереснее всего выглядит Movavi Screen Recorder, которое обеспечивает максимум полезных возможностей для записи качественного видео с хорошим звуком и удобной его обработки.
Разделы справки изменить параметры звука и видео в Skype? | Поддержка Skype
Эта статья переведена с помощью машинного перевода.
Вернуться к результатам поиска
Чтобы изменить параметры звука в Skype для iPhone и iPad, выполните следующие действия.
- Коснитесь своего аватара.
- Нажмите кнопку «Параметры».
- Коснитесь & видео .
- Рядом с функцией отмены шумакоснитесь элемента Auto или текущего параметра, выбранного для звонков Skype. Дополнительные сведения о подавлении шума на основе ИИ.

Вы можете выбрать один из следующих вариантов:- Выкл. Отключена шумовая отмена.
- Auto (по умолчанию) — приложение Skype настроит уровень подавления шума в зависимости от вашей среды.
- Низкий — низкий уровень постоянного фонового шума будет подавляться, например вентилятор компьютера или кондиционер. Однако этот параметр можно использовать, если вы хотите поделиться воспроизводимой музыкой.
- Высокий — весь фоновый звук будет подавляться, за исключением речи.
Примечание. Шумовая отмена недоступна в Skype для Android.
Чтобы изменить параметры звука и видео в Skype на рабочем столе, выполните следующие действия.
- Щелкните свой аватар.
- Выберите Настройки .
- Выберите пункт Звук и видео.
- Здесь можно настроить следующие параметры звука и видео:
- Камера.
 Выберите другую подключенную камеру.
Выберите другую подключенную камеру.- Предварительный просмотр камеры. Просмотрите изображение своей камеры.
- Изменение фона — размытие или настройка фона во время видеозвонка в Skype
- Параметры веб-камеры. Настройте яркость, контрастность и другие параметры веб-камеры. Эта функция доступна только в Skype для Windows, Mac и Linux.
- Микрофон. Выберите другой подключенный микрофон.
- Настроить микрофон автоматически. Если этот параметр включен, громкость вашего микрофона будет настраиваться автоматически. Если этот параметр отключен, вы можете настроить громкость своего микрофона вручную (недоступно в Скайпе для браузера).
- Шумовая отмена — настройка параметра «Шумная отмена» для звонков Skype. Дополнительные сведения о подавлении шума на основе ИИ.
Вы можете выбрать один из следующих вариантов:- Auto (по умолчанию) — приложение Skype настроит уровень подавления шума в зависимости от вашей среды.

- Низкий — низкий уровень постоянного фонового шума будет подавляться, например вентилятор компьютера или кондиционер. Однако этот параметр можно использовать, если вы хотите поделиться воспроизводимой музыкой.
- Высокий — весь фоновый звук будет подавляться, за исключением речи.
- Выкл. Отключена шумовая отмена.
Примечание. Включение этого параметра использует больше ресурсов компьютера, так как шумовая отмена происходит на вашем устройстве, а не на стороне Skype.
- Auto (по умолчанию) — приложение Skype настроит уровень подавления шума в зависимости от вашей среды.
- Динамики. Выберите другой подключенный динамик.
- Громкость динамиков. Настройте громкость своих динамиков (недоступно в Скайпе для браузера).
- Примечание. По умолчанию значение громкости динамиков установлено на максимум (уровень 10), и его можно изменить в любое время. Эта настройка изменяет громкость мелодий звонка и звука при звонке Скайп независимо от параметров громкости устройства.

- Примечание. По умолчанию значение громкости динамиков установлено на максимум (уровень 10), и его можно изменить в любое время. Эта настройка изменяет громкость мелодий звонка и звука при звонке Скайп независимо от параметров громкости устройства.
- Проверка звука. Выберите этот параметр, чтобы проверить текущую громкость динамиков.
- Включать звук при входящих звонках. Выберите, нужно ли включать звук при входящих звонках, установив этот переключатель в положение Вкл или Выкл (недоступно в Скайпе для браузера).
- Дублирование звонка на другом устройстве. Вы можете настроить получение входящих звонков Скайпа на нескольких звуковых устройствах, например, если одновременно подключены наушники и динамики (недоступно в Скайпе для браузера).
- Громкость динамиков. Настройте громкость своих динамиков (недоступно в Скайпе для браузера).
- Сделать бесплатный пробный звонок. Вы можете использовать эту функцию, чтобы проверить работу звука и микрофона в Скайпе.
- Камера.
машинный перевод
ВНИМАНИЕ! Эта статья переведена с помощью средств машинного (автоматического) перевода, а не человеком. Дополнительные сведения см в следующей статье. В Skype машинный перевод используется для предоставления статей службы поддержки и справки на дополнительных языках. При этом автоматически переведенные статьи могут содержать ошибки, а также синтаксические и грамматические неточности, аналогичные тем, которые допускают носители других языков. Skype не несет ответственности за неточности, ошибки и ущерб, вызванные некачественным переводом или его использованием клиентами.
В Skype машинный перевод используется для предоставления статей службы поддержки и справки на дополнительных языках. При этом автоматически переведенные статьи могут содержать ошибки, а также синтаксические и грамматические неточности, аналогичные тем, которые допускают носители других языков. Skype не несет ответственности за неточности, ошибки и ущерб, вызванные некачественным переводом или его использованием клиентами.
См. исходный текст на английском языке: FA34863
Задайте вопрос сообществу
Пообщайтесь с другими пользователями.
Помогите нам сделать поддержку Skype лучше
Поделитесь своими мыслями в ходе краткого опроса.
Состояние Skype
Узнайте, есть ли сейчас какие-то проблемы, влияющие на работу Skype.
Запись видео с экрана компьютера со звуком в Windows 7, 8, 10
В данном материале подробно рассмотрим программы, которые организовывают запись видео с экрана компьютера со звуком в Windows 7, 8, 10. Такие видеоролики используются для демонстрации действий на рабочем столе, в веб-камере, в играх ПК. В последующем, ролики можно хранить на жестком диске компьютера или залить на видео-хостинг, к примеру, на YouTube.
Такие видеоролики используются для демонстрации действий на рабочем столе, в веб-камере, в играх ПК. В последующем, ролики можно хранить на жестком диске компьютера или залить на видео-хостинг, к примеру, на YouTube.
Штатными средствами можно сделать скриншот в Windows 7, 8, но нельзя записать видео с экрана компьютера, поэтому без сторонних программ не обойтись. В Windows 10 есть приложение от Xbox, которое больше предназначено для для съемки игр, поэтому рассмотрим более универсальные инструменты. Захват видео с экрана монитора со звуком осуществляют как бесплатные программы, так и платные. Представляю список лучших бесплатных программ, которые рассмотрим подробно:
- BB FlashBack Express
- oCam
- Camstudio
- Ezvid
Вообще подобного рода приложений с различным уровнем функционала существуем масса. Решать Вам, использовать ПО, описанным ниже, либо найти другое. Уже определились, тогда давайте рассмотрим инструкции.
BB FlashBack Express
Слово Express в названии обозначает бесплатную версию. В отличии от коммерческих версий Standard и Professional имеются ограничения в функциональности. В бесплатной редакции есть возможность экспортировать видео только в двух форматах Avi и Flv, соответственно платные поддерживают обширный список форматов. Express редакция, так же ограничена в редактировании видео и применения эффектов к нему. Если Вам интересно, полный список отличий смотрите на сайте разработчика.
В отличии от коммерческих версий Standard и Professional имеются ограничения в функциональности. В бесплатной редакции есть возможность экспортировать видео только в двух форматах Avi и Flv, соответственно платные поддерживают обширный список форматов. Express редакция, так же ограничена в редактировании видео и применения эффектов к нему. Если Вам интересно, полный список отличий смотрите на сайте разработчика.
Перейдите на эту страницу, далее выберите язык «русский». В нужное поле введите адрес электронной почты для получения лицензионного ключа, затем нажмите «загрузить». Во время установки программы укажите тот ключ активации, который выслали Вам на почтовый ящик.
Запустите ярлык BB FlashBack Express Recorder.exe, нажмите «продолжить» и дождитесь загрузки окна программы. Здесь есть ссылки на справочные материалы, список последних записанных видео и ссылка «записать экран», нажмите ее.
Прежде чем начинать процесс захвата видео с экрана монитора советую настроить программу.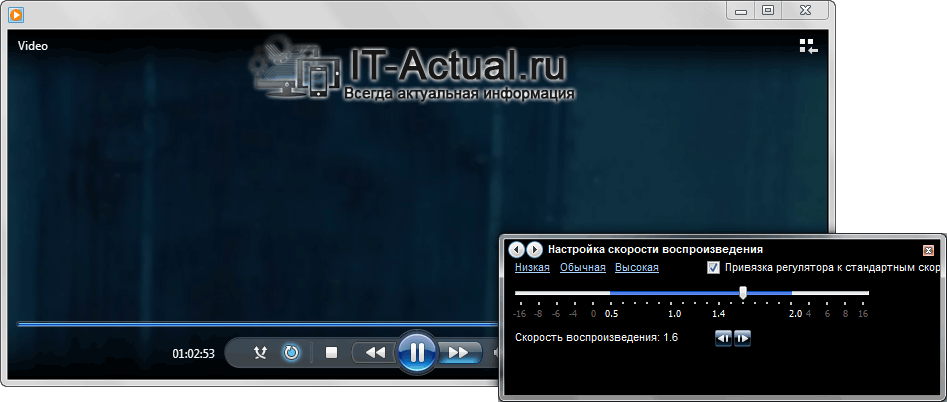 В меню нажмите «инструменты» затем «параметры».
В меню нажмите «инструменты» затем «параметры».
Вашему взору станет доступно огромное количество опций. Чтобы подробнее ознакомиться с разделом настроек, перейдите в него и нажмите «справка». В справке описано все до мелочей, поэтому не будем здесь повторяться. Если необходимо записывать видео подвижных объектов выставляйте хорошее качество и частоту кадров не менее 25. Не забывайте, что выставление максимальных параметров, приведет к увеличению размера записанного файла. Экспериментальным путем устанавливайте оптимальные настройки для нужной ситуации. После внесения изменений кликните OK.
В интерфейсе программы из выпадающего списка выберите формат записи:
- Во весь экран – захват всей области экрана.
- Область – запись видео с экрана, определенного пространства.
- Окно – записывает выбранное открытое окошко.
Далее отметьте «запись звука». Выберите источник «микрофон» или «динамики ПК». Вы так же можете указать два источника сразу, но первым необходимо выбрать «динамики ПК».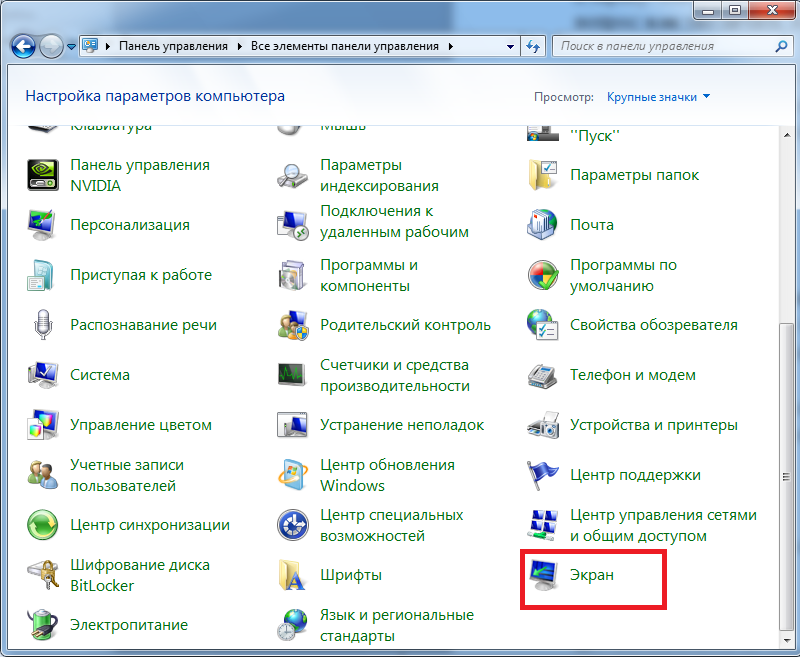 Если указан «микрофон» задайте громкость, передвигая ползунок.
Если указан «микрофон» задайте громкость, передвигая ползунок.
По необходимости можете отметить «запись веб-камеры». Нажмите кнопку «настройки», затем задайте параметры веб-камеры, формат (измените разрешение в пикселях, глубину цвета), количество кадров в секунду и уровень качества. Кликните «закрыть». Если необходимо отметьте опцию показа окна видеокамеры во время записи.
Чтобы Вам не мешала панель программы в процессе захвата видео с экрана монитора, установите опцию «свернуть в системную область во время записи». При этой включенной опции используйте горячие клавиши управления (назначаются в параметрах программы).
Чтобы начать запись видео с экрана компьютера со звуком нажмите сочетание клавиш или красный круг внизу окна. При формате «Во весь экран» запись будет происходить сразу. При формате «Область» нужно задать пространство записи мышкой или в пикселях, при «Окно» необходимо выбрать окно и после чего нажать кнопку «запись».
После того, как пройдет инициализация, захват видео с экрана начнется.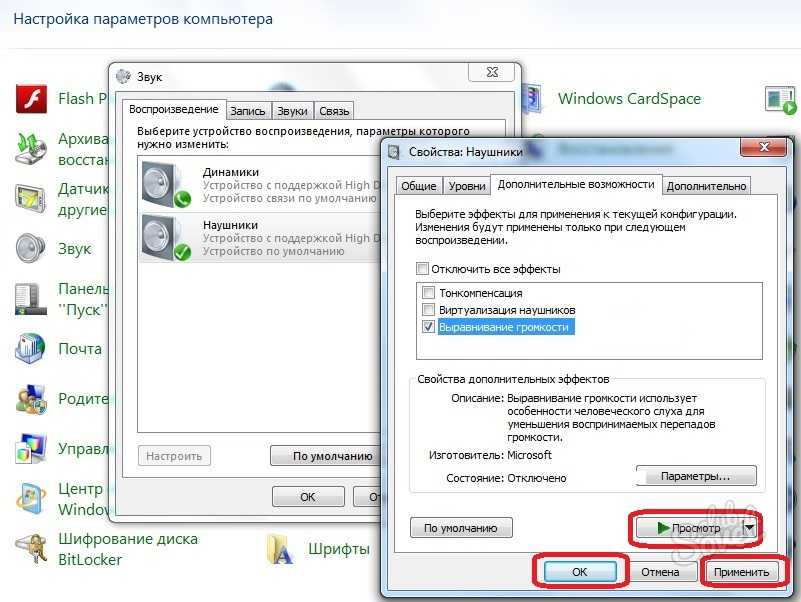 После остановки записи выскочит окошко сохранения, нажмите кнопку «сохранить». Далее укажите папку сохранения файлов с расширением Fbr, задайте название и кликните «сохранить».
После остановки записи выскочит окошко сохранения, нажмите кнопку «сохранить». Далее укажите папку сохранения файлов с расширением Fbr, задайте название и кликните «сохранить».
Далее выберите одно из трех действий.
- Открыть – открывает ролик в плеере программы с возможностью редактирования, экспорта в форматы Avi и Flv, или отправки на видео-хостинг.
- Поделиться – отправка записанного файла на видео-хостинг.
- Экспорт – сохраняет видео в известных форматах.
Чтобы ролик был доступен для просмотра в стандартных программах, нажмите «экспорт». Выберите Flash или Avi и кликните OK. В зависимости от выбора формата задайте параметры экспорта, после чего сохраните видео и дождитесь окончание процесса.
oCam
Бесплатная и очень простенькая в использовании программа, позволяющая не только записывать видео с экрана компьютера со звуком, но и делать скриншоты. Поддерживает русский язык, но русифицирована не в полном объеме.
Скачайте приложение в интернете, установите и запустите его. Далее в меню нажмите «инструменты», затем «настройки». По умолчанию oCam выставляет приемлемые настройки захвата видео с экрана монитора. Давайте рассмотри самые необходимые настройки.
Далее в меню нажмите «инструменты», затем «настройки». По умолчанию oCam выставляет приемлемые настройки захвата видео с экрана монитора. Давайте рассмотри самые необходимые настройки.
- Кодирование – здесь задается качество видео и звука. Вы можете изменить частоту кадров (FSP), качество (Quality) и битрейт аудио. Остальные параметры можете оставить, как есть.
- Запись – здесь интересна опция включающая отображение указателя мыши и FSP в игре во время записи.
- Хоткеи – назначение горячих клавиш для управления процессом.
- Выделение – включение и выбор цвета подсветки курсора мыши.
- Сохранение – назначение пути сохранения файла.
- Ограничение – указание времени записываемого файла с возможностью задать действия, которые выполнятся после записи.
- Watermark –добавление водяного знака с возможностью задать уровень прозрачности и положение.
В настройках очень просто разобраться. После их изменения кликните OK.
В окне программы есть несколько подписанных иконок. Давайте разберем их функционал.
Давайте разберем их функционал.
- Запись – нажмите на стрелку рядом с этим значком и выберите «запись изображения со звуком». Можно и записывать отдельно звук.
- Снимок – фотографирует экран в формате, указанном в настройках.
- Размер – выберите предустановленные размеры или полный экран. Когда oCam запущена, на дисплее отображается область с зеленым обрамлением, которое возможно перемещать и растягивать во все направления. Именно здесь Вы и задаете размер этой обрамленной области.
- Открыть – быстрое открытие места хранения записанного ролика.
- Кодеки – выберите кодек и формат видео. Приложение oCam имеет неплохую коллекцию кодеков.
- Звук – выберите запись звука с микрофона, с компьютера или с двух источников сразу.
- Game – перевод в режим записи игр. Выберите данный режим, затем запустите игру и нажмите клавишу старта захвата. Затем кликните клавишу (по умолчанию F2) еще раз для остановки процесса и ищите ролик в назначенной папке.
Чтобы записать видео с экрана компьютера со звуком, нажмите красный круг. Советую свернуть программу, чтобы не светить ее окно, если работаете в полноэкранном режиме и управлять процессом горячими клавишами.
Советую свернуть программу, чтобы не светить ее окно, если работаете в полноэкранном режиме и управлять процессом горячими клавишами.
В процессе захвата видео с монитора Вы можете отследить длительность записи, размер, поставить на паузу/продолжить, сделать снимок и остановить. Данные действия выполняются, как в интерфейсе приложения, так и горячими клавишами.
Ролик сразу пишется на жесткий диск в выбранном формате. Чтобы его просмотреть нажмите иконку «открыть». В эксплуатации программы сложного ничего нет.
Другие программы для записи экрана
CamStudio бесплатное приложение, позволяющее записывать экран со звуком. По функционалу может конкурировать с коммерческими версиями. Доступна только на английском языке. Прежде чем ее использовать, необходима настройка.
CamStudio использует кодеки установленные в системе, поэтому для баланса качества рекомендуется загрузить дополнительные кодеки. Программа имеет гибкие настройки изменения качества видео, частоты кадров, а также позволяет записывать аудио с микрофона и звуки с компьютера.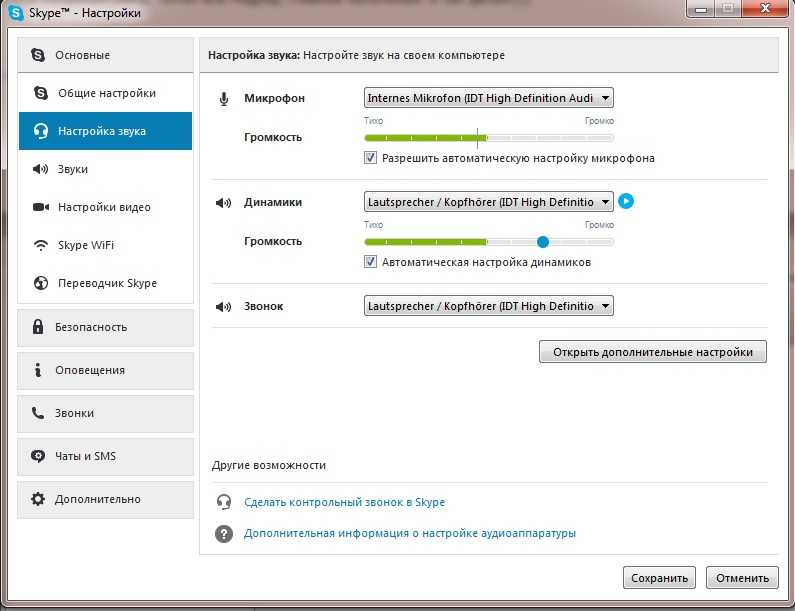
Запись осуществляется в режимах полного экрана, выбранной области и окна в форматах Avi и Swf. Поддерживает процесс записи, паузы, остановки сочетанием клавиш. Главный интерфейс CamStudio изображен ниже.
Ezvid – бесплатное ПО, совмещающее в себе функцию записи рабочего стола со звуком и редактора видео. Во время редактирования Вы можете вставлять, удалять части видео, добавлять предварительно записанные аудио файлы и эффекты. Программа позволяет вставить текстовые слайды и синтезировать компьютером голос. Разработчики позаботились о возможности съемки игрового процесса.
После создания и обработки видео, его можно быстро загрузить на YouTube. В общем, установите программу и испытайте ее функционал. Ниже изображено главное окно Ezvid.
Описанных программ вполне хватит, чтобы произвести качественную запись видео с экрана компьютера со звуком в Windows 7, 8, 10. BB FlashBack Express функциональна, полностью русифицирована и имеет хорошую справку. Приложение oCam то же вполне справляется с поставленными целями, рекомендую использовать эти программы. CamStudio и Ezvid можете использовать как альтернативу.
CamStudio и Ezvid можете использовать как альтернативу.
Вы можете пропустить чтение записи и оставить комментарий. Размещение ссылок запрещено.
Как настроить камеру в Скайпе, почему Skype её не видит на ноутбуке
Содержание
- Проверьте подключение
- Использование камеры другой программой
- Проверьте работу камеры
- Проверьте наличие нужных драйверов
- Проверьте настройки Skype
- Проверьте обновления
- Замена оборудования
Популярную во всем мире программу Skype знает, пожалуй, каждый активный пользователь Всемирной сети. За связь с абонентами не нужно платить, а интерфейс понятен даже тому, кто ни разу не пользовался подобными приложениями. Однако «новички» часто сталкиваются с проблемами технического характера, поэтому сегодня мы хотим ответить на один из самых популярных вопросов. Что делать, если Скайп не видит камеру? Прежде всего следует найти причину этой неполадки.
Проверьте подключение
Как это ни банально звучит, но иногда проблема может решиться сама собой после несложных манипуляций.
Использование камеры другой программой
Вполне возможно, что на вашем компьютере установлены приложения, которые также используют веб-камеру. Для этого нужно отключить на ПК все, чем вы не пользуетесь в данный момент. Чтобы исключить возможный конфликт, просто закройте все программы и проверьте исправность оборудования еще раз.
Проверьте работу камеры
Чтобы узнать, почему не работает Skype, вы можете воспользоваться следующим способом:
- Откройте любой видеопроигрыватель.
- Кликните на экран правой кнопкой, нажмите «Открыть», а потом выберите «Камера или другое устройство».
- Если веб-камера уже работает, то вы увидите, что она снимает на данный момент.
Проверьте наличие нужных драйверов
Возможно, skype не видит камеру, так как на вашем ПК или ноутбуке нет нужных драйверов. Поэтому попробуйте установить их с диска, который прилагается к ноутбуку во время покупки.
Проверить наличие нужных программ можно следующим образом:
- Найдите «Диспетчер устройств». Если вы пользуетесь оперативной системой Windows 7, 8 и 8.1, то для этого нажмите одновременно кнопки «Win» и «R». После этого задайте команду «devmgmt.msc» и «Enter».
- «Диспетчер устройств» можно найти и через «Мой компьютер», а также с помощью «Панели управления».
- Далее вам будет нужна вкладка «Устройства обработки изображений». В идеале, напротив строк здесь не должно быть красных крестиков и восклицательных знаков.
- Также вы должны найти значок «WebCam». При нажатии на него должно появиться окно с надписью «Устройство работает нормально».
- Попробуйте удалить старый драйвер, а после этого установить новый. Для этого кликните по тому же значку правой кнопкой и выберите пункт «Удалить». А новую программу лучше всего скачать с официального сайта производителя вашего ПК или ноутбука.
Проверьте настройки Skype
Вы уже установили нужные драйверы, но работа веб-камеры оставляет желать лучшего? Тогда следует настроить саму программу.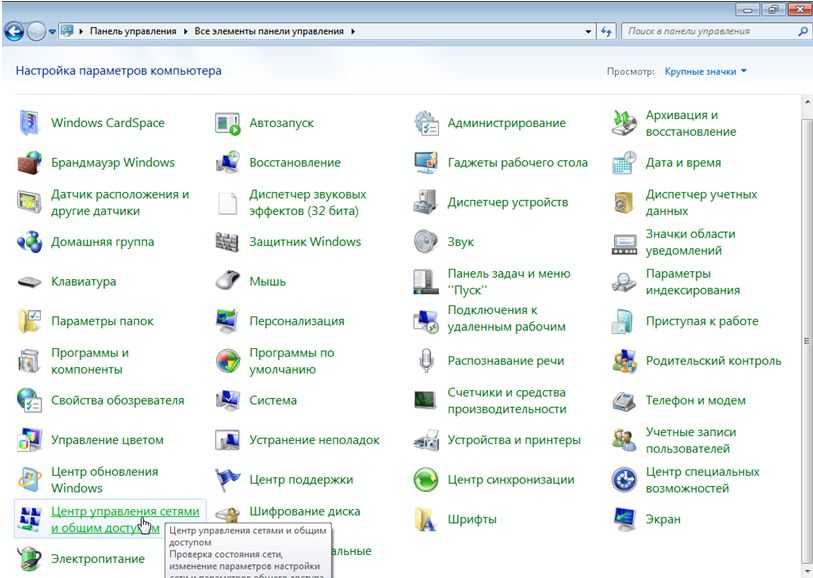 Для этого:
Для этого:
- Откройте Skype, зайдите в «Инструменты», найдите в верхней части окна «Настройки» и выберите раздел «Настройка видео».
- Если вы все сделали правильно, то справа увидите изображение, которое передает камера.
- Убедитесь в том, что программа видит встроенную или портативную камеру – то есть должен появиться знак «WebCam».
- Далее найдите строку «Автоматически принимать видео и демонстрировать экран для…» и нажмите последний в списке пункт «Никого».
- После этого проверьте яркость, контрастность, оттенки и другие параметры в «Свойствах». Возможно, их нужно настроить, установив значки на середине нужных линий.
Проверьте обновления
Если ваша операционная система Windows давно не переустанавливалась, то она может мешать работе Skype или не поддерживать видео-трансляции.
Возможно, проблема заключается в самой программе. Как ни странно, но иногда подобные явления трудно объяснить или исправить. Что делать в этом случае? Мы рекомендуем удалить текущую и скачать с официального сайта самую последнюю версию.
- Для начала отключите программу, нажав на иконку Skype и выбрав «Выход».
- Далее вам нужно перейти в «Пуск», найти «Настройки», а затем и «Панель управления».
- В представленном списке выберите нашу программу и удалите ее.
Не переживайте, что ваш аккаунт пропадет. После запуска новой версии он обновится автоматически, и все старые контакты будут на своем месте.
Замена оборудования
Если все ваши попытки возобновить работу веб-камеры окажутся тщетными, то придется ее заменить. Проще всего купить отдельное устройство и подключить его к ПК или ноутбуку через USB-портал. После этого снова запустите программу и дождитесь, пока она найдет новую камеру. Возможно, вам придется также заглянуть в «Настройки», найти «Камеру» и «Отладить».
Если ваш компьютер функционирует на базе процессора Pentium 3, то вы не сможете осуществлять видеозвонки. Подобное оборудование давно устарело, поэтому рассмотрите вариант его замены.
youtube.com/embed/BFK1cBQQAnU» frameborder=»0″ allowfullscreen=»»>Как вы могли убедиться, настроить Skype можно без особых проблем даже человеку, мало разбирающемуся в компьютере или ноутбуке. Поэтому внимательно ознакомьтесь с нашими советами и постарайтесь устранить неполадки самостоятельно.
Как снимать видео с экрана компьютера и ноутбука
Узнайте, как снимать видео с экрана компьютера, на какие функции обратить внимание при выборе программы или сервиса для получения лучшего результата.
Выбор программы для этих целей актуален для многих пользователей. Отснятый материал используют для личных целей, например чтобы записывать фрагменты электронных курсов или разговоров по скайпу. Пригодится он и для блога, сайта или решения рабочих задач, если надо снимать инструкции для работы с софтом, корпоративным порталом и др.
Записать видео с экрана компьютера технически доступно каждому, но сам подход зависит от вашего устройства и его операционной системы.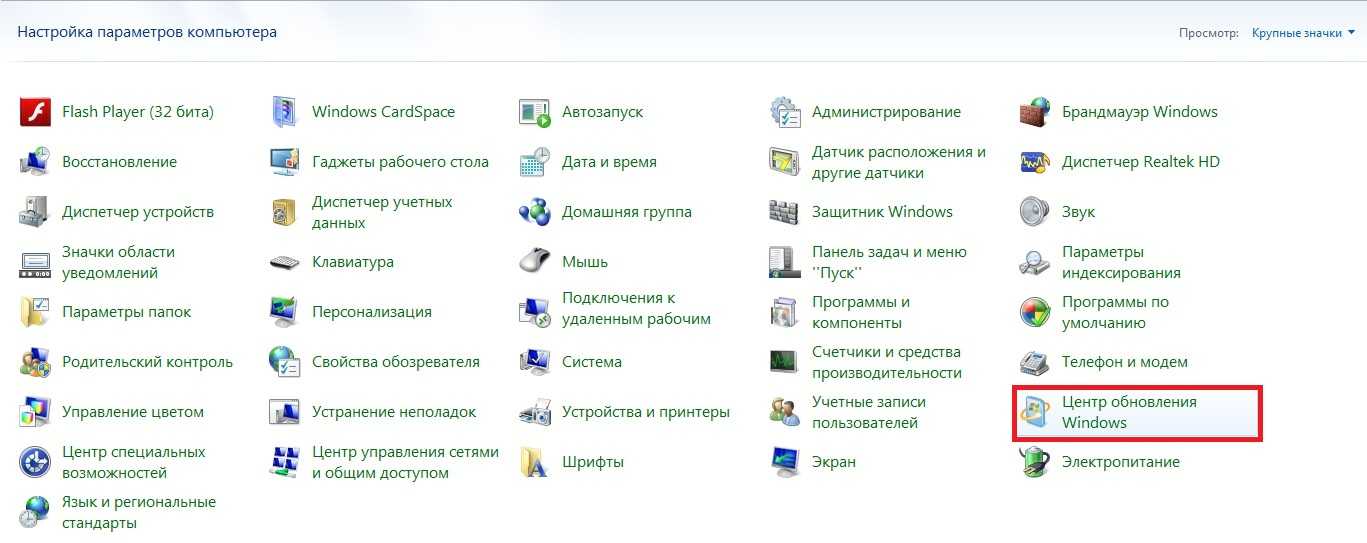 А кроме того, от потребностей – ведь может понадобиться расширенный функционал для удобства и быстроты реализации задумки. Прочитав эту статью, вы сможете выбрать наиболее удобный для себя способ из трех нижеописанных и уже сегодня приступить к действиям.
А кроме того, от потребностей – ведь может понадобиться расширенный функционал для удобства и быстроты реализации задумки. Прочитав эту статью, вы сможете выбрать наиболее удобный для себя способ из трех нижеописанных и уже сегодня приступить к действиям.
Съемка экрана без программ в Windows 10
Обладатели операционной системы Windows 10 могут делать запись происходящего на экране ноутбука без дополнительных программ и онлайн-сервисов – разработчики новой версии специально создали приложение Xbox Game Bar, ориентированное на геймеров. Но пусть вас это не смущает: «камерой» здесь пользуются не только во время игры, но и чтобы снять кусочек ролика с YouTube, путь нахождения документа, видеоконференции и т. д.
Настраивать процесс тоже не нужно – достаточно ввести в поиске “Windows xbox” или воспользоваться горячими клавишами Win+G, предварительно открыв окно, с которого будет вестись запись, и перед вами появится панель с кнопкой «Записать». При нажатии на нее вам будет предложено сделать скриншот, записать видео, включить/выключить микрофон.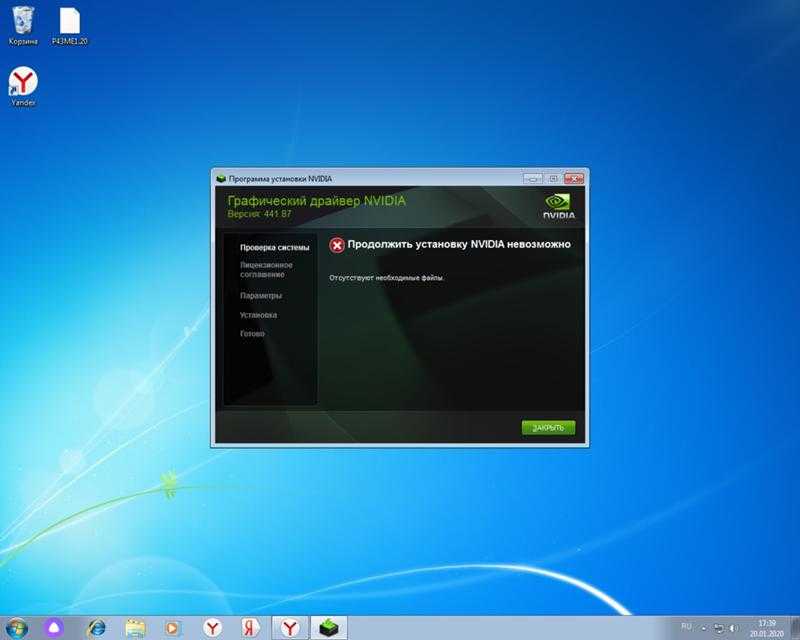
● Win+G — вызов панели Xbox Game Bar.
● Win+Alt+PrtSc — сделать снимок экрана.
● Win+Alt+R — начать запись
● Win+Alt+M — включить/выключить микрофон во время записи.
Интерфейс Xbox Game Bar
Приложение располагает базовым набором функций для захвата экрана и подойдет для записи роликов или игры в полноэкранном режиме. Если создаете видеоуроки, инструкции и другие ролики, требующие проработки материала, понадобятся дополнительные сервисы. И, конечно же, Xbox Game Bar недоступен пользователям ранних версий Windows.
Как записывать происходящее на экране в программе «Экранная Камера»
Эта программа служит для более масштабных творческих задач: позволяет сделать запись со звуком или без и преобразовать ее в полноценный ролик. Скачать и установить «Экранной Камеру» на свой компьютер несложно, она не требует много места на диске, а ее возможности легко освоить, так как весь интерфейс на русском языке и интуитивно понятен.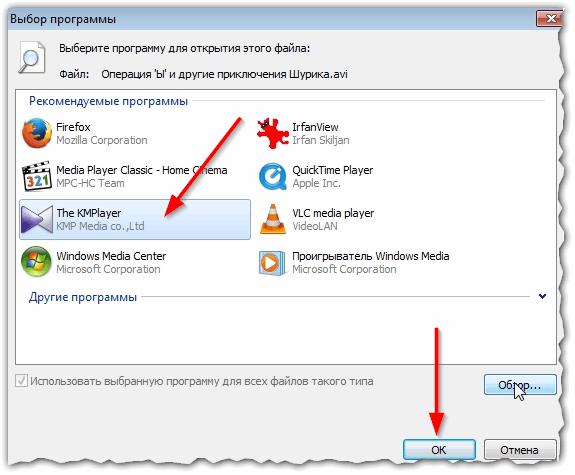 В случае трудностей всегда можно обратиться к бесплатным обучающим материалам или в техническую поддержку.
В случае трудностей всегда можно обратиться к бесплатным обучающим материалам или в техническую поддержку.
● Фиксирует происходящее в любой части экрана. Вы сами выбираете, что именно будет в записи — весь экран, его фрагмент или отдельное окно.
● Возможности редактирования. Вам не потребуются дополнительные программы. Можно обрезать видео, вставить заставку, наложить музыку и озвучить ролик после завершения видео.
● Каталог музыки и шаблонов для заставки. Ускорить процесс позволит встроенная библиотека мелодий и готовых вариантов заставки, куда можно просто вставить нужный текст. С «Экранной Камерой» вы сможете добавить свои треки к видео и создать собственный дизайн обложки.
● Экспорт во все популярные форматы. Сохранить работу можно в форматах AVI, MP4, MPEG. А также подготовить ролик для публикации в Интернете по заданным параметрам самых популярных ресурсов и сетей: YouTube, VKontakte, Facebook и т.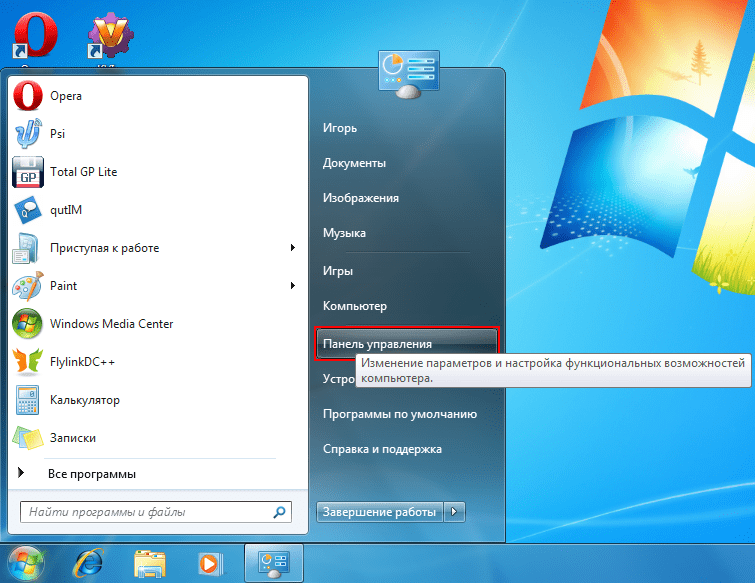 д.
д.
Больше о возможностях программы вы узнаете на сайте https://screencam.ru
Алгоритм съемки:1. Установите и откройте программу через появившийся ярлык на рабочем столе.
2. Укажите параметры: участок захвата видео, размер и настройки звука. Нажмите кнопку «Записать» – съемка экрана стартует после 5-секундного отсчета.
3. После ее завершения нажмите кнопку «Остановить» – откроется окно предпросмотра, где можно сразу сохранить видео или перейти к его редактированию.
4. Добавляйте заставку, озвучку, аудиофайлы, выбирая нужные функции в интерфейсе программы.
5. Нажмите кнопку «Создание видео». Конвертировать результат можно в различные форматы, в том числе Full HD, Flash-видео и TS.
Как снимать онлайн: преимущества и недостатки
Альтернатива предустановленным приложениям и отдельным программам — онлайн-сервисы.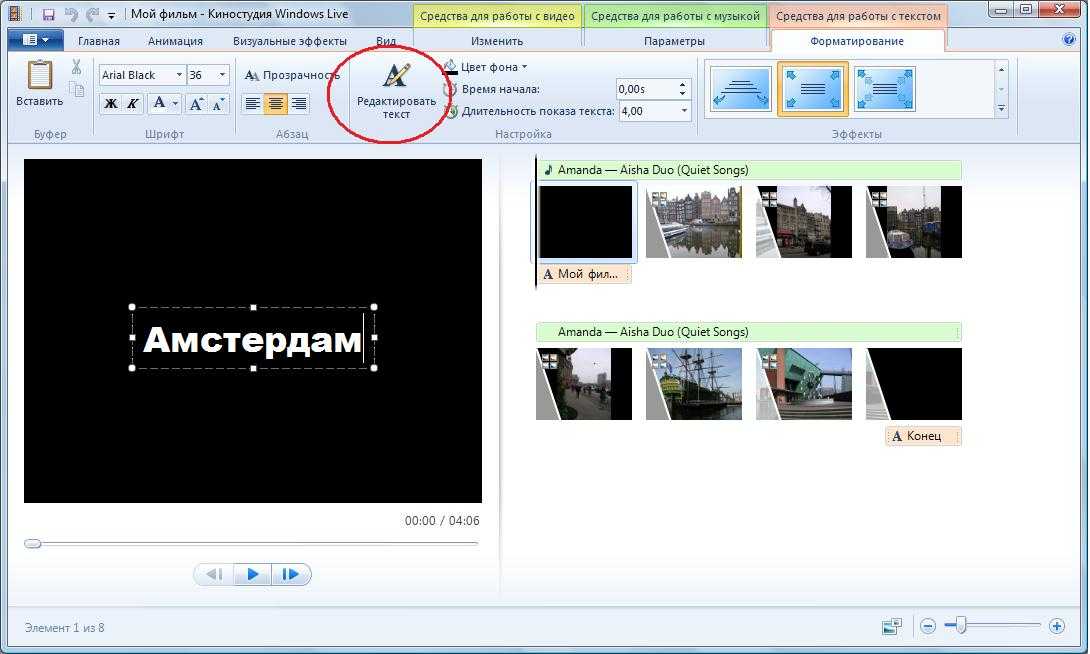 Они просты в использовании, некоторые имеют возможности редактирования видео и экспорта в нужный формат. Ими можно воспользоваться на любом десктопе или ноутбуке, они работают без скачивания и вы не привязаны к одному-единственному устройству.
Они просты в использовании, некоторые имеют возможности редактирования видео и экспорта в нужный формат. Ими можно воспользоваться на любом десктопе или ноутбуке, они работают без скачивания и вы не привязаны к одному-единственному устройству.
Часто такие сервисы предполагают подписку, например онлайн-рекордер Chipchamp, где надо зарегистрироваться и выбрать пакет услуг. Стоимость самого дорогого — $39 в месяц. Бесплатный вариант имеет ограниченные возможности (например, конвертация не во все форматы или только с небольшим разрешением) и удобен тем, кто делает ролики, чтобы смотреть их со смартфонов.
Так, бесплатный рекордер ShareIt записывает экран или отдельное окно, загружает видео в облако. Ссылкой на результат можно поделиться с друзьями или скачать. А сервис RecordScreen обрабатывает материал напрямую в браузере без загрузки на сервер, что обеспечивает конфиденциальность. Но для оформления ролика все-таки понадобится отдельный видеоредактор.
● Не требуют установки и не привязаны к одному компьютеру.
● Гибкая система индивидуального подбора функций.
● Широкие возможности постобработки роликов.
● Большие библиотеки аудио и доступ к стокам.
● Часто интерфейс весь или частично на иностранном языке.
● Зависимость от наличия Интернета и сбоев в сети.
● Вероятность забыть отключить подписку и потерять деньги.
● Ежемесячная или ежегодная оплата неудобна тем, кто пользуется сервисом непостоянно.
● Необходимость регистрации и указания своих реквизитов, сохранение материала на сторонних серверах.
Интерфейс онлайн-сервиса для записи и монтажа видео Chipchamp
Подведем итоги
Мы рассмотрели с вами доступные способы записи видео с экрана компьютера. Каждый из них по-своему удобен.
Приложение для Windows 10 уже установлено и запускается нажатием комбинации клавиш, но снимает только полный экран, а для монтажа ролика нужны дополнительные программы.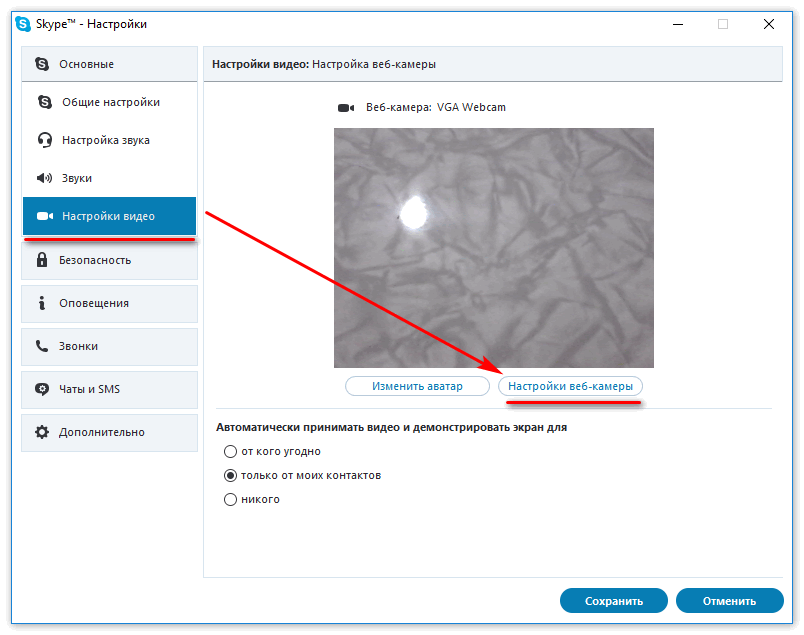 В свою очередь, онлайн-сервисы впечатляют своими возможностями и не требуют установки, но в них ничего не сделаешь без Интернета и часто условия оплаты неудобны или заставляют переплачивать.
В свою очередь, онлайн-сервисы впечатляют своими возможностями и не требуют установки, но в них ничего не сделаешь без Интернета и часто условия оплаты неудобны или заставляют переплачивать.
Программа «Экранная Камера» — оптимальный вариант, сочетающий в себе все важные функции рекордера и редактора, что позволяет не только записать видео, но и получить качественный ролик без подписок и регистрации. Скачайте программу на сайте и запишите свое видео уже сегодня — https://screencam.ru
ЛУЧШЕЕ БЕСПЛАТНОЕ программное обеспечение для редактирования видео для Windows 7 в 2022 году
12 270
Вы ищете лучшее бесплатное программное обеспечение для редактирования видео для Windows 7? Тогда вы попали в нужное место, потому что мы рассмотрим шесть лучших программ для редактирования, которые идеально подходят для начинающих и профессиональных редакторов.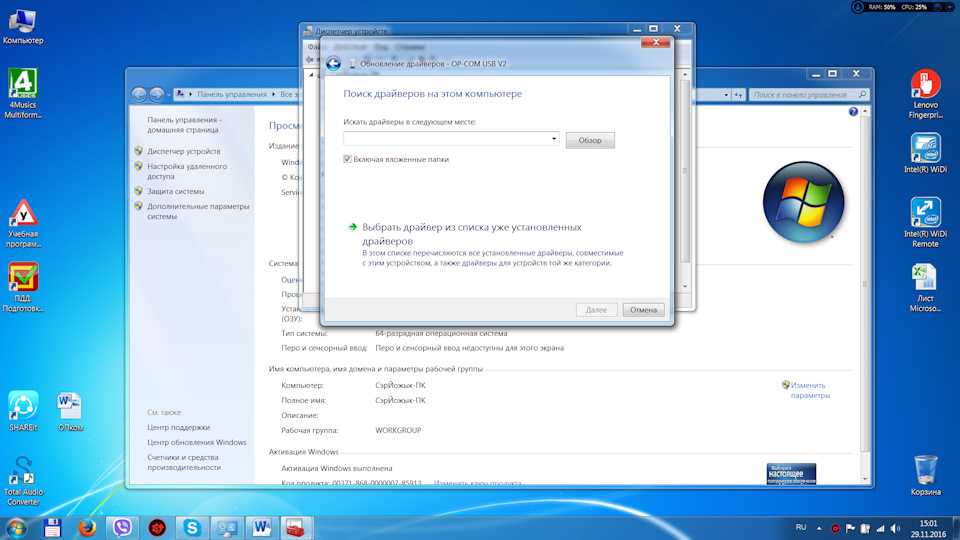 Если у вас ограниченный бюджет, эти платформы для редактирования видео помогут вам создавать профессиональный контент бесплатно.
Если у вас ограниченный бюджет, эти платформы для редактирования видео помогут вам создавать профессиональный контент бесплатно.
Скачать бесплатно
Скачать бесплатно
Скачать бесплатно
Скачать бесплатно
Movavi Video Editor Plus — один из лучших доступных видеоредакторов для Windows 7. Он имеет все необходимые базовые и расширенные функции редактирования. Используйте его для создания небольших домашних видеороликов или коротких клипов для социальных сетей, таких как YouTube или TikTok. Видеоредактор также позволяет создавать сложные фильмы со специальными эффектами. С помощью этого программного обеспечения вы получаете переходы со звуками, а также инструмент для быстрого создания фильмов. Операция перетаскивания делает его идеальным для начинающих редакторов.
Более того, вы можете создать несколько видеодорожек, что очень удобно, если вы планируете наложить видео. В приложении также есть отслеживание движения. Вам также не нужно беспокоиться о проблемах совместимости форматов, так как Movavi Video Editor Plus поддерживает все популярные форматы, а также высокое разрешение, и вы можете изменять форматы видео для воспроизведения на различных устройствах.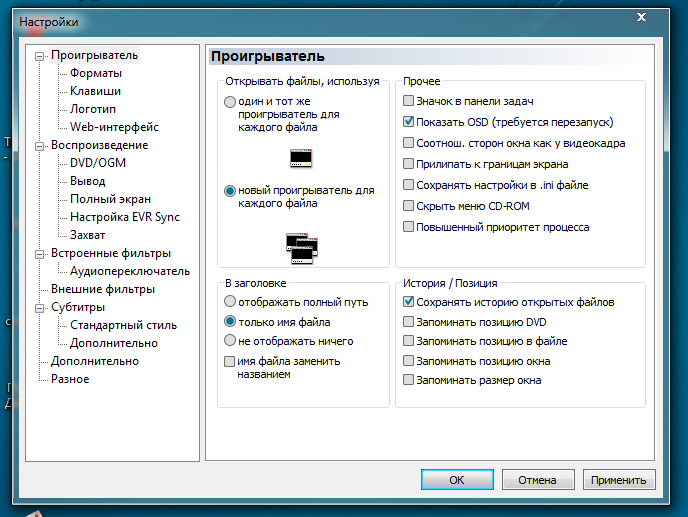 Программа бесплатна для загрузки, и вы получаете бесплатную 7-дневную пробную версию. Таким образом, вы можете протестировать функции и инструменты, предлагаемые видеоредактором. По истечении пробного периода вы можете получить полную версию для своего ПК с Windows 7.
Программа бесплатна для загрузки, и вы получаете бесплатную 7-дневную пробную версию. Таким образом, вы можете протестировать функции и инструменты, предлагаемые видеоредактором. По истечении пробного периода вы можете получить полную версию для своего ПК с Windows 7.
Pros
Интерфейс, удобный для пользователя
Предлагает простой в использовании инструмент для создания фильмов
Имеет инструменты редактирования картин в картине
. Включает транспорты, фильтры, названия, названия. и наклейки
Имеют Chroma Key
Can Edit Vertical Videos
CONS
Top Free Editors для Windows 7
Ниже вы найдете отзывы о лучших видео -эдтерах для Window 7 шт. Ознакомьтесь со всеми обзорами, а также плюсами и минусами каждого приложения и выберите то, которое подходит вам лучше всего.
OpenShot
Подходит для: Создание анимации, короткометражных фильмов и видеороликов для социальных сетей
OpenShot — один из лучших видеоредакторов для Windows 7. богатый и идеально подходит для людей, которые хотят создавать профессиональный контент с ограниченным бюджетом. Существует множество функций, с которыми можно поиграть как для начинающих, так и для опытных пользователей. Например, в OpenShot есть эффекты замедления и времени, чтобы переворачивать или замедлять ваши видео. Кроме того, вы можете создавать потрясающие анимационные фильмы, используя функцию 3D-анимации для создания бликов и движущегося текста.
богатый и идеально подходит для людей, которые хотят создавать профессиональный контент с ограниченным бюджетом. Существует множество функций, с которыми можно поиграть как для начинающих, так и для опытных пользователей. Например, в OpenShot есть эффекты замедления и времени, чтобы переворачивать или замедлять ваши видео. Кроме того, вы можете создавать потрясающие анимационные фильмы, используя функцию 3D-анимации для создания бликов и движущегося текста.
Пользоваться OpenShot легко, потому что он имеет функцию перетаскивания для добавления видео, аудио и изображений в файловый менеджер. OpenShot также имеет быструю функцию Trim & Slice, позволяющую сокращать ваши видео или редактировать клипы в вашем контенте. Чтобы загрузить это бесплатное программное обеспечение для редактирования видео, вам потребуется 64-разрядная или 32-разрядная операционная система, 4 ГБ ОЗУ и 500 МБ места на жестком диске. Просто посетите официальный сайт OpenShot и выберите версию программного обеспечения, подходящую для вашего компьютера.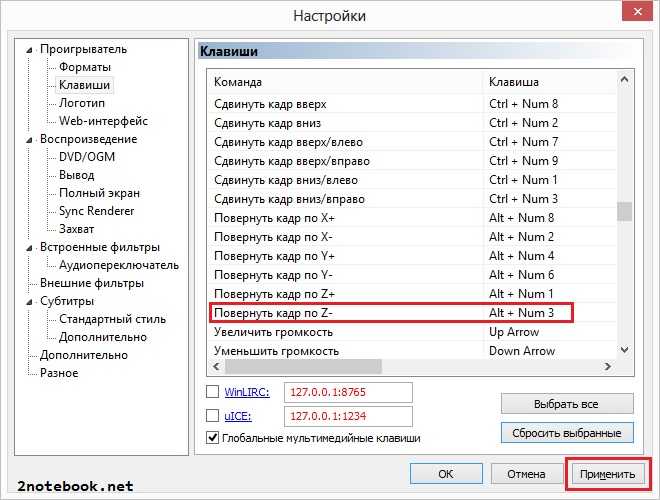
Плюсы
Простой в использовании интерфейс, подходящий для начинающих
Множество функций редактирования видео для создания идеального видео скачать и использовать и имеет различные версии для различных систем
Минусы
Скачать OpenShot
Avidemux
Подходит для: Быстрое редактирование, кодирование и обрезка ваших видеоклипов
Avidemux — это профессиональное программное обеспечение для редактирования видео для Windows 7, которое вы можете бесплатно загрузить и использовать на своем устройстве Windows. Эта платформа поддерживает множество популярных видеоформатов, таких как AVI, MPEG, DVD, ASF и MP4. Это не так многофункционально, как другие программы для редактирования видео в нашем списке, но это удобная платформа, идеально подходящая для начинающих редакторов. Поэтому, если вам нужно внести некоторые базовые изменения в видео, вам обязательно стоит попробовать Avidemux.
С помощью Avidemux вы можете копировать фрагменты видео и добавлять к фильму фильтры. Кроме того, вы можете конвертировать видео в меньший размер, чтобы загружать их на платформы, для которых требуется видео определенного размера. Он также имеет функцию кодирования, поэтому вы можете изменять формат своих видео и воспроизводить их на разных ваших устройствах.
Pros
Идеально для начинающих
Поддерживает популярные видео форматы, включая MP4
предлагает базовые функции видео и инструменты
. совершенно бесплатное программное обеспечение для редактирования видео для Windows 7 без водяных знаков
Минусы
Не хватает интересных переходов, заголовков и наклеек
Не так много дополнительных функций
Скачать Avidemux
VideoPad
Подходит для: Создание видео с переходами, музыкой и комментариями
Существует бесплатно
скачать для Windows 7, а другая — платная версия.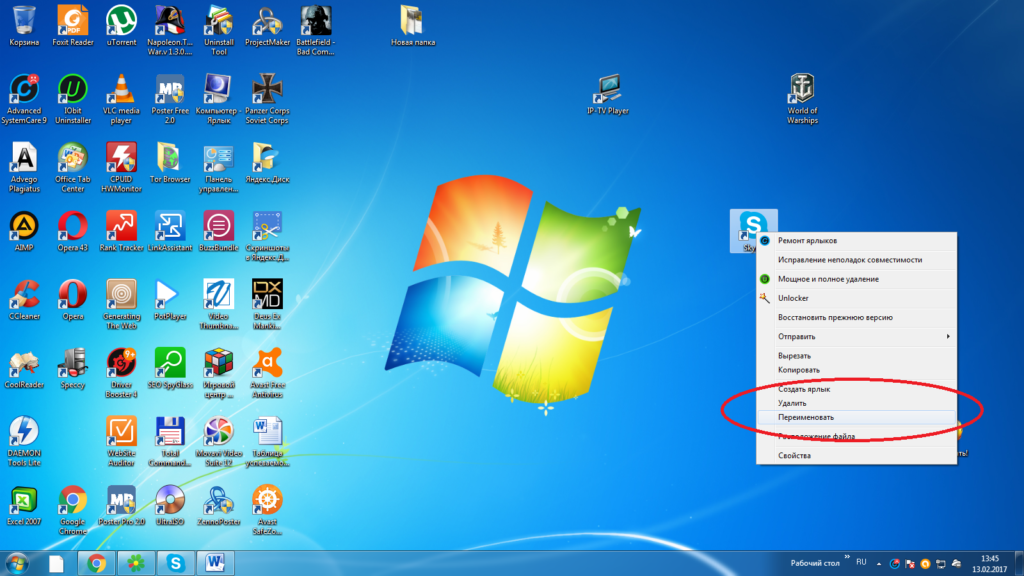 Вы можете создавать видео для DVD, HD, YouTube и т. д. Он имеет более 50 визуальных эффектов и переходов для создания профессиональных видео. И он поддерживает все популярные форматы видео, такие как AVI, MP4, DIVX и MPEG.
Вы можете создавать видео для DVD, HD, YouTube и т. д. Он имеет более 50 визуальных эффектов и переходов для создания профессиональных видео. И он поддерживает все популярные форматы видео, такие как AVI, MP4, DIVX и MPEG.
С помощью VideoPad вы можете редактировать видео с GoPro, веб-камеры или видеокамеры DV. Другие эффекты, предлагаемые этим видеоредактором, — это 3D-эффекты, и вы можете настроить продолжительность переходов. VideoPad также удобен для пользователя, потому что он имеет функцию перетаскивания, поэтому он идеально подходит для начинающих редакторов.
Pros
Имеет профессиональные шаблоны видео для использования в ваших фильмах
Позволяет импортировать и микшировать несколько звуковых дорожек
Вы можете добавить различные тексты и накладывание в ваше видео
Имеют интересную анимацию TITE TEX
CONS
Скачать VideoOpad
Video
БЕС меню
Nero Video имеет платную и бесплатную версии, которые вы можете загрузить на свое устройство с Windows 7. Он поддерживает 21 язык, включая английский, китайский, немецкий и итальянский. Этот видеоредактор идеально подходит для создания фильмов или изменения видеоформатов. Вам доступно более 1000 тем и эффектов. Вы также можете украсить свои видео с помощью Nero LifeThemes Pro.
Он поддерживает 21 язык, включая английский, китайский, немецкий и итальянский. Этот видеоредактор идеально подходит для создания фильмов или изменения видеоформатов. Вам доступно более 1000 тем и эффектов. Вы также можете украсить свои видео с помощью Nero LifeThemes Pro.
Есть также множество переходов, с которыми можно поиграться, а также анимации и ключевые кадры. Nero Video также имеет функцию экспресс-режима, которая позволяет быстрее редактировать видео. Эта платформа проста в использовании, поскольку имеет простую функцию перетаскивания, подходящую для начинающих редакторов.
Pros
Простой в использовании программный интерфейс
Позволяет передавать файлы с любого устройства, например камеры
Функция создания слайд-шоу
Поддерживает видео с высоким разрешением, в том числе 4K и Full HD
Cons
Скачать Nero Video
Lightworks
Лучшие для: . профессиональными ведущими редакторами и может похвастаться 5,5 миллионами пользователей по всему миру. Бесплатная версия Lightworks позволяет начинающим монтажерам вырезать и объединять отредактированные видеоклипы. Он имеет удобный интерфейс, который включает в себя функции перетаскивания. Кроме того, он имеет цветокоррекцию и режимы наложения.
профессиональными ведущими редакторами и может похвастаться 5,5 миллионами пользователей по всему миру. Бесплатная версия Lightworks позволяет начинающим монтажерам вырезать и объединять отредактированные видеоклипы. Он имеет удобный интерфейс, который включает в себя функции перетаскивания. Кроме того, он имеет цветокоррекцию и режимы наложения.
Вы также оцените, что в этом видеоредакторе есть сочетания клавиш, которые ускоряют процесс редактирования. Lightworks поддерживает все форматы импорта и предлагает на выбор более 13 функций обрезки, таких как Roll, Auto Unjoin и Drag in Black. Этот видеоредактор также имеет стороннюю поддержку от Boris FX, Adobe® After Effects®, Blackmagic Fusion и некоторых других программ.
Pros
Настраиваемые макеты
Полная поддержка Unicode
Поддержка почти все популярные форматы импорта
Handy Drag-and-Crop Operation
CONS
Скачать Lightworks
Как редактировать видео на Windows 7 с Video Editor Plus
666 Movavi Video Editor Plus — одна из самых простых программ для создания фильмов или редактирования видео. Чтобы упростить вам этот процесс, мы включили подробное пошаговое руководство о том, как редактировать видео в Windows 7 с помощью Movavi Video Editor Plus. Взгляните на эти шаги ниже.
Чтобы упростить вам этот процесс, мы включили подробное пошаговое руководство о том, как редактировать видео в Windows 7 с помощью Movavi Video Editor Plus. Взгляните на эти шаги ниже.
Шаг 1. Загрузите и установите Movavi Video Editor Plus
Сначала вам необходимо скачать установочный файл программы для вашего ПК с Windows 7. После загрузки файла дважды щелкните по нему и следуйте инструкциям на экране, чтобы завершить установку.
Скачать бесплатно
Скачать бесплатно
Скачать бесплатно
Скачать бесплатно
Шаг 2. Загрузите файл в видеоредактор
После установки Movavi Video Editor Plus можно запускать программу. и начните импортировать свои файлы. Для этого просто нажмите на Кнопка «Добавить файлы» для импорта видео, которое вы хотите отредактировать. Ваше видео будет загружено в корзину Media Bin . Далее вам нужно перетащить ваше видео на временную шкалу в нижней части окна программы.
Далее вам нужно перетащить ваше видео на временную шкалу в нижней части окна программы.
Шаг 3. Разрежьте отснятый материал на части
Если вы хотите удалить части из своего видео, просто переместите красный маркер на видео в то место, где вы хотите его обрезать. Используйте окно Preview , чтобы воспроизвести видео, чтобы увидеть, какие части можно вырезать. Теперь поместите красный маркер в начало сегмента и нажмите на Кнопка разделения . Затем поместите красный маркер в конец сегмента и снова нажмите кнопку Split . Теперь вы можете удалить эту часть, нажав на кнопку Удалить .
Шаг 4. Настройте цвета видео
Вы можете настроить более темные тона в своем видео, отрегулировав цвета в своем фильме. Просто выберите свою видеодорожку и нажмите кнопку Color Adjustments над временной шкалой видео.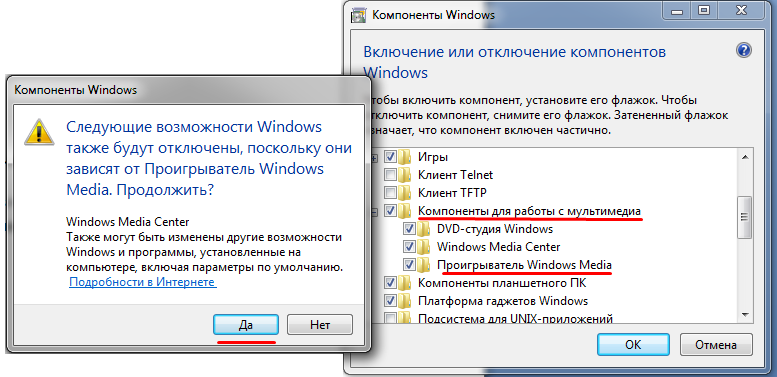 Вы можете автоматически настроить цвет или сделать это вручную, перемещая ползунки, чтобы изменить тон вашего видео.
Вы можете автоматически настроить цвет или сделать это вручную, перемещая ползунки, чтобы изменить тон вашего видео.
Шаг 5. Добавьте музыку, заголовки или переходы
Вы можете добавить музыку к своему видео, нажав кнопку Добавить файлы , чтобы включить дорожку по вашему выбору. Музыка будет добавлена в Media Bin . Переместите файл на отдельную звуковую дорожку на временной шкале .
Чтобы добавить переходы, просто щелкните вкладку Переходы слева и перетащите понравившийся переход в нужное место в фильме. Лучше всего поместить эти переходы между вашими видеоклипами для плавного перехода.
Если вы хотите добавить заголовки к своему видео, откройте вкладку Заголовки слева и выберите нужный тип. Перетащите свои заголовки на временную шкалу .
Шаг 6. Применение фильтров
Применение фильтров
Чтобы улучшить видео, вы можете добавить фильтры к каждому клипу или ко всему фильму. Просто откройте вкладку Filters , расположенную в левом углу экрана, чтобы просмотреть доступные вам фильтры. Нажмите на фильтр, который вы хотите применить, чтобы увидеть, как он выглядит в Окно предварительного просмотра . Если вы довольны фильтром, щелкните и перетащите его на временную шкалу видео.
Шаг 7. Экспортируйте видео
Когда вы закончите редактирование видео в Movavi Video Editor Plus, вам нужно сохранить проект. Для этого нажмите на кнопку Экспорт . На вкладке Сохранить видеофайл вы можете выбрать, в какой формат вы хотите экспортировать видео. Чтобы сохранить видео в высоком разрешении, вы можете нажать на значок Вкладка Advanced и откройте раскрывающееся меню Resolution и выберите нужный вариант.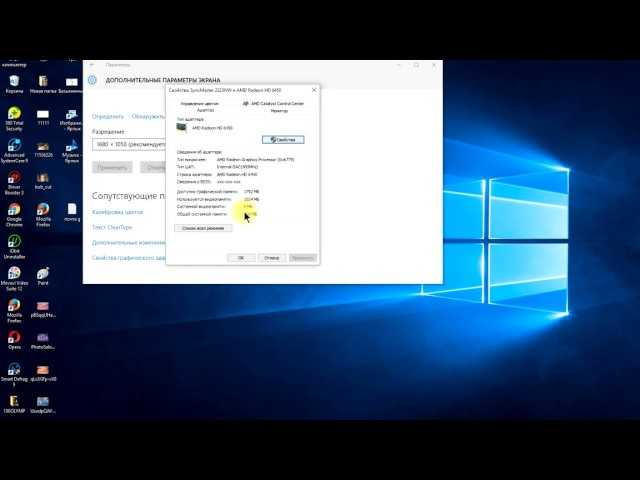
Затем просто нажмите кнопку Start , чтобы сохранить видео на устройстве с Windows 7.
Резюме
Если вы новичок в видеомонтаже с ограниченным бюджетом, вам идеально подойдет бесплатный инструмент для редактирования видео с множеством функций. Есть много вариантов для вас на выбор, но это будет зависеть от того, какое редактирование вы хотите сделать. Существуют видеоредакторы, которые позволяют создавать видео с нуля или редактировать существующие видео. Выберите одну из программ, которые мы рассмотрели выше, если хотите бесплатно создавать профессиональные видеоролики на своем устройстве с Windows 7.
Сделать видео. Создавать. Вдохновлять.
* Бесплатная версия Movavi Video Editor Plus имеет следующие ограничения: 7-дневный пробный период, водяной знак на выходных видео и, если вы сохраняете проект в виде аудиофайла, возможность сохранить только половину аудио длина.
Есть вопросы?
Если вы не можете найти ответ на свой вопрос, пожалуйста, свяжитесь с нашей службой поддержки.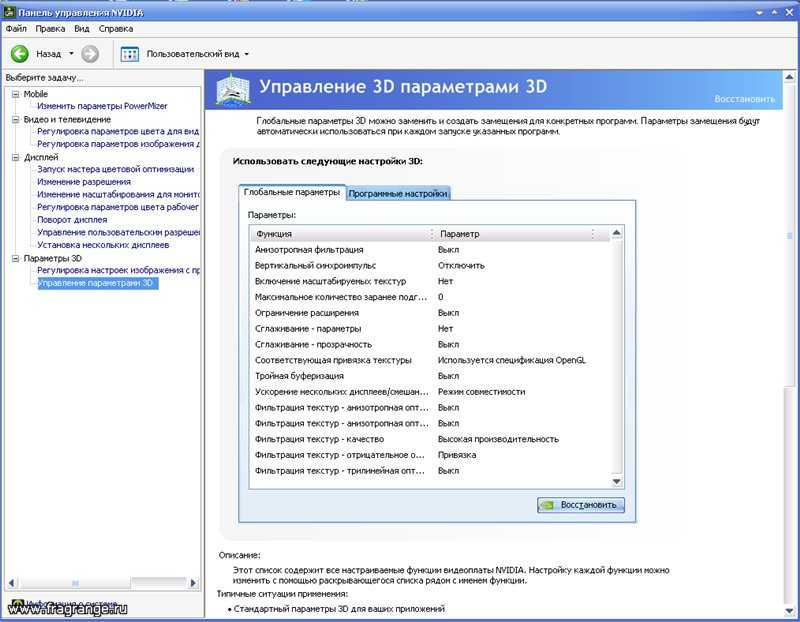
Подпишитесь на новости и специальные предложения
Регистрируясь, вы соглашаетесь получать наши маркетинговые электронные письма и соглашаетесь с тем, что Movavi будет использовать ваши личные данные в соответствии с нашей Политикой конфиденциальности. Вы также подтверждаете, что соответствуете минимальным возрастным требованиям.
7 лучших средств записи экрана для Windows 7 (бесплатно)
10 765
Спрос на средства записи экрана для компьютеров с Windows 7 все еще существует, и вам повезло. У вас есть несколько удобных вариантов на выбор, которые предлагают исключительное качество и простоту использования.
Скачать бесплатно
Скачать бесплатно
Программа записи экрана Movavi в один клик — это наш специальный выбор для записи экрана Windows 7. Это идеальный инструмент для записи вебинаров, онлайн-звонков и записи видеоуроков.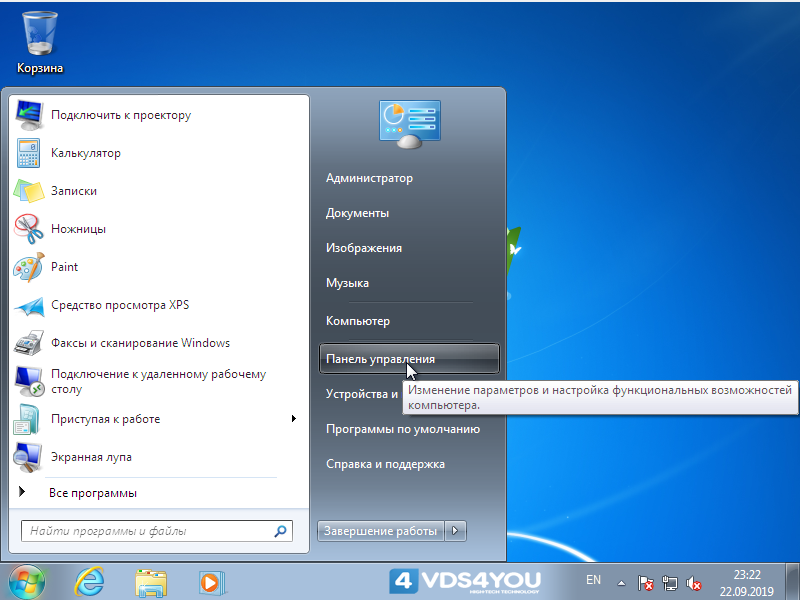 Эта простая, но мощная программа захватывает любое онлайн-мероприятие, аудио или потоковое видео, к которым вы стремитесь.
Эта простая, но мощная программа захватывает любое онлайн-мероприятие, аудио или потоковое видео, к которым вы стремитесь.
Movavi Screen Recorder имеет бесплатные пробные версии для ПК с Windows и компьютеров Mac. Обе версии включают впечатляющий набор инструментов редактирования, с которыми справится даже новичок. Вы также можете выбрать параметры записи, затем нажать кнопку REC и позволить волшебству произойти. Movavi Screen Recorder позволяет сохранять снимки на ваше устройство во всех удобных форматах файлов.
Как записать свой экран в Windows 7 с помощью настольных рекордеров
Настольные рекордеры — это программы, которые вы загружаете на свой компьютер и запускаете, как и любое другое приложение. Эти средства записи экрана для Windows 7, как правило, быстрые и надежные, поскольку они не ограничены сетевым подключением. Однако они плохо работают в ситуациях, когда вы не можете установить программное обеспечение на компьютер, например на рабочий компьютер или другую машину, которая вам не принадлежит.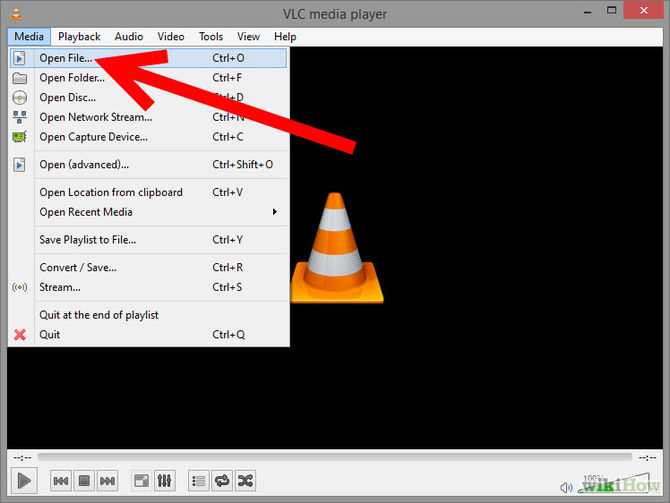
Подходит для: Новичков и опытных пользователей, расширенное редактирование, запись прямых трансляций
Рейтинг G2: 4.5 из 5, 45 отзывов
Скачать бесплатно
Скачать бесплатно
Movavi Screen из более обширного набора видеоинструментов от Movavi. Как и все его родственные продукты, Screen Recorder был разработан, чтобы быть простым в использовании и очень мощным. Он имеет расширенные функции, такие как запись экрана и звука на отдельные дорожки и планирование автоматического начала и окончания записи. Movavi Screen Recorder прекрасно вписывается в полноценную среду для производства видео, поскольку он хорошо интегрируется и имеет много общих элементов интерфейса с другими видеопродуктами, входящими в состав Movavi Video Suite.
Вот как можно записать экран в Windows 7 с помощью Movavi Screen Recorder. Скачайте программу и запустите установочный файл. Появятся инструкции, говорящие вам, как установить программу. После завершения установки программа откроется автоматически. Когда это произойдет, вы должны отрегулировать область захвата, чтобы покрыть часть монитора, которую вы хотите записать. Для этого нажмите значок Запись экрана на боковой панели и выберите область, которую вы будете записывать. Нажмите REC , чтобы начать запись экрана вашего компьютера. Когда вы закончите запись, нажмите Stop . В окне, которое появляется, когда вы останавливаете запись, вы сможете выполнять основные задачи редактирования записанного видео, например, вырезать сегменты из конечного продукта. Затем вы можете экспортировать файл на диск.
После завершения установки программа откроется автоматически. Когда это произойдет, вы должны отрегулировать область захвата, чтобы покрыть часть монитора, которую вы хотите записать. Для этого нажмите значок Запись экрана на боковой панели и выберите область, которую вы будете записывать. Нажмите REC , чтобы начать запись экрана вашего компьютера. Когда вы закончите запись, нажмите Stop . В окне, которое появляется, когда вы останавливаете запись, вы сможете выполнять основные задачи редактирования записанного видео, например, вырезать сегменты из конечного продукта. Затем вы можете экспортировать файл на диск.
Pros
Простой в использовании, интуитивно понятный интерфейс
Бесплатная пробная версия для Windows и Mac позволяет попробовать перед покупкой
Отличное соотношение цены и качества. Бар
Подходит для: Съемка видео компьютерных игр
Возможно, вы слышали, как друзья или знакомые рассказывают о записи своего экрана с помощью Game Bar — встроенного программного обеспечения Windows.
 Если вы пытались найти его в Windows 7, у вас может сложиться впечатление, что он спрятан где-то, что невозможно найти. К сожалению, этот инструмент записи недоступен для Windows 7. Изначально он был частью приложения Xbox, разработанного специально для Windows 10, поскольку более поздние модели Xbox также используют эту операционную систему. Это полезно для записи игр и других приложений, созданных для Windows 10 и совместимых с Xbox. Он включает в себя все приложения, доступные в Windows Marketplace, а также некоторые из них.
Если вы пытались найти его в Windows 7, у вас может сложиться впечатление, что он спрятан где-то, что невозможно найти. К сожалению, этот инструмент записи недоступен для Windows 7. Изначально он был частью приложения Xbox, разработанного специально для Windows 10, поскольку более поздние модели Xbox также используют эту операционную систему. Это полезно для записи игр и других приложений, созданных для Windows 10 и совместимых с Xbox. Он включает в себя все приложения, доступные в Windows Marketplace, а также некоторые из них.Если ваш компьютер соответствует спецификациям и требованиям для Windows 10, вы можете обновить его и получить доступ к игровой панели Windows 10. В Windows 10 для записи видео с экрана достаточно просто нажать комбинацию клавиш Windows + G , чтобы открыть игровую панель Windows 10, а затем нажать кнопку записи на всплывающем оверлее. Затем Windows будет записывать видео, пока вы не скажете ему остановиться, и сохраните результаты в папке, которую вы установили в меню настроек программы.

Предположим, вы не хотите обновляться до Windows 10. В этом случае Movavi Screen Recorder представляет собой отличную альтернативу, которая почти так же быстра в использовании, как и родное решение для Windows 10, и дает больший контроль над выводом.
Pros
Бесплатный инструмент, встроенный в Windows
Записи видеороликов игровых сеансов
Живые потоки (не требуется стороннее программное обеспечение)
Общий контент из Windows и Xbox Games Games Games.
CONS
Скачать игровой бар
OBS Studio
Лучшие для: Screencasts и вещательные игровые потоки на платформах YouTube и Twitch
9006 TechRADARARAT OBS — это настольный рекордер для Windows 7. Это отличное решение для трансляции потокового видео с множеством замечательных функций для микширования и комбинирования источников для создания очень профессионального вида. Однако эта сила имеет свою цену. Программное обеспечение было разработано для хардкорных стримеров, которым нужен строгий контроль над каждой секундой их трансляции. Для простого сценария «нажми и запиши» его не так просто использовать и он не так интуитивно понятен, как другие решения на рынке. Программное обеспечение бесплатное, и его стоит попробовать, если вы не возражаете против небольшой кривой обучения и ищете что-то с большой гибкостью.
Однако эта сила имеет свою цену. Программное обеспечение было разработано для хардкорных стримеров, которым нужен строгий контроль над каждой секундой их трансляции. Для простого сценария «нажми и запиши» его не так просто использовать и он не так интуитивно понятен, как другие решения на рынке. Программное обеспечение бесплатное, и его стоит попробовать, если вы не возражаете против небольшой кривой обучения и ищете что-то с большой гибкостью.Запись с помощью OBS сложнее, чем запись с помощью большинства программ для видеозаписи Windows 7. После того, как вы загрузили и установили программное обеспечение, вам нужно будет выполнить некоторые настройки, которые не требуются для других программ. Прежде чем вы сможете записывать, вы должны создать сцену. Для этого щелкните значок + в разделе окна OBS с пометкой Сцены . Дайте сцене имя, а затем перейдите к разделу с пометкой Sources . Щелкните там значок + , чтобы добавить источник.
 Выберите Display Capture для захвата вашего дисплея. Теперь вы можете нажать клавишу Alt и перетащить мышь, чтобы обрезать область захвата. Когда все будет готово, нажмите кнопку Start Recording , чтобы начать процесс захвата.
Выберите Display Capture для захвата вашего дисплея. Теперь вы можете нажать клавишу Alt и перетащить мышь, чтобы обрезать область захвата. Когда все будет готово, нажмите кнопку Start Recording , чтобы начать процесс захвата.PROS
Мощный высококачественный инструмент видеозаписи
Компьютерный экран.0005
Доступны плагины для добавления пользовательских функций
Минусы
Скачать OBS Studio
крошечная справочная утилита, большинство только рекордеров позволяют вам делать снимки экрана без загрузки какого-либо дополнительного программного обеспечения. С помощью этих инструментов вы можете записывать видео на ПК, используя только браузер и подключение к Интернету. Конечно, недостатком является то, что любые проблемы с подключением к Интернету не позволят вам использовать программное обеспечение.
Screencapture.
 com
com Подходит для: Учителя, студенты, занимающиеся дома, презентации, создание учебных пособий
Рейтинг Trustpilot: 4,6 из 5, 190 загрузок, люди нуждаются в большом количестве отзывов
5 90 от использования Apowersoft. Screencapture.com — это новый сервис, который все еще развивается, но у него уже есть преимущество перед Apowersoft в том, что для его работы не требуется никаких загрузок. Существует бесплатная версия инструмента, который поставит на записанное видео небольшой водяной знак. Функции веб-инструмента включают запись с веб-камеры и запись экрана для Windows 7 и других платформ. Пользователи, скорее всего, найдут сайт простым в использовании и удобным.
Вот как можно записать видео в Windows 7 с помощью screencapture.com. Вам нужно всего лишь зайти на веб-сайт, выбрать параметры и нажать Начать запись . Появится диалоговое окно с запросом разрешения на доступ к необходимым функциям для записи экрана из вашего браузера.
 Вы можете записать весь экран, конкретное открытое окно или открытую вкладку в браузере, из которого вы посещаете сайт. Как только вы подтвердите разрешения и область записи, начнется процесс захвата.
Вы можете записать весь экран, конкретное открытое окно или открытую вкладку в браузере, из которого вы посещаете сайт. Как только вы подтвердите разрешения и область записи, начнется процесс захвата.Pros
Бесплатный онлайн -рекордер
Не нужно загружать/установить приложение для использования
Fast HD Video Savees
Audio, голос и внутренние системы
3030303030.
Может отображать лицо пользователя через веб-камеру
Минусы
Apowersoft Online Recorder
Подходит для: Запись одного и того же видео и аудио0005
Оценка TechRadar: 4,5 из 5
Apowersoft — это веб-сайт, который позволяет захватывать видео с экрана в Windows 7 прямо из браузера. Веб-сайт требует, чтобы вы загрузили небольшое вспомогательное приложение, которое позволит ему лучше взаимодействовать с вашим компьютером.
 Но фактический процесс записи будет запущен с веб-сайта. Эта небольшая загрузка дает ему некоторые функции, которые есть у его полностью родных аналогов, например, выбор частей экрана для записи. Когда вы закончите запись, программное обеспечение позволит вам сохранить файл на диск или загрузить его в популярные видеосервисы и облачные хранилища.
Но фактический процесс записи будет запущен с веб-сайта. Эта небольшая загрузка дает ему некоторые функции, которые есть у его полностью родных аналогов, например, выбор частей экрана для записи. Когда вы закончите запись, программное обеспечение позволит вам сохранить файл на диск или загрузить его в популярные видеосервисы и облачные хранилища.После того, как вы загрузили и установили вспомогательное приложение, запись с помощью бесплатного онлайн-рекордера экрана Apowersoft станет легкой задачей. Перейдите на веб-сайт и нажмите кнопку Начать запись в центре экрана. Приложение откроется, и вы сможете выбрать между снимком экрана и захватом видео. После выбора захвата видео нажмите кнопку Record , чтобы начать запись, и кнопку Stop , чтобы закончить. Чтобы сохранить файл, щелкните значок «Поделиться» в правом нижнем углу окна и выберите сохранение в файл, а не загрузку в облачную службу.
Pros
Легко в использовании, гибкая запись экрана с одним щелчком
Широкий диапазон полезных функций
НЕТ ограничений на то, что вы можете записать или как долго
.
 в несколько форматов
в несколько форматовДелать аннотации во время записи
Минусы
Apowersoft Online Recorder
Как использовать расширения Google Chrome в качестве видеомагнитофонов Windows 7
Приведенные ниже расширения Google Chrome представляют собой нечто среднее между двумя предыдущими вариантами. Вы будете использовать веб-браузер Chrome в качестве хоста для программы записи экрана, но два перечисленных расширения работают, когда компьютер находится в автономном режиме. Таким образом, у вас есть преимущество локально установленного средства записи экрана и удобство, заключающееся в том, что вам не нужно открывать дополнительное приложение для его использования.
Screencastify
Подходит для: Быстрое создание видеороликов с инструкциями по устранению неполадок, запись демонстраций продуктов и т. д.
Рейтинг Google Web Store: 4 из 5 звезд, 11 646 отзывов
Пользователей: 10 000 000+
Для инструмента захвата экрана на основе браузера Screencastify поставляется с довольно большим набором функций.
 Вы можете записывать свой рабочий стол, вкладку браузера или веб-камеру в формате Full HD и получать звук с микрофона, чтобы добавить повествование к видео. Видео можно сохранять локально, но они также автоматически сохраняются на Google Диске. Основные инструменты редактирования позволяют обрезать начало и конец видео и рисовать на видео с помощью пера. За дополнительную плату он может объединять, обрезать и добавлять текст к снятому вами видео.
Вы можете записывать свой рабочий стол, вкладку браузера или веб-камеру в формате Full HD и получать звук с микрофона, чтобы добавить повествование к видео. Видео можно сохранять локально, но они также автоматически сохраняются на Google Диске. Основные инструменты редактирования позволяют обрезать начало и конец видео и рисовать на видео с помощью пера. За дополнительную плату он может объединять, обрезать и добавлять текст к снятому вами видео.Для использования этого программного обеспечения вы должны использовать Chrome. В браузере Chrome зайдите в интернет-магазин Chrome и найдите Screencastify. Когда найдете его, нажмите Добавить в Chrome и подтвердите добавление. Он будет добавлен в правый верхний угол панели инструментов. Когда вы нажмете на нее, вы попадете на страницу входа. Создайте учетную запись и войдите в нее. Затем вам будет предложено предоставить необходимые разрешения. Когда вы нажимаете кнопку на панели инструментов, вы можете выбрать метод записи и начать запись.

Pros
Free version available
User-friendly interface
Screen and audio capture/recording
Annotations
Cons
Download Screencastify
Movavi Screen Recorder для Chrome
Подходит для: пользователей Chrome, которым необходимо записывать вкладки, экраны или окна браузера
Рейтинг Интернет-магазина Google: 5 из 5 звезд, 7 отзывов
Пользователей: 616
Movavi Screen Recorder доступен в виде очень удобного и безопасного приложения для Chrome. Это быстрый и простой в использовании инструмент для записи экрана и звука, который захватывает любую вкладку или экран рабочего стола. Он даже позволяет вам озвучивать с помощью микрофона, что отлично подходит для инструкций и видеоуроков. Вы также можете записывать звуки и вставлять изображение с веб-камеры в видеозаписи.

Movavi Screen Recorder для Chrome имеет интуитивно понятный и лаконичный интерфейс. Его простые настройки гарантируют, что любой сможет понять это расширение через несколько секунд после его установки. Нет никаких ограничений на время записи, количество записей или загрузку файлов.
Запись экранов с помощью Movavi Screen Recorder для Chrome не может быть проще. Все, что вам нужно сделать, это добавить, а затем закрепить расширение в правом верхнем углу браузера. Ваше приложение теперь доступно, где бы вы ни находились. Установите свои предпочтения и выберите захват активной вкладки или всего экрана. Вот и все! Теперь вы можете загружать и наслаждаться захваченными файлами.
Плюсы
Минусы
Скачать Movavi Screen Recorder для Chrome
Как записать экран в Windows 7
1. Установите программу Movavi
Сначала установите и запустите Movavi Screen Recorder на своем ПК.

2. Настройте параметры сеанса
Щелкните значок Cogwheel и задайте необходимые параметры в появившемся диалоговом окне. Нажмите OK .
3. Начать запись
Нажмите Запись экрана и выберите часть экрана, которую вы хотите захватить. Убедитесь, что настройки соответствуют вашим ожиданиям для Веб-камера , Микрофон и Системный звук (их можно активировать или деактивировать в зависимости от ваших потребностей).
Нажмите REC , чтобы начать процесс после короткого обратного отсчета. Вы можете использовать кнопки Скриншот и Пауза во время записи. Нажмите Остановить , чтобы закончить.
4. Экспорт файла
Нажмите Экспорт .
 В появившемся диалоговом окне назовите файл и выберите выходной формат. Нажмите Сохранить .
В появившемся диалоговом окне назовите файл и выберите выходной формат. Нажмите Сохранить .Резюме: Как выбрать устройство для записи экрана
Мы надеемся, что эти обзоры были вам полезны. В этом разделе собраны наиболее важные моменты, которые следует учитывать при выборе средства записи экрана для Windows 7.
Цена: Некоторые устройства записи экрана бесплатны, а другие предлагают как бесплатные, так и платные версии. Если вы хотите бесплатное приложение, убедитесь, что в нем есть все необходимые функции. Ограничивает ли он такие вещи, как время записи и количество разрешенных записей? Рассмотрите другое приложение или PRO-версию, если оно не соответствует требованиям, особенно если оно предлагает бесплатный пробный период.
Графический пользовательский интерфейс (GUI): Никто никогда не жалуется, что средство записи экрана слишком простое в использовании.
 Убедитесь, что интерфейс интуитивно понятен, лаконичен и прост в освоении. В то же время убедитесь, что в графическом интерфейсе есть все необходимое.
Убедитесь, что интерфейс интуитивно понятен, лаконичен и прост в освоении. В то же время убедитесь, что в графическом интерфейсе есть все необходимое.Варианты записи экрана: Что вам нужно для захвата? Некоторые инструменты записывают только определенные области, в то время как другие захватывают весь экран или оба. Кроме того, убедитесь, что приложение также предлагает аудиозапись, если это важно для вас.
Инструменты редактирования: Убедитесь, что в программе есть инструменты редактирования, если это важно для вас. Некоторые приложения предлагают базовое редактирование, например объединение, обрезку и обрезку. Другие имеют встроенные редакторы или вообще не имеют инструментов.
Сохраняйте и делитесь: Можете ли вы сохранять файлы в нужных вам форматах? Если вы планируете делиться своими снимками, убедитесь, что вы можете загружать их напрямую на такие платформы, как Google Drive, YouTube и т.
 д.
д.
Идеальный способ записи с экрана
Часто задаваемые вопросы
Как бесплатно записать свой экран в Windows 7?
Вы можете записать экран своего ПК или ноутбука с помощью Movavi Screen Recorder. Это программное обеспечение позволяет бесплатно захватывать видео с экрана в Windows 7.
Скачать Movavi Screen Recorder
Какое средство записи экрана лучше всего подходит для Windows 7?
Movavi Screen Recorder — одна из лучших программ для захвата экрана для Windows 7. Вот еще несколько вариантов, которые вы можете попробовать:
OBS Studio
Screencastify
Screencapture.com
Есть вопросы?
Если вы не можете найти ответ на свой вопрос, пожалуйста, свяжитесь с нашей службой поддержки.
Подпишитесь на новости и специальные предложения
Регистрируясь, вы соглашаетесь получать наши маркетинговые электронные письма и соглашаетесь с тем, что Movavi будет использовать ваши личные данные в соответствии с нашей Политикой конфиденциальности.
 Вы также подтверждаете, что соответствуете минимальным возрастным требованиям.
Вы также подтверждаете, что соответствуете минимальным возрастным требованиям.9 способов записать видео на ноутбук для Windows 7
Записать видео на ноутбук очень просто, вы можете записать видео с существующей камеры на компьютере с Windows 7.
Теперь вы можете использовать приложения для записи видео экран вашего ноутбука. Это отличный вариант для геймеров и владельцев YouTube-каналов. Сначала давайте посмотрим на параметры камеры на компьютере, а затем на запись экрана.
Содержание
Источник: youtube.com
1: Запись видео на портативный компьютер КамераВам необходимо загрузить вспомогательное программное обеспечение для вашей камеры, или ноутбук поставляется с вспомогательным компакт-диском, с которого вы должны установить программное обеспечение. Это естественный процесс, все, что вам нужно сделать, это запустить компакт-диск, он покажет параметры.
Щелкните папку камеры, откройте ее и запустите установочный файл.
 Он установит программное обеспечение, чтобы камера работала.
Он установит программное обеспечение, чтобы камера работала.Когда все настроено, откройте камеру, переключите ее в режим записи и снимайте видео.
Это один из самых простых способов записи видео с ноутбука.
Если ваш ноутбук не оборудован или имеет плохое качество камеры, то идеально подойдет веб-камера .
2: Запись экрана ноутбука с помощью Joyoshare VidiKit без потерь:Joyoshare VidiKit — лучший выбор для вас. В интерфейсе Joyoshare VidiKit ключевым словом является простота, вы можете легко записывать экран компьютера, конвертировать видео, редактировать видео или любые другие действия. Кстати, Joyoshare VidiKit может без проблем отображать запись со звуком одновременно.
Вы можете использовать Joyoshare VidiKit для записи вашего игрового процесса, записи видео Disney+, YouTube, Netflix, записи встреч Zoom без разрешения и всего, что вы хотите записать на экране вашего компьютера. Поскольку Joyoshare VidiKit очень легкий, он также может очень хорошо записывать ваш экран без каких-либо задержек, даже если ваш компьютер очень старый или дешевый. Он поддерживает видео 4K и 60 кадров в секунду, а также может помочь вам отредактировать записанное видео.
Он поддерживает видео 4K и 60 кадров в секунду, а также может помочь вам отредактировать записанное видео.
3: WINDOWS 7 ПОДДЕРЖИВАЕТ ЗАПИСЬ ВИДЕО С ВЕБ-КАМЕРЫ. Настройка веб-камеры должна быть установлена в соответствии со спецификацией.
После загрузки и установки Joyoshare VidiKit вы можете легко найти функцию записи экрана, нажав кнопку области захвата, вы можете выбрать любое место на экране вашего компьютера, которое вы хотите записать. Вы можете настроить звук системы и звук микрофона по своему усмотрению. Если вам нужно, вы также можете установить формат записанного видео, добавить водяной знак и многое другое…. После всего, что вы сделали, просто нажмите кнопку записи, и он начнет записывать экран вашего компьютера.Вам необходимо подключить веб-камеру к USB-порту ноутбука. Веб-камере потребуется установка, которую вы можете легко сделать.
Веб-камера должна иметь установочный компакт-диск.
Запустите его на Windows и установите программное обеспечение.
 На рабочем столе появится новая иконка, нажмите на изображение, окна запросят доступ к камере, нажмите «Да».
На рабочем столе появится новая иконка, нажмите на изображение, окна запросят доступ к камере, нажмите «Да».Теперь камера откроется, вы должны увидеть себя, если она смотрит на вас. В нижней части экрана есть опция для фотографий или видео.
Выберите опцию видео и запишите клип. Его записанный клип должен быть сохранен на вашем ноутбуке.
Существуют различные приложения, с помощью которых можно загружать и записывать видео.
Windows 7 поддерживает большинство приложений, доступных в Интернете, или вы можете купить компакт-диск с программным обеспечением в магазине.
Если вы хотите записать свой экран на ноутбуке с Windows 7, вам необходимо получить поддерживаемые приложения. Есть много доступных онлайн, или вы можете купить компакт-диск с программным обеспечением, который также доступен в магазинах.
4: Синхронная запись экрана и звука
Если в записанном видео нет звука, это будет очень плохое видео. Или видео, которое вы записали, не синхронизировано с микрофоном, что ужасно.

PassFab Screen Recorder может гарантировать реализацию синхронизации звука и изображения в Windows. Вы можете свободно контролировать, записывать ли звук, и даже легко переключать запись звука во время процесса записи.
Независимо от того, какую версию Windows вы используете, PassFab Screen Recorder может одновременно записывать экран со звуком.
Кроме того, у него есть другие мощные функции. Если вы любитель игр, вы можете использовать «Запись игры», чтобы поделиться своими отличными игровыми навыками и моментами с друзьями. Если вы хотите сделать учебник для студентов, вы можете использовать «Запись экрана» и открыть его функцию «PIP», чтобы записать экран и ваше лицо.
Программа записи экрана PassFab — отличный выбор. Его убийственные функции бесплатны. Вы не можете пропустить это, потому что это очень полезно для вашей работы и жизни.
5: онлайн-видеорегистраторОн доступен онлайн для вас, чтобы записывать видео и делать фотографии прямо в вашем браузере.

Он прост в использовании и быстро обрабатывает файлы независимо от их длины.
Приложение онлайн-записи утверждает, что конфиденциальность не разглашается, и единственный человек, который имеет доступ к видео, — это тот, кто их создает.
Это отличный вариант, если вы делаете видео и после создания видео вы можете сохранить их в Dropbox или на диск.
6: Movavi Screen RecorderИсточник: movavi.com
Это одно из простых и удобных приложений, которое без проблем работает на Windows 7. Вот шаги, которые вы можете выполнить.
Выберите область экрана, щелкнув левой кнопкой мыши, и перетащите ее на экран. Это создаст рамку выделенной области.
Теперь вы можете выбрать предустановку размера из «Списка области захвата» из списка параметров. Когда экран выбран, выберите тип аудиоустройства, которое вы используете для захвата звука.
Чтобы начать запись, нажмите REC или F10. Если вы хотите, чтобы запись закончилась, используйте Stop или F10.

Вы можете нажать «Пауза» или нажать F9, если хотите сделать перерыв. Если вы хотите остановиться и не хотите сохранять, нажмите «Отмена», а чтобы сделать снимок экрана, нажмите F8.
Записанное видео автоматически сохранится на ноутбуке. Это приложение также может редактировать видео.
7: Запись экрана с помощью VLC PlayerОткройте медиаплеер VLC, перейдите на вкладку просмотра, чтобы выбрать дополнительные элементы управления. Там вы найдете вкладку «Медиа», там нажмите на опцию «Открыть устройство захвата».
Вы также можете нажать control + C при открытой вкладке мультимедиа, чтобы сделать это быстро для записи.
Откроется диалоговое окно мультимедиа. Оттуда вы можете щелкнуть устройство захвата; это даст вам возможность выбрать один из вариантов:
- Захват с веб-камеры или
- Захват с экрана

Для записи голоса вам необходимо выбрать устройство, с помощью которого вы пытаетесь записать голос, а также внести изменения в количество кадров в секунду.
Стандартная частота кадров может составлять 25-30 кадров в секунду, а стандартная частота кадров для захвата составляет 10 кадров в секунду на многих экранах. Более структурированное видео делает видео более плавным, но для его обработки потребуется время.
Нажмите кнопку сохранения VLC, чтобы начать запись. Вы также можете использовать кнопку записи и паузы, чтобы приостановить запись. Вы можете использовать кнопку остановки, чтобы сохранить видео.
Самое приятное в VLC то, что он бесплатный, поставляется с медиаплеером и имеет множество вариантов кодеков.
Основная проблема с ним, однако, это не просто для начинающего пользователя, и первые шаги могут занять время, но как только вы освоитесь, то пользоваться им будет просто.
8: Неограниченная запись DemoCreator — альтернатива VLCисточник: democreator.
 wondershare.com
wondershare.comСуществует еще одна альтернатива VLC — Wondershare DemoCreator. Он также бесплатен для использования и имеет неограниченную длину записи.
Он имеет множество ярлыков для удобной записи, большую поддержку кодеков, чем VLC, и встроенный набор инструментов для редактирования. Это один из лучших вариантов программного обеспечения для записи экрана.
Поэтому, если вы ищете тот, который дает больше возможностей взамен, то это правильный выбор для вас.
9: Bandicam — Make Recording PersonalizeЭто наиболее часто используемая программа для записи экрана, особенно геймерами. Он имеет три режима, один из шаблонов — режим «Запись экрана», используемый для записи определенной области на экране ноутбука.
Поможет вам записать игру с высокой степенью сжатия. Это сохранит качество видео на уровне оригинала.
Вы можете добавить свой голос и логотип на экран, чтобы персонализировать запись. Вы можете скачать приложение онлайн или установить его с компакт-диска.

Надеюсь статья про Как записать видео на ноутбук Windows 7? помогает вам в записи видео.
Программное обеспечение для захвата видео. Видео, веб-камера или устройство записи экрана
Функции видеозахвата
- Запись видео в форматах avi, wmv, flv, mp4, mov и других видеоформатах
- Захват видео с веб-камеры, сетевой IP-камеры или устройства ввода видео (например, видеомагнитофона)
- Программное обеспечение для захвата экрана записывает весь экран, отдельное окно или любую выбранную часть при использовании средства записи экрана
- Возможность показывать нажатия клавиш в записи экрана
- Записывать звук с микрофона и динамиков вместе с видео; идеально подходит для записи видеоконференций и вебинаров
- Запись с камеры ноутбука и захват видео
- Замена фона изображением, видео или сплошным цветом с помощью инструмента «Зеленый экран»
- Запись только видео или одновременно видео и аудио
- Добавление логотипа или водяного знака на захваченное видео
- Изменение настроек цвета и видеоэффектов перед записью
- Настройка разрешения видео, размера и частоты кадров для захвата
- Использовать наложение видео для записи экрана и веб-камеры одновременно
- Загружать видео непосредственно на YouTube, Vimeo или Flickr
- Записывать записи непосредственно на DVD с помощью Express Burn Disc Burner видео в любое время
- Легко создавайте скринкасты
- Редактируйте записанное видео с помощью программного обеспечения VideoPad Video Editor
REC
00: 07: 37: 88
Запись
Все Вы хотите от Ваша Экран компьютераДебют отлично подходит для записи
Ваша экрана , Webcams , Live Video , 33334, и Webcams , Live Video , 333334, , 334, , , , , , 3334, , , , . еще много!
еще много!Загрузить сейчас
Наложение веб-камеры
Используйте наложение видео для одновременной записи экрана и веб-камеры. Эта функция программного обеспечения для веб-камеры идеально подходит для видео на YouTube, где вы хотите одновременно отображать как свой экран, так и реакцию лица.
Добавление субтитров к захваченным видео
Программа Debut позволяет добавлять субтитры к видеозаписям. Персонализируйте подписи к своим видеозаписям с помощью встроенного текстового редактора.
Удобная настройка цвета видео
Когда вы настраиваете параметры цвета и эффекты потокового видео, результаты можно сразу увидеть в главном окне и зафиксировать, когда вы нажмете кнопку записи.
 Регулировка яркости, контрастности и гаммы идеально подходит для менее качественных камер, у которых качество изображения не совсем правильное.
Регулировка яркости, контрастности и гаммы идеально подходит для менее качественных камер, у которых качество изображения не совсем правильное.Гибкие настройки вывода видео
Выберите размер и частоту кадров, используемые для захвата видео с экрана. В Debut есть список общих настроек вывода для ТВ и HD, которые вы можете выбрать или ввести ширину и высоту самостоятельно для пользовательского вывода. Эта гибкость делает Debut идеальным для людей, создающих видео для самых разных выходов (например, YouTube, Facebook, CD или телевидения).
Программное обеспечение для записи экрана Выбор экрана
Дебют записывает весь экран, отдельное окно или любую выделенную часть. Debut также поддерживает многоэкранную запись, поэтому вы можете записывать все свои мониторы.
System Requirements
- Windows XP/Vista/7/8/8.
 1/10/11
1/10/11 - macOS 10.5 or above
- Optional USB video capture device or Webcam
Download Debut Video Recording Программное обеспечение
- Скачать для Windows
- Загрузка для Mac OS X
Шаг 1. Выберите источник записи
Шаг 2. Выберите окно записи
Шаг 3. Нажмите кнопку записи
Загрузить сейчас
Запланируйте сеанс автоматической записи ваше видео будет захвачено в нужное время, даже когда вас нет
, чтобы нажать кнопку записи.Шаг 1: Откройте параметры записи
Шаг 2: Настройте сеанс по расписанию
Шаг 3: Запускается автоматически
Загрузить сейчас
Добавьте водяной знак к видеозаписи, используя изображение по вашему выбору.
 Легко настраивайте непрозрачность, размер и положение изображения водяного знака.
Легко настраивайте непрозрачность, размер и положение изображения водяного знака.Шаг 1: Выберите эффект водяного знака
Шаг 2: Выберите файл изображения
Шаг 3: Разместите и запишите
Загрузить сейчас и Сохраняйте и редактируйте их
Научиться делать снимки экрана в системах Windows — это самый простой способ сохранить или поделиться любым визуальным контентом с веб-сайта, программы или видеоигры. Вы можете взять его и отправить по электронной почте, в социальных сетях или на сайтах обмена файлами всего за несколько кликов.
Эта статья покажет вам, как сделать снимок экрана любой веб-страницы, программы и даже полноэкранной видеоигры, используя самые разные методы. Вы научитесь делать не только статичные скриншоты, но и записывать видео.
Мы также рассмотрим различия в создании снимков экрана между самыми последними версиями Windows: 7, 8 и 10.

Посмотрите наше видео-руководство по созданию снимков экрана в Windows (7, 8, 10) Метод: Print Screen Key
Этот метод работает в любой версии Windows, включая Windows XP и 9.5.
Стандартные клавиатуры для компьютеров с ОС Windows имеют специальную клавишу для захвата экрана. Выглядит это примерно так:
Клавиша PrtSc на клавиатуре.Клавиша экрана печати говорит « Print Screen », « PrtSc » или « PrtScn », в зависимости от вашей клавиатуры и страны. Обычно он находится в правом верхнем углу рядом с последней клавишей F12.
Примечание: На некоторых новых клавиатурах, особенно на ноутбуках, нужно зажать « Fn 9».0024 » или « Функция » при нажатии « PrtSc » для захвата экрана.
При использовании этого метода ОС автоматически копирует весь экран в буфер обмена. Оттуда вы можете напрямую вставить его в электронную почту, платформу социальных сетей или приложение для обмена сообщениями.
Простой полноэкранный скриншот в Windows. Вы даже можете начать редактировать его в программном обеспечении для редактирования изображений, таком как Photoshop или даже MS Paint.
Вы даже можете начать редактировать его в программном обеспечении для редактирования изображений, таком как Photoshop или даже MS Paint.Примечание: Одним из недостатков использования этого метода является то, что он автоматически захватывает весь экран, включая панель инструментов и панель вкладок вашего экрана. Обрезка вручную может привести к несовместимым размерам скриншотов.
Быстро сделайте снимок любой веб-страницы, программы и даже полноэкранной видеоигры в Windows с помощью этого руководства 📸Нажмите, чтобы твитнуть
Как сохранить снимок экрана и поделиться им ключ экрана печати — вставить его в выбранное вами программное обеспечение для редактирования фотографий. Например, вы можете использовать Microsoft Paint, который бесплатно поставляется со всеми соответствующими версиями Windows.
Откройте Paint и нажмите Ctrl + V , чтобы вставить скриншот. Вы также можете щелкнуть правой кнопкой мыши и выбрать Вставьте из выпадающего меню.
Скриншот в MS Paint.
Оттуда вы можете отредактировать файл по своему усмотрению перед его сохранением ( Ctrl + S ) в предпочитаемом формате изображения.
Если вы используете Windows 10, вы также можете использовать Paint 3D. Но если вы хотите использовать более мощный редактор изображений, мы рекомендуем специализированный инструмент.
Скриншот также можно вставить прямо в электронное письмо или сообщение в социальной сети.
Вставка снимка экрана в Gmail.Это один из самых быстрых способов поделиться тем, что у вас на экране, не отвлекаясь на звонок. Нажмите клавишу печати экрана, вставьте его, нажмите Отправьте , и он уже в пути.
Если вам нужен больший контроль над снимками экрана, например захват вкладки, вы можете использовать встроенный в Windows инструмент «Ножницы» или другие сторонние приложения или программное обеспечение.
Таким образом, вам не придется вручную обрезать панель инструментов или другие элементы.

Как делать снимки экрана в Windows 7, 8, 10 с помощью инструмента «Ножницы»
Все последние версии Windows, включая 7, 8 и 10, включают инструмент «Ножницы». Вы можете легко открыть его, выполнив поиск в панели инструментов.
Нажмите клавишу Windows , чтобы открыть панель инструментов и перейти к поиску Windows. Кроме того, вы также можете использовать сочетание клавиш Windows + S для вызова поиска Windows. Однако обратите внимание, что в Windows 7 вы должны вручную выбрать поле поиска, прежде чем сможете ввести ключевое слово. Введите «Ножницы» и нажмите Введите .
Примечание : Нет сочетания клавиш для открытия Snipping Tool. Было бы лучше, если бы вы сделали это вручную. В Windows 10 обновленную версию этого приложения можно открыть с помощью ярлыка — об этом позже.
Инструмент «Ножницы» в меню «Пуск» Windows.Нажатие клавиши Enter после ввода правильной фразы автоматически откроет программу.

Он имеет различные режимы, в том числе скриншоты произвольной формы, но основная форма — это прямоугольная форма скриншота. Но, по крайней мере, это дает вам больше гибкости, чем просто нажатие клавиши экрана печати.
Как только вы инициируете «Обрезку», нажав кнопку «Создать», весь экран станет серым. Затем вы можете выбрать область, которую хотите захватить и сохранить.
Инструмент для обрезки Windows.Теперь вы можете редактировать снимок экрана с помощью инструментов пера, маркера и ластика. Он также предлагает несколько уникальных опций по сравнению с копированием и вставкой чего-либо в Paint, например, режим Delay для создания снимков экрана с задержкой (по времени). Вы также можете выделить что-то на снимке экрана и отправить его по электронной почте прямо из Snipping Tool.
После открытия вы также можете использовать множество ярлыков для ускорения работы.
В таблице ниже мы разбили все сочетания клавиш (доступны только после открытия Snipping Tool):
Сочетание клавиш Что он делает Ctrl + PrtScn / Alt + N Делает новый снимок экрана с помощью приложения Snipping Tool (когда оно открыто). 
Альт + М Переключение между различными режимами (произвольный, прямоугольный, оконный и полноэкранный). Alt + D Устанавливает задержку для скриншота. CTRL + S Сохраняет снимок экрана. CTRL + C Копирует скриншот в буфер обмена. Одной из особенностей, которой нам не хватает, является возможность делать несколько снимков экрана с одинаковым размером и расположением окна.
В общем, это приложение для создания скриншотов не изменит вашу жизнь, но его вполне достаточно для основного использования.
Как делать снимки экрана Windows 10 с помощью инструмента Snip & Sketch
В Windows 10 у вас также есть доступ к новому и слегка улучшенному приложению Snip & Sketch .
Открыть его можно тем же способом, выполнив поиск в меню или используя встроенный ярлык: Shift+Windows+S .

Это автоматически откроет меню приложения для создания скриншота. Кроме того, здесь вы можете выбрать параметры окна, произвольной формы, полноэкранного или прямоугольного снимка для своего снимка.
Инструмент Windows Snip & Sketch.При использовании опции «Обрезка окна» активное окно не захватывается автоматически. Вы можете переключать вкладки с помощью Alt + Tab , а затем щелкните конкретное окно, которое вы хотите захватить.
По сравнению с исходной версией было внесено несколько изменений:
- Скриншоты автоматически сохраняются на панели инструментов (включая внесенные вами изменения, такие как выделение или аннотации).
- Автоматически добавлять контуры к фрагментам — полезно для частичных скриншотов.
- Поделитесь снимком экрана через Wi-Fi или Bluetooth.
- Измените настройки, чтобы кнопка PrtScn автоматически открывала Snip & Sketch.
- Больше нельзя установить задержку для снимка экрана позже.

Хотите загрузить эти снимки экрана на свой веб-сайт, чтобы оживить свой последний пост в блоге?
По умолчанию файлы формата PNG, сохраняемые программным обеспечением Windows для создания снимков экрана, имеют излишне большой размер. После того, как вы сделали и отредактировали эти скриншоты, вы должны обязательно оптимизировать изображения для Интернета.
Если вам нужны дополнительные функции, такие как более мощное редактирование, автоматическая веб-оптимизация или полностраничные захваты веб-сайтов, вам потребуется использовать сторонний инструмент.
Как делать скриншоты вкладок и целых веб-страниц в Google Chrome
В Google Chrome нет встроенной функции создания скриншотов, но доступно множество замечательных бесплатных расширений.
Просто зайдите в Интернет-магазин Chrome и выполните поиск по запросу «скриншот», отфильтруйте результат по расширениям, и вы все увидите сами. Затем вы можете выбирать из десятков расширений Chrome для скриншотов веб-страниц.
Расширения скриншотов Интернет-магазина Chrome.
Вариантов так много, что выбрать бывает непросто. Чтобы упростить задачу, мы рекомендуем одно из следующего:
- Nimbus Screenshot & Screen Video Recorder
- Потрясающий снимок экрана и запись экрана
- LightShot (только статические скриншоты)
Все эти инструменты намного превосходят возможности Snip & Sketch. Например, вы можете сделать скриншот всей страницы, а не только видимую часть каждого из них.
В Awesome Screenshot для этого можно даже использовать сочетание клавиш Ctrl + Shift + E или открыть меню вручную.
Меню Awesome Screenshot в Chrome.Если вам интересно, как это выглядит, взгляните на этот полноэкранный снимок нашей домашней страницы: один непрерывный снимок, который прекрасно показывает, как наш сайт выглядит в браузере. Это простой способ поделиться тем, как выглядит тестовый сайт на локальном сервере, если есть ошибки, которые не отображаются при подготовке.
Полноэкранный скриншот домашней страницы Kinsta (щелкните, чтобы увеличить изображение).
Еще одна полезная функция заключается в том, что вы можете сделать снимок экрана только содержимого любой конкретной вкладки. Это означает, что вам не нужно обрезать 90+ окон вкладок или полный URL-адрес вашего секретного документа.
В Awesome Screenshot для этого используется сочетание клавиш Ctrl + Shift + V .
Это также означает, что вы можете делать снимки экрана с одинаковыми размерами на нескольких разных страницах. Это идеально, если вы используете скриншоты как часть своего блога или контент-маркетинга и хотите, чтобы ваши визуальные эффекты были согласованными.
Кроме того, большинство этих расширений, в том числе Awesome Screenshot, поставляются с лучшим редактором изображений, чем тот, который вы найдете в Windows.
Вы можете, например, размыть части изображения, добавить фигуры, стрелки, текстовые поля и многое другое. И все эти опции доступны в бесплатных версиях.
Редактор Awesome Screenshot.
Эти функции упрощают редактирование и подготовку снимков экрана в стиле учебника для публикации в блоге с инструкциями.
(А если вы хотите стать еще более продуктивным блоггером, ознакомьтесь с нашим списком лучших расширений Chrome для пользователей WordPress.)
Как сделать снимок экрана в Microsoft Edge (полная страница)
Одна интересная особенность Microsoft Edge заключается в том, что последняя версия имеет встроенную функцию создания скриншотов.
Никаких дополнительных плагинов устанавливать не нужно. Просто откройте браузер и начните делать скриншоты. Используйте сочетание клавиш Ctrl + Shift + S , чтобы открыть оверлей «Web Capture».
Затем вы можете выбрать между свободным выбором или захватом всей страницы.
Меню Microsoft Edge, показывающее расположение параметра «Веб-захват».Захват всей страницы не зависит от нескольких частичных снимков экрана и прокрутки. Так что плавающая полоса не испортит ваш скриншот.

Сделав снимок страницы, вы можете использовать доступные инструменты рисования и стирания, чтобы выделить элементы на странице или сделать аннотации.
Скриншот на всю страницу в Edge.Кроме того, вы можете поделиться, скопировать или сохранить снимок экрана (папка снимков экрана по умолчанию —
/User/Downloads/).Функции примитивны, но инструмент отлично работает, чтобы поделиться веб-страницей с другом или коллегой.
Как сделать скриншот игры (или чего-либо еще) с помощью Xbox Game Bar
В Windows 10 игровая панель Xbox установлена и активна по умолчанию (даже если у вас нет Xbox). Вы можете открыть его в любое время, нажав клавишу Windows + G .
Хотя он был встроен в Windows как функция для создания снимков экрана и записи видеоигр, он также хорошо работает для захвата фильмов, веб-сайтов или содержимого любой другой программы.
Открыв игровую панель Xbox, вы можете либо нажать кнопку камеры в верхнем левом углу, либо сделать снимок экрана, не открывая меню, нажав клавиши быстрого доступа на экране печати: Клавиша Windows + Alt + PrtScn .
Скриншот Terraria Xbox Game Bar.
Открыв игровую панель, вы можете показать последние снимки экрана, нажав кнопку «Показать все снимки».
Галерея скриншотов Xbox Game Bar.Здесь вы можете просмотреть и поделиться всеми последними снимками экрана в Twitter. Есть даже очень простой «редактор мемов», который позволяет добавлять большой блок текста вверху и внизу.
Игровая панель Xbox по умолчанию сохраняет файлы в папку
/User/Videos/Captures/. Он имеет некоторые уникальные функции, такие как возможность масштабировать скриншоты до 4K.Примечание: Вам не обязательно играть в видеоигру, чтобы использовать игровую панель для создания снимков экрана.
Как сделать снимок экрана в PowerPoint
Если у вас установлена последняя версия PowerPoint в Windows 10, она поддерживает создание снимков экрана.
Вместо того, чтобы использовать ключ PrtScn и вставлять его, вы можете захватывать другие окна, находясь в PowerPoint.
Создание снимка экрана через PowerPoint.
Он автоматически вставит снимок экрана выбранного вами окна в слайд. Если это полноразмерное окно, оно будет занимать всю страницу.
Новые версии PowerPoint поставляются с довольно мощным редактором изображений. Вы можете изменить цвета, насыщенность и даже удалить фон с помощью волшебной палочки.
Вы также можете настроить скриншот с фигурами, границами и текстом в PowerPoint и сохранить слайд как изображение.
Редактирование снимка экрана PowerPoint.В совокупности это, вероятно, делает PowerPoint самым мощным официальным инструментом Microsoft для создания скриншотов.
Как сделать снимок экрана с помощью LightShot (и других сторонних приложений)
Lightshot — это легкая (сюрприз) и простая в использовании программа для создания скриншотов. Чтобы использовать стороннее программное обеспечение, такое как LightShot, первое, что вам нужно сделать, это загрузить программу.
Посетите страницу загрузки на официальном сайте и загрузите версию для Windows, используя соответствующую кнопку или ссылку.
Страница загрузки инструмента создания снимков экрана LightShot.
После установки он автоматически переопределяет обычную команду ключа PrtScn. Каждый раз, когда вы нажимаете эту клавишу, теперь вы открываете интерфейс LightShot.
Вы можете выбрать область экрана для захвата и добавления простого текста, прямоугольников или стрелок. Вы можете изменить толщину линий и элементов с помощью прокрутки мыши. Если у вас не подключена мышь, попробуйте провести двумя пальцами по сенсорной панели.
Создание скриншота с помощью LightShot.Чтобы сохранить файлы, вы можете либо нажать значок сохранения, либо использовать стандартное сочетание клавиш Windows Ctrl + S . По умолчанию файлы хранятся в папке
/Documents/Lightshot/. Но вы можете изменить эту папку и легко сохранять файлы в других местах.Он не супер мощный, но быстрый и простой в использовании.
Как сделать снимок экрана на устройствах Microsoft Surface
На устройствах Microsoft Surface с установленной Windows 10 вы уже можете использовать любой из упомянутых выше способов.

Как будто этого недостаточно, есть также специальный способ делать скриншоты, потому что технически это тоже планшет.
Чтобы сделать снимок экрана на устройстве Surface, нажмите и удерживайте кнопку Windows и одновременно нажмите кнопку Кнопка уменьшения громкости . Когда он делает снимок экрана, экран становится тусклее.
Вы найдете файлы снимков экрана в папке
/User/Pictures/Screenshots.Некоторые владельцы Surface жалуются, что этот параметр не работает на их компьютере. Если это не сработает, вы можете либо устранить неполадки в настройках, либо использовать любой из восьми других способов, которые мы рассмотрели до сих пор.
Если вы сделали это здесь, мы показали вам все девять способов делать снимки экрана на вашем компьютере с Windows. В следующем разделе мы расскажем, как захватить видео с экрана вашего компьютера.
4 способа захвата видео в Windows
Не устраивают статические изображения? Хотите немного движения?
Мы не удивлены.
 Видео часто является лучшим способом продемонстрировать этапы обучения, поделиться игровым процессом или оставить отзыв о чем-либо.
Видео часто является лучшим способом продемонстрировать этапы обучения, поделиться игровым процессом или оставить отзыв о чем-либо.Вот четыре различных инструмента, которые вы можете использовать для захвата видео в Windows.
Ознакомьтесь с нашим видеоруководством: Как сделать запись экрана в Windows (7, 8, 10)
1. Игровая панель Xbox
Записать экран так же просто, как сделать снимок экрана. Вы можете использовать ярлык Клавиша Windows + Alt + R, или откройте игровую панель, чтобы начать запись.
Когда игровая панель открыта ( Win + G ), вы можете нажать кнопку записи, чтобы начать запись экрана.
Экран записи Xbox Game Bar.Легко, правда? Он хранит все видеофайлы в папке
/User/Videos/Captures/.Но прежде чем загружать пошаговый видеоурок на свой сайт, будьте осторожны. Видео файлы огромные. Вместо этого вам гораздо лучше использовать одно из этих решений для видеохостинга.

2. PowerPoint
Возможно, вы удивитесь, увидев в этой статье еще раз PowerPoint, но в нем также есть функция записи экрана. Единственное, у него минимальный вариант использования.
Запись экрана в PowerPoint работает только для вашей презентации. Вы можете записывать, как вы просматриваете слайды, включая свой голос и кадры с веб-камеры.
Перейдите в меню Слайд-шоу и нажмите кнопку Запись слайд-шоу , чтобы начать запись.
Меню слайд-шоу PowerPoint.Затем он запишет ваш голос и камеру, и вы сможете использовать инструменты для рисования, чтобы помочь своим объяснениям.
Запись презентации PowerPoint.Примечание: Если у вас нет мощного компьютера, причудливые анимированные переходы в презентациях PowerPoint могут вызвать сильное отставание и прерывистое конечное видео. Сведите анимацию к минимуму, чтобы избежать прерывистых результатов.
3. Специальное программное обеспечение для записи экрана
Вы также можете использовать специальное стороннее программное обеспечение для записи экрана.

Для начинающих мы рекомендуем простой инструмент, такой как Snagit или Zappy. Тем не менее, вы, вероятно, также хорошо себя чувствуете с уже установленной игровой панелью Xbox (если вы используете Windows 10).
Для продвинутых пользователей и опытных видеоредакторов могут потребоваться дополнительные функциональные возможности и возможности настройки.
Camtasia — это мощное средство записи экрана и видеоредактор в одном устройстве, позволяющее легко создавать подробные обучающие видеоролики с нуля.
Приложение Camtasia для записи экрана.При цене 300 долларов это, вероятно, выходит за рамки бюджета в непрофессиональных случаях использования.
Если вам нужно немного больше функций, чем Zappy или Game Bar, без необходимости платить, мы вам поможем.
Последний вариант в этом списке на 100% бесплатный. Кроме того, он отлично подходит для различных профессиональных целей.
4. Расширение Loom для Chrome
Loom — это простой и удобный инструмент для записи экрана, который можно загрузить как расширение для Chrome.
 Он записывает ваш экран, голос и лицо до пяти минут (в бесплатной версии).
Он записывает ваш экран, голос и лицо до пяти минут (в бесплатной версии).Вы можете открыть Loom up, щелкнув значок в меню «Пуск» или используя Alt + Shift + L ярлык.
Расширение Chrome для записи экрана Loom.Это идеальный инструмент для обмена отзывами или обсуждения сложных вопросов с удаленными коллегами, клиентами или деловыми партнерами.
Если вы установите настольную версию, вы даже можете использовать эффект конфетти с Ctrl + Alt + C , чтобы поздравить кого-то с хорошо выполненной работой.
Что делает Loom уникальным, так это то, что это не просто инструмент для захвата экрана. Это бесплатное решение SaaS, которое автоматически загружает ваши видеоролики со скриншотами с общими ссылками.
Вы можете легко установить его, посетив страницу расширения Loom Chrome.
Благодаря этому краткому руководству сделать снимок экрана в Windows так же просто, как 1, 2, 3 ✅Нажмите, чтобы твитнуть
Сводка
Независимо от того, работаете ли вы со старой версией Windows 7 или новейшей версией Windows 10 на совершенно новом ноутбуке Surface у вас есть множество вариантов для создания скриншотов.

Вы можете использовать встроенные сочетания клавиш, инструменты Windows, такие как Snip & Sketch, или стороннее приложение в Chrome. Даже в PowerPoint есть встроенная функция для создания скриншотов и включения их в презентацию.
Как и в случае с Windows, то же самое относится и к скриншоту на вашем Mac.
Статические скриншоты — это только начало. Вы даже можете записывать видео, показывающие, что вы делаете шаг за шагом, и мгновенно делиться ими в Интернете, включая комментарии.
Экономьте время, затраты и повышайте производительность сайта с помощью:
- Мгновенная помощь от экспертов по хостингу WordPress, круглосуточно и без выходных.
- Интеграция с Cloudflare Enterprise.
- Глобальный охват аудитории благодаря 35 центрам обработки данных по всему миру.
- Оптимизация с помощью нашего встроенного мониторинга производительности приложений.
Все это и многое другое в одном плане без долгосрочных контрактов, сопровождаемой миграции и 30-дневной гарантии возврата денег.
 Ознакомьтесь с нашими планами или поговорите с отделом продаж, чтобы найти план, который подходит именно вам.
Ознакомьтесь с нашими планами или поговорите с отделом продаж, чтобы найти план, который подходит именно вам.Топ 7 видеоредакторов без водяных знаков для ПК
Каковы лучшие бесплатные инструменты для редактирования видео без водяных знаков? Есть 7 лучших видеоредакторов без водяных знаков для ПК. Загрузите лучший бесплатный видеоредактор, чтобы сделать видео без водяных знаков.
Видео дает нам реальную картину того, что происходит. Очень легко обмениваться видео на нескольких платформах. И вы даже можете зарабатывать деньги на YouTube. И потребители, и маркетологи любят видео. Но как сделать крутой анимационный ролик? Можно ли сделать видео без водяного знака?
Обратиться к подходящему видеоредактору без водяного знака — хороший выбор. Какой лучший видеоредактор без водяных знаков? В этом посте перечислены несколько бесплатных программ для редактирования видео без водяных знаков.
7 лучших бесплатных программ для редактирования видео без водяных знаков для ПК
- Windows Movie Maker
- MiniTool Movie Maker
- Бесплатный видеоредактор VSDC
- Опеншот
- Ярлык
- Светотехника
- DaVinci Resolve
Программное обеспечение для редактирования видео Совместимость Сборы Windows Movie Maker Windows 7 Бесплатно MiniTool Movie Maker Windows 7/8/10 Бесплатно Бесплатный видеоредактор VSDC Windows Бесплатно/Про (19,99 долл.  США в месяц)
США в месяц)Открытый Windows/Mac/Linux Бесплатно Ярлык Windows/Mac/Linux Бесплатно Светотехника Windows/Mac/Linux Бесплатно/Про (190,99 € в месяц) DaVinci Resolve Windows/Mac/Linux Бесплатно/Студия (299 долл. США) Далее давайте рассмотрим эти программы один за другим.
# 1. Windows Movie Maker
Почти все пользователи Windows 7 слышали о Windows Movie Maker, бесплатном и простом программном обеспечении для редактирования видео. С помощью этого инструмента вы легко сможете создать классное видео без водяных знаков.
- Он предлагает простой в использовании интерфейс для редактирования.
- Обеспечивает различные переходы. Вы можете добавить переходы к клипам, чтобы сделать переключение плавным и хорошо выглядеть.
- Он предлагает множество текстовых эффектов, которые помогут вам завершить фильм.

- Он может разделять или обрезать видео, чтобы удалить некоторые ненужные части из вашего видео.
Примечание. Если вы не знаете, где скачать это бесплатное программное обеспечение для редактирования видео без водяных знаков, вы можете нажать следующую кнопку.
Следующее окно представляет собой основной интерфейс этого бесплатного видеоредактора без водяных знаков для ПК. Он состоит из четырех частей: меню, панели инструментов, окна предварительного просмотра и области раскадровки.
После загрузки и установки бесплатного программного обеспечения для редактирования видео Micorosft без водяных знаков вы сможете импортировать свои фотографии и видео, а затем создавать видео.
Статья по теме : Как использовать Movie Maker | Пошаговое руководство для начинающих.
Windows Movie Maker действительно может помочь вам легко и быстро сделать видео без водяных знаков. Но 10 января 2017 года он был официально прекращен.
 К счастью, скоро появится лучшая альтернатива для кинопроизводителей, MiniTool Movie Maker.
К счастью, скоро появится лучшая альтернатива для кинопроизводителей, MiniTool Movie Maker.#2. MiniTool Movie Maker
MiniTool Movie Maker — еще одно бесплатное программное обеспечение для редактирования видео без водяных знаков. Этот бесплатный видеоредактор без водяных знаков для ПК охватывает все основные функции редактирования видео, цветокоррекции и редактирования видео.
- Поддерживает многие распространенные видеоформаты, включая MP4, AVI, MOV и т. д.
- Он предлагает различные шаблоны фильмов, включая трейлеры к фильмам, которые помогут вам легко и быстро создавать крутые фильмы в голливудском стиле без каких-либо трудностей.
- Он предоставляет множество классных эффектов видеоперехода, чтобы ваше слайд-шоу или фильм выглядели хорошо и впечатляюще.
- Он предлагает заголовки, субтитры и финальные титры, чтобы помочь вам закончить фильм. Более подробную информацию можно найти в этом посте: Нужно добавить субтитры к видео бесплатно? Попробуйте 2 простых способа!
- Он может легко и быстро изменить цвет видео.

- Он не только может разделить большое видео на разные части, но также может обрезать видео, чтобы удалить начальную и конечную части.
Хотите испытать эти замечательные функции этого бесплатного видеоредактора без водяных знаков?
Простые шаги для создания видео без водяных знаков
MiniTool Movie Maker предлагает шаблоны фильмов, которые помогают пользователям легко создавать классные видео. Вам нужно только выбрать подходящий шаблон, затем импортировать файлы и, наконец, сохранить их на ПК. Это, пожалуй, самый простой способ создать видео.
Посмотрите следующее видео, чтобы просмотреть некоторые шаблоны, которые предлагает MiniTool Movie Maker.
Конечно, вы можете создавать видео в собственном стиле, если будете следовать приведенным ниже шагам.
Шаг 1. Запустите MiniTool Movie Maker, а затем нажмите Полнофункциональный режим , чтобы войти в основной интерфейс этого бесплатного инструмента.

Шаг 2. Нажмите кнопку Import Media Files , чтобы импортировать файлы.
Шаг 3. Перетащите эти файлы на раскадровку.
Шаг 4. Добавьте к этим клипам переходы, эффекты и текст, чтобы завершить фильм. И разделите или обрежьте видео, как вам нравится.
Статья по теме : если вы хотите обрезать или разделить видео, вы можете прочитать этот пост «Как легко и быстро обрезать видео (Полное руководство)», потому что в нем показаны различные способы обрезки видео.
Шаг 5. Сохраните на ПК.
MiniTool Movie Maker, бесплатный видеоредактор без водяных знаков, поможет вам легко создавать видео в Windows 7/8/10. Например, с помощью этого инструмента я создал интермедию Facebook со своими фотографиями.
Я легко создал видео без водяных знаков. Поделитесь этим бесплатным видеоредактором — MiniTool Movie Maker со всеми вами. Нажмите, чтобы твитнуть
№3. Бесплатный видеоредактор VSDC
Давным-давно бесплатный видеоредактор VSDC, нелинейный бесплатный видеоредактор, занимает первое место в списке лучших бесплатных видеоредакторов, доступных онлайн.
 Специалисты по маркетингу любят использовать этот инструмент для создания демонстраций продуктов, чтобы улучшить базу знаний своей аудитории.
Специалисты по маркетингу любят использовать этот инструмент для создания демонстраций продуктов, чтобы улучшить базу знаний своей аудитории.- Совместим с Windows 2000/XP, Vista, Windows 7, 8 и 10.
- Позволяет напрямую экспортировать видео в социальные сети и на YouTube.
- Поддерживает все самые популярные кодеки, фильтры и форматы видео.
- Он предлагает визуальные и звуковые эффекты, такие как коррекция цвета, преобразование объектов, фильтры и другие, которые помогут вам закончить фильм.
С помощью этого бесплатного видеоредактора без водяных знаков вы можете создавать бесплатные видеоуроки и размещать их на разных веб-сайтах в Интернете. Люди с профессиональным редактированием могут выбрать Pro-версию VSDC, которая стоит 19,99 долларов.
№4. OpenShot
Когда дело доходит до проблемы «бесплатное программное обеспечение для редактирования видео без загрузки водяных знаков», вы можете попробовать OpenShot, бесплатное программное обеспечение для редактирования видео с открытым исходным кодом.

- Он совместим с Windows, Mac и Linux.
- Он имеет простой пользовательский интерфейс, и вы можете распространять или модифицировать его.
- Поддерживает большинство видео- и аудиоформатов.
- Он имеет мощную структуру анимации и позволяет использовать различные возможности анимации.
- Позволяет создавать множество дорожек и слоев.
Если вы ищете многофункциональный, но простой в использовании инструмент для редактирования видео для создания видео без водяных знаков, вы можете попробовать этот инструмент.
Этот бесплатный видеоредактор без водяных знаков включает в себя некоторые дополнительные функции, такие как инструменты 3D-анимации и функцию хроматического ключа, хотя он не поддерживает многокамерное редактирование.
#5. Shortcut
Shortcut — еще один бесплатный видеоредактор с открытым исходным кодом без водяных знаков.
- Поддерживает Windows, Linux и Mac.
- Он поддерживает широкий спектр форматов видеофайлов в FFmpeg.

- Позволяет контролировать ввод и предварительный просмотр.
- Включает разрешение 4K.
Этот бесплатный видеоредактор без водяных знаков поможет вам легко создавать собственные видеоролики, поскольку он имеет ряд форматов файлов, а также потрясающие видео- и аудиоэффекты и переменную частоту кадров.
Кроме того, бесплатное программное обеспечение для редактирования видео без водяных знаков не требует импорта проектов из системы благодаря встроенной функции редактирования временной шкалы.
Вы можете заблокировать волновые формы и мультидорожки для создания замечательных видео.
#6. Lightworks
Lightworks — это профессиональная система нелинейного монтажа для редактирования и мастеринга цифрового видео в различных форматах, включая разрешения 2K и 4K, и телевидения в форматах PAL, NTSC и высокой четкости.
- Он имеет простой пользовательский интерфейс и обеспечивает простую обрезку видео и редактирование временной шкалы.

- Поддерживает широкие форматы и мультимедиа с переменной частотой кадров.
- Экспорт видео для YouTube/Vimeo, SD/HD, до 4K.
Некоторые режиссеры используют этот инструмент для создания голливудских фильмов, таких как «Волк с Уолл-Стрит», «Функция мякоти» и т. д. Этот бесплатный видеоредактор без водяных знаков не налагает на пользователей никаких правил ограничения длины видео.
Полезные советы: Бесплатная версия Lightworks обладает многими функциями премиум-версии. Однако, если вы хотите пользоваться некоторыми расширенными функциями, такими как совместное использование проектов, стереоскопический вывод и рендеринг временной шкалы, вам нужно выбрать версию Pro, которая стоит 24,9 доллара США.9 ежемесячно (Борис FX недоступен).
№7. DaVinci Resolve
Вы все еще беспокоитесь о проблеме «бесплатное программное обеспечение для редактирования видео без загрузки водяных знаков»? DaVinci Resolve — это хорошо разработанный нелинейный видеоредактор с расширенными возможностями редактирования.

- Он известен своим широким набором функций профессионального уровня, которые подходят колористам, редакторам и профессиональным видеомейкерам.
- Он позволяет сочетать автономное и онлайн-редактирование видео, включая изменение цвета, постобработку звука и визуальные эффекты. Вы можете микшировать, редактировать, записывать, подслащивать и обрабатывать аудиосигналы с полным трехмерным звуковым пространством, работая с 1000 различными каналами.
- В нем представлен новый кодек Blackmagic RAW, обеспечивающий превосходное качество изображений.
DaVinci Resolve — единственное решение для постобработки, позволяющее всем одновременно работать над одним проектом!
В общем, этот бесплатный видеоредактор без водяных знаков кажется более полезным для профессионалов. Но если вы хотите испытать расширенные функции, такие как редактирование 4K в DaVinci Resolve, вам нужно перейти на платную версию Studio, стоимость которой снижена до 29 долларов.
 9.
9.Поделитесь со всеми вами 7 лучшими бесплатными видеоредакторами без водяных знаков Нажмите, чтобы твитнуть
Пришло время выбрать бесплатный видеоредактор без водяных знаков, чтобы сделать крутое видео. Существует 7 лучших бесплатных программ для редактирования видео. Все они могут помочь вам сделать крутое видео без водяных знаков. Вы можете выбрать подходящий в соответствии с реальными потребностями.
Какой лучший бесплатный видеоредактор без водяных знаков?
В общем, окончательный выбор инструмента для редактирования видео зависит от ваших основных требований.
Какое программное обеспечение из моего списка вы предпочитаете? Сталкиваетесь ли вы с какими-либо проблемами при использовании этого программного обеспечения? Пожалуйста, дайте нам знать, оставив комментарии в нижней части.
Если вы нашли другое лучшее бесплатное программное обеспечение для редактирования видео без водяных знаков для ПК, поделитесь им с нами! Заранее спасибо!
Бесплатное программное обеспечение для редактирования видео без водяных знаков Часто задаваемые вопросы
Как сделать видео без водяных знаков?
- Загрузите и установите бесплатный видеоредактор без водяных знаков — MiniTool Movie Maker.

- Запустите бесплатное программное обеспечение для редактирования видео и импортируйте медиафайлы.
- Перетащите эти файлы на временную шкалу.
- Редактировать видео.
- Экспортируйте и поделитесь этим видео без водяных знаков с друзьями.
В каком видеоредакторе нет водяных знаков?
- Windows Movie Maker.
- MiniTool Movie Maker
- iMovie
- Бесплатный видеоредактор VSDC
- Опеншот
- Ярлык
- Светофор
- DaVinci Resolve
- Видеоредактор VideoPad
Как убрать водяной знак с видео?
- Размыть водяной знак.
- Обрезать видео, чтобы удалить водяной знак.
- Замените ватрамарк своим видео.
Как удалить водяной знак с фото?
- Удаление водяных знаков с помощью специальных инструментов.
- Отредактируйте фотографию с помощью инструмента клонирования.





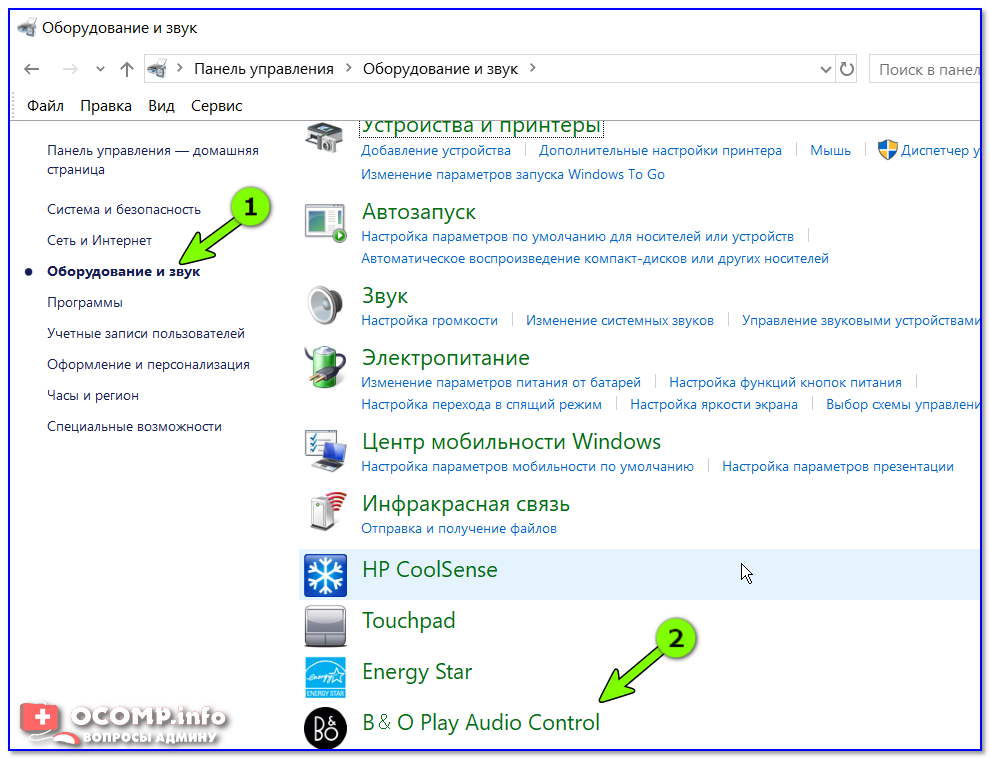
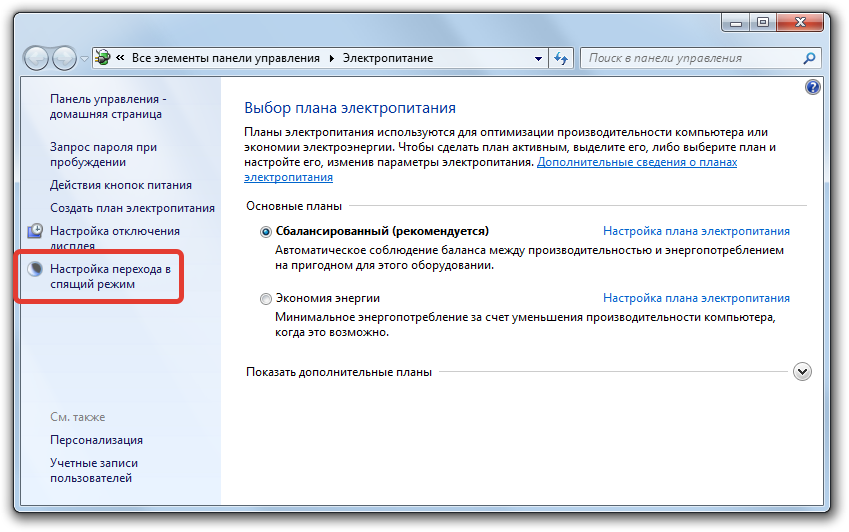
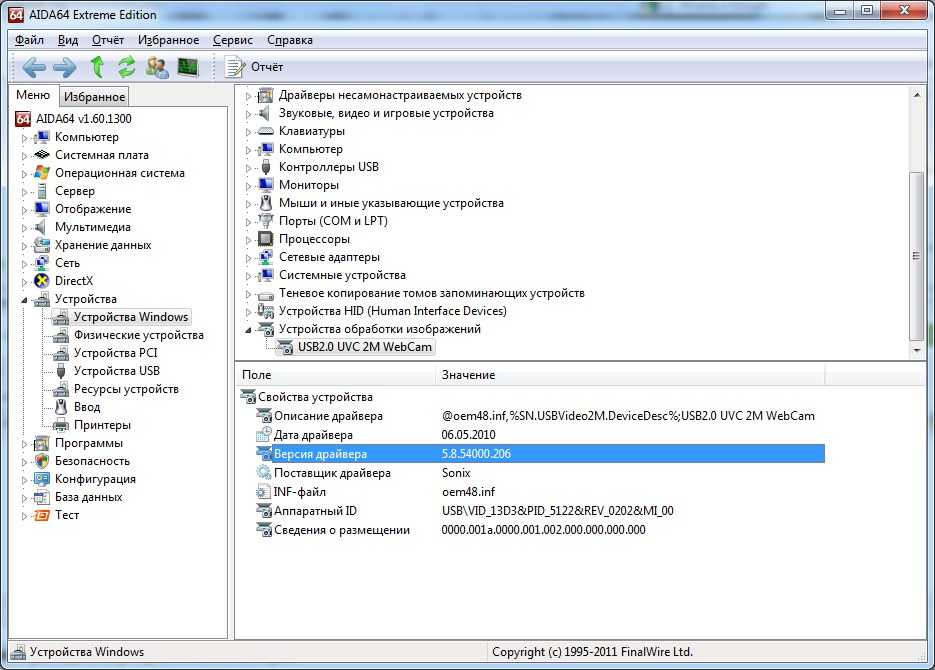 Выберите другую подключенную камеру.
Выберите другую подключенную камеру.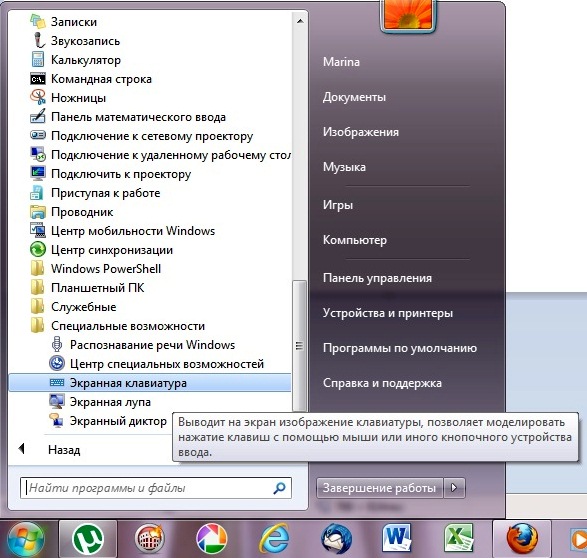
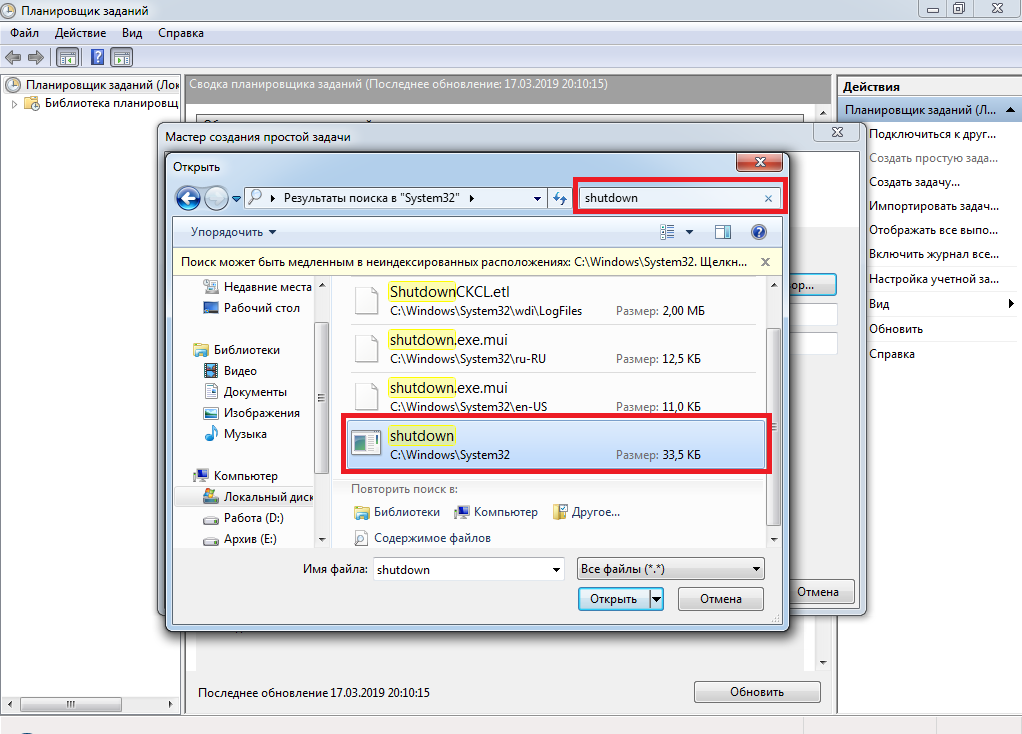
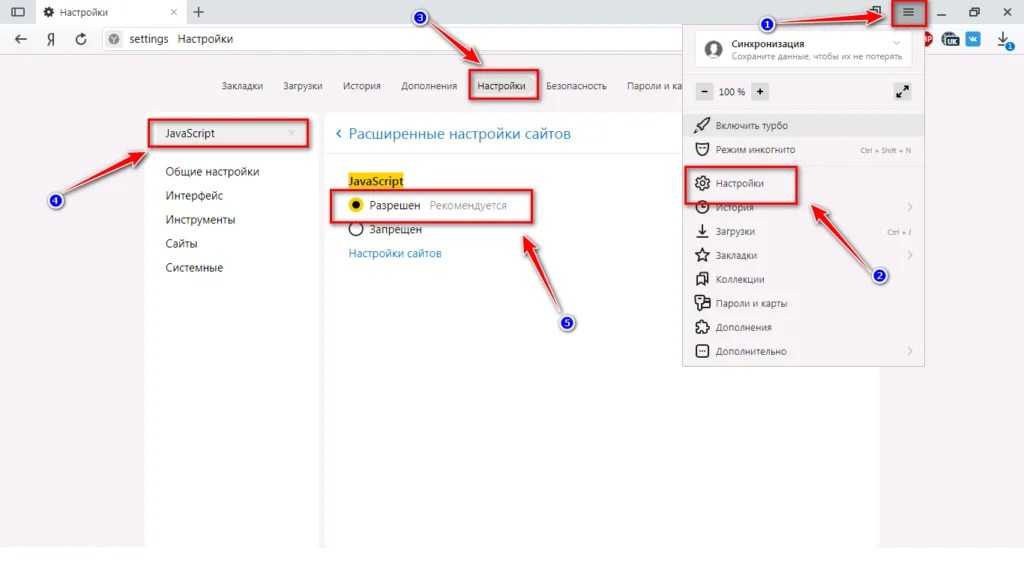 Если вы пытались найти его в Windows 7, у вас может сложиться впечатление, что он спрятан где-то, что невозможно найти. К сожалению, этот инструмент записи недоступен для Windows 7. Изначально он был частью приложения Xbox, разработанного специально для Windows 10, поскольку более поздние модели Xbox также используют эту операционную систему. Это полезно для записи игр и других приложений, созданных для Windows 10 и совместимых с Xbox. Он включает в себя все приложения, доступные в Windows Marketplace, а также некоторые из них.
Если вы пытались найти его в Windows 7, у вас может сложиться впечатление, что он спрятан где-то, что невозможно найти. К сожалению, этот инструмент записи недоступен для Windows 7. Изначально он был частью приложения Xbox, разработанного специально для Windows 10, поскольку более поздние модели Xbox также используют эту операционную систему. Это полезно для записи игр и других приложений, созданных для Windows 10 и совместимых с Xbox. Он включает в себя все приложения, доступные в Windows Marketplace, а также некоторые из них.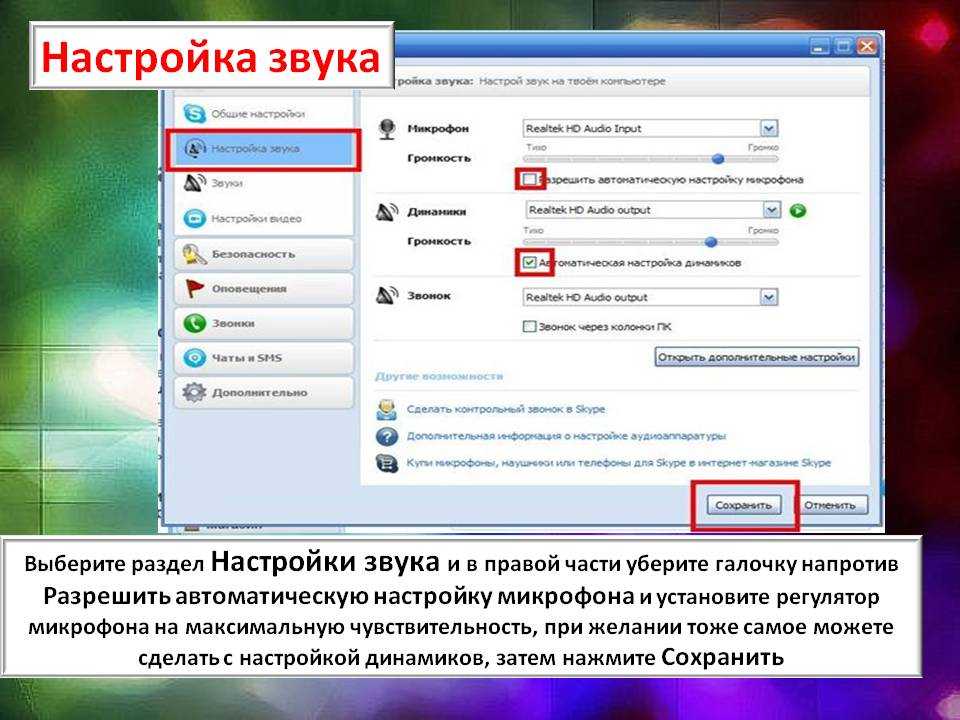
 Однако эта сила имеет свою цену. Программное обеспечение было разработано для хардкорных стримеров, которым нужен строгий контроль над каждой секундой их трансляции. Для простого сценария «нажми и запиши» его не так просто использовать и он не так интуитивно понятен, как другие решения на рынке. Программное обеспечение бесплатное, и его стоит попробовать, если вы не возражаете против небольшой кривой обучения и ищете что-то с большой гибкостью.
Однако эта сила имеет свою цену. Программное обеспечение было разработано для хардкорных стримеров, которым нужен строгий контроль над каждой секундой их трансляции. Для простого сценария «нажми и запиши» его не так просто использовать и он не так интуитивно понятен, как другие решения на рынке. Программное обеспечение бесплатное, и его стоит попробовать, если вы не возражаете против небольшой кривой обучения и ищете что-то с большой гибкостью.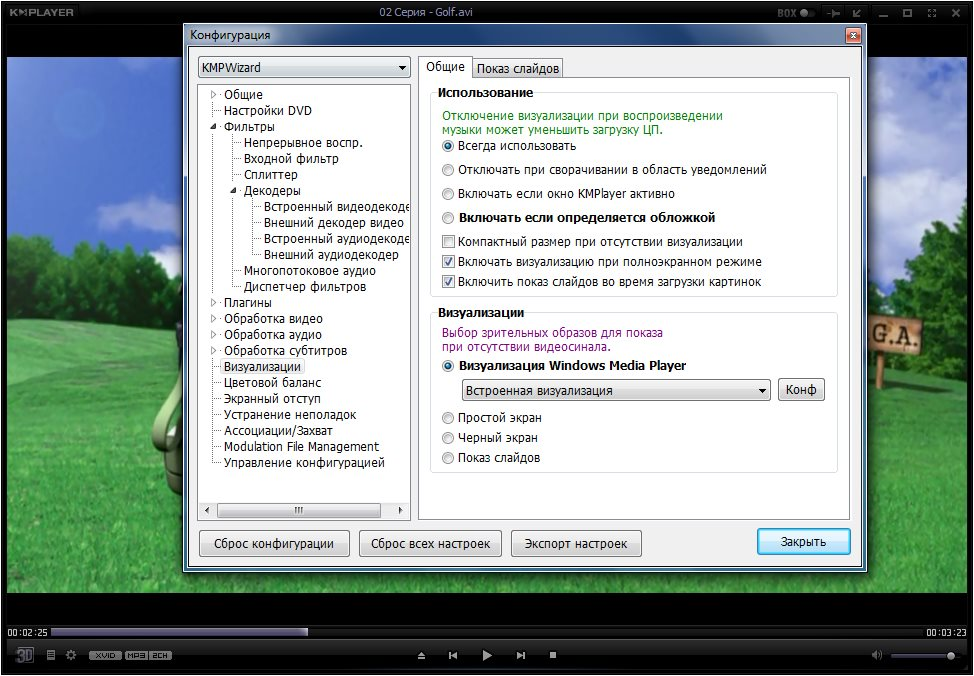 Выберите Display Capture для захвата вашего дисплея. Теперь вы можете нажать клавишу Alt и перетащить мышь, чтобы обрезать область захвата. Когда все будет готово, нажмите кнопку Start Recording , чтобы начать процесс захвата.
Выберите Display Capture для захвата вашего дисплея. Теперь вы можете нажать клавишу Alt и перетащить мышь, чтобы обрезать область захвата. Когда все будет готово, нажмите кнопку Start Recording , чтобы начать процесс захвата.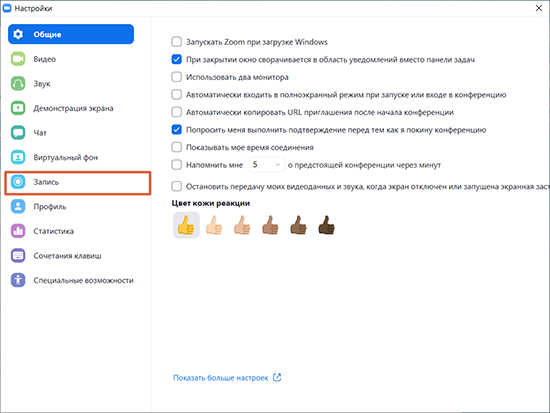 com
com 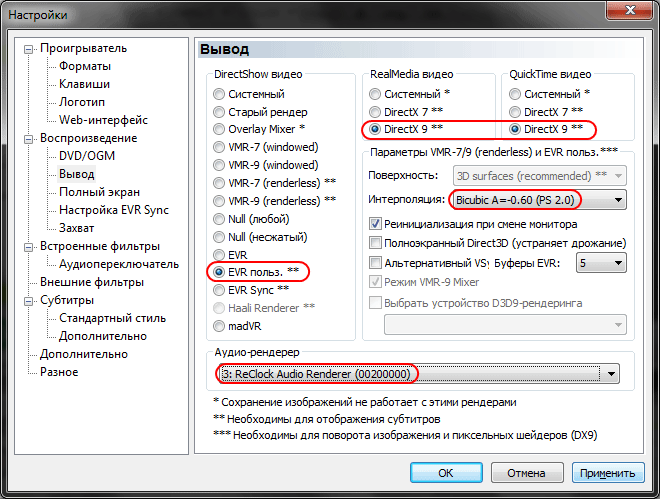 Вы можете записать весь экран, конкретное открытое окно или открытую вкладку в браузере, из которого вы посещаете сайт. Как только вы подтвердите разрешения и область записи, начнется процесс захвата.
Вы можете записать весь экран, конкретное открытое окно или открытую вкладку в браузере, из которого вы посещаете сайт. Как только вы подтвердите разрешения и область записи, начнется процесс захвата.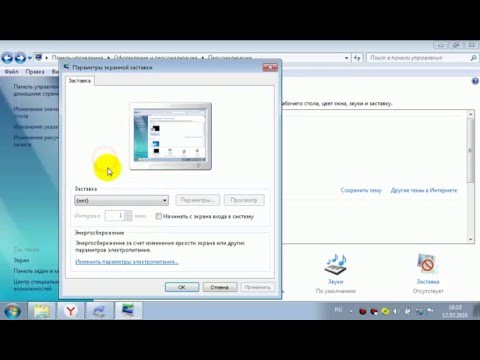 Но фактический процесс записи будет запущен с веб-сайта. Эта небольшая загрузка дает ему некоторые функции, которые есть у его полностью родных аналогов, например, выбор частей экрана для записи. Когда вы закончите запись, программное обеспечение позволит вам сохранить файл на диск или загрузить его в популярные видеосервисы и облачные хранилища.
Но фактический процесс записи будет запущен с веб-сайта. Эта небольшая загрузка дает ему некоторые функции, которые есть у его полностью родных аналогов, например, выбор частей экрана для записи. Когда вы закончите запись, программное обеспечение позволит вам сохранить файл на диск или загрузить его в популярные видеосервисы и облачные хранилища. в несколько форматов
в несколько форматов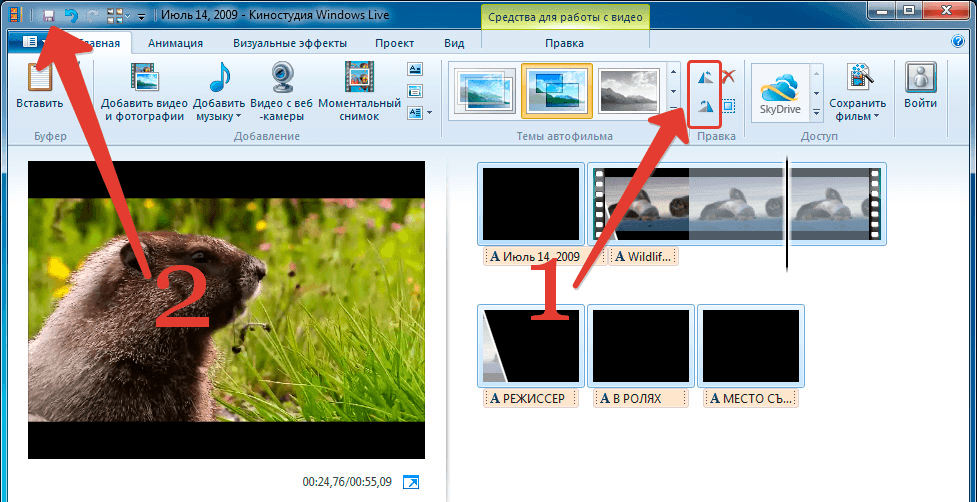 Вы можете записывать свой рабочий стол, вкладку браузера или веб-камеру в формате Full HD и получать звук с микрофона, чтобы добавить повествование к видео. Видео можно сохранять локально, но они также автоматически сохраняются на Google Диске. Основные инструменты редактирования позволяют обрезать начало и конец видео и рисовать на видео с помощью пера. За дополнительную плату он может объединять, обрезать и добавлять текст к снятому вами видео.
Вы можете записывать свой рабочий стол, вкладку браузера или веб-камеру в формате Full HD и получать звук с микрофона, чтобы добавить повествование к видео. Видео можно сохранять локально, но они также автоматически сохраняются на Google Диске. Основные инструменты редактирования позволяют обрезать начало и конец видео и рисовать на видео с помощью пера. За дополнительную плату он может объединять, обрезать и добавлять текст к снятому вами видео.

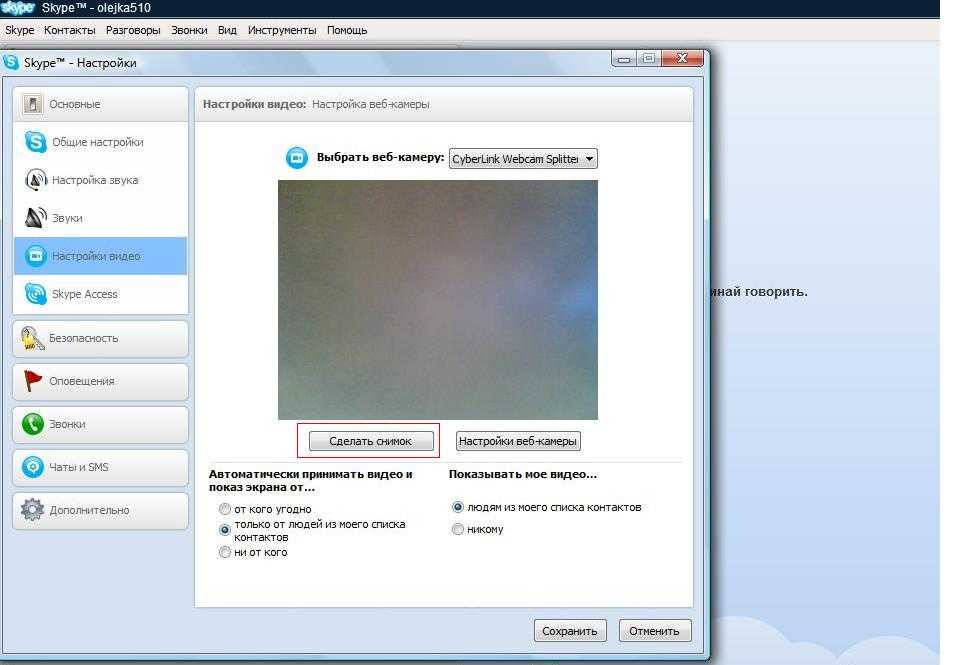
 В появившемся диалоговом окне назовите файл и выберите выходной формат. Нажмите Сохранить .
В появившемся диалоговом окне назовите файл и выберите выходной формат. Нажмите Сохранить . Убедитесь, что интерфейс интуитивно понятен, лаконичен и прост в освоении. В то же время убедитесь, что в графическом интерфейсе есть все необходимое.
Убедитесь, что интерфейс интуитивно понятен, лаконичен и прост в освоении. В то же время убедитесь, что в графическом интерфейсе есть все необходимое. д.
д.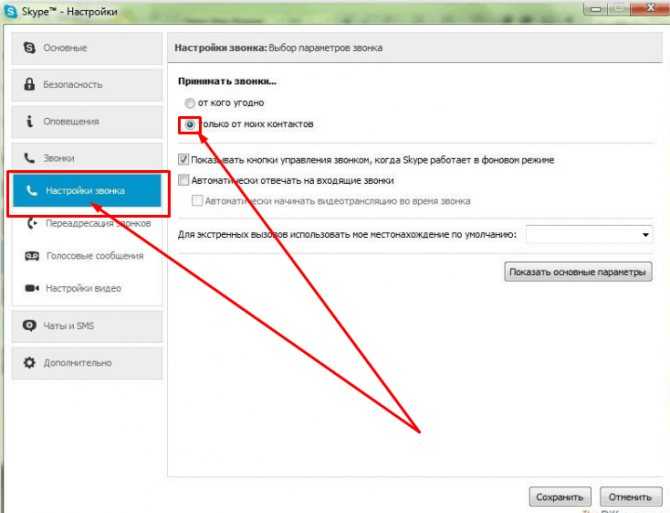 Вы также подтверждаете, что соответствуете минимальным возрастным требованиям.
Вы также подтверждаете, что соответствуете минимальным возрастным требованиям.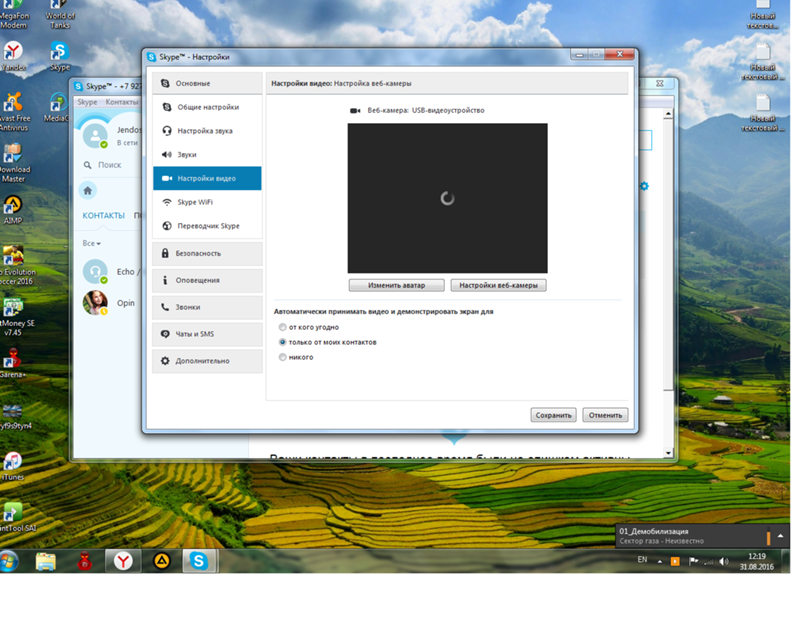 Он установит программное обеспечение, чтобы камера работала.
Он установит программное обеспечение, чтобы камера работала. Он поддерживает видео 4K и 60 кадров в секунду, а также может помочь вам отредактировать записанное видео.
Он поддерживает видео 4K и 60 кадров в секунду, а также может помочь вам отредактировать записанное видео.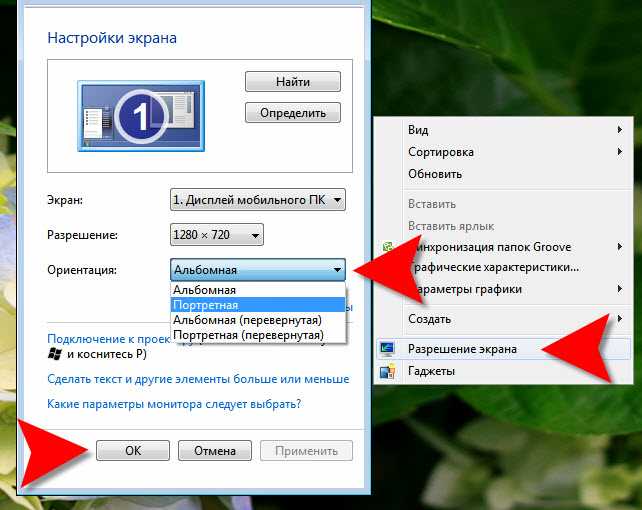 На рабочем столе появится новая иконка, нажмите на изображение, окна запросят доступ к камере, нажмите «Да».
На рабочем столе появится новая иконка, нажмите на изображение, окна запросят доступ к камере, нажмите «Да».
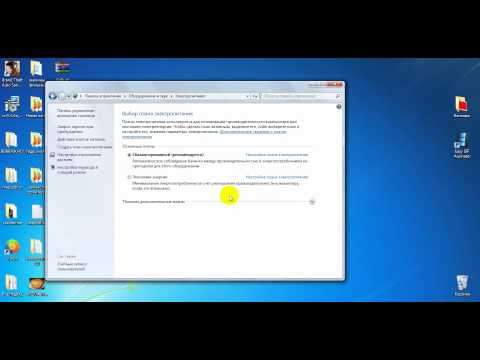
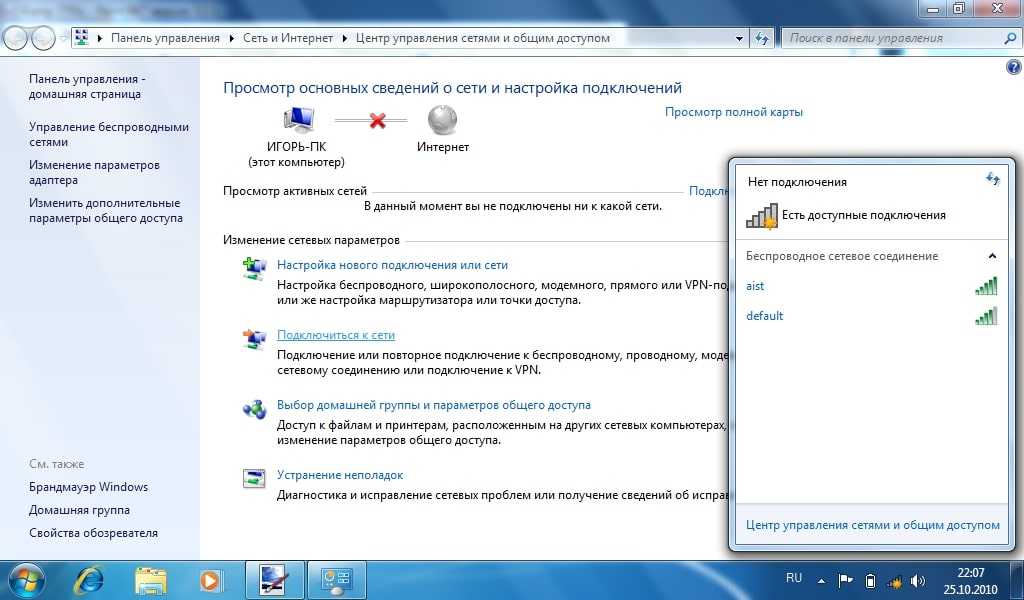
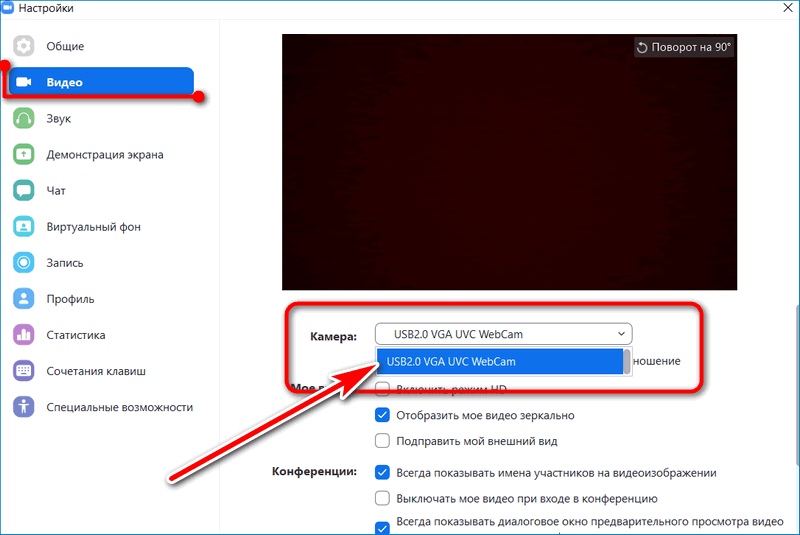
 wondershare.com
wondershare.com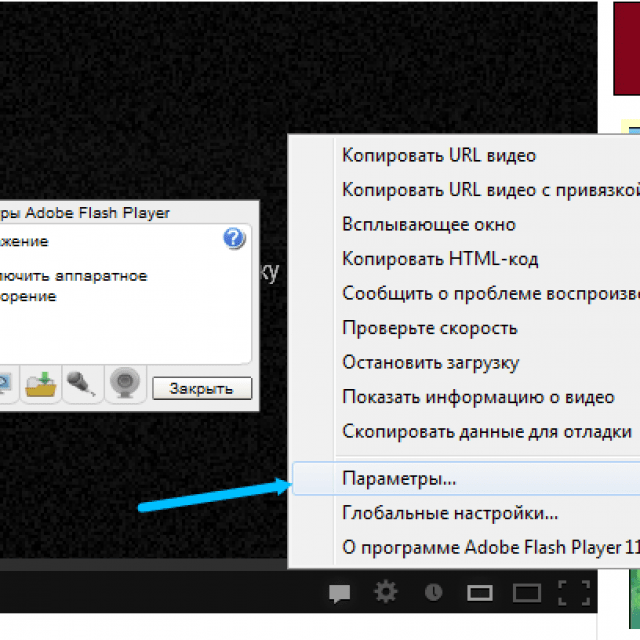
 еще много!
еще много!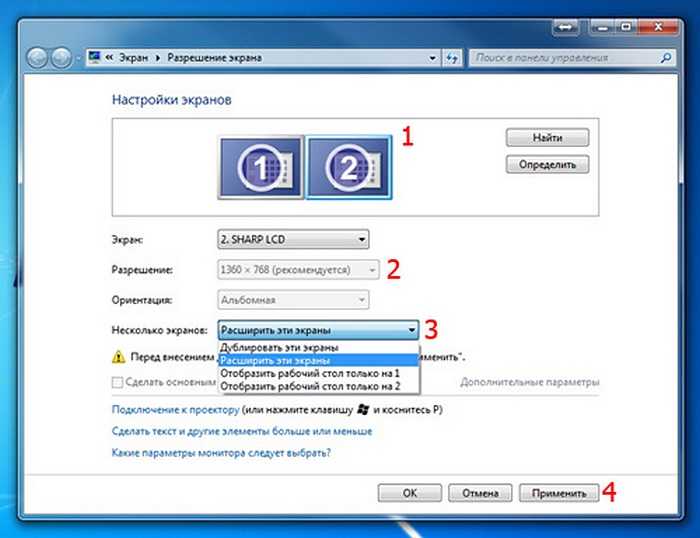 Регулировка яркости, контрастности и гаммы идеально подходит для менее качественных камер, у которых качество изображения не совсем правильное.
Регулировка яркости, контрастности и гаммы идеально подходит для менее качественных камер, у которых качество изображения не совсем правильное. 1/10/11
1/10/11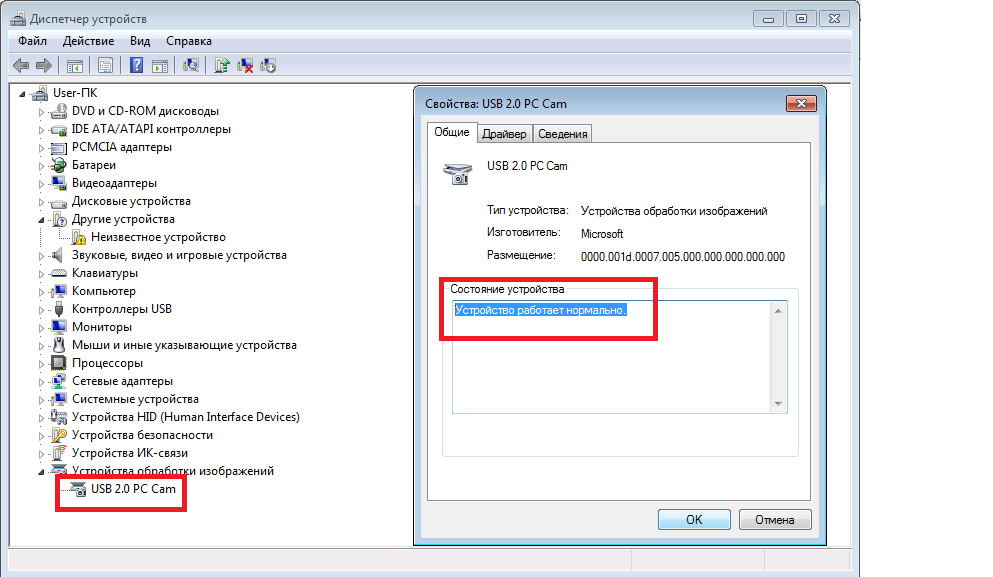 Легко настраивайте непрозрачность, размер и положение изображения водяного знака.
Легко настраивайте непрозрачность, размер и положение изображения водяного знака.
 Вы даже можете начать редактировать его в программном обеспечении для редактирования изображений, таком как Photoshop или даже MS Paint.
Вы даже можете начать редактировать его в программном обеспечении для редактирования изображений, таком как Photoshop или даже MS Paint.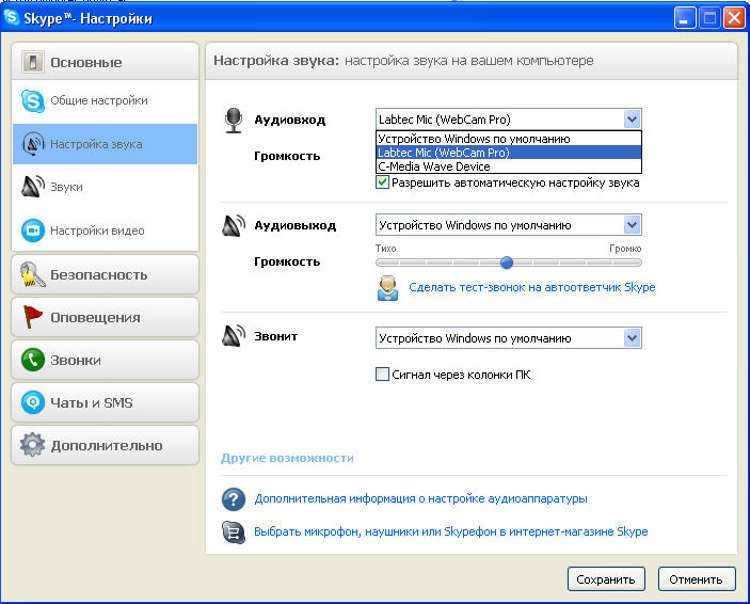
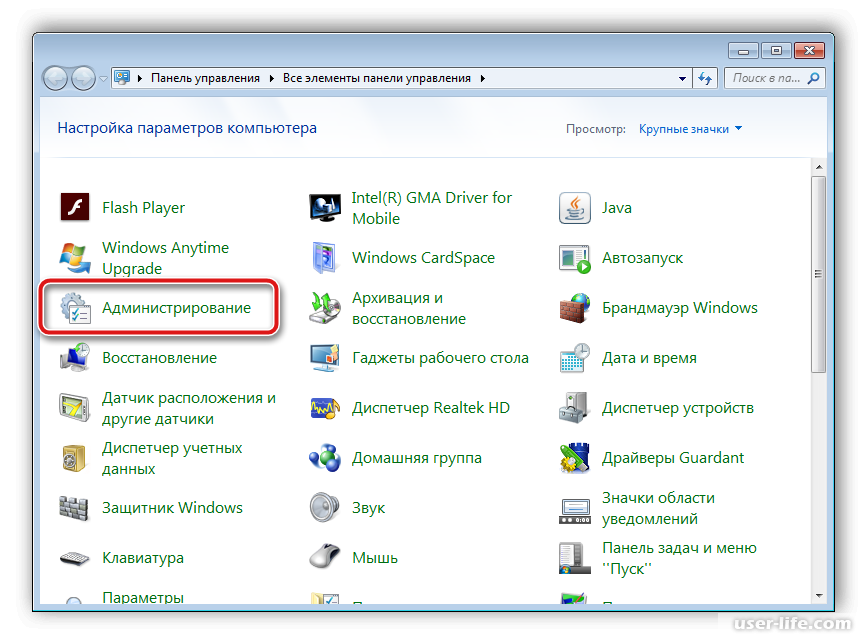
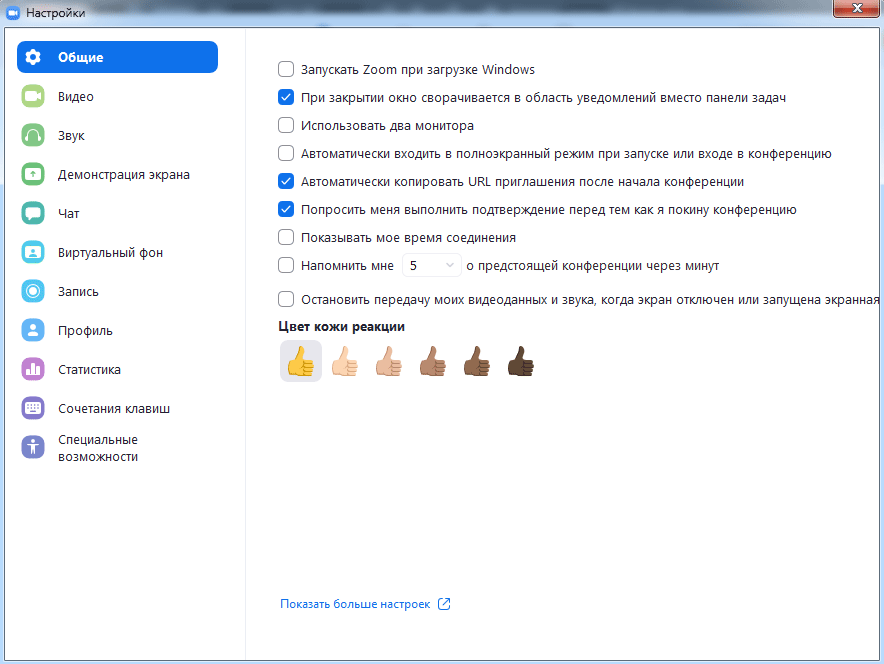

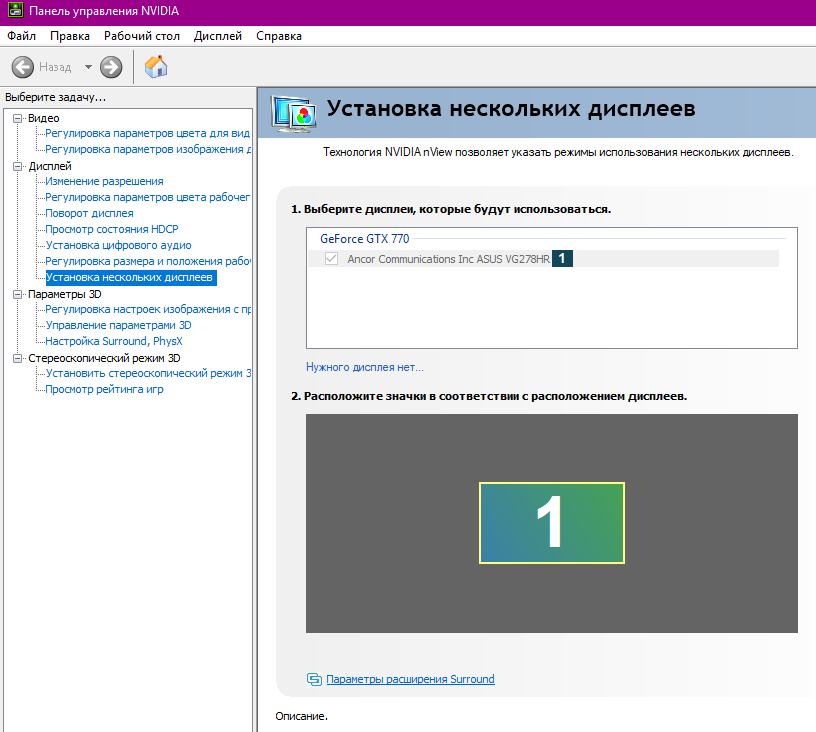

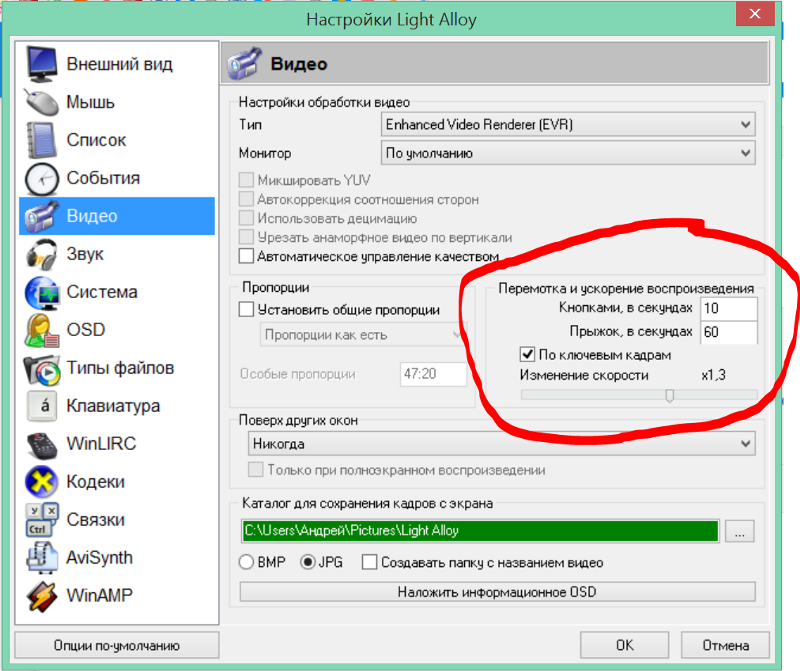


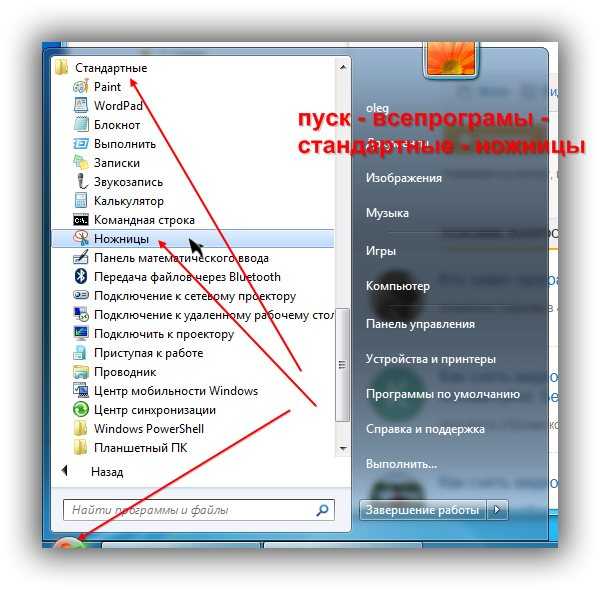

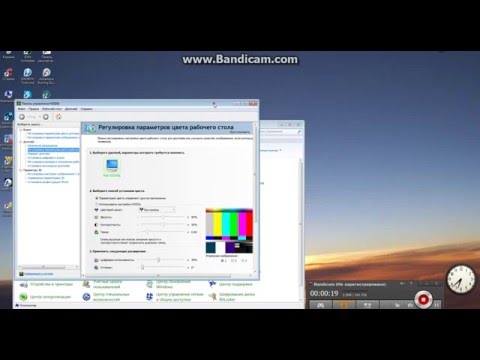

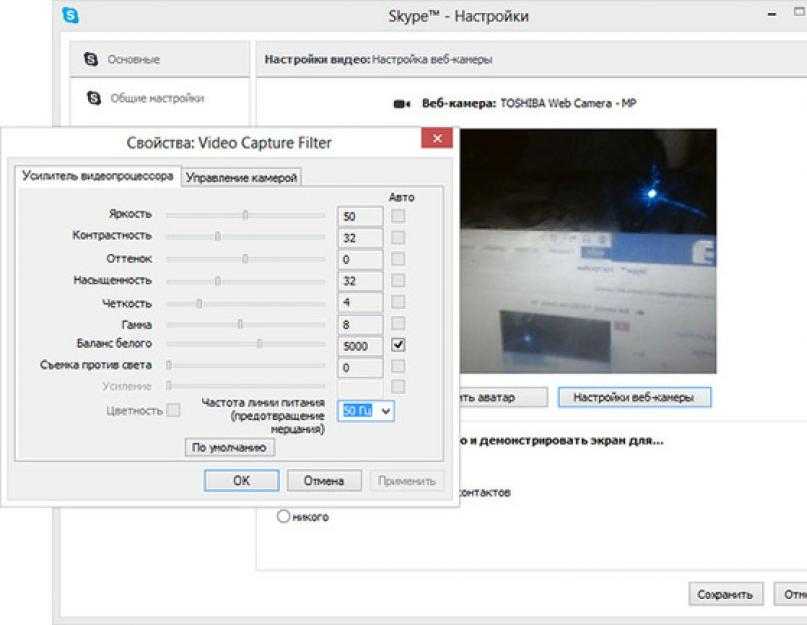
 Видео часто является лучшим способом продемонстрировать этапы обучения, поделиться игровым процессом или оставить отзыв о чем-либо.
Видео часто является лучшим способом продемонстрировать этапы обучения, поделиться игровым процессом или оставить отзыв о чем-либо.

 Он записывает ваш экран, голос и лицо до пяти минут (в бесплатной версии).
Он записывает ваш экран, голос и лицо до пяти минут (в бесплатной версии).
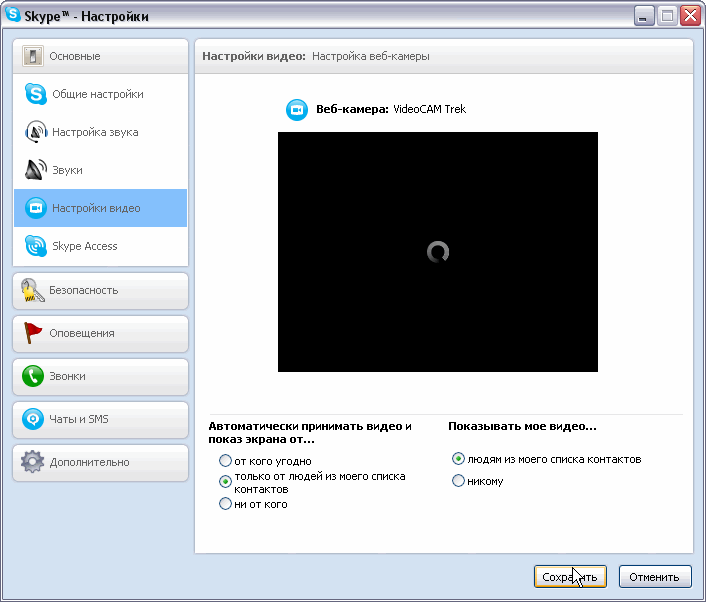 Ознакомьтесь с нашими планами или поговорите с отделом продаж, чтобы найти план, который подходит именно вам.
Ознакомьтесь с нашими планами или поговорите с отделом продаж, чтобы найти план, который подходит именно вам.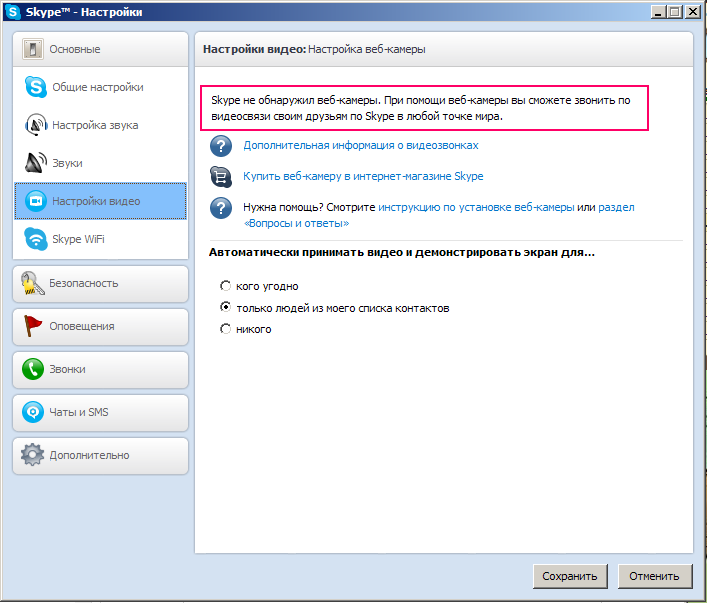 США в месяц)
США в месяц)
 К счастью, скоро появится лучшая альтернатива для кинопроизводителей, MiniTool Movie Maker.
К счастью, скоро появится лучшая альтернатива для кинопроизводителей, MiniTool Movie Maker.
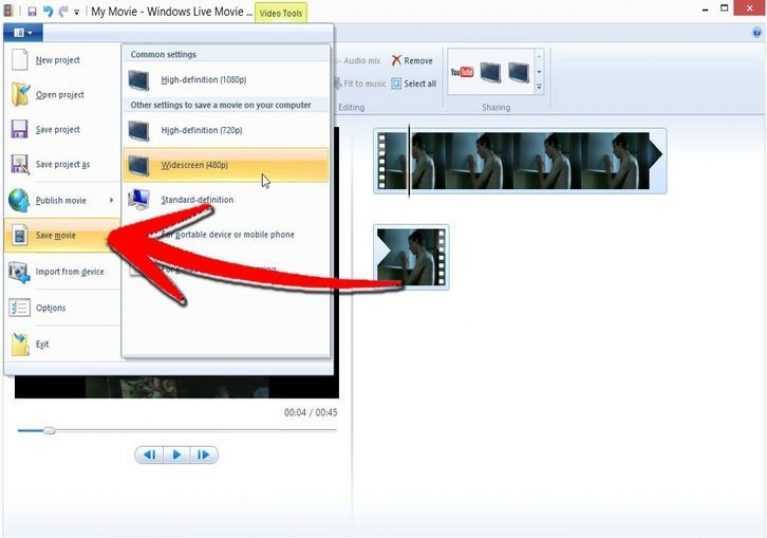
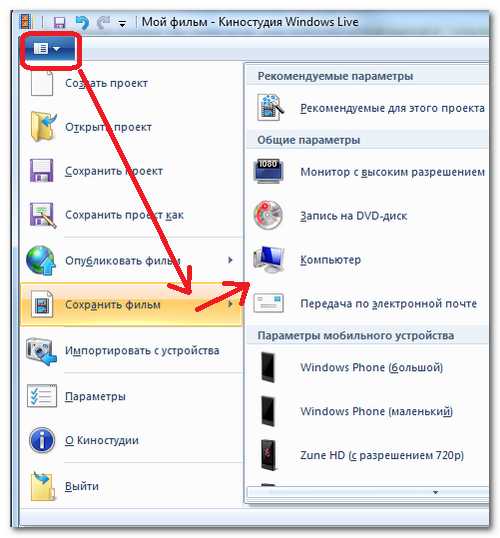 Специалисты по маркетингу любят использовать этот инструмент для создания демонстраций продуктов, чтобы улучшить базу знаний своей аудитории.
Специалисты по маркетингу любят использовать этот инструмент для создания демонстраций продуктов, чтобы улучшить базу знаний своей аудитории.


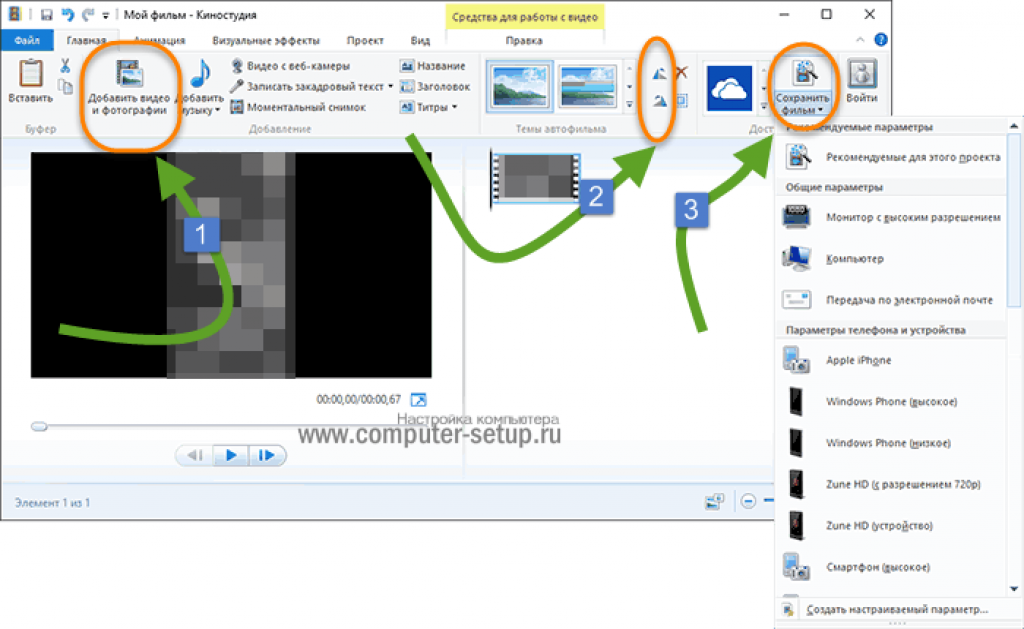
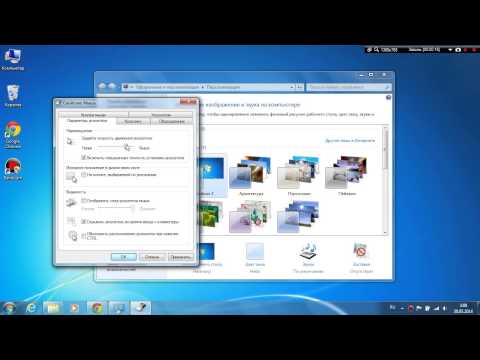 9.
9.