Вы хотите принудительно включить субтитры в видео YouTube, встроенном в ваш веб-сайт?
Оглавление
Привет, ребята, как дела?
В этом уроке я собираюсь показать вам, как мы можем заставить субтитры появляться в видео, когда мы добавляем его на наш веб-сайт.
И не только это, но мы также увидим, как мы можем сделать так, чтобы они отображались по умолчанию на нужном нам языке.
РЕЗЮМЕ
Если вы не хотите видеть полное объяснение, я резюмирую параметры, которые вы можете использовать для автоматического включения субтитров при добавлении видео YouTube на свой веб-сайт:
- cc_load_policy=1 Чтобы включить субтитры
- cc_lang_pref=ru Чтобы указать язык, на котором будут отображаться субтитры, в примере на английском языке
- HL = EN Язык, на котором будет отображаться интерфейс плеера, в примере на английском
Видеоурок
Suscríbete a mi канал:
И если вы можете потратить больше времени, вот пошаговое объяснение с реальными примерами 🥳
Чтобы включить субтитры в видео YouTube, встроенном в веб-сайт, вам нужно добавить параметр в HTML-код. параметр называется «cc_load_policy». и может иметь два значения: «1» для отображения субтитров или «0» для их скрытия.
параметр называется «cc_load_policy». и может иметь два значения: «1» для отображения субтитров или «0» для их скрытия.
Например, если вы хотите, чтобы в вашем видео по умолчанию отображались субтитры, просто добавьте «&cc_load_policy=1» в конец HTML-кода видео. Полный код будет выглядеть так:
<iframe src="https://www.youtube.com/embed/ZFXwJ9KBxZM?cc_load_policy=1" title="YouTube video player" frameborder="0" allow="accelerometer; autoplay; clipboard-write; encrypted-media; gyroscope; picture-in-picture" allowfullscreen></iframe>
И результат будет таким:
Автоматический перевод субтитров в видео YouTube, встроенном в сеть.
Вы можете не только добавлять субтитры, но и выбирать язык.
Уход
Они появятся только в том случае, если вы добавили к видео субтитры на этом языке. Для этого вам нужно настроить его в самом видео на YouTube.
El параметр cc_lang_pref используется для указания языка субтитров, которые будут отображаться при загрузке видео с YouTube. Это позволяет пользователям выбирать предпочтительный язык субтитров при воспроизведении видео. Это особенно полезно, если видео доступно с субтитрами на нескольких языках, поскольку пользователь может выбрать предпочтительный язык без необходимости вручную изменять субтитры.
Код, который будет отображать английские субтитры, будет выглядеть так:
<iframe src="https://www.youtube.com/embed/ZFXwJ9KBxZM?cc_load_policy=1&cc_lang_pref=en" title="YouTube video player" frameborder="0" allow="accelerometer; autoplay; clipboard-write; encrypted-media; gyroscope; picture-in-picture" allowfullscreen></iframe>
И результатом будет:
youtube.com/embed/ZFXwJ9KBxZM?cc_load_policy=1&cc_lang_pref=en» title=»YouTube video player» frameborder=»0″ allow=»accelerometer; autoplay; clipboard-write; encrypted-media; gyroscope; picture-in-picture» allowfullscreen=»»/>Покажите Youtube Player на нужном вам языке на своем веб-сайте
Еще одним важным аспектом является отображение кнопок самого плеера на том языке, который мы хотим.
Если вы посмотрите видео выше, вы увидите, что они на испанском языке. Здесь я покажу вам, как его изменить.
El hl параметр YouTube используется для указания языка, на котором отображается содержимое проигрывателя YouTube. Это включает в себя пользовательский интерфейс, субтитры, описания видео, теги и заголовкис. Если конкретный язык не указан, содержимое проигрывателя будет отображаться на языке по умолчанию.
Код будет примерно таким HL = EN, изменив ‘en’ на нужный нам язык:
<iframe src="https://www.youtube.com/embed/ZFXwJ9KBxZM?cc_load_policy=1&cc_lang_pref=en&hl=en" title="YouTube video player" frameborder="0" allow="accelerometer; autoplay; clipboard-write; encrypted-media; gyroscope; picture-in-picture" allowfullscreen=""></iframe>
И результатом будет:
PROS
- Улучшить доступность контента для всех пользователей
- Пользователи могут переключаться между отображением и скрытием субтитров.
- Это относительно легко реализовать
МИНУСЫ
- Это требует дополнительной настройки, но, как видите, это очень просто.
Надеюсь, урок был вам полезен 😉
Как включить и настроить субтитры на Ютубе
Содержание материала
- Наш заботливый Google
- Как сделать автоматические субтитры
- Как писать субтитры к видео на Youtube?
- Тонкости настройки
- Загрузка субтитров с YouTube
- Настройка параметров
- На компьютере
- На телефоне
- Как включить или отключить субтитры для всех видео
- Горячие клавиши для взаимодействия с субтитрами
- Как настроить параметры субтитров
- Как изменить шрифт субтитров
- Быстрые клавиши
- Как изменить язык субтитров
- Настройка
- Зачем нужны титры и субтитры
Наш заботливый Google
Компания Google всегда была политкорректной по отношению к своим пользователям. Она заботится в первую очередь о том, чтобы ее сервисы были доступны как можно большему кругу людей, независимо от пола, национальности, месторасположения, языка и физических возможностей. Последние два пункта отлично подходят для задачи субтитров.
Она заботится в первую очередь о том, чтобы ее сервисы были доступны как можно большему кругу людей, независимо от пола, национальности, месторасположения, языка и физических возможностей. Последние два пункта отлично подходят для задачи субтитров.
Их встраивание в видеоролики YouTube стало доступным пользователям относительно давно, но все же, пока еще не все знают как правильно ими пользоваться. Вы один из их числа? – Тогда устраивайтесь поудобней, ибо эта статья даст ответы на все ваши вопросы.
Как сделать автоматические субтитры
Пользователям, загружающим свой контент в сервис, не нужно предпринимать никаких мер, чтобы создать сабы, поскольку функция распознавания речи уже встроена в пакет инструментов сайта. Большинство располагающихся на портале роликов поддерживают эту возможность и помогают людям по всему миру изучать интересующий их контент, переводя его на разные языки и генерируя удобную для восприятия дорожку.
Не во всех случаях сервис способен сгенерировать бегущую строку по звучащей речи. Порой это невозможно в силу объективных причин:
Порой это невозможно в силу объективных причин:
- большие по размеру видеоролики, которые система не в состоянии “Просчитать”;
- язык, на котором разговаривают герои видео, не поддерживается инструментом автоматического чтения речи;
- звук записан в плохом качестве, а также на фоне речи проявляется слишком много шумов и многоголосия.
Еще одна причина, почему бегущая строка не отображается – беззвучное начало видеоролика. Система не слышит звуков, поэтому и не генерирует их.
Как писать субтитры к видео на Youtube?
Написание титров к видео пока что недоступно в новой версии Творческой студии. Поэтому нужно перейти в старый интерфейс и в нем добавить слова.
- Сначала укажите язык текста. Для этого воспользуйтесь поиском, если вашего языка нет в списке.
- Воспроизведите ролик. В тот момент, когда нужны титры начните вводить текст в поле. Кстати, можно добавлять не только слова, но и такие пояснения как аплодисменты, смех, и прочие звуковые эффекты.

- Для изменения время показа сдвигайте или растягивайте рамку синего цвета на шкале.
- Продолжайте до тех пор, пока не будет охвачено все видео. Если вы смогли добавить только часть текста, то сохраните его в черновик и продолжите в следующий раз.
- После окончания работы кликните на «Опубликовать».
Тонкости настройки
Выше мы рассмотрели, как включить текстовое отображение информации на YouTube (вручную или автоматически). После этого необходимо выполнить ряд настроек. Для этого:
- Войдите и запустите интересующий видеоролик.
- Кликните на значок настроек в виде шестеренки.
- Выберите Субтитры.
- Войдите в раздел Параметры.
После перехода в эту секцию пользователям доступна установка прозрачности, цвета, шрифта и размеров текста. Здесь же можно выбрать оттенок и уровень прозрачности для окна и фона, а также указать контур (если он необходим). Указанные настройки будут действовать для всех видеороликов YouTube, но при желании можно быстро внести правки. Узнай так же, как отключить рекламу на Андроид.
Узнай так же, как отключить рекламу на Андроид.
Во время просмотра роликов можно менять размер шрифта путем нажатия кнопок «плюса» и «минуса». Все, что требуется — включить видео и титры, а после внести правки.
Теперь рассмотрим, как сделать русские субтитры в Ютубе автоматически, необходимо воспользоваться функцией переводчика Гугл. Чтобы включить нужный язык на YouTube, сделайте такие шаги:
- Войдите в режим настроек справа внизу.
- Перейдите к разделу Субтитры и кликните Перевести.
- Если необходимо сделать субтитры в Ютубе на русском, включите соответствующий язык.
Далее система автоматически переводит речь на интересующий язык.
Как видно, включить русские титры нетрудно. Проблема в том, что качество автоматического перевода часто далеко от идеала. Причина в том, что этот нюанс зависит от многих факторов — количества голосов в кадре, четкости дикции, наличия посторонних шумов и т. д. Если видео имеет низкое качество, рассчитывать на четкий текст не приходится.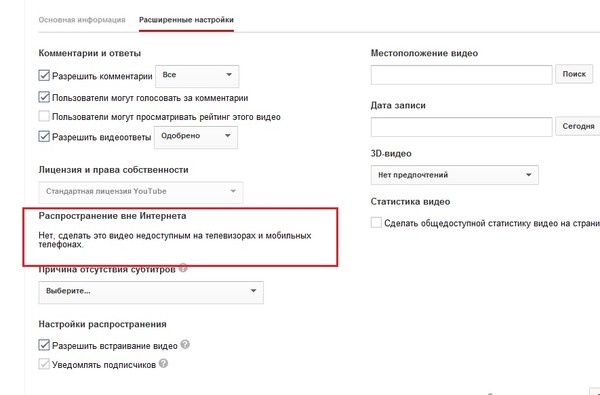 В нем будет множество ошибок, а сама суть будет искажена. Кроме того, для низкокачественных роликов система вообще может отказаться выдавать автоматический перевод.
В нем будет множество ошибок, а сама суть будет искажена. Кроме того, для низкокачественных роликов система вообще может отказаться выдавать автоматический перевод.
Еще одна полезная функция YouTube — возможность расшифровки субтитров. Для этого кликните Еще над проигрывателем и перейдите в секцию Посмотреть расшифровку видео. При этом система показывает текст, который автоматически прокручивается. В этом случае текстовая информация будет соответствовать тому, что происходит на видео.
Загрузка субтитров с YouTube
При размещении видео на видео-хостинге у вас, как у автора, имеется возможность закачать на свой компьютер субтитры. Для этого достаточно и нажать кнопку
Загруженный файл имеет формат *.sbv, который можно открыть в Блокнот или в Word.
Если вы не являетесь автором залитого видео, то для этого можно воспользоваться сервисом KeepSub ().
- В поле копируют адрес необходимого видео с YouTube.
- Далее, загружают на компьютер необходимый перевод субтитров с YouTube.
Настройка параметров
Преимущество внешних субтитров в том, что пользователь может настроить их размер и цвет, так как ему удобно.
На компьютере
Для настройки титров в веб-версии нужно:
- Запустить видеоролик.
- В правом нижнем углу на панели управления нажать на кнопку в виде шестеренки.
- Кликнуть «Субтитры».
- Нажать «Параметры».
Здесь можно выбрать семейство шрифтов, цвет и размер шрифта, цвет и прозрачность фона, цвет окна. Изменения сохраняются автоматически.
На телефоне
Настройка параметров на устройствах под управлением Андроид и iOS выполняется по-разному.
Инструкция для Андроид:
- Запустить приложение.
- Нажать на иконку профиля вверху справа.

- Выбрать «Настройки».
- Кликнуть «Субтитры».
Можно изменить такие параметры, как размер текста и выбрать подходящий шаблон стиля (цвет и фон).
Кликнув «Настройка пользователя», можно самостоятельно выбрать нужные значения, если имеющихся шаблонов недостаточно.
Руководство для iOS:
- Открыть приложение «Настройки» на технике Apple.
- Кликнуть «Основные».
- Выбрать «Универсальный доступ».
- Перейти в категорию «Медиа» и выбрать «Субтитры» и «Скрытые субтитры».
- Нажать «Стиль» и установить шрифт, размер и стиль контура.
Чтобы изменить другие параметры, нужно нажать «Создать новый стиль…» и внести нужные корректировки.
Как включить или отключить субтитры для всех видео
- Нажмите на фото профиля .
- Выберите Настройки .
- В меню слева выберите Воспроизведение.
- Установите или снимите флажок Всегда показывать субтитры.

- При необходимости установите флажок Показывать автоматически созданные субтитры, если они доступны. Тогда в видео, у которых ещё нет субтитров, будут добавлены автоматически созданные. Флажок можно снять в любой момент.
Горячие клавиши для взаимодействия с субтитрами
Как можно было заметить, параметров текста и всех дополнительных элементов очень много, и с их помощью можно запросто настроить каждый аспект под себя. Но что делать, если вам необходимо лишь чуть-чуть изменить текст, ведь в этом случае не совсем удобно будет лезть в дебри всех настроек. Специально для такого случая в сервисе YouTube есть горячие клавиши, которые прямым образом влияют на отображение субтитров.
- при нажатии клавиши «+» на верхней цифровой панели вы увеличите размер шрифта;
- при нажатии клавиши «-» на верхней цифровой панели вы уменьшите размер шрифта;
- при нажатии клавиши «b», вы включите затенение фона;
- при повторном нажатии «b», вы выключите затенение фона.

Конечно, горячих клавиш не так уж и много, но все же они есть, что не может не радовать. Тем более что с их помощью можно увеличивать и уменьшать размер шрифта, что тоже довольно важный параметр.
Как настроить параметры субтитров
Видеохостинг умеет автоматически распознавать речь в видео и генерировать текст в титры для него. Даже если владелец контента не добавлял собственные титры, можно включить автоматические.
Конечно, на подобные тексты без слез не взглянешь, но то, что они есть, уже плюс. Отсутствие или полная неразбериха сгенерированного текста может быть из-за:
- нескольких дикторов в ролике;
- шумов, задвигающих голос на второй план;
- начала ролика без звуковой дорожки;
- неподдерживаемого языка, на котором записан звуковой ряд;
- слишком длинного визуального контента.
Но неважно, какой текст использован в ролике, сгенерированный или добавленный и синхронизированный с таймлайном вручную. Любой можно настроить.
Любой можно настроить.
Как изменить шрифт субтитров
Как сделать другим шрифт:
- В плеере кликните на шестеренку и выберите раздел «Субтитры»;
- Нажмите на «Параметры»:
- В этом окне можно выбирать стиль, размер, прозрачность шрифтов и фона:
- Если с первого раза не вышло поменять так, как хотелось, нажмите «Сбросить», чтобы вернуть стиль титров по умолчанию.
Быстрые клавиши
Можно использовать «горячие клавиши», чтобы быстро провести настройку текста с клавиатуры:
- знак (+) – увеличение размера шрифта;
- знак (-) – уменьшение размера шрифта;
- клавиша (b) – активирует или деактивирует функцию затенения фона.
Как изменить язык субтитров
Следуйте этой инструкции:
- Нажмите на значок настроек в правом нижнем углу проигрывателя.
- Выберите Субтитры.
- Выберите язык.
Если вы нажали Субтитры, но нужного языка в списке нет, выполните следующие действия:
- Нажмите Перевести.

- Укажите язык.
Настройка
Чтобы сделать просмотр контента с сопроводительной бегущей строкой максимально удобным, можно настроить параметры. Для этого потребуется вновь войти в настройки, выбрать строку “Субтитры” и в открывшемся меню найти вверху подчеркнутую активную строчку “Параметры”.
В появившемся окне вы увидите широкий перечень параметров, которые можно отрегулировать по своему вкусу: изменить стиль шрифта, цвет букв и фона, масштаб, а также размер поля, в котором он будет отображаться.
Если вам не хочется ковыряться в настройках, прибегните к “горячим клавишам”. Войдите в меню параметров, а затем нажмите следующие кнопки клавиатуры:
- “-” для уменьшения размера шрифта;
- “+” для увеличения размера букв;
- латинскую “b” для затенения фона.
После того, как параметры будут полностью отрегулированы по вашему вкусу, можете продолжать просмотр выбранного контента. Безусловно, это удобный инструмент, поскольку стандартизированные шрифты, цвета букв и фона могут не читаться в определенных обстоятельствах: белые будут не видны на светлом фоне, а черные – на темном.
Зачем нужны титры и субтитры
Субтитры и титры создаются самим владельцем ролика для того, чтобы люди с нарушениями слуха могли понимать, о чем говорят актеры на видео. А также они нужны для тех, кто не понимает языка, на котором разговаривают в видеоролике. Так делают владельцы роликов, которые рассчитывают на обширный охват аудитории.
Но для обычных людей они часто оказываются лишними. Выключить подписи на экране можно только в том случае, если они были встроены в контент не на стадии монтажа. А убрать встроенные владельцем субтитры в ютубе можно двумя способами:
- частично;
- навсегда.
Теги
и субтитров настройками субтитров Субтитры кНастройка субтитров нав Ютубе в Ютубе в Ютубе в Ютуб в Ютубе прив Ютубе Обучающие видео Обучающие видео Как включить или
комментарииданныевременныеканалавсемвариантавидеозаписейсозданияработатьсмартфонаэкранаwindowsдней
Как добавить субтитры YouTube, чтобы автоматические CC не испортили ваше видео
Помните старые немые фильмы? Парень с лихими усами флиртует с девушкой, и они говорят и говорят, а вы не представляете, о чем они говорят?
Что ж, если вы размещаете видео YouTube на своем канале YouTube, но не предоставляете своим зрителям субтитры, то, скорее всего, их опыт просмотра именно такой.
Не совсем то, к чему вы стремились? Вы знаете, что делать! Пришло время добавить субтитры к видео на YouTube, которые вы публикуете.
Зачем нужно добавлять субтитры на YouTube
Вы, наверное, замечали, что подавляющее большинство видео, которые вы смотрите, имеют субтитры, но задумывались ли вы, почему это так?
Ошеломляющий процент людей в настоящее время смотрит видео на YouTube без звука — будь то из-за того, что они находятся на публике, или они одновременно слушают музыку. И это даже не учитывает миллионы людей во всем мире, которые имеют ту или иную степень потери слуха.
Вот почему субтитры являются обязательными для каждого видео на YouTube, в котором есть разговоры. Когда вы добавляете субтитры к видео, и особенно если вы добавляете переводы на другие языки, вы делаете свое видео более доступным и расширяете аудиторию.
Звучит хорошо?
Тогда приступим!
Как включить автоматически создаваемые субтитры для видео YouTube
Если у вас нет субтитров, которые вы хотите загрузить с видео, вы можете попробовать субтитры, которые предлагает YouTube. Они генерируются автоматически, поэтому будьте готовы к тому, что качество и точность могут быть сомнительными, но они могут работать в крайнем случае.
Они генерируются автоматически, поэтому будьте готовы к тому, что качество и точность могут быть сомнительными, но они могут работать в крайнем случае.
Однако обязательно просмотрите субтитры перед их публикацией. На странице YouTube даже есть заявление об отказе от ответственности, которое призывает вас сделать это, поскольку результаты ИИ для распознавания голоса имеют смешанное качество. Также имейте в виду, что существует ограниченный список языков, которые они поддерживают.
YouTube самостоятельно создаст субтитры. Ничего особенного вам не нужно делать, кроме загрузки видео. Это может потребовать некоторого терпения, потому что субтитры обычно доступны не сразу. Как только они появятся, вы можете просмотреть и отредактировать их, выполнив следующие действия:
- Перейти в студию YouTube
Ваш первый шаг — войти в YouTube и перейти в свою студию YouTube. В левой части экрана выберите видео, над которым хотите работать.
- Выберите свое видео
В списке ваших видео выберите то, над которым вы хотите работать, и откройте сведения о видео. С левой стороны вы увидите вкладку «Субтитры». Используйте это, если хотите добавить субтитры на разных языках. Если вы хотите отредактировать сгенерированные субтитры, щелкните параметр справа.
- Редактирование автоматических субтитров
Теперь ваши субтитры должны появиться, и вы можете проверить их точность. Если вы обнаружите какие-либо ошибки, вы можете отредактировать их или даже удалить части, которых там быть не должно.
Как вручную добавить субтитры с YouTube Automatic Transcript Sync
Если вы не хотите полагаться на автоматически сгенерированные субтитры и надеяться на лучшее, вы всегда можете найти время, чтобы ввести свой собственная транскрипция для вашего видео. Если вы решите добавить субтитры к видео на YouTube вручную, имейте в виду, что в зависимости от продолжительности видео и количества разговоров в нем метод воспроизведения может быть невероятно трудоемким и трудоемким процессом.
Если вы решите добавить субтитры к видео на YouTube вручную, имейте в виду, что в зависимости от продолжительности видео и количества разговоров в нем метод воспроизведения может быть невероятно трудоемким и трудоемким процессом.
- Перейдите к видео YouTube, к которому вы хотите добавить субтитры
Войдите в свою учетную запись YouTube и перейдите к своим видео. Вы можете сделать это, нажав «Мой канал» в левой части экрана, а затем выбрав опцию «Менеджер видео», или щелкнув значок своей учетной записи. Оттуда перейдите в свою студию YouTube и выберите «Менеджер видео».
- Перейти к интерфейсу субтитров
После того, как вы перейдете к видео, для которого хотите добавить субтитры, выберите «Редактировать». В раскрывающемся меню выберите «Субтитры и копии».
В раскрывающемся меню выберите «Субтитры и копии».
- Выберите язык и создайте скрытые титры
В интерфейсе субтитров найдите кнопку с надписью «Добавить новые субтитры», а затем нажмите «Создать новые субтитры или скрытые титры». Выберите язык, на котором должны быть ваши субтитры.
- Введите ваши субтитры
Пришло время для воспроизведения видео. Смотрите видео, слушайте произносимые слова и вводите их в текстовое поле. Вы можете ввести субтитры, нажав синюю кнопку со знаком плюс. Как только вы это сделаете, ваши субтитры появятся в видео. Вы можете настроить точное время появления текста на экране, перетащив полосу времени влево или вправо.
- В качестве альтернативы используйте автосинхронизацию
Если вы не хотите устанавливать время субтитров вручную, включите параметр автосинхронизации. Вы можете сделать это, нажав кнопку с надписью «Установить время». Эта функция позволяет автоматически синхронизировать субтитры с произносимым текстом в видео.
Вы можете сделать это, нажав кнопку с надписью «Установить время». Эта функция позволяет автоматически синхронизировать субтитры с произносимым текстом в видео.
- Сохраните субтитры
После того, как вы закончите и субтитры к видео готовы, самое время нажать «Сохранить». В правом верхнем углу вы найдете синюю кнопку «Опубликовать». После того, как вы нажмете на нее, ваши видеосубтитры будут сохранены и доступны для использования.
Как загрузить внешние субтитры на YouTube
Загрузка внешнего файла с субтитрами — это вариант, который позволяет вам получать субтитры хорошего качества, не тратя на это драгоценные часы своей жизни.
YouTube поддерживает несколько форматов субтитров, но наиболее распространенным и простым вариантом является использование файла SRT.
Вот как это работает.
- Перейти к Subly
Для начала перейдите на getsubly. com, чтобы создать файл субтитров. Вы можете загрузить видео напрямую в Subly или скопировать и вставить URL-адрес с YouTube. Имейте в виду, что для работы этой опции видео должно быть установлено как «Общедоступное».
com, чтобы создать файл субтитров. Вы можете загрузить видео напрямую в Subly или скопировать и вставить URL-адрес с YouTube. Имейте в виду, что для работы этой опции видео должно быть установлено как «Общедоступное».
- Создавайте и редактируйте субтитры к видео
Subly создаст ваши субтитры быстро и точно. Как только они будут сделаны, вы можете просмотреть их и проверить на точность, а также внести изменения, если хотите улучшить качество, но в большинстве случаев в этом нет необходимости.
- Экспорт файла субтитров
Subly поддерживает огромное количество форматов файлов. Для видео на YouTube большинство людей используют формат файла SRT, но доступны и другие варианты. Как только вы будете удовлетворены своими подписями, экспортируйте их и сохраните. Теперь вы можете использовать их для загрузки на YouTube или для ряда других целей.
- Перейдите на YouTube и найдите свое видео
Перейдите на YouTube и войдите в систему. На левой боковой панели выберите «Мой канал». Здесь вы можете найти элементы управления загружаемым вами контентом, включая скрытые субтитры. Когда вы войдете, вам нужно найти видео, к которому вы хотите добавить субтитры. Вы можете сделать это, выбрав «Менеджер видео» в левом верхнем углу экрана или в своей студии YouTube. Когда вы нажмете эту кнопку, вы увидите список всех ваших видео на YouTube.
- Добавьте субтитры к вашему видео
Рядом с вашими видео вы найдете кнопку редактирования. Когда вы нажмете на нее, вы увидите выпадающее меню. Нажмите «Субтитры и CC», чтобы добавить свои субтитры. Открыв интерфейс субтитров, нажмите кнопку «Добавить новые субтитры» и выберите «Загрузить файл» в раскрывающемся меню.
- Загрузить файл субтитров
В появившемся всплывающем меню вы можете выбрать загрузку расшифровки или файла субтитров. Выберите «Файл субтитров», а затем выберите и загрузите файл SRT.
Имейте в виду, что расшифровка стенограммы также может быть очень полезной, особенно когда речь идет о поисковой оптимизации, так что ее можно будет рассмотреть в будущем.
- Просмотр и публикация
После того как вы загрузили файл, вы можете использовать воспроизведение, чтобы убедиться, что все в порядке и субтитры синхронизированы с видео. Файлы экспорта Subly имеют временные метки, поэтому, как правило, никаких правок или настроек не требуется.
Убедившись, что все в порядке, нажмите «Опубликовать». Готово! Теперь у вашего видео есть субтитры.
Создав субтитры с помощью Subly, вы обязательно найдете им множество применений даже после того, как добавите их в свои видео на YouTube.
Ваши субтитры — это инструмент, который может помочь вам продвигать ваши видео бесчисленным количеством способов. Независимо от того, используете ли вы их в качестве материала для постов в блогах, продвижения в социальных сетях или в качестве SEO-магнита, они обязательно привлекут внимание к вашим видео и привлекут новую аудиторию.
Как включить или отключить субтитры на YouTube
Автор Ая Масанго
Используете ли вы настольный компьютер или смартфон, YouTube позволяет легко смотреть ваши любимые видео с субтитрами.
Просмотр видео на YouTube — отличное времяпрепровождение. Но если вы отвлекаете других или если вы глухой или слабослышащий, вы полагаетесь на скрытые субтитры, чтобы наслаждаться любимыми видео.
Использование субтитров на YouTube позволяет транслировать видео, ничего не пропуская. Продолжайте читать, чтобы узнать, как использовать субтитры на YouTube.
Продолжайте читать, чтобы узнать, как использовать субтитры на YouTube.
Как работают субтитры на YouTube
Субтитры или скрытые титры могут помочь людям с проблемами слуха наслаждаться YouTube, но они также пригодятся, когда вам нужно уменьшить громкость, например, в классе или на работе.
YouTube рекомендует создателям добавлять профессиональные подписи к своим видео, но это может быть дорого и занимать много времени. Таким образом, у них также есть возможность использовать вместо этого автоматические субтитры.
YouTube использует технологию распознавания речи для создания автоматических субтитров, что является полезной функцией, которая также позволяет искать слова в видео на YouTube. Однако этот метод может привести к неточным подписям из-за множества факторов, таких как фоновые шумы, акценты и т. д. Имейте это в виду при просмотре видео на YouTube с автоматическими субтитрами. Если вы прочитали слово или предложение, которое не имеет смысла, скорее всего, это вина YouTube, а не создателя.
Как включить скрытые субтитры на YouTube (мобильная версия)
Найти видео на YouTube с субтитрами или субтитрами (CC) довольно просто. Откройте приложение YouTube на своем устройстве. Найдите видео, которое хотите посмотреть, затем найдите кнопку CC в правом верхнем углу видео.
Если субтитры отключены, кнопка будет выделена буквами «CC». Нажмите кнопку, чтобы включить субтитры. Когда вы это сделаете, кнопка станет белой.
Хотя некоторые создатели YouTube создают и редактируют субтитры YouTube, на всякий случай рекомендуется включить субтитры или скрытые субтитры в качестве зрителя. Включение субтитров для видео сохраняет настройку для других видео, которые вы смотрите, поэтому вам придется отключить скрытые субтитры, если вы больше не хотите их включать.
Когда вы включаете субтитры, YouTube показывает вам вариант English — по умолчанию, но вы можете выбрать вариант English (сгенерированный автоматически) или Автоматический перевод вариантов. Для этого коснитесь трехточечного меню в правом верхнем углу видео, затем Подписи , а затем выберите свои предпочтения.
Для этого коснитесь трехточечного меню в правом верхнем углу видео, затем Подписи , а затем выберите свои предпочтения.
3 изображения
Как включить скрытые субтитры на YouTube (на компьютере)
Включить субтитры на сайте YouTube так же просто. Все, что вам нужно сделать, это зайти на YouTube.com в своем браузере и найти видео, которое вы хотите посмотреть.
Нажмите CC кнопка в правом нижнем углу видео, рядом со значком Настройки . Вы узнаете, что скрытые титры включены, потому что под кнопкой CC появляется красная линия.
Если вы хотите настроить субтитры, щелкните значок Настройки , а затем Субтитры/CC . Выберите нужные субтитры из всплывающего меню , которое появляется.
Кроме того, вы можете нажать Настройки в левом нижнем углу всплывающего меню .


 com/embed/ZFXwJ9KBxZM?cc_load_policy=1&cc_lang_pref=en&hl=en" title="YouTube video player" frameborder="0" allow="accelerometer; autoplay; clipboard-write; encrypted-media; gyroscope; picture-in-picture" allowfullscreen=""></iframe>
com/embed/ZFXwJ9KBxZM?cc_load_policy=1&cc_lang_pref=en&hl=en" title="YouTube video player" frameborder="0" allow="accelerometer; autoplay; clipboard-write; encrypted-media; gyroscope; picture-in-picture" allowfullscreen=""></iframe>




