Как настроить камеру на андроид и улучшить качество фото
При покупке смартфона одним из важнейших критериев отбора становятся характеристики камеры устройства. Прогресс современных технологий дошел до того, что камера мобильного телефона может соревноваться с фотоаппаратом. А с учетом того, что телефоном современный человек пользуется чаще, чем любым другим устройством, на камеру телефона возлагается большая ответственность.
Иногда в руках разных людей один и тот же смартфон фотографирует по-разному, объекты на фотографиях отличаются друг от друга. Большинство уверенно, чем больше мегапикселей у камеры, тем лучше качество фото, на самом деле это не совсем соответствует реальности. Как правило, дело в настройках камеры. Число мегапикселей указывает на то, каким размером можно распечатать фотографии не причиняя ущерб качеству.
Для получения качественного снимка необходимо правильно настроить камеру. Эти настройки включают в себя баланс белого, экспозицию, фокус и ISO. Так же чтобы улучшить качество фотосъемки, необходимо следовать нескольким простым правилам.
Эти настройки включают в себя баланс белого, экспозицию, фокус и ISO. Так же чтобы улучшить качество фотосъемки, необходимо следовать нескольким простым правилам.
Держите объектив в чистоте
Первое, что необходимо сделать перед созданием очередного фотошедевра — это протереть объектив камеры тряпочкой, зачастую на нем остаются отпечатки пальцев или какой-нибудь мусор из кармана. Чистый объектив однозначно сделает ваше фото более четким, резким и насыщенным.
Обратите внимание на свет
Хорошие фотоснимки можно получить только при нормальном освещении. Даже начинающий фотограф знает, что свет не должен попадать напрямую в камеру, но должен хорошо освещать объект. Из этого следует, что фотосессии лучше устраивать в светлое время суток. Но не стоит делать снимки на открытом солнце.
Фокусируйте объекты
Для того чтобы в центре внимания был тот или иной объект, достаточно обозначить его касанием экрана телефона, дождаться пока камера выделит объект и сделать фото. Таким образом, можно расставить акценты на фото, выделить главное и размыть второстепенное.
Таким образом, можно расставить акценты на фото, выделить главное и размыть второстепенное.
Не стоит использовать ZOOM
Использование самого минимального зуммирования (приближения объекта) значительно ухудшает качество изображения. Теряется резкость и чёткость у объектов на фото, рисунок становится расплывчатым, а иногда можно даже увидеть крупные пиксели. Чтобы приблизить объект, лучше к нему просто подойти. Если такой возможности нет, то сфотографировать без зума, а потом вырезать нужный участок.
Используйте вспышку в редких случаях
Большинство профессиональных фотографов не используют вспышку вовсе. Вспышка портит цветопередачу, искажает цвета, выделяет ненужные детали. Тем более ее нужно избегать при портретной съёмке. Все недостатки кожи с использованием вспышки, будут в центре внимания.
Экспериментируйте с настройками
Невозможно однозначно ответить на вопрос в какое именно положение необходимо привести настройки смартфона, чтобы получить идеальное фото. Самый правильный совет в данном случае — экспериментировать с ISO, менять баланс белого, пробовать макросъёмку, и вообще пользоваться всеми теми настройками, которые позволяет изменять ваш смартфон.
Самый правильный совет в данном случае — экспериментировать с ISO, менять баланс белого, пробовать макросъёмку, и вообще пользоваться всеми теми настройками, которые позволяет изменять ваш смартфон.
Не бойтесь менять настройки с минимальных на максимальные и наоборот.Например, в кадрах, одновременно включающих очень светлые и очень темные участки, попробуйте использовать встроенный режим HDR.
Если освещение недостаточное, объекты на фото не разглядеть, увеличивайте ISO.
Изменяя баланс белого, можно получить более холодные или теплые тона.
Меняйте чёткость, резкость и насыщенность, так Вы сможете сделать фото более реалистичным или наоборот.
Проверьте разрешение, большинство смартфонов позволяют выбрать разрешение фотографий. Чем больше разрешение, тем лучше качество фотографий.
Не стоит забыть и про автоматическую фотосъёмку. Не зря смартфоны называют умными телефонами, они вполне могут самостоятельно подобрать необходимые настройки для улучшения качества изображения.
Не зря смартфоны называют умными телефонами, они вполне могут самостоятельно подобрать необходимые настройки для улучшения качества изображения.
Пользуйтесь многосерийной съёмкой
Многосерийная съёмка позволит Вам поймать нужный момент. При удержании кнопки съемки камера начнет снимать серию кадров, пока вы не уберете палец. Потом можно выбрать лучший кадр и удалить остальные.
Фоторедакторы исправят недочёты
Огромное множество специализированных приложений, которые помогут исправить недочёты уже готовой фотографии можно скачать в PlayMarket. Там есть все те же настройки что и у камеры телефона, только применить их можно уже на готовой фотографии. Ни один час можно провести, обрабатывая фотографию и экспериментируя с фильтрами. Наиболее популярными приложениями являются Snapseed, VSCOCam, Pixlr Express, Adobe Photoshop Express, бесплатные и простые в использовании.
Пробуйте фотографировать один и тот же объект с разных ракурсов, экспериментируйте с настройками камеры телефона, пользуйтесь редакторами, и в скором времени Вы сможете поразить друзей и близких чудесами фотографии сделанной на смартфон.
Изменение настроек камеры | Интерактивное руководство по SnapBridge 360/170
Для изменения настроек текущей камеры коснитесь Настройки камеры во вкладке Камера.
Настройки камеры
- Дата и время: чтобы установить часы камеры на время, предоставляемое смарт-устройством, включите Синхронизация часов во вкладке Подключиться, чтобы разрешить синхронизацию, и выберите Да для Синхрон. со смарт-устр.. Чтобы установить часы камеры вручную, выберите Нет для Синхрон. со смарт-устр.
- Настройка звука: выберите звуки, издаваемые камерой.
- Авто выкл.: выберите время ожидания камеры перед выключением после переключения в спящий режим.
- Яркость светодиода: отрегулируйте яркость светодиодных индикаторов камеры.

- Зарядка от ПК
- Комментарий к изображению: для добавления комментариев к новым снимкам выберите Да и введите комментарий с помощью параметра Ввести комментарий.
- Инф. об автор. правах: для добавления информации об авторских правах к новым снимкам выберите Да и введите информацию об авторских правах с помощью параметра Доб. инф. об авт. праве.
- Данные о местополож.: для загрузки данных о местоположении в камеру включите Загрузка местоположения во вкладке Подключиться, чтобы разрешить загрузку данных о местоположении, и выберите Да для Загрузить с устройства.
- Версия прошивки: просмотрите версию прошивки камеры.
- Меню парам.
 сети: выберите параметры автоматической загрузки или измените настройки для подключения к смарт-устройству.
сети: выберите параметры автоматической загрузки или измените настройки для подключения к смарт-устройству. - Параметры съемки: настройте параметры съемки. Дополнительную информацию см. в разделе «Настройка параметров съемки».
- Форматир. карточки: отформатируйте карту, вставленную в камеру в данный момент.
- Сброс всех знач.: сбросьте настройки камеры до значений по умолчанию. При этом также будет завершено сопряжение и прекращено подключение к камере.
Меню парам. сети
- Парам. автоотправки: выберите Да для отправки снимков на смарт-устройство по мере съемки. Снимки, сделанные при выбранном значении Нет, можно загрузить с помощью параметра Загрузить снимки.
- Wi-Fi: измените настройки, связанные с Wi-Fi. Дополнительную информацию см. в разделе «Параметры Wi-Fi».
- Bluetooth: включите или выключите Bluetooth.
 Если Да выбрано для Отсылать при выкл., то подключение будет оставаться активным при выключенной камере.
Если Да выбрано для Отсылать при выкл., то подключение будет оставаться активным при выключенной камере. - Восст. наст-ки по ум.: сбросьте все настройки меню параметров сети до значений по умолчанию. Имейте в виду, что при этом также будет завершено сопряжение и прекращено подключение к камере.
Настройки камеры
- Дата и время: чтобы установить часы камеры на время, предоставляемое смарт-устройством, включите Синхронизация часов во вкладке Подключиться, чтобы разрешить синхронизацию, и выберите Да для Синхрон. со смарт-устр.. Чтобы установить часы камеры вручную, выберите Нет для Синхрон. со смарт-устр.
- Настройка звука: выберите звуки, издаваемые камерой.
- Авто выкл.: выберите время ожидания камеры перед выключением после переключения в спящий режим.

- Яркость светодиода: отрегулируйте яркость светодиодных индикаторов камеры.
- Зарядка от ПК: выберите, будет ли камера заряжаться при подключении к компьютеру.
- Комментарий к изображению: для добавления комментариев к новым снимкам выберите Да и введите комментарий с помощью параметра Ввести комментарий.
- Инф. об автор. правах: для добавления информации об авторских правах к новым снимкам выберите Да и введите информацию об авторских правах с помощью параметра Доб. инф. об авт. праве
- Данные о местополож.: для загрузки данных о местоположении в камеру включите Загрузка местоположения во вкладке Подключиться, чтобы разрешить загрузку данных о местоположении, и выберите Да для Загрузить с устройства.
- Версия прошивки: просмотрите версию прошивки камеры.

- Меню парам. сети: выберите параметры автоматической загрузки или измените настройки для подключения к смарт-устройству.
- Параметры съемки: настройте параметры съемки. Дополнительную информацию см. в разделе «Настройка параметров съемки».
- Форматир. карточки: отформатируйте карту, вставленную в камеру в данный момент.
- Сброс всех знач.: сбросьте настройки камеры до значений по умолчанию. При этом также будет завершено сопряжение и прекращено подключение к камере.
Меню парам. сети
- Парам. автоотправки: выберите Да для отправки снимков на смарт-устройство по мере съемки. Снимки, сделанные при выбранном значении Нет, можно загрузить с помощью параметра Загрузить снимки.
- Wi-Fi: измените настройки, связанные с Wi-Fi. Дополнительную информацию см.
 в разделе «Параметры Wi-Fi».
в разделе «Параметры Wi-Fi». - Bluetooth: включите или выключите Bluetooth. Если Да выбрано для Отсылать при выкл., то подключение будет оставаться активным при выключенной камере.
- Восст. наст-ки по ум.: сбросьте все настройки меню параметров сети до значений по умолчанию. Имейте в виду, что при этом также будет завершено сопряжение и прекращено подключение к камере.
Интерактивное руководство по SnapBridge 360/170
О SnapBridge 360/170
Подключение к камере
Изменение настроек камеры
Загрузка снимков
Просмотр загрузок
Удаленная фотосъемка
Настройка параметров съемки
Редактирование
Обмен
Другие функции
Использование камеры:
интерактивное руководство по KeyMission 360
как сделать максимально качественные фото на смартфон
Камера давно стала одной из самых значимых составляющих в современном смартфоне.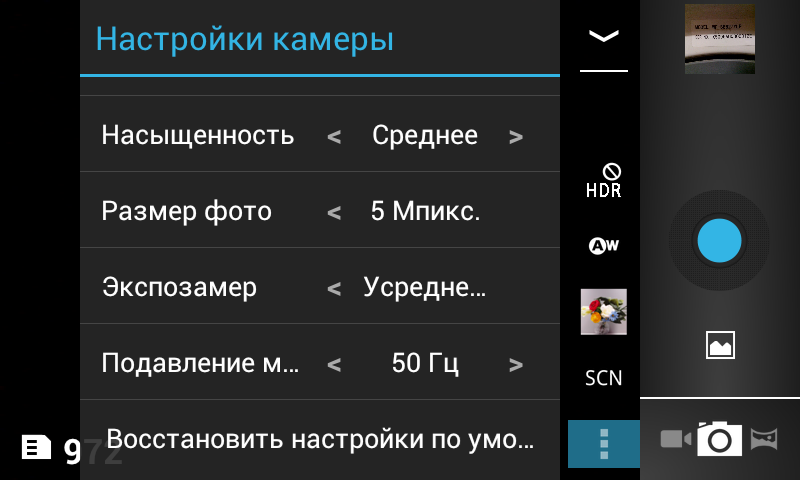 Ведь с каждым годом качество фотографий, снятых на телефон становится все лучше, и они постепенно вытесняют “мыльницы”. Это связано с тем что многие производители смартфонов внедряют в свои девайсы технические улучшения, а также алгоритмы искусственного интеллекта, отвечающие за обработку фотографий.
Ведь с каждым годом качество фотографий, снятых на телефон становится все лучше, и они постепенно вытесняют “мыльницы”. Это связано с тем что многие производители смартфонов внедряют в свои девайсы технические улучшения, а также алгоритмы искусственного интеллекта, отвечающие за обработку фотографий.
При всем при этом многие из нас привыкли использовать камеру в автоматическом режиме, который изначально стоит на всех устройствах. Данный режим подходит для того, чтобы в нужный момент можно было быстро сделать нужный кадр. Однако, если стоит задача сделать фото в максимально возможном качестве, применяются ручные настройки камеры. Давайте рассмотрим их подробнее.
Используя ручной режим в смартфонах можно изменить баланс белого, фокус, выдержку и значение ISO. А теперь давайте рассмотрим каждое значение более детально.
Баланс белого
Это параметр, который помогает правильно настроить передачу цветного изображения при разных источниках освещения. Ведь правильно подобранные значения обеспечивают точную передачу цветов. В некоторых телефонах есть заранее заготовленные варианты ББ — “авто”, “дневной”, “теплый”, “холодный” и “облачный”. К тому же если эти варианты вам не подходят их можно настроить вручную.
Ведь правильно подобранные значения обеспечивают точную передачу цветов. В некоторых телефонах есть заранее заготовленные варианты ББ — “авто”, “дневной”, “теплый”, “холодный” и “облачный”. К тому же если эти варианты вам не подходят их можно настроить вручную.
Фокус
Фокусировка отвечает за смену расстояния от камеры до объекта фотографии. Также от него зависит четкость и контрастность снимка. Изменяя этот параметр, вы можете сфокусировать камеру на близком или дальнем объекте.
Выдержка
Выдержка – это количество времени, на которое открывается затвор камеры для захвата света. Чем длиннее выдержка, тем больше света попадает на матрицу, что в результате дает более светлый кадр. Длительность выдержки измеряется в секундах. Для современных камер минимальное значение составляет 1/1000 секунд. А вот максимальное значение устанавливают разработчики программного обеспечения. В большинстве телефонов этот показатель составляет 1/32 секунды.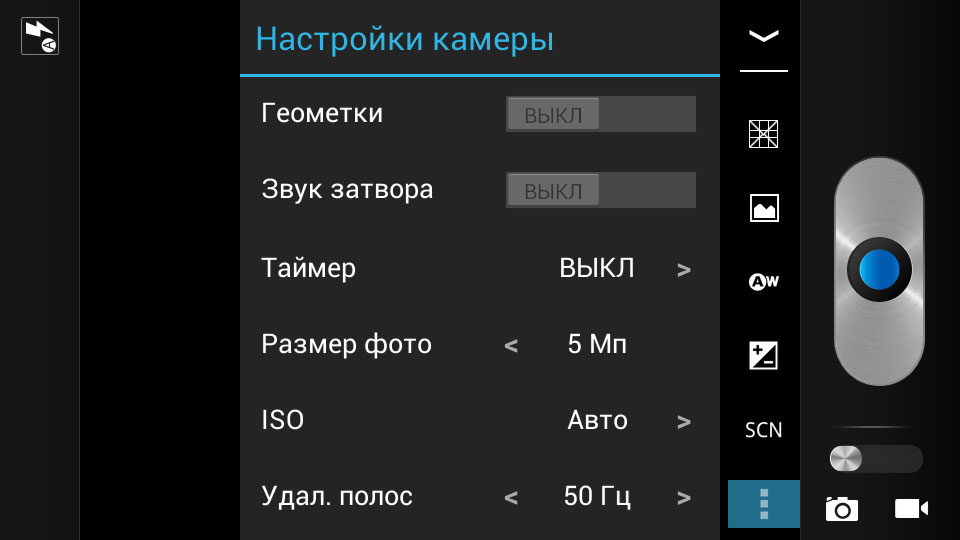 Таким образом если вы хотите сфотографировать какой-нибудь объект в движении, то следует ставить минимальное значение выдержки. Если же вы хотите заснять объект, который мало освещен, то следует использовать более длинную выдержку. Однако стоит учитывать, что при выдержке 1/15 секунд и более, стоит фиксировать смартфон, например, с помощью штатива, иначе теряется четкость кадра.
Таким образом если вы хотите сфотографировать какой-нибудь объект в движении, то следует ставить минимальное значение выдержки. Если же вы хотите заснять объект, который мало освещен, то следует использовать более длинную выдержку. Однако стоит учитывать, что при выдержке 1/15 секунд и более, стоит фиксировать смартфон, например, с помощью штатива, иначе теряется четкость кадра.
Светочувствительность
Светочувствительность или ISO – это параметр определяющий яркость фотографии вне зависимости от количества света, который падает на матрицу. Увеличение этого значения может компенсировать короткую выдержку, но необходимо помнить, что при высоком ISO увеличивается и количество цветного шума.
Зачем нужны ручные настройки камеры?
Нужно понимать, что современные алгоритмы в камерах смартфона нацелены на более быструю съемку, и могут не понимать какой именно кадр хочет получить пользователь. И именно в этот момент на помощь приходит ручной режим.
Как подключить ip-камеру к мобильному телефону на Android?
Видеонаблюдение — инструмент контроля и защиты имущества, личного или корпоративного. На объектах различного назначения устанавливают камеры, выбирая функциональность и сложность комплекса в зависимости от задач, имеющегося бюджета. Покупка, установка и настройка оборудования — дорогостоящие мероприятия. Для крупных торговых центров или банков такие вложения оправданы, в то время как для мелких офисов или частных домовладений — не всегда. В таких случаях есть рациональное решение — использование камеры через смартфон с ОС Android. Это способ разумной экономии. Для удаленного наблюдения за объектом подойдет практически любое мобильное устройство Android с камерой и возможностью установки приложений.
Когда это целесообразно?
Отметим несколько распространенных сценариев, при которых уместно использовать видеонаблюдение на Андроид через интернет:
- контроль за ребенком — подключение камеры смартфона в детской комнате;
- мониторинг квартиры/дома в период вашего отпуска;
- отслеживание происходящего в рабочем кабинете и т.д.
- использование “бесполезного” старого телефона для полезного видеонаблюдения.
Что нужно для запуска наблюдения?
Использование IP-камеры через смартфон возможно при помощи приложения IP Webcam для ОС Android. IP Webcam позволяет транслировать видео с камеры вашего устройства через Ivideon. Здесь вы можете скачать бесплатную версию приложения для Android.
Поддерживает ли мое устройство вещание через Ivideon?
IP Webcam может транслировать видео через Ivideon на большинстве устройств с Android. Требования к операционной системе — версия 4.1 и выше. Чтобы убедиться, что ваш смартфон подходит работы с Ivideon, сделайте следующее:
- Запустите приложение.

- Выберите пункт «Вещание через Интернет».
- Нажмите «Проверить совместимость».
Приложение сообщит вам о совместимости IP-камеры из телефона с Ivideon.
Как это работает?
Запустите приложение, выберите пункт «Вещание через Интернет» и нажмите «Включить Интернет-вещание». Введите свои учетные данные или создайте новый аккаунт. Для регистрации потребуется ввести адрес электронной почты и пароль, принять условия обслуживания и ознакомиться с политикой конфиденциальности. Также можно подписаться на рассылку информации о промо-акциях и новых функциях приложения.
Теперь вернитесь в главное меню приложения и нажмите «Запустить». Камера уже привязана к вашему личному кабинету. Ей автоматически назначен тарифный план «Бесплатный». Теперь можно смотреть живое видео с IP-камеры из телефона.
Внимание! По умолчанию ваша камера будет подключена к тарифному плану «Онлайн», который позволяет просматривать видео в реальном времени.
Если вы хотите хранить видео со своего мобильного устройства в облачном хранилище Ivideon, вам необходимо выбрать другой тарифный план.
Для этого зайдите в свой личный кабинет. Вам предложат настроить новую камеру. После подтверждения откроется вкладка «Мои услуги», где нужно выбрать тарифный план. Выбрали? Готово, теперь можно смотреть живое видео со встроенной камеры вашего мобильного устройства.
Могу ли я сохранять видеозаписи?
Да, можете. Для этого нужно выбрать тарифный план с возможностью записи архива в облако. Подробнее о тарифах можно узнать здесь. Архив записывается в облако только в случае регистрации камерой движения или звука, т.е. вам необходимо включить датчики. Для этого откройте главное меню приложения и в разделе «Датчики движения и звука» выберите пункты «Включить датчик движения» и/или «Включить датчик звука».
Готово, теперь видео с вашей камеры записывается в облачное хранилище. Вы можете просматривать эти записи через личный кабинет или приложение Ivideon Ivideon, а также экспортировать эти записи на ваш компьютер и сохранять на любых носителях.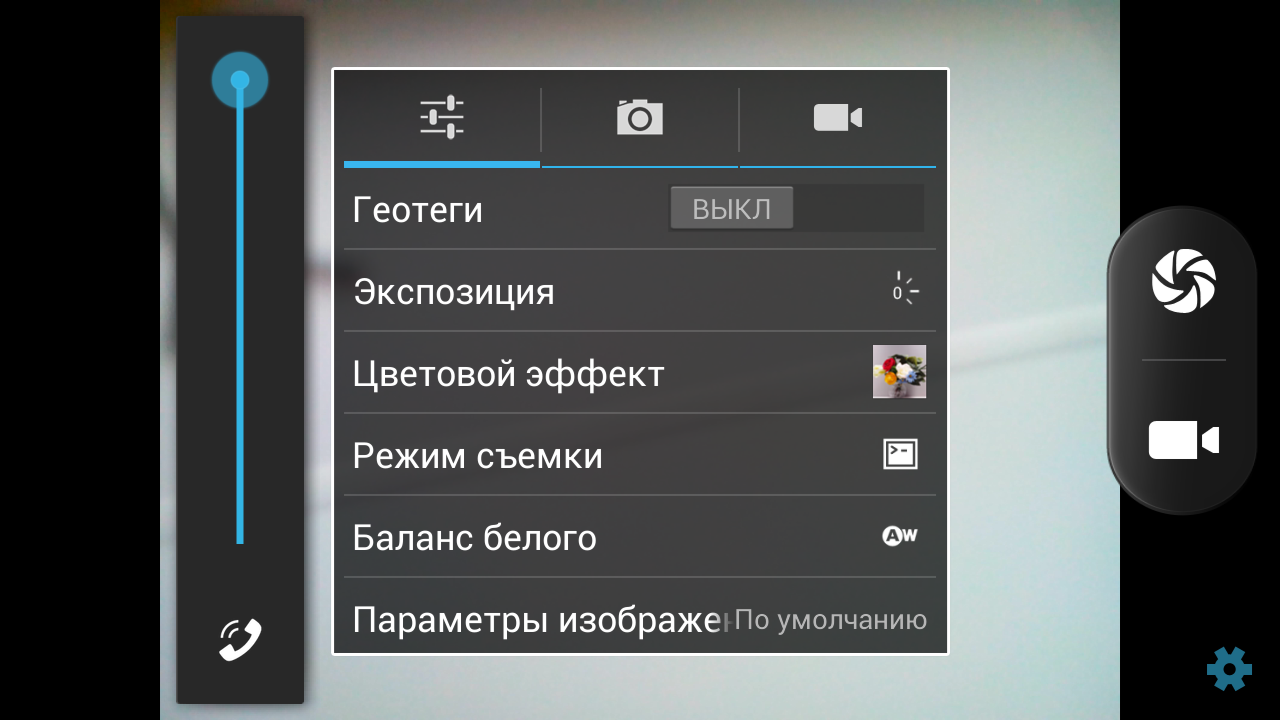
Могу ли я получать уведомления о событиях?
Да, вы можете получать уведомления о движении, звуке, включении и выключении устройства с камерой. Для получения уведомлений о движении и звуке включите соответствующие датчики в разделе “Датчики движения и звука”.
Работает ли приложение в фоновом режиме?
Да, работает. Для этого в окне просмотра живого видео нажмите «Действия…» и выберите пункт «Работать в фоновом режиме», либо просто сверните приложение.
Возможен ли автоматический запуск приложения?
Да, для запуска приложения при включении телефона установите флаг «Запуск при загрузке» в главном меню приложения. Теперь при перезапуске смартфона приложение будет открываться автоматически.
Какие параметры видео оптимальны для трансляции через Интернет?
Разрешение – не более 1280*720, битрейт – не более 1200 Кбит/с. Выставить их можно в разделе «Настройка видео».
Насколько быстро разряжается устройство при работе приложения?
Энергия расходуется довольно быстро.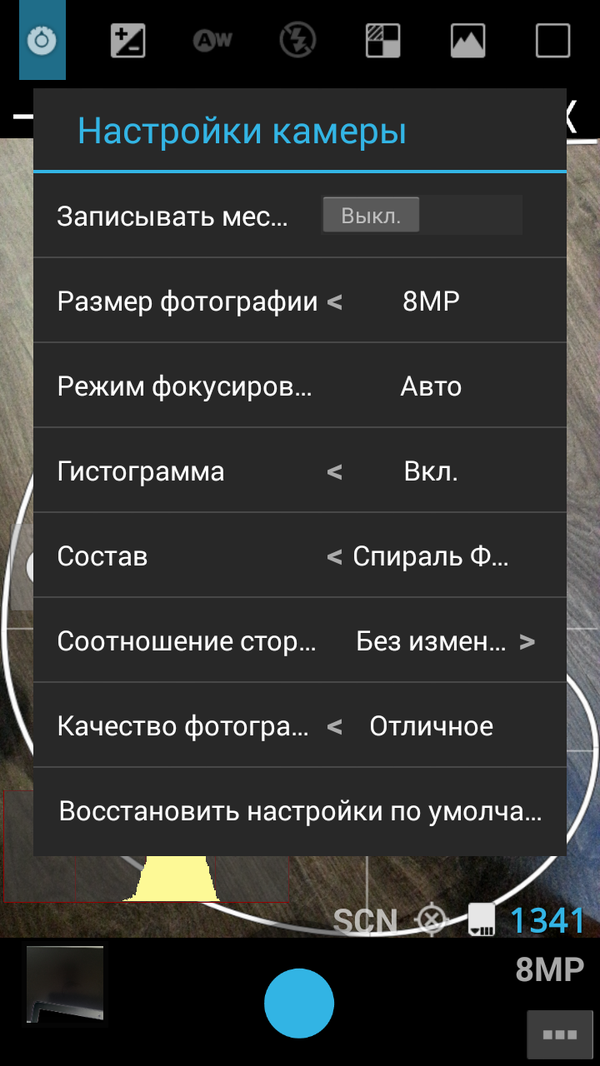 Для долговременной работы устройства с запущенным приложением рекомендуется постоянно заряжать устройство от розетки при помощи зарядного устройства с силой тока не менее 1А. Для уменьшения энергопотребления откройте раздел «Управление питанием» и снимите флаг «Не выключать экран».
Для долговременной работы устройства с запущенным приложением рекомендуется постоянно заряжать устройство от розетки при помощи зарядного устройства с силой тока не менее 1А. Для уменьшения энергопотребления откройте раздел «Управление питанием» и снимите флаг «Не выключать экран».
Во время работы приложения устройство может довольно сильно нагреваться. Позаботьтесь об охлаждении устройства. Остались вопросы о том, как подключить IP-камеру к смартфону? Задайте их нашим сотрудникам. Круглосуточный телефон службы технической поддержки 8 800 555 42 97, электронная почта — [email protected].
Как настроить камеру на телефоне Самсунг: простая инструкция
Современная камера смартфона
Камера современного гаджета обладает большим количеством настроек и позволяет создавать качественные фото и видео в различных условиях освещенности. Оптика таких устройств изготавливается лучшими мировыми производителями линз, а большой выбор режимов дает сравнительно неплохие возможности макро- и микросъемки.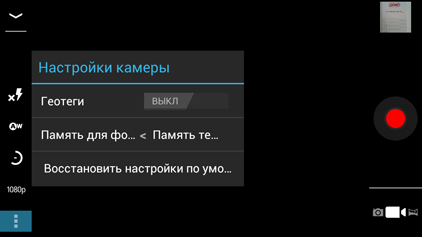
С их помощью можно предварительно обрабатывать полученную картинку встроенными редакторами и сразу после съемки выкладывать в социальные сети. Обработка осуществляется программными средствами, которые быстро совершенствуются. Например, последние модели оснащаются режимом HDR+, снимки в котором характеризуются детализированными тонами.
Камеру мобильного телефона можно применять для удаленного видеонаблюдения, считывания QR-кодов, создания фотокопий документов. Без нее многие приложения невозможно использовать, не говоря уже об играх.
Однако пользователей часто ожидает разочарование, когда они замечают, что ухудшилось качество фото. Среди причин можно назвать следующие:
- заводской брак;
- неправильные настройки;
- ошибки в программе.
С браком проблема решается в мастерской, а вот с настройками нужно разбираться самостоятельно.
Что такое фронтальная камера и зачем она нужна?
Существует два вида фотокамер: основная и фронтальная.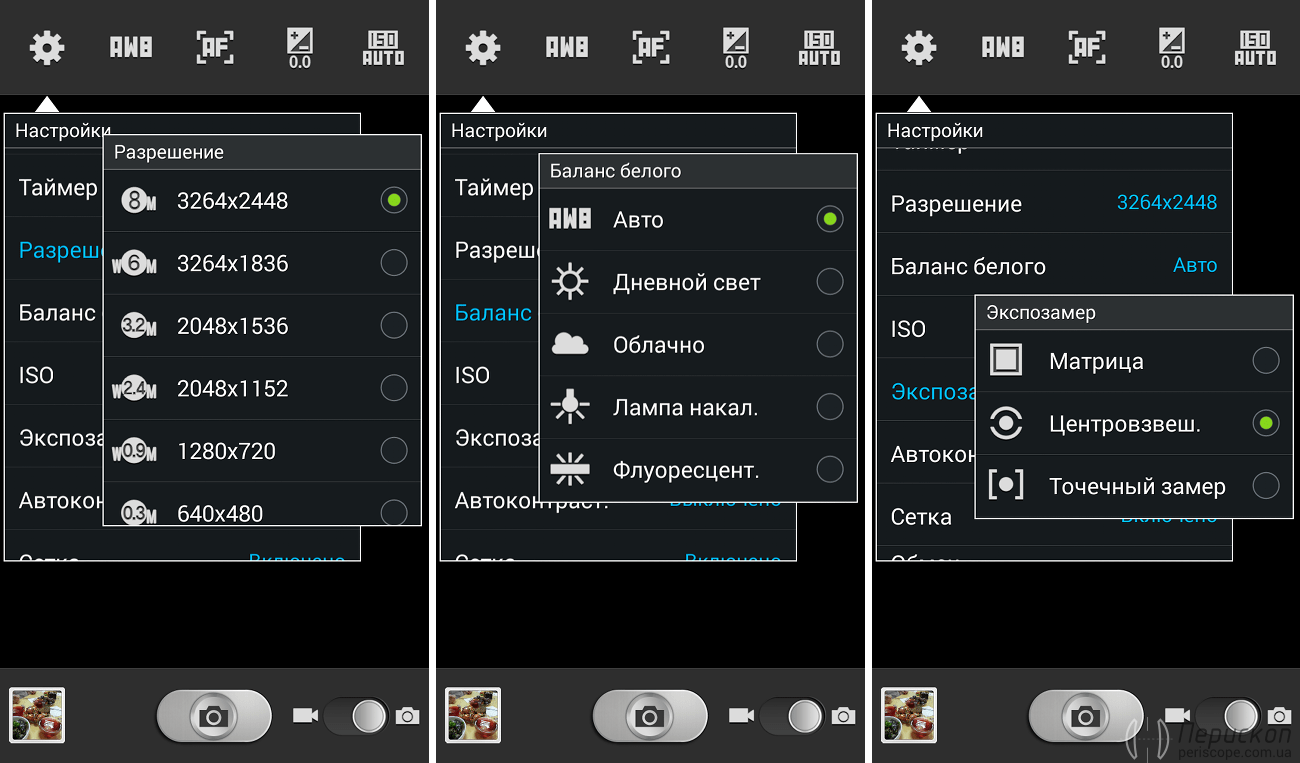 Фронтальной называют камеру, которая расположена на передней панели гаджета. Обычно передняя камера немного уступает по качеству основной, допустим, если разрешение основной будет 8 Мп, то фронтальная, скорее всего, будет около 5 Мп.
Фронтальной называют камеру, которая расположена на передней панели гаджета. Обычно передняя камера немного уступает по качеству основной, допустим, если разрешение основной будет 8 Мп, то фронтальная, скорее всего, будет около 5 Мп.
Передняя камера предназначена для совершения видеозвонков, то есть во время общения через «Скайп», или подобных ему программ, собеседники видят друг друга при помощи этих камер. Поэтому перед тем, как включить фронтальную камеру, хорошо бы привести себя в порядок.
В последнее время стало очень популярно делать селфи. Для тех, кто не знает – это автопортрет, то есть после того как включили фронтальную камеру, делаются снимки себя любимого.
Держите объектив в чистоте
Первое, что необходимо сделать перед созданием очередного фотошедевра — это протереть объектив камеры тряпочкой, зачастую на нем остаются отпечатки пальцев или какой-нибудь мусор из кармана. Чистый объектив однозначно сделает ваше фото более четким, резким и насыщенным.
Как настроить камеру на телефоне: Глобальные параметры
Существующие настройки «Камеры» можно условно поделить на две категории. В первую входят параметры, которые глобально влияют на итоговый результат. Они находятся в специальном разделе, доступ к которому предоставляется после нажатия на иконку «Настройки» (в самом приложении, конечно же). Ко второй категории можно отнести параметры самой съемки — выдержку, ISO, баланс белого и прочее. Для начала давайте разберёмся с тем, что вас ждёт в меню под названием «Настройки»:
- Размер изображения — от этого параметра зависит то, из какого количества пикселей будет состоять снимок. Также этот пункт может называться «разрешением фотографии». Смело выбирайте максимально доступный вариант.
- Размер видео — или его разрешение. Аналогично, выбирайте самый высокий параметр (4K, Full HD или, в крайнем случае, HD). Заметим, что при самом высоком разрешении могут оказаться недоступны некоторые режимы съемки — например, высокоскоростное видео.

- Частота видео — определяет то, с какой скоростью оно будет писаться. Чем выше параметр — тем более плавной получится картинка. Оптимальный выбор — 50 или 60 кадров/с. Но у дешевых смартфонов для столь скоростной съемки не хватает мощности процессора, в таком случае придется обойтись меньшим параметром.
- Обзор изображений — если вы активируете этот переключатель, то после нажатия на кнопку спуска затвора вы увидите итоговое изображение. Они будет показываться несколько секунд. Если переключатель не активен, то вы сможете моментально сделать следующий кадр, а фотография тут же отправится в «Галерею».
- Таймер — или же автоспуск. После нажатия на кнопку спуска проходит выбранное вами количество секунд, после чего делается кадр.
- Сетка — её отображение позволяет выровнять линию горизонта. На итоговой фотографии сетки, конечно же, не будет.
- Качество фотографии — от этого параметра зависит то, насколько сильно будет сжиматься снимок.
 Выберите «Максимальное качество» — тогда вы получите лучший результат. Остальные параметры могут привести к некоторой замыленности изображения.
Выберите «Максимальное качество» — тогда вы получите лучший результат. Остальные параметры могут привести к некоторой замыленности изображения. - Геотеги — от этого переключателя зависит то, будут ли вноситься в теги фотографии географические координаты места съемки.
- Место хранения — выберите «SD-карта», если таковая присутствует в вашем устройстве.
- Подавление мерцания – люминесцентные лампы в разных странах мерцают с разной частотой. Данная настройка позволяет подавить эффект мерцания, но при этом вам нужно выбрать конкретную частоту – 50 или 60 Гц.
- Управление голосом — данный пункт имеется не в каждом смартфоне. Эта функция заключается в съемке при помощи голосовой команды.
- Клавиша громкости — определяет то, какие действия во время съемки возлагаются на соответствующую кнопку. Например, она может стать дополнительной кнопкой затвора. Или же её нажатие начнёт видеосъемку.
- Управление жестами — ещё один способ съемки, реализованный в некоторых смартфонах.
 Например, таймер автоспуска может запустить поднятая рука или улыбка.
Например, таймер автоспуска может запустить поднятая рука или улыбка. - Оптическая стабилизация — включается на некоторых девайсах. Она позволяет сделать выдержку более длинной без повышения риска смазывания кадра. Но лучше всего действие стабилизатора заметно при видеосъемке.
Таковы основные параметры, содержащиеся в соответствующем разделе стандартного приложения «Камера». Понимание и правильное применение тех или иных настроек поможет вам решить вопрос, как настроить камеру на телефоне. Но в некоторых смартфонах присутствуют дополнительные настройки — здесь всё зависит от фантазии производителя и его умений.
Настройка для съемки
Заходите в приложение, что обозначено специальной иконкой. Выбирайте настройки определенного режима. Есть несколько вариантов. Речь пойдет об авто, бесконечности и макро. Если это первый случай, то он подойдет для создания уникальных кадров, когда времени на изменение параметров ручным способом нет. Есть еще и вариант бесконечность, что позволяет учиться фотографировать объекты на дальнем расстоянии. А вот для фотосъемки максимально приближенных объектов, выбирать стоит Макро.
А вот для фотосъемки максимально приближенных объектов, выбирать стоит Макро.
Сам же режим фотографирования стоит выбирать ввиду места проведения фотосъемки. Это может быть снежная равнина, пляж, пейзаж и пр. Не исключено, что это время суток, к примеру, вы выбираете, когда делается фото – ночь или же день.
Размер фотоснимков представлен в пикселях. Размер является стандартным 640х480, что позволяет делать фото в отличном качестве. Он обозначается VGA. Качество снимка нужно определять в виду размеров файла для осуществления сохранения. Также выбирается и цветовой эффект. Может быть сепия, негатив, монохромный режим и пр.
Опция экспозиции не менее важна. За ее счет можно определить число световых лучей, что проходят через линзу. Если увеличить экспозиции на линзу, то будет попадать больше света. Снимки получатся светлые и яркие.
Дабы улучшить качество снимков, есть опция «Баланс белого». За ее счет удается получить возможность корректировки цвета в виду от варианта освещения.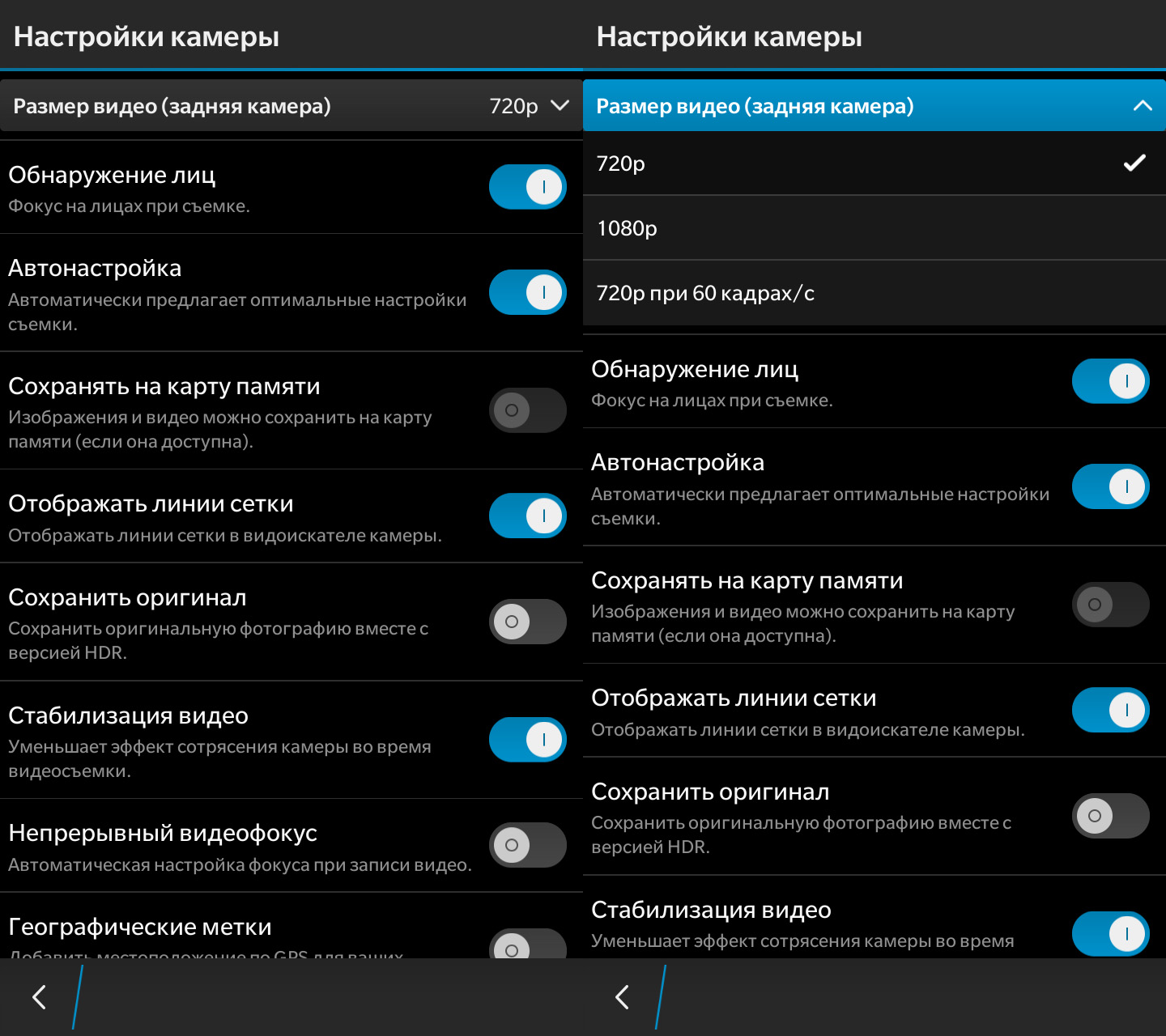 Это может быть лампа накаливания или же дневного света, солнечной или же пасмурной погода, естественного освещения. Есть и автоматическая регулировка баланса света.
Это может быть лампа накаливания или же дневного света, солнечной или же пасмурной погода, естественного освещения. Есть и автоматическая регулировка баланса света.
Можно установить и опцию записи местоположения, где было сделано фото. Осуществляется оно за счет использования GPS. Но вполне вероятно, что вы захотите убрать данную функцию.
Присутствует также возможность настройки режима вспышки. Если вы не знаете, в какой момент ее нужно применять, стоит установить режим «Авто» и тогда прибор включит функцию, если это будет нужно.
Немаловажно заметить и опцию стабилизации изображения. Эта опция позволит не просто испортить снимок при смещении телефона при неровном дыхании или же дрожании рук при съемке.
Цифровое масштабирование позволяет увеличить масштаб с 1 до 2х.
Нужно заметить, что все опции регулируются по отдельности. Есть возможность отследить результаты на дисплее. Кнопка «Назад» будет служить в целях выхода из раздела.
Далее разберем эти параметры подробнее.
Режим серийной съемки по-новому
На старых iPhone удерживание кнопки спуска затвора позволяет осуществлять серийную съемку. На iPhone 11 и iPhone 11 Pro это работает иначе.
Коснувшись кнопки спуска затвора просто сразу же проведите не вправо, а влево для активации режима серийной съемки. Такой режим делает несколько снимков в быстрой последовательности, а затем позволяет выбрать лучший из множества.
Осуществление съемки в RAW на современном смартфоне
Для начала стоит разобраться, что собой представляет данный формат. RAW дает возможность снять информацию в первозданном виде. Т.е. вы сможете получить на выходе нетронутые картинки, что можно будет отредактировать в программах специального вида, как полагается. Следовательно, важные фото лучше сделать в нем. Они позволяют исправлять неточные параметры, что указаны при съемке.
Конечно же, данные кадры занимают больше места, а потому применять RAW формат стоит только для тех кадров, что являются важными.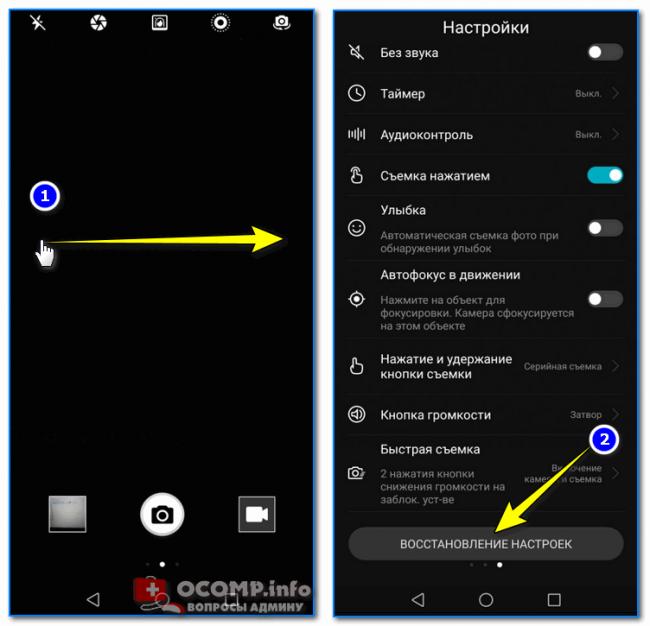 Увеличение объема памяти возможно с помощью карт памяти. Выбирайте и покупайте карту памяти для смартфона. Сделать это можно в любом салоне, где продаются современные мобильные устройства.
Увеличение объема памяти возможно с помощью карт памяти. Выбирайте и покупайте карту памяти для смартфона. Сделать это можно в любом салоне, где продаются современные мобильные устройства.
Важно отметить, что для съемки действительно качественных фотоснимков важно иметь не просто аппарат, но и руки, умения того, кто осуществляет фото. Поэтому, если возможность купить устройство отсутствует с крутыми характеристиками камеры, то можно научиться настраивать вручную. Мобильный аппарат порадует вас хорошими фото.
Захват фото вне кадра
Когда вы делаете снимок с помощью телеобъектива или широкоугольной камеры на iPhone 11 Pro или широкоугольным объективом на iPhone 11, можно задействовать интересную функцию. Она с помощью одного из других объективов автоматически захватывает и то, что находится за рамкой видоискателя. Это очень полезно в случае случайной обрезки чего-то нужного.
Эту функцию можно включить в разделе «Камера» приложения «Настройки» и воспользоваться ею при редактировании изображения в приложении «Фото».
Любая фотография, ограниченная прямоугольными рамками, фактически имеет бОльшую площадь. Это можно использовать при изменении кадрирования снимка.
Эту функцию можно считать нишевой, тем не менее она может пригодиться для групповых снимков, пейзажных изображений, архитектурных фотографий и других ситуаций, в которых может потребоваться изменить обрезку изображения уже после съемки.
С другой стороны, функцию «Захват фото вне кадра» скорее всего пользователь и не захочет оставлять постоянно включенной. Дело в том, что эта фича, будучи активной, отключает другую полезную возможность – Deep Fusion.
Режим «Еда»
В этом режиме главный объект выделяется за счет размытия фоновой, т.е. несущественной, части снимка.
Алгоритм действий:
- Войти в список режимов, где выбрать «Еще», затем в открывшемся перечне — пункт «Еда».
- Коснуться экрана и перетянуть появившуюся рамку, означающую границу области фокусировки на нужную часть кадра.
 Размер рамки можно изменять стандартным способом – потянув за край.
Размер рамки можно изменять стандартным способом – потянув за край. - Касание значка
даст возможность пользоваться регулировками цветового тона. - Сделать снимок.
Ночной режим
Возможность запретить использование вспышки, несмотря на недостаточную освещенность объекта. При наличии возможности зафиксировать устройство, используя, например, штатив, можно получить яркие и насыщенные фотографии.
- В перечне режимов выбрать «Еще», а затем — «Ночь».
- Нажать и не отпускать до окончания процесса фотографирования кнопку
Ручные настройки
Как правильно настроить камеру на телефоне? Конечно, все зависит от индивидуальных потребностей. Но большинство пользователей рекомендуют использовать ручные настройки.
В зависимости от версии операционной системы, вам будут доступны определенные режимы и варианты съемки. Среди режимов можно найти «Вручную».
Внизу экрана появляется строка, в которой можно регулировать ряд параметров. Например, тут можно настраивать ISO. Этот параметр отвечает за светочувствительность. Есть у него несколько показателей, а также автоматический режим работы. Параметр лучше всего регулировать в случае плохой освещенности, в другой ситуации подойдет его автоматическая настройка.
Например, тут можно настраивать ISO. Этот параметр отвечает за светочувствительность. Есть у него несколько показателей, а также автоматический режим работы. Параметр лучше всего регулировать в случае плохой освещенности, в другой ситуации подойдет его автоматическая настройка.
Тут же можно выбрать выдержку. Этот параметр задерживает открытую диафрагму на указанное время. Чем дольше это будет происходить, тем больше света попадет на матрицу. Нужно следить за пересветкой. С выдержкой обычно занимаются во время ночной или вечерней съемки.
Экспозиция отображения иконкой с плюсом и минусом. Параметр помогает отрегулировать светлость или темноту кадра. Баланс белого позволяет настраивать холодный или теплый оттенок снимка. Тут же можно отрегулировать насыщенность, контрастность картинки.
Некоторые считают, что лучше всего применять HDR в вопросе о том, как хорошо настроить камеру на телефоне. Эта функция с одной стороны действительно может сделать красивый снимок, а с другой — не всегда применима.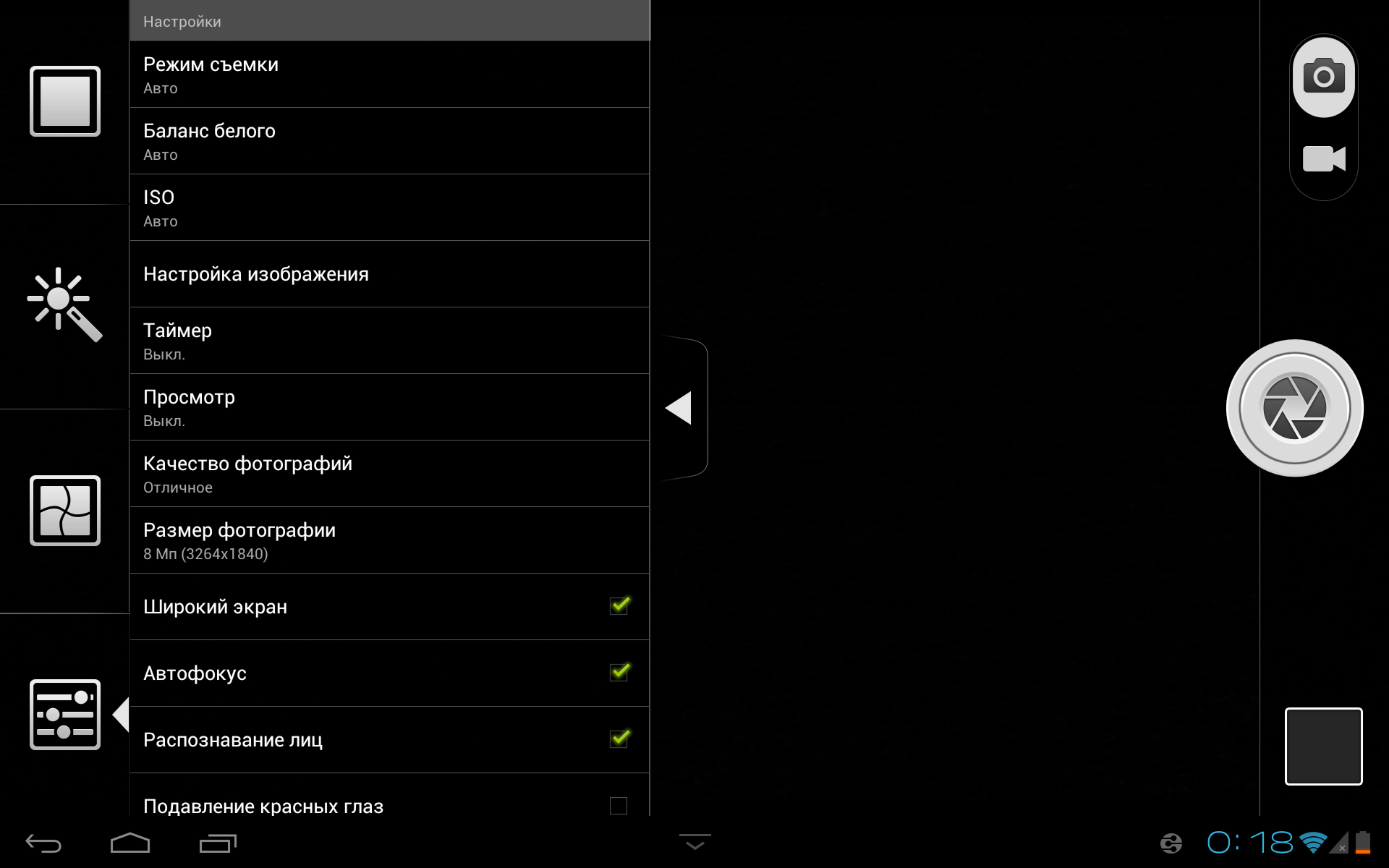 HDR создает несколько кадров с разной экспозицией, а после объединяет все в одно фото, которое лишено затемненных или засвеченных областей. Функция лучше всего подходит для пейзажной съемки.
HDR создает несколько кадров с разной экспозицией, а после объединяет все в одно фото, которое лишено затемненных или засвеченных областей. Функция лучше всего подходит для пейзажной съемки.
Баланс белого
Это параметр, который помогает правильно настроить передачу цветного изображения при разных источниках освещения. Ведь правильно подобранные значения обеспечивают точную передачу цветов. В некоторых телефонах есть заранее заготовленные варианты ББ — “авто”, “дневной”, “теплый”, “холодный” и “облачный”. К тому же если эти варианты вам не подходят их можно настроить вручную.
Фокус
Фокусировка отвечает за смену расстояния от камеры до объекта фотографии. Также от него зависит четкость и контрастность снимка. Изменяя этот параметр, вы можете сфокусировать камеру на близком или дальнем объекте.
Выдержка
Выдержка – это количество времени, на которое открывается затвор камеры для захвата света. Чем длиннее выдержка, тем больше света попадает на матрицу, что в результате дает более светлый кадр. Длительность выдержки измеряется в секундах. Для современных камер минимальное значение составляет 1/1000 секунд. А вот максимальное значение устанавливают разработчики программного обеспечения. В большинстве телефонов этот показатель составляет 1/32 секунды.
Длительность выдержки измеряется в секундах. Для современных камер минимальное значение составляет 1/1000 секунд. А вот максимальное значение устанавливают разработчики программного обеспечения. В большинстве телефонов этот показатель составляет 1/32 секунды.
Таким образом если вы хотите сфотографировать какой-нибудь объект в движении, то следует ставить минимальное значение выдержки. Если же вы хотите заснять объект, который мало освещен, то следует использовать более длинную выдержку. Однако стоит учитывать, что при выдержке 1/15 секунд и более, стоит фиксировать смартфон, например, с помощью штатива, иначе теряется четкость кадра.
Выдержка – воздействие света на матрицу камеры
Параметр принято измерять в долях секунды. К примеру, это 1/60, 1/500 и пр. Данные выдержки являются короткими. Т.е. на мы 1 секунду поделили на указанное число времени и выбрали только 1 часть, которая не является большой. При фотографировании на смартфон, если используется короткая выдержка, все объекты будут заморожены в камере. Данный вариант является идеальным для осуществления съемки важнейших спортивных моментов, фиксирования капель дождя или же мяча, что был подброшен в воздух.
Данный вариант является идеальным для осуществления съемки важнейших спортивных моментов, фиксирования капель дождя или же мяча, что был подброшен в воздух.
Очень эффектно получатся и фото, где прыгает человек. Но помните, что чем короче будет выставлена выдержка, тем больше света необходимо, чтобы снять качественный кадр. По этой причине стоит увеличить 2 иных параметра. Более того, присутствует и природная освещенность, которая должна быть более, чем достаточной. Короткие выдержки лучше применять в солнечный день или же, если вы работаете в студии.
Но учтите, что выдержка может быть измерена в секундах. К примеру, камеры смартфонов могут иметь настройки 4, 15, 30 секунд. Такие длинные выдержки применяют для съемки малоподвижных объектов при условии недостаточного освещения. Вы сможете снимать звезды, пейзажи ночью и даже водную гладь. На длинной выдержке стоит минимизировать значения ISO и диафрагмы. Помните, что если вы держите смартфон при длинных выдержках, то сделать качественный снимок не получится. Картинка будет размытая и достаточно сильно.
Картинка будет размытая и достаточно сильно.
Тут же обозначим, что многие фотографы применяют эффект смаза в своих целях, чтобы подчеркнуть скорость движения на снимке. Но для простых кадров все же стоит применять портативный штатив. Т.е. можно сделать небольшой вывод, но очень полезный, который заключается в том, что если стоит задача снять скоротечный процесс, то лучше выдержку на смартфоне поставить покороче. Насколько короче будет зависеть от натурального освещения.
Лучше выбирать смартфоны, что имеют оптическую стабилизацию, в таком случае изображение будет максимально четким.
Настройка диафрагмы
Под данным понятием стоит понимать размер отверстия, через которое проходит свет. Он и оказывается в матрице. Измерение данной величины обозначается буквой «f». Чем выше параметр, тем меньше выставлен он. Т.е. вы сможете получить отверстие. Что касается средних показателей обычных смартфонов, то тут значение варьируется 1,9-2,2. Обратите внимание, что если в фотоаппаратах диафрагма настраивается руками, увеличивая или же уменьшая затвор камеры, то в случае со смартфонами изменение величины диафрагмы будет происходить на программном уровне.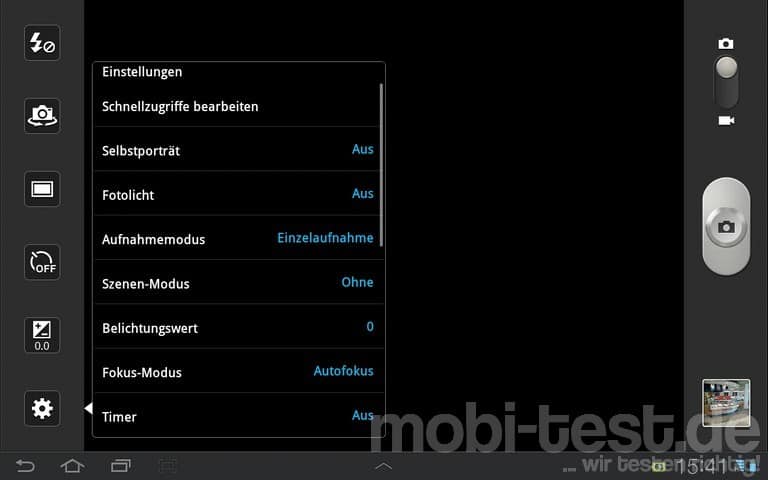
Чем меньше диафрагма, тем больше нужно выставлять другие параметры камеры. А если она выставлена на полную мощь смартфона, это дает возможность сделать ISO меньше, когда выдержка будет короче. Величина открытия диафрагмы будет влиять на глубину резкости.
Светочувствительность
Светочувствительность или ISO – это параметр определяющий яркость фотографии вне зависимости от количества света, который падает на матрицу. Увеличение этого значения может компенсировать короткую выдержку, но необходимо помнить, что при высоком ISO увеличивается и количество цветного шума.
Настройка фронтальной камеры
Используйте различные расширения и программы, которые оптимизируют работу фронтальной камеры. Обязательно обращайте внимание на ее технические характеристики при выборе смартфона. Не забывайте про изменение яркости и резкости для каждого конкретного ракурса.
Способ сделать селфи с помощью жестов.
1. Включаем камеру для съёмки.
2. Включаем режим съёмки «селфи» активировав камеру на лицевой стороне смартфона.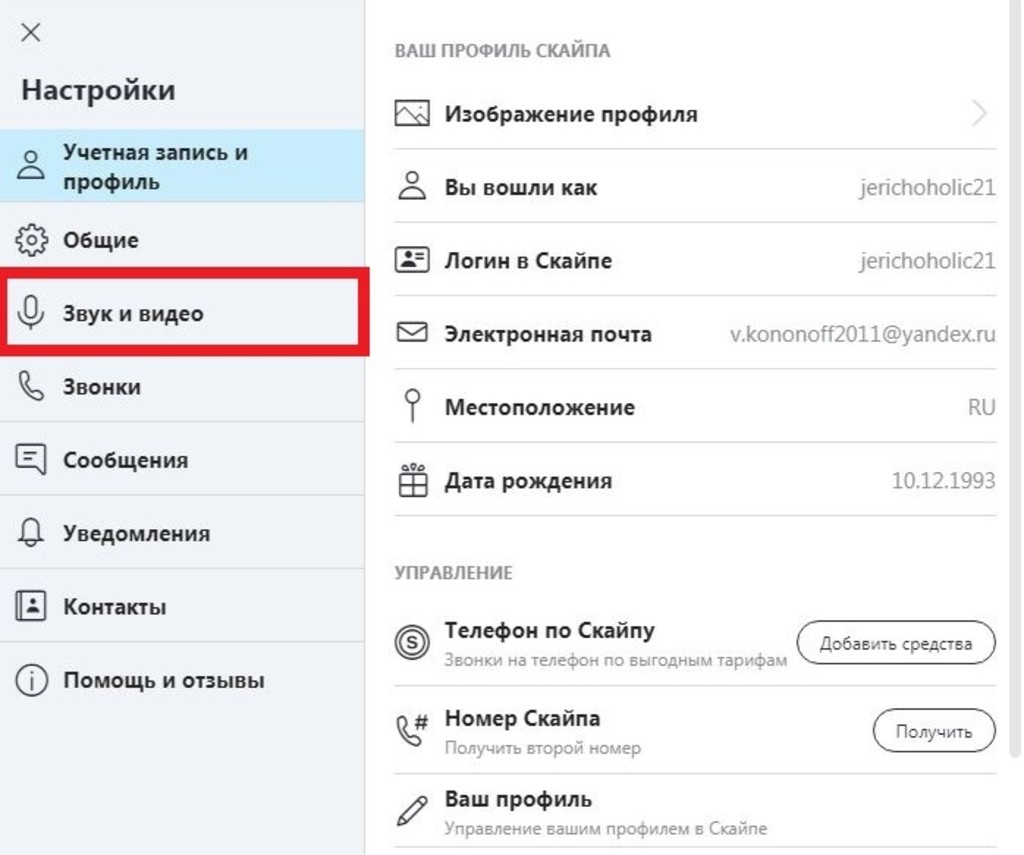
Переключить активную камеру с основной на фронтальную (селфи) нажав на кнопку селфи.
3. После этого нажимаем на кнопку «Настройки камеры» в виде «Шестерёнки» в верхней части экрана.
Нажать на кнопку «Настройки камеры».
4. Далее открываем подраздел «Способы съёмки».
Нажать на подраздел «Способы съёмки».
5. Теперь включаем переключатель пункта «Показ ладони».
Включить переключатель пункта «Показ ладони».
Вид Настроек камеры с активированным режимом «Показ ладони».
6. Сама съёмка происходит автоматически после того, когда Вы «жестом» обозначите начало съёмки селфи. Для этого нужно камере смартфона показать свою раскрытую ладонь. Искусственный Интеллект (ИИ) смартфон «распознает» вашу ладонь и после этого на экране появится значок в виде кружка и начнётся 3-х секундный отсчёт до автоматической съёмки кадра.
По истечении 3-х секунд камера сделает снимок.
Всё, снимок осуществлён без нажатия кнопки «Пуск».
Способ сделать селфи произнесением ключевых слов.
Настройка этого способа очень похожа на первый случай. Только для его осуществления в подразделе «Способы съёмки» Настроек камеры нужно включить уже другой пункт – пункт «Управление голосом».
После этого для автоматической съёмки кадра Искусственный Интеллект (ИИ) телефона будет ждать от Вас произнесения специальной голосовой команды: «Сфотографировать», «Снять», «Улыбнитесь» или «Снимаю».
А для начала записи видео – команду «Запись видео».
Для того чтобы настроить камеру на съёмку без рук при произнесении ключевых слов, нужно в подразделе «Способы съёмки» включить переключатель пункта «Управление голосом».
Включить переключатель пункта «Управление голосом».

Вид Настроек камеры с активированным режимом «Управление голосом».
И как только вы во время съемки произнесёте одно из ключевых слов, например «Снимаю», камера телефона сфотографирует Вас автоматически на селфи камеру.
Применение такого способа очень сильно облегчает процесс съёмки, так как теперь уже ненужно тянуться рукой до заветной кнопки «Пуск», достаточно навести камеру на красивый ракурс и произнести ключевое слово «Снять».
Очень удобно.
Настройка режима видео
Режим видеосъемки включает все категории настроек, что указаны были выше. Есть еще и дополнительные действия, которые позволяют настроить обе камеры. Речь идет об основной и фронтальной. Также можно установить продолжительность видеосъемки и выбрать освещенность, настроить цветовые эффекты.
Не исключением является возможность регулировки разрешения видео и его качества. Это может быть высокое, низкое. Также есть варианты для видеохостинга Ютубе или же отправки MMS.
Видео с высоким разрешением
Переход на запись видео с повышенным разрешением — видео 8К — осуществляется следующим образом:
- Нажать кнопку
- Выполнить видеозапись.
Замедленная съемка
Запись в этом режиме производится с целью последующего просмотра замедленно.
Проведение:
- В списке режимов выбрать «Еще», затем «Замедленная съемка».
- Для начала записи прикоснуться к кнопке
- Для остановки записи нажать
- Притронуться к картинке предпросмотра.
- Выбрать пункт «Воспроизвести замедл. видео».
Super Slow-Motion — новый прорыв
Оценивать новые технологии всегда сложно: в сравнении с отработанными в прошлом идеями находится масса недочетов. Тем не менее, Super Slow-Motion оставляет приятное впечатление доработанной технологии, подходящей для любительских и профессиональных задач.
Новый режим записи позволяет отказаться от полупрофессиональной аппаратуры для съемки спецэффектов, спортивных событий или важных моментов жизни – любых динамичных сцен, которые хочется запечатлеть по кадру.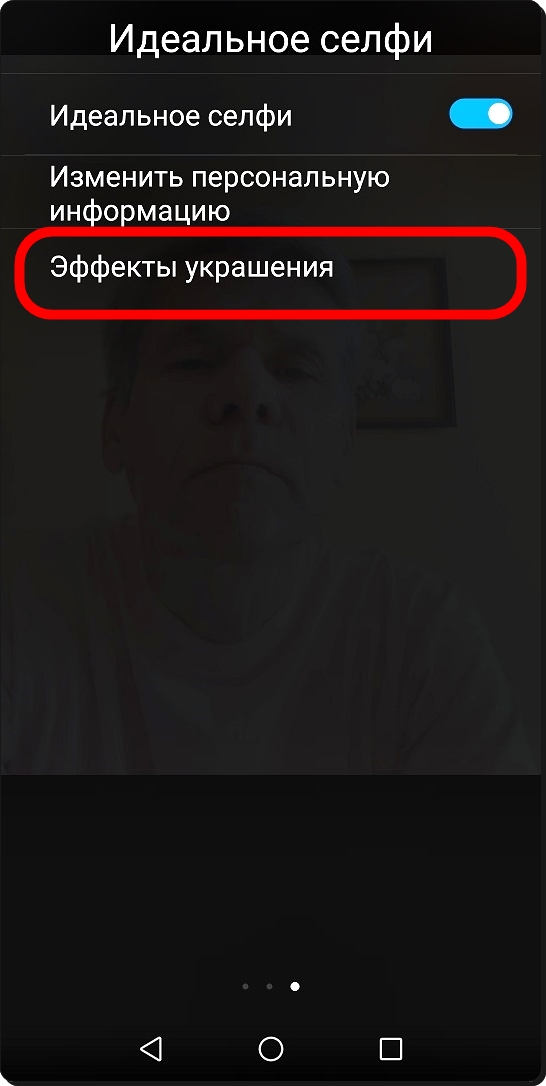
Именно 960 кадров в секунду нужно видеокамере, чтобы успеть сохранить разорванную ленту на финише, запечатлеть момент подсечки крупной рыбы, успеть за движениями животных в дикой природе.
Привычных 240 кадров хватает только для обычных человеческих движений, достаточно медленных по сравнению с описываемыми событиями.
При недостатке освещения пользоваться Super Slow-Motion на Galaxy S9+ становится сложнее, но штатив и автоматический режим съемки дают возможность снимать отличные замедленные видеоролики.
Подытоживая, можно уверенно говорить о том, что режим Super Slow-mo не просто удачный эксперимент, но и рабочий инструмент.
А если комбинировать его с другими возможностями Samsung Galaxy S9+, особенно при видеосъемке, станет понятно, что перед нами настоящая находка для профессионального фотохудожника и видеоблогера.
Любитель и новичок тоже справятся и смогут использовать камеру нового Galaxy на всю катушку. Нужно только навести и выбрать, что хочется снять — фото или видео. Все остальное сделает Samsung и продвинутые автоматические режимы съемки.
Все остальное сделает Samsung и продвинутые автоматические режимы съемки.
Динамическая фокусировка фото и видео
Режим используется для дополнительного выделения объекта съемки, что производится с помощью размывания заднего плана. При этом используется несколько вариантов:
- размытие;
- большой круг;
- вращение;
- масштабирование;
- цветовая точка.
Выполнение динамической фокусировки:
- Выбрать «Еще», затем — «Живой фокус» («Видео с жив. фок.»).
- Касание значка дает возможность выбрать предпочтительный вариант. Интенсивность эффекта можно отрегулировать с помощью ползунка.
- После появления на экране надписи «Готово» сделать снимок или записать видео.
Гиперлапс
Режим предназначен для записи медленно протекающих процессов. В результате появляется возможность, например, проследить за процессом заката солнца или его восходом. Функция осуществляется путем записи видео с уменьшенной частой кадров и последующем его просмотре на обычной скорости.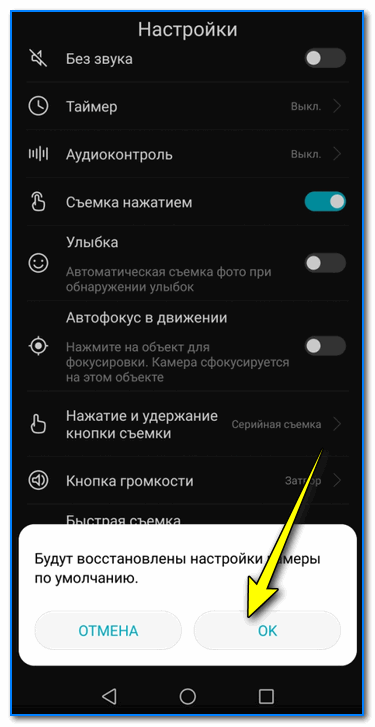
Проведение:
- В списке режимов выбрать «Еще», затем — «Гиперлапс».
- Для выбора частоты записи коснуться значка
При выборе значения АВТО, запись будет производиться в соответствии со сменой сюжета.
Источники
- https://androidguid.ru/instrukcii/uluchshaem-rabotu-kamery-android.html
- https://FB.ru/article/414470/kak-vklyuchit-frontalnuyu-kameru-na-android-i-ios-gadjetah
- https://appbrowser.ru/sovetyi-po-nastroyke-kameryi-na-android/
- https://SmartBobr.ru/poleznosti/kak-nastroit-kameru-na-telefone/
- https://tarifam.ru/kak-nastroit-kameru-na-telefone/
- https://FlackGames.ru/obzory/kak-vklyuchit-frontalnuyu-kameru.html
- https://gadget-bit.ru/kamera-samsung-s20-nastroyka/
- https://FB.ru/article/419325/kak-nastroit-kameru-na-telefone-instruktsiya-po-rabote-sovetyi-i-rekomendatsii
- https://mi-xx.ru/gajdy/chto-takoe-ruchnoj-rezhim-v-kamerah-smartfona.html
- https://luchiy-brayzer.ru/prilozheniya-dlya-mobilnyh-ustrojstv/kak-sdelat-selfi-na-smartfone-sovety-i-rekomendatsii/
- https://s-helpers.
 ru/kak-snyat-selfi-bez-ruk-na-smartfone-samsung/
ru/kak-snyat-selfi-bez-ruk-na-smartfone-samsung/ - https://www.iphones.ru/iNotes/kak-s-pomoshchyu-Samsung-S9-snyat-matricu-slo-motion-novogo-pokoleniya-06-29-2018
[свернуть]
Как настроить камеру на телефоне Xiaomi и Redmi
Автор Алина Никитина На чтение 10 мин. Просмотров 98.7k. Опубликовано
С помощью современных телефонов можно создавать отличные фотографии, не уступающие по качеству снимкам, сделанным на полноценные фотоаппараты. Но есть два условия: изначально хорошая оптика и правильные настройки. Поэтому сегодня мы расскажем, как настроить камеру на Xiaomi и Redmi самостоятельно, используя минимальное количество времени и навыков.
5 причин, почему камера снимает плохо
Для начала определим ситуации, из-за которых ухудшается работоспособность камеры. А также приведем наиболее простые методы решения проблемы.
Программная неполадка
В 50% случаев камера начинает плохо снимать из-за нарушений в «начинке» аппарата. Это может быть кривая версия прошивки, неудачное обновление, неправильное использование root-прав. Механическим путем исправить проблему не удастся.
Решение: если после самостоятельного обновления камера перестала фотографировать или качество снимков значительно ухудшилось, рекомендуем откатиться на прошлую версию. Но перед откатом почитайте о механизме антиотката!
Не хотите прибегать к радикальным методам, таким как перепрошивка? Попробуйте просто сбросить смартфон до заводских настроек. Также подойдет полный wipe, сделанный через Recovery.
В случае, когда официальное обновление прилетело «по воздуху» и проблемы с камерой несущественные, лучше дождаться следующей версии. Разработчики обязательно исправят неполадки в скором обновлении. Никаких самостоятельных действий в такой ситуации предпринимать не рекомендуется.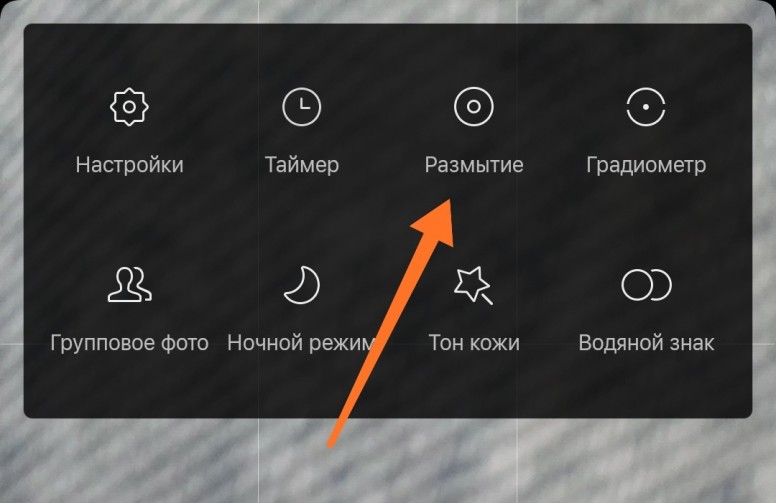
Поцарапанное антибликовое покрытие
Модуль камеры защищен антибликовым покрытием, которое может поцарапаться. В итоге получаются мутные фотографии, а автофокус может вообще не срабатывать. К счастью, царапины быстро убираются в домашних условиях.
Решение: вам понадобится ватная палочка + спирт, либо кусок ткани из хлопка + зубная паста. Аккуратно наносим средство на ватную палочку или ткань, и быстрыми движениями протираем камеру. Мелкие царапины должны исчезнуть сразу же.
Спирт сотрет антибликовое покрытие, будьте к этому готовы.
Неисправность модуля
Если модуль серьезно поврежден, при входе в приложение «Камера» вы получите уведомление об ошибке. Съемка будет невозможной. Чаще всего критическая ошибка, сообщающая, что не удалось подключиться к камере, возникает из-за разбитого модуля или попавшей влаги. Но бывают и программные причины.
Решение: если мобильное устройство упало в воду и после этого камера не работает, ознакомьтесь с нашей инструкцией и срочно ликвидируйте влагу.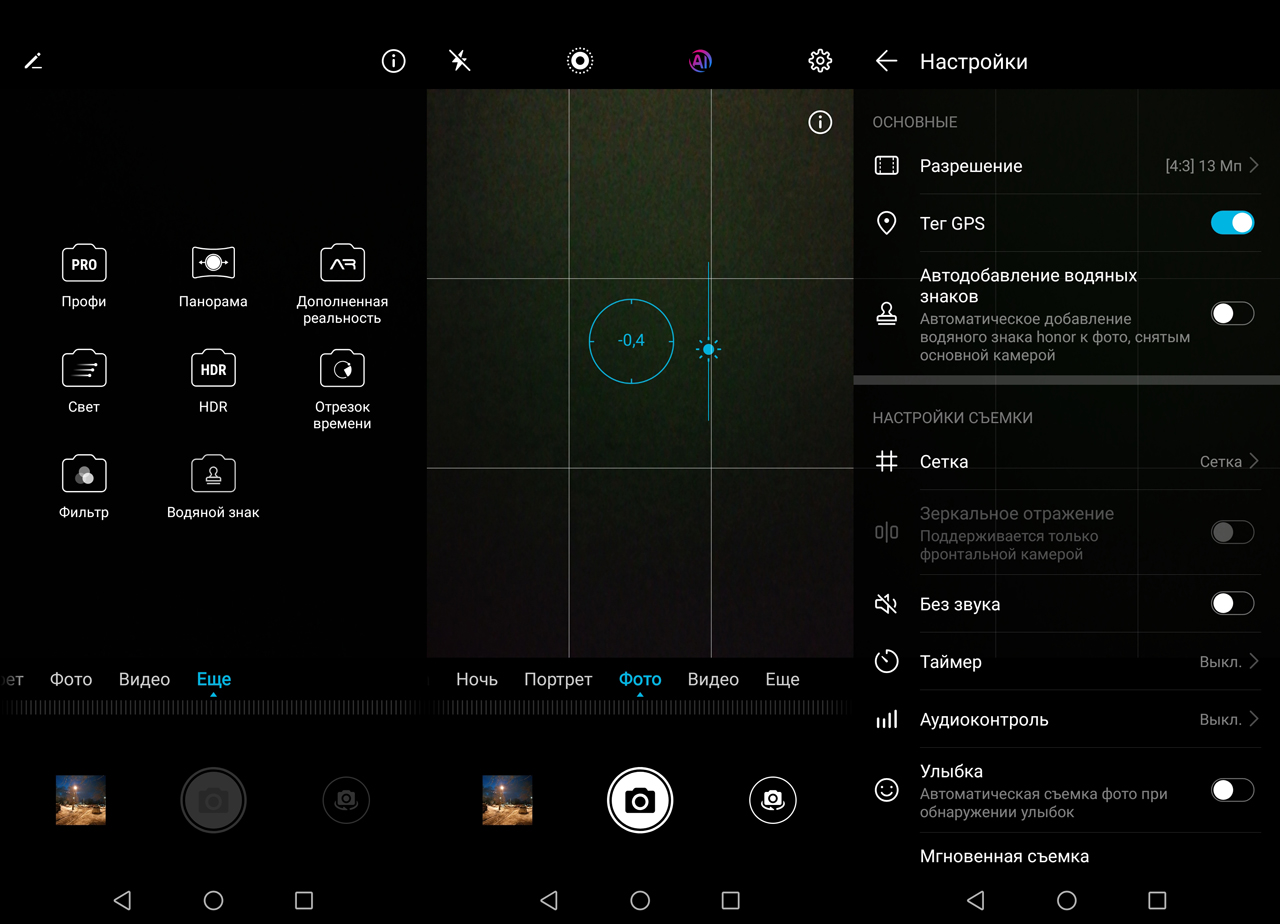 При разбитой камере лучше обратиться в сервисный центр.
При разбитой камере лучше обратиться в сервисный центр.
Механических повреждений нет? Тогда скачайте полную прошивку. После ее установки ошибка камеры исчезает.
- Посетите «Настройки» – «Об устройстве» – «Обновление».
- Кликнете по троеточию в верхнем правом углу и выберете «Установить полную прошивку».
Сдвиг линзы
Когда линза камеры сдвигается, фотографии получаются мутными и абсолютно лишенными резкости и контрастности. Чаще всего такое происходит после физического повреждения.
Решение: во избежание дальнейших проблем, обратитесь к специализированному мастеру. Он решит все механические неполадки.
Неправильные настройки камеры
Если снимки получаются некачественными, а разрешение оптики высокое, значит, указаны неверные параметры камеры. Возможно, завышена резкость, а яркость почти на нуле, некорректно выставлен баланс белого и соотношение сторон.
Решение: данная статья поможет полностью настроить основную и фронтальную камеру. Ознакомившись со следующими пунктами, пользователь выставит параметры, необходимые для качественных фото.
Как правильно настроить камеру на телефоне Xiaomi и Redmi
Теперь приступаем к практике. Ниже приведены конкретные инструкции, схемы и рекомендации, следуя которым, можно добиться отличных снимков.
Восстановление стандартных настроек камеры
Для начала проведем общую настройку, затрагивающую только главные параметры. Это можно сделать в двух местах:
Далее:
Выбор качества и экспозиции- В пункте «Качество фото» выбираем «Высокое». За счет этого сжатие фотографии не будет происходить, что увеличит ее яркость и детализацию.
- Такие параметры, как контрастность, насыщенность и резкость, требуют отдельного тестирования со стороны пользователя. Только вы можете выбрать идеальную настройку данных элементов, исходя из качества дисплея и личных предпочтений.
 Оптимальным считается средний уровень.
Оптимальным считается средний уровень. - Особое внимание нужно уделить «Режиму экспозиции». На выбор предлагается усредненный, центровзвешенный и точечный. При усредненном замере яркость кадра распределяется равномерно. При центровзвешенном – в центре изображения с плавным затуханием к краям. Если выбрать точечный режим, то яркость будет захватывать 1-5% матрицы от общего снимка.
Это довольно сложные и тонкие настройки. Непрофессиональному фотографу подойдет точечный либо центровзвешенный замер.
Сброс камерыЕсли же требуется автоматическое восстановление настроек по умолчанию, посещаем пункты: «Камера» – «Настройки» – «Восстановление настроек».
Настройка основной камеры
Выставляем три вышеприведенных пункта, и приступаем к более глубокой настройке. Опытный пользователь может выбрать «Ручной режим» и самостоятельно указать уровень ISO, баланс белого и выдержку.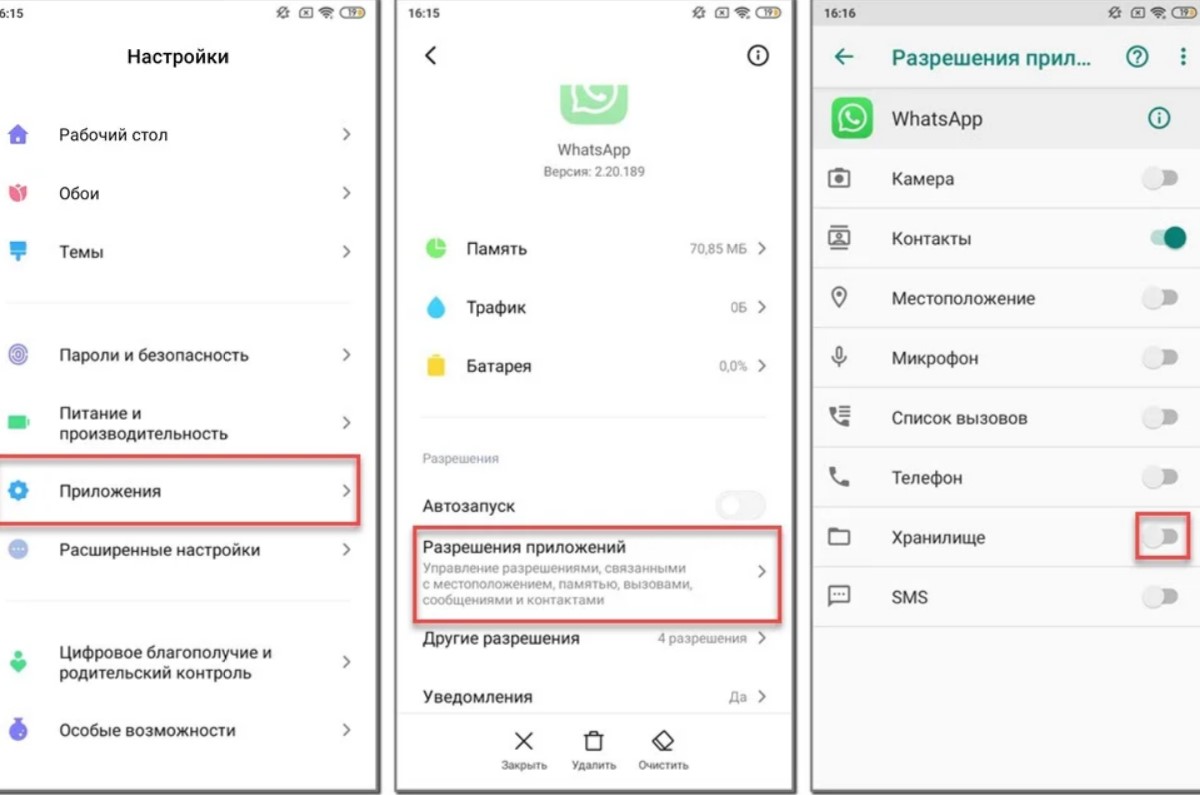
Настройка ISO – кропотливый процесс, который нужно подгонять под каждую фотографию и световые условия. Например, в солнечную погоду и в хорошо освещенной комнате ISO надо понижать. Если же фото делается при недостатке света, наоборот выставьте данный показатель до максимальных цифр. Картинка получится немного смазанной, зато лишенной «шумов».
Выдержка также прямым образом сказывается на качестве. При мгновенном затворе камеры фото получается детализированным. Если снимок откладывается на несколько секунд, в кадр попадает сильный световой поток. В итоге картинка качественная, но с уменьшенной детализацией.
К сожалению, самостоятельно настроить выдержку не удастся. Это приравнивается к системной процедуре. Соответственно, нужен доступ к системным файлам.
Баланс белого по умолчанию находится в режиме «Авто», но пользователь может подобрать индивидуальное значение. Опять же, необходимо учитывать световые условия, местоположение и количество предметов на снимке. Картинка не должна быть рыжей или выбеленной – это говорит об идеальном балансе.
Картинка не должна быть рыжей или выбеленной – это говорит об идеальном балансе.
Менее значимым параметром является «Мерцание». Данный режим помогает фотографировать сильно яркие предметы, такие как лампочка, фонари, солнечные отблески. По умолчанию стоит «50 Гц». Желательно установить «Авто».
Настройка передней камеры для селфи
Для фронтальной камеры подойдут те же настройки, что и для основной. Также следует обратить внимание на Beauty-режим. Это специальное дополнение для качественных селфи. Оно позволяет скрыть недостатки на коже, сделать взгляд более ярким, а черты лица выразительными.
Владельцам телефонов с двойной камерой точно пригодится портретный режим. Активировав его, можно добиться размытия заднего фона. Четким будет только объект на переднем плане.
Как включить вспышку для фото
На телефонах Сяоми и Редми вспышка включается очень легко:
- Посещаем приложение «Камера»;
- В верхнем левом углу кликаем по изображению молнии;
- Высвечивается несколько режимов.
 «Выкл» – вспышка отключена; «Вкл» – вспышка всегда включена. «Авто» – камера сама определяет условия, для которых необходимо подсвечивание. «Фон» – камера включается в виде фонарика, что позволяет освещать конкретные предметы в реальном времени и одновременно делать фотографии.
«Выкл» – вспышка отключена; «Вкл» – вспышка всегда включена. «Авто» – камера сама определяет условия, для которых необходимо подсвечивание. «Фон» – камера включается в виде фонарика, что позволяет освещать конкретные предметы в реальном времени и одновременно делать фотографии.
Выбор соотношения сторон
Здесь есть два варианта: 4:3 – обычное соотношение, и 16:9 – широкоформатное. При обычном захватывается вся матрица. Например, основная камера на 48 Мп. Изображение получится именно с таким разрешением.
При широкоформатном соотношении камера игнорирует верхние и нижние края снимка. Это идеально для просмотров фото на мониторе компьютера или ноутбуке. Также разрешение 16:9 подходит для современных телефонов с каплевидным вырезом или монобровью.
Выбор соотношения сторонЧтобы определить, какое соотношение сторон подходит вашему устройству, сделайте снимок с двумя вариантами.
Просмотрите готовое фото на телефоне и компьютере.
Настройка камеры для съемки видео
Чтобы получить яркое и детализированное видео, нужно правильно выбрать качество. На выбор:
- SD – наихудший вариант. Рекомендуется прибегать к нему только для съемки длительных видео при недостатке памяти. Разрешение кадра: 640х240 px (минимальное), 720х576 px (максимальное).
- HD – средний показатель. Отличается приемлемым изображением и небольшим размером файла. Является максимальным для устаревших недорогих телефонов. Разрешение кадра: 1280х720 px.
- Full HD – наиболее оптимальное качество. В нем умеет снимать большинство современных смартфонов начального и среднего уровня. Разрешение кадра: 1920х1080 px.
- 4K – наилучший показатель. Видео получаются отличного качества, но занимают много места в хранилище устройства. Снимают в 4K преимущественно флагманы.
 Разрешение кадра: 4096×2160 px.
Разрешение кадра: 4096×2160 px.
Мы рекомендуем выбирать Full HD. Вы получите качественное видео с хорошей контрастностью, насыщенностью и яркостью. При этом, оно не займет все свободное место на смартфоне.
Формат видеоВ режиме фокусировки указываем CAF. Это автоматическая фокусировка, подходящая в большинстве случаев. Если планируете снимать при плохом освещении с яркими элементами (например, фонарь), выставьте фокусировку по прикосновению. Иначе фокус будет самостоятельно переключаться на самые яркие объекты, игнорируя центральные предметы.
Не забываем про стабилизацию. Во многих телефонах Xiaomi и Redmi она отсутствует. Поэтому используем штатив, чтобы картинка получалась плавной.
Правила пользования телефоном с двойной/тройной камерой
Никаких отличий здесь нет. Двойная либо тройная камера настраивается так же, как и одиночная. Только в итоге пользователь получает более качественную фотографию за счет нескольких сенсоров. А именно: появляется профессиональное размытие заднего фона, увеличивается угол обзора, улучшается глубина сцены.
А именно: появляется профессиональное размытие заднего фона, увеличивается угол обзора, улучшается глубина сцены.
Как улучшить качество снимков
Помимо стандартных настроек, следует придерживаться таких рекомендаций:
- Снимать только в условиях хорошей освещенности. Для съемки на улице выбирайте солнечные дни. Если нужны качественные фотографии в помещении, воспользуйтесь хорошим искусственным освещением.
- Не забывать про стабилизацию. Резкие движения при съемке приводят к размытости изображения. Нет возможности купить монопод или штатив? Тогда очень медленно поворачивайте телефон при записи видео. Обязательно упритесь локтями в твердую поверхность.
- Изначально приобретать смартфоны с хорошей оптикой. Если рассматриваете телефон в виде полноценного фотоаппарата, вам подойдут только флагманские модели. Не стоит ожидать от бюджетника великолепных фото.
Камера Google Pixel 2 (APK)
Чтобы повысить качество фото, можно попробовать сторонние приложения для съемки.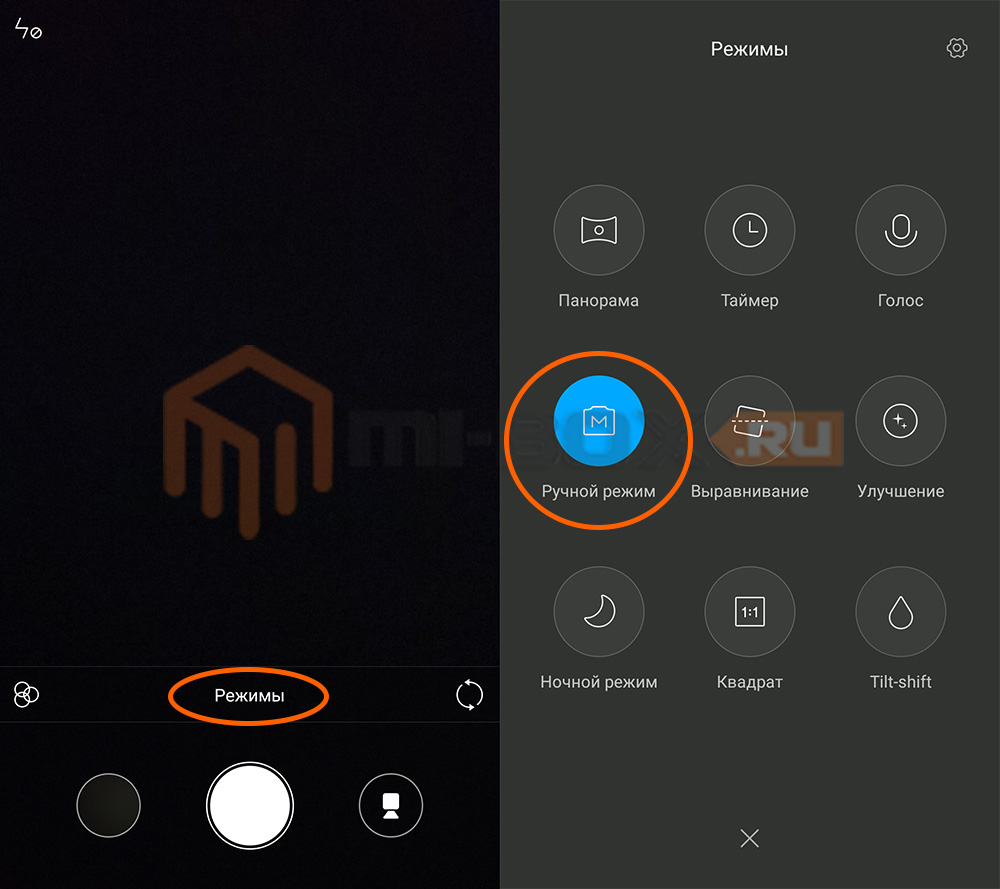 Например, Google Pixel 2. Данное программное обеспечение скачивается со сторонних сервисов. Для загрузки идеально подойдет сайт XDA Developers.
Например, Google Pixel 2. Данное программное обеспечение скачивается со сторонних сервисов. Для загрузки идеально подойдет сайт XDA Developers.
- Скачиваете приложение в apk-файле;
- Устанавливаете стандартным способом;
- Настраиваете камеру, следуя подсказкам на экране.
Google Camera
Отличной альтернативой является Google Camera. Есть отдельная статья, где мы подробно рассказываем, как и откуда загрузить приложение, как настроить Гугл камеру и для каких целей она подойдет. Переходите по ссылке вверху и знакомьтесь с полезным материалом!
Окружение
60.92%
Проголосовало: 87
Видео-инструкция
FAQ
Как поставить таймер для фото?
Посетите приложение Камера и перейдите в Режимы. Там увидите вкладку Таймер. Укажите временной отрезок, по истечению которого сделается снимок. Можно выбрать от 3 до 10 секунд.
Можно выбрать от 3 до 10 секунд.
Как отключить звук затвора камеры?
Есть два способа: просто включить беззвучный режим, либо деактивировать сам звук затвора. Чтобы осуществить второй метод, посещаем Камеру – Режимы – Настройки. Снимаем галочку напротив пункта Звук затвора.
Что такое AI в камере телефона?AI – это искусственный интеллект, улучшающий качество фото. Также он помогает подстроиться снимку под определенные условия. Например, активирует ночной режим.
Зачем смартфону две камеры?
Если вторая камера имеет очень слабую оптику (около 2 Мп), она используется только для создания эффекта боке и увеличения глубины сцены. Но большинство современных смартфонов имеет по две и три камеры для реального улучшения качества фото.
Прочитав эту статью, вы узнали, как правильно и быстро настроить камеру на телефонах Xiaomi и Redmi. Если следовать вышеуказанным советам и придерживаться оптимальной схемы настроек, фото всегда будут получаться хорошими, даже если разрешение камеры у бюджетника на среднем уровне.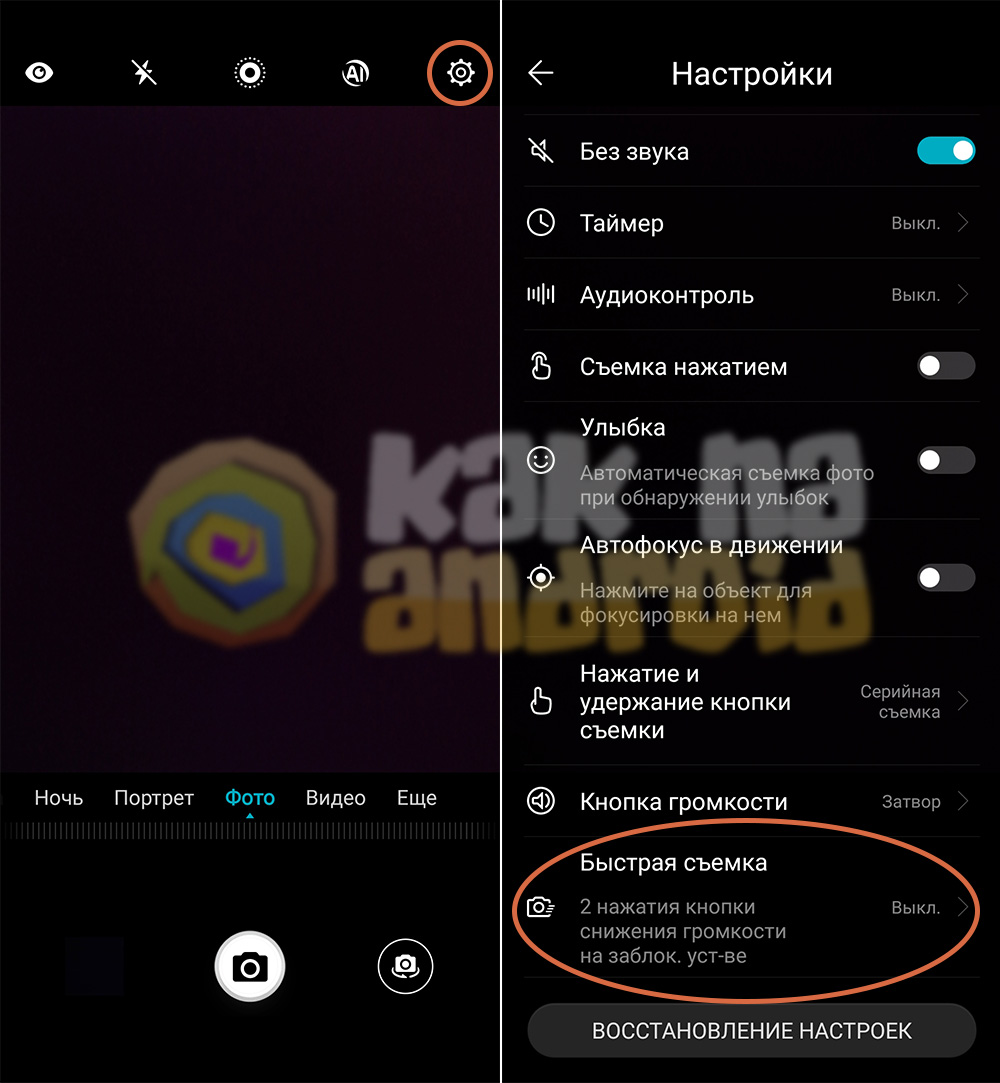
Как настроить камеру на телефоне андроид
Читайте в нашей статье подробную инструкцию о том, как как настроить камеру на телефоне или планшете на базе Андроид. Простые пояснения для непонятных настроек.
Вы разочаровались в своём смартфоне из-за некачественных фотографий? А вы пробовали настраивать предустановленное приложение «Камера»? Если вы не знаете значение некоторых пунктов, то ознакомьтесь с нашей статьёй. Мы постараемся помочь достичь вам лучшего качества снимков.
Сейчас вы не найдете в продаже смартфонов без встроенной камеры. Работу этому модулю обеспечивает предустановленное приложение. Это может быть «Google Камера», либо что-то от производителя смартфона. В любом случае программа будет заточена под автоматическую съемку. Однако кое-какие ручные настройки в «Камере» тоже есть. И ими нужно пользоваться — иначе хорошие кадры у вас будут получаться не всегда.
Как сделать фото на телефоне: простые советы перед началом съемки
Но для начала следует понять, что качество фотографий зависит не только от настроек. Как бы банально это не звучало, а перед нажатием кнопки спуска затвора нужно совершить небольшую подготовку:
Как бы банально это не звучало, а перед нажатием кнопки спуска затвора нужно совершить небольшую подготовку:
- Протрите линзу объектива — этот элемент склонен к запотеванию и покрытию всяческой грязью. Не зря профессиональные фотографы постоянно носят с собой чистую тряпочку, которой протирается оптика.
- Постарайтесь найти правильный ракурс — не снимайте против солнца, так как крошечной матрице смартфона не хватит динамического диапазона. И постарайтесь добиться того, чтобы взгляд зрителя следовал из правого верхнего в левый нижний угол итоговой фотографии (если только вы снимаете не портрет).
- Включите автоспуск или голосовое управление — этому правилу нужно следовать при плохой освещенности. Дело в том, что прикосновение к кнопке спуска затвора слегка тряхнёт смартфон, а при длительной выдержке это приведёт к смазыванию снимка.
- Старайтесь снимать на заднюю (основную) камеру — в большинстве случаев она обладает и более крупной матрицей, и более высоким разрешением, и лучшей чувствительностью.
 Снять селфи на заднюю камеру позволяет монопод с зеркальцем.
Снять селфи на заднюю камеру позволяет монопод с зеркальцем. - Забудьте о цифровом зуме — выкиньте эти мысли из головы! Если нужно приблизить картинку, то просто подойдите к объекту. На некоторых современных смартфонах реализован оптический зум (двойная камера имеет объективы с разным фокусным расстоянием) — им пользоваться можно.
Но хватит думать о подготовке! Пора поговорить о том, как настроить камеру на телефоне.
Как настроить камеру на телефоне: Глобальные параметры
Существующие настройки «Камеры» можно условно поделить на две категории. В первую входят параметры, которые глобально влияют на итоговый результат. Они находятся в специальном разделе, доступ к которому предоставляется после нажатия на иконку «Настройки» (в самом приложении, конечно же). Ко второй категории можно отнести параметры самой съемки — выдержку, ISO, баланс белого и прочее. Для начала давайте разберёмся с тем, что вас ждёт в меню под названием «Настройки»:
- Размер изображения — от этого параметра зависит то, из какого количества пикселей будет состоять снимок.
 Также этот пункт может называться «разрешением фотографии». Смело выбирайте максимально доступный вариант.
Также этот пункт может называться «разрешением фотографии». Смело выбирайте максимально доступный вариант. - Размер видео — или его разрешение. Аналогично, выбирайте самый высокий параметр (4K, Full HD или, в крайнем случае, HD). Заметим, что при самом высоком разрешении могут оказаться недоступны некоторые режимы съемки — например, высокоскоростное видео.
- Частота видео — определяет то, с какой скоростью оно будет писаться. Чем выше параметр — тем более плавной получится картинка. Оптимальный выбор — 50 или 60 кадров/с. Но у дешевых смартфонов для столь скоростной съемки не хватает мощности процессора, в таком случае придется обойтись меньшим параметром.
- Обзор изображений — если вы активируете этот переключатель, то после нажатия на кнопку спуска затвора вы увидите итоговое изображение. Они будет показываться несколько секунд. Если переключатель не активен, то вы сможете моментально сделать следующий кадр, а фотография тут же отправится в «Галерею».

- Таймер — или же автоспуск. После нажатия на кнопку спуска проходит выбранное вами количество секунд, после чего делается кадр.
- Сетка — её отображение позволяет выровнять линию горизонта. На итоговой фотографии сетки, конечно же, не будет.
- Качество фотографии — от этого параметра зависит то, насколько сильно будет сжиматься снимок. Выберите «Максимальное качество» — тогда вы получите лучший результат. Остальные параметры могут привести к некоторой замыленности изображения.
- Геотеги — от этого переключателя зависит то, будут ли вноситься в теги фотографии географические координаты места съемки.
- Место хранения — выберите «SD-карта», если таковая присутствует в вашем устройстве.
- Подавление мерцания – люминесцентные лампы в разных странах мерцают с разной частотой. Данная настройка позволяет подавить эффект мерцания, но при этом вам нужно выбрать конкретную частоту – 50 или 60 Гц.
- Управление голосом — данный пункт имеется не в каждом смартфоне.
 Эта функция заключается в съемке при помощи голосовой команды.
Эта функция заключается в съемке при помощи голосовой команды. - Клавиша громкости — определяет то, какие действия во время съемки возлагаются на соответствующую кнопку. Например, она может стать дополнительной кнопкой затвора. Или же её нажатие начнёт видеосъемку.
- Управление жестами — ещё один способ съемки, реализованный в некоторых смартфонах. Например, таймер автоспуска может запустить поднятая рука или улыбка.
- Оптическая стабилизация — включается на некоторых девайсах. Она позволяет сделать выдержку более длинной без повышения риска смазывания кадра. Но лучше всего действие стабилизатора заметно при видеосъемке.
Таковы основные параметры, содержащиеся в соответствующем разделе стандартного приложения «Камера». Понимание и правильное применение тех или иных настроек поможет вам решить вопрос, как настроить камеру на телефоне. Но в некоторых смартфонах присутствуют дополнительные настройки — здесь всё зависит от фантазии производителя и его умений.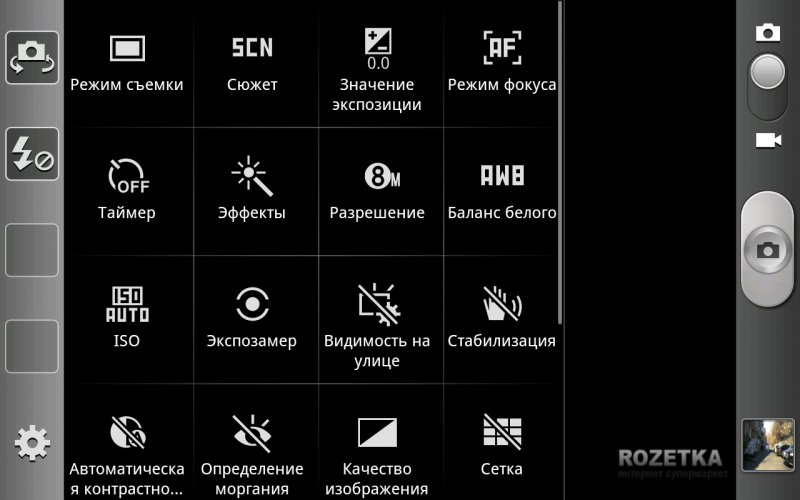
Ручные настройки
Если вы желаете получать отличные кадры, то вы обязаны отучить себя от постоянного использования автоматического режима. Мы можем часами расписывать вам, как настроить камеру на телефоне, но если вы будете пользоваться только предустановками, это вам мало поможет в непростых случаях. Постарайтесь в сложных условиях съемки регулировать те или иные настройки, доступные зачастую прямо во время кадрирования.
- Вспышка — может быть отключена, принудительна включена или работать в автоматическом режиме. В третьем случае система сама будет решать, стоит ли сейчас активировать вспышку. Результат её работы зависит от конкретной реализации и условий съемки. Когда-то она действительно может спасти снимок, а в других случаях её использование только портит кадр.
- ISO — так называемая светочувствительность. При повышении кадра на матрицу подается больше энергии, в результате чего данные считываются с неё чуть лучше. Но взамен снимок может получить определенное количество цифрового шума — случайных мельтешащих точек.
 Сильнее всего шум заметен при просмотре фотографии на 100-процентном масштабе. Думать об ISO следует только при плохой освещенности, слишком сильно повышать данный параметр точно не следует, иначе результат вас неприятно удивит.
Сильнее всего шум заметен при просмотре фотографии на 100-процентном масштабе. Думать об ISO следует только при плохой освещенности, слишком сильно повышать данный параметр точно не следует, иначе результат вас неприятно удивит. - Выдержка — регулируется только на некоторых смартфонах. Под этим параметром подразумевается то, сколько времени будет открытой диафрагма. Чем дольше — тем больше света получит матрица. Но стоит переборщить, как случится пересветка.
- Экспозиция — отмечается иконкой в виде квадратика с плюсом и минусом. Это самый простой способ сделать кадр более светлым или темным.
- Диафрагма — степень её раскрытия регулируется только на некоторых аппаратах. Опять же, от диаметра отверстия зависит то, как много света попадет в кадр.
- Замер экспозиции — от этого зависит то, как именно система будет определять, насколько светлым является кадр.
- Баланс белого — делает изображение более теплым или холодным. Обычно автоматика и без вмешательства человека справляется со своей задачей.
 Но если вы снимаете в необычных условиях освещения, то лучше выбрать тот или иной баланс белого вручную.
Но если вы снимаете в необычных условиях освещения, то лучше выбрать тот или иной баланс белого вручную. - HDR — при включении этой функции камера будет создавать сразу несколько кадров с разной экспозицией. Затем всё это объединяется в один снимок, из которого исключаются слишком темные и чересчур засвеченные области. Но на создание нескольких кадров нужно время, поэтому в режиме HDR не нужно фотографировать движущиеся объекты.
Таковы немногочисленные настройки, которые обычно можно выбрать прямо во время съемки. Но практически любое приложение «Камера» предоставляет ещё и разные режимы работы. Об этом тоже следует поговорить.
Режимы съемки камер на телефонах
По умолчанию приложением активизируется обычная фотосъемка. В нём вы можете переключиться на фронтальную камеру. Или же перейти к видеосъемке. Помимо того, приложение предоставляет несколько других режимов съемки:
- Панорама — для съемки природных и городских пейзажей данный режим подходит идеально.
 В нём автоматически создаётся несколько снимков, после чего они сшиваются в один кадр. Получается очень широкая фотография, позволяющая детально рассмотреть окружавшую вас местность.
В нём автоматически создаётся несколько снимков, после чего они сшиваются в один кадр. Получается очень широкая фотография, позволяющая детально рассмотреть окружавшую вас местность. - Бьюти-съемка — при активации этого режима приложение постарается сгладить кожу и провести прочие улучшения снимка. Режим в первую очередь заточен под съемку фронтальной камерой.
- Размытие фона — съемка в этом режиме может быть реализована разными способами. Лучше всего фон удаётся размывать смартфонам с двойной камерой. Если же объектив у устройства один, то фон размывается либо программным методом, либо после определенного движения устройством сверху вниз.
- GIF-анимация — фактически в этом режиме снимается видео, но с частотой всего около одного кадра в секунду. Полученные снимки объединяются в одну GIF-анимацию, которую вы затем можете выложить в социальной сети.
- Серийная съемка — в этом режиме можно сделать за секунду сразу несколько кадров (на точное их количество влияет мощность процессора).
 Затем вы можете выбрать лучший снимок, либо оставить в памяти их все. Хороший режим для съемки детей, автомобилей, спорта и прочих активных сцен.
Затем вы можете выбрать лучший снимок, либо оставить в памяти их все. Хороший режим для съемки детей, автомобилей, спорта и прочих активных сцен. - Ночь — специальный режим для съемки в условиях недостаточной освещенности. В нём автоматически увеличивается светочувствительность, а выдержка делается более длинной.
- Высокоскоростная съемка (слоу-мо) — таким режимом обладают смартфоны с очень мощным процессором. Режим используется при видеосъемке. Камера в нём делает очень большое количество кадров в секунду. Затем видео можно замедлить, благодаря чему движения объекта съемки будут видны во всех деталях.
Таковы наиболее популярные режимы, встречающиеся в стандартных приложениях «Камера». Бывают и какие-то специфические режимы, но рассказывать о них в рамках короткой статьи большого смысла нет.
Заключение
Теперь вы знаете, за что отвечают те или иные настройки камеры. Действуйте с умом — так вы выжмете все возможности даже из самого простого смартфона или планшета! И не забывайте о том, что в Google Play всегда можно скачать более функциональные приложения для камеры.
Многие современные смартфоны, которые работают за счет операционной системы Андроид, оснащены рядом опций. Для этой самой популярной в мире ОС есть много приложений. Они нацелены на настройку камеры на устройствах. Так удается получить красивейшие снимки, яркие видео. Немаловажно будет узнать и то, как настроить камеру на телефоне, чтобы проводить видеоконференции по скайпу.
У смартфонов немало возможностей. Все они описаны в инструкции, что идут к ним. Порой, заводские настройки не способны удовлетворять требования владельца аппарата. Их можно изменить самостоятельно, войдя в приложение под названием «Камера».
Мы же в рамках представленной статьи предлагаем остановиться детально на процессе настройки камеры, чтобы фотосъемка приносила только положительные эмоции.
Настройка для съемки
Заходите в приложение, что обозначено специальной иконкой. Выбирайте настройки определенного режима. Есть несколько вариантов. Речь пойдет об авто, бесконечности и макро. Если это первый случай, то он подойдет для создания уникальных кадров, когда времени на изменение параметров ручным способом нет. Есть еще и вариант бесконечность, что позволяет учиться фотографировать объекты на дальнем расстоянии. А вот для фотосъемки максимально приближенных объектов, выбирать стоит Макро.
Сам же режим фотографирования стоит выбирать ввиду места проведения фотосъемки. Это может быть снежная равнина, пляж, пейзаж и пр. Не исключено, что это время суток, к примеру, вы выбираете, когда делается фото – ночь или же день.
Размер фотоснимков представлен в пикселях. Размер является стандартным 640х480, что позволяет делать фото в отличном качестве. Он обозначается VGA. Качество снимка нужно определять в виду размеров файла для осуществления сохранения. Также выбирается и цветовой эффект. Может быть сепия, негатив, монохромный режим и пр.
Опция экспозиции не менее важна. За ее счет можно определить число световых лучей, что проходят через линзу. Если увеличить экспозиции на линзу, то будет попадать больше света. Снимки получатся светлые и яркие.
Дабы улучшить качество снимков, есть опция «Баланс белого». За ее счет удается получить возможность корректировки цвета в виду от варианта освещения. Это может быть лампа накаливания или же дневного света, солнечной или же пасмурной погода, естественного освещения. Есть и автоматическая регулировка баланса света.
Можно установить и опцию записи местоположения, где было сделано фото. Осуществляется оно за счет использования GPS. Но вполне вероятно, что вы захотите убрать данную функцию.
Присутствует также возможность настройки режима вспышки. Если вы не знаете, в какой момент ее нужно применять, стоит установить режим «Авто» и тогда прибор включит функцию, если это будет нужно.
Немаловажно заметить и опцию стабилизации изображения. Эта опция позволит не просто испортить снимок при смещении телефона при неровном дыхании или же дрожании рук при съемке.
Цифровое масштабирование позволяет увеличить масштаб с 1 до 2х.
Нужно заметить, что все опции регулируются по отдельности. Есть возможность отследить результаты на дисплее. Кнопка «Назад» будет служить в целях выхода из раздела.
Настройка режима видео
Режим видеосъемки включает все категории настроек, что указаны были выше. Есть еще и дополнительные действия, которые позволяют настроить обе камеры. Речь идет об основной и фронтальной. Также можно установить продолжительность видеосъемки и выбрать освещенность, настроить цветовые эффекты.
Не исключением является возможность регулировки разрешения видео и его качества. Это может быть высокое, низкое. Также есть варианты для видеохостинга Ютубе или же отправки MMS.
Настройка камеры для Skype
Настроить камеру для общения в программе «Скайп» не составит труда. Для этого стоит войти в раздел под названием «Дополнительные настройки» видеосъемки и установить галочки на пункте «Принудительные вызовы». Настройки будут касаться фронтальной и основной камер. После этого стоит осуществить перезагрузку устройства и определиться с тем, на какой камере вам удобнее общаться со своими собеседниками. Как правило, фронтальная в данном случае является уместнее.
Устранение проблем с камерой
Во время применения смартфона, качество камеры может со временем становится хуже. Это вызвано разными причинами. К примеру, повлиять может загрязнение датчика, засорение КЭШа или же механическое повреждение модуля, что отвечает за настройки и поражение вирусами. Улучшение качества работы устройства возможно за счет несколько способов.
В случае с автоматическим обновлением прошивки нередко могут быть сбиты основные настройки. Все это приведет к некорректной работе приложений. Чтобы устранить проблему, достаточно выполнить следующие действия:
- Переходите в настройки гаджета;
- Зайдите в раздел «Резервное копирование»;
- Включите опцию «Сброс к заводским настройкам».
Проблема с наличием вирусов может быть решена за счет очистки системы и установки антивирусной программы. Чтобы очистить Кэш модуля стоит перейти в опцию Настройки и выбрать раздел «Приложения». В меню будет подраздел Камера. Там и стоит включить опцию Очистить Кэш.
Настройка и загрузка приложения, которое является альтернативой стандартной камере,HD или DSLRCamera, ShotControl и пр. Протирая перед применением линзу, вы сможете убрать риск возникновения на снимках точек или же малозаметных пятен. Старайтесь также не пользоваться Zoom. Фото можно исправить с помощью графического редактора. С цифровым «зумом» вероятность того, что оно испортится безвозвратным способом, резко возрастет.
Ручная настройка камеры в современном смартфоне
По сути, каждая картинка представляет собой сочетание тени и света. Чем больше света будет попадать на матрицу, тем светлее получится снимок. Если света не так уж и много, то информация утратиться со временем. Такой снимок будет пересвеченным. При этом очень темные фото можно исправить за счет любого редактора. Если же снимок засвечен, то исправление его не является возможным.
Сочетание света специалисты называют экспозицией снимка. Т.е. если на снимке не будет много темных или же слишком светлых моментов, то его можно назвать идеально экспонированным. При этом учтите, что вся экспозиция, т.е. количества света на снимке, будет состоять из 3-х ключевых компонентов. Это диафрагма, выдержка и ISO. Для некоторых пользователей данная информация может показаться непонятной. Мы же предлагаем вам лучше разобраться с каждым компонентом.
Основной момент в экспозиции кадра: настройка ISO
Данный параметр отвечает за восприимчивость матрицы камеры смартфона, на которую попадает свет. С ним и связаны шумы, что возникают на фото. Чем выше будет ISO, тем светлее фото и больше шумит матрица. Данный параметр принято измерять в единицах. В камерах смартфонов, обозначается он 100-1600 и выше. При условии отличного освещения лучше прикрутить ISO до минимальных позиций. Также стоит минимизировать параметр в той ситуации, когда требуется высокая детализации снимка.
Выдержка – воздействие света на матрицу камеры
Параметр принято измерять в долях секунды. К примеру, это 1/60, 1/500 и пр. Данные выдержки являются короткими. Т.е. на мы 1 секунду поделили на указанное число времени и выбрали только 1 часть, которая не является большой. При фотографировании на смартфон, если используется короткая выдержка, все объекты будут заморожены в камере. Данный вариант является идеальным для осуществления съемки важнейших спортивных моментов, фиксирования капель дождя или же мяча, что был подброшен в воздух. Очень эффектно получатся и фото, где прыгает человек. Но помните, что чем короче будет выставлена выдержка, тем больше света необходимо, чтобы снять качественный кадр. По этой причине стоит увеличить 2 иных параметра. Более того, присутствует и природная освещенность, которая должна быть более, чем достаточной. Короткие выдержки лучше применять в солнечный день или же, если вы работаете в студии.
Но учтите, что выдержка может быть измерена в секундах. К примеру, камеры смартфонов могут иметь настройки 4, 15, 30 секунд. Такие длинные выдержки применяют для съемки малоподвижных объектов при условии недостаточного освещения. Вы сможете снимать звезды, пейзажи ночью и даже водную гладь. На длинной выдержке стоит минимизировать значения ISO и диафрагмы. Помните, что если вы держите смартфон при длинных выдержках, то сделать качественный снимок не получится. Картинка будет размытая и достаточно сильно.
Тут же обозначим, что многие фотографы применяют эффект смаза в своих целях, чтобы подчеркнуть скорость движения на снимке. Но для простых кадров все же стоит применять портативный штатив. Т.е. можно сделать небольшой вывод, но очень полезный, который заключается в том, что если стоит задача снять скоротечный процесс, то лучше выдержку на смартфоне поставить покороче. Насколько короче будет зависеть от натурального освещения.
Лучше выбирать смартфоны, что имеют статическую стабилизацию, в таком случае изображение будет максимально четким.
Настройка диафрагмы
Под данным понятием стоит понимать размер отверстия, через которое проходит свет. Он и оказывается в матрице. Измерение данной величины обозначается буквой «f». Чем выше параметр, тем меньше выставлен он. Т.е. вы сможете получить отверстие. Что касается средних показателей обычных смартфонов, то тут значение варьируется 1,9-2,2. Обратите внимание, что если в фотоаппаратах диафрагма настраивается руками, увеличивая или же уменьшая затвор камеры, то в случае со смартфонами изменение величины диафрагмы будет происходить на программном уровне.
Чем меньше диафрагма, тем больше нужно выставлять другие параметры камеры. А если она выставлена на полную мощь смартфона, это дает возможность сделать ISO меньше, когда выдержка будет короче. Величина открытия диафрагмы будет влиять на глубину резкости.
Осуществление съемки в RAW на современном смартфоне
Для начала стоит разобраться, что собой представляет данный формат. RAW дает возможность снять информацию в первозданном виде. Т.е. вы сможете получить на выходе нетронутые картинки, что можно будет отредактировать в программах специального вида, как полагается. Следовательно, важные фото лучше сделать в нем. Они позволяют исправлять неточные параметры, что указаны при съемке. Конечно же, данные кадры занимают больше места, а потому применять RAW формат стоит только для тех кадров, что являются важными. Увеличение объема памяти возможно с помощью карт памяти. Выбирайте и покупайте карту памяти для смартфона. Сделать это можно в любом салоне, где продаются современные мобильные устройства.
Важно отметить, что для съемки действительно качественных фотоснимков важно иметь не просто аппарат, но и руки, умения того, кто осуществляет фото. Поэтому, если возможность купить устройство отсутствует с крутыми характеристиками камеры, то можно научиться настраивать вручную. Мобильный аппарат порадует вас хорошими фото.
Советы специалистов
Немаловажно будет заметить, что некоторые владельцы сетуют на то, что приложение стандартного плана, что используются по умолчанию, может не давать должного результата съемки. Тогда не ждите, закачивайте другое. Сегодня большой популярностью пользуется Гугл Камера. Заметим, что результат действительно радует. Снимки будут очень красивыми. Они получаются заметно по качестве лучше. Но учтите, что данный способ будет уместным для тех, кто является продвинутым пользователем. В случае с простыми юзерами стоит отметить, что не нужно даже пытаться делать снимки ним. Все дело в том, что потребуется провести массу манипуляций. Смартфон в результате ряда допущенных ошибок и вовсе станет кирпичом. Но если вы все сделали грамотно, результат сможет удивить.
Но на этом список приложений для камеры не ограничивается. Одним из них является Open Camera, благодаря которой можно добиться хорошего качества снимков.
Хотелось бы отметить и тот факт, что не стоит стесняться использовать фоторедакторы для исправления недочетов фото, что уже есть в вашем арсенале. Для Андроид платформ рекомендовано посетить Плэй Маркет. Там вы сможете скачать хорошие утилиты. В них можно будет использовать все те же настройки, что и у камеры телефона, но применять на готовой фотографии. Ни один час можно провести за тем, чтобы обработать фото и занимаясь экспериментами с фильтрами. Самыми популярными приложениями будут VSCOCam, Snapseed, Adobe Photoshop Express, Pixlr Express. Все они отличаются бесплатным доступом и простотой в обращении.
Мы же советуем вам сделать снимок одного и того же объекта, но при учете разных ракурсов. Меняйте настройки камеры телефона, используйте редакторы и вскоре вы сможете поразить товарищей и близких чудесами фото, сделанными на ваш привычный смартфон.
В свою очередь, мы надеемся, что наша статья окажется вам полезной. Делитесь в комментариях под ней о том, как вы настроили свой смартфон, раскрывайте секреты идеального фото!
Проверьте по номеру откуда звонили
22.12.2017 22:00:00
Не секрет, что многие пользователи приобретают Андроид-смартфон ради камеры. Тем более что сейчас фотомодули даже в бюджетных смартфонах способны выдавать качественные снимки. В современном мобильном устройстве система, в принципе, способна выполнить большую часть работы по созданию крутой фотографии. Пользователю остается лишь навестись на объект и нажать кнопку спуска.
И все же иногда этого оказывается недостаточно. Ведь условий съемки может быть бесчисленное множество, так что набора настроек в камере просто не хватит. Но как улучшить качество камеры на телефоне Андроид? Сделать это можно, комбинируя системные установки фотомодуля, либо с помощью специальных приложений, которые расширяют функции камер в мобильном устройстве.
Разберем все способы по порядку.
Как улучшить камеру на телефоне Андроид через системные настройки
Запуская первый раз камеру на смартфоне, нетрудно заметить, что все настройки фотомодуля выставлены по умолчанию. Например, это стандартное качество снимков, HD разрешение, нулевые показатели яркости и контраста, и так далее. Поэтому для того, чтобы добиться более качественных снимков, следует перенастроить несколько ключевых установок.
Как это сделать, мы разберем на примере мощного и производительного смартфона Fly Cirrus 12 с качественными камерами на 13 и 5 мегапикселей. Для доступа к настройкам запускаем приложение камеры и нажимаем на кнопку шестеренки.
Для начала поработаем с разделом «Разрешение и качество». Здесь необходимо выставить на максимум разрешение камер. В нашем случае, это 4160х3120 для основного модуля и 2560х1920 для фронтального.
Теперь переходим во вкладку «Еще» – расширенные настройки камеры. Здесь нас интересуют следующие пункты:
- Частота. Ставим максимальные 60 Гц.
- Качество изображения – лучшее.
- Автофокус – обнаружение лица
- Режим съемки – авто
- Баланс белого – авто
- Контраст, яркость и ISO – в зависимости от условий освещения (например, в темном помещении следует добавить яркости и контраста и установить значение ISO выше 200-400)
- Насыщенность – 1-2
Сравните два снимка ниже. Первый был сделан на стандартных настройках с обычным качеством фото и в небольшом разрешении. Для второго мы выкрутили качество изображения на максимум и добавили по 2-3 единицы значениям яркости, контраста и насыщенности. А поскольку съемка проводилась в слабо освещенной комнате, значение ISO мы установили на 400.
В целом, для съемки в обычных условиях освещения данных настроек вполне достаточно. Однако, если вы хотите не просто улучшить качество камеры, но по-настоящему прокачать ее, добавив крутой функционал, за помощью следует обратиться к приложениям.
Как улучшить камеру на телефоне с помощью мобильных программ
Open Camera
Легкое и бесплатное приложение, которое добавляет несколько функций к стандартным настройкам камеры смартфона, а так оптимизирует системный интерфейс фотомодуля. В частности, утилита позволяет:
- настроить сетку кадра
- отредактировать наложение текста и геотегов на снимке,
- назначить ручное управление фокусировкой
- провести автоматическое форматирование в RAW (создание снимков с минимальной программной обработкой,)
- установить брекетинг экспозиции (автоматическую серийную съемку с изменением ключевых параметров) и многое другое.
Приложение абсолютно не содержит рекламу, однако каждый пользователь может поблагодарить разработчика определенным донатом.
A Better Camera
Еще одно приложение, которое надстраивает дополнительные функции к стандартным установкам камеры смартфона. Например, утилита добавляет блокировку автофокуса – весьма полезную функцию, особенно, при создании макроснимков, когда нужно очень точно сфокусироваться на конкретной детали.
Кроме того, Better Camera усиливает уже имеющиеся настройки. Так, в режиме HDR утилита не просто создает последовательную серию снимков с разной яркостью и контрастом, но и предупреждает пользователя звуковым сигналом, чтобы случайно не сдвинуть камеру. При включенном ночном режиме Better Camera подбирает оптимальные настройки для сложных условий освещения. А функция Best Shot делает несколько снимков и выбирает из них самый проработанный.
Любители нестандартных снимков обязательно оценят режим мультисъемки. В то время как объект перемещается в кадре, камера делает 8 снимков через равные промежутки времени, после чего кадры накладываются друг на друга. В результате получается интересный динамический эффект:
Alfred
Приложение, которое превращает смартфон в камеру видеонаблюдения. Для этого необходимо установить утилиту, минимум, на два мобильных устройства. Одно будет снимать видео, второе – принимать сигнал. Оба смартфона синхронизируются через аккаунт Google, что позволяет настроить удаленное управление.
Так, основную камеру можно перевести в режим захвата движения. Запись начнется автоматически, как только кто-либо появится перед объективом. Среди ключевых функций приложения также можно отметить:
- Создание и сохранение скриншотов
- Поворот изображений
- Управление вспышкой в режиме фонарика
- Выбор между тыловой и фронтальной камерой
- Перевод изображения в черно-белый формат
- Отображение информации о частоте кадров, размере и битрейте.
Framelapse
Приложение на Андроид, которое прокачивает камеру смартфона для создания time-lapse. Это довольно популярный вид фотосъемки, когда камера в течение определенного периода времени делает серию снимков, а затем сшивает их в ускоренное видео. Например, за 5 минут можно показать смену погодных явлений, которое происходит за один день.
Frame-lapse содержит большое количество настроек и подойдет как новичкам в деле создания тайм-лэпсов, так и профессионалам.
Подробнее о данном виде съемки читайте в нашей статье Time-lapse на Андроид: как снимать за пять шагов.
AfterFocus
Данная утилита добавляет новые функции для пост-обработки снимков. В редактор загружается только что снятое фото, или готовое из альбома. Затем пользователь может обработать его с помощью пяти основных режимов:
- Blur. Установка различных типов размытия.
- Aperture. Проработка глубины резкости
- Fading BG. Выделение переднего плана с эффектом затухания фона
- Filter. Наложение одного из 20 фильтров, вроде ч/б, сепии, холодных тонов, с корректировкой яркости и контраста.
- Effect. Наложение виньетки, цветовой маски, стикера или резкости.
Теперь вы знаете, как улучшить качество камеры на телефоне, а также как добавить фотомодулю уникальные функции. Особенно отметим, что важное преимущество всех вышеуказанных способов заключается в том, что они обращаются исключительно к системным установкам камеры, не вмешиваясь в инженерные настройки.
А какие еще способы прокачки камеры смартфона вы знаете? Расскажите о них в комментариях к данной статье.
Как превратить свой телефон в веб-камеру (для Mac или Windows 10)
Пандемия уже прошла год, а все еще трудно найти хорошую веб-камеру по цене, которая не заставит вас отвесить челюсть. Будь то работа или еженедельный вечер виртуальных настольных игр, общение по видео стало необходимостью. Ниже мы рассмотрим, как вы можете использовать свой смартфон (старый или новый, Android или iOS) в качестве альтернативы.
У нас также есть руководство по использованию беззеркальной камеры или экшн-камеры в качестве замены веб-камеры, а также ряд рекомендаций в нашем руководстве по лучшим веб-камерам.
Обновлено в марте 2021 года: мы повторно проверили наши рекомендации и добавили новые.
Содержание
ПК не требуется
Пользователи ПК с Windows
Пользователи Mac
Специальное предложение для устройств чтения Gear: получите годовую подписку на WIRED за 5 долларов США (скидка 25 долларов США) . Это включает неограниченный доступ к WIRED.com и нашему печатному журналу (если хотите). Подписки помогают финансировать нашу повседневную работу.
Если вы покупаете что-то, используя ссылки в наших историях, мы можем получать комиссию.Это помогает поддерживать нашу журналистику. Учить больше.
Как совершать видеозвонки, используя только ваш телефон
Прежде чем пытаться превратить ваш смартфон в веб-камеру для вашего компьютера, может быть очевидным просто попробовать использовать свой смартфон для самостоятельного проведения видеовстречи. Для большинства сервисов, таких как Zoom, Google Meet и Microsoft Teams, доступны приложения для Android и iPhone. Все, что вам нужно сделать, это установить приложение, войти в систему и использовать селфи-камеру и микрофон вашего телефона, чтобы принять участие во встрече.
Делаете ли вы это или следуете нашим методам, приведенным ниже, купите небольшой штатив, чтобы поддерживать свой телефон, чтобы вам не приходилось балансировать его на стопке книг. Joby GripTight — популярный и доступный штатив с ножками, которые могут деформироваться, чтобы оставаться устойчивым практически на любой поверхности, хотя штатив с регулируемой высотой, подобный этому, может быть лучшим выбором. Комплект освещения Lume Cube Mobile Creator Lighting Kit также прочен и оснащен световой панелью, которая скрасит ваше лицо.
Способы использования вашего телефона в качестве веб-камеры
Вы можете использовать приложение для видеоконференцсвязи на своем телефоне, если вам просто нужно сидеть на собрании и время от времени разговаривать, но вам понадобится лучшая система, если вы представляете и придется поделиться своим экраном.Вот где это может помочь превратить ваш смартфон в веб-камеру, если у вас ее нет на рабочем столе или если камера в вашем ноутбуке не работает (или находится под странным углом).
Общий совет: убедитесь, что предпочитаемое вами приложение для видеоконференций закрыто, когда вы устанавливаете клиент веб-камеры на свой настольный ПК или ноутбук. Возможно, вам придется перезапустить приложение или перезагрузить компьютер, чтобы все заработало.
Как использовать любой телефон в качестве веб-камеры для ПК с Windows
Если вы работаете на ПК с Windows и используете телефон Android или iPhone, одним из самых простых (и беспроводных) способов является использование приложения под названием DroidCam .Он также работает с Linux.
DroidCam бесплатен, но он скрывает некоторые функции, такие как лучшее качество видео, инструменты контрастности и резкости, и многое другое в своем приложении DroidCamX для Android, которое также избавляется от рекламы в приложении. Вы можете разблокировать аналогичные функции, используя функцию Upgrade в настройках приложения iPhone. Сначала попробуйте бесплатную версию, но она может стоить 5 долларов, если вы используете ее много.
Как превратить вашу камеру в веб-камеру: Canon, Fujifilm, GoPro и др.
Когда у вас под рукой будет оборудование, все станет немного проще.Подключите камеру к карте захвата, а карту захвата — к компьютеру. Если на вашем компьютере (Mac) нет порта HDMI для подключения карты, вам понадобится переходник с HDMI на USB-C. (Вы также можете приобрести концентратор, чтобы вы могли подключить еще много устройств.)
Теперь вы готовы загрузить программное обеспечение карты захвата. Некоторым не требуется установка драйверов, например, более доступный, который мы указали выше, но вы можете скачать программное обеспечение для захвата Elgato здесь. Запустите приложение, откройте Zoom или любое другое приложение для видеоконференций, выберите карту захвата в качестве веб-камеры, и все готово! Ну, почти.
Последние образы
Самая сложная часть использования фотоаппарата в качестве веб-камеры — это то, что это, ну, ну, , а не веб-камеры. GoPro может неплохо справиться, но удачи с Sony A7III на вашем мониторе или ноутбуке. Даже если у вас объектив с относительно коротким фокусным расстоянием, есть вероятность, что вы будете выглядеть довольно странно с камерой, расположенной там, где вы обычно устанавливаете веб-камеру — вы даже можете быть слишком близко, чтобы сфокусироваться.
Итак, вам нужно место для установки камеры, где она будет стабильной и устойчивой, но при этом позволит вам хорошо выглядеть.Я рекомендую разместить его на расстоянии 2–3 футов, но это потребует некоторых экспериментов. Вместо того, чтобы ждать, чтобы переместить камеру во время важного собрания Zoom, вы можете открыть приложение «Камера» (Windows) или Photo Booth (Mac), чтобы получить хороший предварительный просмотр того, что видит ваша камера.
Если у вас есть штатив, эта часть будет намного проще. Просто установите камеру на штатив немного выше уровня глаз и перемещайте ее, пока не найдете угол, при котором вы будете хорошо выглядеть. Если у вас нет штатива, подойдет стопка книг в твердом переплете (или прочная коробка) примерно на уровне глаз, если можно, чуть выше, на расстоянии примерно 3–4 футов от вас.
Настройки вашей камеры не имеют значения, когда вы используете ее в качестве веб-камеры; программное обеспечение берет на себя большую часть этого. Единственное, что я люблю менять, это диафрагму. Я использую диафрагму f / 2,8, поэтому у меня достаточно фокальной плоскости, чтобы я не терял фокус все время, но достаточно узкую, чтобы получить сочное боке на заднем плане. (Он также отлично подходит для того, чтобы скрыть беспорядок в задней части комнаты!)
Теперь, когда вы выглядите четкими и великолепными, все готово. Запустите встречу Zoom и произведите на своих коллег огромное впечатление.
Подробнее От WIRED на Covid-19
Вы можете использовать свой iPhone или телефон Android в качестве веб-камеры. Вот как
Эрлон Сильва / TRI Digital / Getty ImagesХотя вакцины против коронавируса распространяются по всей стране, скорее всего, пройдет некоторое время, прежде чем мы вернемся в наши офисы и общественные собрания, как мы это делали раньше.Это означает, что вы, вероятно, все еще проводите много времени, разговаривая с коллегами, семьей и друзьями через приложения для видеочата и конференц-связи, такие как Zoom, Microsoft Teams и FaceTime. (Если вы используете Zoom, вот 15 основных советов по Zoom, включая то, как изменить фон Zoom.) Если веб-камеры, на которые вы смотрели, все еще отсутствуют в наличии или вы просто не хотите покупать новую, вы можете легко использовать камеру своего телефона и создать ее для себя.
Если телефону, которым вы пользуетесь, не более нескольких лет, качество изображения должно быть лучше, чем у стандартной камеры вашего ноутбука, более функциональной и простой в установке, чтобы вы не снимали свой двойной подбородок или прямой нос .
Вот как бесплатно превратить ваш телефон в веб-камеру.
Следите за пандемией коронавируса.
Вам даже не нужно приложение для веб-камеры.
Специальное приложение для веб-камеры (подробнее см. Ниже) имеет специальные функции, но вам не обязательно иметь его, чтобы использовать камеру телефона для видеочатов.
Вы также можете просто запустить приложение из выбранной вами службы видеочата, например Zoom, Skype или FaceTime, и общаться прямо через них.Однако есть шаги, которые вы можете предпринять, чтобы убедиться, что качество вашего видео наилучшее. Читать дальше.
Подробнее: Лучшее оборудование для видеочатов из дома: веб-камеры, освещение, микрофоны и многое другое
Найдите и скачайте подходящее приложение для веб-камеры для Android или iPhone.
Существуют десятки бесплатных и платных приложений, которые помогут превратить ваш рабочий смартфон в веб-камеру.
Приложения веб-камеры для телефонов Android
Я попробовал IP Webcam (бесплатно или 4 доллара за версию Pro), DroidCam (бесплатно или 5 долларов за версию Pro) и EpocCam Webcam (бесплатно или 5 долларов за версию Pro).У DroidCam были самые четкие инструкции в приложении, но он работает только с машинами Windows или Linux. То же самое и с IP-веб-камерой.
Поскольку я использую Mac, я выбрал EpocCam Webcam.
Приложения веб-камеры для iPhone
Я попробовал EpocCam Webcam (бесплатно или 8 или 20 долларов для профессиональных версий), iCam (5 долларов) и iVCam (бесплатно). Все было довольно легко настроить, как только вы найдете страницы с инструкциями на их веб-сайтах. EpocCam и iCam работают на компьютерах с Windows или MacOS, в то время как iVCam работает для пользователей iPhone (900 долларов США на Boost Mobile), у которых есть компьютеры с Windows, а не Mac.(Обновление: еще одним вариантом является приложение NDI HX Camera — раньше оно стоило 20 долларов, но теперь оно бесплатное и позволяет использовать iPhone в качестве веб-камер HD.)
Для любого приложения для веб-камеры
Что бы вы ни скачали, прочтите политику конфиденциальности, установите его и следуйте инструкциям, чтобы подключить его к компьютеру (возможно, вам придется загрузить драйвер или запустить его через браузер или другое средство просмотра). Вам будет предложено предоставить приложению разрешение на доступ к вашей камере и микрофону.
Будьте в курсе
Частое использование приложения может разрядить аккумулятор телефона, поэтому вы можете подключить телефон к внешнему блоку питания или расположить устройство рядом с розеткой, если вам понадобится подзарядка.
Подробнее: Советы по работе с веб-камерой: как отлично выглядеть и звучать в Интернете
Используйте основную камеру телефона
Основная камера вашего телефона будет обеспечивать более высокое качество изображения, чем селфи-камера, и с большим количеством возможностей масштабирования и фокусировки также. IPhone 12, Samsung Galaxy S21 и многие другие смартфоны премиум-класса имеют более четкое разрешение 1080p, чем некоторые из последних моделей MacBook, в которые встроена веб-камера 720p. Для достижения наилучших результатов при использовании телефона в качестве веб-камеры используйте эту заднюю камеру вместо фронтальная селфи-камера.
Приложения веб-камеры и приложения для видеочата часто позволяют вам выбирать такие параметры, как разрешение видео, качество и ориентация, а также фокус, баланс белого и цветовые эффекты.
Подробнее: Как стать YouTuber: онлайн-классы и оборудование для начала
Стабилизируйте свой телефон
Не сжимайте руку или не ударяйте нелестным углом, закрепив телефон на штативе, подставке или настольном креплении. Это даст вам наименее шаткие и наиболее профессиональные результаты.(CNET рекомендует этот мини-штатив от Manfrotto за 37 долларов.)
Настройте освещение
Работаете ли вы в домашнем офисе, за кухонным столом или на кровати, вам понадобится хорошее освещение, чтобы выразить ваше лицо. выглядеть ярко, устранить тени и, возможно, скрыть одну или две морщинки. Подумайте о покупке кольцевого света. (CNET рекомендует эту базовую модель за 30 долларов, которая поставляется с 36 светодиодами, подставкой с зажимом и тремя режимами освещения.)
Инвестируйте в микрофон
Ваши AirPods (130 долларов США в Best Buy) или другие наушники со встроенным микрофоном получат Работа сделана, но если вы используете свою новую веб-камеру, сделанную своими руками, для профессиональной записи, вам следует приобрести хороший микрофон.(CNET рекомендует этот USB-микрофон Blue Yeti за 130 долларов или этот видео комплект Shure MV88 + с цифровым стереофоническим конденсаторным микрофоном за 249 долларов.) видеовстречи — и, возможно, поможет вам найти новое применение вашему старому телефону. Чтобы узнать о других способах перепрофилирования старых телефонов, узнайте, как бесплатно превратить старый телефон в домашнюю камеру безопасности и как найти новое применение для этого старого телефона Android или iPhone.
Сейчас играет: Смотри: Сегодня ты должен хорошо выглядеть на веб-камеру
7:47
Превратите старый телефон в камеру видеонаблюдения за 3 шага.Вот как это сделать
Если у вас есть старые телефоны, пылящиеся где-нибудь в ящике, не продавайте их за малую цену от того, за что вы их купили.Если они все еще включаются, вы можете найти им хорошее применение в своем доме.
Вы можете превратить ее, например, в радионяню или импровизированный динамик Google Home. Это хорошие идеи, и вы можете найти больше по ссылке ниже, но один из самых полезных способов утилизировать старый телефон — превратить его в камеру домашней безопасности.
Дополнительная литература : Найдите новые способы применения старого телефона Android или iPhone.
Шаг 1. Загрузите приложение камеры безопасности, работающее на вашем старом телефоне (ах)
Для начала вам нужно будет выбрать приложение камеры безопасности для своего телефона.Большинство приложений предлагают многие из тех же функций, таких как локальная потоковая передача, потоковая передача в облаке, запись и хранение отснятого материала локально или удаленно, а также обнаружение движения и оповещения.
После настройки вы сможете контролировать свое жилое пространство и управлять камерой видеонаблюдения из любого места прямо со своего нового телефона.
Один из лучших вариантов настройки телефона в качестве камеры видеонаблюдения — Alfred. Он кроссплатформенный, поэтому не имеет значения, был ли ваш старый телефон телефоном Android или iPhone.То же самое и с вашим новым телефоном.
Alfred можно использовать бесплатно и дает вам удаленный просмотр вашей прямой трансляции, обнаружение движения с предупреждениями, бесплатное облачное хранилище, двусторонний аудиопоток и использование как передней, так и задней камер. Чтобы разблокировать дополнительные функции, такие как просмотр и запись с более высоким разрешением, возможности масштабирования, удаление рекламы и 30-дневное облачное хранилище, вы можете перейти на Alfred Premium.
- Загрузите Alfred (Android, iOS) на свой старый и новый телефоны или любые планшеты, которые вы хотите использовать.
- На новом телефоне проведите по введению и коснитесь Пуск . Выберите Viewer и коснитесь Далее .
- Как только вы перейдете на страницу входа, нажмите Войти с помощью Google (требуется учетная запись Google) и войдите в систему с учетными данными своей учетной записи Google.
- На старом телефоне повторите те же шаги, но вместо выбора Viewer выберите Camera . И обязательно войдите в ту же учетную запись Google.
После того, как оба телефона войдут в систему Альфреда, вы почти закончили настройку.Альфред упростил параметры камеры, включив только несколько настроек. В iOS вы можете только включить обнаружение движения, выбрать между передней и задней камерами, а также включить или отключить звук. Если вы используете устройство Android, у вас есть эти параметры, и вы также можете включить непрерывную фокусировку, настроить автоматическое повторное открытие Альфреда при перезагрузке телефона, установить разрешение и включить блокировку паролем.
На своем новом телефоне вы можете изменить еще несколько параметров, например, включить или отключить уведомления, задать имя камеры или средства просмотра, добавить других людей в свой Trust Circle (предоставить другим людям доступ к вашим видеопотокам), удалить камеру, проверяя, сколько раз камера отключалась, настраивала чувствительность обнаружения движения и включала фильтр низкой освещенности на камерах.
Хотя Альфред — хороший выбор, имейте в виду, что это не , а выбор . На самом деле, это далеко не так. Manything, Salient Eye и Presence — все это надежный бесплатный выбор с доступной моделью подписки, если вам нужно больше функций. А IP-веб-камера — один из самых популярных вариантов только для Android.
Шаг 2. Выберите место для размещения камеры
После того, как поток будет запущен, вам нужно будет настроить и расположить камеру. Вы можете сосредоточить внимание на главной точке входа в ваш дом, на заднем дворе, на месте, где вы храните ценные вещи, или на месте, которое, по вашему мнению, может быть особенно уязвимым.Вы также можете настроить IP-камеру в качестве радионяни.
Если у вас есть несколько старых телефонов, вы можете установить несколько камер для достаточно надежного видеонаблюдения.
Шаг 3. Установите и включите новые камеры видеонаблюдения.
Чтобы установить или разместить камеру, небольшой штатив для смартфона или автомобильное крепление на присоске могут творить чудеса и помочь вам разместить камеру в незаметном месте.
Чтобы расширить поле зрения, подумайте о покупке широкоугольного объектива для своего телефона, который можно приобрести в Интернете за 5–20 долларов.
Потоковое видео очень энергоемкое, и телефон будет работать круглосуточно и без выходных. Чтобы телефон не умер в первые несколько часов, вам нужно будет расположить его рядом с источником питания. Кабель Micro-USB или Lightning длиной 10 футов обеспечит большую гибкость в выборе места установки.
Сейчас играет: Смотри: Как превратить ваш старый iPod в камеру видеонаблюдения для…
1:53
Как использовать устройство Android или iOS в качестве веб-камеры
Хорошую веб-камеру, не говоря уже о любой веб-камере, сейчас сложно найти. Просто чтобы поставить отметку времени в этом посте: пандемия коронавируса заставила большую часть рабочей силы Америки работать на дому.Поскольку так много людей нуждаются в базовых технических материалах, спрос на веб-камеры резко вырос, а по мере того, как поставки сокращаются, неудивительно, что цены резко выросли.
Мой коллега Крис Велч сообщил об этой тенденции, и многие из нас здесь, в The Verge , потратили больше времени (и денег), чем хотелось бы, просто чтобы оснастить наши домашние компьютеры с Windows 10 или macOS приличной камерой. К счастью, у вас нет , у вас нет , чтобы бороться с онлайн-толпой, чтобы потратить сотни на веб-камеру, от которой вы можете или не можете получить много пользы, когда мы находимся на другой стороне этой пандемии.Есть альтернатива: запасной (или ваш текущий) телефон или планшет на базе Android или iOS, которые у вас могут быть.
Убедитесь, что ваше устройство остается подключенным к сети, так как эти приложения расходуют заряд батареи
Мы начнем с того, как заставить ваш телефон или планшет Android работать в качестве веб-камеры для вашего компьютера, а затем сделаем то же самое с вашим iPhone или iPad. (Кстати, вы также можете легко превратить камеру безопасности Wyze в веб-камеру, но вы, вероятно, получите гораздо лучшее качество видео с вашего устройства.)
Эти действия работают с большинством телефонов и планшетов Android. Фото Амелии Холовати Кралес / The Verge Используйте свой телефон / планшет Android в качестве веб-камеры с DroidCamВ магазине Google Play есть несколько приложений, которые претендуют на превращение вашего Android-устройства в веб-камеру. Из немногих, что я пробовал, DroidCam предложила самую простую настройку с наиболее надежными результатами. Я не сомневаюсь, что есть более умные решения без приложений, чтобы сделать это, но для простоты мы и будем этим заниматься.
- Загрузите и установите бесплатную версию DroidCam из Play Store. (Для этого требуется устройство под управлением Android 5.0 Lollipop или более нового программного обеспечения.) Разработчик, Dev47Apps, делает настольный клиент для Windows 10 и Linux (но, к сожалению, не для macOS), который вам также необходимо будет загрузить на свой компьютер. (Примечание. В этом руководстве я сосредоточусь на шагах по его использованию с Windows 10.) Убедитесь, что вы загрузили последнюю версию, поскольку она решает некоторые проблемы, которые могут вызвать головную боль, если вы используете более раннюю версию.
- После установки приложения Android сосредоточьтесь на запуске и запуске настольного приложения. Во время установки вам необходимо разрешить приложению установить аудиодрайверы. Не стесняйтесь снимать флажок «Всегда доверять программному обеспечению от DEV47 APPS», если хотите.
- После запуска приложения Windows в верхней части окна приложения появятся параметры, позволяющие подключать устройство по беспроводной сети или через USB.На самом деле подключиться через Wi-Fi проще, поэтому мы и сосредоточимся на этом. К счастью, этот параметр включен по умолчанию.
- Под этими параметрами вы увидите поле, в котором вам нужно ввести IP-адрес вашего Android-устройства. На этом этапе откройте приложение DroidCam на своем телефоне или планшете Android. Затем он покажет IP-адрес вашего устройства. Вернитесь к своему ПК и введите этот адрес в поле «IP-адрес устройства».
- Прежде чем нажать «Пуск» в настольном приложении, необходимо сделать две вещи. Во-первых, убедитесь, что отмечены оба поля для «видео» и «аудио». Если выбрано только видео, микрофон вашего телефона не улавливает ваш голос.
- Затем щелкните три вертикальные точки в правом верхнем углу приложения Android, чтобы открыть настройки. Там, в разделе «камера», вы можете выбрать, использовать ли фронтальную или заднюю камеру. Ваша задняя камера почти гарантированно будет более способной, чем ваша селфи-камера, поэтому я рекомендую ее использовать.Большинство других настроек по умолчанию установлены на идеальный выбор, поэтому вы можете оставить их.
- Наконец, нажмите «Пуск» в настольном приложении, чтобы установить соединение. Вы должны увидеть предварительный просмотр видеопотока на экране вашего ПК. Если вы его не видите, убедитесь, что ваш компьютер и устройство Android подключены к одной сети Wi-Fi или LAN. Мой компьютер подключен к Интернету, но он по-прежнему работает с моим телефоном по беспроводной сети, потому что они находятся в одной сети.
- Теперь просто откройте предпочтительное приложение для видеоконференцсвязи, например Zoom, Google Meet или Skype. В настройках видео в каждом приложении переключите камеру по умолчанию на «DroidCam Source 2» или «DroidCam Source 3». Один из них должен отражать то, что вы видите в окне клиента DroidCam.
- Чтобы сделать микрофон вашего устройства входом по умолчанию в приложении для видеоконференцсвязи, перейдите в раздел микрофона в приложении для видеоконференцсвязи (он может называться аудиовходом) и выберите «DroidCam Virtual Audio.«Как только вы это сделаете, все должно работать, как задумано.
- Небольшое отступление: если вы используете фронтальную камеру для видеосъемки и по какой-то причине вам нужно взять телефон, превращенный в веб-камеру, чтобы отправить текст или просмотреть свои контакты, DroidCam вас не остановит. Вы можете свернуть приложение, не прерывая трансляцию с камеры.
- Теперь, если вы пользуетесь телефоном, вам нужно придумать, как расположить его за столом, чтобы получить угол лица, подобный веб-камере. Для некоторых это может быть самый сложный шаг.Тем не менее, простым решением для меня стало крепление на приборную панель автомобиля, которое у меня уже было. У меня есть эта модель от iOttie в моей машине, и она легко крепится к моей стеклянной подставке для монитора. Его захват достаточно широк, чтобы поместиться в жесткий футляр Nexus 6P, поэтому подойдет практически любой телефон. Компания также выпускает модель с присоской, которая подходит для большинства столов.
Вы также можете заметить несколько дополнительных элементов управления DroidCam X Pro на скриншоте ниже; вам нужно будет заплатить 4,99 доллара, чтобы получить к ним доступ. Вы можете сделать это, если хотите поддержать разработчика, но вы можете быть довольны бесплатной версией, в которой не отображаются водяные знаки и вы не можете перепрыгивать через множество препятствий.
Фото Джеймса Бэрэхэма / The Verge Используйте свой iPhone / iPad в качестве веб-камеры с EpocCamКак и Android, есть несколько приложений для iOS, которые заявляют, что могут превратить ваше мобильное устройство в веб-камеру.Недавно Dev47Apps выпустила DroidCam для iOS, и после тестирования я с уверенностью рекомендую ее. Приложение прост в настройке, работает безупречно и использует тот же клиент DroidCam для Windows, что и версия приложения для Android (хотя, к сожалению, он все еще недоступен в macOS). Инструкции, приведенные выше в разделе Android, отражают то, что вам нужно сделать, чтобы запустить его на своем устройстве iOS.
Еще один надежный вариант — EpocCam, который был приобретен в октябре 2020 года компанией Elgato (принадлежит Corsair).Для этого требуется iOS 13 или новее (когда-то поддерживалась на Android, но больше не поддерживается). Как и в случае с DroidCam, вам не нужно использовать какие-либо кабели, чтобы заставить его работать. Существует бесплатная ограниченная версия и платная версия за 7,99 долларов (называемая EpocCam Pro), которая имеет больше функций и поток с более высоким разрешением для вашей камеры. Использовать либо:
- Загрузите и установите EpocCam из App Store. Платная версия живет здесь.
- Набор настольных драйверов для EpocCam доступен как для Windows 10, так и для macOS (в отличие от DroidCam).Перейдите на сайт Elgato, чтобы загрузить необходимые драйверы для вашей машины.
- После того, как вы установили драйверы для настольных ПК, вам не нужно беспокоиться об открытии приложения на вашем компьютере. Просто убедитесь, что ваше устройство iOS и компьютер подключены к одной сети Wi-Fi или LAN. Откройте мобильное приложение и запустите приложение для видеоконференцсвязи на своем компьютере.
- Все приложения для видеовстреч, которые я пробовал, без проблем работали с моим устройством iOS.Просто найдите «EpocCam» в настройках камеры. После того, как вы выберете его, на вашем компьютере должно появиться уведомление, подтверждающее, что камера подключена через Wi-Fi. В моем случае было написано: «EpocCam iOS подключен через Wi-Fi».
- Есть несколько шагов по устранению неполадок, если что-то не работает с самого начала. Если вы используете приложение для видеоконференций на основе браузера, а не отдельное приложение для компьютера, убедитесь, что вы разрешили браузеру доступ к вашей веб-камере.Перед запуском приложения или конференц-вызовом должно появиться уведомление с запросом разрешения. Ищите это рядом со строкой веб-адреса.
Есть еще несколько моментов, на которые следует обратить внимание в отношении бесплатной версии EpocCam. Во-первых, его бесплатный набор функций гораздо более ограничен, чем у DroidCam. Бесплатная версия показывает водяной знак на вашем видео и снижает разрешение до 640 x 480 и 30 кадров в секунду. Более того, бесплатная версия даже не позволяет использовать микрофон вашего устройства, поэтому вам придется подключить к компьютеру наушники со встроенным микрофоном, если вы не придумали другое решение.Приложение EpocCam Pro устраняет все эти ограничения и добавляет дополнительные функции за 7,99 долларов США в App Store, если вы устанавливаете его на устройство iOS.
Обновление , 31 марта 2021 года, 16:30: Обновлен раздел iOS, в котором упоминается, что EpocCam была приобретена Elgato и более точно отражает изменения, внесенные в приложение.
Как использовать свой телефон в качестве веб-камеры
«Зачем кому-то использовать свой телефон в качестве веб-камеры?» Это была самая обычная реакция людей, когда мы рассказывали им, что мы пытаемся сделать, но на самом деле есть несколько довольно веских причин для этого.
Например, вы можете превратить старую трубку в камеру наблюдения или радионяню, которую можно использовать, не покупая новую автономную камеру. А если в вашем телефоне нет передней камеры или если на вашем компьютере нет встроенной веб-камеры, вы можете использовать заднюю камеру телефона для видеозвонков.
Очевидно, что купить выделенную камеру проще, но если вы не хотите покупать новую веб-камеру или хотите найти хорошее применение своему старому телефону, а не продавать его, настройте его так, как будто это хорошая идея.Вот как это настроить.
Камера видеонаблюдения
Одним из способов использования старого телефона является установка его в качестве камеры наблюдения или радионяни. Это довольно просто сделать с помощью подходящих приложений как для телефонов Android, так и для iPhone. Вот как вы его настраиваете:
Android
При быстром поиске в Google Play появляется несколько приложений для веб-камеры. Мы попробовали 5 из 10 лучших результатов, но большинство из них не помогло. Из тех, которые не давали сбоев, SmartCam не смог показать видео, и DroidCam требует, чтобы вы установили приложение в Windows для работы.
IP Webcam — лучшая из всех, потому что она работает через ваш браузер, что обеспечивает кроссплатформенную совместимость.
Чтобы настроить камеру наблюдения на Android, выполните следующие действия.
1. Подключите компьютер и телефон к одной сети Wi-Fi.
2. Установите приложение IP Webcam на свой смартфон.
3. Закройте все остальные приложения камеры. Прежде чем продолжить, принудительно закройте их в переключателе приложений.
4. Запустите приложение IP Webcam.Прокрутите вниз и коснитесь Запустить сервер .
5. Приложение запустит камеру вашего телефона и отобразит URL-адрес. Наш URL был http://172.32.15.110:8080.
6. Введите этот URL-адрес в любом браузере на вашем компьютере и нажмите Enter.
7. В браузере вы увидите раскрывающееся меню рядом с Video renderer . Выберите Браузер .
8. Ниже вы увидите Audio renderer . Выберите HTML wav .
Теперь вы увидите прямую видеотрансляцию в своем браузере.Вы также можете записать эти кадры через браузер. Для этого достаточно нажать красную кнопку записи под видео. Это сохраняет отснятый материал в формате MP4. Если вы включите аудио в формате HTML в формате wav в браузере, возникнет небольшая задержка. Вы можете выбрать опцию Flash (работает не на всех компьютерах) или открыть тот же URL-адрес в VLC Media Player.
9. Для этого сначала загрузите и установите VLC с этого веб-сайта. Затем в VLC перейдите к Media> Network Stream и введите URL-адрес из приложения, как показано на шаге 5.
После запуска приложения вам не нужно держать экран телефона включенным. Работает, даже когда телефон заблокирован, но при включенном экране видеопоток немного плавнее.
iOS
Два самых популярных приложения для веб-камеры в App Store — EpocCam и PocketCam. Мы пытались настроить PocketCam, но процесс был слишком сложным, и даже когда нам удалось его настроить, мы обнаружили, что бесплатная версия ограничивает вас черно-белым видео без звука.Есть платная версия, которая дает вам доступ ко всем функциям PocketCam.
С другой стороны, EpocCam бесплатна (с рекламой), и ее очень легко настроить. Вот почему мы рекомендуем использовать EpocCam. Вот как:
1. Убедитесь, что ваш телефон и компьютер находятся в одной сети Wi-Fi.
2. Загрузите приложение EpocCam на свое устройство iOS и компьютер с Windows или Mac.
3. Когда вы устанавливаете EpocCam, вам будет предложено установить некоторые драйверы. Нажмите Все равно установить в обоих случаях.Это аудио- и видеодрайверы, которые позволяют приложению работать как веб-камера.
4. Запустите EpocCam на вашем iPhone и компьютере.
5. Приложение автоматически ищет другие устройства, на которых работает EpocCam, в той же сети Wi-Fi. Вскоре видео с iPhone автоматически появится на вашем компьютере. EpocCam позволяет одновременно использовать только одно устройство в качестве камеры.
Хотя это приложение в целом работает хорошо, мы обнаружили, что иногда телефон и компьютер не могли подключиться друг к другу.Перезапуск приложения на обоих устройствах быстро устранил проблему. В этом приложении нет функции записи, но вы можете легко настроить приложение для записи экрана, такое как Camstudio, на своем компьютере для записи канала с вашего iPhone, если вы хотите использовать телефон в качестве камеры безопасности, а не канала видеонаблюдения.
Видеозвонки
Вы также можете использовать свой телефон в качестве веб-камеры для видеозвонков с компьютера. Вы можете использовать свой телефон в качестве камеры для чата через Skype. Это делается в два этапа: настройка камеры на телефоне и настройка Skype для использования телефона в качестве камеры.Мы проведем вас через каждый этап процесса.
Во-первых, вам нужно настроить камеру с помощью приложения на телефоне Android или iPhone. Вот как:
Android
Вот как настроить Android-смартфон в качестве веб-камеры. IP-веб-камера не работает со Skype, поэтому вам необходимо установить DroidCam и его клиент для ПК, чтобы это работало:
1. Установите на свой телефон беспроводную веб-камеру DroidCam.
2. Загрузите и установите клиент DroidCam на свой компьютер.И телефон, и компьютер должны быть в одной сети Wi-Fi.
3. Откройте приложение для Android и запишите Wifi IP , указанный на главном экране.
4. Откройте клиент Windows и вставьте IP в компьютер.
5. Если у вас медленное Интернет-соединение, выберите Низкое в раскрывающемся меню Качество видео .
6. Щелкните Пуск .
7. Теперь вы увидите видео с телефона в приложении DroidCam для Windows.Это работает, даже если ваш телефон заблокирован, но видео тормозит. Для оптимальной производительности мы рекомендуем держать приложение Android открытым и отключать автоблокировку телефона.
8. Перезапустите Skype (если он открыт) и выберите DroidCam Source 1 в качестве веб-камеры (объяснение после раздела iPhone).
9. Теперь вы можете использовать свой телефон Android в качестве веб-камеры.
iPhone
Если вы используете iPhone, вы можете использовать EpocCam. Загрузите его, а затем установите и запустите приложение на своем компьютере и телефоне, как описано выше.Еще раз, оба устройства должны быть в одной сети Wi-Fi — если они есть, то они будут подключаться друг к другу автоматически. Обратите внимание, что приложение перестает работать, если вы нажмете кнопку «Домой» или заблокируете телефон. EpocCam также имеет приложение для Android, но оно неоднократно давало сбой в наших тестах, поэтому мы рекомендуем вам держаться от него подальше.
1. Установите и запустите EpocCam на вашем компьютере и iPhone, как упоминалось ранее.
2. Откройте Skype и выберите EpocCam в качестве веб-камеры (объяснено ниже).
3.Теперь сделайте видеозвонок любому из ваших контактов. Вы будете использовать iPhone в качестве веб-камеры для звонка.
Изменение камеры по умолчанию в Skype
После того, как вы настроили свой телефон для работы в качестве веб-камеры (с помощью DroidCam или EpocCam), вам необходимо изменить настройки в Skype, прежде чем вы сможете использовать свой телефон в качестве веб-камеры. Вот что вам нужно сделать:
1. Загрузите и установите Skype, если вы еще этого не сделали. Камеры сторонних производителей не всегда хорошо работают с приложением Skype в стиле Windows 8, поэтому вам понадобится настольная версия.
2. После того, как Skype будет запущен и вы войдете в систему, вам нужно будет перейти в Инструменты > Параметры .
3. Щелкните Параметры видео на вкладке Общие .
4. Выберите правильную камеру из раскрывающегося меню рядом с Выберите веб-камеру: . Название камеры зависит от приложения, которое вы используете для подключения. Пользователям Android нужно будет выбрать DroidCam Source 1, а пользователям iPhone — EpocCam.
6.Нажмите Сохранить .
Теперь вы можете использовать Skype на своем компьютере для видеозвонка, и он будет использовать канал с камеры вашего телефона для видео.
Если вы используете какое-либо другое приложение для превращения телефона в веб-камеру, сообщите нам об этом в комментариях. Для получения дополнительных руководств посетите раздел «Как сделать».Как превратить старый Android-телефон в камеру видеонаблюдения
Источник: Джо Маринг / Android Central
Покупка нового телефона Android — занятие увлекательное. Особенно, если вы используете телефон, которому два (или более) года, есть множество новых функций, которые нужно проверить, повышенная производительность, чтобы смаковать, и, вероятно, новая версия Android, с которой нужно ознакомиться.
Это все нормально, но что вы должны делать со своим теперь уже бывшим телефоном? Вы можете продать его или обменять на дополнительные деньги, но в зависимости от его возраста и состояния сумма денег, которую вы получите, может не стоить хлопот, связанных со всем этим. Есть магазины и другие учреждения, которые позволяют вам сдавать телефон на переработку, но вы можете не жить рядом с ним или быть готовыми полностью отказаться от своего старого друга.
VPN-предложения: пожизненная лицензия за 16 долларов, ежемесячные планы за 1 доллар и более
Если вы не против проявить немного творчества, есть другие способы перепрофилировать Android-устройство, чтобы вы могли продолжать использовать его, не добавляя в растущую кучу электронных отходов на нашей планете.Сегодня я научу вас, как превратить старый телефон Android в камеру видеонаблюдения. Шутки в сторону!
Быстрый поиск в Google Play Store покажет несколько приложений, которые позволяют вам это делать. Я расскажу о двух самых популярных из них и расскажу об этом, чтобы вы могли начать работу и вдохнуть новую жизнь в старый Galaxy S9 или Pixel 2.
Альфред Камера
Источник: Джо Маринг / Android CentralПервым в списке идет Альфред.Alfred — одно из самых популярных приложений для камер видеонаблюдения, его скачали более 10 миллионов раз, а в Google Play Store он получил солидный рейтинг 4,7 звезды.
Это приложение, которое многие люди, скорее всего, по умолчанию выберут, когда ищут способ превратить свой Android-телефон в импровизированную камеру, и во многих отношениях Альфред заслужил эту популярность. Это чрезвычайно мощное приложение с надежной производительностью, но прежде чем мы сможем углубиться в него, нам нужно его настроить.
Как настроить камеру и средство просмотра
Для любого загружаемого приложения камеры видеонаблюдения вам потребуются два телефона для завершения системы: ваш старый телефон в качестве камеры и ваш текущий / новый телефон в качестве видоискателя и панели управления.
Это может показаться немного пугающим, но Альфред довольно хорошо проведет вас через процесс настройки. Вот пошаговое руководство, которому вы можете следовать для обеих частей.
Знакомство с приложением
Настроить Альфреда на ваших телефонах очень просто, но когда все готово, каково это на самом деле пользоваться услугой?
Начиная с интерфейса камеры, есть несколько настроек, с которыми можно поиграть, хотя большинство элементов управления осуществляется с телефона-средства просмотра.Вы найдете три значка в нижней части экрана, в том числе ярлык для ваших настроек, включение / выключение обнаружения движения и включение режима энергосбережения.
Источник: Джо Маринг / Android CentralНастройки позволяют настраивать различные параметры камеры вашего телефона, в том числе с какого объектива вы хотите записывать (задняя камера или передняя камера), переключатели звука и непрерывного фокуса, а также если вы хотите, чтобы обнаружение движения автоматически останавливалось, когда камера взолнованный.Общий интерфейс приятный и чистый, что позволяет легко найти то, что вам нужно, не загромождая экран излишне.
Ваш старый телефон, используемый в качестве фотоаппарата, по сути превращается в устройство, которое «установил и забыл». Вы можете изменить его расположение в своем доме, когда захотите, но когда дело доходит до проверки того, что он видит, или управления большинством настроек, вы будете делать это с устройства просмотра.
На главном экране Alfred в средстве просмотра вы увидите список своих активных камер (у меня moto-g-power ) вверху.Нажав на нее, вы попадете в прямую трансляцию с этой камеры вместе с некоторыми полезными пультами дистанционного управления.
Вы можете нажать и удерживать кнопку микрофона как своего рода рацию с камерой, позволяющую разговаривать с любым, кто находится на другом конце провода. Кнопка видео рядом с ней начинает запись, если что-то происходит, что вы хотите захватить и сохранить.
Коснитесь значка со стрелкой рядом с этими элементами управления, и вы найдете в своем распоряжении еще больше функций. В порядке слева направо к ним относятся:
- Измените ориентацию камеры на телефоне.
- Переключение между задней и задней камерой.
- Включите фонарик на телефоне с камерой.
- Включите режим ночного видения для улучшения видимости ночью.
- Включите звук сирены на максимальной громкости с камеры телефона.
Если вы коснетесь значка шестеренки в верхнем левом углу главного экрана программы просмотра (прямо под логотипом Alfred), вы перейдете к полным настройкам вашей новой камеры наблюдения. Здесь вы можете изменить имя камеры, добавить других людей, которые могут управлять / просматривать ее, настроить параметры обнаружения движения, настроить расписание, когда обнаружение движения вступит в силу, и многое другое.
ПользователиFree имеют доступ ко многим настройкам и функциям Alfred, но если вы хотите получить наилучшие впечатления, вы можете подписаться на дополнительную подписку Alfred Premium. Вы можете платить за эту услугу либо 4,99 доллара США в месяц, либо 29,99 доллара США в год, что дает вам доступ к:
- Запись HD
- Зум камеры
- Запись движения до 120 секунд
- График обнаружения движения
- Облачное хранилище для записанных событий возрастом до 30 дней
- Без рекламы
Я бы сказал, что это справедливая цена, учитывая все, что поставляется с Alfred Premium, и если вы планируете серьезно пользоваться услугой, я бы порекомендовал выложить деньги.Бесплатная версия Alfred прекрасна и дает вам хорошее представление о том, чего ожидать, но, не тратя денег, качество видео до смешного плохое, а реклама временами может быть слишком большой.
Помимо этого, Альфред оказался невероятно надежным во время моего тестирования, предлагая своевременные уведомления при обнаружении движения на вашей камере и предоставляет вам простое и удобное приложение для управления всем.
Мне бы очень хотелось, чтобы бесплатная версия не была настолько ограничена качеством видео, но, исходя из своего опыта, я с радостью буду платить 30 долларов в год, чтобы в полной мере воспользоваться всем, что здесь предлагается.
Все здесь
Альфред Камера
Золотой стандарт приложений для камер видеонаблюдения
Когда дело доходит до приложений, которые позволяют превратить старый телефон в камеру видеонаблюдения, Альфред — один из лучших в своем деле. У него миллионы пользователей, безумный набор функций и хорошо продуманное мобильное приложение. Однако, если вы хотите получить от этого максимальную пользу, вам придется заплатить.
Камера видеонаблюдения CZ
Источник: Джо Маринг / Android CentralХотя Альфред может быть идеальным помощником для большинства людей, я хотел посмотреть, как приложение сравнивается с чем-то менее известным.Security Camera CZ — еще один вариант, который я нашел, с более чем 100 000 установками и оценкой 4,2 звезды.
Он делает то же самое, что и Альфред, но с меньшими ограничениями и более доступной премиальной подпиской.
Как настроить камеру и средство просмотра
Как и Альфред, камера безопасности CZ требует, чтобы у вас было два устройства для работы: одно — это камера наблюдения, а другое — средство просмотра. Настройка в основном такая же, но чтобы убедиться, что мы все на одной странице, вот как все настроить и запустить.
Знакомство с приложением
Теперь, когда на обоих телефонах настроена камера безопасности CZ, пришло время познакомиться с тем, как работает каждый компонент!
По сравнению с Альфредом, пользовательский интерфейс для камеры приложения очень простой. Все, что вы увидите, — это переключатель для включения / выключения камеры, и если вы нажмете кнопку Preview , вы сможете увидеть, как выглядит текущий вид камеры, и получить параметры для изменения разрешения.
Источник: Джо Маринг / Android CentralAnnnndddd, вот и все.Вы не можете изменить какие-либо дополнительные настройки с телефона, который действует как камера, а это означает, что вам нужно будет обрабатывать все из вашего приложения для просмотра / мониторинга. Хотя это делает эту сторону камеры видеонаблюдения CZ более ограниченной по сравнению с Альфредом, это не так уж важно, учитывая природу, которую оба ваших телефона играют в этой настройке.
Перейдем к телезрителю / монитору телефона, вот где сияет камера видеонаблюдения CZ. Главный экран почти идентичен экрану Альфреда, на нем отображается список всех имеющихся у вас активных камер.Коснитесь значка видео , чтобы посмотреть прямую трансляцию с камеры, или коснитесь значка галереи , чтобы просмотреть список обнаруженных движений с камеры.
Если вы нажмете на значок шестеренки справа от этих двух кнопок, вы попадете ко всем настройкам камеры. Здесь есть лот , с которым можно возиться, некоторые из основных моментов:
- Разрешение камеры
- Zoom
- HD видео
- Ночное видение
- Фонарь / фонарик
- Обнаружение движения
- Имя камеры
- Сирена
Как видите, здесь можно найти множество черт, присущих Альфреду.Хотя камера безопасности CZ не имеет возможности только предупреждать вас, если она обнаруживает людей, она позволяет вам настроить чувствительность обнаружения движения, настроить ее по расписанию и даже исключить определенные области видео из срабатывания предупреждения об обнаружении. .
Security Camera CZ также имеет собственную платную подписку, на которую вы можете подписаться, которая стоит 6,49 долларов в год и позволяет хранить историю видео до 30 дней, поддерживает видео без перерывов в течение 30 минут и избавляется от внутри приложения. Объявления.
Это очень похоже на Alfred Premium, за исключением того, что камера видеонаблюдения CZ намного более доступна и не снижает полностью разрешение видео для бесплатных пользователей.
Лучшее за меньшее
Камера видеонаблюдения CZ
Так хорошо, так бесплатно
Если вас пугает стоимость Альфреда, вам стоит взглянуть на камеру безопасности CZ. Он имеет многие из тех же функций, что и Альфред, но его наиболее значительным преимуществом является улучшенное качество видео для пользователей бесплатной версии.Однако вы можете заплатить за удаление рекламы и получить расширенную историю видео.
Какой из них использовать?
Источник: Джо Маринг / Android CentralВ целом, и Alfred, и Security Camera CZ — надежные приложения, которые законно превращают ваш старый телефон Android в камеру безопасности. Набор функций также очень похож для каждой службы, поэтому сложно решить, какой из них вам следует использовать.
Alfred — более дорогой из всех, а качество видео в бесплатной версии оставляет желать лучшего.Однако, имея дело с чем-то столь же чувствительным, как камеры видеонаблюдения для вашего дома, я должен отдать предпочтение Альфреду. У него значительно больше пользователей, и за эти годы компания получила изрядное внимание средств массовой информации. Для сравнения, Security Camera CZ используется гораздо меньшим количеством людей и принадлежит разработчику из Чешской Республики. По сути, в этом нет ничего плохого, но если вы предпочитаете полагаться на более публичную компанию для ваших потребностей в безопасности, Альфред берет на себя инициативу здесь (не говоря уже о том, что у него довольно активный форум с активными сотрудниками Альфреда).
Я доволен производительностью и функциональностью обоих приложений, поэтому, если у вас ограниченный бюджет и вам просто нужно что-то для базового наблюдения за своим домом, Security Camera CZ — отличный выбор. Приложение не такое красивое, и в нем отсутствует пара функций по сравнению с Альфредом, но, учитывая, насколько хорошо оно работает, не тратя ни копейки, оно чертовски впечатляет.
Я бы рекомендовал попробовать оба приложения и посмотреть, какое из них лучше всего подходит для вас и ваших нужд.Нечего терять, и, попробовав их на себе, вы сможете лучше понять, как они работают на практике.
В любом случае вы можете быть уверены, что эффективно используете свои старые телефоны Android и в то же время делаете свой дом более безопасным.
Слушали ли вы подкаст Android Central на этой неделе?
Каждую неделю центральный подкаст Android знакомит вас с последними техническими новостями, аналитикой и горячими комментариями со знакомыми ведущими и специальными гостями.
- Подписаться в Pocket Casts: Audio
- Подписаться в Spotify: Audio
- Подписаться в iTunes: Audio
Мы можем получать комиссию за покупки, используя наши ссылки. Учить больше.
HuatchОбзор Huawei Watch 3: наследный принц
Лучшие умные часы Huawei, работающие на собственном программном обеспечении HarmonyOS, но вдохновленные часами Apple и Google во всех нужных местах.
лучшая мышьРасширьте возможности Chromebook с помощью потрясающей беспроводной мыши
Трекпад Chromebook может работать нормально.


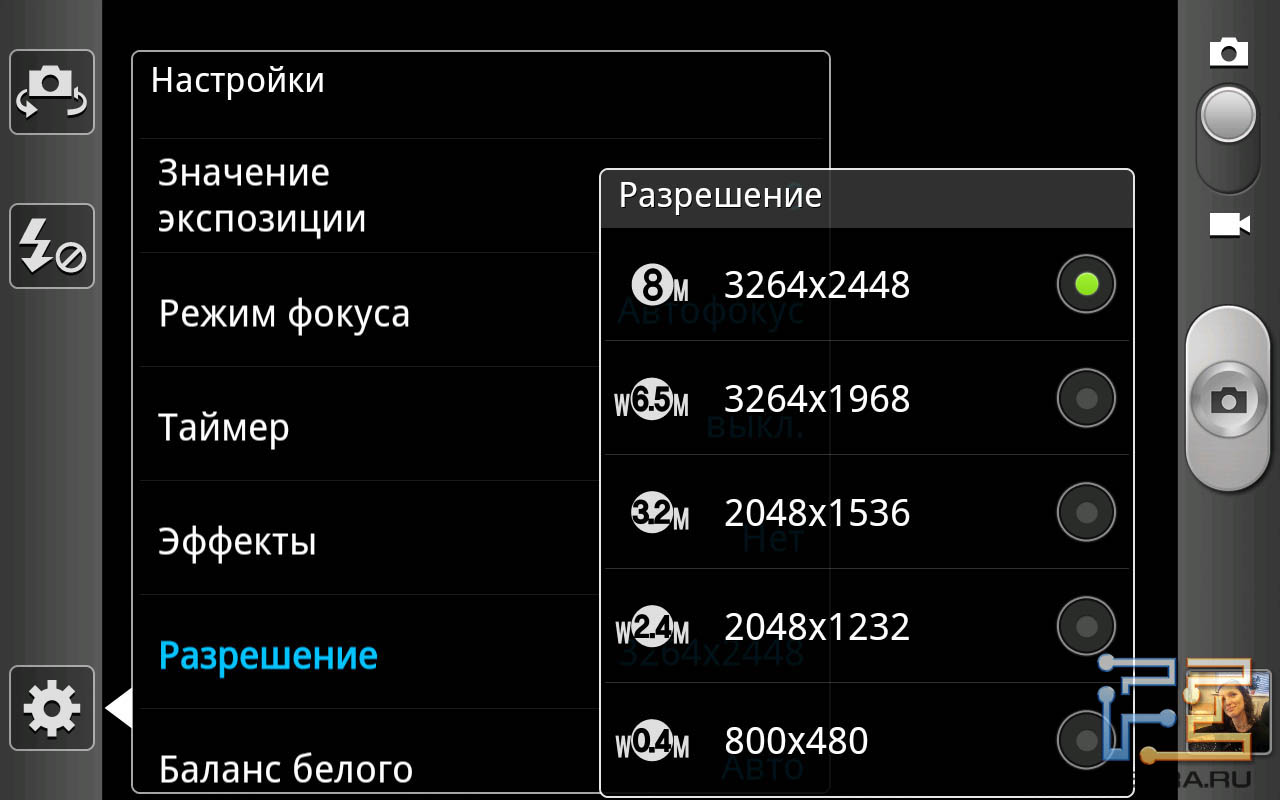
 сети: выберите параметры автоматической загрузки или измените настройки для подключения к смарт-устройству.
сети: выберите параметры автоматической загрузки или измените настройки для подключения к смарт-устройству. Если Да выбрано для Отсылать при выкл., то подключение будет оставаться активным при выключенной камере.
Если Да выбрано для Отсылать при выкл., то подключение будет оставаться активным при выключенной камере.
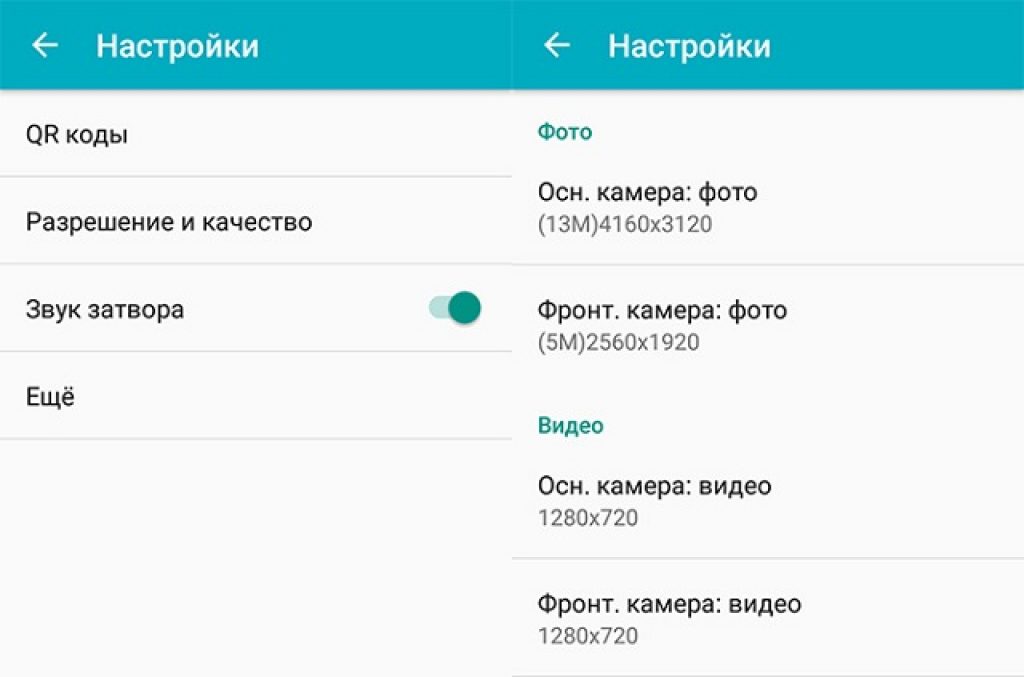
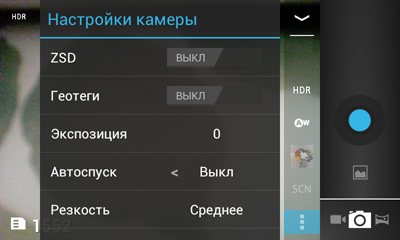 в разделе «Параметры Wi-Fi».
в разделе «Параметры Wi-Fi».
 Если вы хотите хранить видео со своего мобильного устройства в облачном хранилище Ivideon, вам необходимо выбрать другой тарифный план.
Если вы хотите хранить видео со своего мобильного устройства в облачном хранилище Ivideon, вам необходимо выбрать другой тарифный план.
 Например, таймер автоспуска может запустить поднятая рука или улыбка.
Например, таймер автоспуска может запустить поднятая рука или улыбка.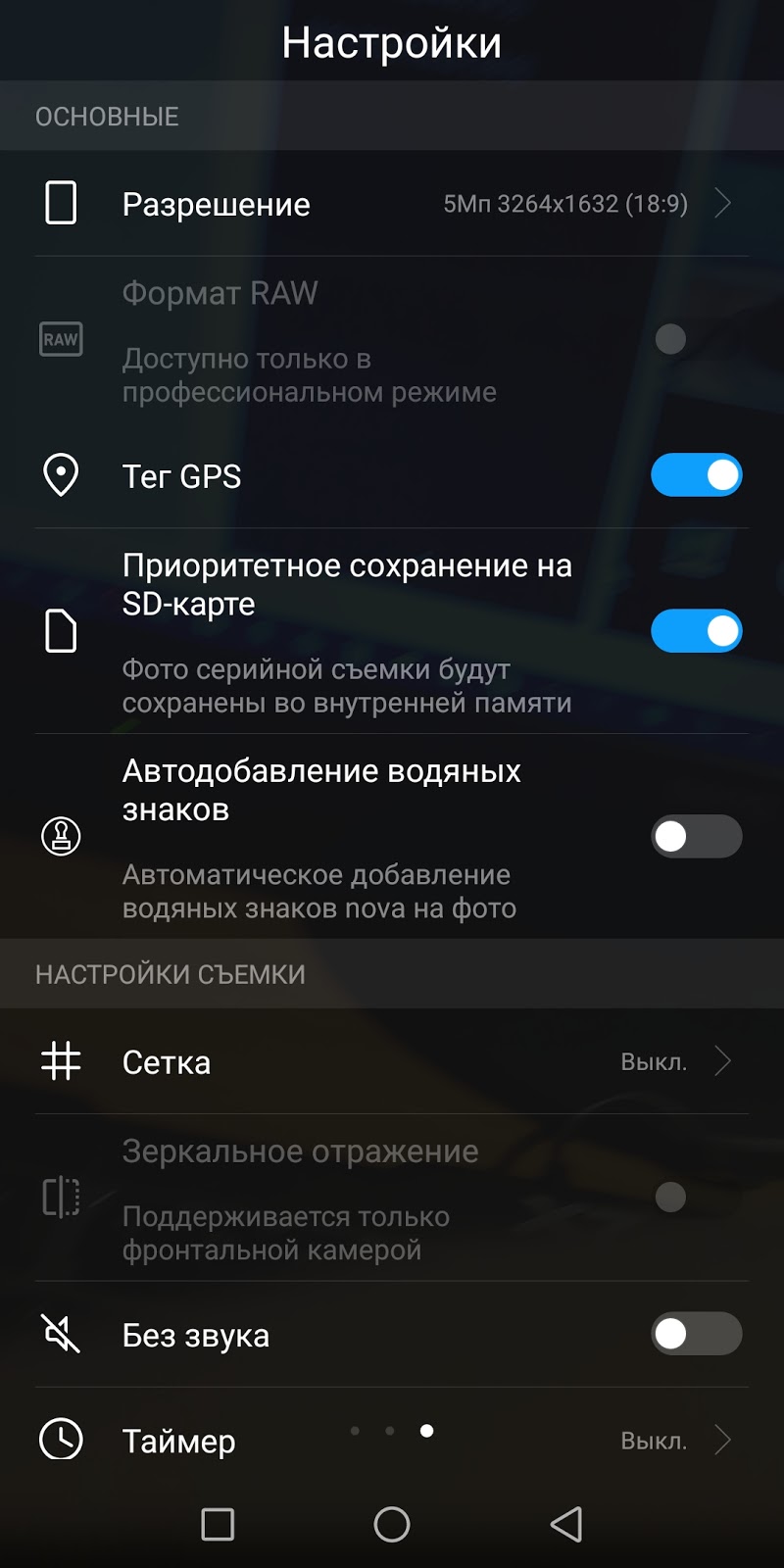 Размер рамки можно изменять стандартным способом – потянув за край.
Размер рамки можно изменять стандартным способом – потянув за край. ru/kak-snyat-selfi-bez-ruk-na-smartfone-samsung/
ru/kak-snyat-selfi-bez-ruk-na-smartfone-samsung/ Оптимальным считается средний уровень.
Оптимальным считается средний уровень. «Выкл» – вспышка отключена; «Вкл» – вспышка всегда включена. «Авто» – камера сама определяет условия, для которых необходимо подсвечивание. «Фон» – камера включается в виде фонарика, что позволяет освещать конкретные предметы в реальном времени и одновременно делать фотографии.
«Выкл» – вспышка отключена; «Вкл» – вспышка всегда включена. «Авто» – камера сама определяет условия, для которых необходимо подсвечивание. «Фон» – камера включается в виде фонарика, что позволяет освещать конкретные предметы в реальном времени и одновременно делать фотографии. Просмотрите готовое фото на телефоне и компьютере.
Просмотрите готовое фото на телефоне и компьютере. Разрешение кадра: 4096×2160 px.
Разрешение кадра: 4096×2160 px. Снять селфи на заднюю камеру позволяет монопод с зеркальцем.
Снять селфи на заднюю камеру позволяет монопод с зеркальцем.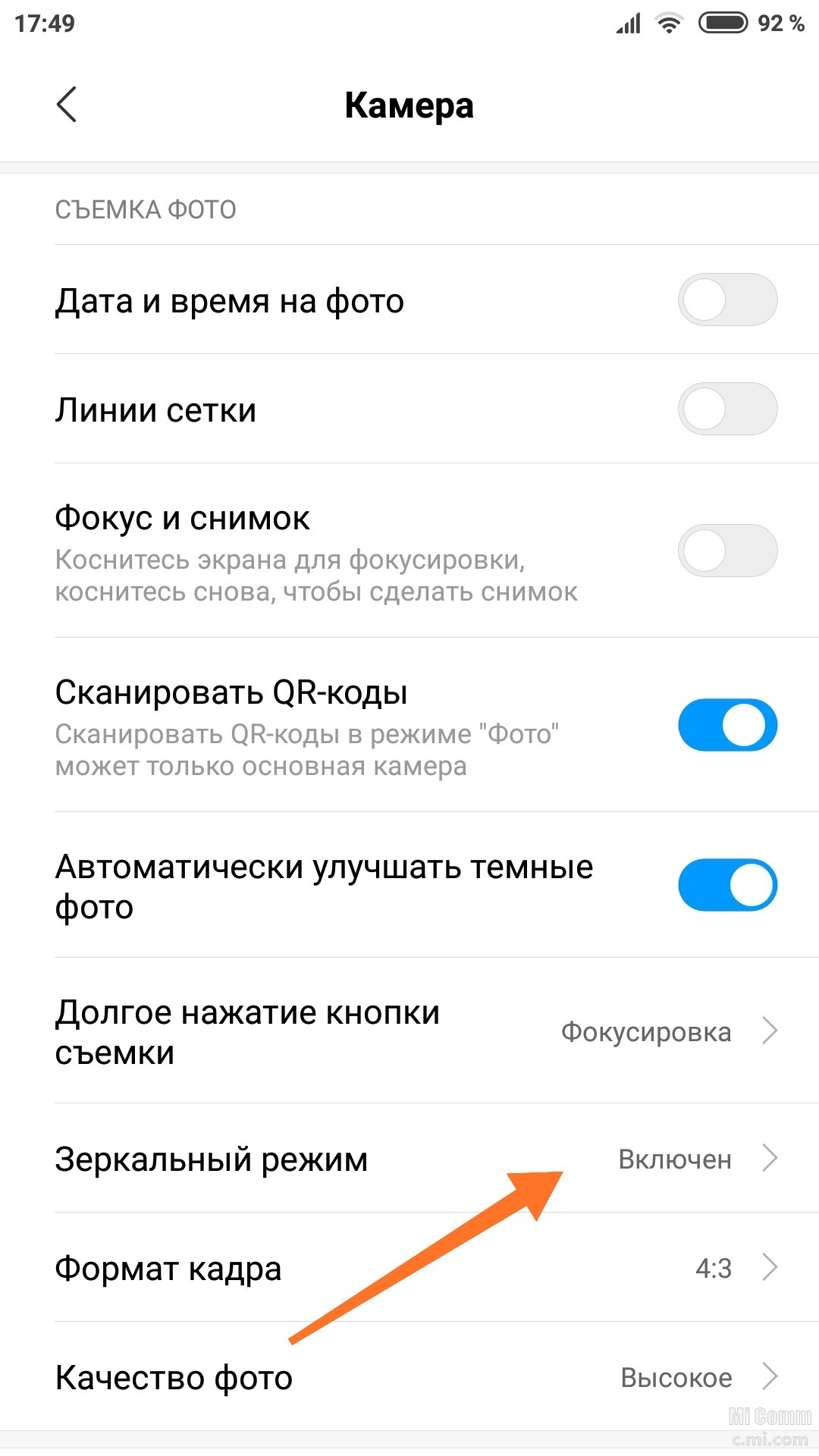 Также этот пункт может называться «разрешением фотографии». Смело выбирайте максимально доступный вариант.
Также этот пункт может называться «разрешением фотографии». Смело выбирайте максимально доступный вариант.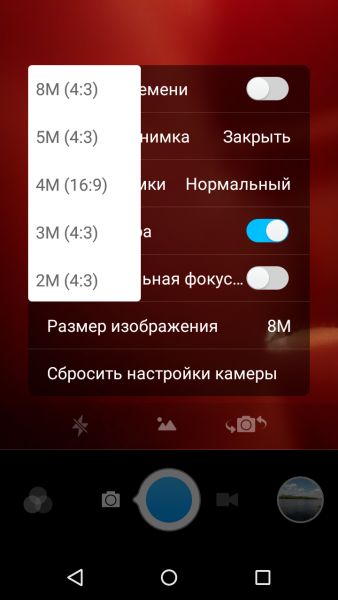
 Эта функция заключается в съемке при помощи голосовой команды.
Эта функция заключается в съемке при помощи голосовой команды.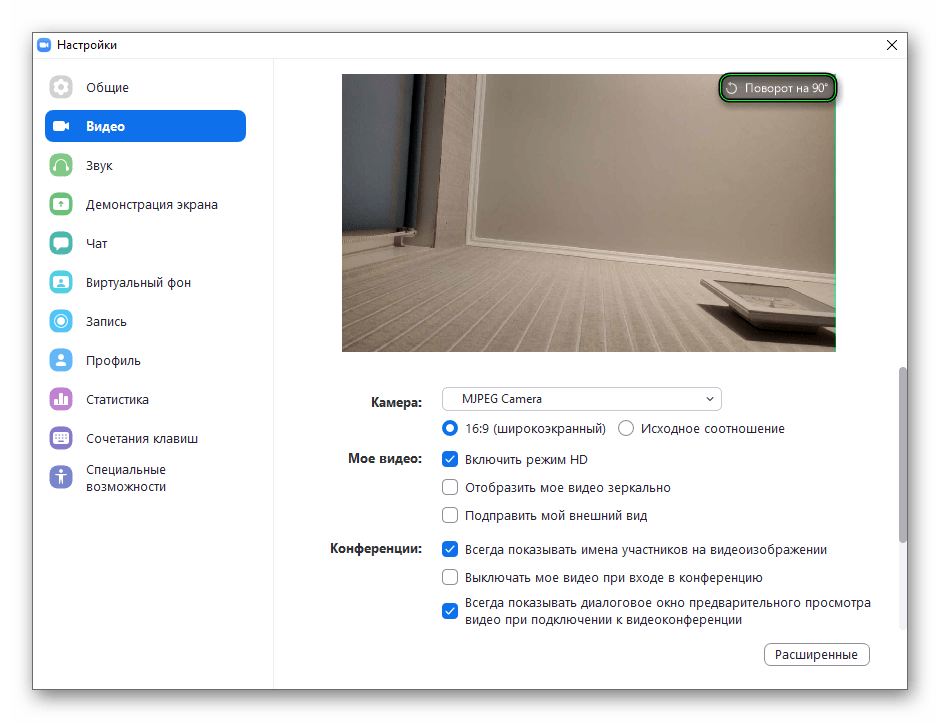 Сильнее всего шум заметен при просмотре фотографии на 100-процентном масштабе. Думать об ISO следует только при плохой освещенности, слишком сильно повышать данный параметр точно не следует, иначе результат вас неприятно удивит.
Сильнее всего шум заметен при просмотре фотографии на 100-процентном масштабе. Думать об ISO следует только при плохой освещенности, слишком сильно повышать данный параметр точно не следует, иначе результат вас неприятно удивит.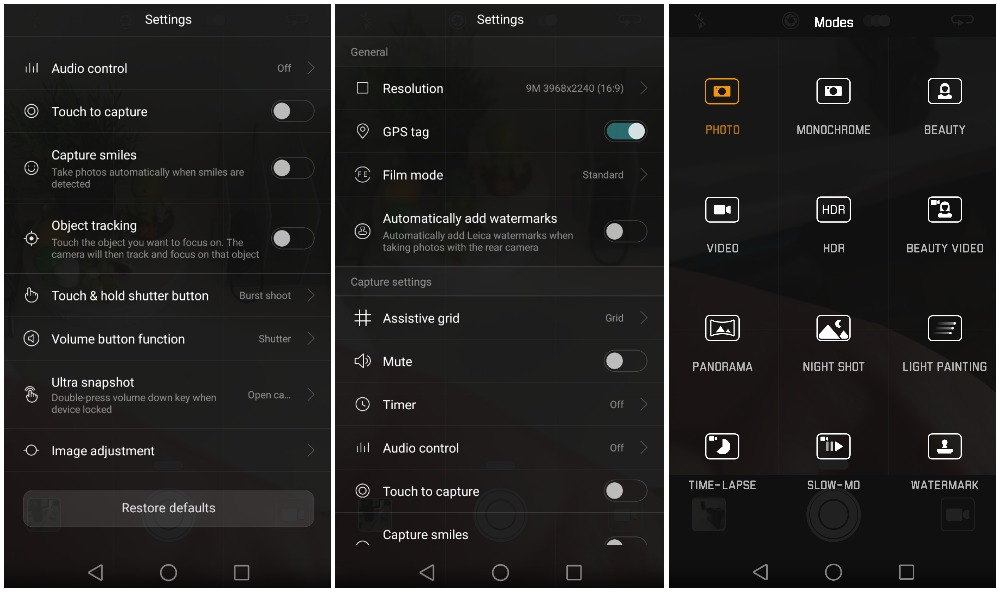 Но если вы снимаете в необычных условиях освещения, то лучше выбрать тот или иной баланс белого вручную.
Но если вы снимаете в необычных условиях освещения, то лучше выбрать тот или иной баланс белого вручную. В нём автоматически создаётся несколько снимков, после чего они сшиваются в один кадр. Получается очень широкая фотография, позволяющая детально рассмотреть окружавшую вас местность.
В нём автоматически создаётся несколько снимков, после чего они сшиваются в один кадр. Получается очень широкая фотография, позволяющая детально рассмотреть окружавшую вас местность. Затем вы можете выбрать лучший снимок, либо оставить в памяти их все. Хороший режим для съемки детей, автомобилей, спорта и прочих активных сцен.
Затем вы можете выбрать лучший снимок, либо оставить в памяти их все. Хороший режим для съемки детей, автомобилей, спорта и прочих активных сцен.