Настройка яркости монитора: 7 эффективных советов
Содержание
- Как уменьшить яркость экрана на Windows 7
- 7 способов изменить яркость на Windows 10
- Параметры Windows
- Параметры схемы электропитания
- Горячие клавиши
- Индикатор батареи
- Центр действий
- Центр мобильности
- Программы для настройки дисплея
- Как изменить яркость экрана на стационарных мониторах
Настройка яркости монитора напрямую влияет на работу за компьютером. Неправильная установка параметров может отобразиться на вашем зрении. Поскольку вся визуализация происходит через монитор, его необходимо правильно настроить.
Существует несколько вариантов, как настроить яркость монитора. Самое главное – учитывать параметры частоты обновления экрана. Быстрая смена кадров минимизирует негативное влияние на зрение. Мигание можно заметить сразу же, отойдя на несколько шагов назад и посмотрев на экран.
Как уменьшить яркость экрана на Windows 7
Стандартные инструменты Windows позволяют быстро изменять настройки яркости экрана. Для Windows 7 выполните несколько простых действий:
- Панель управления
- Система и безопасность
- Электропитание
- Изменить параметры плана
Здесь вы увидите несколько параметров и в самом низу бегунки с настройкой яркости плана. Они поделены на яркость от батареи и от сети. Выберите необходимый уровень яркости. По желанию можно выставить затемнение дисплея, отключение и переход в спящий режим. После этого нажимаем «Сохранить изменения» и выходим.
7 способов изменить яркость на Windows 10
Пользователи данной операционной системы могут регулировать параметры экрана несколькими способами.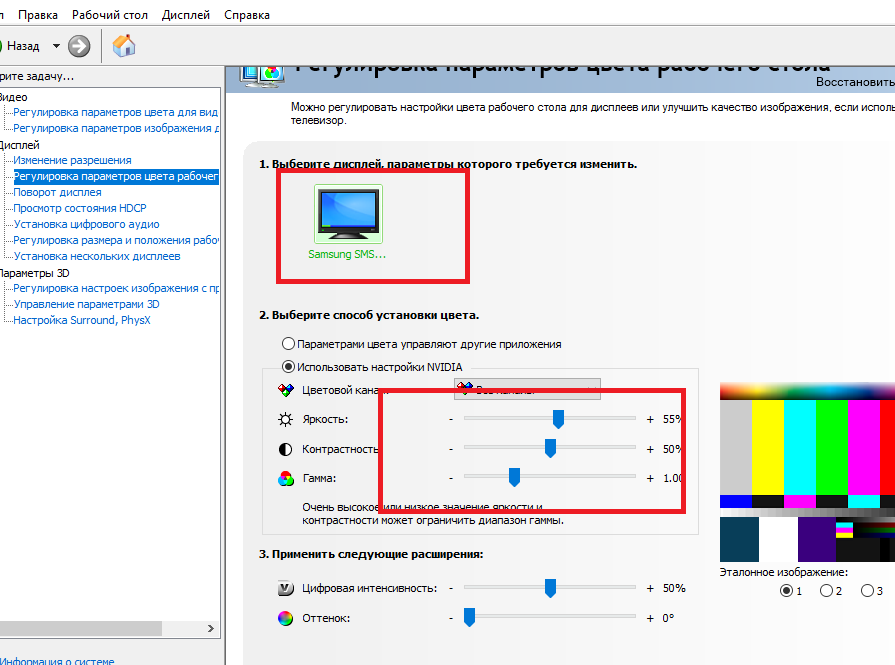
Параметры Windows
Изменение уровня яркости экрана происходит в несколько шагов:
- Правой кнопкой мыши вызовите меню на рабочем столе
- Переходим в – Параметры экрана
- Передвигаем ползунок вперед или назад, чтобы отрегулировать яркость
Внизу шкалы изменения яркости есть параметр – Ночной свет. Войдите в параметры. Здесь можно менять время установки ночного света. Эту функцию можно оставить, либо отключить. При переходе на ночное время, яркость монитора уменьшается. Уровень света устанавливается на шкале под названием – Цветовая температура ночью. Далее задаем параметры времени. Кроме этого, функция геолокации помогает определить время заката и рассвета.
Параметры схемы электропитания
Для начала работы вызываем меню «Электропитание». Сделать это можно через нажатие ПКМ на иконку батареи в нижней панели на рабочем столе или «Панель управления»:
- Панель управления
- Все элементы панели управления
- Электропитание
- Изменение параметров схемы
- Настроить яркость
Кроме этого, в разделе «Дополнительные параметры» выбор действий шире, что позволяет качественней настроить яркость.
Горячие клавиши
Большинство ноутбуков, особенно последнего поколения, имеют специальные кнопки для регулировки подсветки дисплея. Обычно они расположены рядом с клавишами изменения громкости. Самое распространённое расположение – стрелочки возле «R Shift» или диапазон клавиш от F1 до F12. Работает функция с помощью комбинации: Fn + кнопка Яркости («+» или «-».)
Индикатор батареи
Очень простой и быстрый способ изменить яркость экрана. В панели задач нужно нажать на иконку батареи и открыть всплывающее окно. Вы увидите кнопку регулировки. Поставьте бегунок на нужный уровень и закройте меню.
Центр действий
Изменяем параметры подсветки экрана в несколько шагов:
- На панели задач находим значок «Центр действий»
- Используем функцию «Развернуть»
- Находим иконку яркости и производим настройку касанием ЛКМ.
Центр мобильности
Открыть центр мобильности можно с помощью нажатия ПКМ на иконку батареи на панели быстрого запуска или через сочетание клавиш «Win» + «X». Выбираем пункт «Центр мобильности». С помощью ползунка устанавливаем яркость монитора.
Выбираем пункт «Центр мобильности». С помощью ползунка устанавливаем яркость монитора.
Программы для настройки дисплея
Для регулировки яркости экрана существует множество программ. Например, вы можете воспользоваться одним из таких сервисов:
- iBrightnessTray
- Display-Tuner
- Display Resolution Manager
Особо выделим программу Brightness Slider. Она разработана специально для пользователей операционной системы Windows 10. Она очень проста в использовании. После установки, в панели задач отобразиться специальный значок, подобный тому, с помощью которого регулируется громкость на компьютере.
Для тех, кто профессионально занимается фотографией или видео, советуем использовать для настройки дисплея программу Adobe Gamma. Она сложна в освоении, но позволяет максимально качественно откалибровать изображение экрана.
Настройка стационарных мониторов имеет небольшое преимущество в виде механических кнопок. Кнопки вызова меню монитора обычно располагаются внизу, сбоку или в задней части монитора.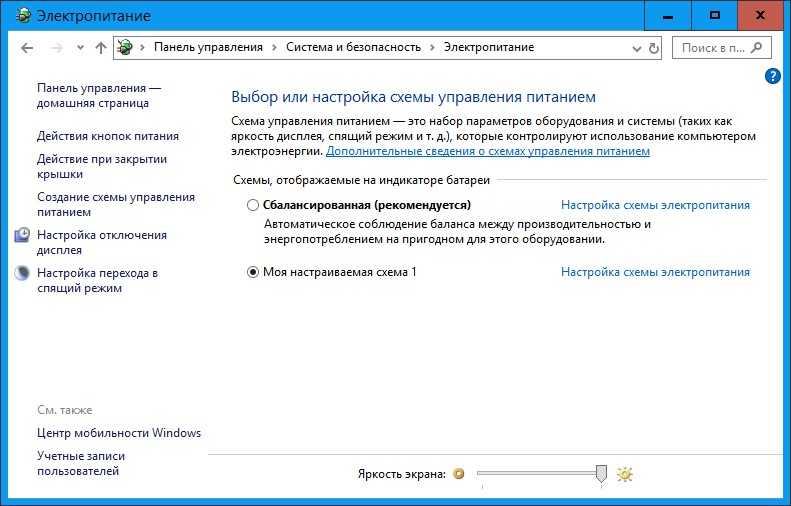 Используя эти кнопки, можно управлять параметрами яркости, не вызывая никаких функций внутри операционной системы Windows.
Используя эти кнопки, можно управлять параметрами яркости, не вызывая никаких функций внутри операционной системы Windows.
В меню настроек яркости заложено много параметров. Например:
- Яркость
- Контрастность
- Цвета
- Гамма
Для того, чтобы заложить качественное основание перед настройкой яркости монитор, нужно поработать над изображением экрана. Матрицы низкого качества искажают восприятие цветов. Чтобы отрегулировать качество изображения, используйте стандартный инструмент с цифрами.
Если вы отчетливо видите все цифры, значит экран настроен оптимально. Среднее качество покажет первые три цифры. Если вы видите только две и меньше, – значит необходимо регулировать качество картинки.
Контрастность тоже играет важную роль. Она отвечает за детализацию светлых участков. Установите контрастность на ноль и постепенно регулируйте. Например, если у вас на месте складок рубашки образуется светлое пятно, значит нужно понизить уровень до тех пор, пока складки станут детализированы.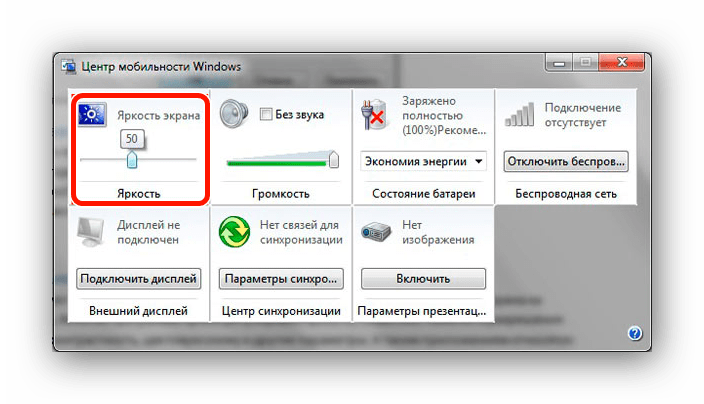
Кроме этого, отрегулируйте гамму и оттенки серого. При настройке гаммы темные и светлые цвета исчезают, если смотреть в центр картинки. Оттенки серого не должны иметь примеси красного, зеленого или голубого цвета.
И наконец – яркость. В интернете есть масса картинок, специально созданных для настройки яркости. Цвета не должны сливаться с основным фоном. При этом детализация объектов должна быть четкой. Слишком высокая яркость будет сопровождаться преобладающим светлым оттенком.
Как увеличить яркость экрана на Виндовс 7
Расход электроэнергии экрана ноутбука выше относительно остальных его комплектующих, поэтому оптимальная величина яркости монитора сэкономит энергию аккумулятора, а при использовании стационарного компьютера регулировка этого параметра позволит исключить дискомфорт для зрения.
Содержание
- Как настроить для комфортной работы яркость экрана на ноутбуке в Windows 7?
- С использованием клавиатуры
- Как изменить яркость экрана с помощью настроек электропитания?
- Вспомогательный метод настройки
- Применение специальных программ
- Проблемы и варианты решения
Как настроить для комфортной работы яркость экрана на ноутбуке в Windows 7?
Так как имеется значительное разнообразие лэптопов, регулировка яркости, возможно, будет различаться с информацией приведенной ниже.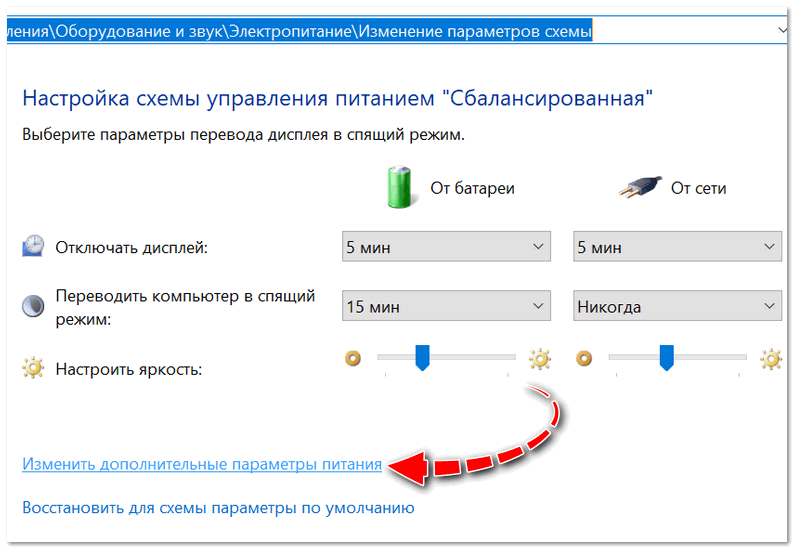
С использованием клавиатуры
В ноутбуках предусмотрена возможность увеличить или уменьшить этот параметр с помощью кнопок на клавиатуре. Требуется, нажав «Fn» одновременно нажимать кнопки «Вверх» или «Вниз» (обозначены на клавиатуре стрелками). Иногда встречаются модели ноутбуков, где требуется нажатие кнопок «Влево» и «Вправо». А также в некоторых моделях клавиша «Fn» функционирует в сочетании с клавишами от «F1» до «F12». Здесь представлены самые популярные комбинации. Данные сочетания различаются на разных ноутбуках.
Как изменить яркость экрана с помощью настроек электропитания?
В случае если в компьютере не предусмотрены комбинации кнопок, чтобы уменьшить или увеличить яркость монитора, то возможно воспользоваться опцией электропитания в Windows 7. Требуется нажать на панели задач в зоне систем-трей иконку батареи и потом на «Настройка яркости экрана».
В случае отсутствия иконки батареи требуется войти в «Панель управления», где найти функцию отображения мелких значков.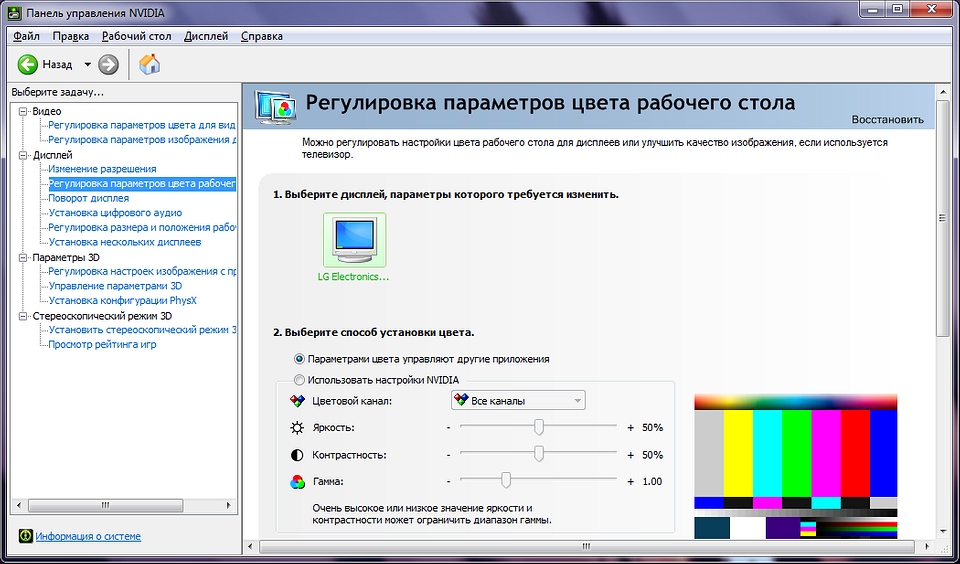 Кликнуть на «электропитание».
Кликнуть на «электропитание».
Далее с помощью ползунка отрегулировать параметр.
Чтобы поэтапно изменить требуется нажать «настройка плана электропитания». В появившемся окне установить все ползунки в оптимальное для пользователя положение, а также рекомендуется выполнить настройки спящего режима. Завершив все манипуляции необходимо нажать на «сохранить изменения».
Существует еще один способ настройки. Для этого надо кликнуть «дополнительные параметры питания». Открыть закладку «экран» и далее «яркость экрана». Выбрать «от сети», «от батареи» и прописать значение в процентах. По завершению регулировки кликнуть «OK».
Вспомогательный метод настройки
Войти в панель управления, активировать «крупные значки» и в «центре мобильности Windows» с помощью ползунка увеличить или уменьшить яркость экрана. В Windows 7 имеется возможность его быстрого вызова комбинацией кнопок и «X».
Применение специальных программ
Имеется большое число программ для Windows 7.
Они годятся и для стационарных компьютеров, и для ноутбуков. Некоторые из них могут помочь настроить разрешение, цвета фона, контрастность и т.п.
Пример программ для настройки параметров экрана:
- Display Resolution Manager
- iBrightnessTray
- Display-Tuner
Например, легкое в использовании приложение «iBrightnessTray», его не надо даже инсталлировать. Следует просто кликнуть на значке программы, находящейся на рабочем столе, и ползунком настроить яркость. Если нажать на «Screen Saver» на мониторе, включится заставка, нажав на изображение монитора, можно отключить экран – для экономии электроэнергии.
Проблемы и варианты решения
Если выполненные настройки не сохранились после повторного включения ПК, то требуется войти в настройки плана питания и установить требуемые параметры. В случае самопроизвольного изменения яркости, требуется проверить функцию автоматической настройки. Выключите ее, войдя в дополнительные параметры питания.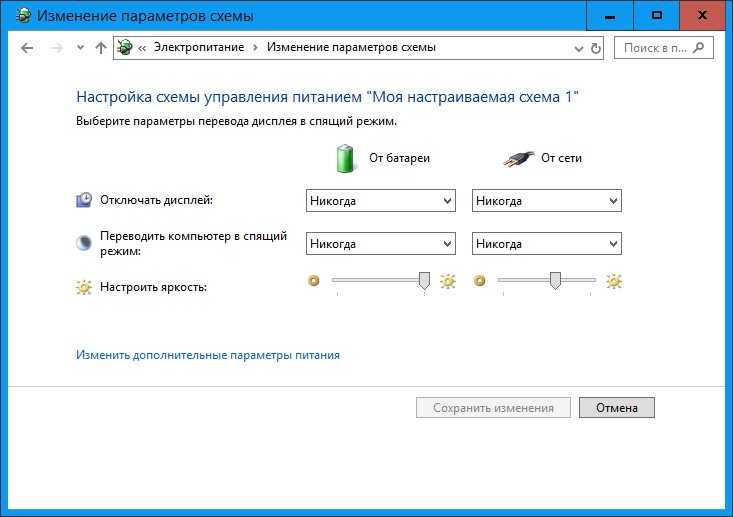
Иногда сложности возникают из-за обновления драйверов видеокарты. С целью устранения проблемы надо сделать следующее:
- Запустить диспетчер устройств;
- Открыть «монитор»;
- Удалить все мониторы.
- Нажать «Обновить» для определения монитора;
- Установить драйвера.
Желательно установить актуальную версию драйверов видеоустройства.
9 способов настроить яркость экрана на ПК с Windows 10 или 11
Настроить параметры дисплея на новом компьютере очень просто. Важно знать, как настроить яркость в Windows 10 и Windows 11, потому что, если вы испытываете напряжение глаз или головные боли, виновником может быть яркость дисплея. К счастью, вы можете настроить уровни вручную или автоматически в зависимости от таких параметров, как срок службы батареи или окружающий свет.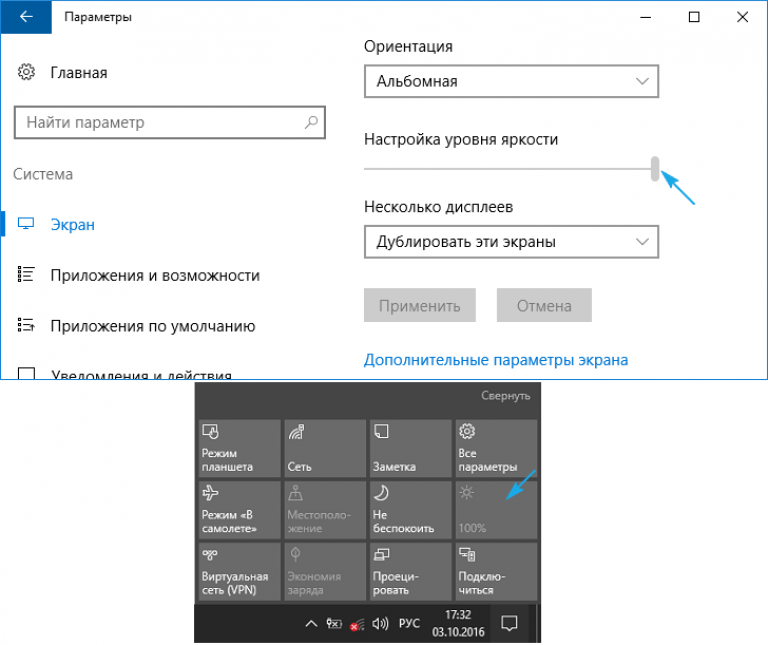
Если вы хотите уменьшить или увеличить яркость, мы покажем вам, как настроить яркость экрана в Windows 10 и Windows 11.
1. Изменить яркость в Windows 10/11 в настройках
Одним из простых способов управления яркостью Windows 10/11 является настройка.
Для этого:
- Нажмите Клавиша Windows + I , чтобы открыть Настройки.
- Перейдите к Система > Показать .
- Под Яркость и цвет используйте ползунок Яркость . Слева будет тусклее, справа ярче.
Если ползунок недоступен, это может быть связано с одной из двух причин. Если вы используете внешний монитор, используйте кнопки на нем, чтобы изменить яркость. В противном случае вам необходимо обновить драйвер дисплея.
2. Измените яркость монитора
Если вы не используете портативное устройство (например, ноутбук), вы не сможете настроить яркость в Windows 10 или Windows 11. Это связано с тем, что внешний монитор управляет яркость.
Если это относится к вам, обратитесь к документации вашего монитора за инструкциями по регулировке яркости, поскольку точные инструкции зависят от монитора. На вашем мониторе должны быть кнопки, которые вызывают экранный дисплей, по которому вы можете перемещаться, чтобы изменить яркость.
3. Измените яркость в Центре мобильности Windows
Вы также можете вручную настроить яркость с помощью Центра мобильности Windows. Чтобы получить к нему доступ, нажмите Win + X и нажмите Mobility Center .
Здесь вы можете использовать ползунок Яркость дисплея для регулировки яркости экрана.
4. Отрегулируйте яркость на панели управления драйвера дисплея
Производитель вашего драйвера дисплея будет иметь собственную панель управления, с помощью которой вы сможете управлять яркостью. Например, есть панель управления графикой Intel и панель управления NVIDIA. Какой из них вы будете использовать или иметь, зависит от того, какая у вас видеокарта.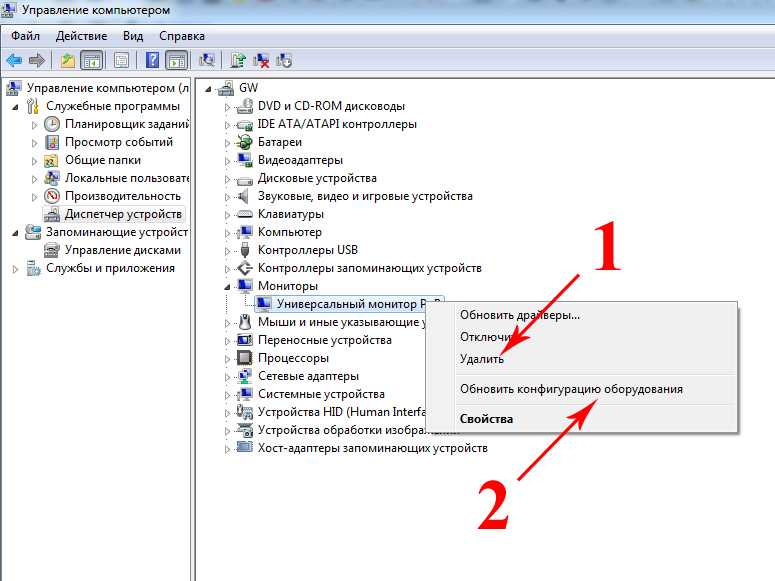
Если у вас есть панель управления графикой Intel:
- Нажмите Показать .
- Нажмите Настройки цвета .
- Отрегулируйте ползунок Яркость .
- Нажмите Применить .
В качестве альтернативы, если у вас есть панель управления NVIDIA:
- На левой панели разверните Дисплей .
- Нажмите Настройка параметров цвета рабочего стола .
- Ниже Выберите способ установки цвета , выберите Использовать настройки NVIDIA .
- Отрегулируйте ползунок Яркость .
- Нажмите Применить .
5. Автоматическая регулировка яркости для увеличения срока службы батареи
Уменьшение яркости поможет выжать больше энергии из батареи портативного устройства. В Windows 10 и Windows 11 есть функция экономии заряда батареи, которая ограничивает уведомления и фоновую активность, а также может автоматически снижать яркость.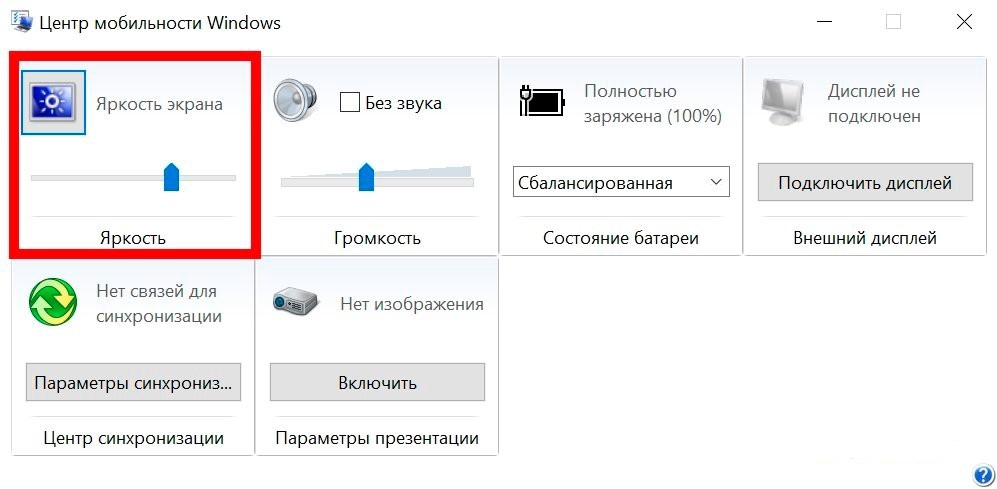
Чтобы включить это:
- Нажмите Клавиша Windows + I , чтобы открыть Настройки и перейти к Система .
- Выберите Аккумулятор (Windows 10) или Питание и аккумулятор (Windows 11).
- Посмотрите под Экономия заряда батареи (Windows 10) или выберите Экономия заряда батареи (Windows 11).
- Установите желаемое значение в раскрывающемся списке Включить режим энергосбережения автоматически в .
- Включить Уменьшить яркость экрана при использовании режима энергосбережения . К сожалению, невозможно установить, какой уровень яркости используется.
Кроме того, вы можете вручную включить режим энергосбережения в любое время на этом экране, повернув переключатель Режим энергосбережения Вкл. (Windows 10) или выбрав Включить сейчас (Windows 11).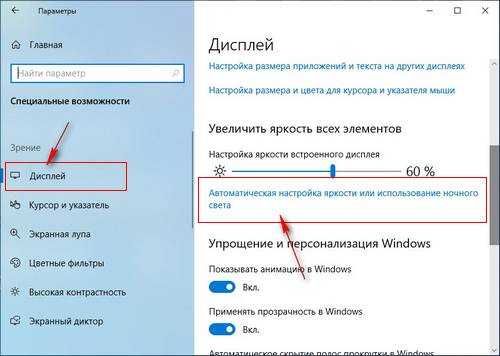
6. Используйте адаптивную яркость в Windows 10/11
В идеале яркость вашего монитора должна соответствовать окружающему освещению, поскольку это снижает нагрузку на глаза и ненужный расход заряда аккумулятора. Один из способов помочь в этом — автоматическое изменение яркости в зависимости от окружающего освещения.
Эта функция доступна, только если ваше устройство оснащено датчиком яркости. Чтобы включить его:
- Нажмите клавишу Windows + I , чтобы открыть настройки.
- Перейдите к Система > Показать . В Windows 11 выберите Яркость .
- Если вы видите Автоматическое изменение яркости при изменении освещения , включите его Вкл . Если вы этого не видите, значит у вас нет датчика.
7. Настройка яркости на ПК с помощью клавиатуры
На клавиатуре вашего компьютера могут быть сочетания клавиш для увеличения и уменьшения яркости.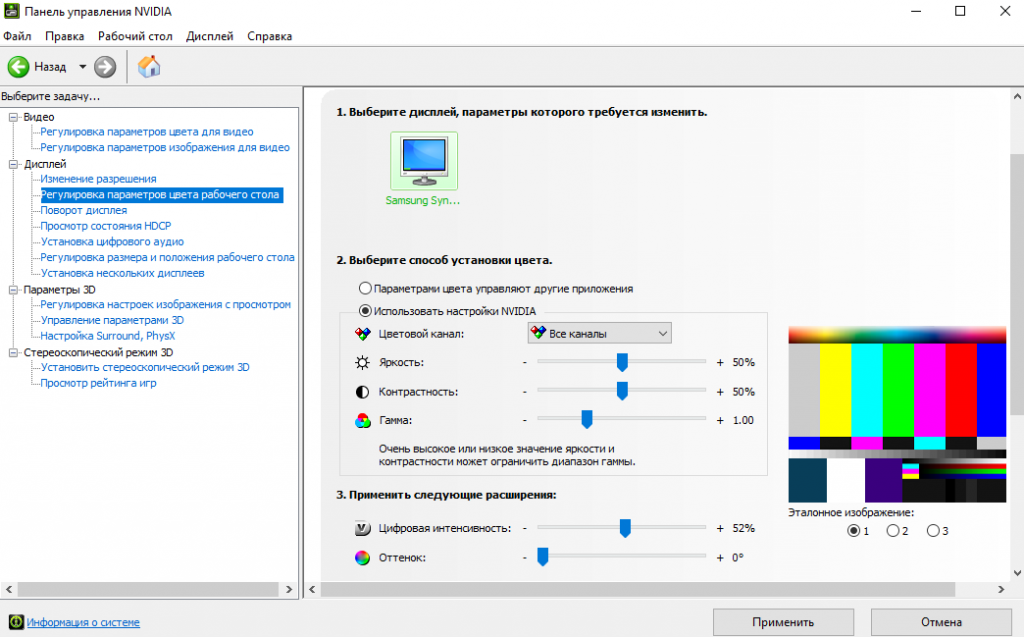 Если вы используете ноутбук, это почти наверняка будет. Обратите внимание на функциональные клавиши — яркость обычно обозначается значком солнца. Это удобный трюк с клавиатурой.
Если вы используете ноутбук, это почти наверняка будет. Обратите внимание на функциональные клавиши — яркость обычно обозначается значком солнца. Это удобный трюк с клавиатурой.
Точная комбинация клавиш зависит от модели клавиатуры. Например, может потребоваться удерживать или активировать клавишу Fn , а затем одновременно нажать соответствующую функциональную клавишу.
8. Ярлыки для регулировки яркости в Windows 10/11
Если вам нужен быстрый способ настроить яркость в Windows 10 или Windows 11, а не возиться с экранами меню, вы можете использовать два быстрых ярлыка.
Настройка яркости в Центре уведомлений
Вы можете быстро настроить яркость с помощью значка Центра уведомлений на панели задач (или нажмите Win + A .) Затем используйте ползунок яркости, чтобы отрегулировать уровень. Чем правее ползунок, тем ярче экран.
Если вы не видите ползунок яркости:
- В Windows 10 щелкните правой кнопкой мыши пустое место в Центре уведомлений.
 В Windows 11 щелкните значок карандаша .
В Windows 11 щелкните значок карандаша . - Щелкните Добавить > Яркость > Готово .
Регулировка яркости панели задач
Хотите хорошую стороннюю утилиту? Проверьте ползунок яркости Windows 10. Несмотря на название, она работает как в Windows 10, так и в 11. Эта легкая утилита добавит значок яркости на панель задач, которую затем можно щелкнуть, чтобы отрегулировать яркость на ползунке, очень похоже на то, как работает значок громкости.
Перейдите к проекту GitHub, загрузите файл и откройте его. Он автоматически попадет в ваш трей. Если вы хотите, чтобы он всегда был там, щелкните правой кнопкой мыши значок и выберите Запуск при запуске .
9. Измените яркость в командной строке
При желании вы можете изменить яркость с помощью командной строки. Другие перечисленные здесь методы более интуитивно понятны, но вы можете использовать их, если они по какой-то причине недоступны.
Выполнить системный поиск cmd , чтобы найти и открыть командную строку. Затем введите следующее:
powershell (Get-WmiObject -Namespace root/WMI -Class WmiMonitorBrightnessMethods).WmiSetBrightness(1,100)
Измените 100 на любой процент яркости, который вы хотите, затем нажмите Введите для отправки команда.
Оптимизируйте свой дисплей для здоровья и комфорта глаз
Надеюсь, вы узнали здесь что-то новое о том, как управлять настройками яркости в Windows 10 и Windows 11.
Отсортировав яркость, вы можете проверить цветовую температуру вашего монитора. Свет от наших экранов, по-видимому, вызывает проблемы со сном, и поэтому вы можете использовать такие программы, как f.lux или функцию Windows Night Light, чтобы бороться с этим.
Как настроить яркость на ПК с Windows 10
Настройка яркости экрана является важной функцией, независимо от того, какое устройство вы используете.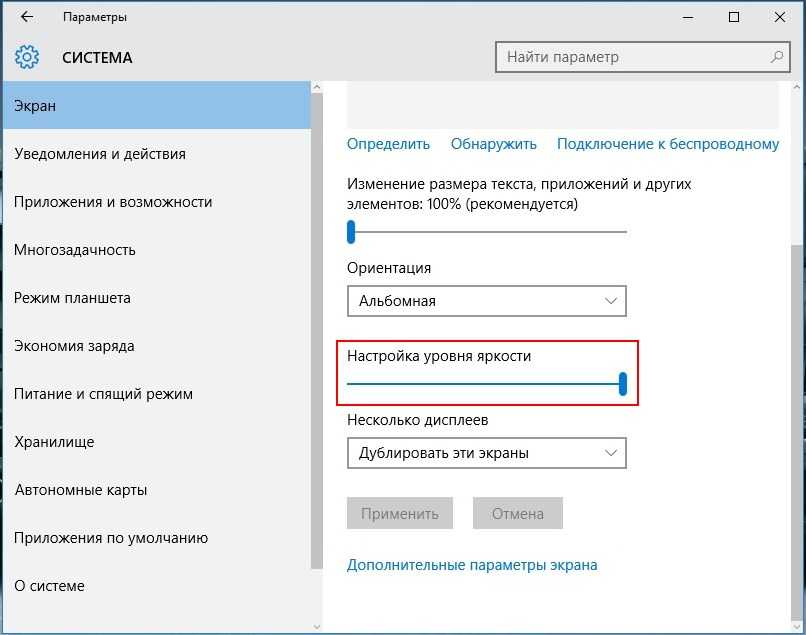 Но особенно важно добиться оптимального уровня яркости, если вы проводите часы дня за компьютером.
Но особенно важно добиться оптимального уровня яркости, если вы проводите часы дня за компьютером.
Для пользователей ноутбуков с Windows 10 обычно есть назначенные кнопки яркости, которые упрощают настройку. Но пользователям настольных компьютеров необходимо применить обходное решение для достижения той же цели.
Регулировка яркости экрана может повлиять на нагрузку на глаза и общий комфорт, поэтому очень важно знать, как правильно ею управлять.
Как настроить яркость монитора рабочего стола
Вы можете получить доступ к яркости дисплея в Windows 10 с помощью сочетания клавиш «Win + I». Этот маршрут ведет вас и к другим настройкам дисплея, например, к тому, как изменить порядок дисплеев, если вы используете более одного.
Пользователи ноутбуков с Windows 10 и моноблоков также найдут ползунок яркости в настройках дисплея, но если вы используете внешний монитор, эти функции не появятся. Вместо этого вам нужно будет подключиться к настройкам вашего монитора, чтобы отрегулировать уровень яркости.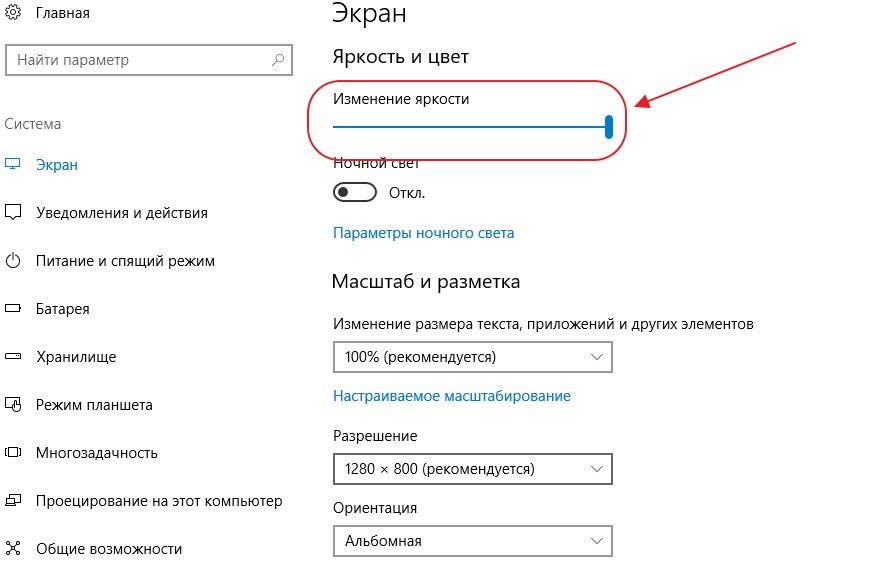
Большинство мониторов имеют физическую кнопку в правом нижнем углу. Все, что вам нужно сделать, это найти параметр яркости и выбрать настройки, которые вам подходят.
Если у вас возникли проблемы с поиском настроек яркости на мониторе, вам необходимо обратиться к документации. Если вы не сохранили его, возможно, поищите в Интернете руководство по эксплуатации производителя.
Как отрегулировать яркость с помощью панели управления драйвером дисплея
На вашем компьютере установлен драйвер дисплея, предоставленный производителем, доступ к которому можно получить с помощью специальной панели управления.
Например, у вас может быть панель управления графикой Intel UHD или панель управления NVIDIA. Эти панели можно загрузить с официальных сайтов или из магазина Microsoft Store, и вы можете использовать их для регулировки уровней яркости.
Хотя сначала нужно узнать, какая видеокарта у вашего компьютера. Вы можете проверить Диспетчер устройств, чтобы получить правильную информацию:
- Одновременно нажмите «Win + X».

- Выберите «Диспетчер устройств».
- Разверните раздел «Адаптеры дисплея».
Вы получите точное название вашей видеокарты. Например, если у вас есть графическая карта NVIDIA, вам следует зайти в магазин Microsoft и выполнить поиск «Панель управления NVIDIA». После загрузки и установки панели управления яркость можно отрегулировать следующим образом:
- Запустите панель управления NVIDIA. На левой панели выберите «Дисплей».
- Выберите «Настройка параметров цвета рабочего стола».
- В разделе «Как вы выполняете настройку цвета?» выберите «Использовать настройки NVIDIA».
- Переместите ползунок «Яркость», чтобы найти оптимальную настройку.
- Выберите «Применить».
Настройка яркости с помощью клавиатуры
Это решение не является гарантированным успехом, но может сработать в некоторых ситуациях. Если у вас более новая модель монитора и клавиатура со встроенными кнопками регулировки яркости, вам может повезти.
Проверьте наличие на клавиатуре значка яркости (в виде цветка или солнца) и проверьте их. Если это сработает, вы увидите немедленные изменения яркости.
Использование Night Light в Windows 10
Работа с очень ярким экраном, особенно в темноте, может быть утомительной, а глаза могут испытывать чрезмерное напряжение. Вот почему в Windows 10 есть встроенная функция ночного освещения как для ноутбуков, так и для настольных компьютеров. Если вы хотите включить ночник на своем компьютере вручную, вот что вам нужно сделать:
- Перейдите в Центр уведомлений Windows 10, щелкнув правый нижний угол экрана.
- Нажмите на опцию «Ночной свет».
Яркость экрана будет регулироваться автоматически, чтобы было удобнее смотреть на экран ночью.
Однако, если вы хотите дополнительно настроить этот параметр или создать расписание ночного освещения, вам нужно перейти к настройкам экрана Windows 10:
- Используйте сочетание клавиш «Win + I».

- Нажмите «Система».
- После нажатия «Система» нажмите «Дисплей».
- В разделе «Ночной свет» выберите «Настройки ночного света».
- Вы увидите ползунок, который представляет силу ночного света. Перемещайте его, пока не найдете то, что работает для вас.
- Под ползунком находится тумблер «Расписание ночного освещения». Переместите его с «Выкл.» на «Вкл.».
- Вы можете выбрать параметр по умолчанию «От заката до рассвета» или установить флажок «Установить часы», чтобы настроить расписание.
Примечание . Параметр «От заката до восхода солнца» использует местоположение вашего устройства и стандартное приложение погоды Windows 10, чтобы определить, когда закат и восход солнца происходят в вашем районе.
Настройка яркости по своему усмотрению
Точно так же очень яркий экран не подходит для работы ночью; вам нужна вся яркость, которую вы можете получить в середине дня.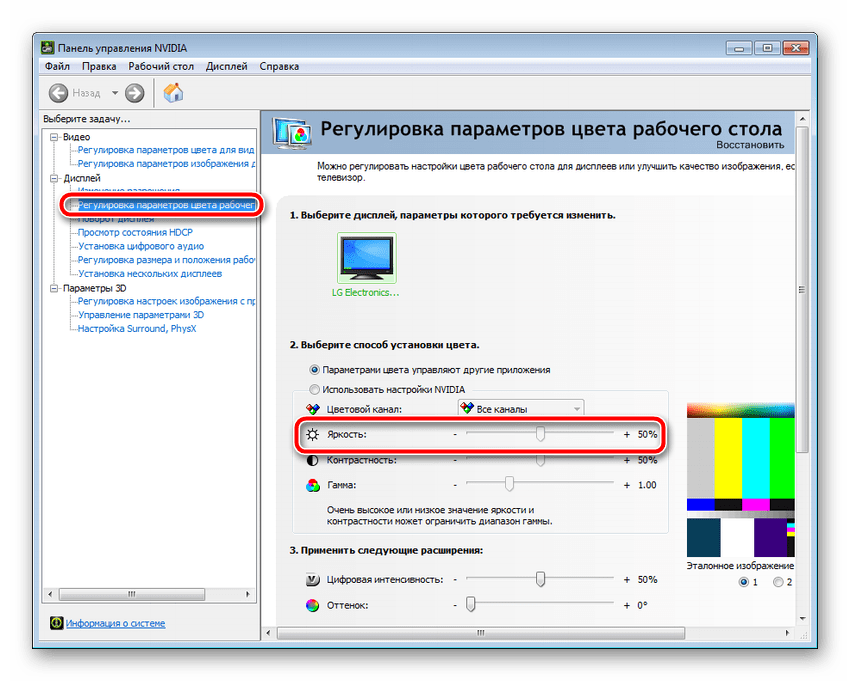


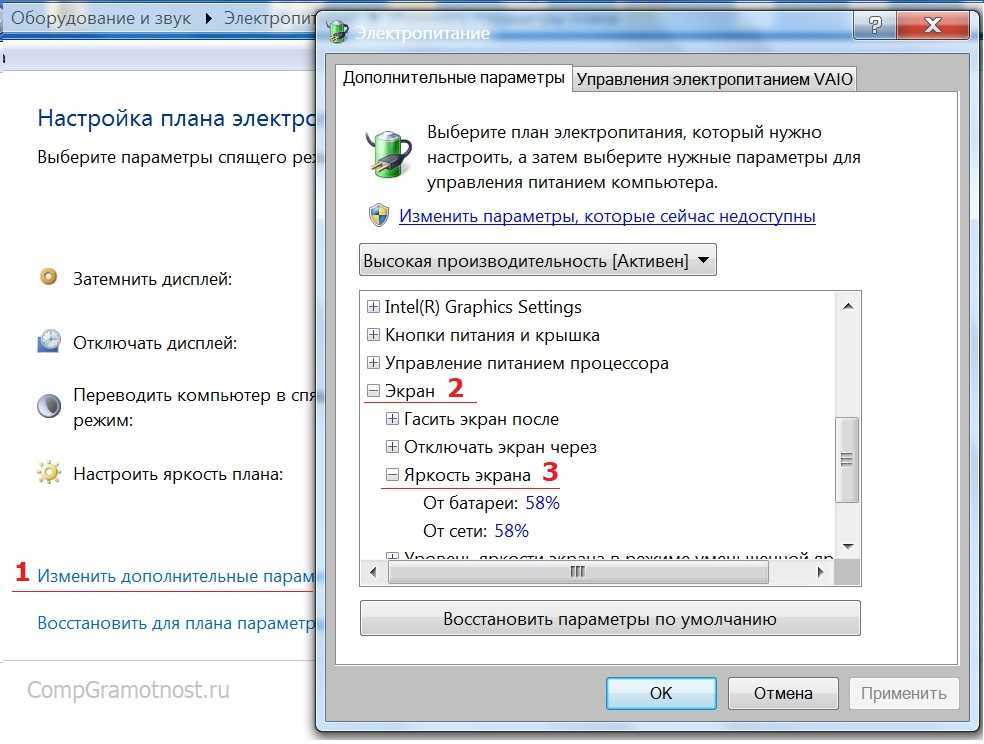 Они годятся и для стационарных компьютеров, и для ноутбуков. Некоторые из них могут помочь настроить разрешение, цвета фона, контрастность и т.п.
Они годятся и для стационарных компьютеров, и для ноутбуков. Некоторые из них могут помочь настроить разрешение, цвета фона, контрастность и т.п. В Windows 11 щелкните значок карандаша .
В Windows 11 щелкните значок карандаша .
