Инструкция по настройке усилителя TP-LINK TL-WA850RE на русском языке
Эта инструкция поможет вам легко понять принцип работы усилителя TL-WA850RE, определять значение его индикаторов, подключить его к роутеру с кнопкой WPS или без нее и разобраться в простейших настройках, которые пригодятся при использовании устройства.
Принцип работы усилителяВ отличие от традиционных моделей роутеров TP-LINK, модель TL-WA850RE предназначена только для усиления сигнала беспроводной сети. По этой причине для ее работы требуется подключенный к интернету роутер (маршрутизатор) или точка доступа. Суть работы усилителя такова: он подсоединяется по Wi-Fi к беспроводному роутеру, получает от него все сетевые настройки и тем самым расширяет сеть Wi-Fi на большую территорию. Это позволяет усиливать сигнал в дальних от роутера помещениях, куда он не может дойти из-за большого расстояния или наличия стен. Особенностью модели TL-WA850RE является компактность и внешний вид в форме блока питания. Благодаря этому такое устройство легко брать с собой и быстро подключать его к любому маршрутизатору.
Благодаря этому такое устройство легко брать с собой и быстро подключать его к любому маршрутизатору.
Так как усилитель заточен только под одну функцию, по сравнению с роутером у него меньше функций, которыми можно управлять, и поэтому меньше элементов на корпусе. На передней панели корпуса расположена кнопка RE (изображение замочка и сигнала). Свое название кнопка получила от английских слов RANGE EXTENDER, означающих усиление сигнала или расширение диапазона. Именно эта кнопка поможет быстро подключить усилитель к роутеру без утомительных настроек в панели управления. Вокруг кнопки RE расположился круговой индикатор с несколькими секторами, по миганию или свечению которых можно определить состояние тех или иных функций (их мы рассмотрим ниже).
На задней панели корпуса есть вилка для подключения к сети (для разных регионов усилитель идет с вилкой разных стандартов) и этикетка с регистрационными данными.
С торца усилителя есть скрытая отверстием кнопка Reset для возврата устройства к заводским настройкам. Для сброса она удерживается около 8 секунд до смены состояния индикатора с медленно мигающего до быстро мигающего. Рядом находится порт Ethernet для подключения других устройств. С помощью этого порта вы можете обеспечить интернетом устройство, которое не подключается по Wi-Fi. Это может быть умная ТВ-приставка, игровая приставка и другой девайс. Но порт не подойдет для подключения по проводу к роутеру или точке доступа.
Круговой индикатор разбит на несколько зон, каждая из которых отвечает за конкретную функцию. Сектор возле надписи Power традиционно отвечает за питание и принимает два положения: горит (усилитель включен в сеть) и не горит (питание отсутствует). У сектора RE есть три положения: горит или не горит (соединение с роутером установлено или не установлено), мигает (усилитель пытается соединиться с роутером). Сектор возле надписи Wireless отвечает за беспроводное вещание. Если вещание происходит, сектор будет постоянно мигать, иначе он не будет гореть. Сектор возле Ethernet может принимать одно из трех положений: не горит (к порту Ethernet ничего не подключено), горит (к указанному порту подключено устройство, но оно не активно), мигает (устройство подключено и принимает или передает данные).
Сектор возле надписи Wireless отвечает за беспроводное вещание. Если вещание происходит, сектор будет постоянно мигать, иначе он не будет гореть. Сектор возле Ethernet может принимать одно из трех положений: не горит (к порту Ethernet ничего не подключено), горит (к указанному порту подключено устройство, но оно не активно), мигает (устройство подключено и принимает или передает данные).
Помимо названных есть еще пять секторов, которые находятся возле значка мощности сигнала и принимают несколько значений. Чем меньше будет мощность сигнала, тем меньше секторов будет светиться (при максимальной мощности горит пять секторов). Если эта зона вообще не горит, значит, усилитель не установил соединение с роутером. Мигание говорит о том, что усилитель связался с роутером, но без доступа к интернету.
До того, как вы будете подключать усилитель к роутеру или точке доступа, выберите для него подходящее место.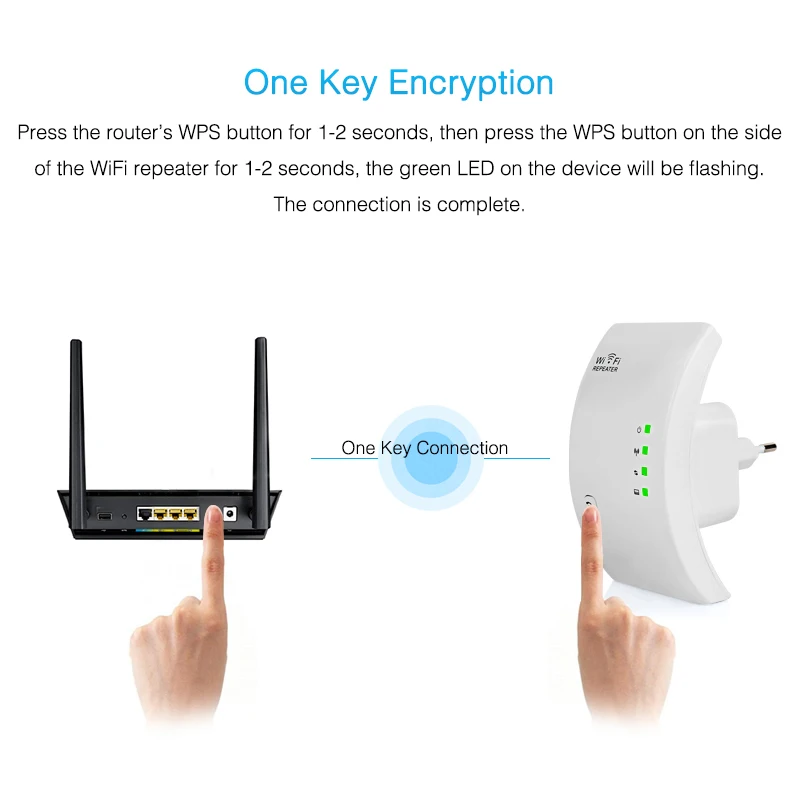 Лучше всего разместите его примерно посередине между роутером и устройствами, которые будут от него получать интернет. Желательно, чтобы между устройствами не было преград и приборов, которые могут создать радиопомехи из-за работы на той же частоте (микроволновки, смартфоны и пр.). Когда вы подключите устройства, как описано ниже, желательно, чтобы мощность сигнала составляла не менее трех секторов кругового индикатора. Если их меньше, расположите усилитель в другом месте (ближе к роутеру, в месте, где нет капитальных стен, и пр.).
Лучше всего разместите его примерно посередине между роутером и устройствами, которые будут от него получать интернет. Желательно, чтобы между устройствами не было преград и приборов, которые могут создать радиопомехи из-за работы на той же частоте (микроволновки, смартфоны и пр.). Когда вы подключите устройства, как описано ниже, желательно, чтобы мощность сигнала составляла не менее трех секторов кругового индикатора. Если их меньше, расположите усилитель в другом месте (ближе к роутеру, в месте, где нет капитальных стен, и пр.).
На многих современных роутерах есть кнопка WPS или QSS, отвечающая за быстрое подключение к нему устройств по беспроводной связи без ввода паролей. Если на роутере, к которому вы собираетесь подключить усилитель TL-WA850RE, такая кнопка есть, проделайте следующие шаги. Включите усилитель в розетку, нажмите кнопку WPS на включенном роутере и нажмите кнопку RE (кликните в центр кругового индикатора) на усилителе. После этого на круговом индикаторе замигает зона Wireless и RE, что говорит о включении беспроводного вещания и процессе соединения усилителя и роутера. Когда соединение установится (на это требуется до двух минут), зона RE будет гореть постоянно, а также загорится несколько секторов мощности сигнала. Напомним, что усилитель должен находиться в зоне действия беспроводного роутера.
Включите усилитель в розетку, нажмите кнопку WPS на включенном роутере и нажмите кнопку RE (кликните в центр кругового индикатора) на усилителе. После этого на круговом индикаторе замигает зона Wireless и RE, что говорит о включении беспроводного вещания и процессе соединения усилителя и роутера. Когда соединение установится (на это требуется до двух минут), зона RE будет гореть постоянно, а также загорится несколько секторов мощности сигнала. Напомним, что усилитель должен находиться в зоне действия беспроводного роутера.
Если такая кнопка на роутере не предусмотрена, тогда придется подключать усилитель к компьютеру и соединять устройства уже через панель управления. Вы можете подключить усилитель к ПК как по проводу, так и при помощи Wi-Fi, если на вашем ПК есть модуль Wi-Fi. В первом случае возьмите патч-корд (идет в комплекте с усилителем), вставьте его одним концом в порт Ethernet включенного в розетку усилителя, а другим концом в сетевой порт компьютера (ноутбука).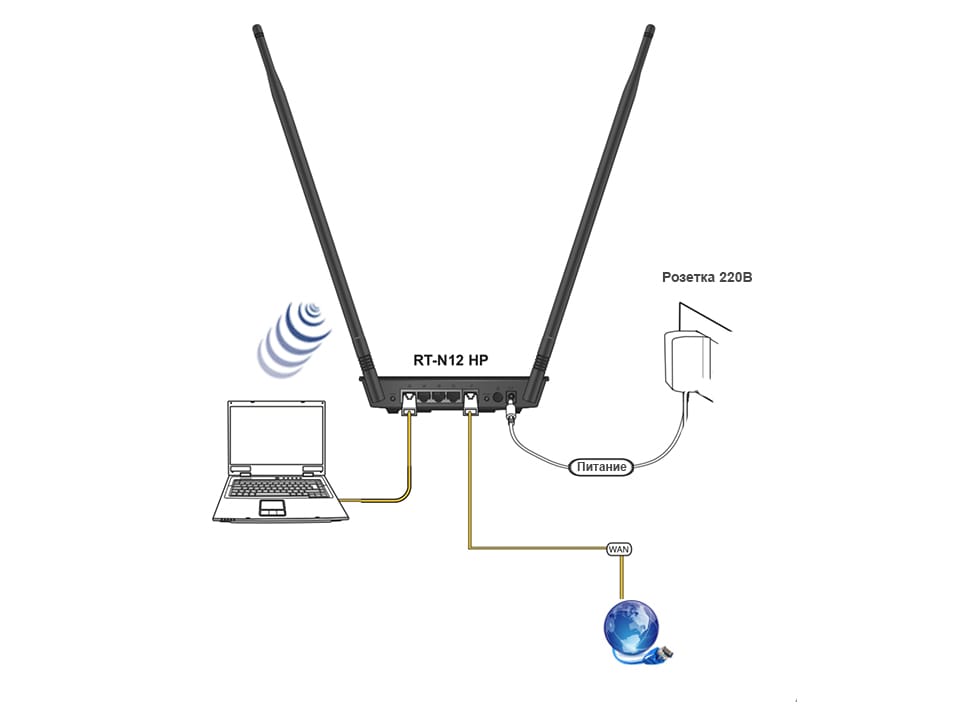 При этом компьютер не должен быть подключен к интернету по какой-либо беспроводной сети. Во втором случае на компьютере постройте список Wi-Fi-сетей, найдите в нем сеть вашего усилителя по его названию и подключитесь к ней.
При этом компьютер не должен быть подключен к интернету по какой-либо беспроводной сети. Во втором случае на компьютере постройте список Wi-Fi-сетей, найдите в нем сеть вашего усилителя по его названию и подключитесь к ней.
Теперь откройте браузер и перейдите по адресу: http://tplinkextender.net. Когда появится окно авторизации, введите в качестве имени и пароля слова admin и admin и нажмите ОК. После этого вы попадете на страницу быстрой настройки, где кликните по кнопке «Далее» (Next).
На втором шаге выберите в качестве региона Россию и опять нажмите «Далее». Некоторое время будет происходить поиск доступных сетей, после чего на экране появится их список.
В этом списке найдите имя вашей домашней Wi-Fi-сети (сети вашего роутера), поставьте галочку рядом с именем этой сети и нажмите «Далее». Если имя обнаружить не удалось, обновите список или же введите SSID и МАС-адрес вручную, узнав их в панели управления своего роутера. На следующем шаге введите пароль от Wi-Fi-сети вашего роутера и кликните по кнопке «Завершить» (Finish). По завершению соединения появится надпись «Завершено!» (Completed). При этом усилитель запомнит настройки роутера, то есть при повторном подключении устройств вам не придется проделывать все заново.
По завершению соединения появится надпись «Завершено!» (Completed). При этом усилитель запомнит настройки роутера, то есть при повторном подключении устройств вам не придется проделывать все заново.
Если вы вводили какие-то данные вручную, перед нажатием кнопки «Завершить» вы можете кликнуть по кнопке «Экспортировать настройки». Они запишутся в файл, который в дальнейшем можно восстановить через раздел «Системные инструменты» (об этом подробнее поговорим ниже).
Все настройки усилителя TL-WA850RE производятся в панели управления, зайти в которую вы можете через любой браузер по адресу: http://tplinkextender.net. Для этого вам необходимо подключить к усилителю компьютер, как описано выше. Панель управления имеет обширные настройки, которые подойдут опытным пользователям и не требуются для обычной работы усилителя. Поэтому ниже мы рассмотрим лишь те разделы и настройки, которые подойдут для новичков.
При заходе в панель управления вы увидите в списке меню несколько разделов. Раздел «Состояние» не предназначен для изменений, но поможет получить при необходимости основную информацию об усилителе и главном роутере, к которому он подключен.
Так как усилитель TL-WA850RE будет всякий раз запоминать настройки при подключении к каждому новому роутеру, вы можете управлять этими профилями в разделе «Профиль». Здесь есть возможность присвоить профилю имя, отличное от имени главного роутера, изменить, удалить неактуальный профиль, подключить выбранный профиль или добавить новый, вручную введя запрашиваемые сведения.
И последний раздел, который часто пригождается при работе с усилителем, это раздел «Системные инструменты». Первый его пункт посвящен обновлению встроенного ПО. Прибегать к нему рекомендуется в том случае, если усилитель перестал корректно работать или в новой версии прошивки вышла какая-то новая функция, которую вы хотели бы использовать. Для обновления прошивки вам нужно скачать ее с официального сайта производителя и загрузить по кнопке «Обзор» (см. пример обновления прошивки в статье «Инструкция по настройке и подключению роутеров TP-LINK TL-WR841N и TL-WR841ND»).
Для обновления прошивки вам нужно скачать ее с официального сайта производителя и загрузить по кнопке «Обзор» (см. пример обновления прошивки в статье «Инструкция по настройке и подключению роутеров TP-LINK TL-WR841N и TL-WR841ND»).
Раздел «Заводские настройки» поможет вам в случае неудачных настроек или проблемах с подключением к роутеру. Если вы нажмете кнопку «Восстановить», произойдет сброс всех настроек, которые сделали вы или кто-то до вас. При этом усилитель вернется к заводским настройкам, что потребует от вас повторного подключения и настроек, описанных выше.
Если вы долго делали какие-либо настройки, рекомендуем сделать их резервную копию через одноименный раздел. Тогда вы сможете сохранить файл с настройками и в последующем восстановить их из этого же файла, если по какой-то причине понадобится сбросить усилитель к заводским настройкам или кто-то вмешается в ваши настройки.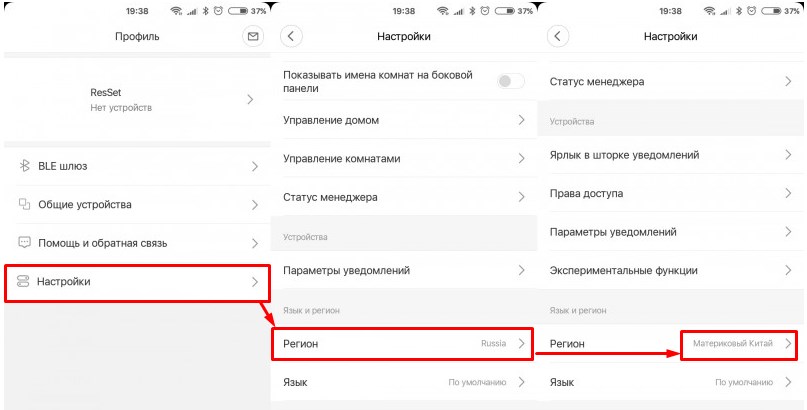 Во время восстановления настроек не выключайте усилитель, так как это может привести к его поломке.
Во время восстановления настроек не выключайте усилитель, так как это может привести к его поломке.
Некоторые недочеты в работе усилителя можно решить перезагрузкой, которая выполняется в разделе «Перезагрузка». Она же необходима для того, чтобы изменения вступили в силу после обновления прошивки, сброса, изменения настроек беспроводного режима и других.
Наконец, раздел «Пароль» нужен для того, чтобы сменить имя и пароль для входа в панель управления. Если вы оставите их без изменения, то любой человек может подключиться к вашему усилителю и поменять настройки на свое усмотрению.
Мы рассмотрели базовые знания, которые потребуются вам для подключения и настройки усилителя TL-WA850RE. Подключив устройство к роутеру один раз, вы сможете в дальнейшем проделывать это с другими роутерами и будете всегда иметь в своем распоряжении стабильный сигнал.
Роутеры TP-Link
Как настроить Усилитель сигнала TP-Link для работы в режиме ретранслятора
TL-WR850RE увеличивает зону покрытия беспроводной сети копируя основную сеть. Как итог при переходе из одной комнаты где основной Wi-Fi, в другую комнату где уже основной не ловит, автоматически ваши устройства переключаются на TL-WR850RE, так как название сети и пароль такие же как у основного Wi-Fi. Нужно просто правильно настроить режим репитера на TL-WR850RE.
Как итог при переходе из одной комнаты где основной Wi-Fi, в другую комнату где уже основной не ловит, автоматически ваши устройства переключаются на TL-WR850RE, так как название сети и пароль такие же как у основного Wi-Fi. Нужно просто правильно настроить режим репитера на TL-WR850RE.
Нижеуказанная схема показывает принцип работы ретранслятора:
Примечание:
Указанные ниже настройки рассматриваются на примере TL-WA701ND (версия 2).
Если в вашем случае конкретные данные отличаются, используйте их для совершения настроек в соответствии с нижеуказанной инструкцией. Если данная настройка не является первоначальной, верните заводские настройки на ретрансляторе, а затем совершите ниже перечисленные действия.
Информация основного маршрутизатора:
- Сетевой IP-адрес: 192.168.0.1
- SSID: test ABC
- Тип шифрования: WPA2-PSK
- Пароль: 11667063
Настройки ретранслятора (TL-WA701ND (версия 2)/TL-WA801ND (версия 2))
Шаг 1
Подключите компьютер к точке доступа с помощью сетевого кабеля Ethernet. Откройте интернет браузер и введите IP-адрес точки доступа (по умолчанию — 192.168.0.254) в адресную строку и нажмите Enter.
Откройте интернет браузер и введите IP-адрес точки доступа (по умолчанию — 192.168.0.254) в адресную строку и нажмите Enter.
Шаг 2
Введите имя пользователя и пароль в поля на странице авторизации. По умолчанию установлены имя пользователя и пароль admin. Далее нажмите Enter.
Шаг 3
Вы перейдете на страницу Быстрой установки устройства TP-LINK. Нажмите «Далее» (Next) для запуска процедуры установки.
Шаг 4
Выберите Режим работы «Ретранслятор (Усилительсигнала)» (Repeater (Range Extender)) и нажмите «Далее» (Next).
Шаг 5
Выберите «Универсальный ретранслятор» (Universal Repeater) в качестве «Режима ретранслятора» (Repeater Mode). Далее нажмите «Поиск» (Survey). (Елси основной маршрутизатор (Root Router) поддерживает ваш адрес WDS, вы также можете выбрать WDS ретранслятор (WDS Repeater))
(Елси основной маршрутизатор (Root Router) поддерживает ваш адрес WDS, вы также можете выбрать WDS ретранслятор (WDS Repeater))
Шаг 6
Найдите SSID основного маршрутизатора и нажмите «Подключиться» (Connect).
Шаг 7
Подтвердите Способ защиты беспроводного соединения (Wireless security mode) и введите пароль беспроводной сети (Wireless Password) для вашего основного маршрутизатора. Нажмите
Шаг 8
Убедитесь, что DHCP-сервер отключен. Нажмите «Далее» (Next).
Примечание:
Пожалуйста убедитесь, что IP-адрес ретранслятора находится в одном IP-сегменте с основным маршрутизатором, а также избегайте конфликта IP-адресов. В ином случаем вы можете изменить IP-адрес ретранслятора в данном окне, чтобы он соответствовал IP-сегменту основного маршрутизатора.
Шаг 9
Нажмите «Перезагрузить» (Reboot).
После того, как вы совершите все вышеперечисленные действия, ретранслятор должен правильно работать с основным маршрутизатором. Вы можете использовать команду Ping в командной строке вашего компьютера, чтобы убедиться, что режим ретранслятора был установлен успешно.
Если результат Ping не удовлетворительный, проверьте все вышеуказанные настройки или свяжитесь с квалифицированным специалистом.
Как использовать WiFi-удлинитель — Verratek
Простая настройка для защищенной настройки Wi-Fi (WPS) для режимов повторителя и моста диапазоне, а также предоставить порт LAN для моста проводного соединения в местоположении DB-1200 обратно к вашему беспроводному маршрутизатору.
1. Нажмите кнопку WPS на беспроводном маршрутизаторе.
2. В течение одной минуты нажмите кнопку WPS на DB-1200. Светодиод Reset/WPS начнет мигать.
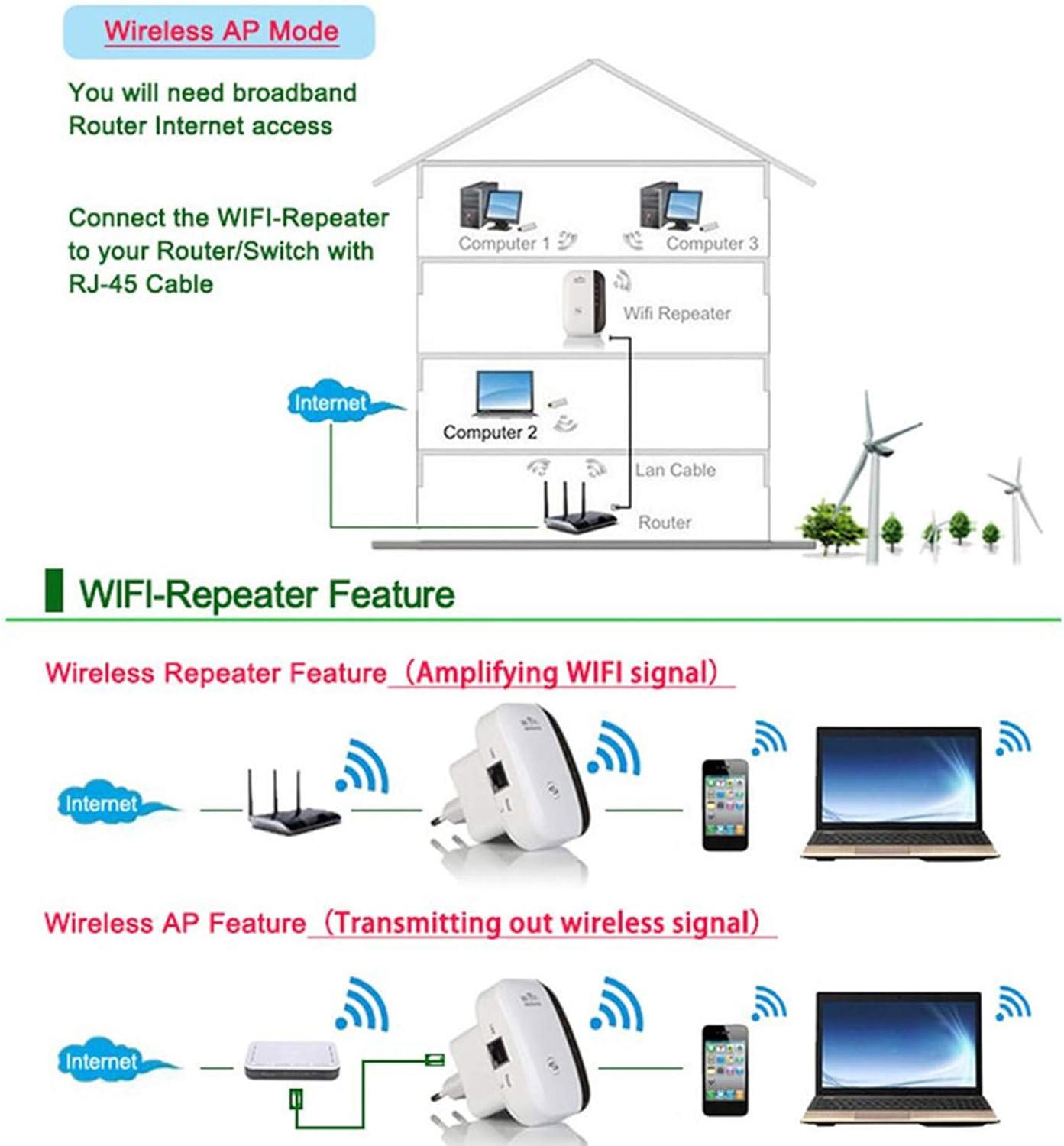
3. Как только соединение с беспроводным маршрутизатором будет установлено, индикатор Reset/WPS перестанет мигать и будет гореть постоянно, указывая на успешную настройку. После этого DB-1200 перезагрузится, и индикатор Reset/WPS погаснет. Теперь вы можете отключить расширитель Wi-Fi и переместить его в нужное место. См. раздел Расположение повторителя Wi-Fi, чтобы узнать, как найти оптимальное место.
Если установка не удалась по какой-либо причине, перейдите к расширенной настройке.
Размещение DB-1200
Поместите DB-1200 между хост-маршрутизатором и «мертвой» зоной Wi-Fi. Хорошим первым местом, которое можно попробовать, является то, которое находится примерно на полпути между хост-маршрутизатором и «мертвой» зоной Wi-Fi. После полного включения DB-1200, если горит менее двух светодиодов, попробуйте переместить DB-1200 ближе к хост-маршрутизатору. Если горят два или более светодиодных индикатора, но у вас по-прежнему нет сильного сигнала Wi-Fi в «мертвой» зоне Wi-Fi, попробуйте переместить DB-1200 ближе к «мертвой» зоне Wi-Fi.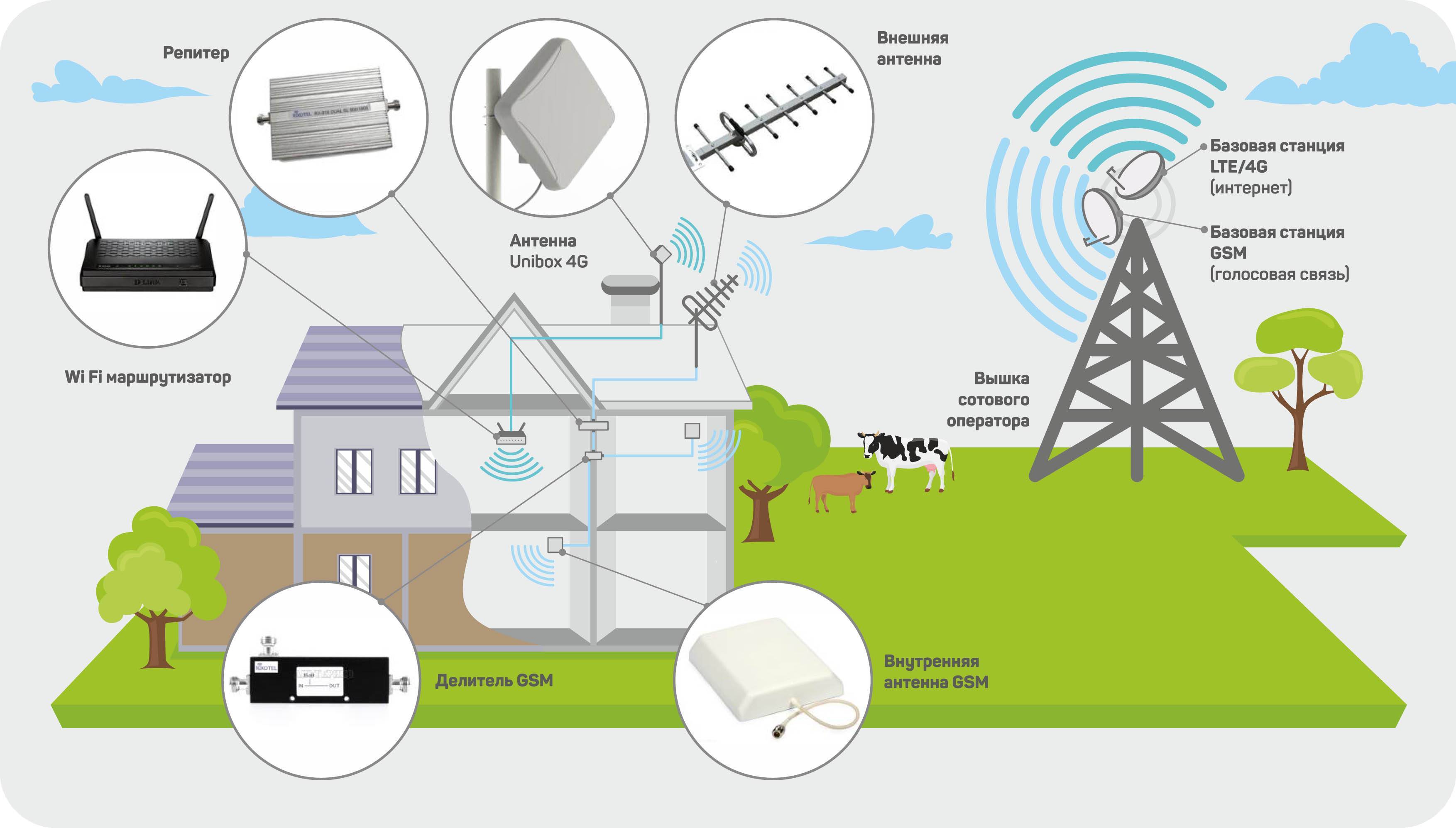 Для режима моста подключите DB-1200 рядом с нужным устройством и подключите кабель Ethernet от порта Ethernet устройства к порту LAN DB-1200.
Для режима моста подключите DB-1200 рядом с нужным устройством и подключите кабель Ethernet от порта Ethernet устройства к порту LAN DB-1200.
Расширенная настройка: режим повторителя и моста
Режим точки доступа
Режим маршрутизатора
В этом режиме DB-1200 будет управлять вашей локальной сетью и соединять ее с Интернетом посредством связи с вашим модемом.
Светодиоды
Порты
Устранение неисправностей и часто задаваемые вопросы (FAQ)
. Что я могу сделать, если окна «Логин не появляется», когда я открыт. браузер?
• Убедитесь, что http://192.168.168.1 правильно введен в адресную строку веб-браузера.
• Если для вашего устройства настроен статический фиксированный IP-адрес, измените устройство, чтобы оно автоматически получало IP-адрес.
• Убедитесь, что устройство подключено к беспроводной сети повторителя Wi-Fi по умолчанию. Имя беспроводной сети будет иметь формат wireless2.4G_****** и wireless5G_******.
Имя беспроводной сети будет иметь формат wireless2.4G_****** и wireless5G_******.
• Попробуйте другой веб-браузер.
• Отключите и снова подключите удлинитель Wi-Fi.
• Сбросьте расширитель Wi-Fi: используйте булавку, чтобы нажать кнопку RESET в течение 8 секунд, когда расширитель Wi-Fi включен. Это вернет Wi-Fi Extender к заводским настройкам и вызовет перезагрузку Wi-Fi Extender.
Что делать, если у меня нет доступа к Интернету?
• Проверьте правильность работы Интернета, подключив компьютер напрямую к модему через кабель Ethernet. Если нет, попробуйте перезагрузить модем. Если вы по-прежнему не можете подключиться, обратитесь к своему интернет-провайдеру (ISP)
Как восстановить заводские настройки маршрутизатора по умолчанию?
• Сбросьте расширитель Wi-Fi: используйте булавку, чтобы нажать кнопку RESET в течение 8 секунд, когда повторитель Wi-Fi включен. Это вернет Wi-Fi Extender к заводским настройкам и вызовет перезагрузку Wi-Fi Extender.
Почему в режиме повторителя не удалось успешно подключиться к хост-маршрутизатору?
• Возможно, вы неправильно ввели пароль беспроводной сети хост-маршрутизатора. Дважды проверьте пароль и подключитесь к расширителю Wi-Fi, чтобы при необходимости обновить пароль.
• Возможно, расширитель Wi-Fi находится вне зоны действия хост-маршрутизатора. Переместите расширитель Wi-Fi ближе к хост-маршрутизатору и повторите попытку.
• Сбросьте расширитель Wi-Fi и повторите попытку.
Как настроить расширитель, усилитель и ретранслятор WiFi
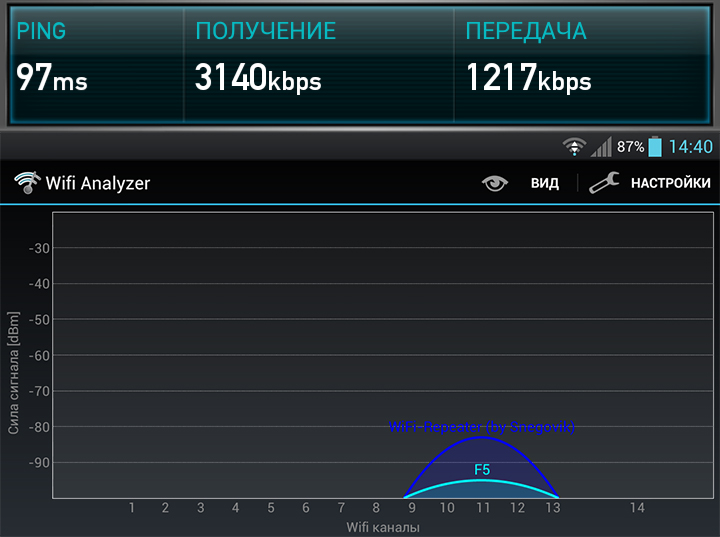
Что такое расширитель диапазона WiFi
Расширитель диапазона WiFi помогает расширить зону действия существующего маршрутизатора WiFi. Предположим, что у вас на первом этаже стоит роутер, а на втором этаже того же здания вы плохо принимаете сигнал WiFi. Вы можете использовать расширитель диапазона Wi-Fi, чтобы получить лучший сигнал WiFi на втором этаже.
Прежде чем начать:
- Вы должны знать, что мы использовали расширитель WiFi TP-Link (точнее, двухдиапазонный расширитель диапазона TP-Link RE 200 WiFi N 300 Мбит/с AC750). Тем не менее, это общее руководство, которое вы можете использовать для настройки любого расширителя диапазона Wi-Fi, если вы понимаете процесс.
- Вы должны получить минимальный сигнал Wi-Fi там, где вы хотите установить устройство.
- Ваш расширитель диапазона WiFi должен иметь блок питания.
- Мы использовали компьютер, чтобы сделать снимки экрана и настроить его. Тем не менее, вы можете сделать то же самое с мобильного телефона.

- Вы должны держать маршрутизатор Wi-Fi и расширитель диапазона включенными, чтобы обеспечить стабильное соединение.
Прочтите : Как улучшить сигнал беспроводной сети в Windows 10.
Выполните следующие действия, чтобы настроить расширитель диапазона WiFi-
- Подайте питание на расширитель диапазона WiFi.
- Подключите компьютер к новой сети WiFi
- Откройте веб-сайт расширителя и создайте пароль для входа в систему
- Выберите исходную сеть WiFi
- Установите пароль для диапазонов 2,4 ГГц и 5 ГГц
- Установите и подтвердите новый SSID
Для начала убедитесь, что вы получаете минимальный сигнал WiFi от существующего маршрутизатора WiFi. В противном случае ваш расширитель диапазона не сможет обнаружить источник. После проверки подайте питание на расширитель диапазона WiFi, и он начнет транслировать SSID. Вам необходимо подключиться к этому SSID с компьютера или мобильного телефона.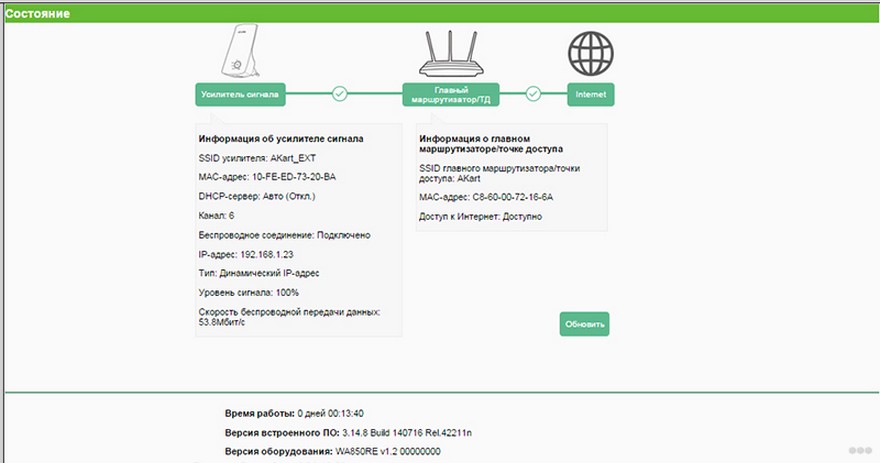
После успешного установления соединения вам необходимо открыть соответствующий веб-сайт вашего усилителя сигнала. У разных производителей он разный, и вы можете найти адрес веб-сайта в руководстве пользователя, прилагаемом к расширителю диапазона. После открытия веб-сайта вам необходимо создать пароль. Этот пароль предназначен для панели администратора вашего расширителя диапазона.
После этого вы можете увидеть все сети Wi-Fi, обнаруженные вашим устройством. Вам нужно выбрать SSID существующего маршрутизатора и идти вперед.
Здесь вы должны ввести пароль вашей существующей сети Wi-Fi (исходной сети). Другими словами, это пароль, который вы используете для подключения своего мобильного телефона или компьютера к существующему маршрутизатору Wi-Fi.
Если ваш WiFi-маршрутизатор имеет разные пароли для диапазона 2,4 ГГц и 5 ГГц, вам необходимо ввести их соответствующим образом.
Однако, если ваш WiFi-маршрутизатор не имеет диапазона 5 ГГц, вы можете использовать только 2,4 ГГц.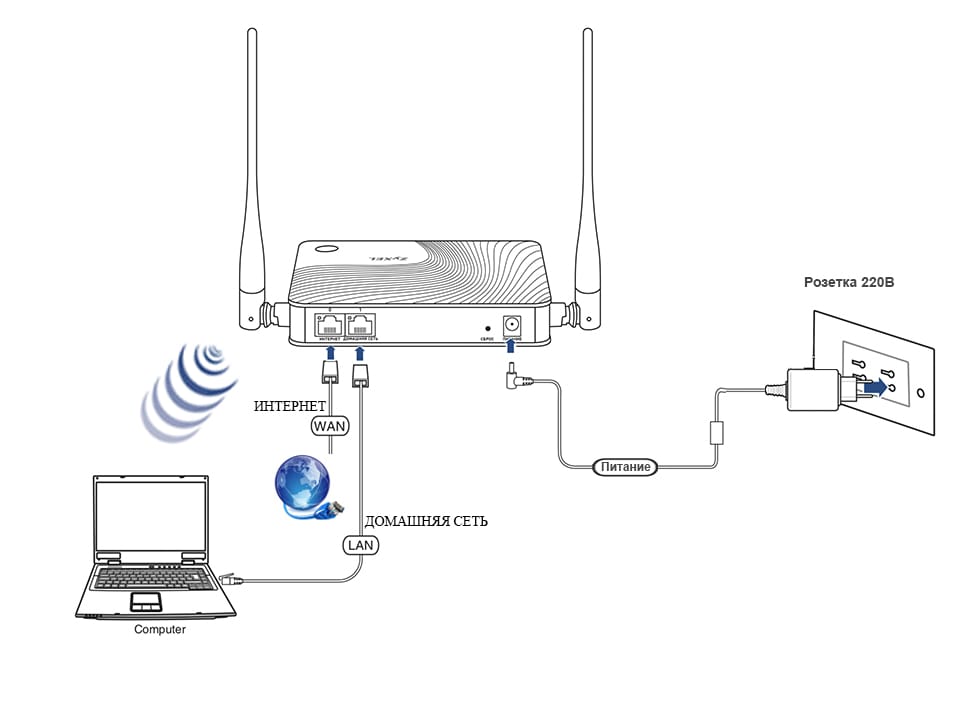 После подтверждения пароля вам необходимо установить SSID для вашего расширителя диапазона WiFi.
После подтверждения пароля вам необходимо установить SSID для вашего расширителя диапазона WiFi.
Чтение: Wi-Fi или система Wi-Fi для всего дома (Mesh); Как лучше?
Если ваше устройство поддерживает диапазон 5 ГГц, вы можете установить разные SSID для 2,4 ГГц и 5 ГГц.
После настройки вы можете без проблем использовать расширитель диапазона Wi-Fi.
Примечания:
- Большинство расширителей диапазона WiFi имеют два основных режима. Это точка доступа и повторитель . Этот вышеупомянутый процесс дал краткое руководство о том, как использовать это устройство в качестве повторителя. Однако, если вы хотите преобразовать проводное интернет-соединение в беспроводное и использовать повторитель в качестве маршрутизатора, вы тоже можете это сделать.
- Всегда используйте Максимальное покрытие или аналогичную опцию, доступную в вашей панели администратора.
 Такая опция помогает вам получить лучшее качество сигнала и сети.
Такая опция помогает вам получить лучшее качество сигнала и сети.
Надеюсь, это руководство поможет вам.
Нужен ли мне расширитель, усилитель или повторитель WiFi?
Если ваши устройства находятся в нескольких метрах от маршрутизатора WiFi, рекомендуется использовать такое устройство для получения сигнала WiFi без каких-либо барьеров. Например, если ваш маршрутизатор находится на первом этаже, а вы остаетесь на втором этаже, вы можете использовать удлинитель для получения сигнала WiFi без каких-либо ограничений. Однако, если ваши устройства находятся довольно близко к роутеру, от таких устройств толку нет.
В чем разница между расширителем WiFi и усилителем и повторителем WiFi?
Проще говоря, удлинитель WiFi расширяет зону покрытия существующей сети. Даже если у вас слабый сигнал, вы все равно получите слабый сигнал даже после использования удлинителя. Однако повторитель WiFi повторяет сигнал в слабых участках сети. Тем не менее, вы получите более сильный сигнал WiFi при использовании усилителя или повторителя.



 Такая опция помогает вам получить лучшее качество сигнала и сети.
Такая опция помогает вам получить лучшее качество сигнала и сети.