Настройка почты Yandex на iPhone
admin 9 комментариев
Очень просто и удобно читать и отправлять письма по электронной почте через встроенное приложение на своём iPhone. Таким образом вы всегда сможете увидеть важные письма которые вам пришли и легко на них написать ответ. Но у данного способа все же существует минус, из него нельзя посылать фотографии. Чтобы использовать встроенную почту не нужно устанавливать на свой смартфон никаких приложений, но придётся немного помучиться с настройками для нормальной работы.
Одним из популярных почтовых сервисов среди пользователей интернета считается Yandex.ru , поэтому в данной статье я постараюсь подробно описать данный процесс. Для других почтовых клиентов принцип ничем не отличается.
Инструкция по настройке:
1.Заходим в «Настройки» и находим там пункт «Почта ,адреса, календари».
2.Далее жмём на «Добавить учетную запись».
3.В следующем меню нажимаем на пункт «Другое». Увы, Apple не жалует Yandex.
4.Выбираем «Новая учетная запись».
5.В открывшемся окне нужно будет заполнить все поля.
Имя – ваше имя, которое люди будут видеть во сообщениях от вас.
E-mail – ваш почтовый адрес, который создан у вас на yandex.ru.
Пароль – Ваш реальный пароль от ящика.
Описание – краткое описание нашей учетной записи, введите yandex или yandex.ru
После того как все поля заполнены, нажимаем «Далее». Начнётся настройка нашей почты.
6.В открывшемся окне жмём на «Сохранить».
7.В большинстве случаев автоматических настроек хватает для корректной работы почты. Закрываем «Настройки» и заходим в наше стандартное приложение «Почта». Там сразу должны загрузиться все наши письма и для более надежной проверки отправляемся тестовое письмо для надежности. Если всё работает, то настройка почты прошла успешно.
Там сразу должны загрузиться все наши письма и для более надежной проверки отправляемся тестовое письмо для надежности. Если всё работает, то настройка почты прошла успешно.
Если почта не работает, то нужно будет немного дальше покопаться в настройках:
А точнее:
1.Снова идём в «Настройки» — «Почта, адреса, календари» — почта которую мы создали.
2.В ней выберем SMTP который находится в разделе «Сервер исходящей почты».
3.Если в вашем уже существуют настроенный почтовый ящик yandex.ru, то вам нужно просто нажать на smtp.yandex.com который находится в разделе «Первичный сервер» ( если же у вас нет почтовых ящиков, то выбираете «Не сконфигурировано», и в поле «Имя узла» пишите smtp.yandex.com. Далее сохраняете и повторно нажимаете на smtp.yandex.com).
4.Проверяем, что у нас активирован пункт «Использовать SSL» и порт сервера прописан 465. Как видно на картинке у меня почта работает хорошо с портом 587.
Как видно на картинке у меня почта работает хорошо с портом 587.
5.Жмём на «Готово»-«Назад» и переходим во вкладку «Дополнительно».
6.Убедитесь, что у вас в разделе «Настройки входящих» активирован пункт «Использовать SSL» и порт сервера прописан 993.
Теперь наша почта полностью готов и готова к работе.
Надеюсь вам была полезна данная статья.
Предыдущий Создание резервной копии своего iPhone
Следующий Как проверить право на гарантийное обслуживание и поддержку iPhone и iPad
Ознакомьтесь также
Благодаря всемирной популярности бренда Apple и реально хорошей операционной системе IOS большинство пользователей смартфонов рано …
Как подключить почту от Яндекс? | Центр Поддержки
Вы можете подключить собственный адрес электронной почты от Яндекс к своему домену, и настроить почту домена в таком виде: ваше_имя@ваш_домен. ru.
ru.
Обратите внимание, что для этого вам необходимо подключить к вашему сайту Wix собственный домен. Нажмите здесь, чтобы узнать больше о переходе на премиум план и подключении домена.
Чтобы настроить доменную почту от Яндекс:
Шаг 1: Добавьте домен в Яндекс
- Войдите в панель управления сервиса Яндекс.Коннект (создайте аккаунт или войдите в тот, к которому вы хотели бы привязать администрирование вашим почтовым сервисом)
- Нажмите Админка, чтобы перейти в панель администрирования
- В выпадающем меню слева вверху выберите Новая организация, а в появившемся окне добавьте ваш домен (без https и www)
- Перейдите в раздел Домены в панели слева, чтобы убедиться, что он появился в списке
Шаг 2: Настройте записи МХ для почты
- Откройте раздел Домены в вашем аккаунте Wix
- Выберите нужный домен и нажмите на вкладку Почта
- Нажмите Настроить МХ-записи
- В выпадающем меню Ваш почтовый провайдер выберите Яндекс
- Нажмите ОК.

Шаг 3: Подтвердите владение доменом на Яндекс
- Вернитесь к разделу Домены в аккаунте Яндекс Коннект и выберите ваш домен
- В открывшейся панели выберите метод подтверждения Метатег
- Скопируйте предложенный тег
- Перейдите во вкладку Поисковая оптимизация раздела SEO и маркетинг в панели управления сайтом Wix
- Выберите вкладку Подтверждение сайта
- В разделе Поисковые системы нажмите на Яндекс.Вебмастер
- Вставьте сохраненный тег в текстовое поле Тег подтверждения сайта
- Нажмите Сохранить
- Вернитесь в аккаунт Яндекс и нажмите на кнопку Проверить
Примечание: Вы можете выбрать альтернативный метод подтверждения через DNS-запись и добавить ее по инструкции добавления TXT записи.
Шаг 4: Создайте персональный почтовый ящик
Чтобы воспользоваться доменной почтой для этого домена, вам необходимо создать отдельные почтовые ящики путем создания аккаунтов Сотрудников для организации.
- В панели управления Яндекс Коннект перейдите в раздел Все сотрудники
- Внизу нажмите значок «+», чтобы добавить аккаунт и нажмите Добавить сотрудника
- Во всплывающем окне укажите имя, желаемый логин и пароль для нового ящика
- Нажмите Добавить.
Приложение электронной почты в App Store
Описание
Яндекс Почта — надежная почта для работы и личной переписки со встроенным переводчиком. Ваши электронные письма будут в безопасности благодаря встроенной защите от вирусов и блокировке спама. Работайте с электронными письмами и вложениями в любое время на любом устройстве и подключите все свои учетные записи электронной почты.
• Без излишеств. Отписаться сразу от всех ненужных рассылок, выбрав их в общем списке адресов. Вам больше не нужно открывать нежелательные электронные письма, чтобы отписаться от списка рассылки.
• Приложение поддерживает работу с несколькими учетными записями электронной почты одновременно, включая Mail, Google, Outlook, Yahoo, Rambler и iCloud. Читайте электронные письма из разных почтовых ящиков в одном приложении.
• Все вложения электронной почты, включая фотографии и документы, автоматически сохраняются в облаке Яндекс Диска и доступны с любого устройства.
• Работайте с электронной почтой на ходу: просматривайте вложения, прослушивайте электронную почту, если вы заняты, и отвечайте шаблонным сообщением одним касанием. Яндекс Почта имеет встроенный переводчик входящих и исходящих сообщений. Вы можете прочитать электронное письмо на иностранном языке без каких-либо затруднений.
• Защитите себя от взлома и спама.
 Чтобы другие не могли читать ваши электронные письма, включите вход с помощью PIN-кода. Умные алгоритмы Яндекс Почты надежно защищают вас от нежелательных списков рассылки.
Чтобы другие не могли читать ваши электронные письма, включите вход с помощью PIN-кода. Умные алгоритмы Яндекс Почты надежно защищают вас от нежелательных списков рассылки. • Видеовстречи по ссылке и календарю. С Telemost можно устраивать рабочие конференции и семейные чаты. Совершайте видеозвонки на любом устройстве без ограничений по времени. Организовывайте звонки прямо в приложении Яндекс Диска, не переключаясь на Zoom, Skype, WhatsApp или любые другие сервисы. А если вы добавите встречу в Яндекс Календарь, все участники получат напоминание по электронной почте.
• Эксклюзивный адрес. Подключите Яндекс 360 Премиум, чтобы выбрать уникальный адрес с вашим именем или тем, чем вы занимаетесь. Эксклюзивный адрес позволяет людям узнать, чем вы занимаетесь. Например: [email protected]. Ваше электронное письмо будет выделяться и привлечет дополнительное внимание.
• Резервные копии. Восстановите электронную почту, что бы ни случилось. Например, если вы случайно потеряете важную переписку, ее можно будет восстановить до 6 месяцев спустя, а не только через 1 месяц.
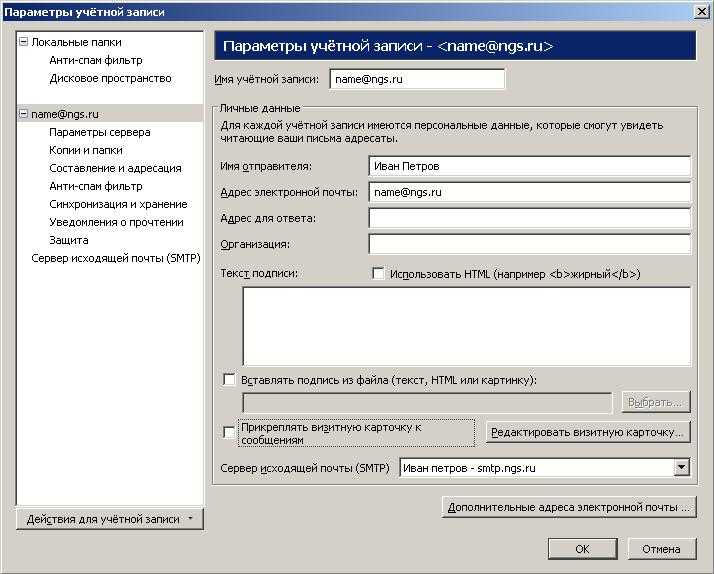
Яндекс Почта — российская почтовая служба — альтернатива Mail, Gmail, iCloud и Rambler. Пользователи Яндекс Почты получают 5 ГБ бесплатного облачного хранилища на Яндекс Диске.
Данные Яндекс Почты надежно хранятся в нескольких копиях в разных дата-центрах России, поэтому у вас всегда будет доступ к вашим файлам.
Версия 4.74.1
Мы внесли несколько тонких, но важных исправлений. Пожалуйста, обновите приложение.
Рейтинги и обзоры
Рейтинги 2K
Хорошая работа
Лучшая почта
Спасибо! Наша команда будет очень рада узнать, что вам так нравится наше приложение! 🙌
ФСБ вас читает
Полностью контролируется российскими спецслужбами.
Нет поддержки адаптивной электронной почты
Правда?
Спасибо! Если у вас есть какие-либо вопросы, мы всегда готовы вам помочь.
Разработчик, ООО «Яндекс», указал, что политика конфиденциальности приложения может включать обработку данных, как описано ниже. Для получения дополнительной информации см. политику конфиденциальности разработчика.
Данные, используемые для отслеживания вас
Следующие данные могут использоваться для отслеживания вас в приложениях и на веб-сайтах, принадлежащих другим компаниям:
Данные, связанные с вами
Следующие данные могут быть собраны и связаны с вашей личностью:
- Контактная информация
- Идентификаторы
- Данные об использовании
- Диагностика
- Другие данные
Методы обеспечения конфиденциальности могут различаться в зависимости, например, от используемых вами функций или вашего возраста. Узнать больше
Узнать больше
Информация
- Провайдер
- Яндекс, ООО
- Размер
- 214,8 МБ
- Категория
- Производительность
- Возрастной рейтинг
- 4+
- Авторское право
- © 2010 — 2023 ООО «Яндекс»
- Цена
- Бесплатно
- Сайт разработчика
- Тех. поддержка
- политика конфиденциальности
Опоры
Еще от этого разработчика
Вам также может понравиться
Как использовать электронную почту Hostinger: полное руководство для начинающих
Хостингер
03 января 2023 г.
Паулюс З.
10 мин Чтение
Вам нужен быстрый доступ к почтовому ящику в пути? Настройте электронную почту Hostinger, чтобы быть в курсе своих действий в течение дня.
Этого можно легко добиться с помощью почтового клиента, такого как Thunderbird или Outlook, или доступа к вашим сообщениям с мобильного устройства.
В этом руководстве показано, как настроить электронную почту Hostinger для разных почтовых клиентов и устройств.
Загрузить руководство по использованию Hostinger
Как начать работу с электронной почтой Hostinger
В этом видео мы рассмотрим функции почтовых сервисов Hostinger.
Подпишитесь на другие обучающие видео! Академия Хостингер
Подписаться
Прежде чем мы начнем, нам нужно создать новую учетную запись электронной почты в hPanel.
- Получив доступ к своей учетной записи хостинга, найдите и нажмите кнопку Учетные записи электронной почты в категории Электронные письма .
- Нажмите Добавить учетную запись электронной почты . Введите предпочтительное пользовательское имя электронной почты и пароль. Нажмите Создать .
- Вы увидите свой новый адрес электронной почты в разделе Управление учетными записями электронной почты .
Pro Tip
По умолчанию спам-фильтр и антивирус автоматически активируются после создания учетной записи. Вы можете предварительно просмотреть настройки своей учетной записи электронной почты, нажав кнопку Настройки в разделе Действия .
Для получения дополнительной информации о том, как создать профессиональную учетную запись электронной почты, ознакомьтесь с нашим руководством здесь.
Использование веб-почты в hPanel
Любой созданный вами адрес электронной почты доступен через клиент веб-почты, который позволяет вам читать, составлять, отправлять и получать электронные письма с помощью настольного компьютера или мобильного устройства
Вы можете добавить следующую ссылку в качестве закладки в свой веб-браузер или мобильный браузер и в любое время получить быстрый доступ к своей папке «Входящие». Просто зайдите на Hostinger Webmail и войдите в систему, используя свои учетные данные.
Другой способ получить доступ к веб-почте — через hPanel.
- Войдите в свою учетную запись Hostinger и нажмите Учетные записи электронной почты .
- Прокрутите вниз до раздела Управление учетными записями электронной почты и нажмите кнопку Webmail . Он направит вас к клиенту веб-почты.
Использование бесплатного почтового приложения позволяет вам получать доступ к своим сообщениям электронной почты, даже если вы не в сети, потому что вы можете загружать копии на свое устройство.
Кроме того, это позволит вам управлять несколькими учетными записями электронной почты из одного приложения без необходимости каждый раз входить в систему.
Существует довольно много отличных почтовых клиентов, которые вы можете использовать. Вот некоторые из них:
- Mozilla Thunderbird — это почтовый клиент с открытым исходным кодом от создателей Mozilla Firefox. Это один из самых популярных почтовых клиентов, и, самое главное, его можно использовать совершенно бесплатно. Помимо других полезных функций, вы можете синхронизировать свою учетную запись Google Hangouts или Twitter.
- Microsoft Outlook — известен своей надежностью, доступен на всех основных платформах, таких как Windows, Mac, iOS и Android. Это позволяет вам планировать сообщения, делиться календарями с другими, среди других полезных инструментов. Однако вам потребуется действующая подписка на Office 365, чтобы использовать приложение на устройствах Windows или macOS.
- Apple Mail — бесплатный почтовый клиент для пользователей Apple со всеми необходимыми функциями.
 Он прост в использовании и настоятельно рекомендуется как новичкам, так и профессионалам.
Он прост в использовании и настоятельно рекомендуется как новичкам, так и профессионалам. - Почта Windows — предустанавливается на все новые компьютеры с ОС Windows. Он предлагает основные функции электронной почты для отправки, получения и создания сообщений.
- Spark — еще один отличный почтовый клиент для совместной работы и управления командой. Он поддерживает такие популярные почтовые сервисы, как Gmail, Yahoo, Aol Mail, iCloud и другие. Доступны как бесплатные, так и премиум-аккаунты.
- eM Client — один из лучших почтовых клиентов для Windows и macOS, поскольку он поддерживает многоязычные функции, переводя отправленные электронные письма до 39.языки. Вы можете получить бесплатную лицензию или перейти на версию Pro, которая стоит единовременный платеж в размере 49,95 долларов США .
Прежде чем показать вам, как настроить только что установленный почтовый клиент, давайте определим два типа протоколов, которые соединяют вас с почтовыми серверами.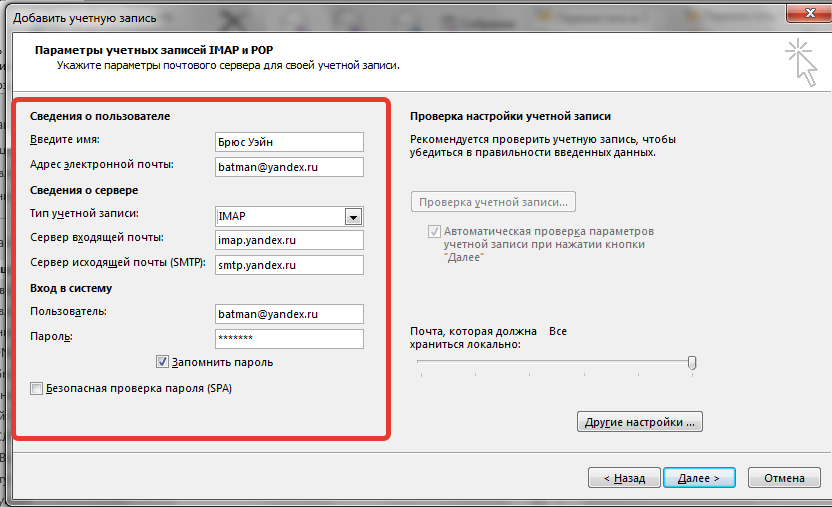
Настройка IMAP или POP3: что выбрать?
Вы часто будете сталкиваться с двумя часто упоминаемыми словами, когда речь идет о почтовых клиентах — IMAP и POP3 . Эти два почтовых протокола Интернета используются программами чтения электронной почты при извлечении ваших сообщений с почтового сервера.
Например, критическая разница между ними заключается в том, где будут храниться ваши электронные письма. IMAP будет хранить все ваши сообщения, как отправленные, так и полученные, на стороне сервера, в то время как POP3 будет хранить такие данные на одном устройстве, таком как ваш компьютер или мобильное устройство
Короче говоря, мы рекомендуем используя протокол IMAP в большинстве случаев, перечисленных в этом руководстве. Часто это более безопасный способ управления электронной почтой, и его можно использовать для доступа к вашим сообщениям на нескольких устройствах, в отличие от POP3.
При настройке электронной почты вам потребуется собрать настройки SMTP-сервера для исходящей почты.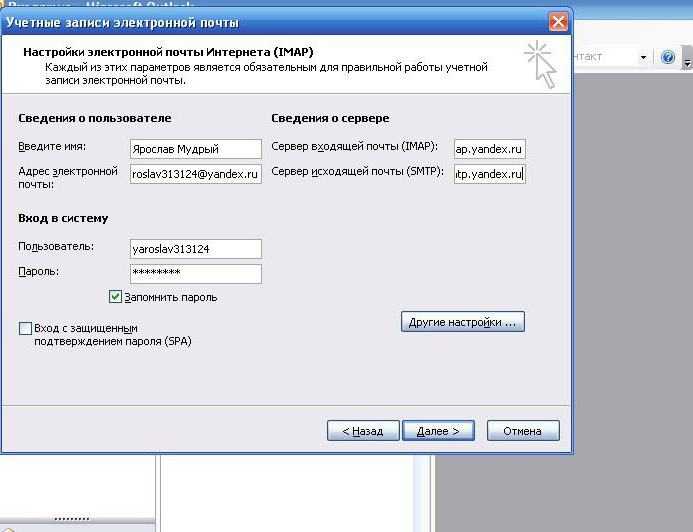 SMTP — это еще один стандартный почтовый протокол, используемый для отправки сообщений от почтового клиента на сервер вместо их получения. Вы найдете данные своей электронной почты в hPanel, перейдя к Электронные письма -> Настройка устройства -> Настройка вручную .
SMTP — это еще один стандартный почтовый протокол, используемый для отправки сообщений от почтового клиента на сервер вместо их получения. Вы найдете данные своей электронной почты в hPanel, перейдя к Электронные письма -> Настройка устройства -> Настройка вручную .
Сохраните эту информацию, так как она понадобится нам при настройке вашей учетной записи электронной почты.
Установка Thunderbird и настройка учетной записи электронной почты
Mozilla Thunderbird — это бесплатный кроссплатформенный почтовый клиент, доступный как для Windows, так и для macOS.
Вот пошаговое руководство по настройке на каждой платформе.
Windows
- Скачать установочный файл с официальной страницы. Он автоматически определит используемую вами операционную систему.
- После загрузки файла запустите исполняемый файл. Дайте ему несколько секунд для завершения процесса извлечения.
- Если вы установили ограничения на своем компьютере, появится всплывающее окно Контроль учетных записей пользователей с запросом вашего разрешения на запуск приложения.
 Нажмите Да , и появится окно мастера установки. Нажмите Далее , чтобы продолжить.
Нажмите Да , и появится окно мастера установки. Нажмите Далее , чтобы продолжить. - Выберите тип установки . Вы можете свободно выбрать вариант Standard , так как он установит все наиболее распространенные функции, которые вам понадобятся. Нажмите Далее , чтобы продолжить.
- Нажмите Установить , чтобы продолжить. Снимите флажок «Использовать Thunderbird в качестве почтового приложения по умолчанию» , если вы используете несколько разных почтовых клиентов на своем компьютере.
- После завершения установки в новом окне вам будет предложено запустить клиент Thunderbird. Установите флажок, чтобы запустить приложение, и нажмите Готово .
Теперь мы настроим вашу учетную запись электронной почты, используя данные электронной почты, которые мы скопировали ранее.
- После того, как вы откроете приложение, появится новое окно, которое поможет вам настроить электронную почту.
 Введите свое имя, включая адрес электронной почты и пароль, которые вы создали ранее, и поставьте галочку в поле «Запомнить пароль» . Щелкните Продолжить .
Введите свое имя, включая адрес электронной почты и пароль, которые вы создали ранее, и поставьте галочку в поле «Запомнить пароль» . Щелкните Продолжить . - Теперь Thunderbird попытается получить настройки электронной почты с сервера. В случае успеха вы увидите сообщение «Найдена конфигурация у поставщика электронной почты» . Щелкните Готово .
- Теперь приложение предложит вам установить основной почтовый клиент. Выберите «Установить по умолчанию », если хотите сделать его одним.
Pro Tip
Если вы не можете подключиться, вы можете попробовать ввести информацию вручную, нажав кнопку Настроить вручную .
macOS
- После загрузки установочного файла дважды щелкните файл .dmg , чтобы запустить приложение.
- Когда откроется новое окно, перетащите значок Thunderbird на Папка приложений .

- В зависимости от ограничений безопасности, установленных на вашем компьютере, вам может потребоваться проверить приложение, прежде чем его можно будет открыть. Щелкните Открыть , чтобы продолжить. Thunderbird также может запросить разрешение на доступ к вашим контактам. Нажмите OK .
- Появится новое окно, которое поможет вам настроить электронную почту. Введите свое имя, адрес электронной почты и пароль. Установите флажок «Запомнить мой пароль» и нажмите 9.0175 Продолжить .
- Если подключение было успешным, появится сообщение «Найдена конфигурация у поставщика электронной почты» . Выберите Готово , чтобы продолжить.
- Вам будет предложено использовать Thunderbird в качестве основного почтового клиента. Щелкните параметр «Установить по умолчанию », если вы хотите сделать именно это.
Для получения дополнительной информации о том, как настроить Mozilla Thunderbird, ознакомьтесь с нашим руководством по настройке электронной почты Thunderbird.
Настройка учетной записи электронной почты в Outlook
Outlook — еще один отличный кросс-платформенный почтовый клиент, известный своей надежностью и надежными функциями электронной почты, которые идеально подходят для управления несколькими учетными записями электронной почты.
Вот как установить Outlook на разных платформах.
Windows
К сожалению, для Windows нет бесплатной версии. Чтобы загрузить его, вам необходимо зарегистрировать учетную запись Microsoft 365 , которая начинается с 6,99 долларов США в месяц для личного использования.
Профессиональный наконечник
Microsoft Outlook не следует путать с приложением Mail по умолчанию, установленным в Windows 8.1 и Windows 10 . Кроме того, на вашем компьютере уже может быть установлен Outlook, если вы приобрели его с предустановленным пакетом Microsoft Office .
Если на вашем компьютере уже установлен Microsoft Office, перейдите к четвертому шагу данного руководства.
- Загрузите и запустите программу установки Office . Убедитесь, что у вас стабильное подключение к Интернету, так как мастер установки загрузит для вас оставшиеся файлы.
- После этого откройте приложение на своем компьютере и нажмите кнопку Начать .
- Перейдите на вкладку «Файл», расположенную в левом верхнем углу. В окне Информация об учетной записи нажмите кнопку Добавить учетную запись .
- Введите информацию об электронной почте Hostinger, которую мы скопировали ранее, и нажмите Подключиться .
- Outlook автоматически перейдет к дополнительным параметрам . Вам будет предоставлен выбор, чтобы выбрать тип провайдера . В этом руководстве мы будем использовать протокол IMAP.
- Введите данные вашего входящего и исходящего сервера . Вы можете найти эту информацию в разделе учетных записей электронной почты в hPanel.
 Щелкните Далее .
Щелкните Далее . - Введите пароль и нажмите Подключить .
- Подождите несколько секунд, и Outlook покажет вам сообщение «Учетная запись успешно добавлена» . Вы можете нажать Готово , чтобы закрыть окно или добавить другой адрес электронной почты, если хотите.
macOS
Прежде всего, нам нужно загрузить приложение из Mac App Store или загрузить установочный пакет с официальной страницы. Если вы загрузили установочный файл, вот как установить Outlook на свой компьютер.
- Найдите недавно загруженный файл. Когда появится окно установки, нажмите Продолжить .
- Нажмите Подтвердите , чтобы продолжить установку.
- Выберите место назначения для вашего почтового клиента и нажмите Продолжить .
- Для установки типа прочтите следующие инструкции и нажмите Далее .

- Если вы установили ограничения на установку программного обеспечения, появится всплывающее окно, требующее ввода имени пользователя и пароля администратора перед установкой. Щелкните Установить программное обеспечение , чтобы продолжить.
- Подождите несколько секунд, чтобы завершить установку.
Теперь давайте настроим вашу учетную запись электронной почты Hostinger, используя данные электронной почты, которые мы скопировали ранее.
- Запустите Outlook и нажмите Начать .
- Если вы еще не совершили покупку или у вас уже есть действующая лицензия Office 365, вы можете войти в свою учетную запись отсюда. Когда появится другое окно, нажмите «Начать использование Outlook» .
- Outlook автоматически обнаружит учетные записи электронной почты, связанные с вашей учетной записью, если таковые имеются. Если это так, нажмите кнопку Вместо кнопки Добавить другие .
 Если нет, вы будете автоматически перемещены в окно «Настройка электронной почты» .
Если нет, вы будете автоматически перемещены в окно «Настройка электронной почты» . - Введите адрес электронной почты Hostinger и нажмите Продолжить .
- Если Outlook не смог автоматически определить провайдера электронной почты, выберите параметр IMAP/POP в следующем окне.
- В этом руководстве мы будем использовать протокол IMAP, поэтому убедитесь, что этот параметр выбран. Введите настройки электронной почты для серверов входящей и исходящей почты и после заполнения данных электронной почты нажмите 9.0175 Добавить учетную запись .
- Щелкните Готово , чтобы закрыть окно.
Если вам нужна дополнительная помощь, вы можете ознакомиться с нашим полным руководством по настройке Outlook.
Apple Mail
Для устройств macOS вы можете настроить учетную запись электронной почты Hostinger, используя приложение Apple Mail по умолчанию.
- Запустите приложение. Если это ваш первый раз, появится всплывающее окно с доступными почтовыми службами, которые вы можете выбрать. В противном случае нажмите Mail в меню приложения и нажмите Добавить учетную запись .
- В том же окне выберите Другая учетная запись почты , а затем Продолжить .
- Введите свои данные и нажмите Войти .
- Если приложению не удается автоматически подтвердить вашу учетную запись, вы можете настроить параметры вручную. Для типа учетной записи выберите IMAP . Щелкните Войти .
Если вы хотите узнать больше о Mac Mail, ознакомьтесь с нашим руководством здесь.
Почта для Windows 10
Чтобы добавить учетную запись электронной почты в приложение Почта Windows 10, нужно выполнить всего несколько шагов.
- Откройте меню «Пуск» Windows и найдите приложение Mail .
 Если по какой-то причине оно еще не установлено на вашем компьютере, вы можете загрузить его из Магазина Microsoft.
Если по какой-то причине оно еще не установлено на вашем компьютере, вы можете загрузить его из Магазина Microsoft. - Если вы впервые открываете приложение Почта, вы увидите окно «Добро пожаловать в Почту». Для начала выберите Добавить учетную запись .
- Если вы уже использовали приложение «Почта», щелкните значок «Настройки» (зубчатое колесо) в левом нижнем углу и выберите «Управление учетными записями». Затем нажмите Добавить учетную запись .
- Поскольку мы настраиваем электронную почту Hostinger, нажмите Другая учетная запись .
- Введите свой адрес электронной почты, имя, которое вы хотели бы использовать, и пароль.
- После этого нажмите Войти . В случае успеха ваши данные начнут синхронизироваться немедленно. Подтвердите, нажав Готово .
Использование мобильного устройства iOS или Android
Если вы хотите настроить учетную запись электронной почты на устройстве iOS или Android, мы покажем вам, как это сделать.
iOS
Вам не нужно загружать какие-либо сторонние приложения на ваше устройство iOS, поскольку почтовый клиент по умолчанию предустановлен на всех устройствах iOS.
- На устройстве iOS перейдите в Настройки , а затем Пароли и учетные записи . Выберите Опция Добавить учетную запись расположена внизу.
- Вы увидите несколько доступных почтовых сервисов. Выберите Другое , чтобы настроить собственную учетную запись электронной почты.
- Выберите Добавить учетную запись почты .
- Выберите параметр IMAP в следующем окне. Используйте настройки электронной почты, которые мы скопировали в начале этого руководства, чтобы завершить процесс. Как только это будет сделано, нажмите Next .
- Переключите приложения, с которыми вы хотите связать свою учетную запись электронной почты, и нажмите Сохранить .

- Вернитесь к разделу Пароли и учетные записи . Если вы сейчас нажмете на приложение «Почта», вы увидите только что добавленную учетную запись электронной почты.
Мы подготовили более подробное руководство по настройке учетной записи электронной почты на вашем устройстве iOS, которое вы найдете здесь.
Android
Чтобы настроить учетную запись электронной почты в учетной записи Android, выполните следующие действия.
Pro Tip
Хотя приведенные примеры могут выглядеть по-разному в зависимости от марки мобильного телефона, который вы используете, общий процесс настройки электронной почты на Android должен выглядеть одинаково независимо от устройства.
- Запустите стандартное приложение Электронная почта на своем смартфоне. Вам будет предоставлен выбор между различными поставщиками электронной почты. Нажмите Другое , чтобы настроить учетную запись электронной почты в Hostinger.

- Введите адрес электронной почты и пароль, которые мы скопировали ранее, и нажмите Настройка вручную .
- Выберите учетную запись IMAP в качестве типа учетной записи.
- В окне Настройки сервера введите данные своей электронной почты. Нажмите Войдите в систему , чтобы завершить настройку.
- Подождите несколько секунд, пока завершится установка. Как только это будет сделано, вы должны увидеть, что ваша недавно добавленная учетная запись электронной почты готова к использованию.
Для получения дополнительной информации о настройке учетной записи электронной почты на Android ознакомьтесь с нашим руководством здесь.
Настроить учетную запись электронной почты Hostinger для отправки и получения сообщений с использованием учетной записи Gmail очень просто.
- Откройте свою учетную запись Gmail и нажмите кнопку Настройки в правом верхнем углу.
 Затем нажмите Посмотреть все настройки .
Затем нажмите Посмотреть все настройки . - Перейдите на вкладку Accounts and Import .
- Прокрутите вниз и найдите Добавьте еще один адрес электронной почты рядом с разделом «Отправить почту как» .
- В новом окне введите данные электронной почты, которые мы скопировали ранее, и нажмите Следующий шаг .
- Введите данные своего SMTP-сервера, имя пользователя и пароль, которые вы использовали для создания учетной записи электронной почты Hostinger. Когда закончите, нажмите Добавить учетную запись .
- Проверьте свой почтовый ящик, войдя в систему с помощью веб-почты Hostinger, чтобы открыть электронное письмо с подтверждением. Нажмите на указанную ссылку, чтобы завершить процесс. Вы также можете скопировать и вставить код подтверждения во всплывающее окно и нажать Подтвердить .
- Вы можете проверить, все ли настроено правильно, создав новое сообщение электронной почты и проверив раздел «От» , чтобы убедиться, что ваша вновь добавленная учетная запись была успешно добавлена.

В качестве альтернативы, если вы хотите использовать Gmail, вас может заинтересовать служба электронной почты Google Workspace в Hostinger, которая позволит вам использовать другие службы Google, такие как Календарь, Google Диск и Документы Google.
Вы можете подключить свою электронную почту Hostinger к Outlook.com (ранее известному как Hotmail), где вы не сможете установить почтовый клиент Outlook на свое устройство.
- Перейдите на Outlook.com и создайте учетную запись электронной почты @outlook.com , если у вас ее еще нет.
- Получив доступ к своей учетной записи, нажмите кнопку Настройки (шестеренка) в правом верхнем углу.
- Нажмите Просмотреть все настройки Outlook . Перейдите на Mail , а затем Sync Mail . Выберите параметр Другие учетные записи электронной почты .
- Введите адрес электронной почты и пароль Hostinger.
 В разделе Дополнительные параметры установите флажок «Настроить параметры учетной записи вручную» .
В разделе Дополнительные параметры установите флажок «Настроить параметры учетной записи вручную» . - Появится новое окно со всеми доступными параметрами типа подключения. Выберите опцию протокола IMAP .
- Введите данные электронной почты, которые мы скопировали ранее. Нажмите OK .
- Когда вы закончите, вы увидите свою недавно добавленную учетную запись электронной почты Hostinger в разделе «Управление подключенными учетными записями» . Если вы хотите использовать свою учетную запись электронной почты Hostinger для отправки электронных писем по умолчанию, вы можете изменить ее в разделе «Установить адрес отправителя по умолчанию» 9.раздел 0176. Нажмите Сохранить .
Теперь вы можете использовать свою учетную запись Outlook.com для отправки, получения и управления сообщениями электронной почты Hostinger.
Заключение
Настроить собственную учетную запись электронной почты Hostinger с помощью почтового клиента очень просто, независимо от того, какое устройство вы используете.




 Он прост в использовании и настоятельно рекомендуется как новичкам, так и профессионалам.
Он прост в использовании и настоятельно рекомендуется как новичкам, так и профессионалам. Нажмите Да , и появится окно мастера установки. Нажмите Далее , чтобы продолжить.
Нажмите Да , и появится окно мастера установки. Нажмите Далее , чтобы продолжить.  Введите свое имя, включая адрес электронной почты и пароль, которые вы создали ранее, и поставьте галочку в поле «Запомнить пароль» . Щелкните Продолжить .
Введите свое имя, включая адрес электронной почты и пароль, которые вы создали ранее, и поставьте галочку в поле «Запомнить пароль» . Щелкните Продолжить . 

 Если нет, вы будете автоматически перемещены в окно «Настройка электронной почты» .
Если нет, вы будете автоматически перемещены в окно «Настройка электронной почты» . Если по какой-то причине оно еще не установлено на вашем компьютере, вы можете загрузить его из Магазина Microsoft.
Если по какой-то причине оно еще не установлено на вашем компьютере, вы можете загрузить его из Магазина Microsoft. 

 Затем нажмите Посмотреть все настройки .
Затем нажмите Посмотреть все настройки . 
 В разделе Дополнительные параметры установите флажок «Настроить параметры учетной записи вручную» .
В разделе Дополнительные параметры установите флажок «Настроить параметры учетной записи вручную» .