Как настроить микрофон в наушниках на компьютере и телефоне
Как настроить наушники с микрофоном на Windows 10?
Настройка и проверка микрофонов в Windows 10
- Убедитесь, что микрофон подключен к компьютеру.
- Выберите Пуск > Параметры > Система > Звук.
- В разделе «Параметры звука» откройте Ввод > Выберите устройства ввода, затем выберите микрофон или записывающее устройство, которое вы хотите использовать.
12 мая 2020 г.
Как настроить микрофон в наушниках на ноутбуке?
Как включить микрофон на наушниках на Windows XP, 8, 8.1
Найдите в правом нижнем углу изображение звука, щелкните по нему правой кнопкой мышки и выберите «Устройства воспроизведения» (Playback Devices). 2. Откроется подраздел «Воспроизведение».
Как проверить наушники с микрофоном на ПК?
Шаг 2 — убедитесь, что компьютер видит ваш микрофон
Найдите в правом нижнем углу экрана значок динамика, нажмите на него правой кнопкой мыши и выберите меню «Записывающие устройства».
Как подключить гарнитуру к ноутбуку Windows 10?
Настройка диспетчера Realtek
- Откройте «Панель управления» и выберите «Диспетчер Realtek HD» (может быть Dolby Digital или Sound Booster).
- В появившемся окне нажмите «Дополнительные настройки устройства».
- Выберите «Разделить все выходные гнезда в качестве независимых входных устройств».
Что делать если ноутбук не видит наушники с микрофоном?
Если ноутбук (на Windows 10 или другой версии) «не видит» проводные наушники, то нужно проверять драйвера аудио-карты и разъёмы:
- Открываем Диспетчер устройств.
- Выбираем «Аудиовходы и аудиовыходы» и нужное устройство в них.
- Если есть восклицательный знак, обновляем драйверы.

Почему компьютер не видит микрофон?
Первым делом следует проверить, видит ли компьютер подключенный микрофон. Для этого: В «Панели управления» Windows перейти в раздел «Оборудование и звук», затем выбрать «Звук» и перейти во вновь открывшемся окошке во вкладку «Запись». … Даже если микрофон не подключен, его иконка отобразится во вкладке «Запись».
Как проверить работу микрофона в наушниках?
Чтобы самим настроить и проверить его — выберите микрофон и нажмите свойства (внизу окна есть эта вкладка). В свойствах есть вкладка «прослушать», перейдите в нее и включите возможность «прослушать с данного устройства». Это нам позволит слышать в наушниках или колонках то, что будет передавать им микрофон.
Как проверить работает ли микрофон в ноутбуке?
Настройка и проверка микрофонов в Windows 10
- Чтобы установить новый микрофон, выполните указанные ниже действия: Убедитесь, что микрофон подключен к компьютеру. Выберите Пуск > Параметры > Система > Звук.

- Проверка уже установленного микрофона Убедитесь, что микрофон подключен к компьютеру. Выберите Пуск > Параметры > Система > Звук.
12 мая 2020 г.
Можно ли использовать микрофон от наушников?
Лучше всего с ролью простенького микрофона справляются внутриканальные наушники или наушники-вкладыши. Накладные и полноразмерные наушники тоже могут выполнить роль микрофона, но звук будет очень тихим и гулким. Для того, чтобы наушники стали микрофоном нужно подключить их в микрофонный вход. Да, всё так просто.
Можно ли подключить наушники с микрофоном от телефона к компьютеру?
Разъемы для подключения
Для подключения наушников с микрофоном к компьютеру предназначены два штекера на гарнитуре и такое же число разъемов на системном блоке. … Если такого порта нет, работать будут только наушники.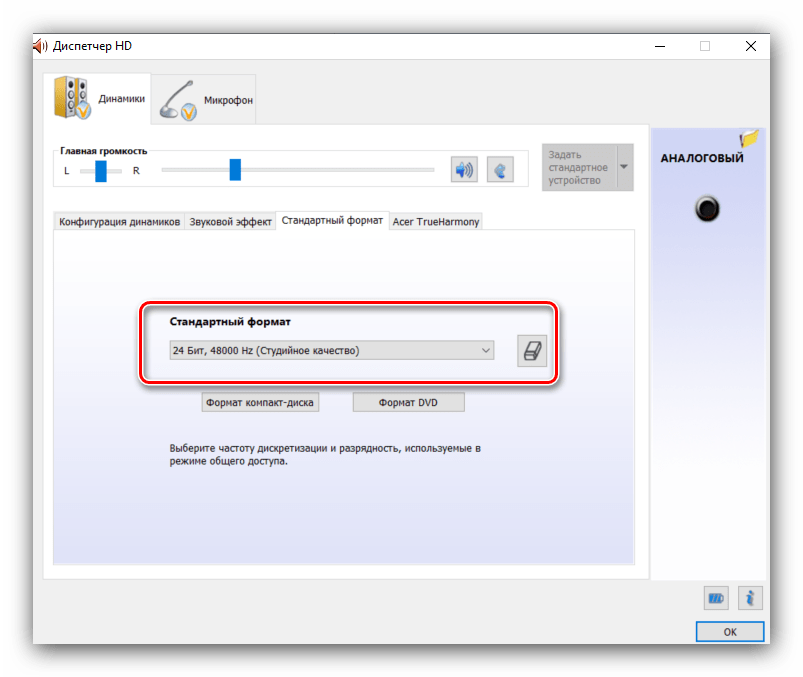
Как настроить и использовать гарнитуру в Windows 10
Гарнитура может быть важным инструментом для общения, особенно при работе из дома, где вам, возможно, придется блокировать окружающий шум только для выполнения работы. Гарнитуры также особенно популярны среди геймеров, которым необходимо, чтобы наушники чётко передавали атмосферу, созданную разработчиками игр, а микрофон эффективно помогал общаться с товарищами по команде.
К счастью, Microsoft всегда уделяла много внимания подключению и работе гарнитур в системе Windows.
Как настроить гарнитуру в Windows 10
Чтобы использовать гарнитуру, вам необходимо подключить её. Мы знаем, что это просто, но можно ошибиться, если вы не знакомы с доступными портами аудио на ПК. Этого можно достичь, подключив конец кабеля гарнитуры к свободному порту на ПК или подключив её через беспроводную сеть.
Вот варианты для владельцев гарнитуры:
- Гнездо 3,5 мм.
 У более старых и более доступных гарнитур на конце кабеля обычно есть два штекера на 3,5 мм – один для аудиовыхода, а другой для микрофона. (Розовый для микрофона, зеленый для гарнитуры.)
У более старых и более доступных гарнитур на конце кабеля обычно есть два штекера на 3,5 мм – один для аудиовыхода, а другой для микрофона. (Розовый для микрофона, зеленый для гарнитуры.) - USB: гарнитуры с питанием от USB обеспечивают расширенные возможности благодаря встроенным усилителям, элементам управления и другим функциям, хотя с точки зрения качества между разъемами USB и 3,5 мм нет большого разрыва.
- Беспроводная связь: будь то Bluetooth или выделенный беспроводной USB-приемник, эти гарнитуры убирают все кабели между вашим компьютером и позволяют вам сидеть более комфортно, не опасаясь создать запутанный беспорядок.
В зависимости от случая и материнской платы, установленной на настольном ПК, могут быть доступные порты на передней панели корпуса или рядом с ней, что может оказаться полезным, если у вас короткий кабель или нет свободных портов на задней панели. Самым важным фактором с точки зрения качества звука будет звуковая карта на материнской плате.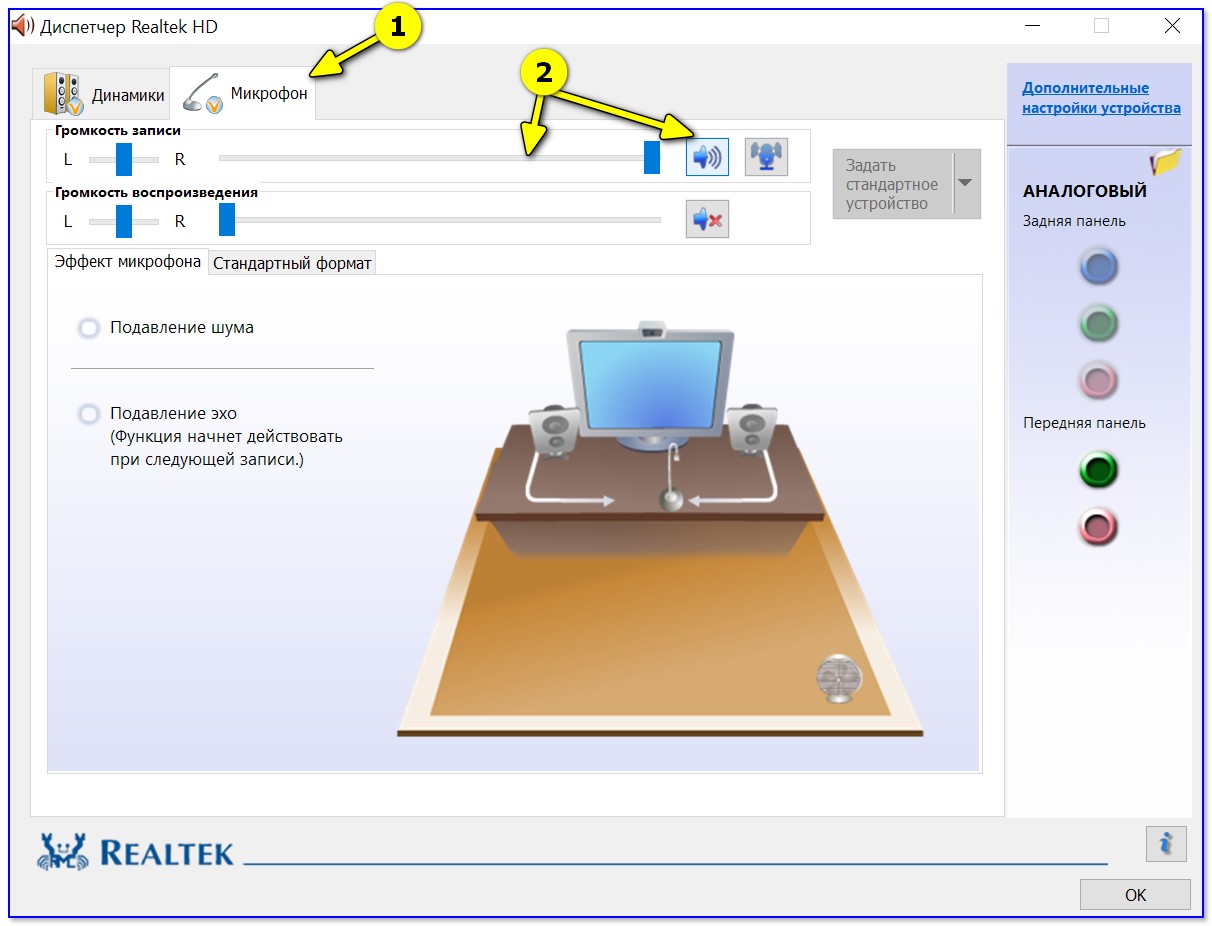
Проверка вывода звука в Windows 10
После того, как гарнитура подключена к ПК, настало время убедиться, что в Windows настроены уровни звука и тому подобное. Во-первых, нам нужно убедиться, что в качестве устройства вывода по умолчанию выбрана гарнитура Windows.
- Щелкните левой кнопкой мыши значок звука на панели задач.
- Выберите звуковое устройство в раскрывающемся меню.
- Выберите подключенную гарнитуру.
Это может указание на USB, либо марка и модель встроенной звуковой карты – это зависит от того, какой тип подключения использует гарнитура. Можно переименовать каждую запись в этом списке, чтобы вам было проще понять, что именно вы включаете.
Теперь нам нужно проверить вывод, чтобы убедиться, что мы выбрали правильное устройство и всё работает отлично. Вы можете сделать это, запустив некоторые носители на ПК или использовать функцию тестирования в Windows.
- Щелкните правой кнопкой мыши значок звука на панели задач.

- Выберите Открыть настройки звука.
- Выберите Панель управления звуком справа.
- Выберите наушники (должна быть зеленая галочка).
- Нажмите Свойства. (Вы можете переименовать этот вывод звука прямо здесь, чтобы было легче переключаться.)
- Выберите вкладку «Дополнительно».
- Нажмите кнопку теста.
Если вы слышите звук через наушники, значит всё в порядке. Если нет, проверьте, правильно ли выбрано устройство для вывода звука и подключена ли сама гарнитура (мы все попадаем в ситуацию, когда что-то не работает, потому что оно физически не подключено).
Запишите свой голос
После этого нам нужно выбрать микрофон в качестве устройства ввода по умолчанию и убедиться, что громкость включена. Для этого мы выполняем аналогичные шаги, выполняемые для наушников:
- Щелкните правой кнопкой мыши значок звука на панели задач.

- Выберите Открыть параметры звука.
- Выберите Панель управления звуком справа.
- Выберите вкладку «Запись».
- Выберите микрофон.
- Нажмите По умолчанию.
- Откройте окно свойств.
- Выберите вкладку Уровни.
- Отрегулируйте громкость.
Обязательно запустите ваше любимое приложение VoIP или программное обеспечение для записи, чтобы протестировать микрофон. Некоторые приложения могут полностью контролировать микрофон и соответствующим образом регулировать уровни, в то время как другие позволяют вам манипулировать громкостью в пакете программного обеспечения, чтобы не открывать это окно записи каждый раз.
Устранение проблем с гарнитурой Windows
Убедитесь, что вы используете правильные порты
Всё ли подключено? Вы использовали правильный порт? Для 3,5-мм разъемов он обычно зеленый для вывода и розовый для ввода, в зависимости от доступной звуковой карты. Новые материнские платы поставляются с многочисленными портами для объемного звучания, поэтому вам, возможно, придётся обратиться к руководству для получения более подробной информации.
Новые материнские платы поставляются с многочисленными портами для объемного звучания, поэтому вам, возможно, придётся обратиться к руководству для получения более подробной информации.
Отключите автоопределение
Программное обеспечение OEM может вмешиваться в работу звуковых устройств. Если у вас есть программное обеспечение, такое как HD Audio Manager от Realtek, попробуйте отключить функцию обнаружения гнезда и посмотрите, поможет ли это.
Переустановка драйверов
Если ваша гарнитура не работает, возможно, проблема в драйверах. Перейдите в диспетчер устройств и удалите драйверы для подключенной гарнитуры. Перезагрузите компьютер и снова подключите гарнитуру, чтобы Windows переустановила их. Да, это простейший процесс «выключи и снова включи», но он работает.
Выберите другой формат
Если вы всё ещё не можете получить звука, попробуйте выбрать другой формат для ввода/вывода в окне свойств (используйте шаги для гарнитуры выше).
Проверьте регуляторы
В зависимости от марки и модели гарнитуры она может поддерживать элементы управления, расположенные на кабеле. Здесь доступны ползунки громкости и кнопки отключения звука, – убедитесь, что они установлены в режим использования.
Здесь доступны ползунки громкости и кнопки отключения звука, – убедитесь, что они установлены в режим использования.
Попробуйте другую гарнитуру
Чтобы проверить, связана ли проблема с гарнитурой (а не с ПК), попробуйте использовать её на другом ПК или устройстве. Вы также можете попробовать подключить другую гарнитуру, если она у вас есть.
Как настроить тихий микрофон в Windows XP/7/10 💻
Несмотря на повальное увлечение звонками через интернет и рост современных технологий, слышимость собеседника не редко оставляет желать много лучшего. И дело не в технологии VoIP, не в качестве интернет-соединения и даже не в программах, типа Skype, Viber и WhatsApp. Дешёвые китайские гарнитуры и микрофоны «на палочке» в сочетании с низким качеством микрофонного входа, встроенного в компьютеры и ноутбуки, не могут обеспечить комфортного уровня громкости и качества связи.
Какие микрофоны бывают
Все микрофоны для компьютеров делятся на три типа:
- Обычные аналоговые микрофоны с миниджеком
- Микрофон, встроенный в веб-камеру
- USB-микрофон
Среди микрофонов «на палочке» с миниджеком 3. 5″ можно встретить более-менее чувствительные модели, которые подойдут для большинства встроенных микрофонных входов. Подключаются аналоговые микрофоны в специальное гнездо компьютера, оно бывает на задней и на передней панели, обычно розового цвета. Для хорошей слышимости нужен хороший микрофонный вход в звуковой карте или в ноутбуке. Из-за низкой чувствительности или из-за высокого уровня собственных шумов, звук микрофона будет тихий.
5″ можно встретить более-менее чувствительные модели, которые подойдут для большинства встроенных микрофонных входов. Подключаются аналоговые микрофоны в специальное гнездо компьютера, оно бывает на задней и на передней панели, обычно розового цвета. Для хорошей слышимости нужен хороший микрофонный вход в звуковой карте или в ноутбуке. Из-за низкой чувствительности или из-за высокого уровня собственных шумов, звук микрофона будет тихий.
В USB-микрофонах встроен микрофонный усилитель, он подогнан под микрофонный капсюль и обеспечивает комфортный уровень звука в большинстве случаев. Такие микрофоны также встроены в веб-камеры, но только если камера без провода с миниджеком. Для нормального звука я советую выбирать USB-микрофон. Но если у вас микрофон с миниджеком, то потребуется его настройка.
В предыдущей статье я рассказал как настроить скайп на компьютере. Но к сожалению, много пользователей жалуются что их плохо слышно. Иногда надо просто орать прямо в микрофон чтобы тебя нормально слышали.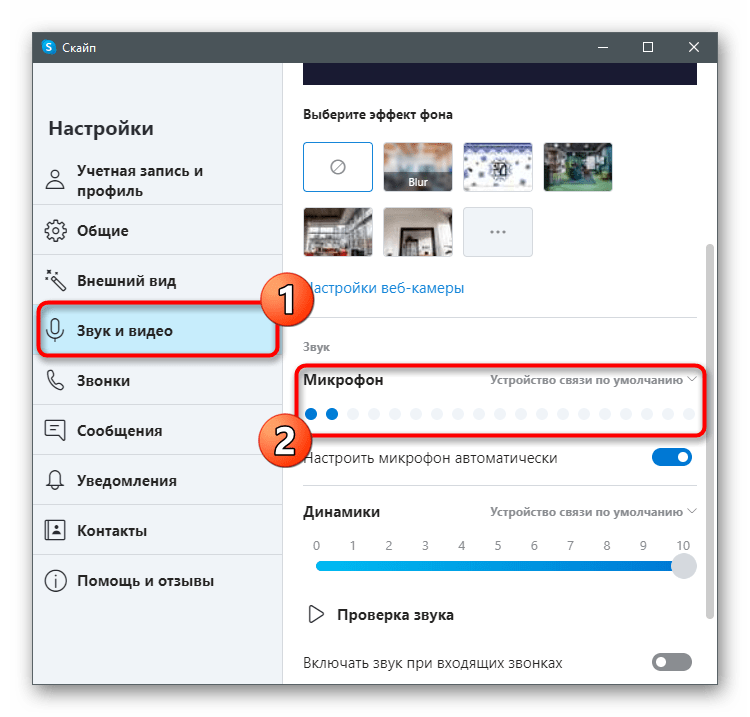 Но некоторые просто не знают, что микрофон нужно настраивать в микшере Windows. Обычно это касается только аналоговых микрофонов. Разберём настройку микрофона на примере распространённых кодеков Realtek HD и AC’97 совместимого. С любыми другими кодеками всё точно так же, по аналогии.
Но некоторые просто не знают, что микрофон нужно настраивать в микшере Windows. Обычно это касается только аналоговых микрофонов. Разберём настройку микрофона на примере распространённых кодеков Realtek HD и AC’97 совместимого. С любыми другими кодеками всё точно так же, по аналогии.
Звуковой кодек Realtek HD в Windows 7/10
В зависимости от драйвера, при подключении микрофона (по умолчанию розовое гнездо) диспетчер реалтека спросит какое устройство к нему подключили:
Выбираем «Микрофонный вход», теперь он доступен к использованию. Перейти к настройке микрофона можно через микшер громкости Windows или через диспетчер звука Realtek HD.
Посмотрите видео или прочитайте статью:
Чтобы открыть микшер громкости надо нажать по значку звука правой клавишей мыши и выбрать «Записывающие устройства», а для запуска диспетчера Realtek нажимаем по его иконке в системном трее (возле часиков):
Иногда значка диспетчера Realtek нет в панели задач, тогда его можно открыть в меню «Пуск -> Панель управления -> Оборудование и звук -> Диспетчер Realtek HD»
Настроим микрофон через микшер Windows 7/10:
Для начала нам надо найти микрофонный вход. В зависимости от гнезда (задняя или передняя панель системного блока), в который подключён микрофон, и от настроек диспетчера Realtek HD (объединять входные гнезда или нет) он называется немного по-разному. Обычно это «Mic in at имя(цвет) гнезда» или другие названия со словом «Mic» или «Microphone». Текущий вход отмечен зелёной галочкой.
В зависимости от гнезда (задняя или передняя панель системного блока), в который подключён микрофон, и от настроек диспетчера Realtek HD (объединять входные гнезда или нет) он называется немного по-разному. Обычно это «Mic in at имя(цвет) гнезда» или другие названия со словом «Mic» или «Microphone». Текущий вход отмечен зелёной галочкой.
Если микрофон не подключён ни к какому гнезду, то в этом окне вход отображаться не будет. Для отображения всех входов, включая отключенные, нажимаем правой кнопкой на любое свободное место в окне и ставим галочки «Показать отключенные устройства» и «Показать отсоединённые устройства».
Итак, микрофон подключён, заходим в него и переходим на вкладку «Уровни»
Здесь мы можем настроить уровень входного сигнала от 0 до 100 и уровень усиления микрофона от 0 до 20-30 дБ. Здесь кроется главная причина почему тихо работает микрофон – это недостаточный уровень усиления. Для большинства микрофонов достаточно установить уровень +20 дБ. При увеличении до +30 дБ громкость повысится ещё сильнее, но при этом также возрастут шумы. Для борьбы с шумами перейдём на вкладку «Улучшения».
При увеличении до +30 дБ громкость повысится ещё сильнее, но при этом также возрастут шумы. Для борьбы с шумами перейдём на вкладку «Улучшения».
Чтобы подавить ненужный шум, галочка должна быть снята, а — включена. Если наблюдается эффект эха, то можете поставить . При включении подавления шумов голос заметно видоизменится, может принять металлический оттенок – это плата за дешёвый микрофон или встроенный звуковой кодек. Кстати, не факт, что при установке любой внешней звуковой карты, ситуация сильно улучшится.
На последней вкладке «Связь» есть полезная настройка, с помощью которой громкость системных звуков и музыки будет снижена, при разговорах в скайпе.
Диспетчер звука Realtek HD
Запускаем Диспетчер звука Realtek HD и переходим на вкладку с именем микрофона
Здесь мы можем также настраивать уровень записи, усиление микрофона, а также подавление шума и эхо. В общем-то всё понятно на картинке. Этот метод настройки одинаков для Windows 7/10 и Windows XP.
Обратите внимание на кнопку «Дополнительные настройки устройства» в правом верхнем углу. Можно выбрать из двух режимов: классический и многопотоковый:
В многопотоковом режиме, встроенный в ноутбук микрофон и подключённый в гнездо, отображаются как два раздельных микрофона, и их можно использовать одновременно. В классическом режиме они объединяются в один. В этом случае, если подключён внешний микрофон, то используется он, а если нет, то используется встроенный микрофон.
Настройка микрофона AC’97 в Windows XP
Будем настраивать AC’97 совместимый кодек, в моём случае это – Intel встроенное аудиоустройство, но для других кодеков принцип действия тот же. Открываем микшер звука Windows XP двойным кликом по иконке динамика в системном трее.
Если такой иконки там нет, то идём в и ставим галочку «Отображать значок на панели задач»
В окне микшера громкости идём в меню «Параметры» и обязательно ставим галочку «Дополнительные параметры», иначе включить усиление микрофона не получится.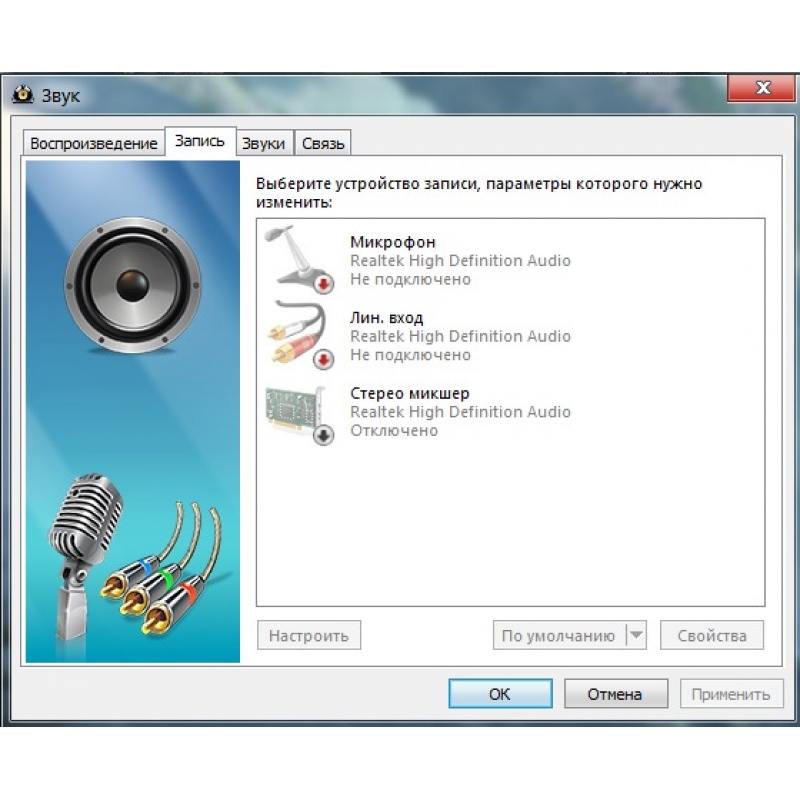
Затем переходим к настройке микшера записи. Переходим в и выбираем «Запись». В списке отображённых входов должна стоять галочка «Микрофон» или «Микрофонный вход».
Нажимаем «ОК» и в окне микшера записи находим наш микрофонный вход. Теперь мы можем настроить его уровень входа и включить усиление. Оно может называться по разному, например «Усиление микрофона», «+20 dB boost» или «Microphone boost», но всё это означает усиление +20 дБ.
В некоторых драйверах Realtek кнопки «Настройка» под уровнем громкости микрофона нет и можно подумать что усиление микрофона не предусмотрено. Но это не так, просто инженеры Realtek решили поморочить людям голову и оставили эту кнопку только в микшере громкости. Т. е. в окне микшера громкости не нужно переходить в микшер записи, а прямо там найти под микрофоном кнопку «Настройка» и включить усиление.
Что ещё можно сделать?
Если эти меры не привели к комфортному уровню громкости микрофона, то лучше всего взять веб-камеру с встроенным микрофоном. Если камеру брать не хочется, то менять микрофон на что-либо поприличнее , либо брать отдельную звуковую карту с хорошим микрофонным входом.
Если камеру брать не хочется, то менять микрофон на что-либо поприличнее , либо брать отдельную звуковую карту с хорошим микрофонным входом.
Хорошим решением будет взять USB-микрофон. Ещё, как вариант, это отдельный микрофонный усилитель, но я не видел подходящих в продаже. Обычно продаются дорогие профессиональные микрофонные усилители или не дорогие печатные платы для самостоятельного изготовления усилителя. Купить их можно на радиорынках или в интернете. Чтобы собрать готовое к использованию устройство с такой платой, нужно хоть немного быть радиолюбителем. Поэтому для большинства остаются первые три способа улучшения качества связи.
Как проверить качество связи в Скайп
Для этого специально придумана служба в скайп «Echo / Sound Test Service». При установке Skype в контактном списке по умолчанию присутствует только эта служба. Для проверки связи (только голос) просто звоним туда и делаем то, что говорит девушка. Радуемся и общаемся с друзьями и родственниками если качество звука устроило. Кстати, свои разговоры по скайпу можно записывать.
Кстати, свои разговоры по скайпу можно записывать.
Если твоих друзей плохо слышно по скайпу поделись новостью с ними через социальные сети.
как настроить, включить, проверить, почему не работает?
В этой статье я покажу, как настроить работу микрофона на Bluetooth наушниках, при их подключении к компьютеру, или ноутбуку с установленной Windows 10. Чтобы можно было использовать наушники в качестве Bluetooth-гарнитуры для общения в разных программах (Zoom, Viber, Скайп и т. д.), в играх, или использовать микрофон для других задач. Это очень удобно, без проводов.
Практически все беспроводные наушники имеют встроенный микрофон. Как какие-то классические модели, так и популярные сегодня TWS (раздельные) наушники, спортивные модели и т. д. Даже в Bluetooth колонках обычно есть микрофон и его так же можно использовать на компьютере или ноутбуке. И если при подключении таких наушников к мобильным устройствам проблем с работой микрофона нет, то в той же Windows 10 микрофон может не работать. Не редко его нужно дополнительно включать, настраивать и проверять работу в разных приложениях.
Не редко его нужно дополнительно включать, настраивать и проверять работу в разных приложениях.
Я проверил работу микрофона на двух наушниках: JBL E45BT и AirPods 2 (как оказалось, микрофон на AirPods так же отлично работает в Windows 10). И на беспроводной колонке Sony. Проверял как на ноутбуке, так и на компьютере с подключенным USB Bluetooth адаптером. На ноутбуке у меня изначально микрофон не работал вообще. Он отображался в настройках, но был не активный, меня через него не слышали. Как позже оказалось, он был отключен в настройках конфиденциальности. Расскажу об этом в статье более подробно, вдруг у вас такой же случай.
Настройка и проверка микрофон на беспроводных наушниках
Первым делом нужно подключить беспроводные наушники к компьютеру. Скорее всего, у вас они уже подключены. Если нет, смотрите инструкцию: как подключить Bluetooth наушники к компьютеру или ноутбуку на Windows 10. И отдельная инструкция по подключению AirPods.
Дальше нужно проверить статус подключенных наушников. Возле них должно быть написано «Подключенный голос, музыка» (может быть только «Подключенный голос»). Это значит, что наушники могут использоваться как Bluetooth-гарнитура.
Возле них должно быть написано «Подключенный голос, музыка» (может быть только «Подключенный голос»). Это значит, что наушники могут использоваться как Bluetooth-гарнитура.
Дальше открываем параметры звука и переходим в «Панель управления звуком».
Откроется окно, в котором нужно перейти на вкладку «Запись». Там должен быть наш микрофон (наушники) и он должен быть включен. Выбран как устройство по умолчанию (нажав на него правой кнопкой мыши).
Чтобы проверить, работает микрофон или нет, нужно начать что-то говорить, или постучать по наушниках, и в этот момент смотреть на шкалу справа. Она должна двигаться.
Такую же проверку можно выполнить в настройках практически любого приложения, которое использует микрофон. Например, в Скайпе.
Микрофон, который появился после подключения беспроводных наушников отображается в системе и работает. При разговоре шкала определения уровня громкости микрофона двигается. AirPods 2 в качестве Bluetooth-гарнитуры в Windows 10 работают отлично.
Дальше мы рассмотрим возможные проблемы и их решения.
Почему не работает микрофон на Bluetooth наушниках?
В большинстве случаев проблемы две:
- Микрофон (Головной телефон) не отображается в настройках звука в Windows 10. Или отображается, но устройство отключено («Соединение прервано», «Отключено»).
- Устройство есть в настройках звука, но микрофон не работает. Шкала, которая показывает активность микрофона не двигается при разговорное, собеседники вас не слышат.
Только «Подключенная музыка» и «Головной телефон» отключен
Выглядит это обычно вот так:
Статус «Отключено», или «Соединение прервано».
Решения:
- Убедитесь, что наушники подключены к компьютеру. Отключите их и подключите заново. А еще лучше удалите их в настройках.
После чего активируйте на наушниках режим подключения и подключите их заново. В начале статьи я оставлял ссылку на подробную инструкцию. - Если возле «Головной телефон» статус «Отключено» – пробуем включить.
- Если статус «Соединение прервано», то нажимаем на устройство правой кнопкой мыши и выбираем «Подключить».
- Откройте старую, классическую Панель управления. Ее можно найти и запустить через поиск. Перейдите в раздел «Оборудование и звук» — «Устройства и принтеры». Там должны быть наши наушники. Нажмите на них правой кнопкой мыши и выберите «Свойства».
На вкладке «Службы» установите галочки возле всех служб и нажмите на кнопку «Применить». - Еще можно попробовать обновить/переустановить драйвер Блютуз адаптера, после чего выполнить повторное подключение наушников.
Если микрофон есть, он включен, но не работает (вас не слышно)
Это та проблема, которая была у меня. В настройках вроде все отлично, но микрофон не реагирует на звук. При проверке шкала не двигается. Причина может быть в том, что он отключен в настройках конфиденциальности.
В настройках вроде все отлично, но микрофон не реагирует на звук. При проверке шкала не двигается. Причина может быть в том, что он отключен в настройках конфиденциальности.
- Откройте Параметры и начните в поиске вводить «Микр…». Выберите раздел «Параметры конфиденциальности для микрофона».
- Включите пункт «Разрешить приложениям доступ к микрофону».
- Убедитесь, что доступ к микрофону для этого устройства включен.
- Ниже вы можете включить, или отключить работу микрофона для отдельного приложения.
Просто выберите приложения, которые смогут получать доступ к микрофону. - Как правило, приложения и игры используют микрофон, который установлен по умолчанию в настройках Windows 10. Но не всегда. Поэтому, если у вас не работает микрофон на наушниках в каком-то конкретном приложении, или в игре, то проверьте настройки в самом приложении. В том же Скайпе, Зуме и т. д.
Надеюсь, вам удалось настроить работу микрофона на беспроводных Блютуз наушниках. Если статья не помогла, у вас проблема, о которой нет информации в статье, то задайте свой вопрос в комментариях. Только небольшая просьба: укажите модель наушников, какая установлена система Windows на компьютере, и прикрепите скриншот окна «Звук» (вкладка «Запись»).
Если статья не помогла, у вас проблема, о которой нет информации в статье, то задайте свой вопрос в комментариях. Только небольшая просьба: укажите модель наушников, какая установлена система Windows на компьютере, и прикрепите скриншот окна «Звук» (вкладка «Запись»).
Настройка микрофона на компьютере | Управление звуком в Windows
Настройка микрофона на ПК — простой процесс, который вы сможете выполнить своими силами. Обычно оборудование нормально работает на компьютерах и ноутбуках: Виндовс сама находит и устанавливает драйверы, предлагает способы устранения проблем. Но иногда устройство, работающее отдельно или встроенное в наушники, отказывается включаться или даёт слишком тихое звучание. В статье мы расскажем, как настроить оборудование после подключения в микрофонный вход — правильно и без сторонних программ. Не получается? Обратитесь в «Службу добрых дел»: наши мастера подскажут, как провести регулировку и проверить уровень записи!
Способ первый.
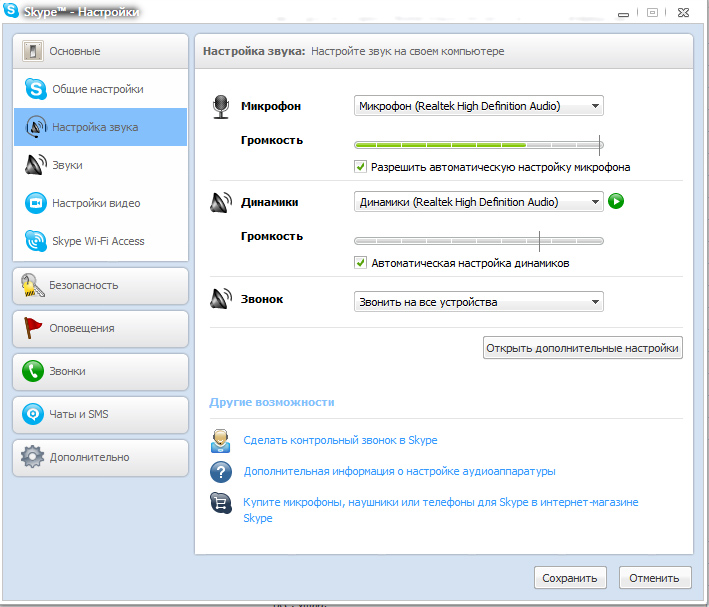 «Панель управления»
«Панель управления»Инструкция, как настроить микрофон на компьютере:
- Откройте меню «Пуск». Здесь наберите запрос «Панель управления» — и щёлкните по первому в выдаче заголовку.
- Переключитесь на способ просмотра «Значки» (мелкие или крупные), после чего войдите в раздел «Звук».
- Переключитесь на вкладку «Запись». В списке ниже вы увидите, какие устройства подключены. Здесь будет находиться и устройство звукозаписи.
- Кликните по заголовку правой клавишей, а после выберите в меню строчку «Свойства».
- На вкладке «Общие» отметьте в нижнем выпадающем списке, что подключённый microphone должен быть использован по умолчанию.
- Примените изменения, затем перейдите на вкладку «Уровень». На ней вы сможете настроить звук микрофона, включив его на 50%, 70%, 100% или выбрав другой уровень. Нижний ползунок отвечает за дополнительное усиление — выставьте подходящее значение на слух.

Примените изменения и закройте окошко. При желании вы можете вернуться к корректировке уровня громкости.
«Диспетчер устройств»
Этот способ настройки пригодится, если устройство записи не обнаруживается или вы хотите его переустановить. Откройте «Диспетчер устройств», щёлкнув правой клавишей мыши по значку «Пуск».
Найдите раздел, отвечающий за аудиовходы и выходы, и разверните список. В нём должен содержаться и ваш микрофон.
Попробуйте включить оборудование, вызвав для него контекстное меню правым кликом мыши.
Если эта операция не принесла изменений, удалите устройство, выбрав одноимённый пункт. После перезапуска операционной системы автоматически будет проведена новая установка микрофона, и проблемы с драйверами и/или некорректными настройками будут решены.
Решение проблем
После подключения оборудование может выдавать слишком слабый звук. В этом случае вам нужно снова настроить громкость и усиление, как было показано выше. После этого перейдите на вкладку «Прослушать», установите галочку в нижнем чекбоксе и проверьте, насколько эффективны внесённые коррективы. Меняйте параметры до тех пор, пока не получите приемлемый результат.
После этого перейдите на вкладку «Прослушать», установите галочку в нижнем чекбоксе и проверьте, насколько эффективны внесённые коррективы. Меняйте параметры до тех пор, пока не получите приемлемый результат.
Иногда микрофон даёт достаточно громкое звучание, однако сопровождает его всевозможными шумами и потрескиваниями. В этом случае управление микрофоном в Windows для исправления неполадки включает:
- Отказ от дополнительного усиления. Выставьте в соответствующей шкале на вкладке «Уровни» 0 децибелов.
- Выбор формата звука. На вкладке «Дополнительно» отметьте во всплывающем меню тот формат звучания, который даёт наиболее чистый результат. Помните, что все вносимые изменения необходимо сохранять, нажимая «Применить».
Остались вопросы или не получается применить инструкции, данные в статье? Свяжитесь со «Службой добрых дел»! Наш специалист подскажет, что нужно сделать, чтобы микрофон работал как надо. Мы проводим дистанционные консультации — а если нужно, выезжаем на дом. Возможен выезд по Москве и Санкт-Петербургу. Обращайтесь — вместе мы добьёмся идеального звука!
Возможен выезд по Москве и Санкт-Петербургу. Обращайтесь — вместе мы добьёмся идеального звука!
Изменение настроек звукового входа на Mac
В зависимости от модели компьютер Mac может быть оснащен одним или двумя звуковыми разъемами. Если в компьютере Mac предусмотрены отдельные разъемы для входа и выхода звука, разъем звукового входа может быть обозначен значком микрофона или значком звукового входа . Если Ваш Mac имеет только один звуковой разъем, он может быть обозначен значком наушников или не иметь никакого значка. Этот звуковой разъем также поддерживает вывод стереозвука и ввод монозвука (например, для подключения наушников со встроенным микрофоном).
Можно использовать встроенный микрофон компьютера, микрофон монитора (если есть) или внешний микрофон, подключенный к звуковому разъему компьютера.
Открыть панель «Вход»
На Mac выберите меню Apple > «Системные настройки», нажмите «Звук», затем нажмите «Вход».
Примечание.
 Появившиеся параметры зависят от модели компьютера Mac и от аудиоустройств, которые к нему подключены.
Появившиеся параметры зависят от модели компьютера Mac и от аудиоустройств, которые к нему подключены.Выберите требуемое устройство в списке устройств ввода звука.
В списке перечислены все устройства ввода, доступные для Вашего Mac. Если монитор оснащен встроенным микрофоном, он указывается как «Аудио монитора».
Выполните одно из следующих действий для настройки звукового входа.
Настройка громкости на входе. Перетяните бегунок громкости.
Если Вы хотите записывать звук, поступающий со звукового разъема компьютера, и хотите компенсировать избыток или недостаток громкости источника звука, Вы можете отрегулировать уровень входного сигнала.
Например, если Вы записываете громкую музыку, то можете уменьшить входной уровень так, чтобы записанный звук не был слишком громким или искаженным. Если Вы записываете речь человека, говорящего тихо, Вы можете увеличить уровень громкости на входе, и таким образом Ваш компьютер Mac будет лучше «улавливать» голос.

Уменьшение фоновых шумов при использовании встроенного микрофона компьютера. Установите флажок «Использовать шумоподавление». Этот параметр не отображается, если в Настройке Audio-MIDI выбран формат 4-канального встроенного микрофона или если Вы используете Mac с процессором Apple T2.
Примечание. Уровень громкости входного сигнала цифрового устройства невозможно настроить с помощью регуляторов громкости на компьютере. Уровень входного сигнала необходимо настраивать на источнике звука, например приемнике.
Как подключить EarPods к компьютеру и настроить как микрофон?
В наушниках EarPods от компании Apple, как и в гарнитуре других производителей, есть микрофон для передачи голосовых команд и сообщений. Следовательно, если подключить наушники к компьютеру, можно разговаривать по ним через мессенджеры, в играх и других программах.
Но у пользователей часто возникают вопросы именно с подключением EarPods, так как их разъем не подходит ко многим портам в компьютере. Кроме того, владельцы гарнитуры спрашивают о настройке микрофона.
Кроме того, владельцы гарнитуры спрашивают о настройке микрофона.
Понравилась статья? Подпишись на наш телеграм канал. Там новости выходят быстрее!
Как подключить EarPods к компьютеру?
- Если у вас 2 гнезда под наушники и микрофон, то просто вставляете гарнитуру EarPods в порт для микрофона, а потом производите настройки подключения.
- Если у вас в ноутбуке 1 комбинированный разъем под наушники (в основном встречается в новых моделях ноутбуков), разъем предназначен для устройств, имеющих штекер с 4 контактами (кольцами). EarPods с коннектором на 3,5 мм подходит для данного вида разъема, поэтому остается только произвести настройки.
- Если у вас есть EarPods с разъемом Lightning, то перед подключением необходимо приобрести специальный переходник на 3,5 мм. Это актуально в том случае, если у пользователя нет Lightning-входа на компьютере.
Настройки подключения EarPods
- после подключения наушников у компьютеров на платформе Windows в правом нижнем углу возле часов (область панели задач) появится значок подключения;
- необходимо щелкнуть по нему;
- в открывшемся окне меню задач нужно перейти во вкладку «Микрофон» и выбрать подключенный девайс «По умолчанию»;
- затем можно установить интенсивность входящего звука, щелкнув по кнопке «Свойства».

Если вы подключаете гарнитуру к компьютеру на базе операционной системы macOS, то все настройки система произведет автоматически точно так же, как и обнаружит и определит устройство. Это может занять 1-2 минуты.
Если вы пользуетесь программами, где требуется выбрать источник входящего звукового сигнала, то в соответствующем меню следует выбрать гарнитуру EarPods.
Роман Владимиров, эксперт по товарам Apple, менеджер компании pedant. ru. Консультант сайта appleiwatch.name, соавтор статей. Работает с продукцией Apple более 10 лет.
ru. Консультант сайта appleiwatch.name, соавтор статей. Работает с продукцией Apple более 10 лет.
Понравилась статья? Поделиться с друзьями:
Как настроить и использовать наушники на ПК с Windows 10
Гарнитура или наушники — одно из самых крутых устройств, потому что они избавляют вас от внешнего шума и обеспечивают захватывающий звук. Хотя подключение гарнитуры к компьютеру с Windows 10 не представляет большого труда, в основном это plug and play, но если вы хотите изучить некоторые основы, вот этот пост. Мы поделимся, как правильно настроить гарнитуру на ПК с Windows 10.
Как настроить и использовать наушники на ПК с Windows 10
Это важное руководство предназначено для тех, у кого либо есть проблемы с подключением гарнитуры к ПК с Windows 10, либо кто хочет изучить основы.
- Подключение гарнитуры (проводной и Bluetooth)
- Выбор правильного устройства вывода
- Запись звука с помощью гарнитуры
- Настройка наушников в качестве выхода по умолчанию и устройства ввода для приложений
- Устранение неполадок
Возможно, OEM для вашей гарнитуры может быть доступно программное обеспечение, которое улучшает качество звука. Если да, обязательно установите и настройте его.
Если да, обязательно установите и настройте его.
1] Подключите гарнитуру
Если у вас проводной наушник, вы должны увидеть два конца.Аудиосистема обычно зеленого цвета, а микрофон розового цвета. У них также есть значки, чтобы различать их. Вставьте провода в соответствующий порт вашего настольного компьютера или ноутбука.
Если это устройство Bluetooth, вам необходимо выполнить сопряжение Windows 10 с наушниками. Вот общие шаги:
- Нажмите и удерживайте кнопку Bluetooth или кнопку питания на гарнитуре, чтобы установить ее в режим сопряжения.
- Убедитесь, что Bluetooth включен. Если есть физический переключатель, включите его.
- В Windows 10 перейдите в раздел «Устройства»> «Bluetooth и другие устройства»> нажмите кнопку «Добавить Bluetooth и другое устройство».
- Щелкните Bluetooth.
- Затем начнется поиск гарнитуры, которая уже находится в режиме сопряжения. Как только вы увидите в списке, нажмите, чтобы создать пару.

- Он должен немедленно подключиться.
Включите музыку, и вы должны услышать ее потоковую передачу.
2] Выбор правильного устройства вывода
Хотя Windows должна автоматически переключать устройство вывода на наушники, как только вы его подключаете, если это не так, вот как вы можете изменить устройство вывода.
- Откройте Настройки Windows 10> Система> Звук.
- В разделе «Вывод» выберите наушники из раскрывающегося списка.
- Отрегулируйте громкость с помощью ползунка Master Volume.
- Если это не помогло, попробуйте переключиться на каждый из них, и если вы слышите звук, то это ваши наушники.
3] Запись звука с помощью гарнитуры
Должно работать из коробки, если у вас наушники как микрофон. Вам понадобится программное обеспечение для записи и выберите микрофон для наушников в качестве микрофона по умолчанию для записи звука.Подобно тому, как мы хотели использовать устройство вывода по умолчанию, нам также необходимо выбрать устройство ввода.
- Откройте Настройки Windows 10> Система> Звук.
- В разделе «Вход» выберите микрофон для наушников из раскрывающегося списка.
- Вы можете говорить в микрофон, чтобы проверить, достаточно ли громкости. Если нет, нажмите «Управление звуковыми устройствами», чтобы настроить его.
Вам придется выбирать микрофон для каждого приложения вручную. Если у вас несколько микрофонов (веб-камера, наушники, выделенный микрофон), вы можете переключиться на то, что вам больше всего подходит.
4] Настройте наушники как выход по умолчанию и устройство ввода для приложений.
Windows 10 позволяет связывать наушники с приложениями, которые будут использоваться в качестве устройств ввода и вывода. Если вы используете наушники для игр или прослушивания музыки с помощью специальных приложений, вы можете настроить их. Опубликуйте это, вам никогда не придется менять его каждый раз.
- Откройте приложение, для которого нужно настроить.

- Перейдите в Настройки Windows 10> Система> Звук> Громкость приложения и настройки устройства.
- Найдите свое приложение и выберите наушники в качестве устройства вывода и ввода. Вы также можете настроить уровень громкости.
Если вы используете несколько наушников, один для игр, один для видеозвонков и т. Д., Это место, где вы можете настроить их все.
5] Устранение неполадок
Если у вас возникли проблемы с наушниками или микрофоном, используйте кнопку «Устранение неполадок», доступную в настройках звука. Он рассмотрит различные настройки, которые могут вызывать проблему, и поможет вам решить ее или предложит вам предпринять некоторые шаги для ее устранения.
На этом заканчивается наше руководство по настройке гарнитуры на ПК с Windows 10 (проводное соединение и Bluetooth). Надеюсь, за этим было легко следить.
Как настроить микрофонную гарнитуру в Windows 10
Гарнитуры бывают двух основных типов; с микрофоном и без него. Они оба относятся к более или менее одному и тому же ценовому диапазону, поэтому у людей обычно есть гарнитура и микрофон. В Windows 10 вы можете начать использовать гарнитуру, просто подключив ее к аудиоразъему. Вы сможете слушать весь исходящий звук.Но микрофон на гарнитуре будет другим. Не всегда получается. Вот как вы можете настроить микрофонную гарнитуру в Windows 10.
Они оба относятся к более или менее одному и тому же ценовому диапазону, поэтому у людей обычно есть гарнитура и микрофон. В Windows 10 вы можете начать использовать гарнитуру, просто подключив ее к аудиоразъему. Вы сможете слушать весь исходящий звук.Но микрофон на гарнитуре будет другим. Не всегда получается. Вот как вы можете настроить микрофонную гарнитуру в Windows 10.
Оборудование
Этот пост посвящен системам с одним аудиоразъемом. Старые ноутбуки и ПК поставлялись с отдельным разъемом для гарнитуры и микрофона. Это было еще тогда, когда оборудование также продавалось отдельно. Этот пост посвящен системам с одним аудиоразъемом для наушников и микрофона в одном устройстве.Сюда входят гарнитуры и наушники, которые идут в комплекте с телефоном.
Настройка микрофонной гарнитуры
Обычно вам не нужно ничего делать, кроме как просто подключить гарнитуру к системе, чтобы микрофон заработал, но если это не работает, попробуйте следующее.
Подключите гарнитуру к вашей системе. Щелкните правой кнопкой мыши значок динамика на панели задач и выберите «Звуки». Перейдите на вкладку Запись. Если микрофон наушников отображается в списке аудиоустройств, щелкните его правой кнопкой мыши и выберите Установить как устройство по умолчанию.Конечно, микрофон вашей гарнитуры может не отображаться на вкладке «Запись». Гарнитура появится на вкладке «Воспроизведение», но ее микрофон не появится на вкладке «Запись», и в этом случае возникла проблема с драйвером.
Чтобы решить проблему с драйвером, откройте Диспетчер устройств. Разверните Устройства со звуком, видео и игровыми контроллерами. Здесь вам нужно найти свое аудиоустройство. Это будет ваша звуковая карта и будет называться High Definition Audio Device или что-то подобное. Щелкните его правой кнопкой мыши и выберите в контекстном меню «Свойства».В окне «Свойства» перейдите на вкладку «Драйвер». Щелкните Обновить драйвер> Обозревать мой компьютер для программного обеспечения драйвера> Разрешить мне выбрать из списка доступных драйверов на моем компьютере.
Найдите и выберите в списке драйвер Realtek Audio. Установите этот драйвер и перезапустите систему после его установки.
После перезагрузки системы подключите наушники или гарнитуру. Если вы видите на экране запрос с вопросом, какой тип гарнитуры вы подключили, выберите вариант гарнитуры с микрофоном.Это, вероятно, только то, что происходит на ноутбуках Dell, но вы можете получить что-то подобное в других системах.
Теперь и наушники, и микрофон должны работать. Если микрофон по-прежнему не работает, повторите самый первый шаг, описанный в этом посте, то есть установите микрофон в качестве устройства ввода по умолчанию.
Если Windows 10 не отображает аудиодрайверы Realtek в диспетчере устройств, вам придется загрузить и установить их вручную.
Как использовать микрофон мобильной гарнитуры с настольным компьютером ~ Практическое руководство
30 августа, 2018
Комментарий
выпускаются в двух основных вариантах; с микрофоном и без него. Они оба относятся к более или менее одному и тому же ценовому диапазону, поэтому у людей обычно есть гарнитура и микрофон. В Windows 10 вы можете начать использовать гарнитуру, просто подключив ее к аудиоразъему. Вы сможете слушать весь исходящий звук. Но микрофон на гарнитуре будет другим. Не всегда получается. Вот как вы можете настроить микрофонную гарнитуру в Windows 10.
Они оба относятся к более или менее одному и тому же ценовому диапазону, поэтому у людей обычно есть гарнитура и микрофон. В Windows 10 вы можете начать использовать гарнитуру, просто подключив ее к аудиоразъему. Вы сможете слушать весь исходящий звук. Но микрофон на гарнитуре будет другим. Не всегда получается. Вот как вы можете настроить микрофонную гарнитуру в Windows 10.
Оборудование
Этот пост посвящен системам с одним аудиоразъемом.Старые ноутбуки и ПК поставлялись с отдельным разъемом для гарнитуры и микрофона. Это было еще тогда, когда оборудование также продавалось отдельно. Этот пост посвящен системам с одним аудиоразъемом для наушников и микрофона в одном устройстве. Сюда входят гарнитуры и наушники, которые идут в комплекте с телефоном.
Настройка микрофонной гарнитуры
Обычно вам не нужно ничего делать, кроме как просто подключить гарнитуру к системе, чтобы микрофон заработал, но если это не работает, попробуйте следующее.
Подключите гарнитуру к вашей системе. Щелкните правой кнопкой мыши значок динамика на панели задач и выберите «Звуки». Перейдите на вкладку Запись. Если микрофон наушников отображается в списке аудиоустройств, щелкните его правой кнопкой мыши и выберите Установить как устройство по умолчанию. Конечно, микрофон вашей гарнитуры может не отображаться на вкладке «Запись». Гарнитура появится на вкладке «Воспроизведение», но ее микрофон не появится на вкладке «Запись», и в этом случае возникла проблема с драйвером.
Чтобы решить проблему с драйвером, откройте Диспетчер устройств.Разверните Устройства со звуком, видео и игровыми контроллерами. Здесь вам нужно найти свое аудиоустройство. Это будет ваша звуковая карта и будет называться High Definition Audio Device или что-то подобное. Щелкните его правой кнопкой мыши и выберите в контекстном меню «Свойства». В окне «Свойства» перейдите на вкладку «Драйвер». Щелкните Обновить драйвер> Обозревать мой компьютер для программного обеспечения драйвера> Разрешить мне выбрать из списка доступных драйверов на моем компьютере.
Найдите и выберите в списке драйвер Realtek Audio.Установите этот драйвер и перезапустите систему после его установки.
После перезагрузки системы подключите наушники или гарнитуру. Если вы видите на экране запрос с вопросом, какой тип гарнитуры вы подключили, выберите вариант гарнитуры с микрофоном. Это, вероятно, только то, что происходит на ноутбуках Dell, но вы можете получить что-то подобное в других системах.
Теперь и наушники, и микрофон должны работать. Если микрофон по-прежнему не работает, повторите самый первый шаг, описанный в этом посте i.е. установите микрофон в качестве устройства ввода по умолчанию.
Если Windows 10 не отображает аудиодрайверы Realtek в диспетчере устройств, вам придется загрузить и установить их вручную.
1 Комментарий
Приветствие,
Когда у них проблемы со звуком, записью или видео, лучший способ проверить, не аппаратно ли это, — ввести КАМЕРА в поле поиска рядом с кнопкой запуска. из приложения CAM сделайте тестовую запись звука и изображения, воспроизведите его. В нашем случае это работает, а не в Team. Аппаратное обеспечение снова работает, у каждого владельца разные бренды, как у нас, у нас есть HP, я не знаю, почему они говорят HP (недавно с Ryzen 5).хороший бренд.
из приложения CAM сделайте тестовую запись звука и изображения, воспроизведите его. В нашем случае это работает, а не в Team. Аппаратное обеспечение снова работает, у каждого владельца разные бренды, как у нас, у нас есть HP, я не знаю, почему они говорят HP (недавно с Ryzen 5).хороший бренд.
изображение и звук работает, только по команде проблема
Оставить комментарий
Отменить ответЭтот сайт использует Akismet для уменьшения количества спама. Узнайте, как обрабатываются данные вашего комментария.
от Бонни Конрад / in Компьютеры и электроника
Линейка ноутбуков Sony Vaio разработана для пользователей, которым нужен компактный, но мощный компьютер. Sony Vaio PCG-5J2L является одним из членов линейки Vaio и может быть хорошим выбором как для домашних, так и для бизнес-пользователей.Обзор характеристик PCG-5J2L — лучший способ определить, подходит ли вам этот компактный ноутбук.
Размер и вес
Sony Vaio PCG-5J2L имеет длину 13,25 дюйма и ширину 9,5 дюйма. Устройство имеет толщину 1,5 дюйма. Ноутбук весит 2,31 килограмма.
Устройство имеет толщину 1,5 дюйма. Ноутбук весит 2,31 килограмма.
- Линейка ноутбуков Sony Vaio разработана для пользователей, которым нужен компактный, но мощный компьютер.
- Sony Vaio PCG-5J2L имеет длину 13,25 дюйма и ширину 9 дюймов.5 дюймов.
Размер экрана
Размер экрана Sony Vaio PCG-5J2L составляет 14,1 дюйма. Максимальное разрешение устройства составляет 1280 на 800 пикселей.
Процессор
Sony Vaio PCG-5J2L имеет двухъядерный процессор со скоростью 2 гигагерца. В ноутбуке используется процессор Intel Centrino.
Память
Sony Vaio PCG-5J2L стандартно поставляется с 2 гигабайтами оперативной памяти. Он имеет максимальный объем оперативной памяти 4 ГБ.
Приводы
Жесткий диск Sony Vaio PCG-5J2L имеет емкость 200 ГБ.Устройство также стандартно поставляется с записывающим устройством DVD.
Майкл Крайдер — ветеран технологического журналиста с десятилетним опытом. Он пять лет писал для Android Police, а его работы публиковались в Digital Trends и Lifehacker. Он лично освещал отраслевые мероприятия, такие как Consumer Electronics Show (CES) и Mobile World Congress. Подробнее.
Он лично освещал отраслевые мероприятия, такие как Consumer Electronics Show (CES) и Mobile World Congress. Подробнее.
Вы вложили много денег в пару качественных наушников со встроенным микрофоном для своего телефона. Разве не было бы замечательно, если бы вы могли использовать его для игр или VOIP-звонков на своем настольном ПК? Хорошие новости: можно.
Большим препятствием для использования ваших хороших наушников с настольным ПК является то, что на большинстве полноразмерных настольных компьютеров разъемы для наушников и микрофона разделены, в то время как телефоны и ноутбуки объединяют их в один порт 3,5 мм. Таким образом, вы можете либо подключить их к порту аудиовыхода наушников настольного компьютера и слушать, либо подключить их к порту входа микрофона и использовать их для разговора, но не то и другое одновременно.
Вы можете использовать Bluetooth, если они есть в ваших наушниках, но это соединение предназначено для мобильных устройств и не имеет ничего общего с задержкой или качеством.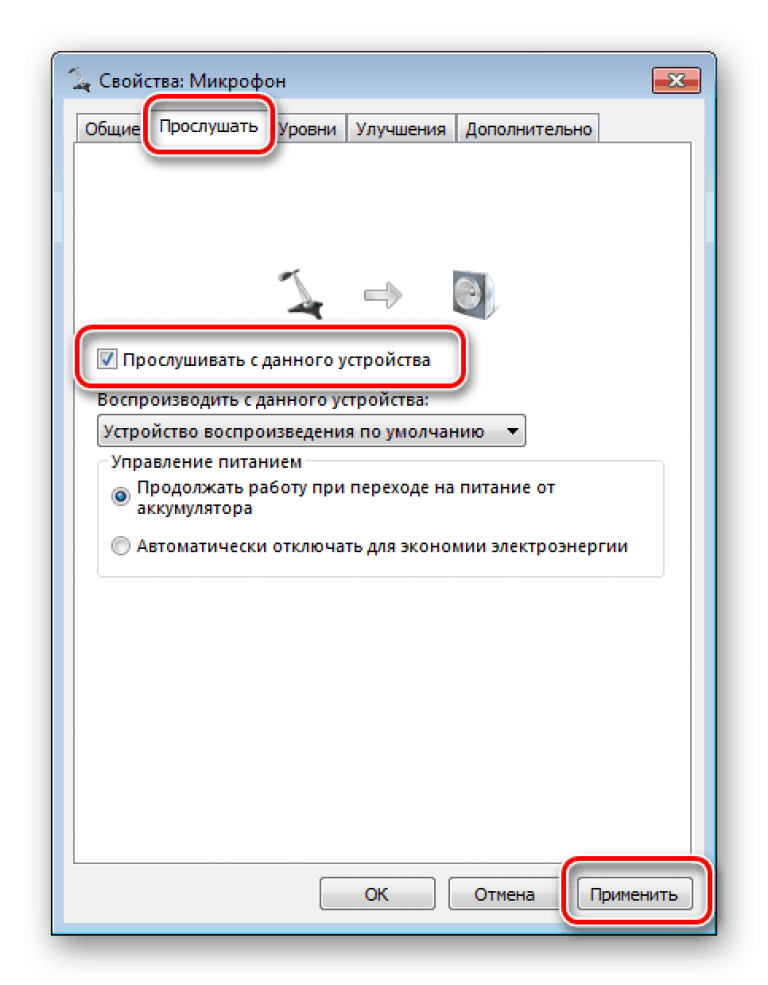 К счастью, у высококачественных наушников Bluetooth обычно есть опция линейного входа, которая позволяет подключать их к более старым гаджетам и временам, когда батарея умирает. Мы предлагаем использовать его для любых компьютерных приложений.
К счастью, у высококачественных наушников Bluetooth обычно есть опция линейного входа, которая позволяет подключать их к более старым гаджетам и временам, когда батарея умирает. Мы предлагаем использовать его для любых компьютерных приложений.
К счастью, решение этой проблемы простое. Если на вашем ПК нет комбинированного разъема для наушников, вы можете приобрести дешевый адаптер, который разделяет сигнал на два: звук, поступающий на драйверы в наушниках, и звук, поступающий из микрофона. Вот один на Amazon за 6 долларов для этой конкретной ситуации.
Когда у вас есть переходник для кабеля, просто подключите наушники к гнезду порта, а штекер — к соответствующим гнездам на вашем компьютере. Обычно они имеют цветовую маркировку — розовый для микрофона, зеленый для наушников или динамиков, если рядом с портом нет значков. Затем выберите правильные источники звука в Windows, и все готово.
Работа этих адаптеров не имеет стопроцентной гарантии — между мобильными наушниками существует достаточно различий, поэтому вы можете столкнуться с несовместимым соединением.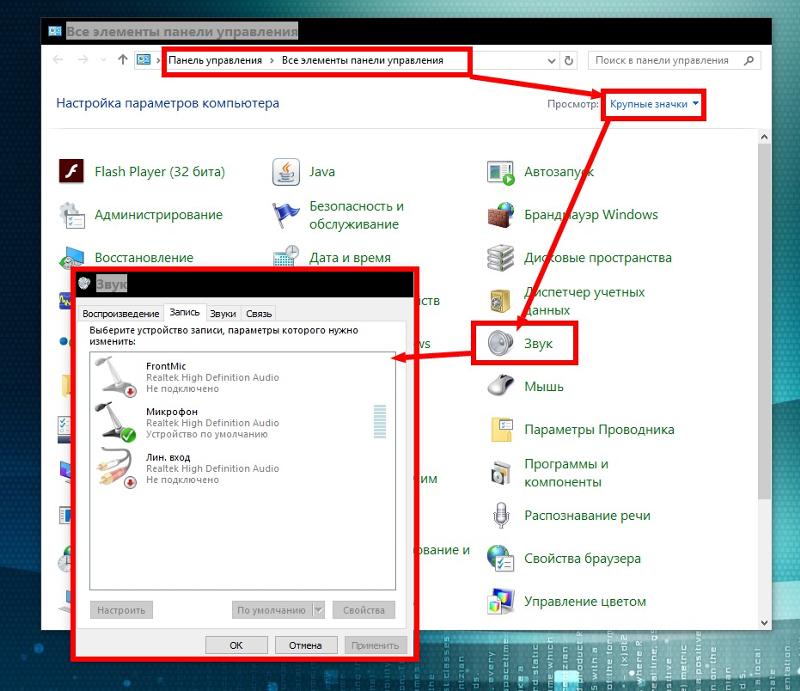 Но они достаточно недорогие, поэтому не беда, если вам не повезет. Если вам нужно что-то более надежное с некоторыми простыми регуляторами громкости и отключения звука, вы можете приобрести недорогую звуковую карту USB. Некоторые модели, такие как эта, добавляют комбинированный порт, которого не хватает вашему рабочему столу.
Но они достаточно недорогие, поэтому не беда, если вам не повезет. Если вам нужно что-то более надежное с некоторыми простыми регуляторами громкости и отключения звука, вы можете приобрести недорогую звуковую карту USB. Некоторые модели, такие как эта, добавляют комбинированный порт, которого не хватает вашему рабочему столу.
Жаль, что у этой проблемы нет программного решения, но несколько долларов на дополнительное оборудование — это небольшая цена за возможность использовать наушники (и их встроенный микрофон) повсюду.
Статьи по теме
- Как вставить штекер гарнитуры в компьютерный разъем
- Как удалить файлы с компьютера, который не включается
- Как подключить DVD к проектору и монитору
- Как исправить вертикальные линии на экране компьютера
- Как активировать выход VGA
- Как установить жесткий диск в компьютер Dell Dimension 4600
Когда вы будете готовы прослушать важную бизнес-презентацию или аудиофайл, вы можете подключить к компьютеру гарнитуру для прослушивания файлов, а не использовать внешние динамики. Как настольные, так и портативные компьютеры имеют разъемы или маленькие круглые розетки, необходимые для подключения гарнитуры. Если ваша гарнитура оснащена двумя цилиндрическими штекерами, один штекер предназначен для наушников, а второй — для микрофона. Ваш компьютер также оснащен портами USB в качестве возможной альтернативы для подключения гарнитуры. Если в кабеле, подключенном к гарнитуре, есть USB-штекер, значит, это устройство с поддержкой USB, и оно подходит к USB-порту.
Как настольные, так и портативные компьютеры имеют разъемы или маленькие круглые розетки, необходимые для подключения гарнитуры. Если ваша гарнитура оснащена двумя цилиндрическими штекерами, один штекер предназначен для наушников, а второй — для микрофона. Ваш компьютер также оснащен портами USB в качестве возможной альтернативы для подключения гарнитуры. Если в кабеле, подключенном к гарнитуре, есть USB-штекер, значит, это устройство с поддержкой USB, и оно подходит к USB-порту.
Стандартная гарнитура с микрофоном
Шаг 1
Найдите на компьютере разъемы для наушников и микрофона.Эти круглые гнезда могут быть расположены сверху, спереди или сзади вашего рабочего стола, сбоку или спереди вашего ноутбука. На панели вокруг разъемов изображены крошечные символы наушников и микрофона.
Шаг 2
Проверьте металлические штекеры гарнитуры на наличие тонких цветных полос: штекер гарнитуры имеет зеленые отметки; штекер микрофона имеет розовую маркировку. На черной резиновой или пластиковой части рядом с металлическими заглушками отображаются крошечные символы гарнитуры и микрофона.
На черной резиновой или пластиковой части рядом с металлическими заглушками отображаются крошечные символы гарнитуры и микрофона.
Шаг 3
Вставьте зеленый штекер наушников в разъем для наушников на компьютере.Вставьте розовый штекер микрофона в гнездо для микрофона.
Кабель USB
Шаг 1
Найдите порт USB на передней, боковой или задней панели компьютера. Этот разъем имеет прямоугольную прорезь длиной примерно ½ дюйма. Передний или боковой порт может обеспечить более легкий доступ для подключения и отключения гарнитуры.
Шаг 2
Вставьте USB-кабель гарнитуры в USB-порт. Если кабель не подходит в одну сторону, поверните штекер кабеля на 180 градусов и попробуйте вставить его снова.Не вставляйте вилку в разъем с силой. Если гнездо расположено горизонтально, символ USB на штекере с тремя проводами должен быть направлен вверх.
Шаг 3
Подождите, пока компьютер установит драйверы гарнитуры, если это необходимо. Уведомление о подтверждении отобразится на экране.
Уведомление о подтверждении отобразится на экране.
Автор: Диаз в Гаджеты Октябрь 15, 2018 0 433 Просмотров
Вы вложили много денег в пару качественных наушников со встроенным микрофоном для своего телефона. Разве не было бы замечательно, если бы вы могли использовать его для игр или VOIP-звонков на своем настольном ПК? Хорошие новости: можно.
Большим препятствием для использования ваших хороших наушников с настольным ПК является то, что на большинстве полноразмерных настольных компьютеров разъемы для наушников и микрофона разделены, в то время как телефоны и ноутбуки объединяют их в один порт 3,5 мм. Таким образом, вы можете либо подключить их к порту аудиовыхода наушников настольного компьютера и слушать, либо подключить их к порту входа микрофона и использовать их для разговора, но не то и другое одновременно.
Вы можете использовать Bluetooth, если они есть в ваших наушниках, но это соединение предназначено для мобильных устройств и не имеет ничего общего с задержкой или качеством. К счастью, у высококачественных наушников Bluetooth обычно есть опция линейного входа, которая позволяет подключать их к более старым гаджетам и временам, когда батарея умирает. Мы предлагаем использовать его для любых компьютерных приложений.
К счастью, у высококачественных наушников Bluetooth обычно есть опция линейного входа, которая позволяет подключать их к более старым гаджетам и временам, когда батарея умирает. Мы предлагаем использовать его для любых компьютерных приложений.
К счастью, решение этой проблемы простое. Если на вашем ПК нет комбинированного разъема для наушников, вы можете приобрести дешевый адаптер, который разделяет сигнал на два: звук, поступающий на драйверы в наушниках, и звук, поступающий из микрофона. Вот один на Amazon за 6 долларов для этой конкретной ситуации.
Когда у вас есть переходник для кабеля, просто подключите наушники к гнезду порта, а штекер — к соответствующим гнездам на вашем компьютере. Обычно они имеют цветовую маркировку — розовый для микрофона, зеленый для наушников или динамиков, если рядом с портом нет значков. Затем выберите правильные источники звука в Windows, и все готово.
Работа этих адаптеров не имеет стопроцентной гарантии — между мобильными наушниками существует достаточно различий, поэтому вы можете столкнуться с несовместимым соединением. Но они достаточно недорогие, поэтому не беда, если вам не повезет. Если вам нужно что-то более надежное с некоторыми простыми регуляторами громкости и отключения звука, вы можете приобрести недорогую звуковую карту USB. Некоторые модели, такие как эта, добавляют комбинированный порт, которого не хватает вашему рабочему столу.
Но они достаточно недорогие, поэтому не беда, если вам не повезет. Если вам нужно что-то более надежное с некоторыми простыми регуляторами громкости и отключения звука, вы можете приобрести недорогую звуковую карту USB. Некоторые модели, такие как эта, добавляют комбинированный порт, которого не хватает вашему рабочему столу.
Жаль, что у этой проблемы нет программного решения, но несколько долларов на дополнительное оборудование — это небольшая цена за возможность использовать наушники (и их встроенный микрофон) повсюду.
Как использовать наушники в качестве микрофона и наушников на ПК?
Используйте микрофон для наушников на ПК
Найдите микрофон, также известный как аудиовход или линейный вход, на своем компьютере и вставьте наушники в разъем. Введите «управление аудиоустройствами» в поле поиска и нажмите «Управление аудиоустройствами» в результатах, чтобы открыть панель управления звуком.
Как использовать микрофон в наушниках?
Чтобы использовать наушники в качестве микрофона, подключите наушники к микрофонному входу микшера. Убедитесь, что уровни микрофона полностью убраны, говорите в микрофон и увеличивайте уровни по мере необходимости. Если на микшере / контроллере есть элементы управления эквалайзером, уменьшите низкие частоты, чтобы уменьшить громкость вашего голоса и увеличить высокие.
Убедитесь, что уровни микрофона полностью убраны, говорите в микрофон и увеличивайте уровни по мере необходимости. Если на микшере / контроллере есть элементы управления эквалайзером, уменьшите низкие частоты, чтобы уменьшить громкость вашего голоса и увеличить высокие.
Как включить наушники в Windows 10?
Решение 3. Установите наушники в качестве устройства воспроизведения по умолчанию, чтобы исправить
- Щелкните правой кнопкой мыши кнопку «Пуск».
- Щелкните Панель управления.
- Выберите «Оборудование и звук».
- Щелкните Звук.
- В разделе «Воспроизведение» щелкните правой кнопкой мыши и выберите «Показать отключенные устройства».
- В списке наушников щелкните правой кнопкой мыши имя устройства для наушников.
- Выберите Включить.
- Щелкните Установить по умолчанию.
Как использовать наушники Apple в качестве микрофона и наушников на ПК?
Как использовать наушники Apple в качестве микрофона на ПК?
- Подключите наушники Apple к компьютеру.

- Настройте наушники Apple.
- Проверьте настройки по умолчанию в вашем Skype.
- Настройте звуковой вход для Skype.
- Настройте звуковой вход для вашего ПК.
Почему наушники не работают на моем компьютере?
Когда наушники подключены, зайдите в «Панель управления», а затем в «Звук». Убедитесь, что вы находитесь на вкладке «Воспроизведение», а затем щелкните правой кнопкой мыши любое пустое пространство в середине этого окна. Убедитесь, что отмечены флажки «Показать отключенные устройства» и «Показать отключенные устройства».
Почему я не слышу через наушники на моем компьютере?
Запустите средство устранения неполадок со звуком в Windows. Попробуйте подключить наушники или набор внешних динамиков. Установите звуковое устройство по умолчанию, чтобы убедиться, что ваш компьютер отправляет аудиовыход на правильное устройство. Если вы обновили свой компьютер до Windows 10, вы можете обновить звуковой драйвер в диспетчере устройств.
Как заставить работать микрофон в наушниках?
Для этого мы проделываем те же шаги, что и для наушников.
- Щелкните правой кнопкой мыши значок звука на панели задач.
- Выберите Открыть настройки звука.
- Выберите панель управления звуком справа.
- Выберите вкладку «Запись».
- Выберите микрофон.
- Hit Установить по умолчанию.
- Откройте окно «Свойства».
- Выберите вкладку «Уровни».
Как узнать, есть ли в моих наушниках микрофон?
На ноутбуке или комплекте динамиков с разъемом для наушников разъем для наушников будет отмечен значком в виде набора наушников.Некоторые разъемы и некоторые разъемы для наушников и микрофона также имеют цветовую маркировку, обычно зеленую для наушников и разъема линейного выхода и розовую для микрофона.
Есть ли в наушниках микрофон?
Гарнитура — наушники или вкладыши (или даже один наушник) с микрофоном и элементами управления — это совсем другое дело, чем наушники-вкладыши или наушники без микрофона. Во-первых, не каждый комплект будет работать с Android, когда вам нужно отвечать на звонки и регулировать громкость.
Во-первых, не каждый комплект будет работать с Android, когда вам нужно отвечать на звонки и регулировать громкость.
Почему мои наушники не отображаются на устройствах воспроизведения?
Решение 1. Показать и включить наушники вручную
1) Откройте устройства воспроизведения.2) Щелкните правой кнопкой мыши пустое место и выберите «Показать отключенные устройства» и «Показать отключенные устройства». После этого вы увидите, что наушники появятся на устройствах воспроизведения, которые имеют статус «Отключено». 3) Щелкните наушники правой кнопкой мыши и выберите Включить.
Почему мои наушники не работают в Windows 10?
Проверьте настройки звука. Щелкните правой кнопкой мыши значок динамика / звука в правом нижнем углу рабочего стола и выберите «Звуки»> «Воспроизведение», чтобы увидеть, есть ли ваши наушники в списке.Если рядом с ним нет зеленой галочки, Windows 10 может не обнаружить его и вам может потребоваться установить новые драйверы. Проверьте использование звукового устройства.
Проверьте использование звукового устройства.
Последнее изменение: 11 апреля 2021 г., в 03:32
Итак, вы хотите знать, как использовать наушники в качестве микрофона?
Тогда вы попали в нужное место. Мы покажем вам, как эффективно использовать наушники в качестве микрофона на вашем компьютере, с подробными инструкциями. Так что следите за обновлениями до конца.
Вы хотите использовать микрофон наушников, чтобы записать голос или поговорить с кем-нибудь в Skype или Discord.
И, возможно, вы видели, как многие люди используют наушники с микрофоном в качестве микрофона. Скажем, на Youtube или Twitch, и они делают это очень эффективно, и вы тоже можете это сделать.
Предыстория микрофона и наушников относительно проста. Оба используют одни и те же методы для работы. Наушники используют свою диафрагму контролируемым образом для создания вибраций, производящих звук.
Микрофон работает в обратном порядке. Он принимает вибрации от пользователя в качестве входных данных и преобразует их в электрические сигналы для создания цифрового звука.
Это означает, что вы также можете оптимизировать свои наушники или наушники для использования в качестве микрофона.
А теперь давайте поговорим о том, как сделать это эффективно.
Содержание
Эффективное использование наушников в качестве микрофона на ПК
Прежде всего, вставьте наушники в разъем микрофона. Ваша Windows автоматически настроит его как микрофон. Теперь вам нужно оптимизировать его для вашего использования.
Выполните следующие действия.
Шаг 1:
- Откройте Панель управления и щелкните Оборудование и звук.Я использую Windows 10, поэтому ваши настройки могут отличаться в зависимости от вашей версии Windows. Однако не волнуйтесь; они работают одинаково.
Шаг 2:
- Щелкните «Управление аудиоустройствами» в разделе «Звук».
Шаг 3:
- Появится панель управления звуком. Отсюда нажмите «Запись» на верхних вкладках и дважды щелкните свой микрофон, подключенный к компьютеру.

Шаг 4:
- После этого появится другое окно настроек микрофона.Здесь, вверху, будет четыре вкладки. 1 Общий, 2 Слушать, 3 Уровня и 4 Продвинутого.
- На вкладке «Общие» вы можете проверить, включен ли ваш микрофон снизу.
Здесь вы можете поиграть с настройками и выбрать тот, который лучше всего подходит вашим наушникам для работы в качестве микрофона. Настройки, которые работают для моего микрофона, не всегда подойдут вам. Вы должны сами протестировать каждую настройку и выбрать для себя лучшую.
Шаг 5:
- Перейдите на вкладку «Уровни» сверху.Отсюда вы можете изменить уровень захвата микрофона и уровень усиления микрофона с помощью ползунков, показанных ниже. (Примечание: вам нужно будет протестировать тот, который лучше всего подходит для вашего микрофона.)
Шаг 6:
- Теперь перейдите на вкладку «Дополнительно». И выберите формат по умолчанию, который лучше всего подходит для вас.

- Я обычно использую двухканальный, 24 бита, 192000 Гц (студийное качество). Но это зависит от ваших звуковых драйверов или звуковой карты. Вы можете проверить, какие настройки лучше всего подходят для ваших наушников.
Шаг 7:
- Нажмите «Применить» и «ОК» внизу окна, чтобы сохранить изменения.
Как проверить при оптимизации звука микрофона
Вы можете использовать Windows Voice Recorder для записи звука и прослушивания результатов после каждого внесенного вами изменения.
Вы также можете включить функцию «Слушать устройство» в настройках микрофона на вкладке «Слушать». Обычно я сам этого не делаю, но это просто личные предпочтения.
Что нужно помнить, пытаясь использовать наушники в качестве микрофона
При использовании наушников в качестве микрофона следует помнить о нескольких моментах.
Наушники предназначены для воспроизведения звука. Их можно использовать как микрофон; однако качество захвата этого микрофона будет не таким хорошим, как у хорошего микрофона.
Качество захвата наушников, используемых в качестве микрофона, также может быть недостаточным, поэтому вам придется увеличить громкость или говорить немного громче.
Кроме того, это ни в коем случае не повредит ваши наушники, так что вам не о чем беспокоиться.
Что такое усиление микрофона
Microphone Boost — это параметр в настройках звука Windows.Это помогает увеличить громкость звука, записываемого с микрофона.
Поэтому, если вы считаете, что уровень звука, фиксируемый вашим микрофоном, низкий, вы можете соответственно увеличить этот уровень.
Здесь есть подробное руководство о том, как работает функция усиления микрофона; Вы тоже можете это проверить.
Заключение
В заключение я бы сказал, что я геймер из тех времен. Я использовал некачественные наушники и микрофон почти 50% своего игрового пути.
И я использовал эти наушники в качестве микрофона для общения со своими товарищами по команде через Discord или внутриигровые голосовые чаты. Я знаю, что иногда может раздражать то, что вы не хотите тратить слишком много на наушники и микрофон высокого класса.
Я знаю, что иногда может раздражать то, что вы не хотите тратить слишком много на наушники и микрофон высокого класса.
Но, надеюсь, это руководство поможет вам преодолеть эту проблему. Если у вас есть отзывы об этом руководстве или других статьях, дайте мне знать; Буду премного благодарен.
Примечание: опять же, вы должны поиграть и найти наилучшую настройку, которая подходит вашим наушникам.
Из рубрики: Как помечать: школа
О Симоне
Саймон — аудиофил, который любит пробовать новое звуковое оборудование и любит слушать музыку разных жанров.Будучи активным студентом факультета аудиоэлектроники, он более чем способен обсуждать различные элементы наушников.
Сильная музыка может изменить тон вашего сердца, это настоящая сила музыки.
Автор: Тина | Следуйте | Последнее обновление 10 июля 2020 г.
Резюме:
Как настроить гарнитуру на ПК с Windows 10? Как использовать микрофон гарнитуры на ПК? Как мне подключить наушники / микрофон к ПК? Этот пост от MiniTool покажет вам, как решить эти вопросы. Кроме того, вы можете посетить MiniTool, чтобы найти больше советов и решений для Windows.
Кроме того, вы можете посетить MiniTool, чтобы найти больше советов и решений для Windows.
В настоящее время гарнитура — полезный инструмент для общения, особенно когда вы работаете дома. Многие люди предпочли бы использовать микрофон гарнитуры на ПК. Однако некоторые люди не знают, как настроить гарнитуру на ПК с Windows, и обнаруживают, что гарнитура не работает на ПК.
Как заставить наушники / микрофон работать на моем ПК? Этот пост показывает вам ответы.
Как настроить гарнитуру на ПК с Windows 10?
Прежде всего, мы покажем вам, как настроить гарнитуру на ПК с Windows 10.Чтобы настроить гарнитуру на ПК с Windows 10, вам необходимо знать, какой порт подходит для аудио на ПК. Это поможет вам подключить гарнитуру к правильному порту. Вот три типа гарнитуры.
Разъем 3,5 мм: Старые или более доступные гарнитуры обычно имеют кабель с двумя разъемами 3,5 мм на конце кабеля. Один предназначен для звука, а другой — для микрофона.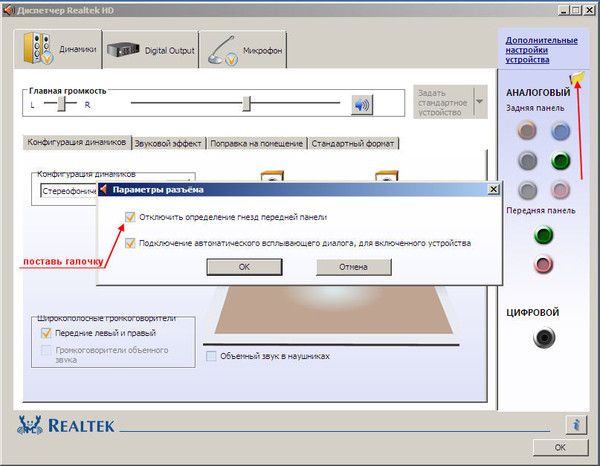 Или их можно отличить по цвету. Розовый — микрофон, а зеленый — гарнитура.
Или их можно отличить по цвету. Розовый — микрофон, а зеленый — гарнитура.
USB: USB-гарнитура другого типа.Гарнитура с питанием от USB предлагает расширенные возможности благодаря встроенным усилителям, элементам управления и другим функциям.
Беспроводная связь: В этих гарнитурах не используются все кабели. Но требуется Bluetooth или USB-приемник.
Зная типы гарнитур, вы можете продолжить настройку гарнитуры на ПК с Windows 10.
Чтобы настроить гарнитуру на ПК с Windows 10, вам необходимо определить, где на вашем компьютере находятся микрофонный вход и разъем для наушников. Затем подключите гарнитуру к правильному порту.После этого вы успешно настроили гарнитуру или микрофон на ПК с Windows 10.
После этого необходимо убедиться, что гарнитура или микрофон настроены успешно. Итак, в следующем разделе мы покажем вам, как использовать микрофон гарнитуры на ПК.
Если у вас есть Blue Yeti Microsoft, вы можете столкнуться с ошибкой: Blue Yeti не распознается. В этом посте показано, как исправить эту ошибку.
В этом посте показано, как исправить эту ошибку.
Как использовать микрофон гарнитуры на ПК?
После успешной настройки на ПК с Windows 10 можно приступать к настройке.
А вот и руководство.
2. Затем выберите Звук .
3. Во всплывающем окне перейдите на вкладку Recording , выберите Microphone Realtek High Definition Audio и щелкните его правой кнопкой мыши. Затем выберите Properties .
4. В окне Properties перейдите к Levels Убедитесь, что уровень громкости микрофона полностью увеличен. Затем нажмите OK , чтобы закрыть это окно.
5. После этого вы можете регулировать громкость гарнитуры.
После этого вы можете использовать гарнитуру Mic на ПК.
Однако некоторые люди жалуются, что они сталкиваются с ошибкой: гарнитура не работает на ПК, даже если она установлена правильно.
Итак, что делать, если гарнитура не работает на ПК?
Как исправить неработающую гарнитуру на ПК?
Чтобы решить проблему, не работающую с этой гарнитурой на ПК, вы можете попробовать следующие решения.
- Убедитесь, что порт правильный.
- Обнаружение звука может воспроизводиться.
- Переустановите драйвер.
- Выберите разные форматы.
- Попробуйте другую гарнитуру.
После этого проверьте, решена ли проблема с неработающим ПК гарнитурой.
Заключительные слова
Подводя итог, в этом посте показано, как настроить гарнитуру на ПК с Windows 10 и как использовать микрофон гарнитуры на ПК. Если вы не знаете, как это сделать, попробуйте указанные выше способы.
- Твиттер
ОБ АВТОРЕ
Должность: Обозреватель
Тина — энтузиаст технологий и присоединилась к MiniTool в 2018 году. Как редактор MiniTool, она продолжает делиться компьютерными советами и предоставлять надежные решения, особенно специализируясь на Windows и резервном копировании и восстановлении файлов. Кроме того, она расширяет свои знания и навыки в области восстановления данных, оптимизации дискового пространства и т. Д.
Как редактор MiniTool, она продолжает делиться компьютерными советами и предоставлять надежные решения, особенно специализируясь на Windows и резервном копировании и восстановлении файлов. Кроме того, она расширяет свои знания и навыки в области восстановления данных, оптимизации дискового пространства и т. Д.
В свободное время Тина любит смотреть фильмы, ходить по магазинам или болтать с друзьями и наслаждаться жизнью.
mltco78dhs
Я не ищу информацию по VOIP.
Я не ищу информацию по телефону Google.
Не ищу советов по покупке другого телефона.
Речь не идет об использовании определенного приложения на моем ПК.
Речь идет не об использовании определенного приложения на моем телефоне с Android.
Я пробовал приложения «сделать громче» на своем телефоне, и они охватили весь спектр от «усугубили» до «не дали никакого эффекта».
Я пробовал использовать телефонные гарнитуры и либо не слышу, с кем разговариваю, либо меня не слышат.
Мой телефон отправляет звуковой сигнал и принимает звуковой сигнал от устройства 3.Разъем 5 мм.
Мой компьютер отправляет звук на разъем 3,5 мм и принимает звук на входе.
Конечно, есть способ запустить аудио ввод / вывод с телефона через ПК, чтобы я мог использовать очень хороший микрофон и динамики / наушники, которые у меня есть.
Это все, что мне нужно, — подключить мой существующий сотовый телефон Alcatel Pixi Theater (модель DALW5004) к компьютеру таким образом, чтобы я мог использовать микрофон и динамики компьютера вместо микрофона и динамика телефона.
Материнская плата на моем ПК — Gigabyte AB350 Gaming-3 Rev.1.
Кажется, что это может быть так же просто, как поставить разветвитель на кабель с разъемом 3,5 мм, выходящий из телефона, и подключить части микрофона и динамика к их обратным аналогам на материнской плате (выход телефона на вход ПК, выход ПК на телефон ввод), но я недостаточно уверен в этом, чтобы рискнуть повредить свой телефон (если бы я мог позволить себе заменить телефон, я бы вообще не делал этот пост).
Неужели это слишком много, чтобы получить ответ на вопрос, который я задаю?
Пошаговое руководство — электрическое поле
Apple предлагает качественные продукты с определенной долей эксклюзивности.Но эта исключительность часто приводит к проблемам совместимости, когда вы пытаетесь использовать продукты Apple с продуктами сторонних производителей.
Несомненно, вы бы столкнулись с подобными проблемами в прошлом или, вероятно, столкнетесь с ними прямо сейчас.
Итак, как использовать наушники Apple Earbuds в качестве микрофона на ПК или ноутбуке?
Чтобы использовать наушники Apple, вы можете использовать следующие настройки:
- Откройте панель управления на своем компьютере
- Выберите параметр «Звук»
- Найдите опцию записи, а затем опцию внешнего микрофона
- Теперь выберите или включите наушники Apple в качестве микрофона
Сохраните эти настройки, и теперь вы сможете использовать наушники Apple на компьютере.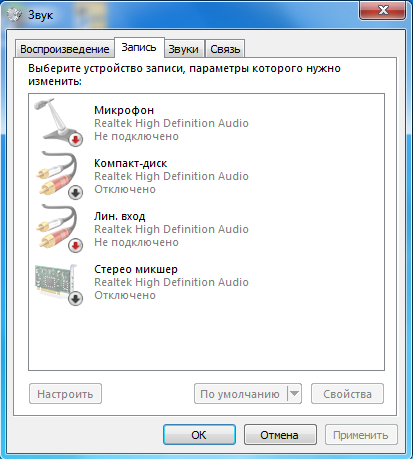
Шаги по использованию наушников Apple в качестве микрофона на ПК
Однако иногда решение может оказаться не таким простым, как приведенное выше. При использовании наушников Apple Earbuds на настольном компьютере, ноутбуке или Macbook могут возникнуть различные проблемы, например, не работает правый наушник . Давайте рассмотрим различные сценарии с их решениями.
Подключение наушников Apple с разъемом 3,5 мм к ПК
На вашем компьютере сначала нужно найти аудиоразъем.В старых компьютерах может быть два разъема — один для наушников, а другой — для микрофона. А в новых системах должен быть только один слот. Если у вас один слот, вставьте провод в слот. Теперь выполните следующие действия.
- Откройте панель управления и найдите Звук или Оборудование и звук опция
- Найдите раздел Управление аудиоустройствами . Нажмите на него
- Теперь откройте вкладку Запись
- Наушники Apple должны отображаться в списке подключенных микрофонов
- Сделайте его микрофоном по умолчанию и примените изменения
В большинстве случаев эти настройки должны работать, и теперь вы сможете использовать наушники Apple на компьютере. Выполните указанные ниже действия, чтобы настроить их.
Выполните указанные ниже действия, чтобы настроить их.
- Найдите значок звука в правом нижнем углу панели задач
- Щелкните значок и откройте Настройки звука
- Также можно открыть панель управления через меню «Пуск» и открыть параметры Звук
- Когда откроется окно настроек Звук , перейдите на вкладку Запись
- Здесь должен быть ваш микрофон.Если это не так, нажмите Настроить микрофон
- Как только система начнет процесс проверки вашего микрофона, она должна начать работать
- Нажмите Применить, а затем Выйдите из настроек
- Проверьте микрофон, записав звук
Подключение наушников Apple с разъемом 3,5 мм к ПК с двумя аудиоразъемами
Некоторые старые компьютеры поставлялись с двумя аудиослотами — один для наушников, а другой — для микрофона. Такие опции доступны и в более новых продуктах.Теперь, если на вашем компьютере есть два слота, вам может потребоваться адаптер или Y-разветвитель. Вот подробное руководство по , как использовать микрофон гарнитуры на ПК с одним разъемом !
Вот подробное руководство по , как использовать микрофон гарнитуры на ПК с одним разъемом !
Предлагаемый разветвитель с двумя гнездами
Этот сплиттер имеет одно входное гнездо 3,5 мм и два гнезда, которые подключаются к входным и выходным слотам вашего компьютера. Позолоченный разветвитель обеспечивает высокое качество звука, а плетеные провода обеспечивают долговечность и защиту от повреждений.После того, как вы их получите, вы можете подключить 3,5-миллиметровый разъем наушников к разъему для адаптеров, а затем подключить два разъема к компьютеру. Опубликуйте это, вам нужно будет затем настроить параметры вашей системы. Кроме того, иногда вы можете столкнуться с вопросом, почему один наушник громче другого!
Подключение наушников Apple с разъемом Lightning к ПК
Если у вас есть новые наушники Apple Earbuds, то вы знаете, что у них нет разъема 3,5 мм для подключения к компьютеру. Итак, чтобы они работали, вам понадобится адаптер.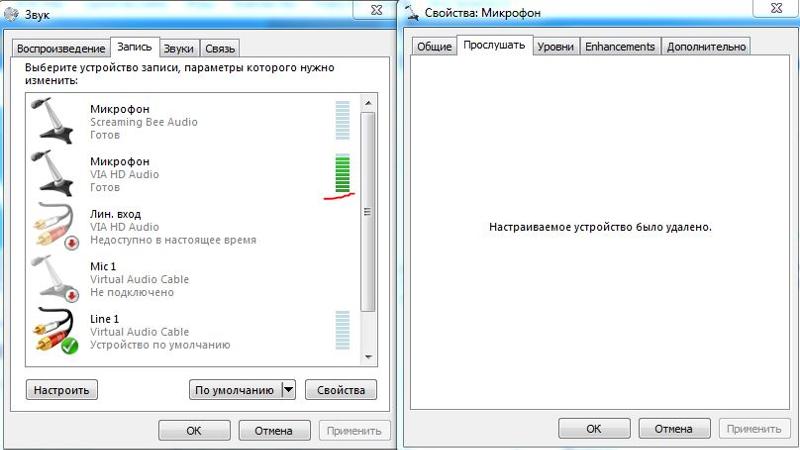 Есть два типа адаптеров, которые могут работать в зависимости от портов, имеющихся на вашем компьютере.
Есть два типа адаптеров, которые могут работать в зависимости от портов, имеющихся на вашем компьютере.
портов USB-A, которые намного больше, чем порты USB-C, — это порты, которые есть на большинстве компьютеров. Это порт, который вы используете для подключения жестких дисков, флеш-плееров, зарядных кабелей и т. Д. Собственные устройства Apple также используют порты USB-C, и некоторые другие бренды также начали их использовать. Но, что удивительно, наушники-вкладыши Lightning несовместимы и с ними.
Найти адаптер USB-A будет очень сложно, поскольку они не производятся массово.Вам нужно будет провести обширное исследование онлайн и офлайн, чтобы найти его. Однако, если на вашем компьютере есть порт USB-C, вы можете купить его и использовать свои наушники. Для настройки звука вы можете выполнить шаги, которые мы перечислили ранее.
Предлагаемый адаптер Lightning / USB-C — Anker
Этот адаптер Lightning / USB-C от Anker является сертифицированным продуктом Apple MFI и без проблем работает с вашими наушниками Lightning. Anker обещает предоставлять аудио без потерь, сохраняющее исходное высокое качество звука и изготовленное с использованием высококачественных материалов.После того, как вы получите адаптер, все, что вам нужно сделать, это подключить кабель Lightning Apple Earbud к разъему Lightning этого адаптера, а затем вставить разъем USB-C в порт USB-C вашего компьютера.
Anker обещает предоставлять аудио без потерь, сохраняющее исходное высокое качество звука и изготовленное с использованием высококачественных материалов.После того, как вы получите адаптер, все, что вам нужно сделать, это подключить кабель Lightning Apple Earbud к разъему Lightning этого адаптера, а затем вставить разъем USB-C в порт USB-C вашего компьютера.
Если вы используете Apple Macbook, вам необходимо выполнить следующие шаги, чтобы настроить микрофон. Перед этим убедитесь, что наушники подключены к MacBook через адаптер, проверьте это руководство
- Щелкните логотип Apple в верхнем левом углу, чтобы увидеть Системные настройки
- Вы также можете нажать на поиск Spotlight и ввести Системные настройки
- Нажмите Системные настройки , чтобы открыть окно
- Нажмите Звук и затем выберите вкладку «Вход»
- Здесь вам нужно выбрать правильное устройство ввода, которое вы планируете использовать
Примените настройки, а затем проверьте микрофон, чтобы убедиться, что он работает или нет.
Если вы работаете на компьютере с Windows, вам нужно будет выполнить следующие действия.
- В меню «Пуск» откройте панель управления
- Ищите Звук или Оборудование и звук опция
- Откройте настройки Звук и щелкните вкладку Запись
- Вы должны увидеть перечисленные там наушники
- Выберите их и сделайте по умолчанию для микрофона
Теперь примените настройки и проверьте свой микрофон.Если вы используете адаптер Anker, который мы перечислили выше, обратите внимание, что он работает только для систем под управлением Windows 8 и выше. Если вы используете старую версию Windows, возможно, вам не понадобится разъем USB-C, или, если вы используете, поищите совместимый адаптер.
Регулировка громкости микрофона на компьютере под управлением Windows
Теперь, когда у вас есть наушники Apple Earbuds, работающие как микрофон на вашем компьютере, вам нужно отрегулировать их громкость и чувствительность. Выполните следующие шаги
Выполните следующие шаги
- Щелкните меню «Пуск» , а затем Панель управления , чтобы войти в системные настройки
- Найдите и щелкните опцию Оборудование и звук
- В случае, если вид вашей папки настроен на маленькие / большие значки, вам нужно прокрутить параметры и найти параметр для Звук
- Если вы были в окне Оборудование и звук , вам нужно нажать на опцию Звук
- В окне Звук вы увидите вкладку Запись .Нажмите на него
- Здесь должны отображаться все настроенные вами микрофоны. Убедитесь, что наушники подключены к вашему компьютеру
- Щелкните правой кнопкой мыши свой микрофон и выберите Свойства
- В свойствах микрофона должно быть четыре вкладки — Общие, Слушать, Уровни и Расширенный
- Щелкните вкладку Уровни
- Проверьте уровень звука. Он должен быть максимальным (100).
 Если это не так, перетащите ползунок в сторону 100
Если это не так, перетащите ползунок в сторону 100 - Если вы склонны говорить громко, то можете немного уменьшить его
- После внесения изменений нажмите OK , чтобы изменения вступили в силу
Изменение уровня громкости должно решить проблемы с чувствительностью микрофона, с которыми вы сталкиваетесь.Чтобы проверить, сработало ли это, запишите звук с помощью микрофона, а затем посмотрите, как звучит вывод.
Регулировка громкости микрофона на Mac
Чтобы отрегулировать громкость микрофона на Apple Macbook, выполните следующие действия.
- Откройте Системные настройки и найдите значок Звук
- Щелкните по нему. Теперь вы увидите вкладку для вывода. Нажмите на него
- Убедитесь, что ваши наушники подключены к системе и будут представлены в списке устройств.
- Выберите правильный вариант, и тогда вы увидите ползунок Входной объем под
- Вы можете увеличить или уменьшить это, чтобы отрегулировать громкость микрофона.
 Чувствительность отображается в Входной уровень
Чувствительность отображается в Входной уровень
Примените эти настройки, и все готово!
Заключение
Во всем мире люди покупают продукты Apple из-за их эксклюзивности, непревзойденного качества и высокой производительности. Они отлично подходят для экосистемы Apple, но если вы решите выйти из этой экосистемы, вы столкнетесь с проблемами совместимости. При использовании дорогих наушников Apple на устройствах сторонних производителей вы всегда будете сталкиваться с проблемами, связанными с подключением.И поиск правильных решений может быть очень неприятным.
Эти проблемы в основном решаются с помощью разветвителей и адаптеров, но некоторые из них бывает сложно найти. Перечисленные выше решения в значительной степени помогут вам решить ваши проблемы, и вы найдете наши предложения по продуктам очень полезными. Надеюсь, благодаря этой статье вы теперь знаете, как использовать наушники Apple Earbuds в качестве микрофона на компьютере! Перед тем как отправиться в путь, ознакомьтесь с этим руководством по подключению колонок altec lansing
.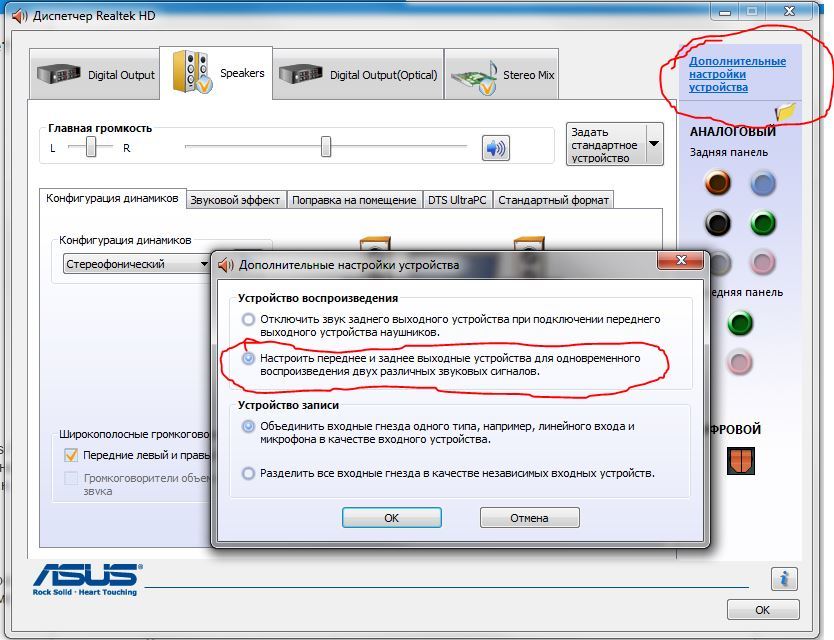
Как использовать гарнитуру с одним разъемом на ПК без разветвителя
Не знаю как использовать гарнитуру с одним разъемом на ПК без сплиттера успешно? Ознакомьтесь с нашими подробными рекомендациями, чтобы заставить работать гарнитуру с одним разъемом.
ВведениеВ настоящее время существует множество типов наушников. В отличие от своих предшественников, большинство современных наушников имеют микрофоны и выход для звуковых характеристик, объединенных в одном продукте. Поэтому очень важно изучить , как использовать гарнитуру с одним разъемом на ПК без разветвителя.
Вы можете получить множество замечательных преимуществ, таких как экономия времени, энергии и денег. Вы с легкостью получите удовольствие от прослушивания полного звука. В следующем руководстве мы покажем вам пошаговые инструкции и основные знания об этом при использовании гарнитуры с одним разъемом.
Что такое шнур гарнитуры?
Разъем для гарнитуры
Гнездо для наушников — это довольно большая булавочная конструкция, используемая для подключения разъема к звуковому оборудованию, например сотовым телефонам, компьютерам или планшетам. Гнездо предназначено для передачи и приема аналогового аудиосигнала.
Гнездо предназначено для передачи и приема аналогового аудиосигнала.
Вы можете различать разные типы шнуров гарнитуры в зависимости от их характеристик.В общем, есть два типа разъемов для гарнитуры: одинарные и сдвоенные.
Гарнитура с одним разъемомГарнитура с одним разъемом
Эта гарнитура поставляется с одним шнуром, который отвечает за получение звука и передачу звука на оборудование через динамик.
Гарнитура с двойным разъемомНаушники с двойным шнуром
Этот тип имеет два гнезда, специально предназначенных для передачи и приема звуковых сигналов.Вы можете использовать его для старых компьютеров или электрических устройств.
Разные размеры наушников Jack Разъемы для наушников можно разделить на категории по их размеру. Есть разные размеры, такие как разъемы 2,5 мм, 3,5 мм или 6,35 мм. Примечательно, что гарнитура с одним разъемом 3,5 мм — самый популярный разъем для наушников.
Кроме того, существует четыре категории разъемов для гарнитуры в зависимости от разъемов проводов.Это TS, TRS, TRRS и TRRRS.
В кабеле TS он имеет один наконечник и одну гильзу, поэтому звук, который вы получаете на этом типе, обычно является звуковым. Один передает сигналы, а другой служит обратным путем.
Среди этих категорий, TRS — самый известный шнур. Это гарнитура с микрофоном для ноутбука с одним разъемом , который вы легко заметите.
TRRS имеет один наконечник, два кольца и одну втулку. Дополнительные два кольца позволяют подключать его к стереозвуку.Этот звук используется в развлекательных средствах массовой информации, включая телевидение, кино или радиовещание.
Один работает для левого аудиоканала, а другой — для правого аудиоканала. Во многих новых и хорошо известных гарнитурах и смартфонах этот вид широко используется в качестве проводниковых вилок.
Наконец, TRRRS владеет одним наконечником, тремя отличительными кольцами и одним рукавом. Эта категория позволяет создавать хорошо настроенные стереозвучания. Благодаря стереозвукам создание различных музыкальных композиций для пользователей больше не является сложной задачей.
Эта категория позволяет создавать хорошо настроенные стереозвучания. Благодаря стереозвукам создание различных музыкальных композиций для пользователей больше не является сложной задачей.
В настоящее время большинство компаний используют TRRS в кабелях XLR для получения специальных звуковых характеристик. Только некоторые наушники используют этот штекер для наушников.
Подробнее:
Базовая функция разъема входа и выхода на кабеле наушниковЧтобы узнать , как правильно использовать гарнитуру с одним разъемом на ПК без разветвителя , давайте сначала взглянем на ее основные функции и базовую структуру. Для большинства новых гарнитур вы можете увидеть три кольца вокруг гнезда. Каждое кольцо обозначает правый, левый звук или динамик.
Старые наушники имеют одно кольцо, значит, гарнитуры однотонные. Если вы заметили два звонка, это означает, что в гарнитуре присутствует стереозвук без входа.
Если вы понимаете, что есть три звонка, ваша гарнитура имеет стерео и вход. Для гарнитур с двумя гнездами для наушников вы можете распознать, что входной и выходной шнур (обычно зеленый и розовый) содержат два отдельных кольца. Убедитесь, что вы подключаете кабель к правильному кольцу в соответствии с вашими потребностями.
Для гарнитур с двумя гнездами для наушников вы можете распознать, что входной и выходной шнур (обычно зеленый и розовый) содержат два отдельных кольца. Убедитесь, что вы подключаете кабель к правильному кольцу в соответствии с вашими потребностями.
В то время как один — это вход, позволяющий говорить через микрофоны, другой — это стереозвук, который помогает вам слушать звук.
Почему люди предпочитают гарнитуры с одним разъемом? Наушники с одним разъемомприносят множество преимуществ как новичкам, так и специалистам.
УдобствоЗа счет однократного подключения гарнитура с одним разъемом менее громоздка. Это также экономит место, так что вы можете удобно положить его в любом месте. Кроме того, вы можете легко очистить его, вместо того, чтобы использовать несколько шнуров.
Гибкость Большинство мобильных устройств, таких как iPhone или новейшие компьютеры, используют 3.Порты TRRS 5 мм. Эти элементы позволяют выполнять две функции приема и отправки аудиосигналов через одно соединение. Таким образом, гарнитуры с одним разъемом совместимы со многими электронными устройствами.
Таким образом, гарнитуры с одним разъемом совместимы со многими электронными устройствами.
Кроме того, если вы хотите профессионально записывать голос с помощью Google Voice или других известных программ, один разъем для наушников является практичным решением, поскольку он предлагает вам отличное соединение для микрофона и вывода звука.
Что такое сплиттер?Разветвитель для наушников
Разветвитель считается устройством, используемым для разделения сигналов одиночного шнура на два пути.Они разделяют способ ввода звука и вывода звука с вашего компьютера. Разветвитель имеет для себя два кабеля.
Однако вы не покупаете обычный сплиттер или не хотите его использовать. Вот подробные инструкции, которые помогут вам легко подключить гарнитуру с разъемом к компьютеру без разветвителя.
Как успешно установить наушники с одним разъемом на ПК без разветвителя Вы обнаружите, что просто установить кабель наушников с устройством разветвления. Однако без разветвителя вы по-прежнему можете без особого труда получить доступ к гарнитуре с одним шнуром к ПК или другим электронным устройствам. На завершение всех процедур уйдет несколько минут.
Однако без разветвителя вы по-прежнему можете без особого труда получить доступ к гарнитуре с одним шнуром к ПК или другим электронным устройствам. На завершение всех процедур уйдет несколько минут.
Мы предлагаем вам специальные решения, чтобы узнать , как использовать гарнитуру с одним разъемом на ПК без разветвителя в различных компьютерных условиях.
Подключение наушников с моноразъемом к старому компьютеруСуществует семь основных советов по использованию наушников с одним разъемом в более старых операционных системах, таких как Windows 7 или ОС Windows, без использования разветвителя.Вот что вам нужно, чтобы внимательно следовать инструкциям.
Шаг 1Нажмите кнопку Start в левом углу экрана ПК .
Кнопка пуска
Шаг 2Найдите панель управления . Затем откройте его.
Панель управления
Шаг 3Выбираем кнопку Звук.
Звук
Шаг 4Когда появится окно, выберите подсказку Вкладка записи.
Вкладка записи
Шаг 5На экране есть разные варианты звука. Щелкните левой кнопкой мыши на оборудовании, которое вы хотите выбрать, затем введите Установить по умолчанию
Установить по умолчанию
Шаг 6Если вы не знаете, какой гаджет выбрать, нажмите кнопку Настроить микрофон . Затем Окно автоматически ищет ваше устройство.
Настроить микрофон
Шаг 7Выполните изменения.Выберите Properties , затем нажмите Ok .
Недвижимость
Рекомендуется тщательно проверять качество звука при выполнении некоторых действий, например прослушивания различных песен или электронных книг.
Используйте наушники с моноразъемом на Mac OS без разветвителя разъемаДля Mac OS освоить , как использовать гарнитуру с одним разъемом на ПК без разветвителя, несложно.
Шаг 1Выберите значок Громкость или найдите Звук в значке Finder .
Звук
Кроме того, вы можете получить доступ к инструменту поиска Spotlight . Затем найдите кнопку Звук .
Шаг 2Выберите альтернативу Sound .
Шаг 3Когда появятся настройки, перейдите на вкладку Вход .
Вкладка ввода
Шаг 4Щелкните в левом углу, чтобы выбрать устройство, которое вы хотите подключить.
Шаг 5Сделать это оборудование по умолчанию.
Когда вы закончите все шаги, внимательно проверьте звук, слышите ли вы звук или говорите удобно с помощью гарнитуры. В общем, эта стратегия применима к любым гаджетам, таким как смартфоны, iPod или настольные компьютеры.
Тем не менее, если у вас не получается использовать перечисленные выше методы, то имеет смысл приобрести сплиттер.
Подключение наушников с одним шнуром к некоторым новейшим компьютерам без разветвителяВ последних версиях ПК вы можете понять, что есть порт двойного назначения.На гаджете не будет символов микрофона или наушников.
Эта функция разработана для совместимости с гарнитурами, в которых используется шнур TRRS, который позволяет ввод и вывод звука. Просто вставьте гарнитуру в этот порт, и все готово.
Однако, если ваш компьютер имеет два порта, включая порт для микрофона и порт для гарнитуры, выберите, чтобы подключить наушники с одним разъемом ко второму порту с входом для гарнитуры. Это поможет вам слушать звук и пользоваться динамиком.
С помощью этих инструкций вы узнаете, как успешно подключить наушник с одним кабелем к компьютеру без разветвителя. Кроме того, необходимо освоить , как использовать микрофон гарнитуры на ПК с одним разъемом.
Все, что вам нужно сделать, это подключить наушники к микрофону на вашем компьютере. Тогда процесс должен идти гладко. После завершения процедуры следует перейти к проверке качества звука.
Обязательно купите качественные наушники и одно гнездо для гарнитуры, чтобы избежать некоторых проблем в будущем.Однако вам может быть сложно установить микрофон гарнитуры с одним разъемом на подключенном устройстве. Выполните следующие действия, чтобы устранить проблему.
- Нажмите правой кнопкой мыши на символ звука на панели задач.
- Затем выберите «Открыть настройки звука».
- Щелкните панель управления звуком в правом нижнем углу.
- Выберите вкладку записи.
- Затем введите вариант «Микрофон» и нажмите Установить по умолчанию .
- Найдите окно свойств и откройте его.
- Откройте вкладку Уровни .
Если у вас возникнут какие-либо проблемы при использовании наушников с одним кабелем на ПК, вот что вам нужно сделать. Популярная проблема — микрофон с одним разъемом для гарнитуры не работает .
Чтобы исправить это, убедитесь, что разъем на ПК надежно и надежно подключен. На некоторых новых компьютерах есть два порта. В частности, вы заметите, что один порт передает сигнал микрофона, а другой — значок наушников.
Подключите одиночный разъем ко второму порту. Затем отключите его и выполните это действие дважды, чтобы проверить свой микрофон.
Если это не работает, вы можете проверить настройки или драйвер.
- Подключите гарнитуру к компьютеру.
- Затем на экране выберите символ Динамик и щелкните на записывающем устройстве .
- Откройте вкладку Воспроизведение .
- Проверьте, установлен ли микрофон по умолчанию.
- Если вы не выбираете его, нажмите значок Установить по умолчанию .
- Введите Ok , чтобы сохранить изменения.
Учитывая все вышесказанное, если у вас по-прежнему возникают трудности с решением проблем, мы рекомендуем вам купить высококачественные беспроводные наушники.
Как выбрать лучшую гарнитуру с одним разъемом для вашего ПКВы сделаете большой выбор в пользу приобретения превосходной гарнитуры с одним кабелем для своих электронных устройств. Давайте рассмотрим некоторые важные особенности, которые делают наушники отличным проводом.
МаркаПосле нашего глубокого исследования мы предлагаем вам купить на витрине несколько известных брендов. Эти компании производят надежную продукцию и предлагают отличное обслуживание клиентов.
Наш лучший выбор для известных брендов — это D&K Exclusives, MillSo, NanYi, Ancable, Pelat и KingTop. Они обеспечивают универсальную совместимость с любым устройством без особых усилий.
Вы можете свободно выбирать различные размеры, например 2,5 мм, 3,5 мм или 6,35 мм, в зависимости от ваших целей и устройства.
Качество сборкиЕсли вы хотите, чтобы ваши кабельные наушники прослужили долго, очень важно проверить их конструкцию и выбрать гарнитуру выдающегося качества. Кроме того, эта функция напрямую повлияет на цену и стиль вашей гарнитуры.
Вы можете купить позолоченные соединители с отличной устойчивостью к изгибу, которые обеспечивают достаточную прочность и подвижность. Убедитесь, что разъем для наушников имеет оплетку из бескислородной меди, хрупкую и прочную конструкцию.
КомфортКабельная гарнитура должна быть удобной, чтобы ее плагин оставался в хорошем состоянии. Более того, вы можете сохранить свое устройство ввода и стереогарнитуру в целости и сохранности. Благодаря удобству, вы можете избежать повреждения розетки ваших электроприборов.
Эта характеристика также поможет вам наслаждаться отличным игровым звуком, если вы профессиональный геймер.
ГарантияСамые надежные компании предоставляют вам долгосрочную гарантию до 12 месяцев.Поэтому мы рекомендуем вам сначала проверить информацию о гарантии и всегда связываться со службой поддержки.
ЗаключениеВыше приведены пошаговые инструкции по освоению , как успешно использовать гарнитуру с одним разъемом на ПК без разветвителя .
Мы надеемся, что этот пост поможет вам овладеть глубокими знаниями и отличным применением в использовании гарнитуры, аудиоразветвителя и разъемов, чтобы максимально эффективно использовать наушники.
ЗдесьPlus
Как использовать микрофон гарнитуры на ПК с одним разъемом
Это исследование Headphones Pro Review поддержано нашими читателями.Мы можем получать комиссию, когда вы совершаете покупки по нашим ссылкам. Подробнее ..
Несмотря на то, что большинство аудиофилов и геймеров в наши дни предпочитают беспроводные наушники или наушники Bluetooth, превосходное качество звука, обеспечиваемое гарнитурой с микрофоном, остается непревзойденным. Специально для геймеров наушники с микрофоном только с одним разъемом могут улучшить весь игровой процесс. Однако есть один вопрос, который популярен среди пользователей наушников (в основном геймеров): как использовать микрофон гарнитуры на ПК с одним разъемом или как использовать гарнитуру с одним разъемом на ПК без разветвителя? Что ж, это сложный вопрос, но у наших экспертов есть ответ! Итак, без лишних слов, приступим.
Гарнитуры с микрофоном с одним / двумя разъемами
Прежде чем углубляться в разницу между гарнитурой с микрофоном с одним разъемом и гарнитурой с микрофоном с двумя разъемами, давайте сначала обсудим различные типы разъемов для гарнитуры.
Большинство наушников с микрофоном на рынке имеют три типа аудиоразъемов — 2,5 мм, 3,5 мм и 6,5 мм. Тем не менее, разъем 3,5 мм является наиболее распространенным среди этих трех и используется в iPod, портативных DVD-плеерах, смартфонах, планшетах и ПК.
Наушники с одним или двумя разъемамиНаушники с одним разъемом 3.Разъем 5 мм используется для подключения как к микрофону, так и к динамикам. Наушники с одним разъемом обычно используются с Chromebook, iPad, новыми ноутбуками и планшетами.
С другой стороны, наушники с двумя разъемами 3,5 мм используют одно гнездо для подключения микрофона, а другое — для подключения динамиков. Тем не менее, подключение двух разъемов к ПК может оказаться обременительной задачей, особенно для тех, кому неудобно пользоваться проводными наушниками.
Почему более популярны гарнитуры с микрофоном с одним разъемом
Наушники с микрофоном с одним разъемом могут стать отличным выбором для геймеров.По мнению наших экспертов, общение с друзьями / товарищами по игре с помощью клавиатуры во время напряженной игровой сессии может быть сложной задачей для геймеров. Более того, микрофон ПК / ноутбука может быть недостаточно приспособлен для того, чтобы четко улавливать голос геймеров и передавать его дальше (микрофон может в конечном итоге улавливать внешние шумы / звуки окружающей среды). Именно здесь возникает необходимость в гарнитуре с микрофоном с одним разъемом.
Проводные накладные наушники с микрофоном и одним разъемом могут стать лучшим выбором для геймеров.Они идеально подходят для достижения баланса между игровыми звуками и вашим голосом во время аудиочата. Мало того, они удобны для долгих игровых сессий.
Все еще не убеждена идея использовать гарнитуру с микрофоном с одним разъемом? Читайте дальше.
Проводные наушники с микрофоном с одним разъемом обеспечивают исключительное качество звука , чем наушники с микрофоном с двумя разъемами.
Для наушников с двумя разъемами и микрофоном необходимо подключить микрофон к микрофонному входу, а наушники — к входу наушников; слишком много соединений и проводов, не так ли? Неужели провода отвлекают вас во время игровых сессий? Наушники с одним разъемом легко подключаются и менее громоздки , чем наушники с двумя разъемами.
Наушники с микрофоном с одним разъемом содержат разъем Tip Ring Ring Sleeve (TRRS), который поддерживает как микрофон, так и наушники, и генерирует сигналы с более низким импедансом . С другой стороны, традиционные наушники с микрофоном и двумя разъемами содержат разъемы Tip Ring Sleeve (TRS), которые не поддерживают звук с микрофона, но отлично справляются с поддержкой стереозвука.
Лучшие 3 гарнитуры с микрофоном с одним разъемом
Как использовать микрофон гарнитуры на ПК с одним разъемом?
Большинство современных компьютеров и ноутбуков оснащены одним (комбинированным) разъемом для микрофона и наушников.Таким образом, вы можете удобно использовать гарнитуры с микрофоном с одним разъемом на ПК, смартфонах, планшетах, ультрабуках, MacBook и кабриолетах.
Нет необходимости выполнять несколько шагов! Все, что вам нужно сделать, это подключить наушники с микрофоном с одним разъемом к одному разъему на вашем устройстве.
Итак, что вы думаете?
В общем, если вы геймер, лучше всего использовать гарнитуру с микрофоном с одним разъемом. Он менее громоздок в использовании, прост в подключении, обеспечивает отличное качество звука и требует меньшего количества подключений и проводов!
Для подключения гарнитуры к ПК / ноутбуку / смартфону не нужно покупать разветвитель отдельно.Большинство игровых гарнитур на рынке, например лучшие игровые гарнитуры Runmus, содержат один разъем и правят миром игр. Однако, если вы используете гарнитуру с микрофоном с двумя разъемами, вы можете продолжить ее использование и рассмотреть возможность использования гарнитуры с микрофоном с одним разъемом, когда вы планируете купить новую игровую гарнитуру.
Надеемся, что статья о том, как использовать микрофон гарнитуры на ПК с одним разъемом, оказалась полезной. Если у вас есть какие-либо вопросы, поделитесь ими в разделе комментариев ниже. Наши специалисты свяжутся с вами в ближайшее время.
Подключите микрофон для использования с GarageBand на Mac
Вы можете подключить микрофон к компьютеру, чтобы записать свой голос, инструмент или любой другой звук на звуковую дорожку в GarageBand. Вы можете подключить микрофон к аудиовходу, USB-порту или другому порту на вашем компьютере или к аудиоинтерфейсу, подключенному к вашему компьютеру. Вы также можете использовать встроенный микрофон вашего компьютера для записи звука.
После подключения микрофона вы выбираете источник входного сигнала для дорожки, которую хотите записать, и при необходимости включаете мониторинг.Мониторинг позволяет вам слышать свою игру, чтобы вы могли слышать партию, которую хотите записать, а также остальную часть проекта.
Подключите микрофон к компьютеру
В GarageBand на Mac выполните одно из следующих действий:
Если вы используете встроенный микрофон компьютера, выберите «Встроенный микрофон» в качестве источника входного сигнала в GarageBand> Настройки > Аудио> Устройства.
Подключите микрофон к аудиовходу компьютера (если он есть), затем выберите «Встроенный вход» в качестве источника входного сигнала для дорожки.
Подключите USB-микрофон к USB-порту компьютера. Выберите USB-микрофон в качестве источника входного сигнала для дорожки.
Подключите аудиоинтерфейс к порту USB или FireWire, затем подключите микрофон к аудиоинтерфейсу для записи.
Подключите аудиомикшер или консоль к аудиоинтерфейсу, подключенному к вашему компьютеру.
Установите источник входного сигнала для микрофона
В GarageBand на Mac выберите звуковую дорожку.
Нажмите кнопку Smart Controls, чтобы открыть панель Smart Controls.
В области «Настройки записи» выберите одно из следующих значений во всплывающем меню «Вход»:
Если вы используете встроенный микрофон компьютера, выберите «Встроенный микрофон».
Если вы используете микрофон, подключенный к аудиовходу компьютера, выберите «Встроенный вход».
Если «Встроенный вход» не отображается в меню, выберите «GarageBand»> «Настройки», нажмите «Аудио / MIDI» и выберите «Встроенный вход» во всплывающем меню «Аудиовход».
Если вы используете микрофон, подключенный к USB-порту, выберите микрофон.
Если вы используете микрофон, подключенный к аудиоинтерфейсу, выберите номер канала для микрофона.
Если каналы аудиоинтерфейса не отображаются в меню, выберите GarageBand> Настройки, нажмите «Аудио / MIDI», затем выберите аудиоинтерфейс во всплывающем меню «Аудиовход».
Убедитесь, что входной формат соответствует микрофону или инструменту.Выберите моно вход для монофонических инструментов (с одним каналом) и выберите стерео вход для стерео инструментов (с парой каналов). Чтобы изменить формат ввода, нажмите кнопку «Формат» слева от меню «Ввод».
Перетащите ползунок уровня записи, чтобы изменить уровень входной громкости для источника звука.
Если ползунок уровня записи неактивен, вы не можете изменить входную громкость в GarageBand. В этом случае используйте собственный регулятор громкости устройства.
Включите мониторинг для микрофона
В области настроек записи GarageBand на Mac нажмите кнопку «Мониторинг».




 У более старых и более доступных гарнитур на конце кабеля обычно есть два штекера на 3,5 мм – один для аудиовыхода, а другой для микрофона. (Розовый для микрофона, зеленый для гарнитуры.)
У более старых и более доступных гарнитур на конце кабеля обычно есть два штекера на 3,5 мм – один для аудиовыхода, а другой для микрофона. (Розовый для микрофона, зеленый для гарнитуры.)

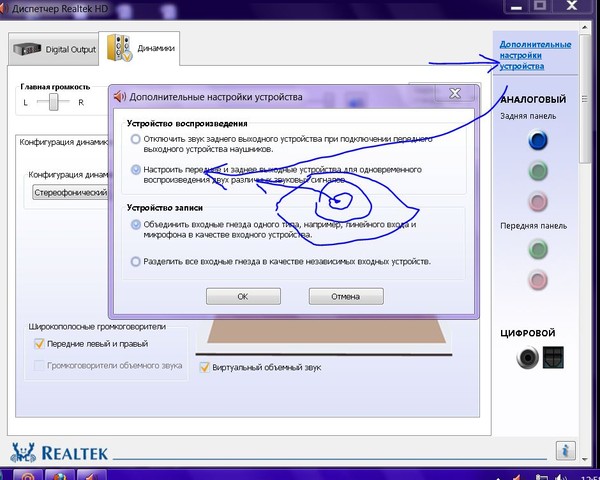
 Появившиеся параметры зависят от модели компьютера Mac и от аудиоустройств, которые к нему подключены.
Появившиеся параметры зависят от модели компьютера Mac и от аудиоустройств, которые к нему подключены.


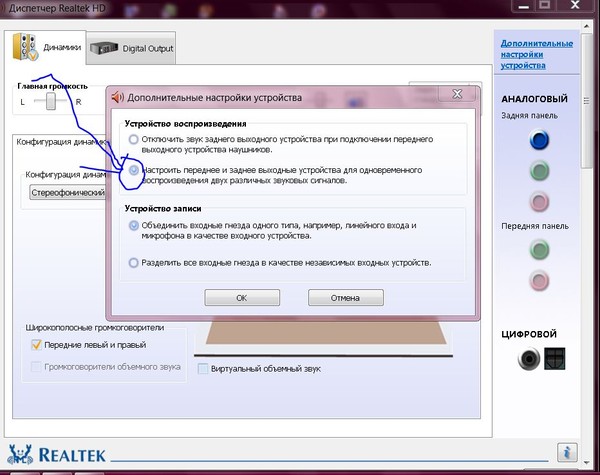



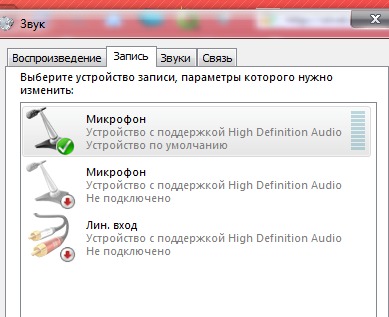 Если это не так, перетащите ползунок в сторону 100
Если это не так, перетащите ползунок в сторону 100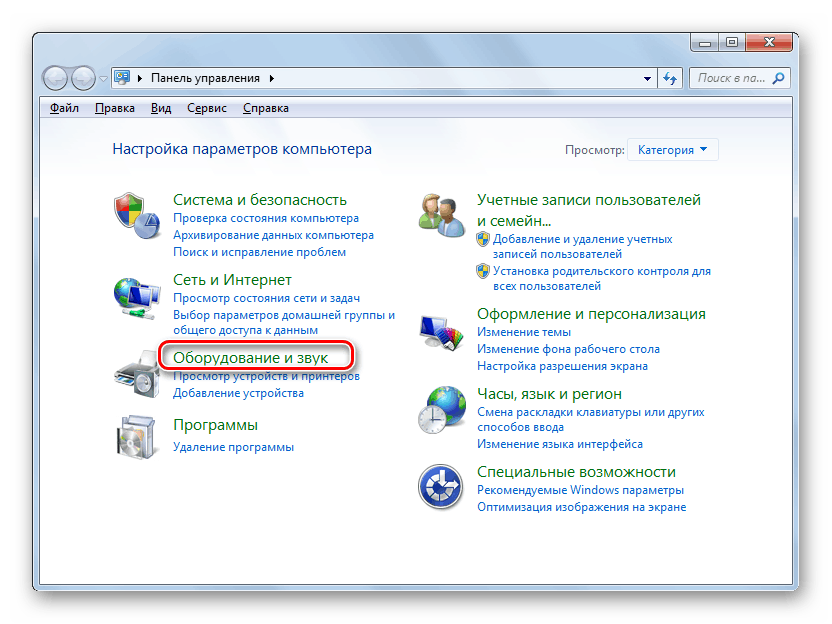 Чувствительность отображается в Входной уровень
Чувствительность отображается в Входной уровень