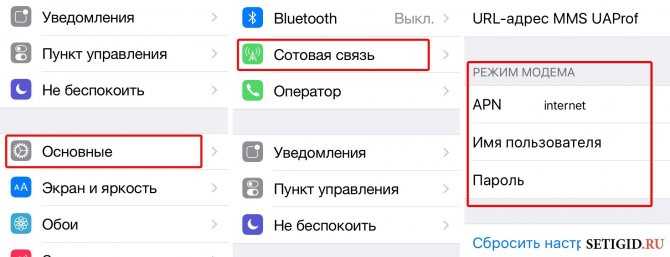Узнаем как на Мотиве подключить интернет: пошаговая инструкция по настройкам
Сотовая связь со звонким названием «Мотив» появилась на рынке операторов очень давно. Начав под маркой другой компании, вскоре «Мотив» начал работать самостоятельно. Количество абонентов этой сотовой связи увеличивается с каждым днем. Растет и количество тарифов, которые пользователи сети с радостью принимают.
Между тем, несмотря на активное информирование абонентов, у некоторых пользователей, особенно недавно присоединившихся к этому оператору, появляется множество вопросов по подключению услуг. Особенно популярен пользовательский вопрос о том, как на «Мотиве» подключить интернет. Конечно, можно набрать их фирменный номер телефона (111) или обратиться в салон связи. Но иногда намного быстрее заняться самостоятельными изысканиями и найти информацию, где пошагово рассказано, как сделать то или иное действие.
Самая полезная инструкция по настройке вашего телефона
В целом алгоритм действия того, как на «Мотиве» подключить интернет, несложен, и практически любой абонент сумеет самостоятельно разобраться с настройками, благодаря чему станет радостным обладателем Интернета в своем смартфоне.
Разные операционные системы имеют разные настройки
Стоит учесть, что смартфоны с Android и телефоны Apple несколько отличаются. Рассмотрим процесс настройки на «Андроиде». Данный набор действий практически одинаков для всех сотовых операторов, меняется только информация, которую необходимо ввести в поля настроек.
Ручная настройка
Итак, как на «Мотиве» подключить Интернет самому, вручную? Находим в меню смартфона поле «Настройки». Далее ищем «Беспроводная связь» и переходим к вкладке «Сети мобильной связи». Движемся дальше, найдя раздел APN или «Точки доступа». Ищем вкладку «Параметры» (искать ее надо либо вверху, либо в самом низу дисплея). В этой вкладке ищем строку меню «Создать APN». Русский аналог написания – «Новая точка доступа».
После чего необходимо заполнить следующие поля:
- APN — inet.ycc.ru.
- Имя – MOTIV.
- Имя пользователя – motiv.
- Пароль повторяет имя пользователя, здесь тоже пишется motiv.
Другие поля, если вы не профи в деле настроек, лучше не трогать, так как после введения базовых данных остальные поля настроятся автоматически. После этого надо сохранить профиль во вкладке функций — «Сохранить». Убедитесь, что новая точка доступа теперь есть в списке доступных, и перезагрузите мобильный гаджет. После чего можно пользоваться всеми преимуществами подключения к сети: общение, приложения и многое другое.
После этого надо сохранить профиль во вкладке функций — «Сохранить». Убедитесь, что новая точка доступа теперь есть в списке доступных, и перезагрузите мобильный гаджет. После чего можно пользоваться всеми преимуществами подключения к сети: общение, приложения и многое другое.
Автоматическая настройка
Если не хочется ломать голову, заполняя множество полей, но все еще интересно, как на «Мотиве» подключить Интернет, то выберите вариант «Настройка подключения автоматически» – он еще проще, чем ручной способ. Этот сервис у «Мотива» называется «Автонастройка». Благодаря нажатию нескольких клавиш на телефоне вам придут настройки MMS, GPRS, WAP, которые позволят пользоваться абсолютно всеми плюсами мобильного Интернета.
Чтобы подключить Интернет на «Мотив» на телефон в автоматическом режиме, нажмите на экране следующую последовательность клавиш: #919 и «Вызов». Инструкции телефонного автоинформатора подскажут дальнейшие действия, и, нажав еще пару клавиш для выбора, вы получите смс, содержащие нужные вам данные, их нужно сохранить и также перезагрузить телефон.
Безлимитный Интернет
Пользователи сотовых компаний все меньше хотят использовать тарифы с ограниченным трафиком, потому что современные условия диктуют другие правила использования Интернета – хочется смотреть бесконечно много картинок, видео, качать приложения, не оглядываясь на количество скачанных данных. Поэтому как никогда стал актуален безлимитный интернет. «Мотив», как подключить и использовать этот тариф, конечно же, описывает по телефону 111. Но если говорить вкратце, то это просто смена тарифа с вашего текущего на новый без ограничения на скачивание данных. Вариантов у этой компании несколько: на данный момент это «Полный фарш» и «Полкило».
Как настроить интернет на телефоне Мотив вручную?
Среди популярных операторов сотовой связи появился новичок. Он недавно на рынке, но уже имеет множество пользователей. При переходе на нового оператора у пользователей возникают трудности с правильным использованием услуг провайдера сети. На первых шагах это — настройка интернета. Как это сделать, смотрим.
Как это сделать, смотрим.
- Настройка мобильного интернета Мотив вручную
- Ручная настройка интернета Мотив на ОС Android
- Настройка мобильного интернета Мотив на IOS вручную
- Настройка интернета на смартфонах Windows Phone вручную
- Как заказать автоматические настройки интернета Мотив?
- Обращения пользователей
Настройка мобильного интернета Мотив вручную
Есть смартфоны у которых установлена автоматическая настройка интернета при изменении оператора, но не у всех.
Ручная настройка интернета Мотив на ОС Android
Официальный сайт оператора Мотив предлагает клиентам посмотреть настройки на странице — cell.motivtelecom.ru. После ознакомления внести их в телефон не составит труда.
- Открываем настройки телефона.
- Выбираем вкладку “Сим — карты и мобильные сети”.
- Жмем на карту Мотив.
- Выбираем пункт “Точки доступа”.
- Добавляем “Новая точка доступа”.
- По инструкции на скриншоте заносим данные.

Настройка мобильного интернета Мотив на IOS вручную
Для установки интернета мотив на данной операционной системе, достаточно выполнить следующие шаги:
- Открываем Настройки.
- Нужна вкладка “Сотовые данные”.
- Жмём на пункт “Настройки APN”, как на картинке.
Вводим данные с таблицы.
| APN | inet.ycc.ru или wap.ycc.ru |
| Имя пользователя | motiv |
| Защитный пароль | motiv |
Сохраняем параметры и пользуемся интернетом. Если сделать всё по инструкции, настройка займёт меньше 3-х минут.
Настройка интернета на смартфонах Windows Phone вручную
Настройка на телефонах с операционной системой Windows проста, всего несколько действий:
- Открываем Настройки на устройстве.
- Тапаем пункт “Точка доступа”
- Делаем новую точку.
- Устанавливаем данные доступа.
Делаем как в картинке ниже.
Как заказать автоматические настройки интернета Мотив?
У сотового оператора Мотив есть услуга по автоматической настройке интернета пользователям.
Важно! — Не для всех телефонов доступно.
Способы получения услуги:
- Позвоните на номер ##919 и закажите необходимые настройки. На устройство поступит СМС с данными.
- На бесплатный номер 0111 отправляем СМС с указанием: модели телефона, названием услуги ( LTE/GPRS/EDGE/MMS и др.), адрес почты.
Внимательно! Если не укажете почту или допустите ошибку в названии, данные поступят на номер отправителя сообщения.
Если настроек нет для конкретной модели телефона можно позвонить в контактный центр Мотив по номеру — 88002400000. Звонок не стоит денег.
Обращения пользователей
1. Как отправить заявку для автоматической установки связи и интернета?
Позвонить на номер ##919 или отправить смс на номер 0111. Инструкция дана в части статьи “Автоматические настройки.
Как заказать”.
2. Доступно ли принять настройки по SMS
Конечно. Подробный ответ в части статьи “Автоматические настройки. Как заказать”.
Поделиться с друзьями:
Использование службы переноса собраний (MMS) — Skype для бизнеса Online
- Статья
- 9 минут на чтение
- Применимо к:
- Skype для бизнеса, Microsoft Teams
Служба переноса собраний (MMS) — это служба, которая обновляет существующие собрания пользователя в следующих сценариях:
- Когда пользователь переносится из локальной среды в облако.
- Когда администратор вносит изменения в настройки аудиоконференций пользователя
- Когда онлайн-пользователь обновляется только до Teams или когда для режима пользователя в TeamsUpgradePolicy установлено значение SfBwithTeamsCollabAndMeetings
- При использовании PowerShell
По умолчанию MMS запускается автоматически в каждом из этих случаев..jpg) Кроме того, администраторы могут использовать командлет PowerShell, чтобы вручную инициировать миграцию собраний для данного пользователя.
Кроме того, администраторы могут использовать командлет PowerShell, чтобы вручную инициировать миграцию собраний для данного пользователя.
Ограничения
- Почтовый ящик пользователя размещен в локальной среде Exchange.
- Пользователь переносится из облака в локальную версию Skype для бизнеса Server.
Как работает MMS
Когда MMS инициируется для данного пользователя, запрос на миграцию для этого пользователя помещается в очередь. Чтобы избежать каких-либо условий гонки, поставленный в очередь запрос намеренно не обрабатывается до тех пор, пока не пройдет не менее 90 минут. После обработки запроса MMS выполняет следующие задачи:
В почтовом ящике этого пользователя выполняется поиск всех существующих совещаний, организованных этим пользователем и запланированных на будущее.
На основе информации, найденной в почтовом ящике пользователя, он либо обновляет, либо планирует новые собрания в Teams для этого пользователя, в зависимости от конкретного сценария.

В сообщении электронной почты заменяет блок собрания по сети в сведениях о собрании.
Он отправляет обновленную версию этой встречи всем получателям встречи от имени организатора встречи. Приглашенные на встречу получат уведомление о встрече с обновленными координатами встречи по электронной почте.
С момента активации MMS обычно проходит около 2 часов, прежде чем собрания пользователя будут перенесены. Однако если у пользователя большое количество совещаний, это может занять больше времени. Если MMS обнаруживает ошибку при переносе одной или нескольких встреч для пользователя, она будет периодически повторять до 9 попыток.раз в течение 24 часов.
Примечания :
- MMS заменяет все в блоке информации об онлайн-совещании при переносе собрания. Поэтому, если пользователь отредактировал этот блок, его изменения будут перезаписаны. Это не повлияет на любой контент, который они имеют в сведениях о собрании за пределами блока информации о собрании по сети.

- Только собрания Skype для бизнеса или Microsoft Teams, которые были запланированы с помощью кнопки Кнопка Добавить собрание Skype в Outlook в Интернете или с помощью надстройки собрания Skype для Outlook перенесены. Если пользователь копирует и вставляет информацию о собрании по сети Skype из одного собрания в новое собрание, это новое собрание не будет обновлено, поскольку в исходной службе нет собрания.
- Содержимое собрания, которое было создано или прикреплено к собранию (интерактивные доски, опросы и т. д.), не будет сохраняться после запуска MMS. Если организаторы собраний заранее прикрепили содержимое к собраниям, его необходимо будет воссоздать после запуска MMS.
- Ссылка на общие заметки о собрании в элементе календаря, а также в собрании Skype также будет перезаписана. Обратите внимание, что фактические заметки о собрании, хранящиеся в OneNote, останутся там; перезаписывается только ссылка на общие заметки.

- Встречи с более чем 250 участниками (включая организатора) не будут перенесены.
- Некоторые символы UNICODE в теле приглашения могут быть неправильно заменены одним из следующих специальных символов: ï, ¿, ½, �.
Инициация MMS для пользователя
В этом разделе описывается, что происходит, когда MMS инициируется в каждом из следующих случаев:
- При миграции пользователя из локальной среды в облако
- Когда администратор вносит изменения в настройки аудиоконференций пользователя
- Если для режима пользователя в TeamsUpgradePolicy установлено значение TeamsOnly или SfBWithTeamsCollabAndMeetings (с использованием Powershell или портала администрирования Teams)
- При использовании командлета PowerShell командлет Start-CsExMeetingMigration
Обновление собраний при перемещении локального пользователя в облако
Это наиболее распространенный сценарий, в котором MMS помогает сделать переход для ваших пользователей более плавным. Без переноса собраний существующие собрания, организованные пользователем в локальной среде Skype для бизнеса Server, больше не будут работать после перемещения пользователя в сеть. Поэтому, когда вы используете локальные инструменты администрирования (либо
Без переноса собраний существующие собрания, организованные пользователем в локальной среде Skype для бизнеса Server, больше не будут работать после перемещения пользователя в сеть. Поэтому, когда вы используете локальные инструменты администрирования (либо Move-CsUser , либо панель управления администратора) для перемещения пользователя в облако, существующие собрания автоматически перемещаются в облако и преобразуются в TeamsOnly.
Если пользователю была назначена лицензия на аудиоконференцсвязь до перемещения в облако, собрания будут создаваться с использованием телефонных координат. Если вы перемещаете пользователя из локальной среды в облако и хотите, чтобы этот пользователь использовал аудиоконференцию, мы рекомендуем сначала назначить аудиоконференцию, прежде чем перемещать пользователя, чтобы инициировалась только одна миграция собрания.
Обновление собраний при изменении настроек аудиоконференций пользователя
В следующих случаях MMS будет обновлять существующие собрания Skype для бизнеса и Microsoft Teams, добавляя, удаляя или изменяя координаты дозвона:
- Когда вы назначаете или удаляете лицензию службы аудиоконференций Microsoft для пользователя, и этот пользователь не включен для стороннего поставщика аудиоконференций.

- При смене поставщика аудиоконференций пользователя с любого другого поставщика на Microsoft при условии, что пользователю назначена лицензия на аудиоконференции Microsoft. Дополнительные сведения см. в статье Назначение Microsoft поставщиком аудиоконференций. Также обратите внимание, что поддержка сторонних поставщиков услуг аудиоконференций [ACP] прекращается 1 апреля 2019 г., как было объявлено ранее.
- Когда вы включаете или отключаете аудиоконференцию для пользователя.
- При изменении или сбросе идентификатора конференции для пользователя, настроенного на использование открытых собраний.
- При перемещении пользователя на новый мост для аудиоконференций.
- Когда номер телефона моста для аудиоконференций не назначен. Это сложный сценарий, который требует дополнительных шагов. Дополнительные сведения см. в разделе Изменение номеров телефонов на мосту для аудиоконференций.
Не все изменения в настройках аудиоконференций пользователя запускают MMS. В частности, следующие два изменения не приведут к обновлению MMS-совещаний:
В частности, следующие два изменения не приведут к обновлению MMS-совещаний:
- При изменении SIP-адреса организатора собрания (имя пользователя SIP или домен SIP)
- При изменении URL-адреса собрания вашей организации с помощью команды
Update-CsTenantMeetingUrl.
Обновление собраний при назначении TeamsUpgradePolicy
По умолчанию миграция собрания запускается автоматически, когда пользователю предоставляется экземпляр TeamsUpgradePolicy с режимом = TeamsOnly или режимом = SfBWithTeamsCollabAndMeetings . Если вы не хотите переносить собрания при предоставлении любого из этих режимов, укажите MigrateMeetingsToTeams $false в Grant-CsTeamsUpgradePolicy (при использовании PowerShell) или снимите флажок для переноса собраний при настройке режима сосуществования пользователя (при использовании Портал администрирования Teams).
Также обратите внимание на следующее:
- Миграция собрания вызывается только при предоставлении
TeamsUpgradePolicyдля конкретного пользователя. Если вы предоставляете
Если вы предоставляете TeamsUpgradePolicyсmode=TeamsOnlyилиmode=SfBWithTeamsCollabAndMeetingsна основе всего клиента , миграция собраний не вызывается. - Пользователю может быть предоставлен режим TeamsOnly, только если пользователь находится в сети. Пользователи, размещенные локально, должны быть перемещены с помощью
Move-CsUser, как описано ранее. - Предоставление режима, отличного от TeamsOnly или SfBWithTeamsCollabAndMeetings, не преобразует существующие собрания Teams в собрания Skype для бизнеса.
Инициировать перенос собрания вручную с помощью командлета PowerShell
В дополнение к автоматическому переносу собрания администраторы могут вручную инициировать перенос собрания для пользователя, запустив командлет Start-CsExMeetingMigration . Этот командлет ставит в очередь запрос на перенос для указанного пользователя. В дополнение к обязательному параметру Identity он принимает два необязательных параметра, SourceMeetingType и TargetMeetingType , которые позволяют указать способ переноса совещаний:
TargetMeetingType:
- Использование
TargetMeetingType Currentуказывает, что собрания Skype для бизнеса остаются собраниями Skype для бизнеса, а собрания Teams остаются собраниями Teams. Однако координаты аудиоконференций могут быть изменены, а любые локальные собрания Skype для бизнеса будут перенесены в Skype для бизнеса Online. Это значение по умолчанию для TargetMeetingType.
Однако координаты аудиоконференций могут быть изменены, а любые локальные собрания Skype для бизнеса будут перенесены в Skype для бизнеса Online. Это значение по умолчанию для TargetMeetingType. - Использование
TargetMeetingType Teamsуказывает, что любое существующее собрание должно быть перенесено в Teams, независимо от того, проводится ли собрание в Skype для бизнеса онлайн или локально, и независимо от того, требуются ли какие-либо обновления для аудиоконференций.
SourceMeetingType:
- Использование
SourceMeetingType SfBуказывает, что следует обновлять только собрания Skype для бизнеса (локальные или сетевые). - Использование
SourceMeetingType Teamsуказывает, что следует обновлять только собрания Teams. - Использование
SourceMeetingType Всеуказывает, что собрания Skype для бизнеса и собрания Teams должны быть обновлены. Это значение по умолчанию для SourceMeetingType.
В приведенном ниже примере показано, как инициировать перенос собрания для пользователя [email protected], чтобы все собрания были перенесены в Teams:
Start-CsExMeetingMigration -Identity [email protected] -TargetMeetingType Teams
Управление MMS
Используя Windows PowerShell, вы можете проверить состояние текущей миграции, вручную запустить миграцию собрания и полностью отключить миграцию.
Проверить состояние миграции совещаний
Вы используете Командлет Get-CsMeetingMigrationStatus для проверки состояния миграции совещаний. Ниже приведены некоторые примеры.
Чтобы получить сводку состояния всех миграций MMS, выполните следующую команду, которая обеспечивает табличное представление всех состояний миграции:
Get-CsMeetingMigrationStatus-SummaryOnly Состояние UserCount ------ --------- В ожидании 21 В процессе 6 Ошибка 2 Выполнено 131
Чтобы получить полную информацию обо всех миграциях за определенный период времени, используйте
StartTimeиEndTimeпараметры. Например, следующая команда вернет полные сведения обо всех миграциях, выполненных с 1 октября 2018 г. по 8 октября 2018 г.
Например, следующая команда вернет полные сведения обо всех миграциях, выполненных с 1 октября 2018 г. по 8 октября 2018 г.Get-CsMeetingMigrationStatus — StartTime «1.10.2018» — EndTime «8.10.2018»
Чтобы проверить состояние миграции для определенного пользователя, используйте параметр
.Identity. Например, следующая команда вернет статус пользователя [email protected]:Get-CsMeetingMigrationStatus-Identity [email protected]
Если вы обнаружите какие-либо неудачные миграции, примите меры для решения этих проблем как можно скорее, поскольку люди не смогут подключаться к собраниям, организованным этими пользователями, пока вы не решите их. Если Get-CsMeetingMigrationStatus показывает какие-либо миграции в состоянии сбоя, выполните следующие действия:
Определите затронутых пользователей. Выполните следующую команду, чтобы получить список затронутых пользователей и конкретную ошибку, о которой сообщалось:
Get-CsMeetingMigrationStatus| Где {$_. State -eq "Ошибка"}| Таблица форматов UserPrincipalName, LastMessage
State -eq "Ошибка"}| Таблица форматов UserPrincipalName, LastMessage
Для каждого затронутого пользователя проверьте значение свойства LastMessage, чтобы определить, почему миграция собрания не удалась, и какие корректирующие действия предпринять. После принятия корректирующих мер повторно инициируйте миграцию собраний для затронутых пользователей с помощью командлета PowerShell
Start-CsExMeetingMigration, как описано выше.Если миграция по-прежнему не работает, у вас есть два варианта:
- Предложите пользователям создавать новые собрания Skype.
- Обратитесь в службу поддержки.
Командлет Get-CsMeetingMigrationStatus можно использовать для получения состояния миграций, запущенных за последние 150 дней. Записи о миграциях старше 150 дней удаляются из системы.
Включение и отключение MMS
MMS включен по умолчанию для всех организаций, но его можно отключить следующим образом:
- Полностью отключить для арендатора.

- Отключить только для изменений, связанных с аудиоконференциями. В этом случае MMS по-прежнему будет работать, когда пользователь переносится из локальной среды в облако или когда вы предоставляете режим TeamsOnly или режим SfBWithTeamsCollabAndMeetings в
TeamsUpgradePolicy.
Например, вы можете вручную перенести все собрания или временно отключить MMS, внося существенные изменения в настройки аудиоконференций для вашей организации
Чтобы узнать, включено ли MMS для вашей организации, выполните следующую команду. MMS включен, если параметр MeetingMigrationEnabled равен $true .
Get-CsTenantMigrationConfiguration
Если в организации включено MMS и вы хотите проверить, включено ли оно для обновлений аудиоконференций, проверьте значение параметра AutomaticallyMigrateUserMeetings в выходных данных Get-CsOnlineDialInConferencingTenantSettings . Чтобы включить или отключить MMS для аудиоконференций, используйте Set-CsOnlineDialInConferencingTenantSettings . Например, чтобы отключить MMS для аудиоконференций, выполните следующую команду:
Например, чтобы отключить MMS для аудиоконференций, выполните следующую команду:
Set-CsOnlineDialInConferencingTenantSettings -AutomaticallyMigrateUserMeetings $false
Попробуйте или приобретите Аудиоконференции в Microsoft 365 или Office 365
Перемещение пользователей между локальной и облачной средой
2 способа изменить фон текстовых сообщений для iPhone и Android
За прошедшие годы приложение для текстовых сообщений превратилось из относительно простого приложения для обмена текстовыми сообщениями в сложный инструмент с различными эффектами. Это верно как для iPhone, так и для устройств Android. Например, iMessage — это собственная служба обмена сообщениями Apple. С момента выпуска iOS10 владельцы iPhone смогли оживить свои сообщения рукописными рисунками и полноэкранным эффектом.
Однако многие люди сообщали, что они не понимают как изменить фон для текстовых сообщений вообще.
Не волнуйтесь! В этом посте мы расскажем вам все, что связано с текстовыми фонами.
- Часть 1: Как изменить фон моих сообщений
- Часть 2: Фоновые ресурсы для текстовых сообщений
- Часть 3: 5 лучших приложений для изменения фона текстовых сообщений
- Часть 4: Дополнительные советы: резервное копирование и восстановление текстовых сообщений
- Часть 5: Часто задаваемые вопросы об изменении фона текстовых сообщений
Часть 1. Как изменить фон моих сообщений?
Поскольку способы изменения фона текстовых сообщений для Android и iPhone различаются, мы покажем вам руководства отдельно.
Как изменить фон для текстовых сообщений на iPhone
Шаг 1.
Откройте приложение «Сообщения» и коснитесь значка нового сообщения, чтобы начать новый чат.
Шаг 2.
Введите несколько слов в текстовое поле, коснитесь и удерживайте значок со стрелкой вверх, а затем коснитесь Экран.
Шаг 3.
Проведите влево, чтобы увидеть полноэкранный эффект.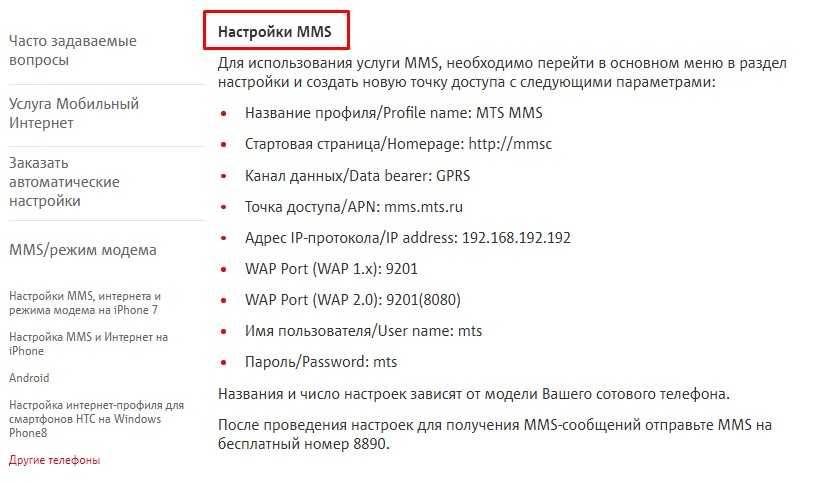 Если вас это устраивает, снова нажмите значок со стрелкой вверх, чтобы отправить сообщение с динамическим фоном.
Если вас это устраивает, снова нажмите значок со стрелкой вверх, чтобы отправить сообщение с динамическим фоном.
Примечание. Apple представила новые эффекты камеры в iOS 12, которые позволяют использовать фотографию в качестве фона для текстовых сообщений. Коснитесь значка камеры на экране нового сообщения, выберите «Эффекты», а затем «Текст». Введите то, что вы хотите сказать, коснитесь значка закрытия, а затем коснитесь значка отправки, чтобы завершить это.
Как изменить фон текстовых сообщений для Android
Шаг 1.
Запустите приложение «Сообщение» из панели приложений, нажмите кнопку «Дополнительно» в правом верхнем углу и перейдите на экран «Настройки».
Шаг 2.
Коснитесь параметра «Фон» и выберите понравившийся фон в нижней части экрана.
Шаг 3.
Теперь вы можете общаться с друзьями на фоне обоев в приложении для текстовых сообщений.
Примечание. Получатель не может видеть фоновый рисунок на вашем телефоне Android.
Часть 2. Фоновые ресурсы для текстовых сообщений
И iPhone, и Android-телефоны поддерживают установку фотографий пользователей в качестве фона для текстовых сообщений. Кроме того, вы можете искать свою любимую тему сообщений на Pinterest и других сайтах.
В дополнение к родному приложению для обмена сообщениями на вашем iPhone или телефоне с Android, есть дополнительные возможности для полировки ваших текстовых сообщений и оформления их. Вы можете найти 5 лучших приложений, которые помогут вам изменить тему сообщения на iPhone или Android.
Часть 3: 5 лучших приложений для изменения фона текстовых сообщений
В этой части вы можете узнать о 5 лучших приложениях для изменения фона для ваших текстовых сообщений на iPhone или телефоне Android.
Top 1: Color Text Messages+
PROS
- Совместимость с iOS 8 и более поздними версиями.
- Создавайте красочные и радужные сообщения.
- Изменение цвета облачков, текста, темы сообщения и т.
 д.
д. - Бесплатные спецэффекты и фоны.
CONS
- Он отправляет ваши текстовые сообщения в виде изображений.
Top 2: Go SMS Pro
PROS
- Содержит различные темы сообщений и фоны.
- Создавайте собственные темы из своих фотографий.
- Поддержка двух SIM-карт на телефоне Android.
- Шифруйте свои сообщения и текстовые фоны.
ПРОТИВ
- Вы должны видеть рекламу, если вы не платите за ее удаление.
Top 3: Pimp My Text
PROS
- Предлагайте десятки ярких цветов и текстовых фонов.
- Измените фон ваших текстовых сообщений бесплатно.
- Создавайте сообщения, оформляйте их и вставляйте в приложение для обмена сообщениями.
- Совместимость с iPhone, iPad и iPod Touch.

ПРОТИВ
- Некоторые темы необходимо приобрести.
Top 4: Textra SMS
PROS
- Предоставьте ряд бесплатных тем и фонов для текстовых сообщений.
- Создание пользовательских тем.
- Изменение стиля, цвета и фона сообщений.
- Скачать новые темы с официального сайта.
ПРОТИВ
- Некоторые функции необходимо приобрести в приложении.
Top 5: Mood Messenger
PROS
- Включает множество пользовательских опций.
- Бесплатно отправляйте текстовые сообщения другим пользователям через Wi-Fi.
- Поддержка как SMS, так и MMS.
- Бесплатно без покупки в приложении.
ПРОТИВ
- Доступно только между пользователями Mood Messenger.

Часть 4: Дополнительные советы: резервное копирование и восстановление текстовых сообщений
Для резервного копирования ваших текстовых сообщений мы рекомендуем резервное копирование и восстановление данных FoneLab iOS.
- Простое резервное копирование SMS, MMS, истории звонков, контактов, фотографий и других данных.
- Добавьте пароль на резервную копию для защиты ваших данных.
- Резервное копирование и восстановление ваших текстовых сообщений с фоном в исходном состоянии.
- Предварительный просмотр данных и выборочное восстановление определенных файлов.
- Поддержка iPhone 12/11/XS/XR/X/8/7.
- Доступно для Windows 10/8/8.1/7/XP и Mac OS X.
Как сделать резервную копию и восстановить текстовые сообщения на iPhone
Шаг 1.
Установите iOS Data Backup & Restore на свой компьютер и запустите его.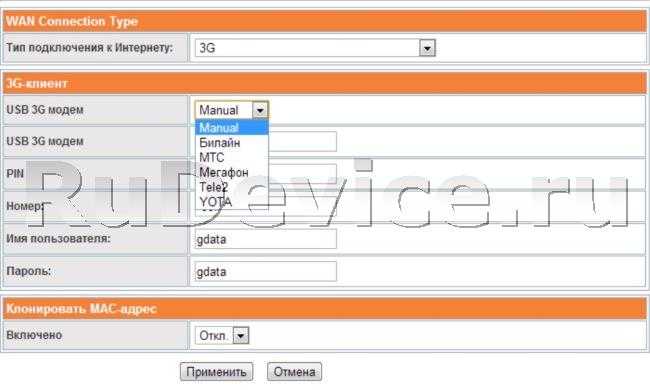 Нажмите кнопку «Резервное копирование данных iOS» и подключите iPhone к компьютеру через USB-кабель. Программа автоматически обнаружит ваше устройство.
Нажмите кнопку «Резервное копирование данных iOS» и подключите iPhone к компьютеру через USB-кабель. Программа автоматически обнаружит ваше устройство.
Шаг 2.
Когда появится окно типа данных, выберите «Сообщения и вложения» и другие данные, резервную копию которых вы хотите сделать. Нажмите кнопку «Далее», чтобы начать извлечение сообщений и сохранение их на вашем компьютере.
Шаг 3.
В любое время, когда вы хотите восстановить потерянные сообщения на своем iPhone, нажмите кнопку «Восстановить данные iOS» в интерфейсе, просмотрите и выберите сообщения в окне сведений и выберите «Восстановить на устройство» или «Восстановить на ПК». .
Примечание. Если вам нужно создать резервную копию текстовых сообщений с телефона Android, попробуйте FoneLab Android Data Backup & Restore.
Часть 5. Часто задаваемые вопросы об изменении фона текстовых сообщений
Как вернуть белый цвет экрана?
Перейдите в «Настройки» на своем телефоне.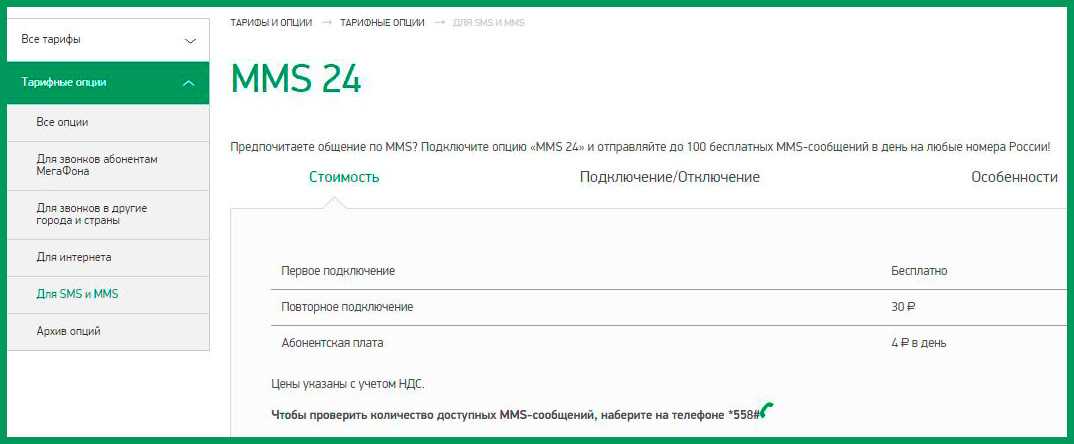 Найдите и введите параметр «Отображение» и отключите режим темной темы.
Найдите и введите параметр «Отображение» и отключите режим темной темы.
Как изменить фон контактов?
Перейдите в Контакты на своем телефоне. Коснитесь одного из ваших контактов и нажмите «Изменить» в правом верхнем углу экрана. Нажмите на фон контакта, и вы можете выбрать фон из разных цветов.
Почему мои контакты в телефоне окрашены в разные цвета?
Различные цвета в ваших контактах представляют различные типы операторов мобильной связи и устройства, которые использует человек.
Заключение
Теперь вы должны понять, как добавлять и изменять фон для текстовых сообщений на вашем iPhone или телефоне Android. Во-первых, Apple не позволяет вам настраивать фон текстовых сообщений, но вы можете попробовать полноэкранный эффект. По-видимому, проще изменить фон ваших сообщений на Android-устройстве. Кроме того, мы также поделились 5 лучшими приложениями для выполнения задачи.
Чтобы не потерять важные сообщения, мы предлагаем вам сделать резервную копию ваших текстовых сообщений с помощью FoneLab, который прост в использовании.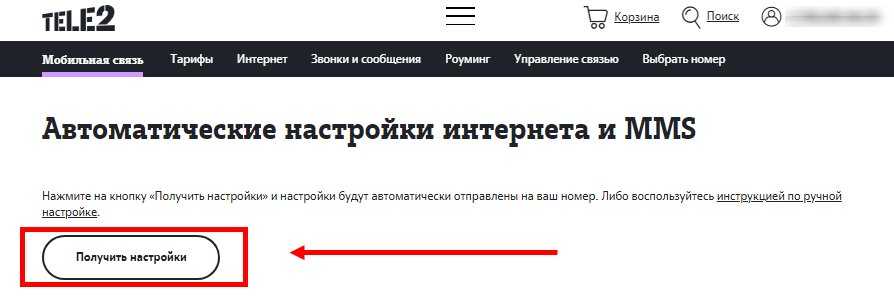



 Как заказать”.
Как заказать”.



 Если вы предоставляете
Если вы предоставляете 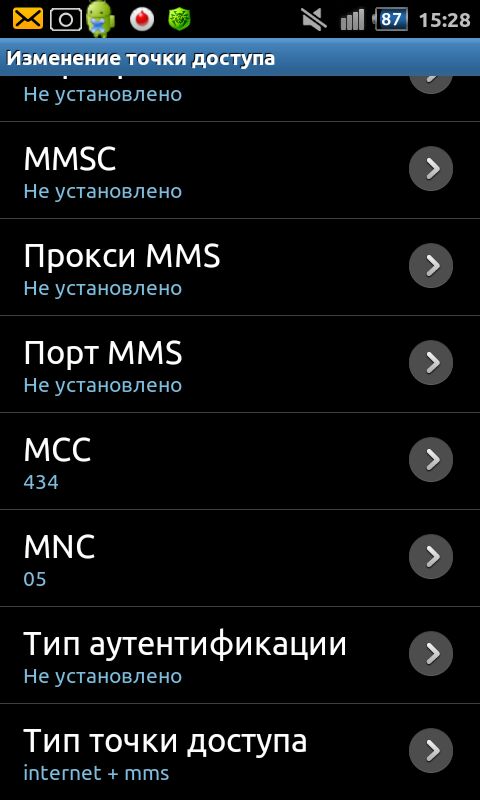 Однако координаты аудиоконференций могут быть изменены, а любые локальные собрания Skype для бизнеса будут перенесены в Skype для бизнеса Online. Это значение по умолчанию для TargetMeetingType.
Однако координаты аудиоконференций могут быть изменены, а любые локальные собрания Skype для бизнеса будут перенесены в Skype для бизнеса Online. Это значение по умолчанию для TargetMeetingType.
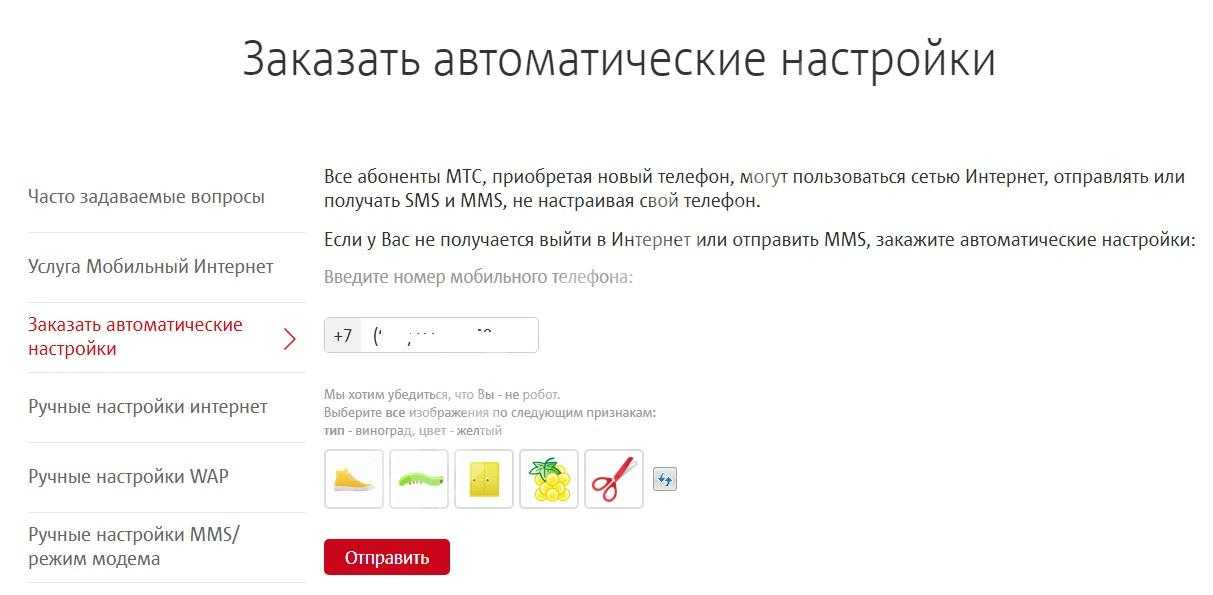 Например, следующая команда вернет полные сведения обо всех миграциях, выполненных с 1 октября 2018 г. по 8 октября 2018 г.
Например, следующая команда вернет полные сведения обо всех миграциях, выполненных с 1 октября 2018 г. по 8 октября 2018 г. State -eq "Ошибка"}| Таблица форматов UserPrincipalName, LastMessage
State -eq "Ошибка"}| Таблица форматов UserPrincipalName, LastMessage

 д.
д.