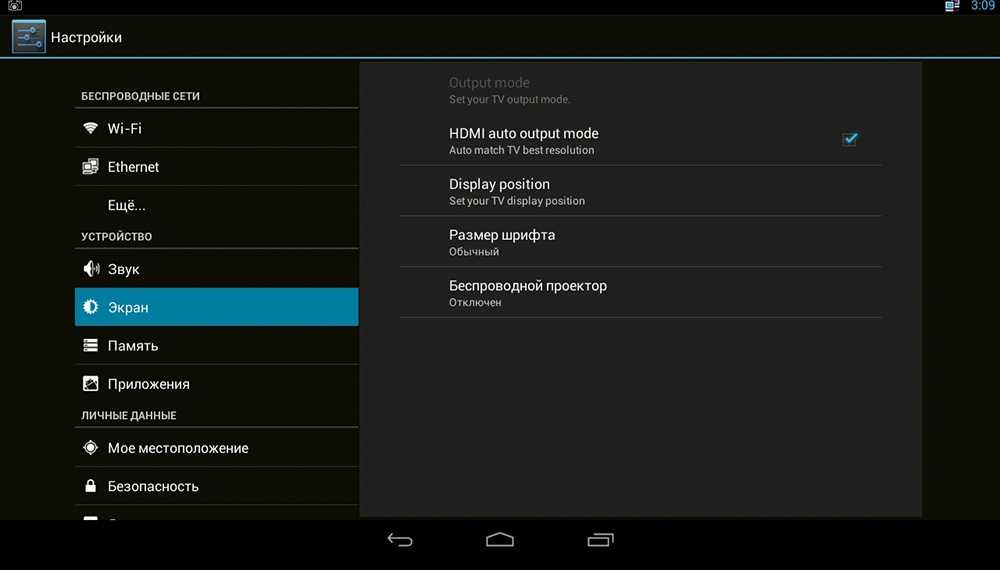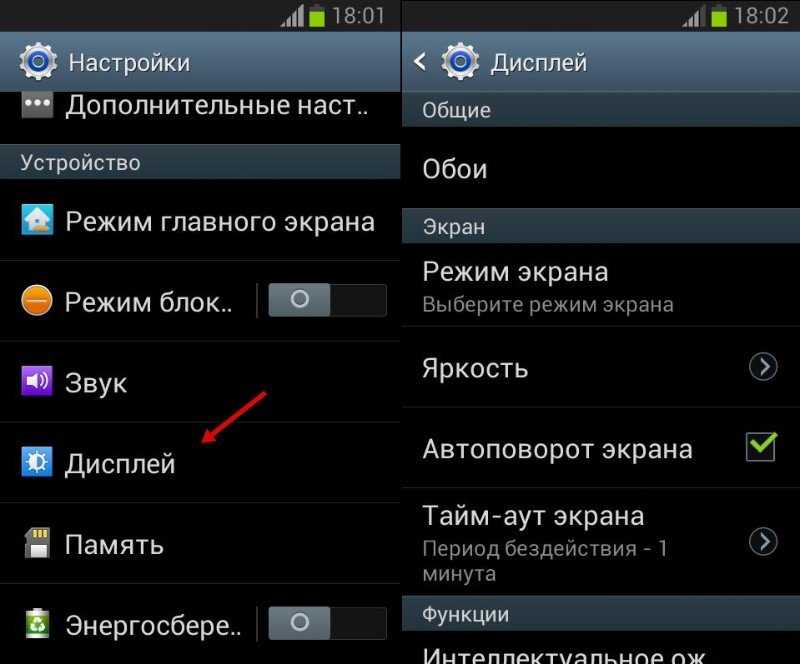Самые важные настройки Android-смартфона, которые нужно сделать после покупки
Размер текста
Выберите размер шрифтов — это важно, если у вас не всё в порядке со зрением.
Как изменить размер текста
Доступ к интернету
Если в вашем смартфоне две SIM-карты, настройте, какая из них будет отвечать за мобильный интернет.
Как выбрать SIM-карту для мобильного интернета
Если у вас дома есть Wi-FI, к нему можно подключить и новый смартфон. Для этого потяните за шторку в верхней части экрана и зажмите на секунду иконку беспроводного интернета. Включив Wi-Fi, вы увидите список доступных подключений. Выберите вашу домашнюю сеть, введите пароль от неё и нажмите кнопку «Подключить».
Не знаете данных для подключения, потому как не вы настраивали ваш домашний Wi-Fi? Обратитесь за деталями к тому, кто это делал.
Обновление операционной системы
Разработчики вашего смартфона регулярно выпускают обновления для операционной системы. Важно устанавливать их, чтобы работа с устройством была удобной и безопасной. Это может потребовать значительного времени — в зависимости от размера обновления и скорости интернета. Лучше всего, если есть доступ к Wi-Fi.
Это может потребовать значительного времени — в зависимости от размера обновления и скорости интернета. Лучше всего, если есть доступ к Wi-Fi.
Не начинайте обновления операционной системы, если у вашего гаджета осталось мало заряда. Если это так, сначала подключите смартфон к зарядному устройству.
Как установить обновление для операционной системы смартфона
Блокировка смартфона от посторонних
Если вы ещё не настроили блокировку гаджета при первом включении, сделайте! Эта функция нужна, чтобы защитить смартфон от использования посторонними. Разблокировка возможна по отпечатку пальца, распознаванию лица или через PIN-код.
Без настройки PIN-кода часто недоступны настройки других способов: код потребуется, если по каким-то причинам распознавание лица или отпечатка не срабатывает.
Как настроить блокировку доступа к смартфону
Геолокация
Определение вашего местоположения сделает работу с некоторыми приложениями на смартфоне более комфортной. Например, вы сможете проложить маршрут на карте к нужной вам точке, увидеть на странице онлайн-каталога товары, представленные в вашем городе.
Например, вы сможете проложить маршрут на карте к нужной вам точке, увидеть на странице онлайн-каталога товары, представленные в вашем городе.
Как включить геолокацию на смартфоне
Материал по теме
Что делать, если потерялся смартфон?
Поиск устройства
Эта функция поможет найти смартфон, если вы его забыли или потеряли. В разделе «Безопасность» выберите «Найти устройство» и нажмите кнопку «Включено».
Что конкретно делать, чтобы найти утраченный смартфон, мы рассказали в этой статье.
Поиск утраченного устройства будет осложнён, если вы не привыкли держать включённой функцию геолокации. Лучше не отключайте её
Уведомления от приложений
О любой активности в ваших приложениях вы можете узнавать по уведомлениям, которые всплывают в верхней части экрана. Чтобы не заполнять список уведомлений на экране лишней информацией, мы рекомендуем включить только самые необходимые. Например, уведомления из банков, от мессенджеров и приложений по управлению услугами связи.
Как настроить уведомления от приложений
Резервное копирование данных
За счёт этой функции фотографии, видео, контакты и настройки вашего смартфона будут автоматически загружаться в облачный сервис Google. Это позволит вам в случае неисправности или утраты гаджета сохранить важные для вас данные, а заодно на новом смартфоне автоматически получить все нужные вам программы и контакты.
Откройте в настройках сервисы (службы) Google, выберите «Резервное копирование» и активируйте кнопку «Автозагрузка от Google One».
Отключите переключатель «Резервное копирование по мобильной сети или сети Wi-Fi с тарификацией», если не хотите, чтобы резервирование происходило через мобильный интернет.
С любого устройства, включая ПК, доступ к сохранённым в облаке данным возможен, если войти на сервис «Google Диск» под своей учётной записью Google.
Удалите ненужные предустановленные приложения
Часто производители смартфонов ставят свои браузеры, навигаторы, антивирусы, игры. Скорее всего, вы ими не будете пользоваться, а место в памяти и на главном экране они занимают. Чтобы избавиться от «мусора», сделайте долгое нажатие на иконке каждого ненужного приложения и выберите «Удалить».
Скорее всего, вы ими не будете пользоваться, а место в памяти и на главном экране они занимают. Чтобы избавиться от «мусора», сделайте долгое нажатие на иконке каждого ненужного приложения и выберите «Удалить».
Однако не удаляйте того, о назначении чего вы ещё не знаете. С другой стороны, любое удалённое приложение можно потом установить заново.
Знайте, что некоторые приложения удалить нельзя — для таких программ на некоторых смартфонах будет предложена команда «Cкрыть» вместо «Удалить».
Рабочий стол
Сами решите, сколько значков помещается на экране, объединяйте программы по своему усмотрению в группы.
Как настроить рабочий стол на смартфоне
Возможности вашего смартфона во многом определяются установленными приложениями. Хотите управлять вашей мобильным номером без звонков в службу поддержки и походов в салоны? Установите бесплатное приложение Мой МТС.
Мой МТС
Скачать
Теги:
- Android
- Смартфоны
- База знаний
Расскажите друзьям об этом материале:
Самые важные настройки Android-смартфона, которые нужно сделать после покупки
Размер текста
Выберите размер шрифтов — это важно, если у вас не всё в порядке со зрением.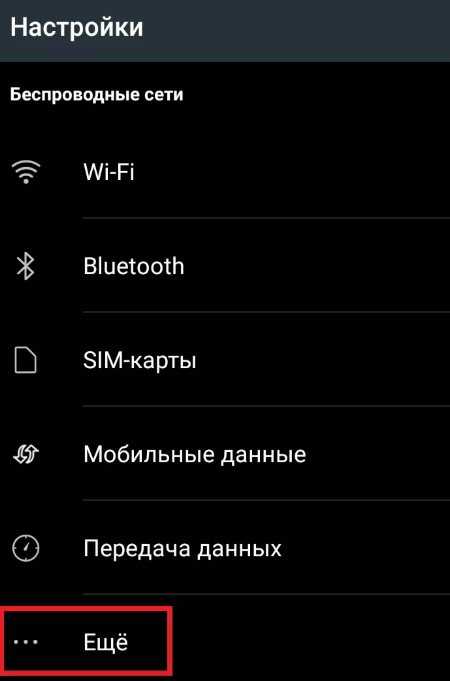
Как изменить размер текста
Доступ к интернету
Если в вашем смартфоне две SIM-карты, настройте, какая из них будет отвечать за мобильный интернет.
Как выбрать SIM-карту для мобильного интернета
Если у вас дома есть Wi-FI, к нему можно подключить и новый смартфон. Для этого потяните за шторку в верхней части экрана и зажмите на секунду иконку беспроводного интернета. Включив Wi-Fi, вы увидите список доступных подключений. Выберите вашу домашнюю сеть, введите пароль от неё и нажмите кнопку «Подключить».
Не знаете данных для подключения, потому как не вы настраивали ваш домашний Wi-Fi? Обратитесь за деталями к тому, кто это делал.
Обновление операционной системы
Разработчики вашего смартфона регулярно выпускают обновления для операционной системы. Важно устанавливать их, чтобы работа с устройством была удобной и безопасной. Это может потребовать значительного времени — в зависимости от размера обновления и скорости интернета. Лучше всего, если есть доступ к Wi-Fi.
Не начинайте обновления операционной системы, если у вашего гаджета осталось мало заряда. Если это так, сначала подключите смартфон к зарядному устройству.
Как установить обновление для операционной системы смартфона
Блокировка смартфона от посторонних
Если вы ещё не настроили блокировку гаджета при первом включении, сделайте! Эта функция нужна, чтобы защитить смартфон от использования посторонними. Разблокировка возможна по отпечатку пальца, распознаванию лица или через PIN-код.
Без настройки PIN-кода часто недоступны настройки других способов: код потребуется, если по каким-то причинам распознавание лица или отпечатка не срабатывает.
Как настроить блокировку доступа к смартфону
Геолокация
Определение вашего местоположения сделает работу с некоторыми приложениями на смартфоне более комфортной. Например, вы сможете проложить маршрут на карте к нужной вам точке, увидеть на странице онлайн-каталога товары, представленные в вашем городе.
Как включить геолокацию на смартфоне
Материал по теме
Что делать, если потерялся смартфон?
Поиск устройства
Эта функция поможет найти смартфон, если вы его забыли или потеряли. В разделе «Безопасность» выберите «Найти устройство» и нажмите кнопку «Включено».
Что конкретно делать, чтобы найти утраченный смартфон, мы рассказали в этой статье.
Поиск утраченного устройства будет осложнён, если вы не привыкли держать включённой функцию геолокации. Лучше не отключайте её
Уведомления от приложений
О любой активности в ваших приложениях вы можете узнавать по уведомлениям, которые всплывают в верхней части экрана. Чтобы не заполнять список уведомлений на экране лишней информацией, мы рекомендуем включить только самые необходимые. Например, уведомления из банков, от мессенджеров и приложений по управлению услугами связи.
Как настроить уведомления от приложений
Резервное копирование данных
За счёт этой функции фотографии, видео, контакты и настройки вашего смартфона будут автоматически загружаться в облачный сервис Google.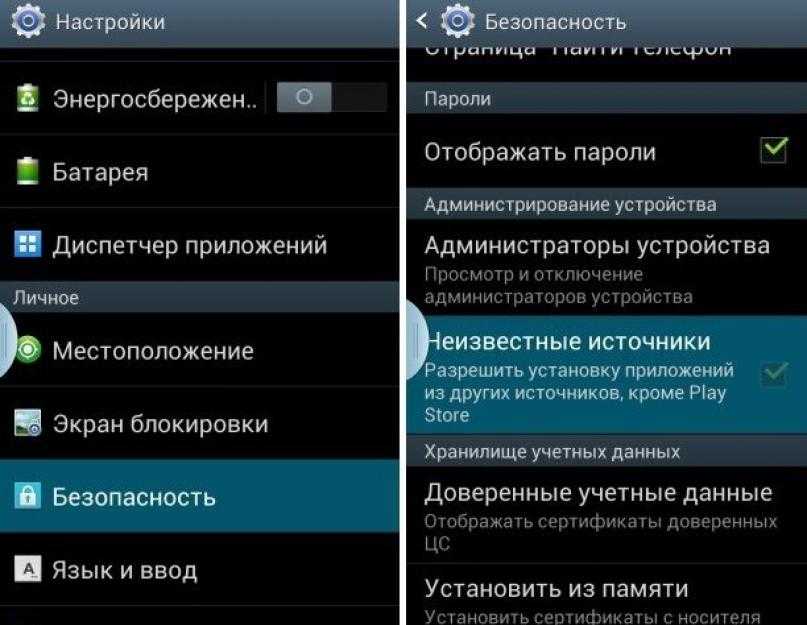 Это позволит вам в случае неисправности или утраты гаджета сохранить важные для вас данные, а заодно на новом смартфоне автоматически получить все нужные вам программы и контакты.
Это позволит вам в случае неисправности или утраты гаджета сохранить важные для вас данные, а заодно на новом смартфоне автоматически получить все нужные вам программы и контакты.
Откройте в настройках сервисы (службы) Google, выберите «Резервное копирование» и активируйте кнопку «Автозагрузка от Google One».
Отключите переключатель «Резервное копирование по мобильной сети или сети Wi-Fi с тарификацией», если не хотите, чтобы резервирование происходило через мобильный интернет.
С любого устройства, включая ПК, доступ к сохранённым в облаке данным возможен, если войти на сервис «Google Диск» под своей учётной записью Google.
Удалите ненужные предустановленные приложения
Часто производители смартфонов ставят свои браузеры, навигаторы, антивирусы, игры. Скорее всего, вы ими не будете пользоваться, а место в памяти и на главном экране они занимают. Чтобы избавиться от «мусора», сделайте долгое нажатие на иконке каждого ненужного приложения и выберите «Удалить».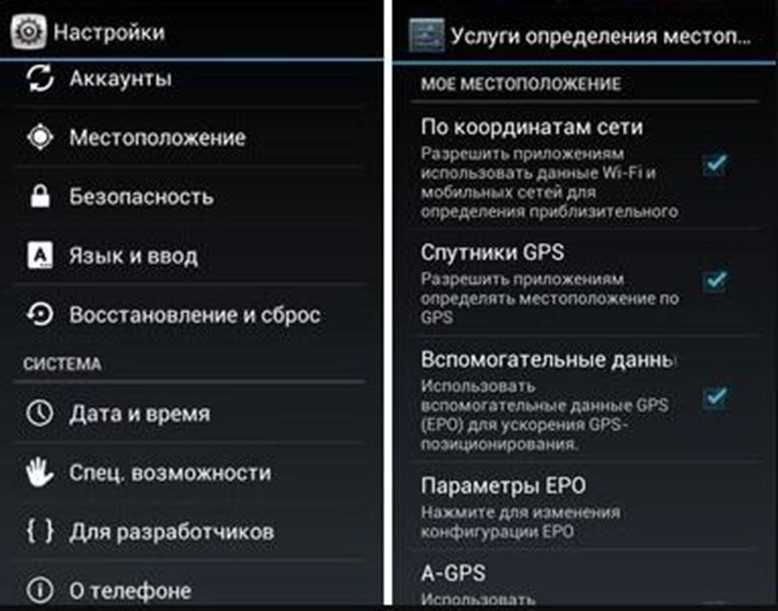
Однако не удаляйте того, о назначении чего вы ещё не знаете. С другой стороны, любое удалённое приложение можно потом установить заново.
Знайте, что некоторые приложения удалить нельзя — для таких программ на некоторых смартфонах будет предложена команда «Cкрыть» вместо «Удалить».
Рабочий стол
Сами решите, сколько значков помещается на экране, объединяйте программы по своему усмотрению в группы.
Как настроить рабочий стол на смартфоне
Возможности вашего смартфона во многом определяются установленными приложениями. Хотите управлять вашей мобильным номером без звонков в службу поддержки и походов в салоны? Установите бесплатное приложение Мой МТС.
Мой МТС
Скачать
Теги:
- Android
- Смартфоны
- База знаний
Расскажите друзьям об этом материале:
Настройка приложений Office и электронной почты на Android
Настройка мобильного Android
- Microsoft 365 и электронная почта на Android
- Настройка приложения Outlook для Android
- Настройте приложение электронной почты Android
- Настройка приложений Microsoft 365 на Android
настройка айфона или айпада
- Приложения Microsoft 365 и электронная почта на iOS
- Настройте приложение Outlook для iOS
- Настройте учетную запись Outlook в почтовом приложении iOS.

- Настройте Microsoft 365 на iOS
Другие мобильные устройства
- Телефоны Блэкберри
- Нокиа (ОС Симбиан)
- Windows Mobile 6.5
- Другие планшеты и телефоны
Устранение неполадок на мобильных устройствах
- Мобильные проблемы Outlook
- Настройки почтового сервера
Перспектива
Эл. адрес
Эл. адрес
Настройка приложений Office и электронной почты на Android
Excel для Microsoft 365 Word для Microsoft 365 Outlook для Microsoft 365 PowerPoint для Microsoft 365 OneNote для Microsoft 365 Excel для Microsoft 365 для Mac Word для Microsoft 365 для Mac Outlook для Microsoft 365 для Mac PowerPoint для Microsoft 365 для Mac OneNote для Microsoft 365 для Mac Excel для Интернета Word для Интернета Excel 2021 Word 2021 Outlook 2021 PowerPoint 2021 Access 2021 Office 2021 OneNote 2021 Excel 2021 для Mac Word 2021 для Mac Outlook 2021 для Mac PowerPoint 2021 для Mac OneNote 2021 для Mac Office 2021 для Mac Excel 2019Word 2019 Outlook 2019 PowerPoint 2019 Access 2019 Office 2019 Excel 2019 для Mac Word 2019 для Mac Outlook 2019 для Mac PowerPoint 2019 для Mac OneNote 2019 для Mac Office 2019 для Mac Excel 2016 Word 2016 Outlook 2016 PowerPoint 2016 Office 2016 Excel 2016 для Mac Word 2016 для Mac Outlook 2016 для Mac PowerPoint 2016 для Mac OneNote 2016 для Mac Office 2016 для Mac SharePoint в Microsoft 365 Microsoft 365 для дома Office для бизнеса Office 365 для малого бизнеса Администратор Microsoft 365 Office 365 под управлением 21Vianet Office 365 под управлением 21Vianet — для администраторов малого бизнеса Outlook.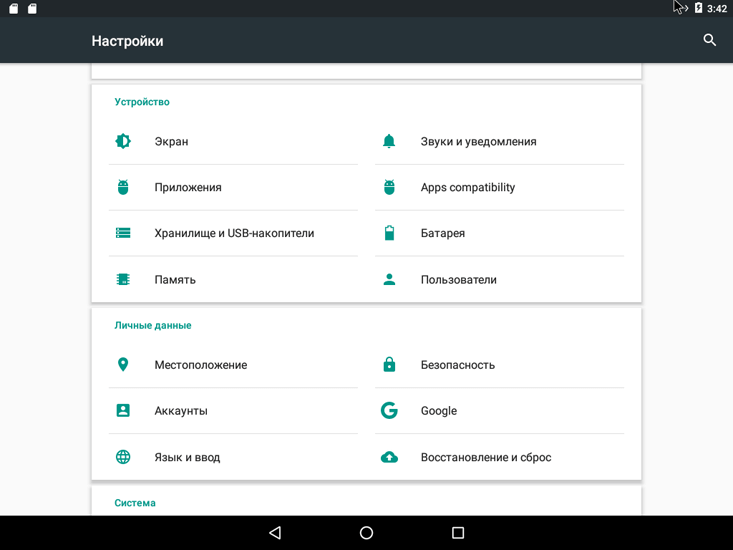
Выберите план Office 365 из списка ниже.
Office 365 по всему миру
- Выберите свой план
- Office 365 по всему миру
Чтобы получить пошаговые инструкции, выберите приложения, которые вы хотите настроить на Android.
Примечание. Используете Chromebook? Вы можете установить мобильные приложения Office для Android на Chromebook, если у вас есть Google Play Store, или использовать Office Online, если у вас есть Google Web Store.
Похожие темы
Устранение неполадок с настройкой электронной почты на мобильных устройствах.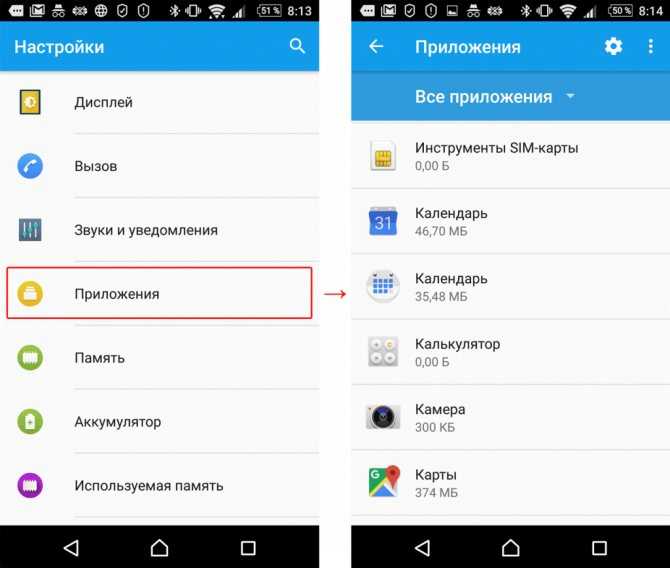 Часто задаваемые вопросы
Часто задаваемые вопросы
Установите Office на ПК или Mac
Настройте Microsoft 365 под управлением 21Vianet на своем устройстве iOS:
-
Настройте мобильные приложения Office на Android.
Примечание. Используете Chromebook? Вы можете установить мобильные приложения Office для Android на свой Chromebook, если у вас есть магазин Google Play. Вы также можете использовать Office Online, чтобы редактировать файлы Office, делиться ими и совместно работать над ними.
Настройте электронную почту на телефоне или планшете Android.
Установка Windows | Флаттер
Содержание- Системные требования
- Получить Flutter SDK
- Обновите свой путь
- Выполнить флаттер доктор
- Настройка Android
- Установить Android Studio
- Настройте Android-устройство
- Настроить эмулятор Android
- Согласие с лицензиями Android
- Установка Windows
- Дополнительные требования Windows
- Веб-настройка
- Следующий шаг
Системные требования
Чтобы установить и запустить Flutter, ваша среда разработки должна соответствовать этим минимальным требованиям:
Получить Flutter SDK
Загрузите следующий установочный пакет, чтобы получить последнюю версию стабильный выпуск Flutter SDK:
(загрузка…)
Для других каналов выпуска и более старых сборок: см.
 страницу выпусков SDK.
страницу выпусков SDK.Извлеките zip-файл и поместите содержащийся в нем
флаттерв желаемом месте установки Flutter SDK (например,C:\src\flutter).
Предупреждение: Не устанавливайте Flutter по пути, содержащему специальные символов или пробелов.
Предупреждение: Не устанавливайте Flutter в каталог, например C:\Program Files\ , требующий повышенных привилегий.
Если вы не хотите устанавливать исправленную версию установки комплект, вы можете пропустить шаги 1 и 2. Вместо этого получите исходный код из репозитория Flutter GitHub и при необходимости измените ветки или теги. Например:
C:\src>git clone https://github.com/flutter/flutter.git -b стабильный
Теперь вы готовы запускать команды Flutter в консоли Flutter.
Обновите свой путь
Если вы хотите запускать команды Flutter в обычной консоли Windows,
выполните следующие действия, чтобы добавить Flutter в переменную среды PATH :
- В строке поиска «Пуск» введите «env»
и выберите

- до 9 лет0163 Пользовательские переменные проверяют наличие записи с именем Путь :
- Если запись существует, добавьте полный путь к
flutter\bin, используя;в качестве разделителя существующих значений. - Если запись не существует,
создайте новую пользовательскую переменную с именем
Pathс полный путь кflutter\binв качестве его значения.
- Если запись существует, добавьте полный путь к
Вы должны закрыть и снова открыть все существующие окна консоли чтобы эти изменения вступили в силу.
Примечание: Начиная с выпуска Flutter 1.19.0 для разработчиков, Flutter SDK
содержит команду dart вместе с флаттером команда, чтобы вам было легче запускать Dart
программы командной строки. Загрузка SDK Flutter
также загружает совместимую версию Dart,
но если вы загрузили Dart SDK отдельно,
убедитесь, что версия Flutter dart сначала на вашем пути, так как две версии могут быть несовместимы. Следующая команда сообщает вам, является ли
Следующая команда сообщает вам, является ли флаттер и дротик команды происходят из одного и того же каталога bin и
поэтому совместимы.
C:\>где порхает дротик C:\путь к флаттер-SDK\бен\флаттер C:\path-to-flutter-sdk\bin\flutter.bat C:\path-to-dart-sdk\bin\dart.exe :: это должно идти после команд `C:\path-to-flutter-sdk\bin\` C:\path-to-flutter-sdk\bin\dart C:\path-to-flutter-sdk\bin\dart.bat
Как показано выше, команда dart из Flutter SDK не идет первой.
Обновите свой путь, чтобы использовать команды из C:\path-to-dart-sdk\bin\ (в данном случае).
После перезапуска оболочки, чтобы изменения вступили в силу,
снова запустить команду , где должно показать, что команды flutter и dart из того же каталога теперь идут первыми.
C:\>где порхает дротик C:\dev\src\флаттер\бин\флаттер C:\dev\src\flutter\bin\flutter.bat C:\dev\src\флюттер\бен\дарт C:\dev\src\flutter\bin\dart.bat C:\dev\src\dart-sdk\bin\dart.exe
Однако, если вы используете PowerShell , в нем , где псевдоним команды Where-Object , поэтому вместо этого вам нужно использовать where.exe .
PS C:\> where.exe порхающий дротик
Чтобы узнать больше о команде dart , запустите dart -h .
из командной строки или см. страницу инструмента dart.
Выполнить
флаттер доктор Из окна консоли, в котором есть каталог Flutter в путь (см. выше), выполните следующую команду, чтобы увидеть, есть ли любые зависимости от платформы, необходимые для завершения установки:
C:\src\flutter>трепещущий доктор
Эта команда проверяет вашу среду и отображает отчет о состоянии
вашей установки Flutter. Внимательно проверьте вывод на наличие других
программное обеспечение, которое может потребоваться для установки, или дополнительные задачи для выполнения
(показано жирным шрифтом ).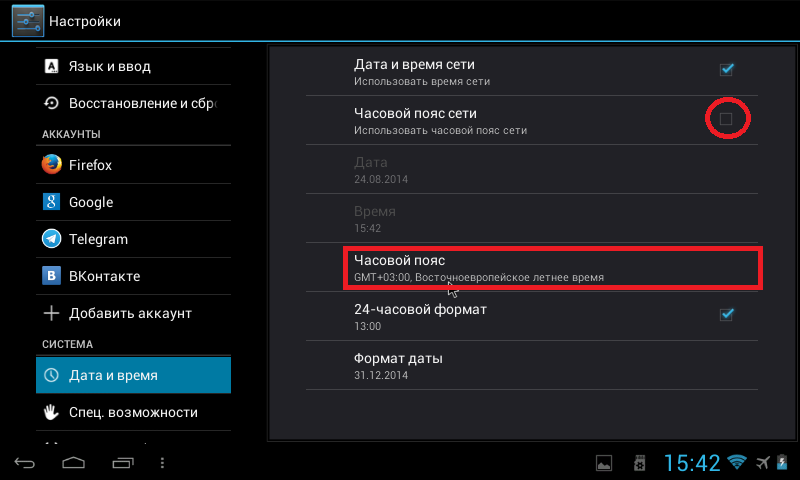
Например:
[-] Android toolchain - разработка для устройств Android
• Android SDK в папке D:\Android\sdk.
✗ В Android SDK отсутствуют инструменты командной строки; скачать с https://goo.gl/XxQghQ
• Попробуйте переустановить или обновить Android SDK,
посетите https://docs.flutter.dev/setup/#android-setup для получения подробных инструкций.
В следующих разделах описано, как выполнять эти задачи и
завершите процесс настройки. После того, как вы установили все недостающие
зависимости, вы можете снова запустить команду flutter doctor , чтобы
убедитесь, что вы все настроили правильно.
Примечание: Если флаттер-доктор возвращает это либо плагин Flutter
или плагин Dart для Android Studio не установлены, переместите
на Настройка редактора для решения этой проблемы.
Предупреждение: Инструмент Flutter может иногда загружать ресурсы с серверов Google.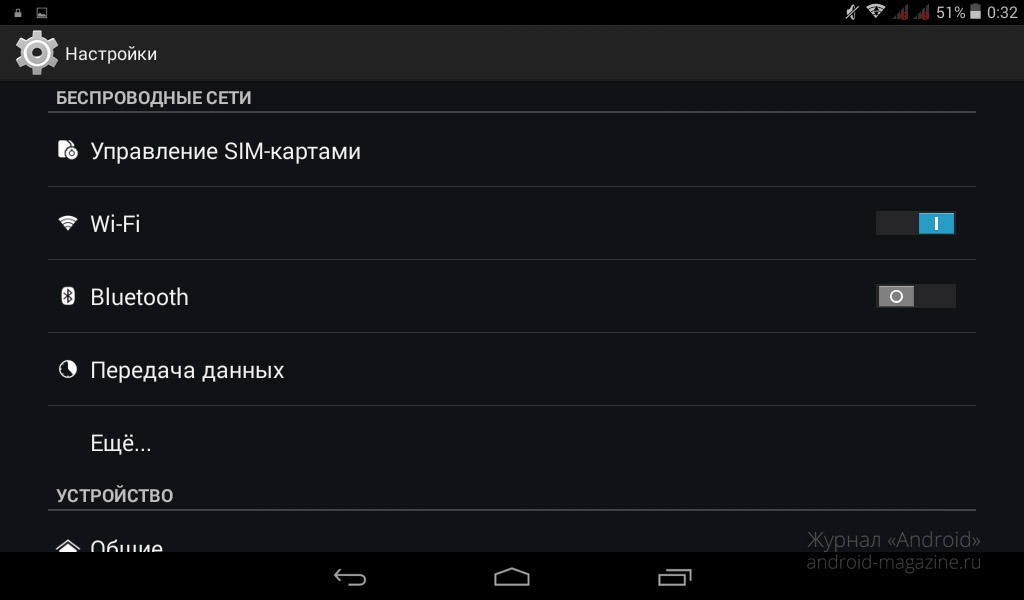 Загружая или используя Flutter SDK, вы соглашаетесь с Условиями использования Google.
Загружая или используя Flutter SDK, вы соглашаетесь с Условиями использования Google.
Например, при установке с GitHub (в отличие от предварительно упакованного архива)
инструмент Flutter сразу загрузит Dart SDK с серверов Google, когда
первый запуск, так как он используется для запуска самого инструмента flutter . Это также
происходят при обновлении Flutter (например, при запуске флаттер обновить команду ).
Инструмент flutter использует Google Analytics для создания отчетов об использовании функций.
статистику и отправлять отчеты о сбоях. Эти данные используются для улучшения Flutter.
инструменты со временем.
Аналитика инструмента Flutter не отправляется при первом запуске. Отключить
отчет, запустите flutter config --no-analytics . Для отображения текущего
настройка, используйте flutter config . Если вы отказываетесь от аналитики,
событие отправляется, а затем никакая дополнительная информация не отправляется
Флаттер инструмент.
Инструменты Dart также могут отправлять показатели использования и отчеты о сбоях в Google.
Чтобы управлять отправкой этих метрик, используйте следующие параметры на странице дротик инструмент:
-
--enable-analytics: Включает анонимную аналитику. -
--disable-analytics: отключает анонимную аналитику.
Политика конфиденциальности Google описывает, как эти службы обрабатывают данные.
Настройка Android
Примечание: Flutter полагается на полную установку Android Studio для обеспечения его зависимости от платформы Android. Однако вы можете написать свой Приложения Flutter в ряде редакторов; более поздний шаг обсуждает это.
Установите Android Studio
- Загрузите и установите Android Studio.
- Запустите Android Studio и выполните «Мастер настройки Android Studio».
Это устанавливает последнюю версию Android SDK, инструменты командной строки Android SDK,
и Android SDK Build-Tools, необходимые для Flutter.
 при разработке для Android.
при разработке для Android. - Запустите
флаттер-доктор, чтобы подтвердить, что Flutter обнаружил ваша установка Android Studio. Если Flutter не может найти его, запуститеflutter config --android-studio-dir <каталог>, чтобы установить каталог, в который установлена Android Studio.
Настройте свое устройство Android
Чтобы подготовиться к запуску и тестированию приложения Flutter на устройстве Android, вам потребуется устройство Android под управлением Android 4.1 (уровень API 16) или выше.
- Включить Варианты разработчика и Отладка по USB на вашем устройстве. Подробные инструкции доступны в Документация по андроиду.
- Только для Windows: установите Google USB Водитель.
- С помощью USB-кабеля подключите телефон к компьютеру. Если на вашем устройства, разрешите компьютеру доступ к вашему устройству.
- В терминале запустите команду
flutter devices, чтобы убедиться, что Flutter распознает подключенное Android-устройство. По умолчанию,
Flutter использует версию Android SDK, в которой ваши
По умолчанию,
Flutter использует версию Android SDK, в которой ваши адбинструмент основан. Если вы хотите, чтобы Flutter использовал другую установку Android SDK необходимо установить средуANDROID_SDK_ROOTпеременную в этот каталог установки.
Настройка эмулятора Android
Чтобы подготовиться к запуску и тестированию приложения Flutter на эмуляторе Android, выполните следующие действия:
- Включить Ускорение ВМ на вашей машине.
- Запустите Android Studio , нажмите AVD Manager значок и выберите Создать виртуальное устройство…
- В более старых версиях Android Studio вместо этого следует запустите Android Studio> Инструменты> Android> AVD Manager и выберите Создать виртуальное устройство… . (Подменю Android присутствует только внутри проекта Android.)
- Если у вас нет открытого проекта, вы можете выбрать Настройка > AVD Manager и выберите Создать виртуальное устройство…
- Выберите определение устройства и выберите Далее .

- Выберите один или несколько системных образов для нужных версий Android. для эмуляции и выберите Next . Рекомендуется образ x86 или x86_64 .
- В разделе «Эмуляция производительности» выберите Аппаратное обеспечение — GLES 2.0 , чтобы включить аппаратное обеспечение ускорение.
Проверьте правильность конфигурации AVD и выберите Готово .
Подробнее о вышеуказанных шагах см. в разделе Управление АВД.
- В диспетчере виртуальных устройств Android нажмите Выполнить на панели инструментов. Эмулятор запускается и отображает холст по умолчанию для вашего выбранная версия ОС и устройство.
Согласитесь с лицензиями Android
Прежде чем вы сможете использовать Flutter, вы должны согласиться с
лицензии платформы Android SDK. Этот шаг следует выполнить после
вы установили инструменты, перечисленные выше.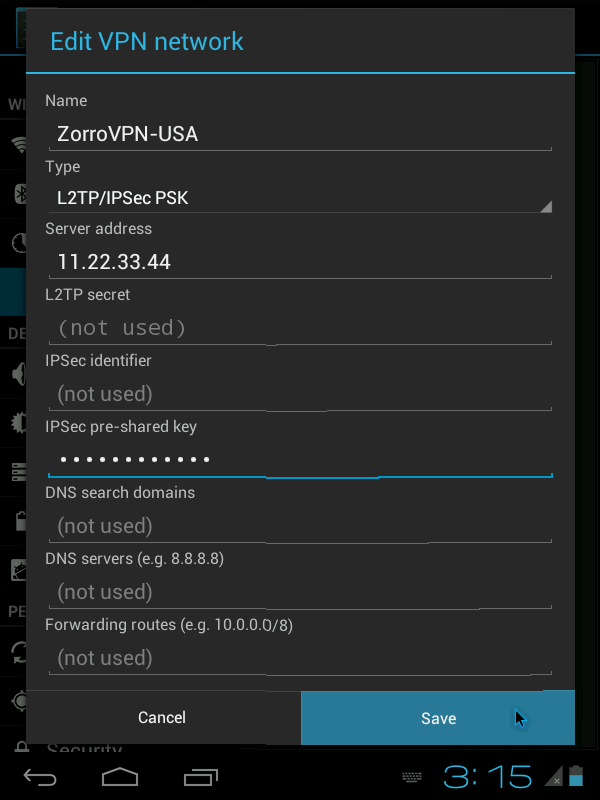
Убедитесь, что у вас установлена версия Java 8 и что ваш
Переменная среды JAVA_HOMEустановлена в папку JDK.Android Studio версии 2.2 и выше поставляются с JDK, так что это должно уже сделать.
- Откройте окно консоли с повышенными привилегиями и выполните следующую команду, чтобы начать
подписание лицензий.
$ флаттер-доктор --android-licenses
- Внимательно ознакомьтесь с условиями каждой лицензии, прежде чем соглашаться с ними.
- После согласования лицензий запустите
flutter doctorснова чтобы подтвердить, что вы готовы использовать Flutter.
Установка Windows
Дополнительные требования к Windows
Для разработки рабочего стола Windows, вам необходимо следующее в дополнение к Flutter SDK:
- Visual Studio 2022 или инструменты сборки Visual Studio 2022
При установке Visual Studio или только инструментов сборки
вам необходимо установить рабочую нагрузку «Разработка настольных компьютеров на C++»
для создания окон, включая все его компоненты по умолчанию.




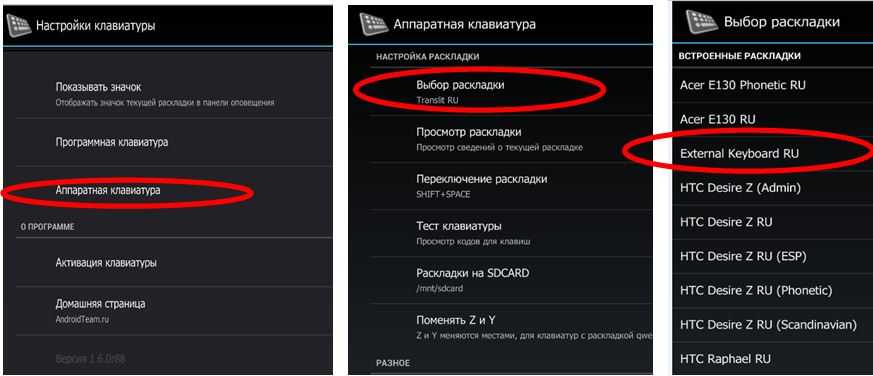 страницу выпусков SDK.
страницу выпусков SDK.
 bat
C:\dev\src\флюттер\бен\дарт
C:\dev\src\flutter\bin\dart.bat
C:\dev\src\dart-sdk\bin\dart.exe
bat
C:\dev\src\флюттер\бен\дарт
C:\dev\src\flutter\bin\dart.bat
C:\dev\src\dart-sdk\bin\dart.exe
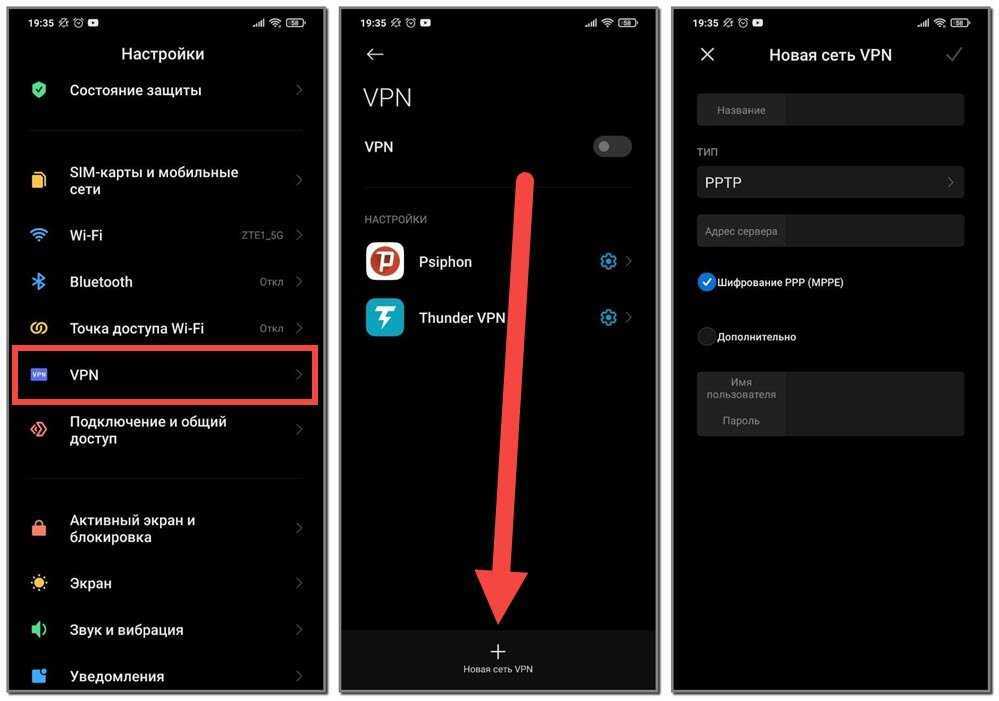 при разработке для Android.
при разработке для Android. По умолчанию,
Flutter использует версию Android SDK, в которой ваши
По умолчанию,
Flutter использует версию Android SDK, в которой ваши