«Как настроить наушники с микрофоном на компьютере с Windows 7?» — Яндекс Кью
ПопулярноеСообщества
КомпьютерыТехника+2
Анонимный вопрос
·
220,8 K
Ответить1УточнитьVladimir B.
7,0 K
Меломан, киноман, самоучка — программист, любитель расширять свой кругозор. · 25 апр 2018
Заходим в меню «Пуск» и выбираем «Панель управления».
Проставляем режим отображения значков «Крупные значки».
Настройка микрофона на windows 7 продолжается кликом по пункту «Звук»
Переходим на вкладку «Запись» и выбираем наше звуковое устройство – «Встроенный микрофон».
Далее кликаем по кнопке свойства и выбираем вкладку «Прослушать».В обязательном порядке подключаем наушники и проставляем галочку в квадратике, который расположен напротив «прослушивать с данного устройства».
Если наушники не подключить, то пойдет жуткий фон и писк, который будет только нарастать. А в наушниках никакой ненужной генерации не должно пойти, и вы должны лишь слышать собственный голос с определённой задержкой.
Если вам покажется что ваш голос слышно чересчур громко или тихо, то это можно легко исправить на вкладке «Уровни», где можно проставить усиление микрофона, а также уровень. Мы не рекомендуем ставить усиление выше +20 дБ, иначе возникнут нежелательные наводки.
73,0 K
Анимешник О.
2 января 2020
А если наушники с микрофоном беспроводные? Получиться?
Комментировать ответ…Комментировать…
Первый
Ирина Фил
На пенсии. Увлекаюсь домашними делами. · 23 янв 2021
Чтобы подключить беспроводные наушники JBL к ноутбуку с Windows 7 мне пришлось скачать две программы: Bluetooth 5 и Net framework v 4.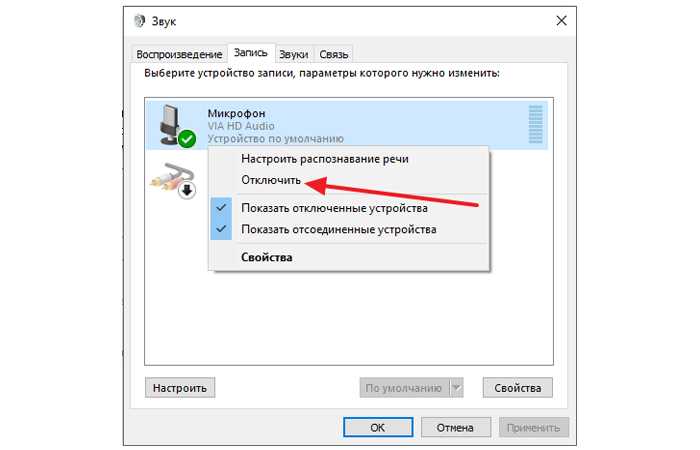
Комментировать ответ…Комментировать…
Первый
Игорь Селиванов
4 нояб 2020
Чтобы настроить наушники с гарнитурой под ОС Windows 7, необходимо Открыть меню «Пуск», в нём зайти в «Панель управления», для удобства работы следует поменять вид на «Крупные значки». Далее нужно найти меню «Звук». В открывшемся окне находим «Запись» и на ней ищем – «Встроенный микрофон». После этого нажимаем на «Свойства» и переключаемся на «Прослушать». После этого… Читать далее
Вадим Клёпов
Микрофон не могу настроить в наушниках,на Windows 7.Ну нет у меня в меню «звук»,пунктов «ЗАПИСЬ» и «Встроенный… Читать дальше
Комментировать ответ…Комментировать…
Вы знаете ответ на этот вопрос?
Поделитесь своим опытом и знаниями
Войти и ответить на вопрос
Как настроить микрофон на Windows 7
Проблема настройки микрофона на Windows 7 до сих пор актуальна.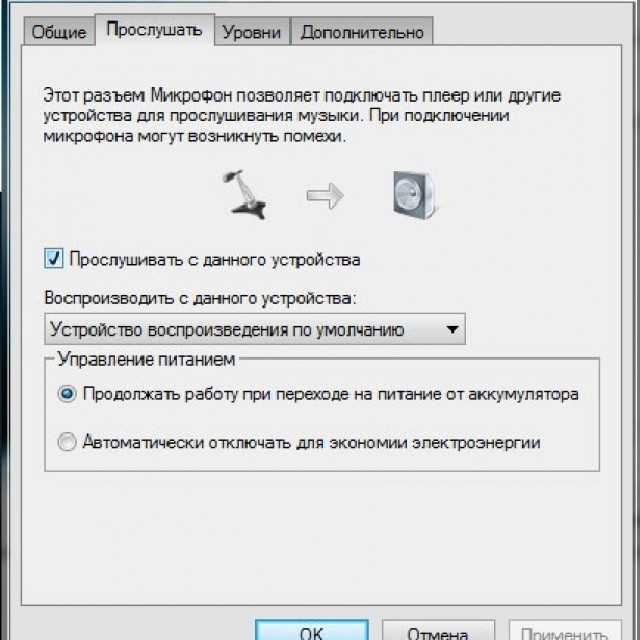 Сколько бы не было «универсальных» моделей, всё равно микрофон, без некоторых настроек, не работает. Чтобы узнать, как настроить микрофон на Windows 7 – ознакомьтесь со статьей, которая представлена далее.
Сколько бы не было «универсальных» моделей, всё равно микрофон, без некоторых настроек, не работает. Чтобы узнать, как настроить микрофон на Windows 7 – ознакомьтесь со статьей, которая представлена далее.
Чаще всего микрофон в домашних условиях используют не для того, чтобы делать записи с помощью программы «Запись звука», а для использования программ типа Skype или RaidCall. Теперь давайте разберемся с настройкой микрофона, чтобы им можно было пользоваться.
Для начала подключите устройство в необходимый разъём:
После подключения устройства, если вы используете программу Realtek, во вкладке «Microphone» будет значок успешного подключения:
Но, не смотря на этот значок, микрофон может не работать. Для окончательной настройки необходимо провести следующие действия:
- Открыть «Панель управления» и найти меню «Звук». Для удобства можно воспользоваться поиском в окне «Панели управления»:
- После клика по «Звуку», мы переходим в окно настройки параметров звука.
 Входим во вкладку «Запись» и в устройствах записи должен быть наш микрофон, который мы недавно подключали. Далее кликаем по ссылке на настройки микрофона:
Входим во вкладку «Запись» и в устройствах записи должен быть наш микрофон, который мы недавно подключали. Далее кликаем по ссылке на настройки микрофона:
В окне свойств устройства, вы можете выбирать громкость микрофона, а также количество дБ, которые пойдут на усиление звука. Необходимо помнить такую вещь, что чем больше вы будете усиливать звук микрофона, тем больше фоновых шумов будет. Для скайпа это не очень хорошо, т.к. собеседник будет слышать всякие стуканья, щелчки и т.д., даже если вы сами этого слышать не будете.
Чтобы минимизировать шум, нужно во вкладке «Улучшения» поставить галочку напротив «Подавления шума» и нажать «ОК».
Для того, чтоб проверить работоспособность микрофона, при этом не позвонив никому и не «аллокать», можно зайти в Скайп, далее перейти в «Инструменты» и выбрать вкладку «Настройки». В панели «Настройки звука» смотрим на шкалу микрофона и одновременно включаем музыку. Если шкала реагирует – всё нормально работает, т.е. вы правильно настроили микрофон.
Похожие записи
Что делать, если не работает микрофон Windows 10: диагностика и настройка звукозаписывающих устройств
Использование компьютерной техники позволяет решать многие задачи. Одна из них – коммуникация. Для общения используются дополнительные мультимедийные устройства, такие как микрофон и веб-камера, требующие одноразовой…
Как настроить экран на Windows 7?
От правильных настроек экрана, напрямую зависит продуктивность работы, а также нагрузка на зрение. Настроить показатели экрана в Windows 7 — значит, задать нужное разрешение, яркость, частоту обновления экрана. При этом стоит знать, что…
Как настроить обновления windows 7 — вся информация
Обновления — важная часть любого программного обеспечения и винда — не исключение. В этой статье мы рассмотрим, как настроить обновления Windows 7. Я распишу все возможные…
Проверка микрофона на ПК с Windows Издание
Устранение неполадок и обслуживание вашего ПК Многофункциональное устройство для чайников, 3-е издание
Ознакомьтесь с книгой Купить на Amazon
Чтобы микрофон работал на вашем компьютере, он должен быть подключен к розовому разъему на вашем компьютере, если только он не является USB-микрофон, который просто подключается к USB-порту.
После подключения микрофона протестируйте его. Тестирование работает по-разному в зависимости от вашей версии Windows.
Чтобы проверить микрофон в Windows 7 и Windows Vista, выполните следующие действия.
Убедитесь, что микрофон правильно подключен.
Откройте панель управления и выберите «Простота доступа».
Выберите ссылку «Настроить микрофон», расположенную под заголовком «Распознавание речи».
Материализуется мастер настройки микрофона.
Выберите тип микрофона, который вы используете: гарнитура, дешёвый настольный микрофон или микрофон, который вам продали в музыкальном магазине.
Нажмите кнопку «Далее» и так далее.
Увидев несколько бессмысленных экранов, вы, в конце концов, приближаетесь к экрану «Настройка громкости микрофона» — платите грязь.
Говорите.
Скажи: «Произношение — это обман звукового увлечения».
 Или быть сосиской и говорить: «Тест, тест».
Или быть сосиской и говорить: «Тест, тест».Смотри, как идет зеленая полоса! По сути, увидев визуальную обратную связь, вы подтверждаете, что микрофон работает.
Продолжите работу с мастером или просто нажмите кнопку Отмена.
Если вы удовлетворены результатами, вы можете отказаться от мастера. В противном случае продолжайте нажимать «Далее», и в конце концов вы дойдете до кнопки «Готово».
Подсоедините микрофон аккуратно и аккуратно.
И прочее.
Откройте значок «Звуки и аудиоустройства» на панели управления.
Перейдите на вкладку Голос.
Нажмите кнопку «Проверить оборудование».
Появится мастер проверки звукового оборудования.
Нажмите кнопку Далее.
Напевайте веселую мелодию во время тестирования оборудования.
Говорите в микрофон, чтобы проверить громкость.

Индикатор громкости на экране должен двигаться вверх и вниз, когда вы произносите голос.
Нажмите кнопку «Далее», убедившись, что микрофон работает.
Нажмите кнопку Готово.
Возможно, ваш компьютер не настроен на использование определенного микрофонного разъема, к которому подключен ваш микрофон. Если ваш компьютер поставлялся со специальным звуковым программным обеспечением, используйте его для настройки аудиоразъемов для приема микрофонного входа.
Вы не хотите тратить слишком много или слишком мало на микрофон для ПК. Дешёвые микрофоны плохо работают, плохо записывают и их неудобно слышать во время аудиочата и онлайн-общения. Для правильной работы дорогих микрофонов может потребоваться микшер или предусилитель.
Хорошие микрофоны можно найти в любом компьютерном или канцелярском магазине.
Гарнитура с микрофоном содержит как наушники, так и микрофон.
 Он идеально подходит для онлайн-общения и игр.
Он идеально подходит для онлайн-общения и игр.
Эта статья взята из книги:
- Устранение неполадок и обслуживание вашего ПК All-in-One для чайников, 3-е издание,
Об авторе книги:
Дэн Гукин написал самые первые 9Книга 0132 For Dummies в 1991 году. Тираж более 11 миллионов экземпляров, его книги переведены на 32 языка. PCs For Dummies, , уже 12-е издание, является самой продаваемой компьютерной книгой для начинающих в мире. Дэн предлагает советы, игры и развлечения на сайте www.wambooli.com.
Эту статью можно найти в категории:
- ПК,
ноутбук — Как заставить Windows 7 играть только через наушники?
спросил
Изменено 2 года, 7 месяцев назад
Просмотрено 119 тысяч раз
Хорошо, чтобы все стало ясно; Я собираюсь дать шаг за шагом, что произошло.
У меня новый ноутбук, при установке все было нормально. Когда я подключал наушники к разъему 3,5 мм, весь звук шел туда, а не через динамики, как я и хотел. Затем я позвонил кому-то по скайпу, и мой ноутбук решил, что он будет воспроизводить весь звук через собственные динамики, даже если наушники будут подключены. Хотя я могу исправить скайп, изменив параметры звука скайпа (для воспроизведения через разъем 3,5 мм), когда я звоню кому-то, остальная часть моего звука все еще идет через внутренние динамики.
Я хочу, чтобы весь звук проходил через мои наушники, когда бы они ни были подключены, что бы я ни делал. Что я должен делать?
- windows-7
- ноутбук
- аудио
- скайп
- динамики
2
Я предполагаю, что вы этого не сделали:
Зайдите в настройки Sound из панели управления и установите наушники в качестве устройства по умолчанию.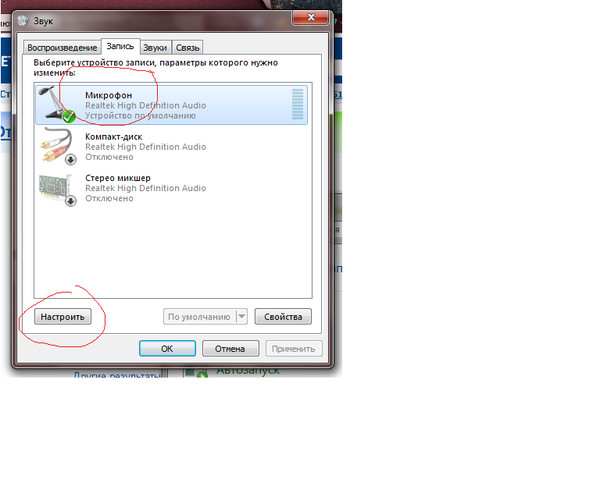
Вы на экране ниже? На устройстве по умолчанию должна появиться зеленая галочка.
15
Проблема: есть два разных устройства «по умолчанию». Один для связи (Skype, Teamspeak и т. д.) и один для всего остального (например, игр).
Решение: отключите наушники и установите динамики как как «устройство по умолчанию», а как «устройство связи по умолчанию» .
Теперь это должно выглядеть так:
Все будет играть через динамики. Снова подключите наушники. Все будет воспроизводиться через наушники (даже несмотря на то, что динамики по-прежнему выбраны по умолчанию). Это еще один пример глупой логики Виндоджа. Некоторые программы меняют «коммуникационное устройство по умолчанию» обратно на гарнитуру при запуске (со мной это сделал Teamspeak).
4
То, что я сделал, похоже, сработало:
Панель управления > Управление аудиоустройствами
Должно быть 4 варианта; Воспроизведение, запись, звуки и связь. Если вы нажмете «Запись», посмотрите, есть ли в списке опция «Внутренний микрофон». Если это так, нажмите на него, затем нажмите свойства. Откроется другое окно, и оттуда щелкните вкладку «Прослушивание». Если флажок «Прослушивать это устройство» установлен, снимите его и нажмите «Применить».
Если вы нажмете «Запись», посмотрите, есть ли в списке опция «Внутренний микрофон». Если это так, нажмите на него, затем нажмите свойства. Откроется другое окно, и оттуда щелкните вкладку «Прослушивание». Если флажок «Прослушивать это устройство» установлен, снимите его и нажмите «Применить».
У меня была проблема, когда мой компьютер показывал «динамики и наушники» как устройство по умолчанию, а затем также отдельную категорию «наушники для связи». Я использую наушники iPod с микрофоном, поэтому, когда я подключал наушники, они переходили в категорию связи.
Исправлено: когда я отключал «наушники для связи», наушники регистрировались как обычные и работали.
2
Мне удалось решить эту проблему, удалив аудиодрайверы, с которыми поставлялся мой компьютер, и используя вместо них стандартные аудиодрайверы.
В моем случае:
- Аудиодрайвер (проблемный):
IDT Audio - Название устройства воспроизведения:
Коммуникационные наушники - Аудиодрайвер (рабочий):
Аудиоустройство высокого разрешения
Удаление IDT Audio через диспетчер устройств привело к автоматической переустановке IDT Audio . После некоторых экспериментов я нашел способ окончательно удалить его:
После некоторых экспериментов я нашел способ окончательно удалить его:
- Перейти к
Панель управления>Звук>Воспроизведение - Щелкните правой кнопкой мыши нужное устройство воспроизведения и выберите
Свойства - Найдите раздел
Информация о контроллерена вкладкеОбщиеи нажмите кнопкуСвойства Перейдите на вкладкуДрайвери нажмите кнопкуОбновить драйверВыбратьПоиск драйвера на моем компьютереНажмитеПозвольте мне выбрать из списка драйверов устройств на моем компьютереУбедитесь, чтоПоказать совместимое оборудованиеотмечен флажкомЕсли варианты доступны, продолжайте устанавливать их один за другим, пока не перепробуете все.
Выполнение этих шагов немедленно устранило мои проблемы со звуком.
Для меня: отключение наушников, установка динамиков в качестве устройства связи по умолчанию и по умолчанию, а затем отключение наушников для связи, казалось бы, заставляет весь звук воспроизводиться в наушниках, когда я их использую.
0
У меня была такая же проблема. Я исправил это, открыв вкладку «Звук», щелкнув правой кнопкой мыши значок динамика, щелкнув наушники и зайдя в свойства. Выберите «Дополнительно» и снимите флажок «9».0176 разрешить приложениям получить исключительный контроль над этим устройством . Нажмите «ОК». Это должно решить вашу проблему.
Это довольно специфично, но может помочь кому-то разобраться. У меня была такая же проблема, вероятно, после установки скайпа, и на моем ноутбуке (HP Elitebook) я не мог установить устройство по умолчанию на «наушники для связи» через интерфейс Windows, но смог сделать это через «Catalyst Control Center». » (щелкнув правой кнопкой мыши и выбрав его в качестве устройства по умолчанию).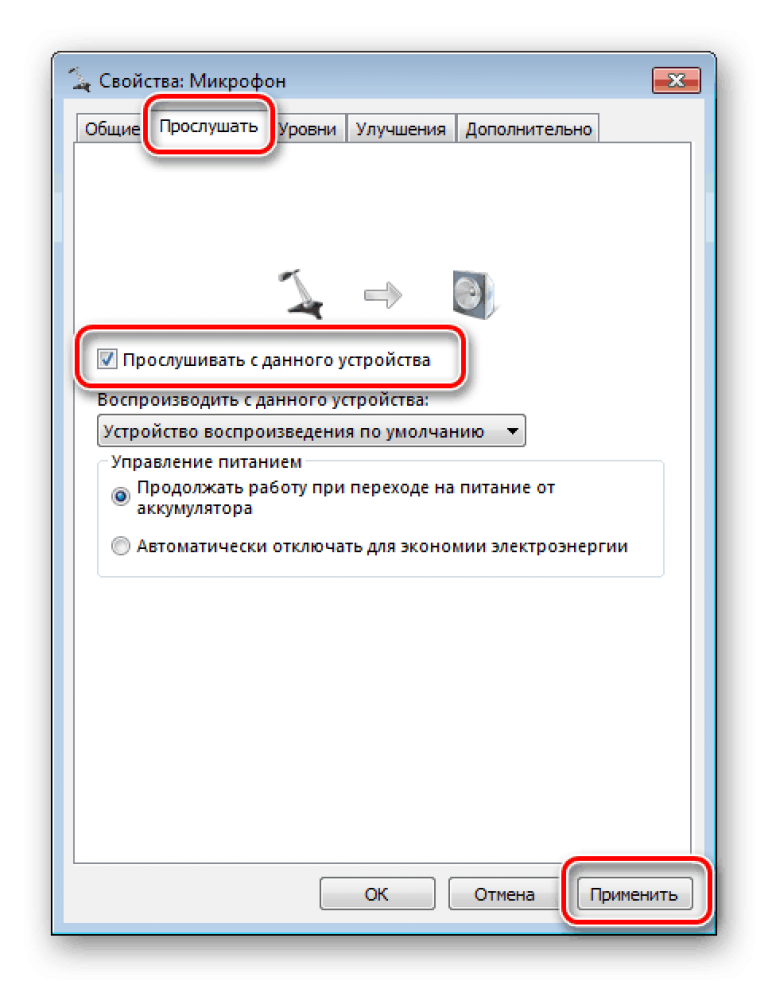 Теперь все работает как из коробки, играет через динамики нормально, а через наушники при их подключении.
Теперь все работает как из коробки, играет через динамики нормально, а через наушники при их подключении.
У меня была такая же проблема, и я решил ее, отключив и снова включив наушники в разделе «Звуки» -> «Воспроизведение».,
Кажется, я нашел ответ. У меня была такая же проблема, и это было интересное решение. Посмотрите, работает ли это для вас.
- Я щелкнул правой кнопкой мыши значок динамика на панели запуска Windows и нажал Устройства воспроизведения .
- Щелкните правой кнопкой мыши устройство, представляющее разъем для наушников 3,5 мм, и выберите Свойства .
- Перейдите на вкладку Улучшения .
- Я обнаружил, что улучшения не включены. Я проверил все поля улучшения (например, усиление басов, выравнивание громкости).
- Пока я это делал, у меня звучало интернет-радио Pandora, и оно воспроизводилось только из динамиков ноутбука, несмотря на то, что был подключен штекер 3,5 мм (я использовал его для динамиков, а не для наушников).
 Я нажал кнопку Применить и музыка тут же пошла на внешние динамики).
Я нажал кнопку Применить и музыка тут же пошла на внешние динамики).
Смотри! если у вас проблема с наушниками, этот ответ вам поможет. После поиска и многих попыток это сработало.
Я бы посоветовал вам проверить настройки громкости и проверить, помогает ли это.
Щелкните правой кнопкой мыши значок динамика на панели задач и выберите параметры регулировки громкости.
поставить галочку на «Все устройства, воспроизводящие звук в данный момент».
Убедитесь, что у вас снят флажок «Устройство связи по умолчанию».
Установите галочки на динамиках и наушниках.
Тем не менее, если он не был изменен, это ключ. Вы должны подключить свободную руку (наушники) на место и повторить эти шаги. В конце концов, это сработает. Эти шаги основаны на моем реальном эксперименте.
1
Попробуйте щелкнуть правой кнопкой мыши значок звука в области уведомлений на панели задач, затем щелкните «Устройства воспроизведения», затем щелкните правой кнопкой мыши динамики и отключите их, затем сделайте то же самое для наушников, затем сначала снова включите наушники, затем динамики.


 Входим во вкладку «Запись» и в устройствах записи должен быть наш микрофон, который мы недавно подключали. Далее кликаем по ссылке на настройки микрофона:
Входим во вкладку «Запись» и в устройствах записи должен быть наш микрофон, который мы недавно подключали. Далее кликаем по ссылке на настройки микрофона: Или быть сосиской и говорить: «Тест, тест».
Или быть сосиской и говорить: «Тест, тест».
 Он идеально подходит для онлайн-общения и игр.
Он идеально подходит для онлайн-общения и игр. Я нажал кнопку Применить и музыка тут же пошла на внешние динамики).
Я нажал кнопку Применить и музыка тут же пошла на внешние динамики).