Инструкция по настройке и подключению медиаплеера Xiaomi Mi TV Stick
В этой статье мы разберемся с тем, как настроить Smart-TV c портативным медиаплеером Mi TV Stick. Мы покажем, как подключить гаджет к телевизору и интернету, как его быстро настроить, установить базовые и сторонние приложения, использовать для расширения возможностей телевизора. Как подключить приставку Xiaomi Mi TV Stick к телевизоруДля начала вставьте Mi TV Stick в HDMI-порт телевизора. Вытащите из коробки медиаплеера кабель и адаптер питания. Подключите его к медиаплееру и к розетке. Вы можете подавать на TV Stick питание не от розетки, а от самого телевизора, но для этого в нем должен быть порт USB 3.0 (порты стандарта 2.0 не всегда выдают нужные приставке параметры).Имейте в виду, что при запитывании от USB при каждом отключении/включении телевизора медиаплеер будет перезапускаться, в то время как при работе от розетки он будет постоянно находиться в режиме ожидания. Включите телевизор и переключите канал на источник HDMI при помощи пульта телевизора.
 После этого вы должны увидеть приветственное окно мастера настроек. Подготовьте пульт ТВ-приставки (вставьте батарейки), так как он нужен для дальнейшей настройки устройства.
После этого вы должны увидеть приветственное окно мастера настроек. Подготовьте пульт ТВ-приставки (вставьте батарейки), так как он нужен для дальнейшей настройки устройства.Как настроить Xiaomi Mi TV Stick с пультаНа экране телевизора вам предлагается зажать одновременно две кнопки пульта. Проделайте это, как показано на картинке, чтобы связать пульт с медиаплеером. Затем выберите свой язык и регион.
После этого мастер предложит вам настроить телевизор с помощью телефона Android или пропустить этот шаг, чтобы настроить приставку с пульта. Так как настройка с телефона получается не у всех, мы вначале рассмотрим вариант настройки с пульта. Нажмите «Пропустить».
Дальше сервис предлагает выбрать свою домашнюю сеть Wi-Fi и подключиться к ней. Естественно, что в данный момент ваш роутер должен быть включен и раздавать беспроводную сеть. Выберите свою сеть и подключитесь к ней, введя пароль от сети. Если ТВ-приставка не строит список беспроводных сетей, поменяйте регион на Китай / США или зайдите в настройки роутера, откройте раздел беспроводных сетей и для сети 5 ГГц выберите канал, который меньше сорок четвертого.

На следующем шаге мастер предлагает войти в свой аккаунт Google, чтобы вы могли полноценно пользоваться ТВ-приставкой. Кликните по «Войти» и выберите один из предлагаемых способов входа: с помощью телефона (компьютера) или с помощью пульта. Мы воспользуемся способом входа с компьютера. Вам предлагается перейти по указанному адресу и ввести код с экрана телевизора. Введите этот адрес в своем браузере на компьютере или телефоне и вбейте проверочный код. Нажмите «Продолжить», выберите свой аккаунт и нажмите кнопку SING IN. Примите условия использования, дайте доступ к свои геоданным для корректной работы приставки и попадете в меню установки приложений.
Здесь ориентируйтесь на свои предпочтения. Можете установить все предложенные приложения, познакомиться с ними и оставить те, которые сочтете полезными. Удаление ненужных программ не займет у вас много времени. Осталось всего несколько шагов до завершения настройки: познакомьтесь с учебными слайдами и примите пользовательское соглашение и политику конфиденциальности Xiaomi.

Как настроить приставку Mi TV Stick с помощью телефонаДля настройки смарт-приставки этим способом вам понадобится телефон на Android и приложение Google. В последнем вбейте в строке поиска фразу «настройки устройства» или дайте соответствующую голосовую команду. Дайте сервису запрашиваемые разрешения и дождитесь, пока телефон не найдет вашу ТВ-приставку.
Найдя приставку, приложение отразит на экране проверочный код. Аналогичный код появится и на экране вашего телевизора. Подтвердите, что эти коды совпадают, и согласитесь на копирование аккаунта Google, чтобы можно было полноценно пользоваться всеми возможностями приставки.
Чтобы управлять приставкой прямо с телефона, установите предлагаемое мобильное приложение. После его установки ваш телефон превратится в пульт с кнопками, которым вы сможете управлять точно так же, как и пультом приставки, идущим в комплекте.
Вы сможете с его помощью выбирать видео, изменять громкость и многое другое. После установки мобильного приложения или отказа от него введите название для вашей смарт-приставки и установите на приставку приложения, которые считаете для себя подходящими.
 Просмотрите учебные материалы и дождитесь окончания настройки. При наличии обновлений запустите и их.
Просмотрите учебные материалы и дождитесь окончания настройки. При наличии обновлений запустите и их.Установка базовых и сторонних приложений на Xiaomi Mi TV StickПриложения на вашу приставку можно устанавливать двумя способами. Первый вариант установки стандартный для гаджетов — через Google Play Store. Найдите иконку магазина на экране телевизора, выберите понравившиеся приложения и установите их. Однако здесь нет такого большого выбора как на смартфонах, так как магазин в основном предлагает приложения для Smart-TV, причем большинство из них платные. Второй вариант — найти в интернете приложения с расширением .apk, загрузить их на приставку и установить. Рассмотрим этот способ подробнее. Для установки apk-файла вам понадобится файловый менеджер, но по умолчанию в приставке он не установлен, а имеющиеся в Google Play бесплатные варианты ограничены в функционале. Поэтому решим эту проблему при помощи программы X-plore, возможностей которой в бесплатной версии для нашей задачи хватит.
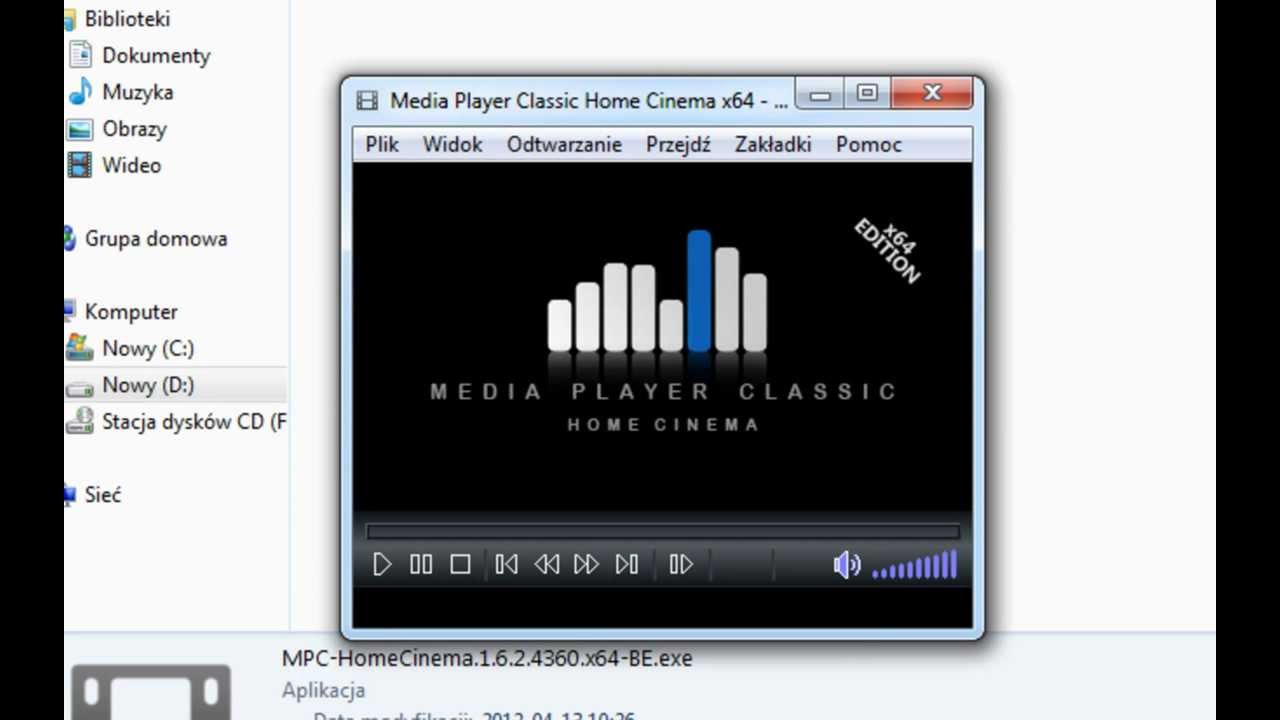 Найдите это приложение в Google Play и установите его.
Найдите это приложение в Google Play и установите его.Теперь с компьютера или смартфона найдите на просторах всемирной паутины то приложение в виде apk-файла, которое хотите установить на приставку. Зайдите в любое свое облачное хранилище и загрузите туда этот файл. Это может быть Яндекс.Диск, OneDrive, ОБЛАКО.mail.ru и другое хранилище.
Запустите на ТВ-приставке установленное приложение X-plore, разрешите ему доступ к фото и файлам и в открывшемся меню кликните по разделу «Облачные диски». Выберите строку «Добавить сервер», выберите свое облачное хранилище, введите e-mail и пароль от него. Найдите в хранилище сохраненный apk-файл и кликните по нему.
Приложение выдаст предупреждение о том, что в целях безопасности оно блокирует установку из неизвестных источников. В этом сообщении нажмите кнопку «Настройки», затем в открывшемся списке программ переведите переключатель напротив X-plore, иначе процедура установки прервется. Если после установки приложение запросит обновление, согласитесь на него.

Имейте в виду, что Mi TV Stick не относится к числу мощных ТВ-приставок, которые могут потянуть сложные игры, работу с торрентами или обработку множества приложений. Поэтому во избежание подвисаний и ошибок в работе не ставьте на него много приложений.Другие настройки ТВ-приставкиНастройки для трансляции с телефона и других устройствТВ-приставка Mi TV Stick поддерживает технологию Chromecast, то есть вы можете транслировать с телефона или компьютера на экран телевизора видео и другие материалы, если ваши девайсы поддерживают такую технологию. Для работы с Chromecast вам нужно задать название устройства. Для этого на экране телевизора кликните по разделу настроек, перейдите в раздел «Настройки устройства», нажмите по строке «Укажите название устройства» и выберите название для своей ТВ-приставки.
Теперь осталось проверить работоспособность технологии. Для этого установите на телефон, например, приложение для трансляции Google Home. В процессе создания дома у вас отобразится устройство Mi TV Stick.
 Кликните по нему и выберите «Транслировать экран». Так вы сможете смотреть на большом экране кино с телефона, играть в игры, слушать музыку или что-то другое (звук идет с телевизора). Схожим образом можно настраивать трансляцию и с других устройств, например с компьютера.
Кликните по нему и выберите «Транслировать экран». Так вы сможете смотреть на большом экране кино с телефона, играть в игры, слушать музыку или что-то другое (звук идет с телевизора). Схожим образом можно настраивать трансляцию и с других устройств, например с компьютера.Настройки экранаТВ-приставка Mi TV Stick не может похвастать высоким разрешением экрана. Тем не менее, в ней можно выставить 1080р. Для этого в настройках перейдите в раздел «Настройки устройства» и выберите меню «Экран». В подразделе Screen resolution зайдите в строку Display Mode и выберите подходящий вам режим. А в подразделе Screen position при необходимости отрегулируйте Zoom, если границы картинки не помещаются на экране или занимают не весь экран.
Настройки для управления пультом от телевизораСуществует протокол управления HDMI CEC, позволяющий управлять при помощи одного пульта несколькими устройствами. Если ваш телевизор поддерживает такой протокол, то вы можете настроить управление ТВ-приставкой при помощи пульта телевизора.
 Для этого перейдите в раздел «Настройки устройства» и выберите строку HDMI CEC. В строке CEC Switch переведите переключатель вправо. Ниже представлены еще две позиции: One key play и One key power off. При их активации при нажатии кнопки включения или выключения на телевизоре будет одновременно с этим включаться или выключаться приставка. Последняя опция Auto change language позволяет автоматически устанавливать на ТВ-приставке тот язык, который настроен на телевизоре. Однако на практике эта функция работает не всегда корректно и может после перезагрузки приставки привести к смене на корейский язык.
Для этого перейдите в раздел «Настройки устройства» и выберите строку HDMI CEC. В строке CEC Switch переведите переключатель вправо. Ниже представлены еще две позиции: One key play и One key power off. При их активации при нажатии кнопки включения или выключения на телевизоре будет одновременно с этим включаться или выключаться приставка. Последняя опция Auto change language позволяет автоматически устанавливать на ТВ-приставке тот язык, который настроен на телевизоре. Однако на практике эта функция работает не всегда корректно и может после перезагрузки приставки привести к смене на корейский язык.Как ускорить работу Xiaomi Mi TV StickМногие пользователи отмечают, что не очень мощная ТВ-приставка Mi TV Stick может притормаживать в работе. Если вы столкнетесь с такой проблемой, проделайте следующие шаги. Первым делом отключите те приложения, которые не используете или они вам нужны редко. Это могут быть платные приложения вроде Netflix, Live Channels, Google Play Игры и другие программы, при условии их бесполезности для вас.
 Отключите их в настройках в разделе «Приложения». Теперь отключите предпросмотр видео и предпрослушивание аудио. Для этого в настройках зайдите в подраздел «Главный экран» и активируйте одноименные опции.
Отключите их в настройках в разделе «Приложения». Теперь отключите предпросмотр видео и предпрослушивание аудио. Для этого в настройках зайдите в подраздел «Главный экран» и активируйте одноименные опции.Еще можно ускорить гаджет при помощи отключения анимации. Для этого надо вначале получить права разработчика. Делается это легко: в разделе «Настройки устройства» выберите подраздел «Об устройстве», в нем пролистайте список в самый низ, найдите строку «Сборка» и кликайте по ней подряд до тех пор, пока не отобразится фраза «Вы стали разработчиком!». Теперь из раздела «Настройки устройств» перейдите в подраздел «Для разработчиков». Найдите внизу строки «Анимация окон», «Анимация переходов» и «Длительность анимации» и в каждой из них поставьте 0,5 х или «Без анимации». В этом же разделе найдите «Лимит фоновых процессов» и установите не более одного.
Также делу поможет очистка главного экрана от лент и списка рекомендаций. Настраивается экран в меню «Настроить каналы».
Разобравшись с базовыми и некоторыми детальными настройками ТВ приставки Mi TV Stick, вы сможете оптимально настроить гаджет в соответствии со своими предпочтениями.

Xiaomi Mi TV Stick
Первое включение и настройка. Модуль с Яндекс ТВ. Справка
- Индикатор не светится
Убедитесь, что используете адаптер питания и кабели USB и HDMI из комплекта поставки. Совместимость с другими адаптерами и кабелями не гарантируется. Кроме того, они могут повредить устройство.
Убедитесь, что кабели корректно подключены к устройству и адаптеру, а адаптер — к розетке.
Проверьте, не обесточена ли розетка. Например, подключите к ней настольную лампу.
Убедитесь, что используете кабель HDMI из комплекта поставки. Совместимость с другими кабелями не гарантируется.
Убедитесь, что Модуль и телевизор соединены корректно: кабель HDMI вставлен в разъемы на обоих устройствах.
Проверьте подключение Модуля к электросети: он должен быть подключен с помощью кабеля USB и адаптера питания из комплекта поставки.
Проверьте, работает ли разъем HDMI на телевизоре.
 Например, подключите к нему ноутбук и убедитесь, что изображение и звук передаются.
Например, подключите к нему ноутбук и убедитесь, что изображение и звук передаются.Не разъединяя устройства, перезагрузите Модуль.
- Убедитесь, что ваш телевизор поддерживает Ultra HD Deep Color:
Поищите информацию в инструкции к телевизору.

Посмотрите в интернете характеристики своего телевизора.
Воспользуйтесь инструкцией на сайте LG, наша инструкция могла устареть.
Напишите в службу поддержки.
- Убедитесь, что ваш телевизор поддерживает HDMI UHD Color:
Поищите информацию в инструкции к телевизору.
Посмотрите в интернете характеристики своего телевизора.
Напишите в службу поддержки.
- Проверьте, поддерживает ли ваш телевизор разрешение 4K:
Поищите информацию в инструкции к телевизору.
Посмотрите в интернете характеристики своего телевизора.
Напишите в службу поддержки.
Включите автоматические настройки экрана. Если опция активна, выключите ее и включите снова.
Выберите подходящее разрешение.
Убедитесь, что установлен масштаб по умолчанию — 100%. Увеличьте или уменьшите экран, чтобы подогнать масштаб изображения.
В настройках телевизора перейдите в меню Все настройки → Экран → Формат экрана → Формат экрана и подберите подходящее разрешение.
На кнопочном пульте нажимайте кнопку P.
 Size / Zoom / Picture Mode (может различаться в зависимости от модели и года выпуска).
Size / Zoom / Picture Mode (может различаться в зависимости от модели и года выпуска).Поищите информацию в инструкции к телевизору.
Воспользуйтесь инструкцией на сайте LG, наша инструкция могла устареть.
Напишите в службу поддержки.
- Войдите в меню телевизора.
- Как войти в меню
- На кнопочном пульте нажмите кнопку MENU.
- Если у вас телевизор серии R, M, N, Q, LS, K, нажмите на пульте кнопку HOME, пролистайте влево меню на экране телевизора и выберите пункт Настройки.
- Если у вас телевизор серии F, нажмите на смарт-пульте кнопку MORE и на экране телевизора выберите пункт Menu.
- Если у вас телевизор серии J, нажмите на смарт-пульте кнопку MENU/123 и на экране телевизора выберите пункт Меню.
- Если у вас телевзор серии H, нажмите на смарт-пульте кнопку KEYPAD и на экране телевизора выберите пункт Menu.
Нажмите Изображение → Размер картинки → Размер картинки и выберите подходящий размер из списка.

Поищите информацию в инструкции к телевизору.
Воспользуйтесь инструкцией на сайте Samsung, наша инструкция могла устареть.
Напишите в службу поддержки.
Поищите информацию в инструкции к телевизору.
Напишите в службу поддержки.
Включите автоматические настройки экрана. Если опция активна, выключите ее и включите снова.
Выберите подходящее разрешение.
Убедитесь, что установлен масштаб по умолчанию — 100%. Увеличьте или уменьшите экран, чтобы подогнать масштаб изображения.
В настройках телевизора перейдите в меню Все настройки → Экран → Формат экрана → Формат экрана и подберите подходящее разрешение.

На кнопочном пульте нажимайте кнопку P.Size / Zoom / Picture Mode (может различаться в зависимости от модели и года выпуска).
Поищите информацию в инструкции к телевизору.
Воспользуйтесь инструкцией на сайте LG, наша инструкция могла устареть.
Напишите в службу поддержки.
- Войдите в меню телевизора.
- Как войти в меню
- На кнопочном пульте нажмите кнопку MENU.
- Если у вас телевизор серии R, M, N, Q, LS, K, нажмите на пульте кнопку HOME, пролистайте влево меню на экране телевизора и выберите пункт Настройки.
- Если у вас телевизор серии F, нажмите на смарт-пульте кнопку MORE и на экране телевизора выберите пункт Menu.
- Если у вас телевизор серии J, нажмите на смарт-пульте кнопку MENU/123 и на экране телевизора выберите пункт Меню.
- Если у вас телевзор серии H, нажмите на смарт-пульте кнопку KEYPAD и на экране телевизора выберите пункт Menu.

Нажмите Изображение → Размер картинки → Размер картинки и выберите подходящий размер из списка.
Поищите информацию в инструкции к телевизору.
Воспользуйтесь инструкцией на сайте Samsung, наша инструкция могла устареть.
Напишите в службу поддержки.
Поищите информацию в инструкции к телевизору.
Напишите в службу поддержки.
Включите автоматические настройки экрана.
 Если опция активна, выключите ее и включите снова.
Если опция активна, выключите ее и включите снова.Выберите подходящее разрешение.
Убедитесь, что установлен масштаб по умолчанию — 100%. Увеличьте или уменьшите экран, чтобы подогнать масштаб изображения.
В настройках телевизора перейдите в меню Все настройки → Экран → Формат экрана → Формат экрана и подберите подходящее разрешение.
На кнопочном пульте нажимайте кнопку P.Size / Zoom / Picture Mode (может различаться в зависимости от модели и года выпуска).
Поищите информацию в инструкции к телевизору.
Воспользуйтесь инструкцией на сайте LG, наша инструкция могла устареть.
Напишите в службу поддержки.
- Войдите в меню телевизора.
- Как войти в меню
- На кнопочном пульте нажмите кнопку MENU.

- Если у вас телевизор серии R, M, N, Q, LS, K, нажмите на пульте кнопку HOME, пролистайте влево меню на экране телевизора и выберите пункт Настройки.
- Если у вас телевизор серии F, нажмите на смарт-пульте кнопку MORE и на экране телевизора выберите пункт Menu.
- Если у вас телевизор серии J, нажмите на смарт-пульте кнопку MENU/123 и на экране телевизора выберите пункт Меню.
- Если у вас телевзор серии H, нажмите на смарт-пульте кнопку KEYPAD и на экране телевизора выберите пункт Menu.
- На кнопочном пульте нажмите кнопку MENU.
Нажмите Изображение → Размер картинки → Размер картинки и выберите подходящий размер из списка.
Поищите информацию в инструкции к телевизору.
Воспользуйтесь инструкцией на сайте Samsung, наша инструкция могла устареть.
Напишите в службу поддержки.
Поищите информацию в инструкции к телевизору.
Напишите в службу поддержки.
LG: Все настройки → Экран → Формат экрана → Исходный.
Samsung: Меню → Изображение → Размер картинки → По размеру экрана.
Sony: Управление экраном → Авто Обл. отображения.
Panasonic: Установки → Overscan.
Toshiba: на пульте нажмите Quick и найдите в меню Размер изображения пункт Родной/Оригинальный.
Поищите информацию в инструкции к телевизору.
Напишите в службу поддержки.
Попробуйте изменить формат изображения. Для каждого случая наиболее вероятные решения приведены первыми.
Изображение выходит за границы экранаИзображение занимает не весь экранНастройки экрана сбиваются- Включите HDMI 2.0 или вышеВыберите марку вашего телевизора:
Выберите Изображение (Picture) → Дополнительные настройки (Additional Settings) и в разделе Ultra HD Deep Color активируйте опцию работы с HDR для того разъема HDMI, к которому подключен Модуль.
Примечание. На некоторых моделях телевизоров LG не все разъемы HDMI поддерживают разрешение 4K. Если не получается активировать эту опцию, попробуйте подключить Модуль через соседний разъем HDMI.
Не получилось?В меню Настройки (Settings) → Общие (General) → Диспетчер внешних устройств (External Device Manager) → Расширение входного сигнала / Входной сигнал плюс (HDMI UHD Color) расширьте диапазон приема сигнала для того разъема HDMI, к которому подключен Модуль.
Не получилось?Поищите расширение сигнала HDMI в настройках или воспользуйтесь инструкцией в интернете.
- Измените формат изображения в настройках Модуля
На домашнем экране Модуля нажмите → Экран и попробуйте один из способов:
- Измените формат изображения в настройках телевизораВыберите марку вашего телевизора:
Поищите на пульте кнопку P.Size / Zoom / Ratio / Wide или пункт с размерами экрана в настройках телевизора.
Не получилось?- Измените формат изображения в настройках Модуля
На домашнем экране Модуля нажмите → Экран и попробуйте один из способов:
- Измените формат изображения в настройках телевизораВыберите марку вашего телевизора:
Поищите на пульте кнопку P.Size / Zoom / Ratio / Wide или пункт с размерами экрана в настройках телевизора.
Не получилось?Примечание. Если с двух сторон изображения есть черные или серые полосы и пропорции в кадре не искажены, скорее всего, просматриваемый контент имеет нестандартное разрешение. При увеличении такого изображения его края могут быть обрезаны.
- Измените формат изображения в настройках Модуля
На домашнем экране Модуля нажмите → Экран и попробуйте один из способов:
- Измените формат изображения в настройках телевизораВыберите марку вашего телевизора:
Поищите на пульте кнопку P.Size / Zoom / Ratio / Wide или пункт с размерами экрана в настройках телевизора.
Если размер изображения меняется каждый раз, когда в качестве источника сигнала вы выбираете Модуль, попробуйте отключить автоформат в настройках телевизора.
- Как отключить автоформат
У разных производителей название и расположение этого пункта в настройках могут отличаться. Например:
- Пульт от Модуля не подключается
Перед первым использованием пульта от Модуля активируйте батарейки.
 Для этого потяните за ленточку в отсеке для батареек. Убедитесь, что батарейки правильно установлены, соблюдена полярность.»}}»>.
Для этого потяните за ленточку в отсеке для батареек. Убедитесь, что батарейки правильно установлены, соблюдена полярность.»}}»>.- Зажмите кнопки и и удерживайте их, пока на пульте не засветится синее кольцо. Если оно не загорается, извлеките и снова вставьте батарейки.
Выполните сброс до заводских настроек.
Если настройка Модуля заново не поможет, обратитесь в службу поддержки.
Убедитесь, что кабель USB подключен к адаптеру питания, а не к разъему USB другого устройства.
Для подключения Модуля используйте адаптер питания и кабели USB и HDMI из комплекта поставки. Совместимость с другими адаптерами и кабелями не гарантируется, кроме того, они могут повредить устройство. Убедитесь, что кабели корректно подключены к устройству и адаптеру, а адаптер — к розетке.

Попробуйте открыть сайт ya.ru на смартфоне или компьютере, который подключен к той же сети Wi-Fi. Если доступа нет, перезагрузите роутер Wi-Fi. Если это не помогло, обратитесь к провайдеру.
Подключите Модуль к интернету через точку доступа Wi-Fi в вашем смартфоне. Если Модуль подключается и стабильно работает через мобильный интернет, скорее всего, проблема на стороне провайдера — обратитесь к нему.
Для работы Модуля подключение к Wi-Fi должно быть качественным и стабильным. Положите смартфон рядом с Модулем и посмотрите уровень сигнала сети Wi-Fi. Если делений меньше половины, разместите Модуль и роутер ближе или уберите препятствия, которые могут ослабить сигнал.
Подключить Модуль к сети Wi-Fi с дополнительной авторизацией, скорее всего, не получится. Но вы можете подключить его к интернету через точку доступа Wi-Fi в вашем смартфоне.
Настройте подключение к интернету заново.
Убедитесь, что на стороне провайдера нет проблем с соединением, и перезагрузите Модуль. Если это не помогло, воспользуйтесь советами ниже.
Если у вас скрытая сеть, выберите Добавить сеть и введите ее имя, используя экранную клавиатуру.
Как загрузить Windows Media Player 12 для Windows 10
Проигрыватель Windows Media существует в различных формах уже несколько десятилетий. Хотя раньше он был проигрывателем Windows Media по умолчанию, в Windows 10 он изменился. Теперь вам необходимо установить проигрыватель Windows Media, прежде чем он станет доступен; используемый вами метод будет зависеть от вашей версии Windows 10.
Если вам не хватает этой классической утилиты Windows, мы здесь, чтобы показать вам, как быстро и бесплатно ее восстановить. Мы также предложим несколько альтернативных медиаплееров, потому что проигрыватель Windows Media уже много лет не обновлялся.
Что такое проигрыватель Windows Media?
Проигрыватель Windows Media — это программа для воспроизведения музыкальных и видеофайлов и управления ими. Если вы новичок в Windows, возможно, вы никогда о ней не слышали, не говоря уже о том, чтобы использовать ее. Тем не менее, проигрыватель Windows Media де-факто был медиаплеером для многих, особенно для Windows 8 и более ранних версий.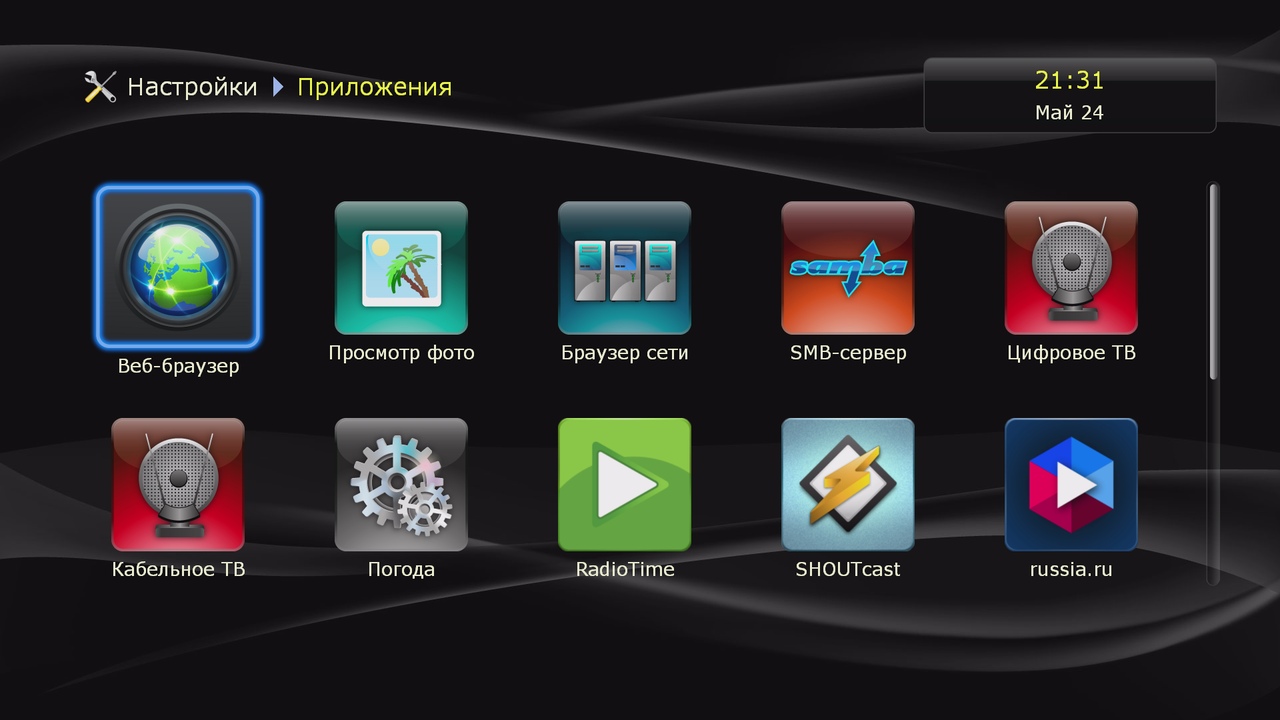
Первая итерация программы называлась Media Player, запущенной в 1991 году и включенной в Windows 3.0 с мультимедийными расширениями.
Со временем проигрыватель Windows Media стал поддерживать больше форматов мультимедиа (все кодеки ныне несуществующей платформы Windows Media, а также WAV и MP3) и другие функции.
Некоторые из этих функций включают воспроизведение DVD, синхронизацию с портативными медиаплеерами, визуализацию музыки и потоковую передачу мультимедиа. Вы также можете применить различные темы.
Для многих одной из самых важных функций проигрывателя Windows Media была возможность копирования с дисков и записи на них. Когда музыка все еще потреблялась в основном на дисках, проигрыватель Windows Media был незаменим для переноса ваших мелодий на компьютер.
Первоначально известный как проигрыватель для настольных компьютеров Windows, с течением времени Windows Media Player также был выпущен для Windows Mobile, Mac и Oracle Solaris.
Куда пропал проигрыватель Windows Media?
Самый быстрый способ проверить, установлен ли и включен ли у вас проигрыватель Windows Media 12 (последняя версия), — это открыть меню «Пуск» и найти его.
Это дополнительная функция для большинства версий Windows 10. Однако теперь Microsoft отключает его по умолчанию, так что есть все шансы, что ваш поиск не даст результатов.
Также есть две версии операционной системы, в которых его вообще нет: Windows 10 N и Windows 10 NK.
Это связано с тем, что Европейская комиссия постановила, что практика Microsoft по предварительной установке некоторого программного обеспечения в их операционных системах является антиконкурентной. Таким образом, Microsoft была вынуждена предложить альтернативные версии Windows 10, в которых были удалены некоторые из этих ключевых функций. В них не только отсутствует проигрыватель Windows Media, но и такие приложения, как видео и диктофон.
Независимо от версии вашей операционной системы, мы покажем вам, как установить проигрыватель Windows Media для Windows 10 — легально и бесплатно.
Как получить Windows Media Player 12
Установить Windows Media Player 12 чрезвычайно просто. Необходимый метод зависит от вашей версии Windows 10.
Необходимый метод зависит от вашей версии Windows 10.
Windows 10 N и NK
Вам необходимо загрузить Media Feature Пак с официального сайта Microsoft.
Сначала выберите язык в раскрывающемся списке, затем нажмите Загрузить . Затем вы должны выбрать, какую версию файла вы хотите загрузить. Это зависит от того, какую разрядную версию Windows 10 вы используете.
Чтобы узнать это, нажмите клавишу Windows + R , введите dxdiag и нажмите OK . Это откроет средство диагностики DirectX. Посмотрите на строку Операционная система и проверьте, читается ли она как 32-битная или 64-битная .
Если вы используете 32-разрядную версию, проверьте, чтобы загрузить этот файл:
Microsoft-Windows-MediaFeaturePack-OOB-Package.msu
Если вы используете 64-разрядную версию, выберите другой файл. После проверки нажмите Далее . Затем браузер предложит вам Открыть с помощью автономного установщика Центра обновления Windows (по умолчанию) . Выбрав это, нажмите OK , чтобы начать установку.
Затем браузер предложит вам Открыть с помощью автономного установщика Центра обновления Windows (по умолчанию) . Выбрав это, нажмите OK , чтобы начать установку.
Следуйте указаниям мастера, и обновление будет установлено. Наряду с установкой проигрывателя Windows Media будут также установлены другие приложения, такие как Skype, Voice Recorder и Groove Music. Полный список дополнительных функций можно найти на странице поддержки Microsoft.
Windows 10 Домашняя и Профессиональная
Проигрыватель Windows Media входит в качестве дополнительной функции в эти версии Windows 10, но его необходимо включить.
Для этого нажмите клавишу Windows + I , чтобы открыть настройки. Перейдите в раздел Приложения > Дополнительные функции > Добавить функцию .
Прокрутите вниз до Проигрыватель Windows Media и выберите его. Нажмите Установить .
Работа выполнена! Вернитесь на страницу назад, и вы увидите проигрыватель Windows Media в списке установленных дополнительных функций. Вы также можете удалить его отсюда, если захотите.
Вы также можете удалить его отсюда, если захотите.
Связано: Дополнительные функции Windows 10: Краткое руководство по лучшим дополнительным функциям, которые могут вам понадобиться
Альтернативы проигрывателю Windows Media
Некоторые люди считают проигрыватель Windows Media раздражающей функцией Windows, которая им не нужна. Если это вы, то вам, вероятно, понадобится альтернативное программное обеспечение для воспроизведения аудио и видео. К счастью, существует ряд бесплатных и отличных альтернатив проигрывателю Windows Media.
Одним из лучших медиаплееров, которые вы можете скачать, является медиаплеер VLC. Это кроссплатформенное программное обеспечение с открытым исходным кодом будет работать практически с любым аудио- или видеофайлом, который вы ему бросите, благодаря огромному количеству поддержки видеокодеков.
VLC может воспроизводить видеофайлы, веб-камеры, потоки и многое другое. Он также очень легкий и быстрый.
Другими хорошими бесплатными вариантами являются Winamp, который может похвастаться отличной визуализацией и настройкой интерфейса, и MusicBee, мощный музыкальный менеджер, который также поддерживает подкасты и радио.
В качестве альтернативы вы можете использовать другие приложения Windows по умолчанию. Они были разработаны с учетом Windows 10 и предлагают более современный пользовательский интерфейс. Для видео выполните системный поиск Films & TV . Для аудио найдите Groove Music . Последний также поставляется с магазином и потоковым сервисом, но вы можете просто использовать его для управления своей локальной музыкальной коллекцией, если хотите.
Проигрыватель Windows Media в Windows 10: успех!
Если вам в жизни не хватало проигрывателя Windows Media, надеюсь, теперь вы смогли установить его в своей системе. Microsoft может полностью отказаться от его поддержки в будущем, но пока он здесь, чтобы остаться.
Помните, что вам не нужно использовать проигрыватель Windows Media, если он вам не подходит. На самом деле, есть игроки получше, поскольку предложение Microsoft отошло на второй план.
Как запустить проигрыватель Windows Media в Windows
Если вы ищете простой способ воспроизведения и управления медиафайлами в Windows 11, то проигрыватель Windows Media — это то, что вам нужно. Это бесплатное встроенное приложение, которое позволяет вам быстро получить доступ к вашим аудио-, видео- и фотофайлам всего за несколько кликов. В этой статье мы покажем вам, как открыть проигрыватель Windows Media в Windows 11.
Это бесплатное встроенное приложение, которое позволяет вам быстро получить доступ к вашим аудио-, видео- и фотофайлам всего за несколько кликов. В этой статье мы покажем вам, как открыть проигрыватель Windows Media в Windows 11.
1. Как открыть проигрыватель Windows Media с помощью инструмента поиска
Если вы ищете информацию о том, как открыть проигрыватель Windows Media на вашем компьютере , средство поиска Windows — хорошее место для начала. Чтобы открыть проигрыватель Windows Media с помощью инструмента поиска, выполните следующие действия:
- Нажмите Win + Q на клавиатуре.
- Отсюда введите « Windows Media Player Legacy » в строку поиска.
После этого вы увидите список связанных результатов; нажатие на нее автоматически откроет проигрыватель Windows Media.
2. Как открыть проигрыватель Windows Media с помощью диалогового окна «Выполнить»
Диалоговое окно «Выполнить» — один из самых полезных инструментов в Windows._02.jpg) Это быстрый и простой способ доступа к часто используемым программам и файлам без поиска в файловой системе вашего компьютера.
Это быстрый и простой способ доступа к часто используемым программам и файлам без поиска в файловой системе вашего компьютера.
Чтобы открыть проигрыватель Windows Media с помощью команды «Выполнить», выполните следующие действия:
- Нажмите Win + R на клавиатуре, чтобы открыть диалоговое окно «Выполнить». Для получения дополнительной информации ознакомьтесь с нашим полным руководством по сочетаниям клавиш Windows.
- В диалоговом окне «Выполнить» введите wmplayer.exe и нажмите OK .
Вот и все. Вот как вы можете открыть проигрыватель Windows Media на своем ПК.
3. Как открыть проигрыватель Windows Media через диспетчер задач
Диспетчер задач — это мощный инструмент Windows, который вы можете использовать для управления ресурсами вашего компьютера, а также для закрытия программ, которые не отвечают, но этим он не ограничивается. Вы также можете использовать его для быстрого и простого открытия приложений, таких как Windows Media Player.
Чтобы открыть проигрыватель Windows Media с помощью диспетчера задач, выполните следующие действия:
- Сначала нажмите одновременно клавиши Ctrl + Shift + Esc на клавиатуре.
- В окне диспетчера задач нажмите Подробнее при необходимости.
- Нажмите Запустить новую задачу вверху страницы.
- Теперь в текстовом поле введите wmplayer.exe и нажмите Enter на клавиатуре.
Откроется медиаплеер, так что вы сможете наслаждаться всеми своими медиафайлами без каких-либо проблем!
4. Как открыть проигрыватель Windows Media из проводника
Другой способ получить доступ к проигрывателю Windows Media — использовать проводник. Для этого выполните следующие шаги:
- Щелкните правой кнопкой мыши Пуск и выберите Проводник или нажмите Win + E на клавиатуре. Это откроет окно Проводника.
- Оттуда перейдите в адресную строку, введите wmplayer.
 exe и нажмите Введите .
exe и нажмите Введите .
Меню «Пуск» работает как центральный узел на вашем компьютере, откуда вы можете получить доступ к установленным файлам и программам. Чтобы открыть проигрыватель Windows Media из меню «Пуск», выполните следующие действия:
- Первое, что вам нужно сделать, это открыть меню «Пуск», щелкнув логотип Windows в левом нижнем углу экрана.
- Отсюда нажмите Все приложения в правом верхнем углу.
- Затем прокрутите вниз и щелкните Инструменты Windows в списке.
- Дважды щелкните Проигрыватель Windows Media Legacy на следующей странице.
6. Как открыть проигрыватель Windows Media с помощью панели управления
Панель управления — это функция Windows, позволяющая легко получать доступ к системным настройкам и управлять ими. С помощью этого инструмента вы можете получить доступ практически к любому установленному вами приложению.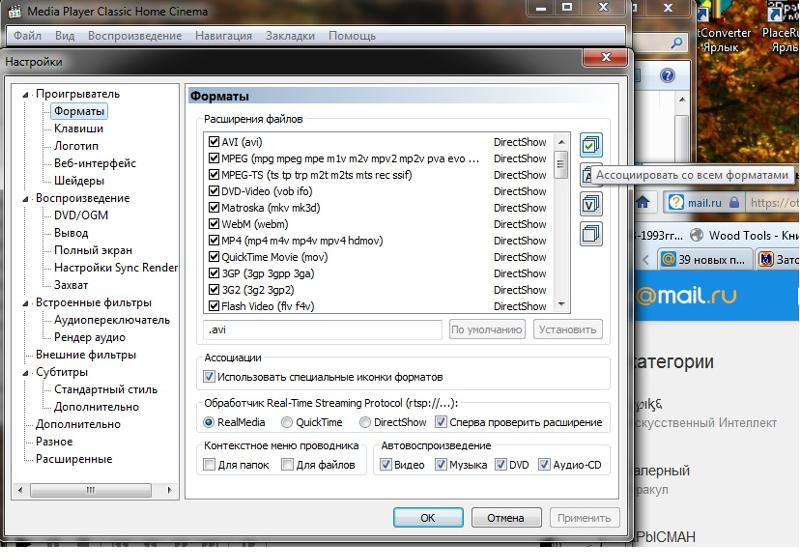
Чтобы запустить проигрыватель Windows Media из панели управления, выполните следующие действия:
- Нажмите Пуск , найдите Панель управления и выберите ее в верхней части списка.
- В окне панели управления убедитесь, что для параметра «Вид» установлено значение «Крупные» или «Маленькие значки».
- Прокрутите вниз и щелкните Инструменты Windows . Откроется новая папка, содержащая дополнительные инструменты для системных администраторов.
- Теперь дважды щелкните Windows Media Player Legacy для запуска инструмента.
7. Как открыть проигрыватель Windows Media с помощью ярлыка на рабочем столе
Создание ярлыка для проигрывателя Windows Media на рабочем столе — один из самых удобных и эффективных способов начать воспроизведение аудио- и видеофайлов. Это может быть очень полезно, если вы часто открываете приложение Windows Media Player на своем компьютере.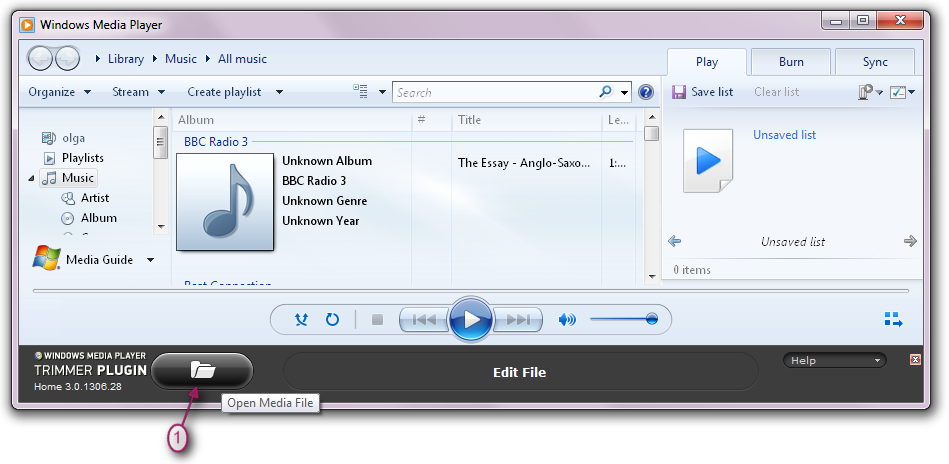 Таким образом, вы можете быстро получить доступ к приложению без поиска на жестком диске или в поисковой системе.
Таким образом, вы можете быстро получить доступ к приложению без поиска на жестком диске или в поисковой системе.
Чтобы открыть проигрыватель Windows Media с помощью ярлыка на рабочем столе, необходимо сначала создать его ярлык. Вот как это сделать.
- Щелкните правой кнопкой мыши область рабочего стола и выберите Создать > Ярлык .
- В текстовом поле введите следующий путь и нажмите Далее или нажмите Введите .
C:\Program Files (x86)\Windows Media Player\wmplayer.exe
- Дайте ярлыку имя и нажмите Готово .
Теперь на рабочем столе появится ярлык. Теперь, когда вам нужно открыть инструмент Windows Media Player, просто дважды щелкните его ярлык.
Есть еще один способ создать ярлык на рабочем столе, который займет всего несколько секунд. Шаги следующие:
- Перейдите в меню «Пуск» и найдите Инструменты Windows .
- Затем выберите результат в верхней части списка.

- Затем найдите Проигрыватель Windows Media Legacy и перетащите его на рабочий стол.
После создания ярлыка дважды щелкните его, чтобы запустить проигрыватель Windows Media Legacy.
8. Как открыть проигрыватель Windows Media с помощью сочетания клавиш
Windows предлагает несколько способов открыть проигрыватель Windows Media, но сочетание клавиш — самый быстрый и простой способ. Чтобы использовать его, выполните следующие действия:
- Создайте ярлык проигрывателя Windows Media в соответствии с седьмым методом.
- Щелкните правой кнопкой мыши значок ярлыка и выберите Свойства .
- Введите любую букву или цифру в поле быстрого доступа.
- Затем нажмите Применить > OK , чтобы сохранить изменения
После этого просто нажмите Ctrl + Alt и введите выбранную букву или цифру. Просто не забудьте сохранить ярлык на рабочем столе; если вы когда-нибудь удалите его, он уберет с собой сочетание клавиш.


 Например, подключите к нему ноутбук и убедитесь, что изображение и звук передаются.
Например, подключите к нему ноутбук и убедитесь, что изображение и звук передаются.
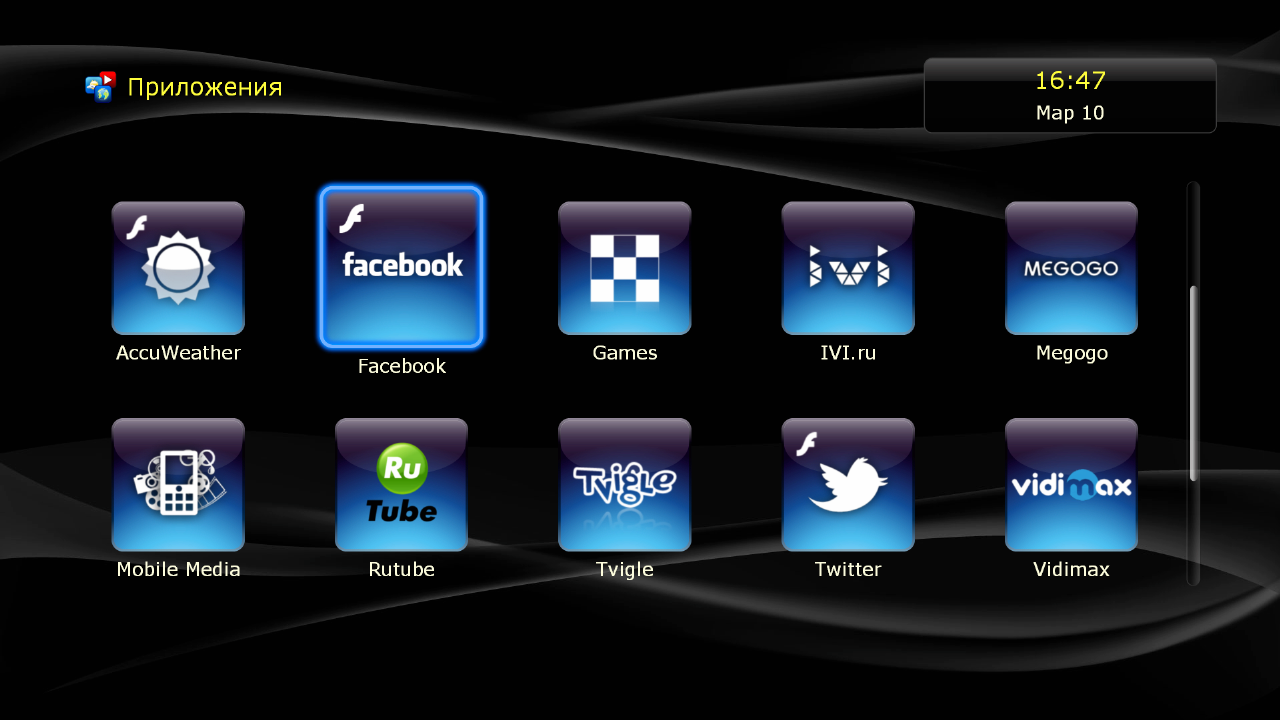 Size / Zoom / Picture Mode (может различаться в зависимости от модели и года выпуска).
Size / Zoom / Picture Mode (может различаться в зависимости от модели и года выпуска).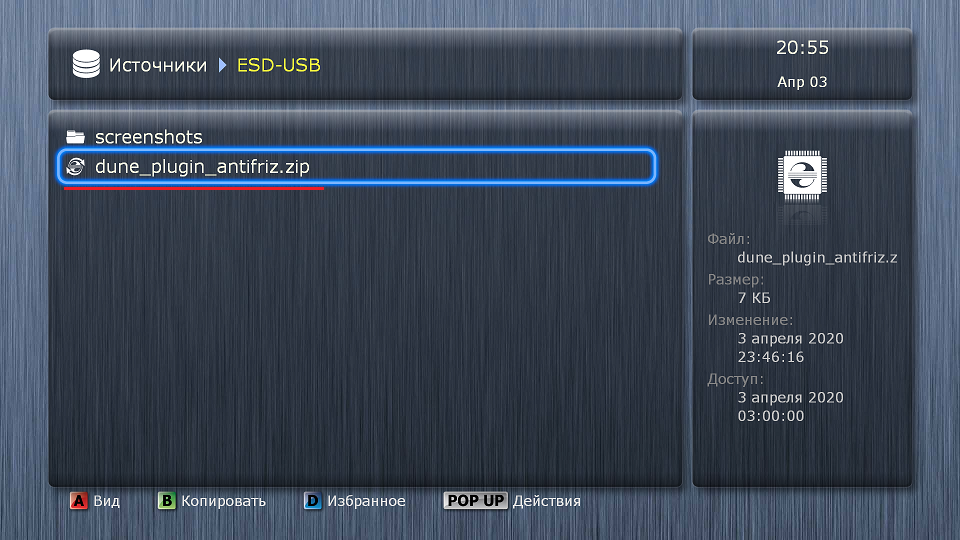
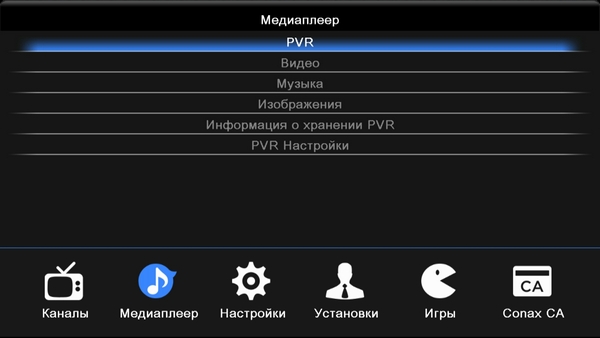
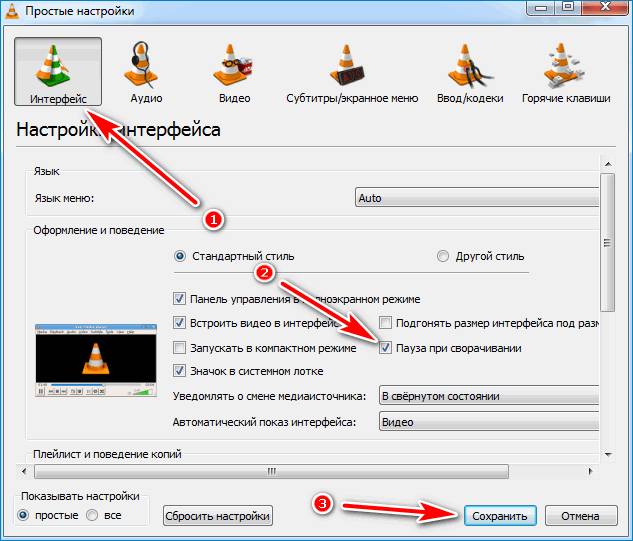
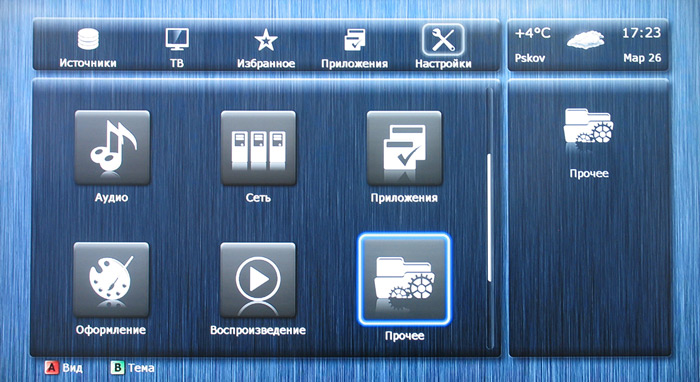 Если опция активна, выключите ее и включите снова.
Если опция активна, выключите ее и включите снова.
 Для этого потяните за ленточку в отсеке для батареек. Убедитесь, что батарейки правильно установлены, соблюдена полярность.»}}»>.
Для этого потяните за ленточку в отсеке для батареек. Убедитесь, что батарейки правильно установлены, соблюдена полярность.»}}»>.
 exe и нажмите Введите .
exe и нажмите Введите .