Создание и настройка локальной сети в Windows 8
В данном видеоуроке рассмотрим настройку сети для Windows 8 и данный урок является дополнением к видеокурсу «Создание и настройка локальной сети между Windows 7 и Windows XP». По этому в начале давайте вспомним, какая в итоге у нас получилась сеть и определимся каким образом будем подключать к ней рабочую станцию под управлением Windows 8.
И первым делом, чтобы было удобнее ориентироваться в сетевом окружении, переименуем рабочую станцию в station-5-8 (Мой компьютер \ ПКМ \ Свойства \ Изменить параметры \ Изменить \ Имя компьютера: station-5-8 \ ОК \ ОК \ Закрыть \ Перезагрузить сейчас)
Теперь настроим сетевое подключение (Центр управления сетями и общим доступом \ Подключение: Ethernet \ Свойства \
IP – 192. 168.0.5
168.0.5
Маска – 255.255.255.0
Шлюз – 192.168.0.4
DNS – 192.168.0.4
Подключение прошло успешно, от этом сигнализирует сообщение «Хотите включить совместное использование содержимого и предоставить возможность подключения к устройствам в этой сети», конечно же да, по этому выбираем «Да, включить общий доступ и подключение к устройствам (для домашних или рабочих сетей)»
Теперь подключим рабочую станцию к нашей рабочей группе (Центр управления сетями и общим доступом \ Домашняя группа \ Расположение \ Домашняя сеть \ Готово к созданию рабочей группы, но нам нужно подключить к уже существующей NETWORK, создателем которой была станция station-3-7, если она выключена, то у нас не получиться подключить компьютер к рабочей группе, по этому station-3-7, должна быть включена \ Можем присоединиться \ Пользователь station
-3-7 на STATION-3-7 создал домашнюю группу в сети \ Присоединиться \ Далее \ Оставляем все как есть \ Далее \ Пароль, смотрим на любой машине под управлением Windows 7, которая состоит в группе NETWORK (Центр управления сетями и общим доступом \ Домашняя группа \ Показать или распечатать пароль домашней группы \ Далее \ Вы присоединились к к домашней группе \ Готово)Проверим, отображается ли в свойства системы, что рабочая станция теперь подключена к NETWORK (Мой компьютер \ ПКМ \ Свойства \ Рабочая группа: WORKGROUP \ Изменить \ NETWORK \ ОК \ Перезагружаемся). Теперь мы видим, что все компьютеры появились в сетевом окружении и доступ к интернет тоже.
Теперь мы видим, что все компьютеры появились в сетевом окружении и доступ к интернет тоже.
Теперь разберемся с XP-шными машинами (
1) Отключить доступ с парольной защитой (Центр управления сетями и общим доступом \ Домашняя группа \ Изменение параметров общего доступа \ Все сети \ Отключить общий доступ с парольной защитой \ Сохранить изменения \ Проверяем)
2) Создание пользователя специально для машин под управлением Windows XP (Мой компьютер \ ПКМ \ Управление \ Служебные программы \ Локальные пользователи \ Пользователи \ Новый пользователь \ Пользователь: xp; пароль; запретить смену пароля пользователем; срок действия пароля не ограничен \ Создать \ Закрыть \ Проверяем)
Ну вот и все, теперь компьютер под управлением Windows 8 может зайти на любой компьютер в сети, а так же любой компьютер может получить доступ к Windows 8, ну и интернет тоже работает.
0
Настройка сети Windows 8 — ООО «МОСНЕТ» Интернет, телефония, телевидение, хостинг
Интернет
цифровая
телефония
цифровое
телевидение
Хостинг
и сервера
Видео
наблюдение
Абонентам >> Настройка и диагностика подключения >> Настройка сети Windows 8
Настройка подключения и загрузка компьютера в безопасном режиме.
1. Нажать правой кнопкой мыши в меню «Пуск» и открывшемся снизу меню выбрать «Все приложения»
2. В меню «приложения выбрать «Панель управления»
3. В окне «Панель управления» необходимо щелкнуть по значку «Сеть и Интернет».
4.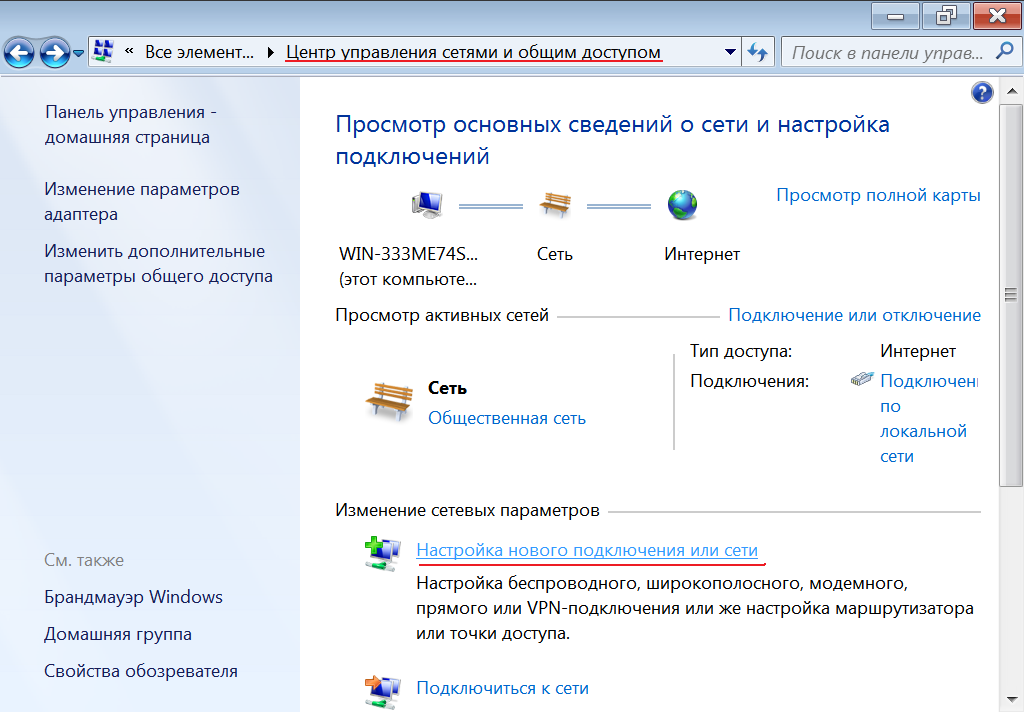
5. В левой верхней части этого окна щелкните по ссылке «Изменение параметров адаптера».
6. Откроется окно “Сетевые подключения”. На ярлыке «Подключение по локальной сети» — нажмите правой кнопкой мыши. В открывшемся меню выберите «Свойства»
7. Во вкладке «Общие» выделите пункт «Протокол Интернета версии 4 (TCP/IPv4)», и нажмите кнопку «Свойства».
8. В открывшемся окне выставьте параметры IP на автоматическое получение (Получить IP-адрес автоматически). Сохраните изменение путем нажатия кнопки «Ок».
При помощи экрана «Параметры запуска Windows» (ранее — «Дополнительные варианты загрузки») можно запускать Windows в различных режимах для расширенной диагностики, чтобы находить и устранять проблемы с компьютером. В предыдущих версиях Windows, чтобы открыть этот экран, нужно было нажать клавишу F8 до запуска Windows. Компьютеры с Windows 8 загружаются быстро, поэтому можно не успеть нажать клавишу F8.
Открыть экран «Параметры запуска Windows» в Windows 8 можно двумя способами.
Если вы не вошли в Windows, коснитесь значка питания на экране входа в систему или щелкните его, а затем, удерживая нажатой клавишу SHIFT, коснитесь или щелкните Перезагрузка
Если вы уже вошли в систему:
Прокрутите от правой границы экрана и затем последовательно коснитесь элементов Параметры и Изменить параметры компьютера.
(Если вы используете мышь, переместите указатель в верхний правый угол экрана, затем вниз и последовательно щелкните Параметры и Изменить параметры компьютера.)В разделе Параметры компьютера коснитесь или щелкните Общие.
В разделе Особые варианты загрузки коснитесь или щелкните Перезагрузить сейчас.
В окне Выберите параметр коснитесь или щелкните Диагностика.
Коснитесь или щелкните Параметры запуска.
Коснитесь или щелкните Перезагрузка.

На экране Параметры запуска выберите нужный параметр запуска.
Войдите в систему, используя учетную запись пользователя с правами администратора.
PittNet Wired: Настройка Windows 8 для проводных общедоступных сетевых портов | Информационные технологии
Обзор
Протокол 802.1x используется для проводного доступа к университетской сети (PittNet) через общедоступные сетевые порты. Эти соединения могут быть расположены в классах, конференц-залах или других общественных местах. Для выполнения этих действий у вас должны быть права администратора на вашем компьютере.
Перед настройкой компьютера вручную обязательно установите необходимые сертификаты InCommon. Выполните действия, описанные в разделе Установка сертификатов InCommon и UserTrust (Windows).
Раздел 1. Включение службы автоматической настройки проводной сети
Перед выполнением следующих действий подключите компьютер к сетевому порту с помощью кабеля Ethernet.
1. На экране Windows 8 Start введите Панель управления и нажмите клавишу Enter . Это приведет к поиску и автоматическому открытию панели управления.
Примечание: В панели управления установите View by: to Large Icons .
2. Выберите Административные инструменты .
3. Выберите Службы .
4. Щелкните правой кнопкой мыши Wired AutoConfig и выберите Properties .
5. Установите Тип запуска на Автоматический .
6. Нажмите Start и дождитесь запуска службы.
7. Нажмите Применить , затем нажмите OK .
Раздел 2. Настройка собственного клиента 802.1x
Установка подключения по локальной сети в качестве приоритетного подключения
1.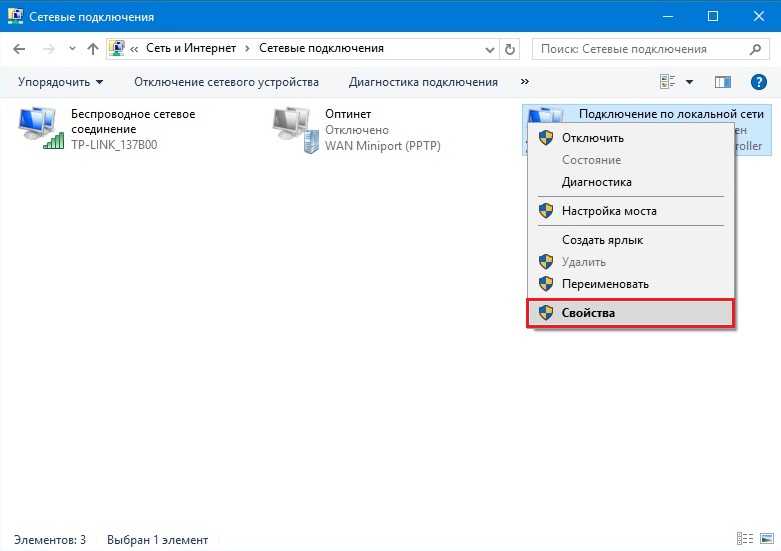 На экране Windows 8 Start введите Панель управления , а затем нажмите клавишу Enter . Это приведет к поиску и автоматическому открытию панели управления.
На экране Windows 8 Start введите Панель управления , а затем нажмите клавишу Enter . Это приведет к поиску и автоматическому открытию панели управления.
Примечание: В панели управления установите View by: to Large Icons .
2. Выберите Центр управления сетями и общим доступом .
3. Выберите Изменить настройки адаптера в левой части окна.
4. Нажмите клавишу Alt , чтобы активировать строку меню.
5. Выберите Advanced в строке меню, затем выберите Advanced Settings .
6. Ниже Connections используйте стрелку вверх, чтобы переместить Local Area Connection в начало списка.
7. Нажмите OK .
Изменение управления скоростью и питанием карты Ethernet
Примечание: Прежде чем приступить к выполнению действий, описанных в остальной части этого документа, отсоедините кабель Ethernet от компьютера.
1. Вы все еще должны быть в сетевых подключениях. Щелкните правой кнопкой мыши Подключение по локальной сети и выберите Свойства .
2. Щелкните Настроить .
3. Перейдите на вкладку Advanced и установите для карты Ethernet Speed & Duplex значение 9.0005 100 Мбит/с Полный дуплекс .
Примечание: Параметр в поле Свойство может называться Скорость канала и дуплекс или просто Скорость и дуплекс .
4. Перейдите на вкладку Управление питанием . Снимите флажок рядом с Разрешить компьютеру отключать это устройство для экономии энергии .
5. Нажмите OK , чтобы сохранить изменения.
Внесите дополнительные изменения в свойства подключения по локальной сети и подключитесь к PittNet
1. Установите необходимые сертификаты InCommon, следуя инструкциям в справочном листе Установка сертификатов InCommon и UserTrust (Windows).
Установите необходимые сертификаты InCommon, следуя инструкциям в справочном листе Установка сертификатов InCommon и UserTrust (Windows).
2. На экране Windows 8 Start введите Панель управления и нажмите клавишу Enter . Это приведет к поиску и автоматическому открытию панели управления.
Примечание: В панели управления установите View by: to Large Icons .
3. Нажмите Центр управления сетями и общим доступом .
4. Нажмите Изменить настройки адаптера в левой части окна.
5. Щелкните правой кнопкой мыши Подключение по локальной сети и выберите Свойства .
6. Под Это соединение использует следующие элементы , проверьте следующее:
- Клиент для сетей Microsoft
- Общий доступ к файлам и принтерам для сетей Microsoft
- Интернет-протокол версии 4 (TCP/IPv4)
- Не устанавливайте остальные параметры
7. Перейдите на вкладку
Перейдите на вкладку
- Включить аутентификацию IEEE 802.1x установлен флажок
- Выберите метод сетевой аутентификации следует установить на PEAP
- Запомнить мои учетные данные … флажок снят
- Нажмите кнопку Настройки рядом с Выберите метод сетевой аутентификации
8. Введите следующие параметры:
- Подтвердите подлинность сервера, проверив сертификат проверено
- Подключение к этим серверам проверяется и устанавливается на ias.cssd.pitt.edu
- USERTrust RSA Certification Authority проверяется в соответствии с Доверенными корневыми центрами сертификации
- Уведомления перед подключением установлено значение Не запрашивать у пользователя авторизацию новых серверов или доверенных ЦС
- Выберите метод аутентификации установлено значение Защищенный пароль (EAP-MSCHAP v2)
- Включить быстрое переподключение проверено
- Нажмите Настройте рядом с Выберите метод аутентификации
9. Снимите флажок Автоматически использовать Windows и нажмите OK .
Снимите флажок Автоматически использовать Windows и нажмите OK .
10. Нажмите OK .
11. Нажмите OK .
12. Подключите кабель Ethernet к компьютеру. Затем нажмите
13. Введите имя пользователя и пароль своей университетской вычислительной учетной записи и нажмите OK .
Получить помощь
Круглосуточная служба ИТ-поддержки по телефону 412-624-HELP (4357) доступна 24 часа в сутки, семь дней в неделю, чтобы ответить на ваши вопросы, связанные с технологиями. Вопросы также можно задавать онлайн.
Конфигурация беспроводной сети → Windows 8
Выполните следующие действия для настройки UMKC Wireless в Windows 8:
Перейдите в Панель управления. Затем измените «Просмотр по:» на «Крупные значки», чтобы диалоговое окно появится как:
Откройте «Центр управления сетями и общим доступом».
 Выберите «Настроить новое подключение или сеть»
Выберите «Настроить новое подключение или сеть»Когда откроется диалоговое окно, выберите «Подключиться к беспроводной сети вручную» и нажмите «Далее».
Появится диалоговое окно «Подключение к беспроводной сети вручную». Сделайте следующие записи в этом поле.
- Введите «UMKCWPA» в качестве «Имени сети».
- Выберите «WPA2-Enterprise» в качестве «Типа безопасности».
- Выберите «AES» в качестве «Типа шифрования».
- Оставьте «Ключ безопасности» пустым .
Диалоговое окно будет выглядеть так:
Щелкните Далее.
Когда появится следующее диалоговое окно, нажмите «Изменить настройки подключения».
Следующим будет «Свойства беспроводной сети UMKCWPA».
Перейдите на вкладку «Безопасность». Убедитесь, что диалоговое окно выглядит так, как показано ниже.
 Внесите соответствующие изменения, если это не так.
Внесите соответствующие изменения, если это не так.Нажмите кнопку «Настройки», чтобы открыть следующее диалоговое окно.
Убедитесь, что флажок «Проверить подлинность сервера путем проверки сертификата» не установлен . Нажмите кнопку «Настроить…».
Убедитесь, что флажок «При подключении» не установлен .
Нажмите «ОК» три раза, чтобы завершить изменения. Появится диалоговое окно «Подключиться к беспроводной сети вручную», в котором будет указано, что UMKWPA успешно добавлен.
Нажмите кнопку «Закрыть».
Перейдите в правый нижний угол начального экрана. Нажмите там, чтобы отобразить чудо-кнопки, затем выберите «Настройки».
При отображении «Настройки» щелкните значок «Доступно».
Появится список доступных беспроводных сетей.
 UMKCWPA — предпочтительная безопасная беспроводная сеть. Все остальные не поддерживаются информационными службами UMKC (UMKC IS).
UMKCWPA — предпочтительная безопасная беспроводная сеть. Все остальные не поддерживаются информационными службами UMKC (UMKC IS).Убедитесь, что установлен флажок «Подключаться автоматически» . Затем нажмите «Подключиться».
Появится диалоговое окно «NetworkAuthentication».
Введите имя пользователя SSO в формате «umkc-users\username» и пароль SSO.
Нажмите «ОК».
Возможно, вам придется повторить процесс аутентификации (шаги с 16 по 18) до четырех раз, чтобы соединение работало правильно.
Посмотрите настройки беспроводной сети, чтобы убедиться, что соединение установлено.
Беспроводное соединение UMKCWPA будет работать автоматически, когда вы находитесь в кампусе и рядом с точкой беспроводного доступа (фактически во всем кампусе).
Если у вас есть какие-либо вопросы или вы не можете подключиться, обратитесь в колл-центр UMKC по телефону 235-2000.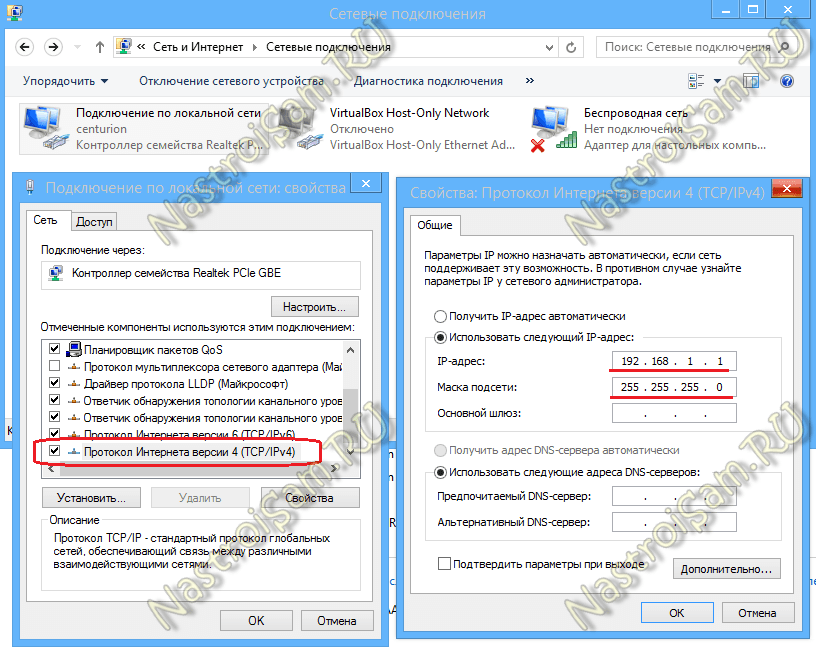



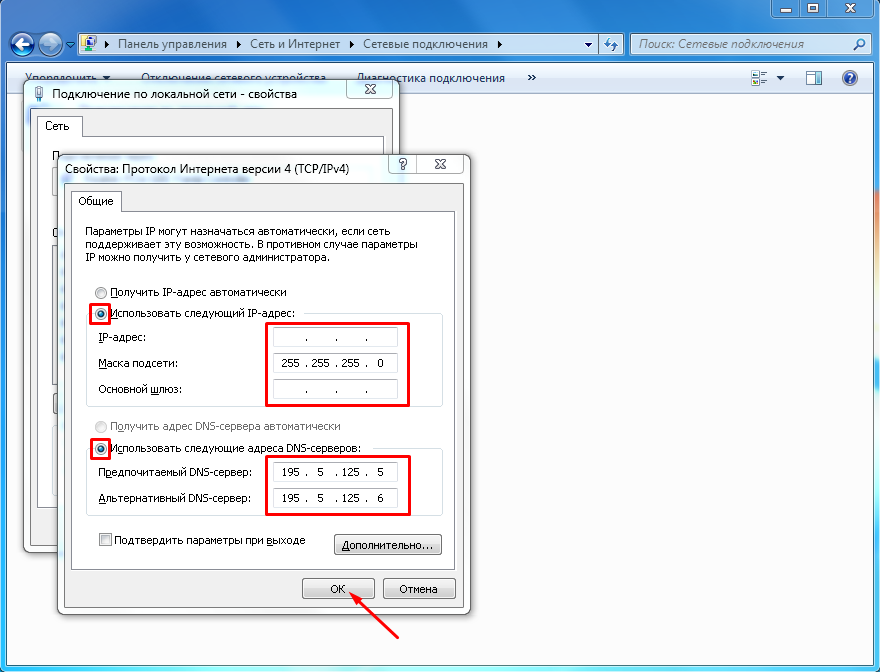 Выберите «Настроить новое подключение или сеть»
Выберите «Настроить новое подключение или сеть»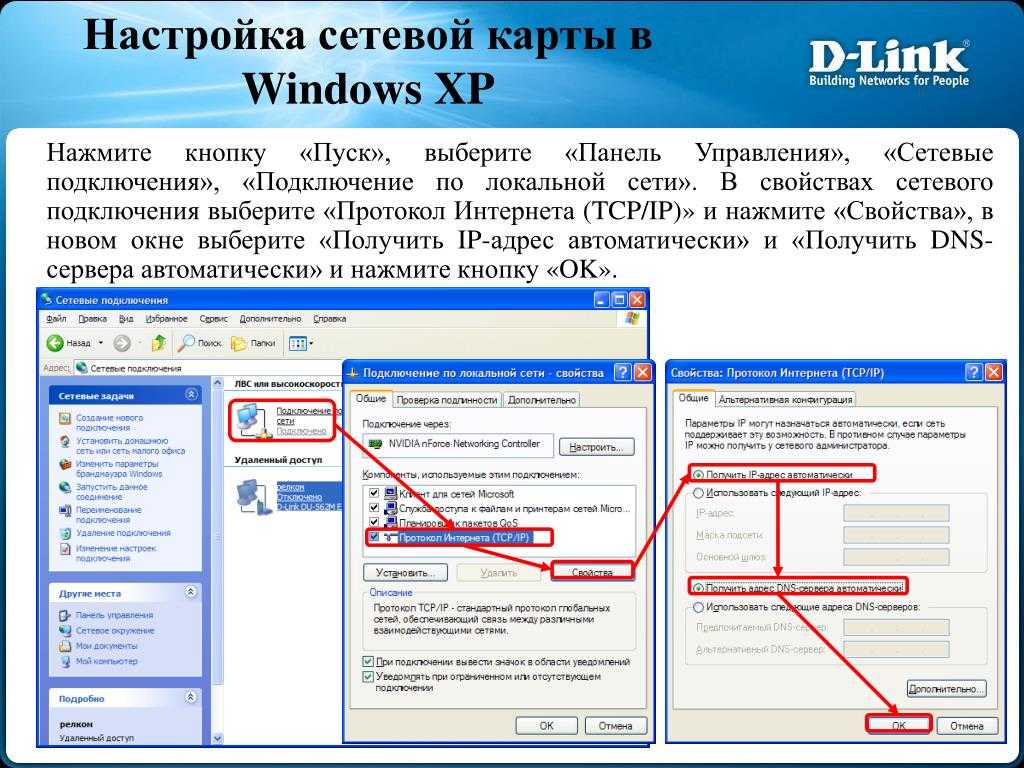 Внесите соответствующие изменения, если это не так.
Внесите соответствующие изменения, если это не так.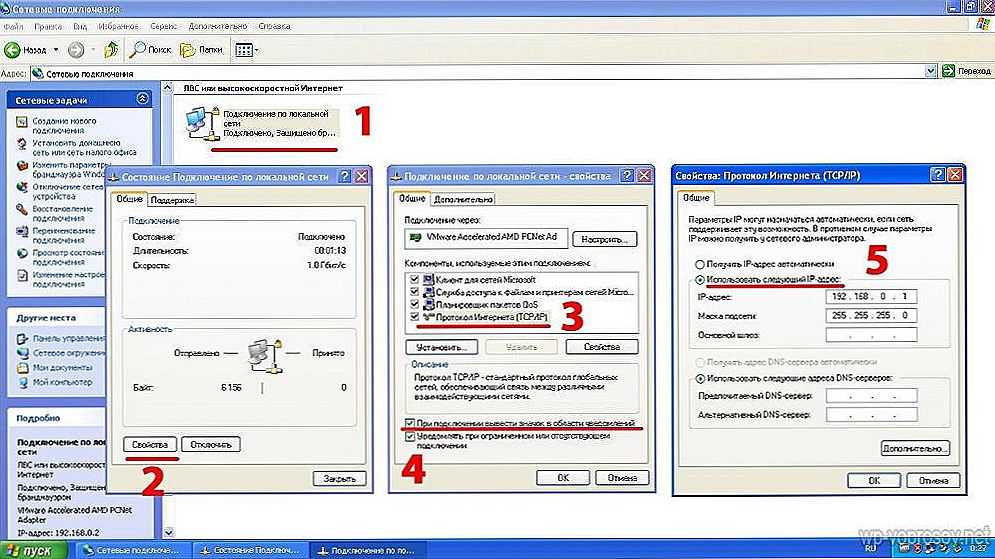 UMKCWPA — предпочтительная безопасная беспроводная сеть. Все остальные не поддерживаются информационными службами UMKC (UMKC IS).
UMKCWPA — предпочтительная безопасная беспроводная сеть. Все остальные не поддерживаются информационными службами UMKC (UMKC IS).