Как настроить интернет в Windows 10?
Привет друзья! Продолжаем разбираться в настройке интернета и решению разных проблем в Windows 10. Я уже подготовил несколько полезных статей на эту тему, ссылки дам ниже. Ну а в этой статье мы будем настраивать интернет в Windows 10. Поговорим о настройке обычного сетевого соединения, высокоскоростного соединения (PPPoE), Wi-Fi сетей, и 3G/4G модемов. Думаю, статья будет многим полезна. Ведь, после обновления до Windows 10 не все сразу могут разобраться, где и что настраивать и как это сделать. Да и бывают случаи, когда после обновления до Windows 10 интернет просто не работает. Скорее всего, нужно просто заново настроить соединение.
Мы знаем, что есть разные способы подключить наш компьютер к интернету. В этой статье я постараюсь рассказать о настройке основных соединений:
- Настройка обычного соединения Ethernet. Подключение кабеля напрямую от провайдера к компьютеру, через роутер, или ADSL модем.
- Настройка высокоскоростного соединения (PPPoE) в Windows 10.

- Подключение к интернету по Wi-Fi.
- Настройка интернета через USB 3G/4G модем.
Сейчас мы подробно рассмотрим настройку подключения к интернету, через перечисленные выше соединения. Вы должны узнать, какой интернет у вас, и сразу можете переходить к нужному подзаголовку в этой статье. Начнем наверное с Ethernet — очень популярный способ подключения к интернету.
Ethernet: подключение к интернету в Windows 10 по сетевому кабелю (роутер, модем)
Рассмотрим сначала самое простое соединение. Если у вас интернет-провайдер просто проложил сетевой кабель в дом, и провайдер не предоставил логин и пароль для подключения к интернету, то у вас обычное соединение по технологии Ethernet.
Точно так же настраивается подключение к интернету в Windows 10 через роутер, или ADSL модем.
Для настройки такого соединения достаточно подключить сетевой кабель от провайдера (роутера, или ADSL модема) к вашему компьютеру (ноутбуку), в разъем сетевой карты:
Если с настройками Ethernet на компьютере все хорошо (их никто не менял), то интернет сразу должен заработать (вы это поймете по статусу соединения на панели уведомлений).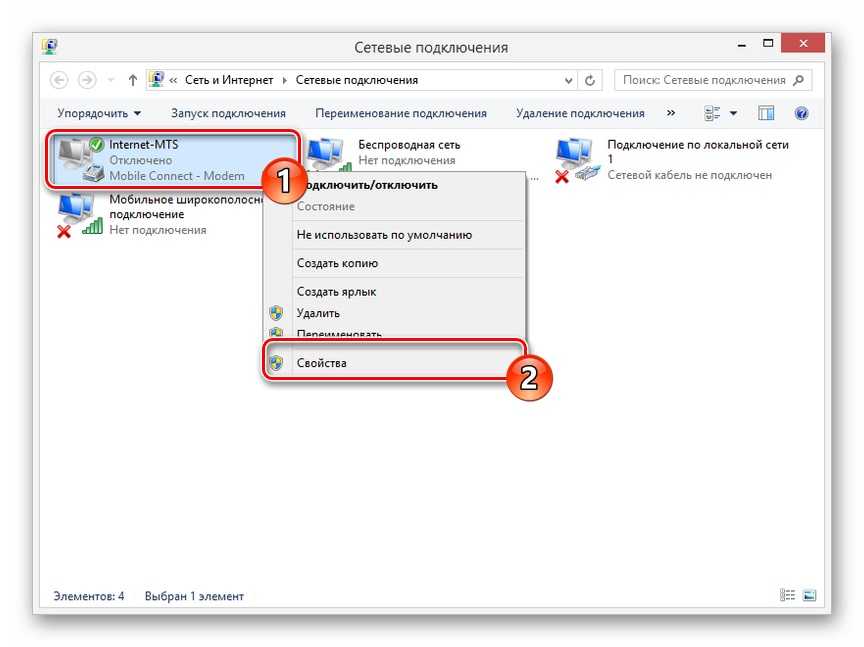
Если же соединение появилось, но статус Ограниченно, или неопознанная сеть, и интернет не работает, то нужно проверить параметры Ethernet адаптера.
В Windows 10 это делается так:
Нажимаем правой кнопкой мыши на статус соединения с интернетом, на панели уведомлений и выбираем пункт Центр управления сетями и общим доступом. Дальше, нажмите в новом окне на пункт Изменение параметров адаптера.
Нажимаем правой кнопкой мыши на адаптер 
В новом окне проверяем, что бы были выставлены автоматические настройки получения IP и DNS-адресов, и нажимаем Ok.
Интернет уже должен работать. Если нет, то перезагрузите компьютер. Если так и не получилось установить соединение, то проверьте подключение кабелей, нет ли проблем на стороне провайдера, нормально ли работает роутер, или ADSL модем, через который вы подключаетесь (если у вас не прямое соединение с провайдером).
Если вы пытаетесь настроить Ethernet соединение напрямую от провайдера, и у вас интернет не хочет работать, то узнайте у своего провайдера, не делает ли он привязку по MAC-адресу. Если делает, то вам нужно сообщить провайдеру MAC-адрес компьютера. Он его пропишет у себя в настройках, и интернет заработает. Мало провайдеров используют такую привязку, но она бывает. Как узнать MAC-адрес в Windows 10 читайте здесь.
Все, с этим типом соединения разобрались, дальше у нас высокоскоростное соединение.
Настройка высокоскоростного соединения (PPPoE) в Windows 10
Если у вас интернет провайдер проложил в дом кабель, и предоставил вам логин, пароль, и возможно какие-то другие данные для подключения к интернету, которые нужно задать в настройках компьютера, или Wi-Fi роутера, то вам на Windows 10 нужно настроить Высокоскоростное соединение (PPPoE).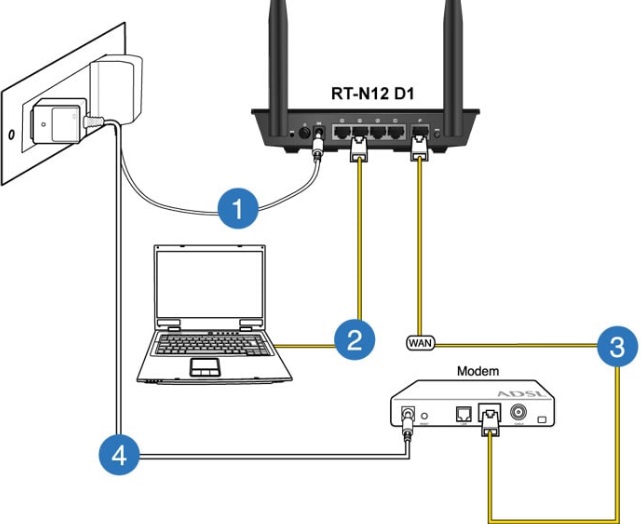 Чем мы сейчас и займемся. По сути, это то же самое, что и Ethernet, просто здесь интернет не будет работать до той поры, пока мы не создадим подключения.
Чем мы сейчас и займемся. По сути, это то же самое, что и Ethernet, просто здесь интернет не будет работать до той поры, пока мы не создадим подключения.
Если у вас подключение к интернету идет через роутер, на нем настроено соединение (PPPoE, L2TP, PPTP), то вам на компьютере ничего настраивать не нужно. Достаточно подключить сетевой кабель от маршрутизатора к компьютеру. О настройке такого соединения я рассказывал выше.
Если же вы кабель подключаете напрямую к компьютеру, и у вас есть логин и пароль для подключения к интернету, то нужно создавать соединение.
Открываем Центр управления сетями и общим доступом:
Нажимаем на пункт Создание и настройка нового соединения или сети. Затем, выделяем пункт Подключение к интернету, и нажимаем на кнопку Далее.
В следующем окне выбираем пункт: Высокоскоростное (с PPPoE).
Дальше, задаем имя пользователя и пароль, которые вам должен предоставить интернет-провайдер.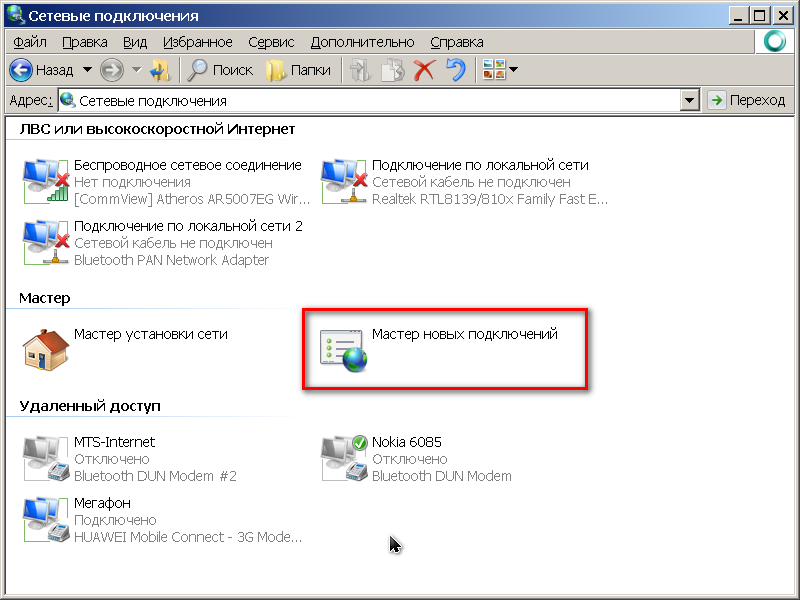
Нажимаем на кнопку Подключить, и если все правильно подключено, и правильно заданы параметры, то будет создано подключение и установлено соединение с интернетом.
Увидеть это соединение и управлять им, вы можете нажав на значок интернета на панели уведомлений.
Нажав на соединение, откроется меню Набор номера, где вы сможете подключится, удалить, или редактировать настройки соединения.
Подключение к интернету по Wi-Fi
Если у вас дома установлен Wi-Fi роутер, или вы хотите подключить свой ноутбук к интернету у друзей, в кафе и т. д., то можно использовать для этого дела Wi-Fi. Если у вас уже установлен драйвер на Wi-Fi адаптер, а Windows 10 практически всегда устанавливает его автоматически, то остается только открыть список доступных для подключения сетей, выбрать нужную, указать пароль (если сеть защищена), и вы уже подключены к интернету.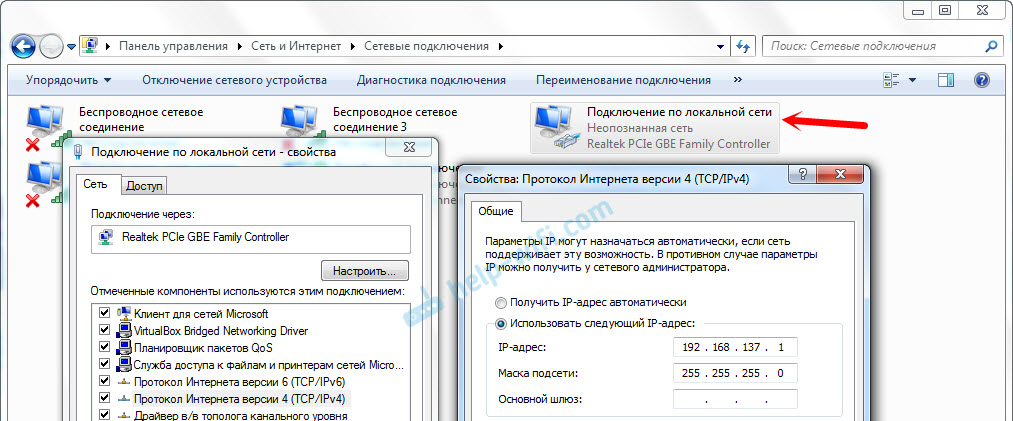
По этой теме, я уже писал подробную статью: как подключится к Wi-Fi на Windows 10. Думаю, с подключением к беспроводной сети проблем возникнуть не должно.
Настраиваем интернет через 3G/4G модем в Windows 10
Осталось только рассмотреть настройку подключения через USB 3G, или 4G модем. На компьютере с Windows 10, настройка такого подключения практически не будет отличаться от настройки 3G интернета на Windows 7 (статья на примере провайдера Интертелеком).
Первым делом, нам нужно подключить модем к компьютеру и установить драйвер на наш модем. Драйвер можно скачать с сайта производителя модема, с сайта интернет провайдера, или просто найти его в интернете. Ищите по имени и модели модема. Так же, драйвер может быть на диске в комплекте с модемом, или на самом модеме. Если драйвера для вашего модема нет под операционную систему Windows 10, то попробуйте найти для Windows 8, или даже Windows 7. Возможно, он подойдет.
После того, как драйвер вы установили, подключите модем к компьютеру, и можно приступать к настройке 3G соединения на Windows 10. Кстати, все практически так же, как при настройке высокоскоростного соединения.
Кстати, все практически так же, как при настройке высокоскоростного соединения.
Открываем Центр управления сетями и общим доступом.
Нажимаем на Создание и настройка нового соединения или сети и выбираем Подключение к интернету.
Дальше, выберите тип Коммутируемое.
И задаем параметры, которые предоставляет провайдер: номер, имя пользователя и пароль. Я показал на примере провайдера Интертелеком. Рекомендую поставить галочку возле пункта Запомнить этот пароль. Имя подключения задаете произвольное. Как заполните все поля, нажимайте на кнопку
Если все ok, то будет создано подключение, и установлено соединение с интернетом.
Если подключится не удалось, то проверьте все параметры и подключение USB модема. Может быть еще, что у вас очень плохое покрытие вашего провайдера. В таких случаях, интернет может не подключатся вообще, или работать очень медленно.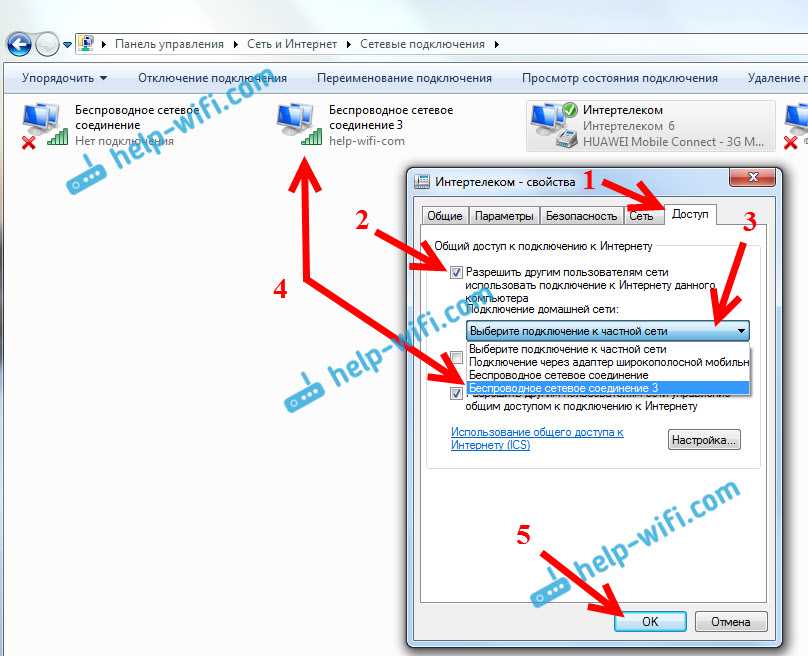 Как посмотреть, какой у вас уровень сигнала, и как его увеличить, я писал здесь. В отдельных случаях, если сеть очень плохая, нужно устанавливать антенну для вашего модема.
Как посмотреть, какой у вас уровень сигнала, и как его увеличить, я писал здесь. В отдельных случаях, если сеть очень плохая, нужно устанавливать антенну для вашего модема.
Запускать созданное подключение, останавливать, удалить, или отредактировать вы можете нажав на значок подключения к интернету и выбрав созданное соединение.
Статус соединения с интернетом, всегда отображается на панели уведомлений. Нажав на него, можно отключится от интернета, или запустить нужное соединение.
И еще несколько слов
Даю еще ссылку на инструкцию по настройке раздачи интернета с ноутбука на Windows 10. Если у вас кроме компьютера есть другие устройства, которые могут подключится к интернету по Wi-Fi, то вы можете раздать интернет даже без роутера.
Каким способом вы бы не настраивали интернет, вы можете столкнутся с популярной ошибкой «Ограничено». Когда интернет не работает, а возле статуса соединения желтый восклицательный знак. С этой проблемой мы разбирались в отдельной статье.
Статья получилась большой, но вроде бы не запутанной. Хотелось полностью ответить на поставленный в заголовке вопрос. Надеюсь, вы нашли в этой статье полезную для себя информацию, и подключили свой компьютер с Windows 10 к интернету.
Вопросы вы можете задавать в комментариях. Перед тем, как описывать свою проблему, внимательно прочитайте эту статью. Возможно, решение уже написано. Так же, смотрите ссылки на другие статьи, там много полезной информации по теме.
Как настроить интернет на компьютере через кабель быстро
# энтузиаст — человек, преданный делу и идее…
Всем хорошего настроения! В этой публикации мы с вами будем говорить о том, как настроить интернет на компьютере через кабель. Тем более, друзья, что когда-то очень давно, данная тема уже разбиралась на этом блоге.
Но поскольку много воды утекло с тех пор, а на новых компьютерах повсеместно используется Windows 10, возникла острая необходимость обновить информацию. Хотя, если сказать честно, ничего в этом вопросе особо не поменялось.
Хотя, если сказать честно, ничего в этом вопросе особо не поменялось.
Содержание статьи:
- С чего начинается настройка интернета на компьютере
- Как правильно настраивать сетевую карту компьютера
Итак, поскольку по просторам нашей необъятной родины семимильными шагами идет безлимитный высокоскоростной интернет, то в рамках этой публикации будет рассмотрено подключение через модем, который настроен в режиме роутера.
Поэтому если кто-то еще не знает куда правильно втыкать сетевой кабель либо для чего нужны логин и пароль, которые вам выдали в абонентском пункте, обязательно прочитайте следующий материал:
- Быстрая настройка модема Промсвязь М-200 A для работы в домашней медиа-сети
После того как компьютер будет соединен с уже правильно настроенным модемом с помощью кабеля, останется дело за малым. Нужно только настроить сетевую карту. Делается это очень просто, никаких проблем не будет.
В дальнейшем все будет показано на примере Win 10, хотя и в предыдущих версиях этой операционной системы все делается по аналогии. Так что,, приступаем. Правой кнопкой мыши жмем по кнопке «Пуск», а затем выбираем раздел «Сетевые подключения»:
Так что,, приступаем. Правой кнопкой мыши жмем по кнопке «Пуск», а затем выбираем раздел «Сетевые подключения»:
Откроется окошко в котором нужно выбрать проводное подключение, ведь мы же подключаемся через кабель. Обычно оно называется «Ethernet» либо «Подключение по локальной сети»:
Теперь снова нажимаем по нему правой кнопкой мыши и идем в «Свойства». На следующем этапе нужно выбрать пункт «IP версии 4» и нажать внизу кнопку «Свойства»:
Далее следует активировать пункт «Использовать следующий IP-адрес» и в открывшие графы вписать правильные параметры:
- IP-адрес: при использовании динамического IP, это любое значение в диапазоне от 192.168.1.2 до 192.168.1.254. Если имеется постоянный IP-адрес, следует указать именно его;
- Маска подсети: определяется автоматически, ничего не трогаем;
- Основной шлюз: следует указать IP-адрес модема, который раздает через кабель интернет компьютеру.
После этого переходим к пункту «Использовать следующие адреса DNS-серверов».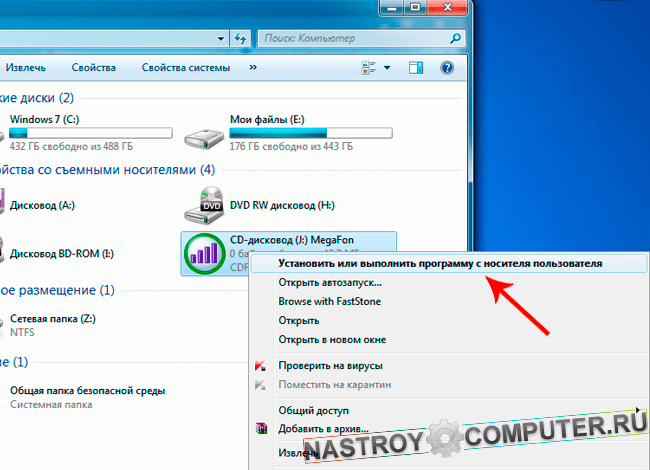 Здесь нужно указать значения, которые рекомендует конкретный провайдер. В случае если вы их не знаете, можно использовать универсальные. Вот они:
Здесь нужно указать значения, которые рекомендует конкретный провайдер. В случае если вы их не знаете, можно использовать универсальные. Вот они:
В этом моменте важно понимать тот факт, что именно благодаря этим адресам открываются сайты в браузере компьютера. Поэтому с их помощью можно и блокировать определенные ресурсы. Посмотрите на третью строку таблицы выше.
Короче, после всех манипуляций жмем кнопку «ОК» и начинаем наслаждаться работой интернета. Если же вдруг сайты все равно не грузятся, то настоятельно рекомендуется еще раз проверить настройки, а затем изучить вот эту статью:
- Как исправить ошибку «Неопознанная сеть без доступа к интернету». Только личный опыт
А на этом статья о том, как настроить интернет на компьютере через кабель подошла к завершению. Если есть вопросы, непременно задавайте их в комментариях. А в конце посмотрите интересное видео о русских людях в Сети.
Обновлено: 25.09.2016 — 14:28
← Предыдущая запись
Следующая запись →
Как изменить настройки компьютера на Интернет с помощью модема
- Поделиться на Facebook
Существует несколько способов подключения к Интернету в Microsoft Windows.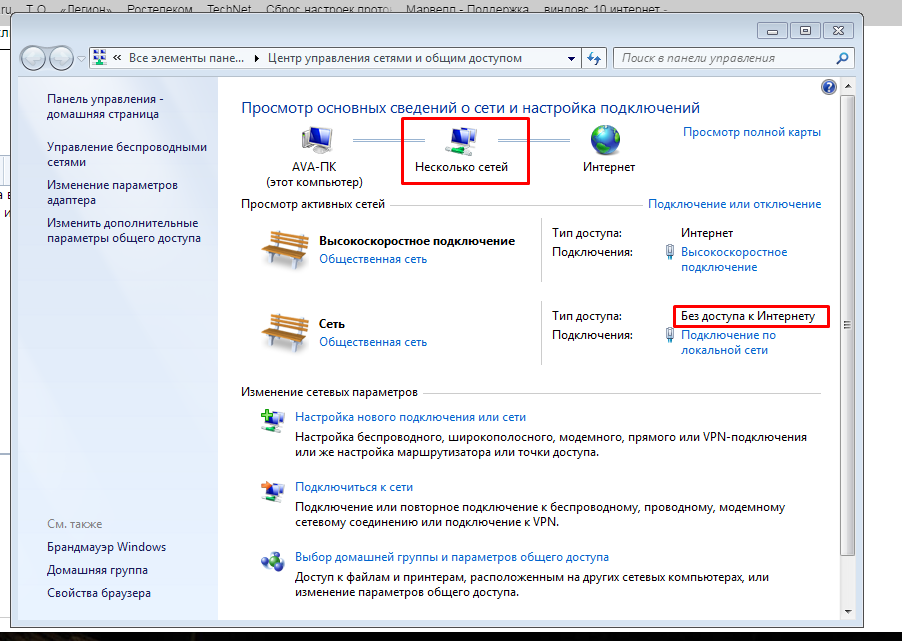 Один из способов — через высокоскоростное широкополосное соединение с использованием кабельного модема. Модем DSL обеспечивает второй режим доступа. Коммутируемая сеть с помощью кабельного модема является последним, а также самым медленным из трех вариантов. В Windows коммутируемая сеть настраивается с помощью параметра панели управления, который называется «Сетевые подключения» или «Сетевые приложения».
Один из способов — через высокоскоростное широкополосное соединение с использованием кабельного модема. Модем DSL обеспечивает второй режим доступа. Коммутируемая сеть с помощью кабельного модема является последним, а также самым медленным из трех вариантов. В Windows коммутируемая сеть настраивается с помощью параметра панели управления, который называется «Сетевые подключения» или «Сетевые приложения».
Шаг 1
Соберите информацию о своем интернет-провайдере, включая номер телефона, имя пользователя, пароль и имена DNS-серверов.
Шаг 2
Убедитесь, что программное обеспечение и драйверы модема установлены правильно. Перейдите в меню «Пуск» и перейдите в «Панель управления». В Панели управления дважды щелкните значок «Телефон и модем». Если эта программа никогда не открывалась, появится диалоговое окно с запросом кода города и номеров доступа.
Шаг 3
Настройте адреса набора на модеме. Вкладка «Общие» содержит поля для настройки основных свойств модема. На вкладке «Правила кода города» укажите отношения и правила набора номера. Затем на вкладке «Правило нового кода города» укажите, как следует набирать определенные телефонные номера, если это применимо.
На вкладке «Правила кода города» укажите отношения и правила набора номера. Затем на вкладке «Правило нового кода города» укажите, как следует набирать определенные телефонные номера, если это применимо.
Шаг 4
Создайте новое сетевое подключение для модема. Перейдите в Панель управления и дважды щелкните «Сетевые подключения». В разделе «Сетевые задачи» выберите «Создать новое подключение» и нажмите «Далее».
Шаг 5
Установите флажок рядом с «Подключение к Интернету» и нажмите «Далее».
Шаг 6
Выберите «Настроить подключение вручную» и нажмите «Далее». Выберите «Подключиться с помощью коммутируемого модема» и нажмите «Далее». Выберите модем из списка и нажмите «ОК».
Шаг 7
Введите информацию о провайдере, включая имя, номер телефона, имя пользователя и пароль. Нажмите «Далее» и завершите работу «Мастера нового подключения». Установите флажок, если вы хотите создать значок на рабочем столе для этого подключения. Windows проверит новое подключение через модем. Коммутируемое соединение впоследствии появится в окне «Сетевые подключения».
Коммутируемое соединение впоследствии появится в окне «Сетевые подключения».
Ссылки
- Microsoft Windows: телефон и модем, настройка мест набора номера
- «Руководство по управлению и обслуживанию ПК, 5-е издание»; Джин Эндрюс; 2004
Советы
- В качестве альтернативы можно настроить коммутируемое подключение через Internet Explorer. Чтобы создать подключение, перейдите в меню «Инструменты» и выберите «Свойства обозревателя». Выберите вкладку «Подключения» и нажмите кнопку «Добавить» в диалоговом окне «Настройки удаленного доступа и виртуальной частной сети». Следуйте инструкциям на экране.
Writer Bio
Камми Поу изучала биологические науки в Калифорнийском университете в Ирвине. Она проработала 13 лет программистом в финансовом, медицинском и здравоохранительном секторах. Она работает фрилансером с 2005 года и в настоящее время пишет материалы, связанные со здравоохранением, а также время от времени пишет обзоры для еженедельников Южной Калифорнии.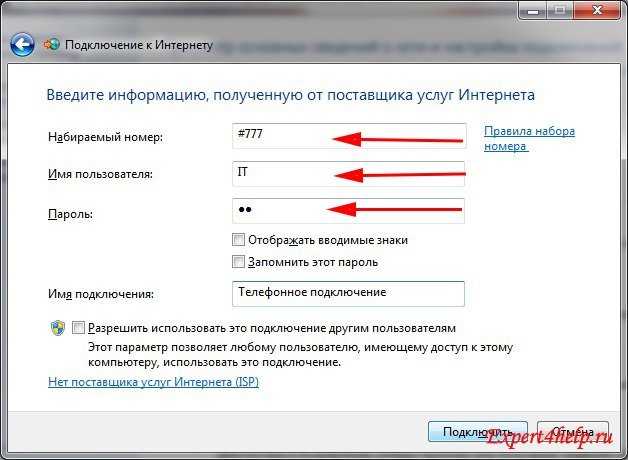
Еще статьи
Дополнительные настройки модема | CenturyLink
В области Advanced Setup пользовательского интерфейса вашего модема вы можете изменить несколько настроек, которые дадут вам больший контроль над работой вашего модема. Эти настройки лучше всего подходят для технически подкованных людей, которые разбираются в модемах и сетях немного больше, чем обычный пользователь.
Вы можете получить доступ к меню дополнительных настроек, выполнив следующие действия:
Затем выберите пункт меню на левой боковой панели. Полное меню параметров приведено ниже со ссылками на пошаговые инструкции для каждого параметра.
Блокировка/фильтрация
- Планировщик доступа: позволяет выбрать устройство, подключенное к вашей сети, и установить правила доступа в Интернет.
- Блокировка службы: позволяет выбрать устройство, подключенное к вашей сети, и заблокировать определенные интернет-службы.
- Блокировка веб-сайтов: позволяет выбрать устройство, подключенное к вашей сети, и заблокировать доступ этого устройства к определенным веб-сайтам.

Настройки широкополосного доступа: позволяет изменить параметры подключения к поставщику услуг. Эти настройки не следует изменять, если только это не указано вашим интернет-провайдером.
Настройки WAN
- Настройки WAN: позволяет изменить протокол и тип адресации, требуемые вашим интернет-провайдером для доступа в Интернет. Эти настройки не следует изменять, если только это не указано вашим интернет-провайдером.
- Включите IPv6: IPv6 — это обновление IPv4, протокола, на котором работает Интернет.
- Dynamic DNS: связывает IP-адрес WAN вашего маршрутизатора с именем хоста.
Настройки LAN
- Настройки DHCP: Позволяет редактировать настройки DHCP, которые определяют параметры адресации LAN для вашего модема для выделения IP-адресов устройствам LAN.
- DHCP Reservations: предоставляет клиенту постоянный адрес, выделенный DHCP.

- DNS Host Mapping: создает статическое имя хоста для указанного IP-адреса в маршрутизаторе DSL. Поддерживаются IP-адреса WAN и LAN.
- Подсети LAN: Ваш модем может поддерживать несколько настроек подсети LAN. Используйте страницу настроек DHCP для настройки подсети IPv4 по умолчанию.
- Конфигурация CBRAS: CBRAS — это специализированный сервер удаленного доступа CenturyLink, который позволяет объединять несколько источников интернет-трафика (кабельный, DSL или широкополосный беспроводной доступ) в единую сеть.
QoS: типы трафика (например, VoIP) имеют приоритет перед стандартным трафиком данных. Формирование трафика в сети с помощью QoS может повысить производительность приложений и предотвратить перегрузку сети.
Удаленное управление
- Удаленный графический интерфейс: Обеспечивает доступ к маршрутизатору через подключение к глобальной сети. Для удаленного доступа к модему вам нужно будет использовать https://, за которым следует IP-адрес модема в глобальной сети.
 Здесь вы можете управлять именем пользователя и паролем администратора для графического интерфейса модема.
Здесь вы можете управлять именем пользователя и паролем администратора для графического интерфейса модема. - Удаленная консоль: разрешает доступ по telnet или SSH к маршрутизатору из WAN-подключения с использованием WAN-IP-адреса модема.
Маршрутизация
- Динамическая маршрутизация: Используется, если за модемом установлен шлюз.
- Статическая маршрутизация: вручную добавляет маршрутизаторы в таблицу маршрутизации. Если между двумя статически определенными узлами происходит изменение или сбой, трафик не будет перенаправляться и должен ждать, пока сбой не будет устранен администратором.
Безопасность
- Пароль администратора: предотвращает доступ посторонних лиц к настройкам микропрограммы модема. После создания имени пользователя и пароля вам нужно будет вводить их каждый раз при доступе к графическому интерфейсу прошивки модема, расположенному по адресу http://19.
 2.168.0.1.
2.168.0.1. - Перенаправление приложений: перенаправляет порты на выбранное устройство локальной сети по имени приложения.
- Переадресация портов: позволяет вводить порты или диапазоны портов для переадресации интернет-приложений на устройство локальной сети.
- Хостинг DMZ: позволяет устройству локальной сети использовать IP-адрес модема в глобальной сети как свой собственный. DMZ помещает устройство локальной сети за пределы брандмауэра.
- Брандмауэр IPv4: Активация брандмауэра необязательна. Когда брандмауэр активирован, безопасность повышается, но некоторые сетевые функции будут потеряны.
- Брандмауэр IPv6: Активация брандмауэра необязательна. Когда брандмауэр активирован, безопасность повышается, но некоторые сетевые функции будут потеряны.
- NAT (преобразование сетевых адресов): отключение NAT сделает ваш широкополосный модем доступным для вторжения извне, что создаст угрозу безопасности. Эти настройки не следует изменять, если это не указано вашим провайдером.






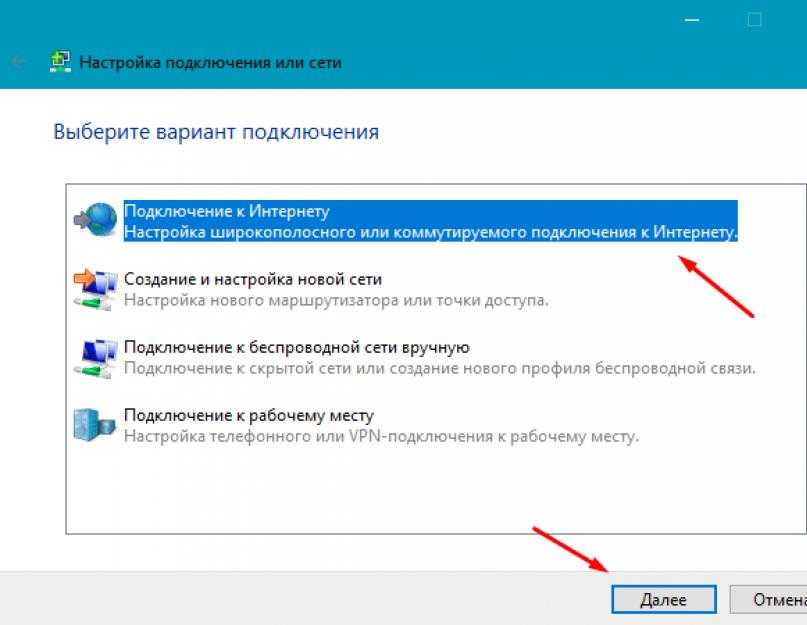 Здесь вы можете управлять именем пользователя и паролем администратора для графического интерфейса модема.
Здесь вы можете управлять именем пользователя и паролем администратора для графического интерфейса модема. 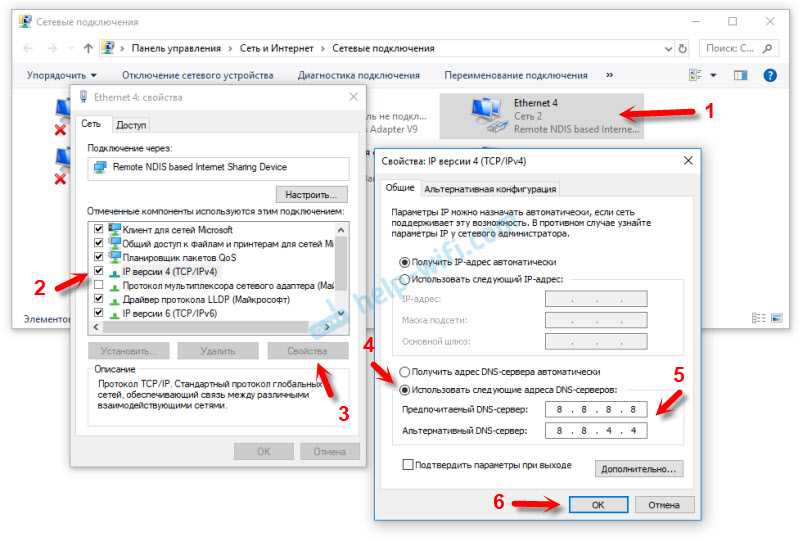 2.168.0.1.
2.168.0.1. 