Как настроить электронную почту на Айфоне: Gmail, Яндекс, Mail.ru, Рамблер
Мобильное устройство должно быть комфортным и полезным. И как можно обойтись без быстрой и удобной почты? Добиться взаимодействия Айфона с нужным почтовым ящиком позволит его грамотная настройка.
Не знаете как создать и добавить новую электронную почту? В этой статье расскажем как настроить почту на Айфоне (5, 6, 7, 8, X): Яндекс, Рамблер, Аутлук, Майл.ру, Gmail и любой другой ящик.
Содержание
- 1 Как настроить Gmail (Google) почту на Айфоне 5, 6, 7, 8, X
- 2 Настройка почты Яндекс на iPhone 5, 6, 7, 8, X
- 3 Настройка почты Маил, Рамблер и другой русскоязычной почтой на Айфоне
- 3.1 Настройка почты Mail.ru
- 3.2 Настройка почты Rambler
- 4 Добавляем вторую электронную почту на Айфоне
- 5 Как узнать настройки почты через сайт Apple
- 6 Как настроить почту на Айфоне, сделав ее удобнее?
- 6.1 Как упорядочить и отсортировать большое количество входящих писем?
- 6.
 2 Настройка почтовых уведомлений
2 Настройка почтовых уведомлений - 6.3 Настройка фильтров
- 6.4 Создание дополнительных папок
- 7 Как выйти из электронной почты на Айфоне?
Как настроить Gmail (Google) почту на Айфоне 5, 6, 7, 8, X
Интеграцию с Google сделать проще, чем таковую с остальными. У тех, кто ограничивается этим сервисом, будет меньше всего хлопот, ведь все произойдет почти мгновенно. Вот что нужно делать для настройки почты на Айфоне владельцам этого ящика:
1. Выбрать иконку «Почта», на рабочем столе смартфона (в случае, если почта является первой).
2. Выбрать «Google».
3. Ввести адрес ящика и пароль.
Вот и весь незамысловатый процесс. Дополнительно можно указать свое имя и добавить описание, это может сделать использование почты на Айфоне комфортнее. Остается лишь сохранить результат. Проще быть не может.
Настройка почты Яндекс на iPhone 5, 6, 7, 8, X
Данное неудобство уже исправлено в новых iOS, однако пользователи обладающие более старыми устройствами, остаются в невыгодном положении. В этом случае, все будет чуть сложнее, однако ни с чем по-настоящему трудным столкнуться не придется. Все, что необходимо сделать пользователю Айфона для интеграции с сервисом:
В этом случае, все будет чуть сложнее, однако ни с чем по-настоящему трудным столкнуться не придется. Все, что необходимо сделать пользователю Айфона для интеграции с сервисом:
1. Выбрать «Настройки».
2. Нажать «Учетные записи и пароли».
3. Выбрать «Добавить учетную запись».
4. Нажать «Другое».
5. Выбрать «Новая учетная запись».
6. Ввести e-mail и пароль.
7. Поменять протокол IMAP на POP.
- В разделе «Сервер входящей почты», в строке имя узла пишем: «pop.yandex.ru» и в разделе «Имя пользователя» стираем все до собаки включительно.
- В разделе «Сервер исходящей почты», в строке имя узла пишем: «smtp.yandex.ru» и в разделе «Имя пользователя» стираем все до собаки включительно.
8. Сохранить результат.
Настройка почты Маил, Рамблер и другой русскоязычной почтой на Айфоне
В старых версия iOS, Российские почтовые сервисы отсутствуют по умолчанию. Поэтому, как и с Яндекс, придется приложить больше усилий для интеграции в сравнении с Google.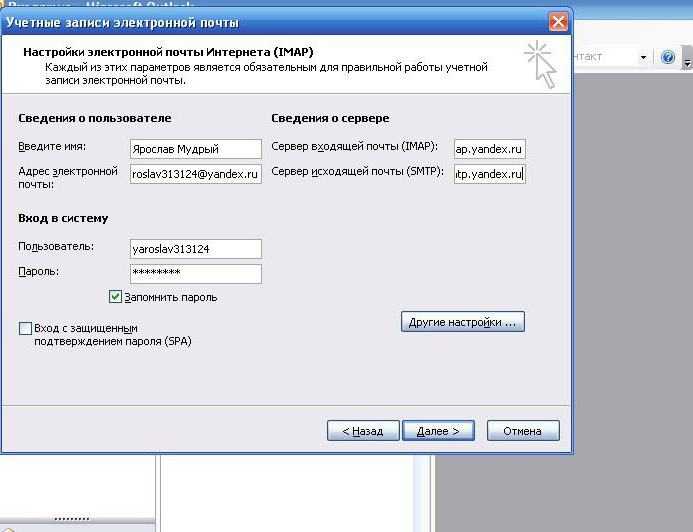
Мы рассмотри три самые популярные русскоязычные почты доступные для Айфона. Остальные российские сервисы будут интегрироваться с iPhone точно также, как Яндекс, Mail.ru и Rambler. Отличие от популярных зарубежных аналогов лишь в том, что придется самостоятельно ввести данные.
Настройка почты Mail.ru
При добавлении аккаунта этого сервиса, придется сделать почти все то же самое, что с Яндекс. Единственная разница состоит в именах узлов исходящей и входящей корреспонденции.
Вот как должно выглядеть имя узла исходящих писем: smtp.mail.ru. Имя узла входящих писем нужно сделать таким: pop3.mail.ru. Теперь сервис готов к работе, и пользователю осталось лишь сохранить результат.
Настройка почты Rambler
В идеале, при использования данного сервиса, все данные должны прописываться автоматически, но бывают случаи, когда этого не происходит. Их легко ввести самостоятельно. Алгоритм действий тот же.
Нужно поменять имена узлов. При этом для сервера входящих писем это имя будет выглядеть так: pop.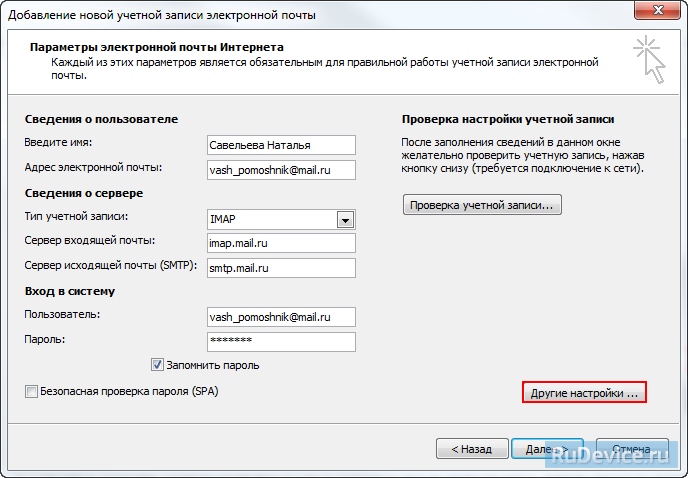 rambler.ru. Имя узла для сервера исходящих писем будет таким: smtp.rambler.ru.
rambler.ru. Имя узла для сервера исходящих писем будет таким: smtp.rambler.ru.
Для сервиса от Rambler можно также использовать протокол IMAP. Он сложнее в настройке, чем POP3, однако имеет целый ряд плюсов. Активизировать протокол помогут справочные статьи сервиса.
Добавляем вторую электронную почту на Айфоне
Очень часто, люди начинают использовать не одну, а несколько почт на Айфоне для достижения большего удобства. Так например, одна почта может быть использована для Twitch и YouTube рассылок, для игр и прочей развлекательной индустрии. Другая может быть рабочей и ограничиваться лишь деловыми письмами и приглашениями. Думаю вы поняли суть посыла, так давайте рассмотрим, как подключить вторую почту на Айфоне.
1. Для начала перейдите в «Настройки» и найдите раздел «Учетные записи и пароли» (название может быть другое, в зависимости от версии iOS).
2. Выберите вкладку «Добавить учетную запись».
3. Теперь, просто повторяем все действия описанные в предыдущем шаге.
Важно: вторая почта будет располагаться под первой и для того, чтобы перейти к ней, нужно будет пролистнуть страницу вниз.
Как узнать настройки почты через сайт Apple
Для того чтобы выяснить, каковы настройки почты, можно просто воспользоваться сайтом компании Apple. Чтобы сделать это, сделайте следующие (или просто перейдите по ссылке):
1. Выберите «Поддержка».
2. Нажмите «iPhone».
3. Промотайте страницу вниз и выберите вкладку «Программы».
4. Нажмите «Почта».
5. Тапните «Поиск настроек программы «Почта».
6. Введите адрес своего ящика.
В итоге, пользователь получит настройки программы «Почта». Это удобный и быстрый способ, позволяющий без труда выяснить, с какими ящиками уже произведена интеграция, как настроены фильтры и прочее.
Как настроить почту на Айфоне, сделав ее удобнее?
С интеграцией и основными настройками все ясно. Но важно знать, как настроить и остальное. Для достижения удобства и экономии времени стоит уделить внимание, в том числе, следующим аспектам:
- Входящие письма;
- Исходящие письма;
- Спам;
- Черновики;
- Настройки профиля.

Как упорядочить и отсортировать большое количество входящих писем?
Группы сообщений удобно упорядочивать по темам. Это существенно сэкономит время, к тому же добавит удобства. Сделать это можно сразу в нескольких ящиках за счет программы «Почта». Вот что нужно сделать:
1. Нажать «Настройки».
2. Выбрать «Почта».
3. Нажать на «Обработка тем».
Можно выбрать «Сворачивание прочитанных», «Упорядочение по темам», «Завершение тем», либо «Последнее письмо сверху». Что из всего этого удобнее? Зависит исключительно от приоритетов пользователя.
Отвечать на сообщения удобно, если все они рассортированы по группам. В противном случае, пользователь рискует запутаться и отправить сообщение не туда. Это особенно существенно для деловых людей.
Настройка почтовых уведомлений
Важна настройка уведомлений об ответах на письма. Для этого через «Настройки» нужно зайти в «Уведомления», и затем в «Почта». Там производится настройка функции «Уведомить меня».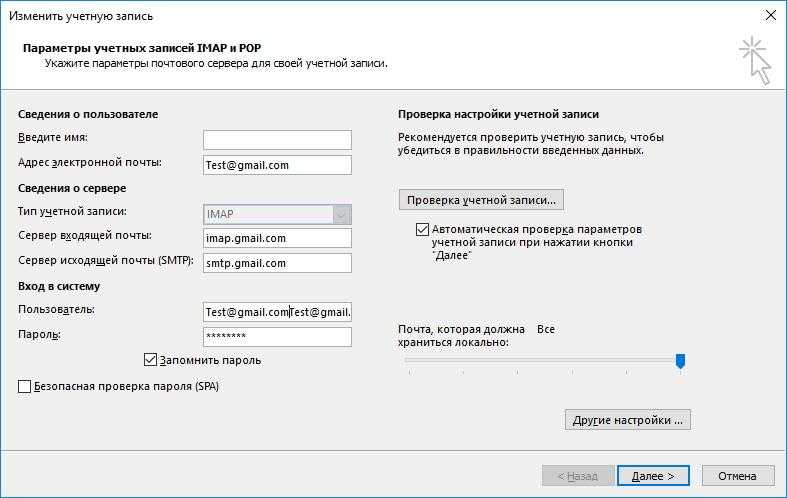
Настройка фильтров
Стоит уделить внимание настройке фильтров, которые позволят быстро получить доступ к нужным сообщениям. Нет смысла настраивать их в каждом ящике, ведь «Почта» позволяет сделать их сразу для всех сервисов.
Создание дополнительных папок
Папки «Спам» и «Черновики» присутствуют изначально. Если пользователь нуждается в дополнительных папках, приложение «Почта» позволит их создать. Это может облегчить жизнь, если писем приходит действительно много.
Как выйти из электронной почты на Айфоне?
Необходимо отсоединить устройство от почтового сервиса? Придется проделать следующее:
1. Выбрать «Настройки».
2. Нажать «Почта, адреса, календари».
3. Выбрать ящик, который привязан у устройству в разделе «Учетные записи».
4. Нажать «Удалить учетную запись».
5. Подтвердить действие.
Затем произойдет недолгая загрузка, после которой ящик того или иного сервиса будет удален с Айфона Пользователь больше не будет получать уведомления о том, что ему пришли письма.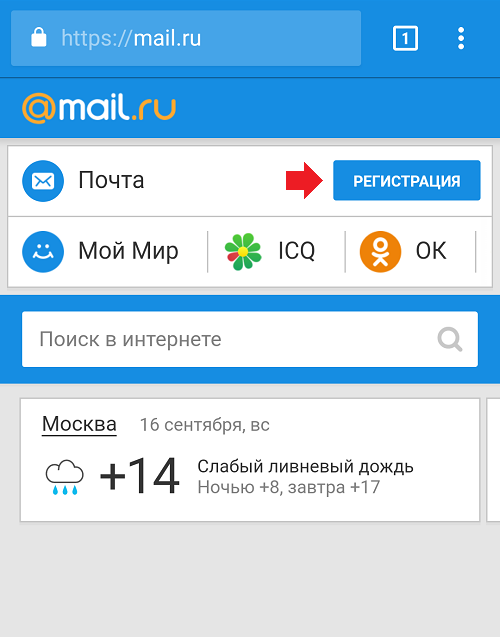
[dzs_videogallery id=”kak-nastroit-pochtu-na-ajfone” db=”main”]
Электронная почта | Справка Pyrus
Облачный Pyrus
Безоблачный Pyrus
Вы можете подключить несколько адресов электронной почты к одной форме Pyrus. Все письма, приходящие на эти адреса, будут автоматически попадать в Pyrus в виде заявок.
Для настройки интеграции войдите раздел пользователя в нижнем левом углу экрана. Выберите вкладку Расширения.
На странице доступных интеграций нажмите иконку Эл. почта.
На открывшейся странице расширения нажмите Установить.
Выберите форму Pyrus, к которой будет подключена электронная почта.
Сопоставьте поля формы и содержимое письма.
Введите адрес службы поддержки в поле Эл. почту и нажмите Далее. Приходящие на этот адрес письма будут превращаться в заявки в Pyrus.
Настройки подключения — адрес и порт IMAP- и SMTP-серверов — Pyrus определит автоматически.
 Введите пароль от почтового ящика и нажмите Сохранить.
Введите пароль от почтового ящика и нажмите Сохранить.Если пароль верный, адрес появится в строке Эл. почта. Теперь Pyrus будет превращать в заявки все письма, приходящие на указанную почту. Если Pyrus сообщит об ошибке, проверьте, правильно ли указаны адрес электронной почты, пароль и параметры почтового сервера.
Обратите внимание: при подключении интеграции с сервисом Яндекс.Почта письма, отправленные из Pyrus, не сохраняются в исходящих сообщениях почтового клиента.
Также при работе с этим почтовым клиентом мы рекомендуем для каждого аккаунта электронной почты получить специальный пароль приложения, чтобы избежать сбоев в работе расширения. Для этого войдите в раздел Безопасность в Яндекс ID и в блоке Доступ к вашим данным задайте пароль.
Если подключаемый почтовый ящик обслуживается Google, то вводить и проверять параметры сервера не потребуется. Вас переключат на аккаунт Google, где вы подтвердите, что доверяете Pyrus доступ, и остальная настройка будет выполнена полностью автоматически.

Подсказка: если вы управляете пользователями с помощью G Suite и хотите увеличить квоту на отправку сообщений, ваш доменный администратор может настроить ретрансляцию SMTP (маршрутизацию исходящих сообщений с другого домена) по этой подробной инструкции. При настройке службы ретрансляции SMTP используйте параметры, указанные ниже:
Вы можете сразу несколько email-адресов к одной форме. Это удобно, если у вашей службы поддержки больше одного адреса, например один для общих вопросов, второй для вопросов, связанных с API, а третий — для вопросов о работе мобильного приложения.
Кроме того, можно настроить автоматическое распределение заявок по специалистам в зависимости от того, на какой адрес пришла заявка. Подробнее об этом читайте в разделе Автозаполнение полей типа Выбор и Справочник.
Нажмите Добавить эл. почту под уже привязанным адресом и настройте новый адрес. Все заявки будут приходить в Pyrus, неважно на какой почтовый ящик написал пользователь.
Подсказка: чтобы подключить электронную почту из пакета Microsoft Bussiness, используйте центр администрирования Microsoft 365 для проверки подлинности SMTP-сервера для определенных почтовых ящиков.
Откройте центр администрирования Microsoft 365 https://admin.microsoft.com/ и перейдите в раздел Пользователи > Активные пользователи.
Выберите пользователя и в появившемся всплывающем окне нажмите Почта.
В разделе Приложения электронной почты нажмите Управление приложениями электронной почты.
Проверьте настройку SMTP с аутентификацией: снято = отключено, установлено = включено.
Вы в любой момент можете приостановить создание заявок из писем, переведя переключатель напротив почтового ящика в положение Выкл.
Как фильтровать письма, которые станут заявками
Иногда на привязанный к форме почтовый ящик приходят внутренние уведомления и другие письма, которые не нужно переводить в заявки Pyrus.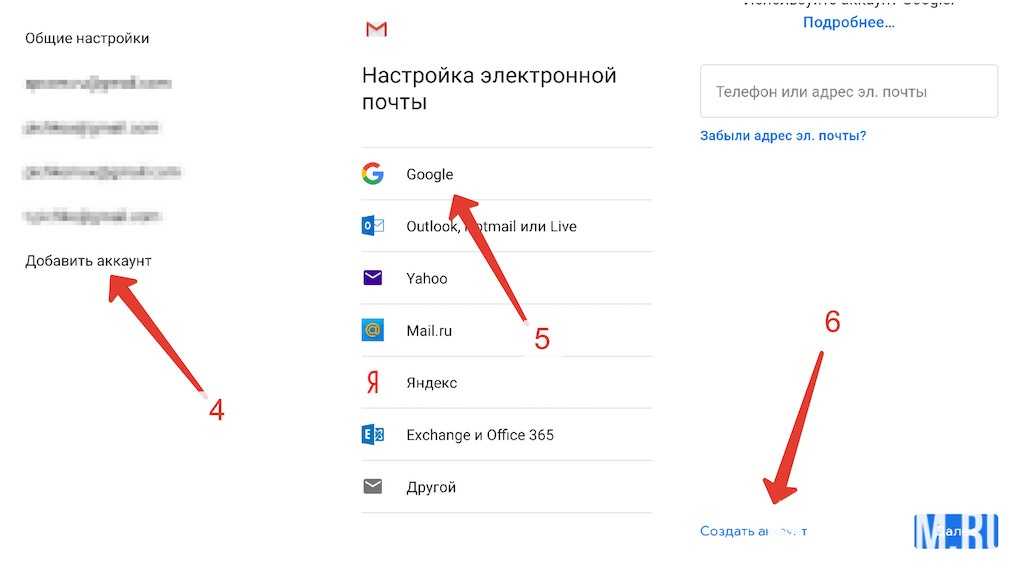 Есть два способа фильтровать такие сообщения. Очевидный — направлять их на другой почтовый адрес. Если этот вариант не подходит, настройте в почтовом ящике папку-фильтр для уведомлений. Pyrus проверяет только Входящие почтового ящика, письма из других папок не превратятся в заявки.
Есть два способа фильтровать такие сообщения. Очевидный — направлять их на другой почтовый адрес. Если этот вариант не подходит, настройте в почтовом ящике папку-фильтр для уведомлений. Pyrus проверяет только Входящие почтового ящика, письма из других папок не превратятся в заявки.
Настроить папки можно во всех основных почтовых клиентах — Gmail, MS Exchange, Почта Mail.ru, Яндекс.Почта.
Создание новой заявки
Иногда клиенты пишут в старую заявку по другой теме. Например, человек обращался, потому что не получалось оплатить заказ, а спустя неделю решил уточнить условия обслуживания и написал в ответ на старую переписку со службой поддержки. Но тема новая, и для статистики лучше, чтобы это была отдельная заявка. Можно задать условие для создания новой заявки.
Откройте страницу расширения и войдите раздел Расширенные настройки. Поставьте галку и задайте, через сколько дней или часов после закрытия заявки повторные обращения клиента будут становиться новыми заявками.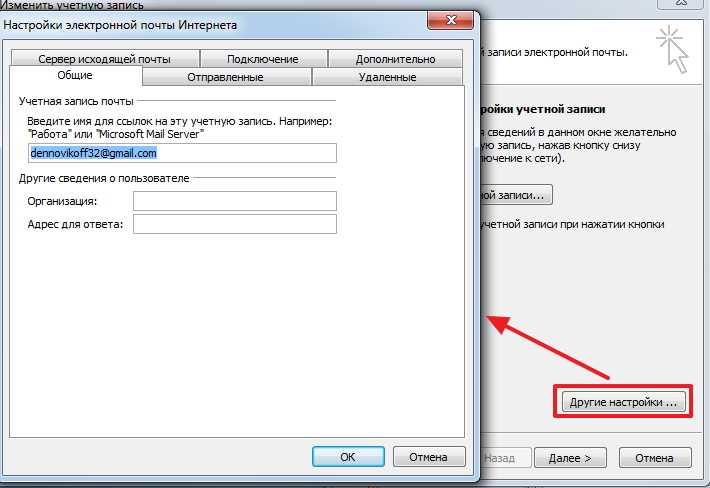 Нажмите Сохранить.
Нажмите Сохранить.
Автоматическое заполнение полей заявки
Предположим, у вас есть несколько почтовых адресов и по техническим вопросам обычно пишут на один из них. Чтобы сразу идентифицировать такие обращения, настройте автозаполнение поля Тип заявки для писем, полученных с этого адреса. Кстати, все заявки по техническим вопросам сразу можно будет переводить на технического специалиста.
Чтобы включить автозаполнение, откройте страницу настроек расширения и в разделе Адреса нажмите на адрес нужной электронной почты.
В блоке Автоматически изменить поля нажмите Добавить поле и выберите поле заявки и значение, которое Pyrus заполнит автоматически. В нашем примере это Тип заявки — Технический вопрос.
Подсказка: чтобы в вашем исходящем письме клиенту(ам) корректно отображалась его тема, откройте редактор шаблона формы.
Добавьте поле текстовое поле Тема.
Затем войдите в настройки расширения.
Установите соответствие между полями формы и полями электронного письма. Нажмите Сохранить.
Такое автозаполнение можно настроить для полей типа Справочник и Выбор.
Если вы пользуетесь статусами заявок, настройте обновление статуса при ответе по электронной почте. Предположим, специалист задал клиенту уточняющий вопрос и перевёл заявку в статус «Запрос информации». Как только клиент ответит, Pyrus автоматически переведёт заявку в статус «В работе».
Чтобы настроить автообновление статуса при ответе по электронной почте, откройте настройку формы и на вкладке Адреса кликните по адресу электронной почты, на которую пишут клиенты:
В блоке Автоматически изменить поля добавьте статус, который Pyrus назначит при получении ответа через электронную почту.
Бывает, что у привязанного почтового ящика изменили пароль. В такой ситуации Pyrus прекратит переводить письма из него в заявки. Если у вас есть такие формы, в левом меню рядом с пунктом Формы вы увидите цифру в красном кружке.
В такой ситуации Pyrus прекратит переводить письма из него в заявки. Если у вас есть такие формы, в левом меню рядом с пунктом Формы вы увидите цифру в красном кружке.
Рядом с формой, в которой нужно переподключить почтовый ящик, вы тоже увидите предупреждающую иконку.
Чтобы обработка писем возобновилась, обновите подключение к электронному ящику.
Откройте настройки расширения и кликните на электронную почту, пароль к которой был
изменен.Рядом с адресом будет пометка Сервер не отвечает. Кликните на нее.
Если почтовый ящик на Gmail, нажмите на кнопку Обновить авторизацию и Pyrus обновит
подключение. Для других почтовых клиентов — обновите пароль в блоке Настройки email сервера.Если за это время в почте появились письма, которые Pyrus не перевёл в заявки, вы увидите сообщение с предложением обработать их.
Как настроить автоматические уведомления
По умолчанию ваши клиенты при обращении через электронную почту получают преднастроенный автоматический ответ от службы поддержки о том, что ваша заявка взята в работу.
В настройках расширения вы можете сами задать нужный текст сообщения, которые будут получать ваши клиенты при создании обращения в поддержку и/или по выполнении заявки.
Войдите в раздел Уведомления и выберите язык уведомлений.
Обратите внимание: по умолчанию язык автоответа, который получит ваш клиент, определяется исходя из текста его же письма: если в нем больше английских символов, то автоответ придет на английском. Соответственно, если в обращении больше русских букв — ответ придет на русском)
В текст ваших уведомлений вы можете подставлять разные переменные, такие как номер задачи ${task:id}, значение любого поля формы ${название поля} или имя сотрудника ${user:firstname}.
Эти переменные будут автоматически заполняться данными из клиентской заявки.Введите текст автоматического уведомления и нажмите Сохранить.
Чтобы отключить автоответы, передвиньте бегунок так, чтобы его цвет стал серым.

Настройка электронной почты в приложении «Почта»
Если у вас Windows 10 или более поздняя версия и вы входите в систему с помощью учетной записи Microsoft с адресом Outlook.com, Live, Hotmail или MSN, эта учетная запись добавляется в Почту и Календарные приложения. Вы можете добавить эту учетную запись электронной почты и многие другие учетные записи электронной почты в приложения «Почта» и «Календарь», чтобы начать отправлять и получать электронную почту, а также создавать события и управлять ими.
Примечания:
Видите сообщение о том, что ваша учетная запись устарела? Вероятно, вам нужно обновить настройки учетной записи. Дополнительную информацию см. в разделе Исправление устаревшей учетной записи.
Вы настроили электронную почту, но не видите свои сообщения? Измените настройки синхронизации почтового ящика.
Добавить новую учетную запись электронной почты
Выберите Start , введите Mail и выберите приложение из результатов.
Если вы впервые открываете приложение Почта, вы увидите страницу приветствия. Выберите Добавьте аккаунт , чтобы начать.
Если вы уже использовали приложение Почта, в нижней части левой панели навигации выберите Настройки , а затем выберите Управление учетными записями .
Примечание. На телефоне или планшете коснитесь трех точек внизу страницы, чтобы открыть Настройки .
Выберите Добавить учетную запись .
Выберите тип добавляемой учетной записи.
Примечания:
Возможно, вам потребуется прокрутить диалоговое окно Добавить учетную запись вниз, чтобы просмотреть все параметры.
Если вы выберете Google , вам нужно будет войти в свою учетную запись Google, ввести код двухэтапной проверки, если вы включили эту функцию безопасности, и предоставить Windows разрешение на доступ к вашей информации. Выберите Разрешить и ваша учетная запись будет создана.
Если вы выберете другую учетную запись электронной почты, вам необходимо будет следовать специальным инструкциям в разделе Специальные инструкции для других учетных записей ниже.
Введите необходимую информацию и выберите Войти .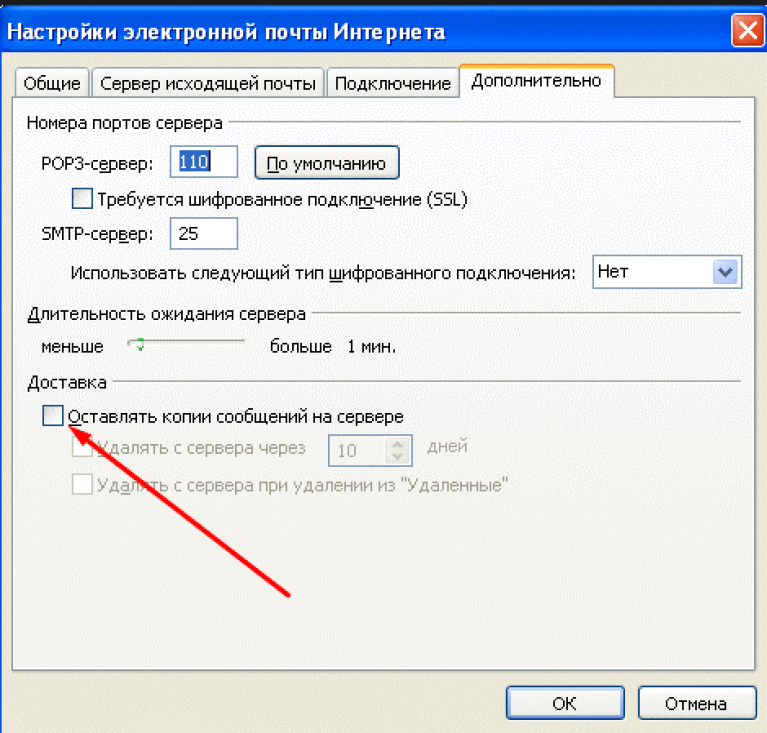 Для большинства учетных записей это ваш адрес электронной почты, пароль и имя учетной записи. Имя учетной записи отображается как на левой панели приложения «Почта», так и на панели «Управление учетными записями».
Для большинства учетных записей это ваш адрес электронной почты, пароль и имя учетной записи. Имя учетной записи отображается как на левой панели приложения «Почта», так и на панели «Управление учетными записями».
Примечание. Если вы получили сообщение «Нам не удалось найти информацию для этого аккаунта. Убедитесь, что адрес электронной почты указан правильно, и повторите попытку». Вам нужно выбрать Повторить попытку три раза, прежде чем кнопка изменится на Дополнительно . Выберите Advanced и следуйте инструкциям в следующем разделе, чтобы добавить свою учетную запись.
Выбрать Готово . Ваши данные начнут синхронизироваться, как только ваша учетная запись будет настроена.
Примечание. Синхронизация вашего аккаунта может занять несколько минут. В течение этого времени вы можете увидеть сообщение «Еще не синхронизировано» в области сообщений. Если это сообщение не исчезает, вы можете узнать, как решить проблемы с синхронизацией в приложениях «Почта» и «Календарь».
В течение этого времени вы можете увидеть сообщение «Еще не синхронизировано» в области сообщений. Если это сообщение не исчезает, вы можете узнать, как решить проблемы с синхронизацией в приложениях «Почта» и «Календарь».
Добавить учетную запись с помощью расширенной настройки
Существует два способа доступа к дополнительным параметрам настройки вашей учетной записи электронной почты.
Выберите Расширенная настройка , если автоматическая настройка электронной почты не удалась на шаге 3 выше.
Выберите Дополнительные настройки из окна Выберите учетную запись на шаге 2 выше. Параметр Advanced setup является последним параметром в списке, и вам, возможно, придется прокрутить его, чтобы увидеть.

Вы можете выбрать учетную запись Exchange ActiveSync или учетную запись Электронная почта в Интернете Аккаунт. Если ваш администратор не дал вам указаний использовать Exchange ActiveSync, выберите Электронная почта Интернета .
Введите следующую информацию в окне Расширенная настройка .
Адрес электронной почты Это имя вы увидите на левой панели приложения Почта.
Имя пользователя Это ваш полный адрес электронной почты.
Пароль Введите пароль учетной записи электронной почты.

Имя учетной записи
Отправляйте свои сообщения, используя это имя. Введите имя, которое вы хотите, чтобы получатели видели при получении вашего сообщения.
Сервер входящей почты Вы можете получить эту информацию у своего интернет-провайдера или администратора. Обычно адрес сервера входящей почты имеет формат mail.contoso.com или imap.google.com. Для многих учетных записей электронной почты вы можете найти эту информацию в нашем справочнике по именам серверов POP и IMAP.

Тип учетной записи Выберите POP3 или IMAP4. Большинство учетных записей электронной почты используют IMAP4. Если вы не знаете, какой из них выбрать, обратитесь к своему интернет-провайдеру.
Сервер исходящей (SMTP) электронной почты Вы можете получить эту информацию у своего интернет-провайдера или у администратора. Обычно адрес сервера исходящей почты имеет формат mail.contoso.com или smtp.contoso.com.
По умолчанию будут установлены все четыре флажка в нижней части окна. Для большинства учетных записей электронной почты не требуется никаких изменений в этих параметрах.

Ваш поставщик услуг электронной почты может предоставить вам параметры, необходимые для заполнения дополнительных настроек, но вы также можете перейти к справочнику имен серверов POP и IMAP, который мы предоставили для наиболее популярных поставщиков услуг электронной почты.
После того, как вы ввели необходимую информацию, выберите Войти > Готово .
Примечание. Если вы добавляете учетную запись, отличную от Gmail, см. Специальные инструкции для других учетных записей.
Поиск и устранение неисправностей
Если у вас возникли проблемы с настройкой учетной записи, попробуйте следующее.
- Если вы обновились до Windows 10 или более поздней версии, вам потребуется повторно добавить свои учетные записи в приложение «Почта».

Убедитесь, что ваш адрес электронной почты и пароль верны. Пароли чувствительны к регистру.
Если вы видите свои самые последние сообщения, но не видите более старых сообщений, возможно, вам нужно изменить продолжительность синхронизации электронной почты.
Если вы видите сообщение о том, что ваша учетная запись устарела, возможно, вам необходимо либо обновить свой пароль, либо входящие или исходящие серверы, либо настройки SSL. Дополнительную информацию см. в разделе Исправление устаревшей учетной записи.
Если вы хотите удалить учетную запись, см. раздел Удаление учетной записи электронной почты из приложений «Почта» и «Календарь».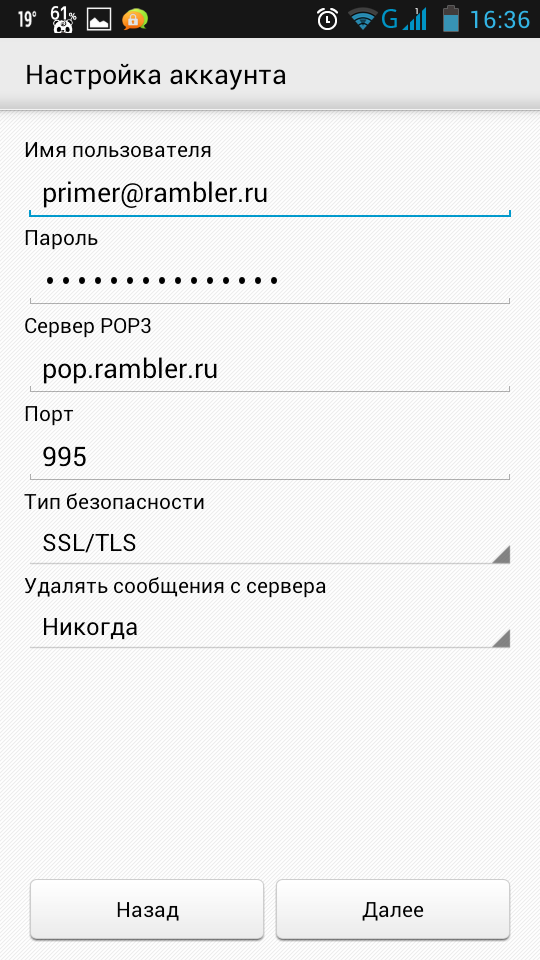
Специальные инструкции для других учетных записей
Если вы включили двухфакторную аутентификацию в своей учетной записи iCloud, вам потребуется сгенерировать пароль для конкретного приложения, чтобы добавить свою учетную запись iCloud в приложение «Почта».
Войдите на страницу своей учетной записи Apple ID.
Выберите Создать пароль в разделе Пароли приложений.
Следуйте инструкциям на экране.
Microsoft добавила поддержку OAuth для Yahoo! учетных записей в обновлении Windows 10 Creators. Чтобы установить Creators Update сейчас, перейдите на сайт загрузки программного обеспечения и выберите Обновить сейчас . Дополнительные сведения об обновлениях Windows см. в статье Получение последнего обновления Windows.
Чтобы установить Creators Update сейчас, перейдите на сайт загрузки программного обеспечения и выберите Обновить сейчас . Дополнительные сведения об обновлениях Windows см. в статье Получение последнего обновления Windows.
Если у вас есть японская Yahoo! электронной почты, вам нужно будет сделать следующее:
Добавьте свой Yahoo! учетную запись как учетную запись IMAP. Для этого выполните действия, описанные в разделе Добавление учетной записи с помощью расширенной настройки, используя imap.mail.yahoo.co.jp для сервера входящей почты и smtp.mail.yahoo.co.jp для сервера исходящей почты.
Чтобы синхронизировать почтовый ящик QQ с приложениями «Почта» и «Календарь», необходимо включить IMAP на QQ.
- org/ListItem»>
Выберите Настройки > Учетная запись > Служба POP3/IMAP/SMTP/Exchange/CardDAV/CalDAV > Найти службу IMAP/SMTP > Открыть .
Возможно, вам потребуется отправить текстовое сообщение, чтобы включить эту службу. После выбора Открыть на шаге 2 может появиться диалоговое окно с предложением использовать телефон для отправки сообщения на отображаемый номер телефона.
После отправки текстового сообщения QQ откроет новый диалог с кодом авторизации.
 Скопируйте код авторизации — он понадобится вам, чтобы добавить свою учетную запись почты QQ в приложения «Почта» и «Календарь».
Скопируйте код авторизации — он понадобится вам, чтобы добавить свою учетную запись почты QQ в приложения «Почта» и «Календарь».В приложениях Почта и Календарь удалите свою учетную запись QQ и снова добавьте ее, используя код авторизации.
Теперь ваша учетная запись QQ должна синхронизироваться автоматически.
Войдите в свою учетную запись QQ.
Когда вы пытаетесь подключить свою учетную запись GMX.de или WEB.de к приложениям «Почта» и «Календарь», вы получите электронное письмо в свой почтовый ящик GMX.de или WEB.de с инструкциями о том, как включить доступ.
В веб-браузере войдите в свою учетную запись GMX.de или WEB.
 de.
de.Найдите сообщение электронной почты с инструкциями о том, как подключить свою учетную запись к приложениям «Почта» и «Календарь», и следуйте инструкциям.
Теперь ваша учетная запись должна автоматически синхронизироваться с приложениями Почта и Календарь.
Все еще нужна помощь?
Связанные темы
Удаление учетной записи электронной почты из приложений Почта и Календарь
Мои сообщения отсутствуют или исчезают
Сменить пароль в Почте
Часто задаваемые вопросы по почте и календарю
Настройка записей электронной почты · Документы Cloudflare DNS
Существует две причины для настройки записей электронной почты для вашего домена: убедиться, что электронная почта доходит до вашего почтового сервера, и чтобы другие отправители электронной почты не могли спуфинг вашего домена.
Добавить записи MX
Если вы используете маршрутизацию электронной почты, вы не можете изменить записи MX для своей зоны Cloudflare, не отключив маршрутизацию электронной почты.Чтобы перенаправлять электронные письма на ваш почтовый сервер, вам необходимо создать две записи DNS в Cloudflare:
Запись A или AAAA для вашего почтового поддомена, которая указывает на IP-адрес вашего почтового сервера.
Пример APIType Name IPv4 address Proxy status A mail192.0.2.1Proxied Запрос
curl -sX POST "https://api.cloudflare.com/client/v4/zones/
/dns_records" \ -H "x-auth-email:
" \ -H "x-auth-key:
" \ -H "Content-Type: application/json" \
--data '{
"type": "A",
"name":" www.
 example.com",
example.com", "content":"192.0.2.1",
"ttl":3600,
"прокси":false
}'
Response 3 "result 2
2 ": {
"id": "
", "zone_id": "
", "zone_name": "example.com",
"name": "www.example.com",
"type": "A",
"content": "192.0.2.1",
"proxiable": true,
"proxyed": false,
"ttl": 1,
"заблокировано ": ложь,
"мета": {
"auto_added": ложь,
"managed_by_apps": ложь,
"managed_by_argo_tunnel": ложь,
"источник": "основной"
},
"comment": null,
"tags": [],
"created_on": "2023-01-17T20:37:05.368097Z",
"modified_on": "2023-01 -17T20: 37: 05.368097Z "
},
" Успех ": True,
" Ошибки ": [],
" Сообщения ": []
}
A MX 969696969
A MX 9696969
}
MX}
MX}
}
}
} запись, указывающая на этот поддомен.

API exampleТип Наименование Mail server TTL MX @mail.example.comAuto Request
curl -sX POST "https: //api.cloudflare.com/client/v4/zones/
/dns_records" \ -H 'x-auth-email:
' \ -H 'x-auth-key:
' \ -H "Тип контента: приложение/json" \
--data '{
"тип": "MX",
"имя": "example.com",
"content": "mail.example.com",
"ttl": 3600,
"прокси": false
}'
Ответ
{
"результат": {
"id": "
", "zone_id": "
", "_900":0 "example.com",
"name": "example.com",
"type": "MX",
"content": "mail.
 example.com",
example.com", "priority": 10, 9" manage_by_apps": false,
"managed_by_argo_tunnel": false,
"source": "основной"
},
"comment": null,
"tags": [],
"created_on": " 2023-01-17T20:54:23.660869Z",
"modified_on": "2023-01-17T20:54:23.660869Z"
},
"успех": правда,
"ошибки": [],
"сообщения": []
}
Предотвратить спуфинг домена
Существует несколько механизмов DNS, позволяющих предотвратить отправку электронных писем от имени вашего домена. Все они работают как записи TXT, которые необходимо добавить в ваш домен:
- Sender Policy Framework (SPF) Значок внешней ссылки Открыть внешнюю ссылку : список авторизованных IP-адресов и доменов, которые могут отправлять электронную почту от имени вашего домена.
- Идентифицированная почта DomainKeys (DKIM) Значок внешней ссылки
Открыть внешнюю ссылку
: Обеспечьте подлинность электронной почты, криптографически подписывая электронные письма.

- Отчетность и соответствие аутентификации сообщений на основе домена (DMARC)Значок внешней ссылки Открыть внешнюю ссылку : Получайте сводные отчеты о вашем почтовом трафике и предоставляйте четкие инструкции о том, как получатели электронной почты должны обрабатывать несоответствующие электронные письма.
Дополнительную информацию о записях безопасности электронной почты см. во вступительном сообщении в блоге Значок внешней ссылки Открыть внешнюю ссылку .
Настройка записей безопасности электронной почты
Чтобы настроить записи безопасности электронной почты:
- Войдите в панель управления Cloudflare Значок внешней ссылки Откройте внешнюю ссылку и выберите свой домен.
- Перейдите к DNS > Настройки .
- Для Защита электронной почты щелкните Настроить .
- Если ваш домен отправляет электронную почту, используйте доступные параметры для настройки записей SPF, DKIM и DMARC.

- Если ваш домен отправляет электронную почту, используйте доступные параметры для настройки записей SPF, DKIM и DMARC.


 2 Настройка почтовых уведомлений
2 Настройка почтовых уведомлений
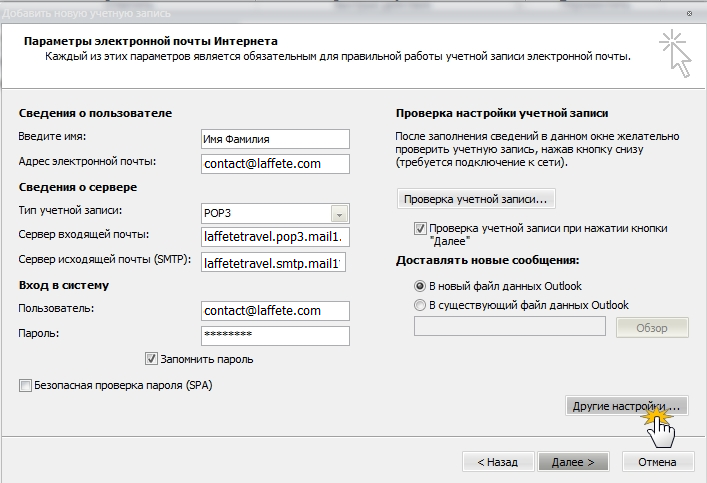 Введите пароль от почтового ящика и нажмите Сохранить.
Введите пароль от почтового ящика и нажмите Сохранить.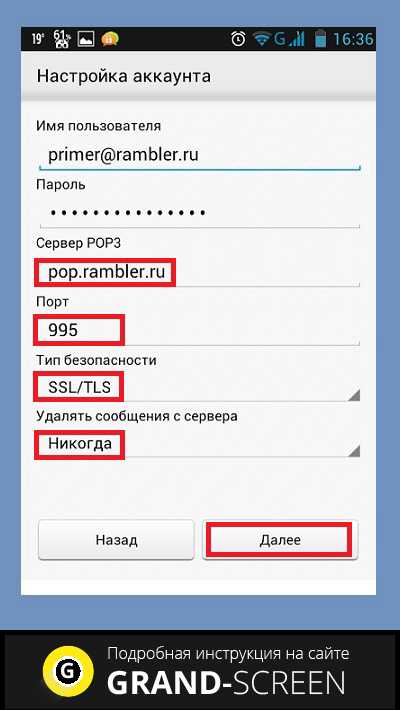
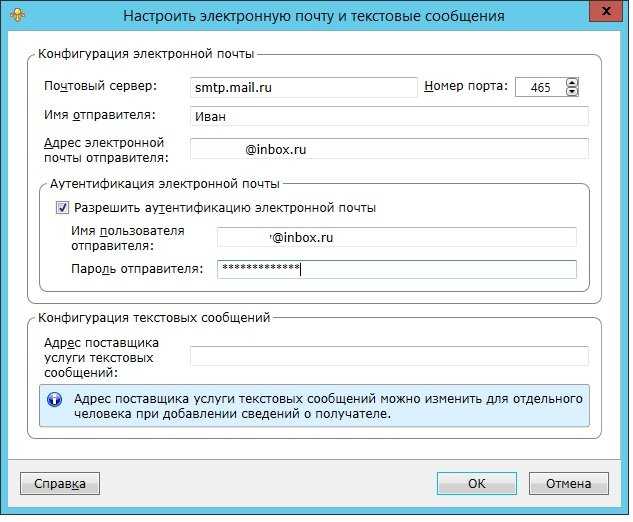
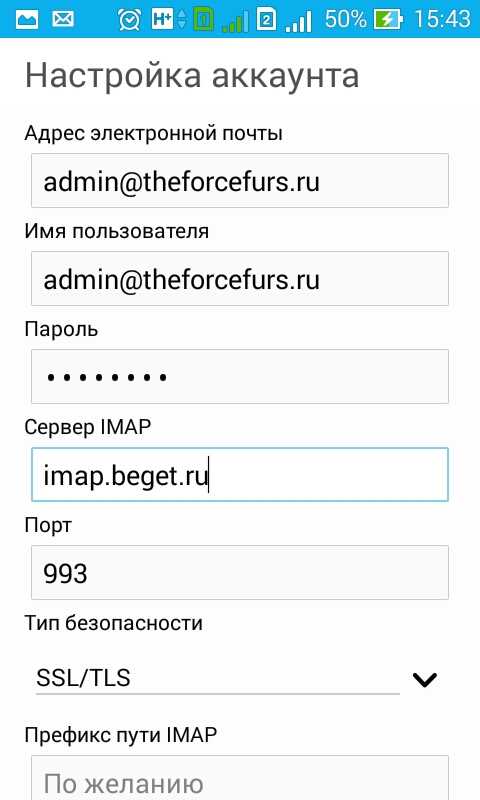
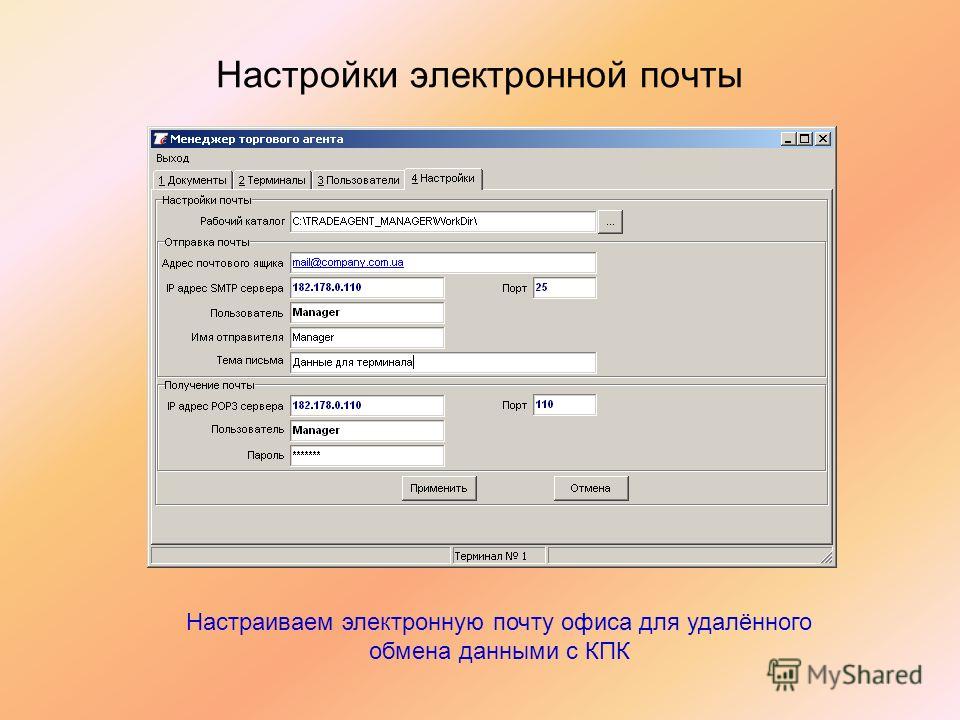


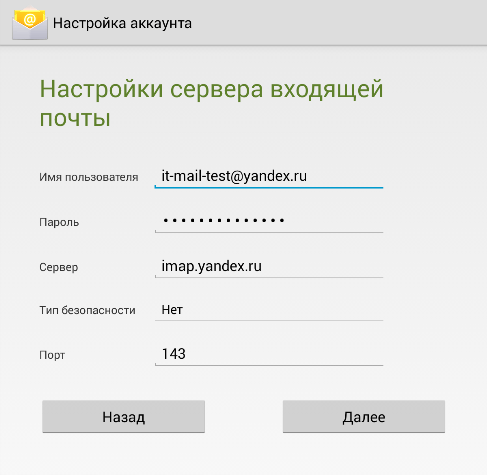
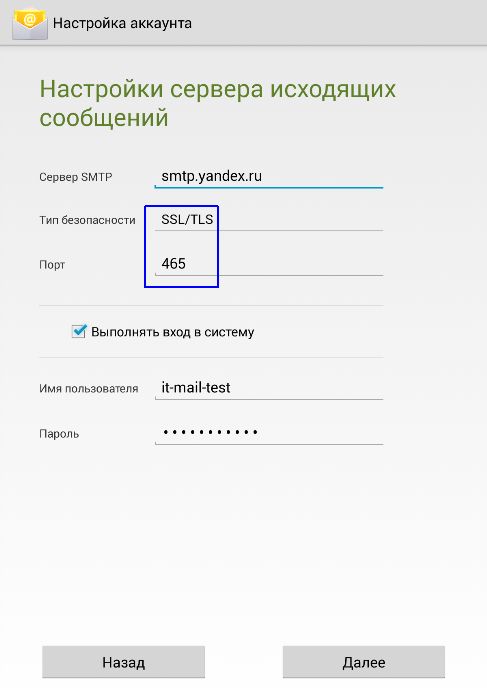 Скопируйте код авторизации — он понадобится вам, чтобы добавить свою учетную запись почты QQ в приложения «Почта» и «Календарь».
Скопируйте код авторизации — он понадобится вам, чтобы добавить свою учетную запись почты QQ в приложения «Почта» и «Календарь».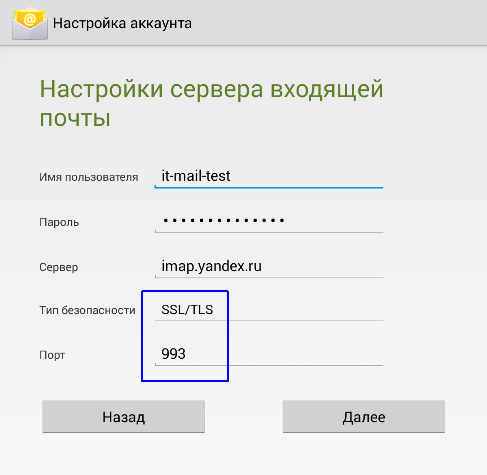 de.
de. example.com",
example.com",