Как правильно настроить изображение на телевизоре LG — журнал LG MAGAZINE Россия
Многие пользователи задаются вопросом, нужно ли настраивать изображение на телевизоре после покупки. Производители техники LG, несмотря на большие объемы производства, выполняют отладку всех функций телевизоров. Но тем не менее стоит учесть, что не менее важную роль играют факторы и условия, в которых будет эксплуатироваться ваш телевизор LG. Источник сигнала, высота, на которой он будет установлен или повешен, расстояние, с которого вы планируете смотреть телевизор, размер комнаты и даже уровень освещенности помещения, — все способно сыграть свою роль. Так что настроить изображение «под себя» можно только дома после установки и запуска вашего телевизора. Это легко сделать самостоятельно, не вызывая на дом мастера.
Настройка изображения в телевизоре LG
Как и при эксплуатации любой техники, начать настройку изображения в телевизоре LG следует с чтения Руководства пользователя (инструкции).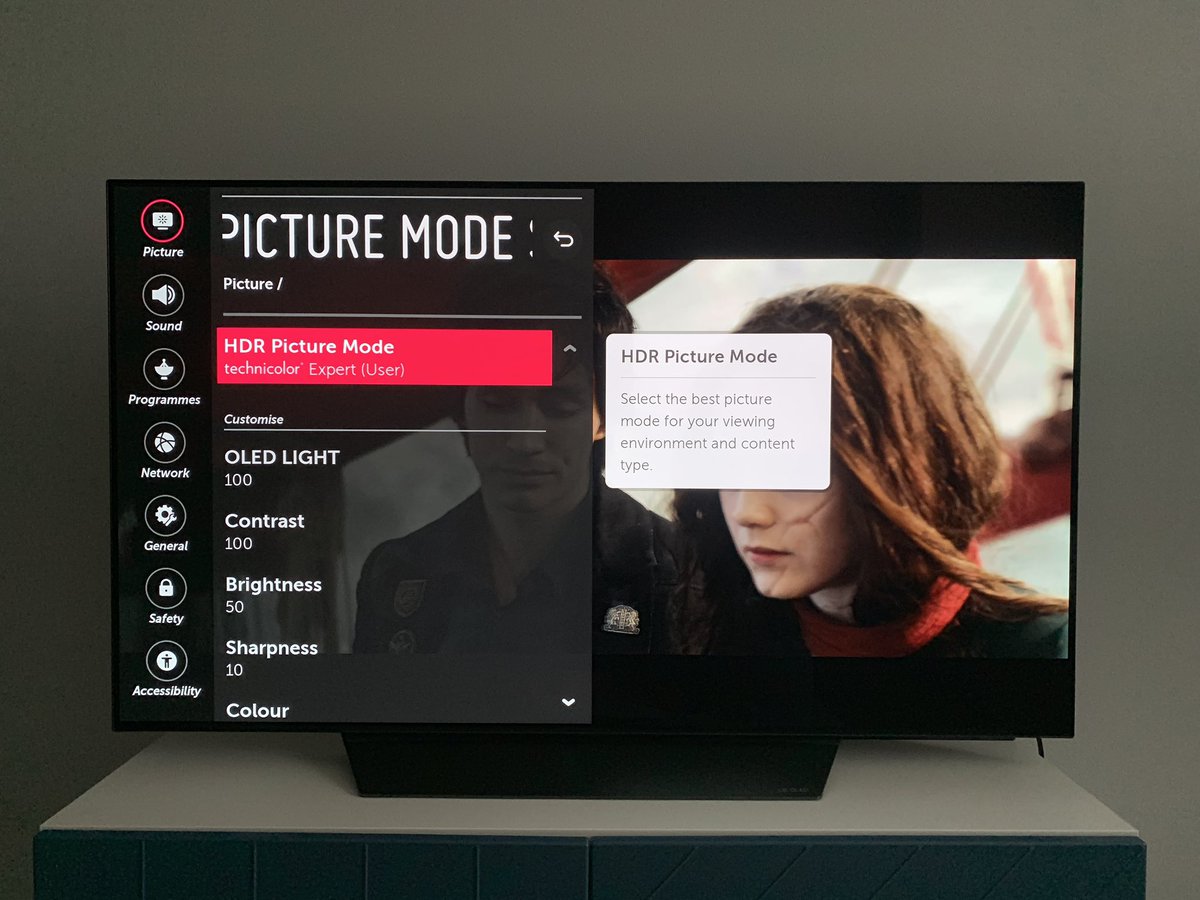
Все современные модели телевизоров LG работают на операционной системе Web OS, которая делает управление опциями интуитивно понятным. Самый простой способ настроить изображение — включить функцию «Интеллектуальный режим изображения». Когда этот режим активен, телевизор сам подбирает лучшие настройки картинки для каждой транслируемой передачи.
- Нажмите на пульте кнопку Home (Значок «Дом»). Найдите в меню пункт «Настройки» (Значок «Шестеренка»), после чего в правом верхнем углу экрана выберите три точки, расположенные в ряд друг над другом.
- Найдите в открывшемся cписке «Экран», в нем вы увидите строчку «Интеллектуальный режим изображения».
- Активируйте «Интеллектуальный режим изображения» кнопкой «Вкл».
Важно: Эта опция активна не во всех регионах.
Если в вашей стране функция «Интеллектуальный режим» не активна, то настроить изображение на телевизоре LG можно и вручную.
- Нажмите на пульте кнопку Home (Значок «Дом»). Найдите в меню пункт «Настройки» (Значок «Шестеренка»), после чего в правом верхнем углу экрана выберите три точки, расположенные в ряд друг над другом.

- Найдите в открывшемся меню строчку «Экран» — «Настройки режима изображения» — «Режим экрана».
- Все, что вам нужно сделать, это определиться, какой режим вам нужен в зависимости от того, контент какого вида и жанра вы собираетесь смотреть в настоящий момент.
Режимы настройки изображения в телевизорах LG
«Стандартный»: Настройки яркости, контрастности и четкости в стандартном режиме.
«Яркий»: После того, как вы включите этот режим, изображение в телевизоре будет ярче, контрастнее и четче за счет увеличения показателей данных настроек.
«Эко / APS» (в зависимости от модели): При активации данного режима настройки изображения позволяют сэкономить энергопотребление.
«Кино»: Режим, разработанный для просмотра фильмов и сериалов.
«Спорт / Футбол / Крикет» (Наличие режима и его название в зависимости от модели и страны): Настройки изображения позволяют смотреть спортивные мероприятия в наилучшем качестве, в том числе за счет увеличенной резкости движущихся на большой скорости предметов.
«Игры»: Режим разработан специально для того, чтобы подключать телевизор LG к игровым консолям. В частности изображение отображается без задержки.
«Фото» (Опция поддерживается только телевизорами моделей Ultra HD): Режим, оптимизированный для просмотра изображений с минимальной потерей цветов.
ISFccc «Эксперт»: Режим предусмотрен исключительно для сертифицированных ISF-специалистов по настройке изображения.
В данном режиме можно настроить изображение с помощью тестовых таблиц и образцов.
Какие еще параметры изображения можно настроить в телевизоре LG
В разделе меню «Настройки режима изображения» (как открыть его, см. выше) также можно настроить и другие параметры изображения:
«Подсветка»: Чем сильнее подсветка, тем ярче изображение экрана.
«Свет OLED»: Регулировка яркости подсветки OLED-панели.
«Контрастность»: Регулировка контрастности светлых и темных частей изображения.
«Яркость»: Регулировка яркости изображения на экране.
«Четкость»: Регулировка четкости изображения.
- «Четкость по горизонтали»: регулировка четкости горизонтальной границы,
- «Четкость по вертикали»: регулировка четкости вертикальной границы.
«Цвет»: Регулировка интенсивности цветов изображения.
«Цветовая температура»: Регулировка цветового баланса от холодных к теплым оттенкам.
Также в меню «Настройки изображения» есть подпункт «Дополнительные настройки» / «Доп. Настройки». В нем можно настроить еще ряд параметров:
«Динамический контраст»: Коррекция разницу между светлыми и темными участками экрана.
«Динамический цвет»: Коррекция насыщенность и яркость цветов на экране.
«Корректор цвета»: Оптимальное соотношение цветов на экране для визуального восприятия зрителя.
«Предпочитаемый цвет»: Коррекция отдельных настроек изображения в зависимости от индивидуальных пожеланий владельца.
«Супер разрешение»: Повышение четкости мутной картинки.
«Гамма»:
Коррекция отображаемой яркости.«Гамма цветов»: Выбор диапазона оттенков.
«Расширение границ»: Увеличение детализации по краям экрана.
«Образец»: Таблицы для настройки, используемые в режиме «Эксперт».
«Баланс белого»: Коррекция изображения в теплых или холодных тонах.
Чтобы сбросить выбранные настройки изображения, нужно в «Настройках режима изображения» (как открыть его, см выше») выбрать пункт «Сброс».
Лучшие настройки изображения для телевизоров LG 4K
Большинство людей думают, что телевизор будет отлично смотреться прямо из коробки. Хотя телевизор LG 4K UHD может выглядеть приемлемо с заводскими настройками изображения, существуют дополнительные настройки, которые могут еще больше улучшить качество изображения для телевизионных шоу, спортивных состязаний, фильмов и игрового процесса.
Следующее относится к большинству телевизоров LG LED / LCD и OLED . Настройки меток и параметров могут различаться в зависимости от серии и года выпуска.
Прежде чем начать
Прежде чем найти лучшие настройки изображения LG 4K для вашей среды просмотра, содержания и вкуса, примите во внимание следующее:
- Расположите телевизор так, чтобы на нем можно было смотреть прямо : не устанавливайте его там, где нужно смотреть вверх, вниз или под углом к экрану. Это важно для светодиодных / ЖК-телевизоров, так как чем дальше вы смотрите под углом от центра, тем ярче будут цвета, а контрастность сузится.
- Управление освещением помещения : свет от окон или ламп отражается от экрана телевизора . Хотя некоторые телевизоры имеют «антибликовое» или «антибликовое» покрытие экрана, изображение не будет выглядеть хорошо, если свет попадает на экран. Изогнутые модели экрана еще больше искажают отражения. Лампы, которые могут быть тусклыми или выключенными, или шторы и шторы могут помочь улучшить телевизионное изображение.

- Выберите домашний режим телевизора : во время начальной настройки вам может быть предложено выбрать режим дома или магазина . Режим Store запускает демонстрацию с чрезмерно ярким изображением с интенсивным цветом и контрастностью, которая лучше подходит для автосалона дилера. Вы также можете получить доступ к этой настройке в меню общих настроек.
Простота в настройках режима изображения
Вот как найти предустановленные режимы изображения LG TV.
На домашней странице телевизора выберите Настройки .
Quick Settings меню отображается на левой или правой стороне экрана. Выделите значок изображения и используйте кнопки со стрелками влево / вправо на пульте дистанционного управления, чтобы применить предустановленные режимы изображения.
Вы также можете получить доступ к предустановленным режимам изображения, прокрутив меню быстрых настроек, затем выберите « Все настройки».

В разделе «Все настройки» выберите « Изображение».
Выберите Picture Mode Settings и прокрутите список вариантов (перечисленных ниже на следующем изображении).
Различные предустановленные режимы изображения
Предустановленные режимы изображения могут различаться в зависимости от модели телевизора LG и выбранного источника входного сигнала ( HDMI или аналоговый ), но наиболее распространенными являются:
- Стандарт : обеспечивает приемлемый просмотр видео и видео источника и обычно включается при первом включении телевизора.
- Яркий : применяются повышенные уровни контрастности, яркости и резкости. Этого параметра следует избегать, но, если он используется, он должен находиться только в условиях естественного освещения.
- APS (автоматическое энергосбережение) : регулирует качество изображения в зависимости от энергопотребления с помощью автоматического управления яркостью изображения LG.
 Несмотря на экономию энергии, это может ухудшить качество изображения.
Несмотря на экономию энергии, это может ухудшить качество изображения. - Кинотеатр : эта предустановка обеспечивает соответствующий уровень яркости, контрастности и цветовой температуры для фильмов. Он тусклее, чем Vivid или Standard, и обеспечивает более теплую цветовую температуру, но является наилучшей предустановкой изображения для использования в затемненной комнате, подобной кинотеатру. Кинотеатр также отключает любую добавленную обработку, поэтому фильмы сохраняют движение, подобное фильму.
- Спорт : обеспечивает наилучшую предустановку изображения для спорта благодаря более яркому изображению, более низкой цветовой температуре и более быстрому отклику на движение, чем в кинотеатре.
- Игра : обеспечивает наилучшую предустановку изображения для игр и переводит телевизор в режим низкой задержки для лучшей реакции с игровыми контроллерами. Он также работает с настройкой Instant Game Response (обсуждается в разделе «Дополнительные настройки» позже).

- ISF (день / ночь) : предоставляет две дополнительные настройки, позволяя пользователю или техническому специалисту с дополнительным оборудованием более точно калибровать настройки изображения телевизора. При желании обратитесь к дилеру LG TV или найдите сертифицированный ISF калибратор телевизора рядом с вами на веб-сайте ISF .
- Эффект HDR : если ваш LG 4K UHD-телевизор совместим с HDR , эти сигналы будут обнаружены автоматически, и телевизор настроится соответствующим образом. Эффект HDR также обеспечивает аналогичный эффект вручную для содержимого SDR (стандартного динамического диапазона).
При настройке эффекта HDR некоторый контент может выглядеть размытым или иметь неравные уровни яркости от сцены к сцене. В большинстве случаев нет необходимости настраивать этот параметр.
Настройте параметры режима изображения
Хотя предустановленные настройки изображения LG — это быстрый способ улучшить качество изображения, вы можете дополнительно настроить каждый режим изображения с помощью меню « Настройки режима изображения» .
Образцы и тестовые изображения
Перед настройкой параметров изображения рекомендуется использовать образцы или тестовые изображения в качестве ссылок на настройки.
Вы можете использовать образцы изображений, предоставляемые телевизором LG 4K, для начала, но лучше всего использовать приложение или диск, которые предоставляют стандартизированные тестовые шаблоны и изображения, специально предназначенные для «калибровки» телевизионного изображения.
Примеры тестового приложения и тестовых дисков:
Ниже приведен пример одного типа стандартизированного тестового шаблона, который может быть предоставлен в тестовом приложении или на диске.
Независимо от того, используете ли вы образцы изображений LG, приложение или диск для внесения корректировок, по завершении убедитесь, что результаты ваших настроек выглядят хорошо для вас с фактическими источниками контента.
Чтобы использовать образцы изображений LG, выполните следующие действия.
На домашней странице LG 4K TV выберите Фото / Видео .
В меню «Фото / Видео» выберите « Образец фотографии» .
Выберите изображение из четырех представленных.
Использование настроек режима изображения
Когда у вас есть образцы или тестовые изображения, самое время использовать меню настроек режима изображения на телевизоре LG 4K.
На домашней странице выберите Настройки .
Прокрутите вниз и выберите Все настройки .
Перейдите в меню настроек режима изображения, чтобы настроить параметры для каждого режима изображения. Просмотр результатов на образце или тестовых изображениях.
Различные настройки режима изображения
При работе с остальными настройками телевизионных изображений LG вы должны вести письменную или печатную запись изменений для дальнейшего использования.
- Подсветка (для светодиодных / ЖК-телевизоров) : изменяет количество света, выводимого из системы подсветки или бокового освещения светодиодного / ЖК-телевизора .
- OLED Light (для OLED-телевизоров) : OLED-телевизоры не имеют подсветки или бокового освещения, но вы можете регулировать количество света, излучаемого пикселями OLED .
- Контрастность : делает яркие участки изображения ярче или темнее.
- Яркость : делает темные участки изображения ярче или темнее.
- Резкость : этот параметр увеличивает контрастность краев, чтобы сделать объекты более четкими, но разрешение остается неизменным. Слишком маленькая резкость делает изображение более мягким, а слишком высокая — делает изображение резким. Этот параметр должен применяться как можно меньше.
- Цвет : регулирует интенсивность цвета (насыщенность). Слишком много цвета будет выглядеть интенсивно, слишком мало цвета будет выглядеть слишком приглушенным или даже «сероватым».

- Оттенок : регулирует количество желтого / зеленого и красного / пурпурного (в основном используется для регулировки оттенков кожи). Этот элемент управления должен быть установлен на «0», если цвет источника входного сигнала не слишком зеленый или слишком красный.
- Цветовая температура : регулирует «тепло» (желтоватый оттенок) или «холодность» (синеватый оттенок) отображаемого цветового диапазона. Более теплые цветовые температуры лучше всего подходят для фильмов. Более низкие цветовые температуры лучше подходят для телевизионных трансляций, спортивных игр и игр.
- Сброс : возврат настроек изображения к заводским настройкам по умолчанию. Это замечательно, если вы слишком далеко и хотите остаться с настройками по умолчанию или начать заново с новыми настройками.
Все вышеперечисленные настройки могут быть применены к каждому входу или ко всем входам. Это позволяет назначить настройку Game на одном входе и Cinema на другом. Вы также можете выполнить точную настройку эффекта HDR (применяется только к входу, к которому подключен источник HDR).
Вы также можете выполнить точную настройку эффекта HDR (применяется только к входу, к которому подключен источник HDR).
Для справки, следующая таблица иллюстрирует уровни настройки, предлагаемые LG при типичных условиях освещения.
LG ElectronicsПолучите приключение с продвинутыми (иначе экспертом) элементами управления
Из меню настроек режима изображения вы можете получить доступ к дополнительным параметрам через дополнительные элементы управления.
- Динамический контраст : в отличие от управления контрастностью в настройках режима изображения, динамический контраст корректирует баланс светлых и темных областей на основе информации о яркости входящего сигнала.
- Динамическое отображение тона (только для контента HDR) : автоматически выполняет тонкие настройки HDR на основе изменения яркости кодированных входных сигналов HDR.
- Динамический цвет : выполняет настройку насыщенности цвета на основе изменений входящего цветового сигнала.

- Предпочитаемый цвет : обеспечивает отдельные настройки для цвета кожи, травы и неба. Это добавляет к регулировке оттенка в настройках режима изображения. Однако большинство источников контента будут выглядеть хорошо без дополнительных шагов, предлагаемых настройкой Предпочитаемый цвет.
- Цветовая гамма : позволяет выбрать диапазон цветов, которые могут отображаться. Диски Blu-ray / Ultra HD Диски Blu-ray и потоковые источники 4K обеспечивают более широкий цветовой диапазон, чем другие источники. Лучше всего установить этот элемент управления на Авто.
- Супер Разрешение : это параметр масштабирования видео, разработанный для того, чтобы «размытые» изображения выглядели более резкими (более тонкая версия контроля резкости). Это может быть полезно для аналоговых видеоисточников, DVD со стандартным разрешением и кабельных / спутниковых сигналов. Для дисков Blu-ray и других источников HD / UHD этот элемент управления должен быть отключен.

- Гамма : регулирует средний контраст телевизора, чтобы он лучше соответствовал оттенкам серого исходного сигнала. Идеальная настройка гаммы для телевизоров — 2,2. Телевизоры LG не предоставляют числовых настроек гаммы, но предлагают «Выкл.», «Низкий», «Средний», «Высокий 1» и «Высокий 2». Если вы смотрите много фильмов в плохо освещенной комнате, попробуйте «Низкий». Если вы смотрите много трансляций ТВ и другого видеоконтента в светлой комнате, попробуйте Medium.
Некоторые из этих настроек включают обработку видео, которая может повлиять на синхронизацию аудио / видео , особенно если телевизор используется с внешней аудиосистемой. Время отклика игрового контроллера также может быть изменено.
Копайте глубже с параметрами изображения
Эта категория настроек обеспечивает дополнительную тонкую настройку, если это необходимо, но может повлиять на синхронизацию AV и реакцию на игру.
- Шумоподавление : уменьшает шум видео, присутствующий в основном в аналоговых видеосигналах.

- Шумоподавление MPEG : уменьшает видеошум, который может присутствовать в цифровых видеосигналах.
- Плавная градация : этот параметр помогает ограничить неровные края (пикселирование), которые могут присутствовать. Это также уменьшает цветную полосу .
- Уровень черного : хотя настройка «Яркость» обеспечивает некоторый контроль над уровнем черного в изображении, она влияет на общее изображение, тогда как настройка «Уровень черного» обеспечивает тонкую настройку темных областей, но минимально влияет на более яркие части изображения. Это помогает выявить детали в темных областях независимо от остальной части изображения.
- Real Cinema : Это дополняет предустановку Cinema, сохраняя частоту кадров 24 к / с для дисков Blu-ray / Ultra HD Blu-ray и связанных с ними источников кино.
- Motion Eye Care : автоматически регулирует яркость и размытие изображения, которые могут вызвать напряжение глаз.
 Если вы не страдаете от визуальной усталости, оставьте эту настройку выключенной.
Если вы не страдаете от визуальной усталости, оставьте эту настройку выключенной. - TruMotion : также называемый сглаживанием движения или интерполяцией кадров , этот параметр делает движение более плавным, но может отображать «эффект мыльной оперы» на источниках фильма, что делает фильм более похожим на видео. Это лучше всего подходит для спортивных трансляций и телевизионных передач в прямом эфире / записи на пленку, но его следует отключать при просмотре DVD, Blu-ray, Ultra HD Blu-ray Disc или других источников фильмов.
Ищете больше? Попробуйте дополнительные настройки
Телевизоры LG 4K обеспечивают следующие три дополнительные настройки.
- Режим «Комфорт глаз» : автоматически регулирует цветовую температуру, чтобы уменьшить нагрузку на глаза в течение длительного периода просмотра.
- HDMI Ultra HD Deep Color : позволяет назначенному входу HDMI получать доступ к сигналам 4k @ 60Hz, закодированным с помощью подвыборки цветности 4: 4: 4, 4: 2: 2 или 4: 2: 0 .
 Однако если у вас нет исходных устройств, способных отправлять эти сигналы, лучше отключить эту функцию.
Однако если у вас нет исходных устройств, способных отправлять эти сигналы, лучше отключить эту функцию. - Мгновенный ответ на игру : этот параметр автоматически активирует предустановку игрового изображения, обсуждавшуюся ранее, если на входе HDMI обнаружен источник игры. Он также деактивирует пресет Game, когда геймплей останавливается.
Если включена функция мгновенного ответа на игру, видео иногда может мигать.
LG Smart TV: Интерактивное руководство пользователя
Пульт ДУ Magic
Телевизор LG Смарт ТВ снабжен Пультом ДУ Magic, который действует и как пульт ДУ, и как средство управления курсором. Вы можете воспользоваться Пультом ДУ Magic для управления телевизором Смарт ТВ и внешними устройствами, подключенными к телевизору Смарт ТВ.
Вы можете использовать Пульт ДУ Magic как компьютерную мышь для выбора и запуска медиа-контента на телевизоре Смарт ТВ. Пульт ДУ Magic также способен принимать голосовые команды или жесты управления для удобства управления разными функциями телевизора Смарт ТВ.
Регистрация Пульта ДУ Magic
Перед первым использованием Пульта ДУ Magic с вашим телевизором Смарт ТВ его следует зарегистрировать. Чтобы зарегистрировать Пульт ДУ Magic с помощью кнопкиКолесико (OK), выполните следующие действия:
Включите телевизор Смарт ТВ.
Подождите 10 секунд, пока телевизор Смарт ТВ включится.
Направьте Пульт ДУ Magic на экран телевизора, и нажмите кнопкуКолесико (OK). После регистрацииПульта ДУ Magic на экране телевизора появится сообщение.
Если Пульт ДУ Magic не зарегистрируется, выключите телевизор Смарт ТВ, включите его и повторите процедуру регистрации.
Если Пульт ДУ Magic работает неправильно, его следует инициализировать и зарегистрировать повторно. Для использования кнопки Smart Home () и кнопкиBACK () на Пульте ДУ Magic для регистрации Пульта ДУ Magic, выполните следующие действия:
Для использования кнопки Smart Home () и кнопкиBACK () на Пульте ДУ Magic для регистрации Пульта ДУ Magic, выполните следующие действия:
Нажмите кнопку Smart Home() и кнопкуBACK () на Пульте ДУ Magic и удерживайте их нажатыми в течение 5 секунд, чтобы инициализировать Пульт ДУ Magic.
Направьте Пульт ДУ Magic на экран телевизора Смарт ТВ, и нажмите кнопкуКолесико (OK). После регистрации Пульта ДУ Magic на экране появится сообщение.
Направьте Пульт ДУ Magiс на экран телевизора Смарт ТВ, и нажмите кнопкуBACK () на 5 секунд, чтобы повторить регистрацию Пульта ДУ Magic.
Настройка указателя Пульта ДУ Magic
Smart Home
() > Настройки > УСТАНОВКИ > УказательЧтобы настроить скорость, форму и размер указателя Пульта ДУ Magic, выполните следующие действия:
На Пульте ДУ Magic, нажмите кнопкуSmart Home(), чтобы открыть домашний экран Смарт ТВ.

На домашнем экране выберите Настройки.
Выберите УСТАНОВКИ > Указатель, чтобы открыть окно настройки указателя.
Выберите желаемые параметры:
Скорость: выберите скорость движения указателя.
Форма: выберите форму указателя.
Размер: выберите размер указателя.
Выравн.: включает и выключает авто-выравнивание указателя.
Функция Выравн. служит для перемещения указателя в центр экрана при встряхивании Пульт ДУ Magic в горизонтальном направлении.
Как отключить автоматическое затемнение экрана на телевизоре LG
У вас есть телевизор LG, который автоматически затемняет экран в более темных сценах во время воспроизведения или просмотра фильмов? Это так называемый функция «затемнения», которая может быть отключена соответствующим образом с помощью сервисного меню. Вот как это сделать.
Вот как это сделать.
Большинство телевизоров с матрицей IPS или PLS имеют функцию автоматической регулировки яркости. Похоже, что на экране преобладают темные цвета, телевизор автоматически уменьшает уровень подсветки, а изображение затемняется. После переключения на более светлую сцену экран возвращается к нормальному состоянию, то есть к пользовательским настройкам.
На большинстве телевизоров это можно отключить с помощью настроек, отключив функцию энергосбережения. В телевизорах LG, однако, это часто применяется, и изменение параметров не всегда помогает. Давайте посмотрим, почему это происходит и как отключить его.
Почему экран телевизора автоматически затемняется?
Одной из причин является экономия энергии — телевизоры пытаются уменьшить использование энергии за счет уменьшения подсветки экрана в сценах, которые все еще очень темные, потому что в них преобладают черные цвета. Они могут делать это также на основе внешних датчиков яркости (например, в телевизорах Samsung, эта опция называется «ECO sensor»). Когда комната темная, телевизор уменьшит яркость, потому что ее высокий уровень не так важен. Эти типы параметров обычно можно отключить в настройках телевизора, отключив все функции энергосбережения.
Когда комната темная, телевизор уменьшит яркость, потому что ее высокий уровень не так важен. Эти типы параметров обычно можно отключить в настройках телевизора, отключив все функции энергосбережения.
Однако это еще не все. Автоматическое затемнение экрана в темных сценах в основном связано с характеристиками IPS или PLS-матриц, используемых в большинстве телевизоров за последние несколько лет. Такие матрицы имеют очевидные преимущества — широкие углы обзора или приятное воспроизведение цвета. У них также есть довольно большой недостаток, который является плохим воспроизведением черного и неравномерное освещение экрана (сравнивается, например, с матрицами VA), который наиболее заметен в темных сценах.
Производители телевизоров, использующих матрицы IPS или PLS, пытаются «скрыть» этот минус, заставив уменьшить яркость в сценах, в которых преобладают очень темные цвета. Когда уровень яркости экрана снижается, вы не можете видеть очень слабую черную или неровную подсветку. Тем не менее, это вызывает раздражающий эффект при воспроизведении или просмотре фильмов, где экран тускнеет и становится ярче в зависимости от того, что показано на телевизоре.
Когда уровень яркости экрана снижается, вы не можете видеть очень слабую черную или неровную подсветку. Тем не менее, это вызывает раздражающий эффект при воспроизведении или просмотре фильмов, где экран тускнеет и становится ярче в зависимости от того, что показано на телевизоре.
Как с этим бороться? Прежде всего, введите обычные настройки телевизора, а затем отключите все функции энергосбережения, автоматическая регулировка яркости, ухода за глазами и других подобных с записью «Эко». Однако это не всегда помогает, что видно на некоторых телевизорах LG.
Принудительное затемнение экрана на некоторых телевизорах LG
Многие пользователи телевизоров LG, выпущенные в последние годы, все еще испытывают затемнение экрана в более темных сценах, даже после отключения функции экономии энергии. Как владелец LG TV (модель с конца 2014 года), я могу только подтвердить это, к сожалению.
Это связано с тем, что в этих моделях в сервисном меню телевизора постоянно включена опция «Dimming» (регулировка яркости)), что уменьшает подсветку экрана в более темных сценах, возможно, чтобы скрыть более слабых черных.
Это можно увидеть в таких ситуациях, как следующий снимок экрана из меню создания персонажа в Bloodborne на PS4.
Пока большая часть экрана заполняется цветами или более светлыми оттенками, экран остается выделенным. Но как только дополнительные хлопки меню в игре, которая, к примеру. В середине экрана отображается черным или очень темный фон со списком опций, весь экран затемнен, потому что телевидение определяет наличие большого черного цвета.
То же самое происходит в фильмах, например, во время сцен в темных комнатах или в ночное время. Решение состоит в том, чтобы отключить опцию «Dimming», заходя в служебное меню.
Выключение подсветки экрана на телевизоре LG с помощью сервисного меню
Внимание! Вы делаете это на свой страх и риск. Меню обслуживания не предназначено для обычного пользователя, так как оно имеет много параметров, влияющих на работу телевизора. Отключение опции «затемнения» не вызовет никаких проблем, но будьте осторожны, чтобы не изменить ничего более.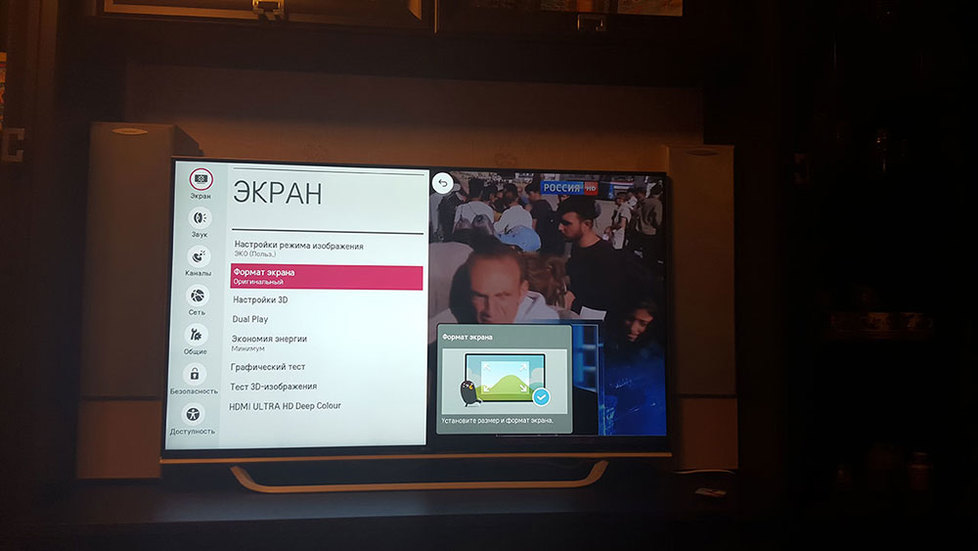
Самый простой способ войти в сервисное меню — использовать смартфон или планшет с инфракрасным датчиком (IrDA). Вопреки внешнему виду, довольно много устройств с Android имеют такой вариант (как это ни парадоксально, чаще мы находим его в несколько более старых, чем более новые модели). Когда у вас есть устройство с IrDA, загрузите приложение AnyMote.
Загрузите AnyMote Universal Remote из Play Маркета
После запуска AnyMote вы должны добавить новый пульт дистанционного управления. На экране «Добавить новое устройство» выберите вариант «TV». Найдите и выберите LG из списка доступных телевизионных брендов.
Затем вам нужно выбрать тип пульта дистанционного управления. Выберите тот, который отмечен как «Сервисный пульт». Это пульт дистанционного управления, который позволяет активировать сервисное меню.
Необходимо ввести служебное меню с указанием источника на экране, для которого мы хотим отключить диммирование экрана (например, HDMI1 для декодера или HDMI2 для консоли). Если вы отключите функцию «Dimming» на «пустом канале», тогда во время просмотра фильмов или воспроизведения на консоли все равно будет действовать. Поэтому включите фильм или запустите игру в течение всех настроек, чтобы изображение отображалось в фоновом режиме при вызове сервисного меню.
Если вы отключите функцию «Dimming» на «пустом канале», тогда во время просмотра фильмов или воспроизведения на консоли все равно будет действовать. Поэтому включите фильм или запустите игру в течение всех настроек, чтобы изображение отображалось в фоновом режиме при вызове сервисного меню.
Направьте смартфон на телевизор, а затем на виртуальный пульт дистанционного управления в приложении AnyMote коснитесь «IN-START». На экране телевизора будет запрошен PIN-код для доступа к сервисному меню.
Введите PIN-код 0413 с помощью обычного пульта дистанционного управления телевизором. На экране появится меню службы. Используйте стрелки на обычном пульте ДУ, чтобы перейти на вкладку «Система 1».
Поиск вариантов здесь «Затемнение». По умолчанию он будет установлен в положение «On». Измените его значение на «Off» и затем выйдите из сервисного меню, нажав кнопку «Назад» на пульте дистанционного управления телевизором.
Экранное затемнение теперь постоянно отключено и больше не будет происходить. Теперь, во время темных сцен или большого количества темного цвета, подсветка экрана не будет отключена.
Если после подключения другого источника (декодер, ТВ-ящик, консоль) это снова появится, затем вернитесь в сервисное меню и отключите опцию «Затемнение» для нового источника.
Что делать, если кнопка IN-START в приложении AnyMote не работает?
Если кнопка «IN-START» не работает, затем на главном экране AnyMote коснитесь значка шестеренки в верхнем правом углу, чтобы ввести настройки приложения. В настройках найдите разделы «Дополнительные настройки».
Здесь вы найдете вариант с именем Msgstr «Использовать альтернативные Ir-команды». Активируйте эту опцию, потому что возможно, что ваш смартфон не отправляет команды правильно или несовместим с телевизором без него. Активация этой опции должна включать режим совместимости, благодаря чему вероятность того, что виртуальный пульт дистанционного управления будет работать правильно.
После активации этой опции повторите попытку Пульт дистанционного управления LG> Сервис Remote и снова нажмите кнопку «IN-START». На этот раз команда должна быть отправлена правильно, и на экране появится запрос ввести PIN-код в сервисное меню.
Как настроить на телевизоре lg программу передач
Как Настроить Программу Передач На Телевизоре Lg • ANDRO-MBN.RU
Настраиваем телек LG (заного)
В этой публикации речь будет идти что же на самом деле, как верно настроить телек LG.
Давайте начнем с базисных опций. Начинаем настраивать телек.
Шаг 1-ый будет выбор языка. И избираем Российский.
Дальше идет страна. Избираем Наша родина.
Шаг 3 у нас – это Настройка режима. Тут мы избираем ДОМАШНИЙ ПРОСМОТР.
Потом настраиваем индикатор питания. Тут у нас должно стоять Л.
Вследствии этого избираем часовой пояс. Это имеет принципиальное значение для телека LG. Мы избираем ИРКУТСК.
Сейчас убеждаемся, что подключили антенну.
В этом вопросе в автопоиске избираем КАБЕЛЬНОЕ ТВ.
На данный момент выберем режим поиска «Сеть». Это также имеет принципиальное значение.
Что же понадобится, тут в Исходную чистоту вводим 746000. И жмем кнопку ОК для старта поиска.
Тут возникает последующее окно. В этом вопросе вы у вас ставим галочку на Только цифровые (Кабельное ТВ). И жмем Выполнить.
Настраиваем телек LG
Настройка телека LG для приема цифровых телеканалов DVB-C и верная настройка времени для показа элект.
Настройка цифровых каналов Т2 на телеке lg
Настройка цифровых каналов Т2 на телеке lg Приобрести т2 тюнер дешево на prom.ua Приобрести т2 тюнер.
И вот мы лицезреем, как производится автоматический поиск. Это у нас настраиваются каналы.
Если оно отыскало 100 каналов, поиск есть вариант приостановить, потому что новых каналов он уже не отыщет. Они будут только повторяться.
Сейчас давайте зайдем в Меню и поглядим, по образу нас настроено время.
Тут мы лицезреем нашему клиенту остается данные и включая часовой пояс, который можно на этом же этапе и поменять, если это нужно.
С какой целью же мы у вас настраивали время? Мы делали это для правильного отображения инфы.
На данный момент в качестве примера переключим на канал Наша родина 1. Нажмем кнопку ИНФО. В этом вопросе мы лицезреем, что идет «Особый случай» и когда он начался, и когда завершится, и сколько уже прошло. А ниже наша фирма может созидать короткое описание телесериала.
На этом же этапе, в верхнем правом уголке мы лицезреем Перекл. прогр. Это значит, что можно глядеть, что идет на других каналах, не переключаясь с данного. Для этой цели необходимо листать Ввысь и Вниз.
Если мы у вас будет листать на лево и на право, то сегодня можно узреть как программки последуют данному телесериалу. Вот у нас к примеру, после телесериала будут Вести. Тут мы лицезреем только 3.5 передачи.
У нас на пульте встречаются кнопку GUIDE. Если мы нажмем на неё, то здесь мы уже можем листать далее. К примеру, можем поглядеть, во сколько через два денька там будет некий определенный кинофильм либо передача и т.д.
К примеру, можем поглядеть, во сколько через два денька там будет некий определенный кинофильм либо передача и т.д.
Другими словами вот таким макаром мы у вас поглядели программку передач. И нам не обязательно лазить в газетах либо находить в вебе. Что остается сделать нашему клиенту посмотрите в самом телеке. И по большому счету на что остается сделать нашему клиенту телеканалы бывают программка передач. Просто необходимо на подходящий телеканал стать и подгрузить всю информацию
Вы прочли статью. обзор что же на самом деле, как верно настроить телек LG. Возлагаем надежды, что вся информация была понятной и доступной.
Как настроить телевизор LG
Любая модель телевизора, поступая в продажу, уже имеет стандартные настройки параметров: яркость, контрастность и многие другие. Производитель специально программирует свое оборудование таким образом, не зная заранее, в какие руки оно попадет. Каждый человек может воспринимать картинку на экране телевизора совершенно не так, как другие. И при покупке нового оборудования приходится настраивать изображение по-своему. Телевизоры LG особо не отличаются от других известных производителей телевизионного оборудования. Процедура регулировки очень удобная и подробно описана в инструкции по эксплуатации телевизора. Самому выполнить настройку не составляет больших хлопот.
И при покупке нового оборудования приходится настраивать изображение по-своему. Телевизоры LG особо не отличаются от других известных производителей телевизионного оборудования. Процедура регулировки очень удобная и подробно описана в инструкции по эксплуатации телевизора. Самому выполнить настройку не составляет больших хлопот.
Настройки телевизора LG
Находясь в разных углах комнаты, где естественный свет лишь слегка касается экрана и, наоборот, расположившись напротив окна с большим количеством солнечного света, картинка будет намного отличаться друг от друга, а значит, придется подстраивать параметры экрана, уменьшая или увеличивая яркость изображения. Поэтому, место установки телевизора играет огромную роль в цветопередаче оборудования.
Можно легко настроить цветовую гамму в данной моделиНастройку телевизора LG целесообразно начать с автоматической установки, которая поставит все параметры в экономный режим. Если качество транслируемого на экран сигнала не будет соответствовать требованиям, тогда можно попробовать «поиграть» с настройками и добиться наиболее комфортной цветопередачи. Можно добавлять серый оттенок и делать краски темнее или увеличить яркость картинки, приближаясь к максимальной. Но не стоит забывать о том, что такое изображение может крайне негативно отразиться на зрении, а также повышает расходы на электроэнергию.
Можно добавлять серый оттенок и делать краски темнее или увеличить яркость картинки, приближаясь к максимальной. Но не стоит забывать о том, что такое изображение может крайне негативно отразиться на зрении, а также повышает расходы на электроэнергию.
Вход в сервисное меню
Его называют еще инженерным. Предназначено для возврата всех настроек оборудования на момент установки в заводских условиях, другими словами, по умолчанию. Данный сервис есть во всех современных ТВ и телевизоры LG не являются исключением. Если техника начинает работать некорректно и давать сбои, то обращаются к сервисному меню.
Во всех моделях ТВ lg принцип подключения к сервису практически ничем не отличается, за исключением некоторых отличий. Для телевизионного оборудования с платформой Smart-TV действуют по следующему плану:
- Руководствуясь пультом дистанционного управления, нажимая кнопку Меню, входят в Настройки телевизора.
- Далее находят и заходят в раздел Заводские Настройки.

- Выбирают Сброс параметров и приводят ТВ оборудование в режим По Умолчанию.
В данном видео вы подробнее узнаете о настройке телевизора: Большинство моделей телевизоров LG вернуть в режим Заводских Настроек можно при помощи отдельного ПДУ. Это специальное устройство для выполнения функции возврата есть в каждом сервисном центре LG. Данный пульт на руки не дают.
Существует способ, который заменяет специальный пульт. Достаточно под рукой иметь смартфон с инфракрасным излучением на базе операционной системы Андроид. На него устанавливается приложение Смарт Remote. Активируя его и направив телефон в сторону ТВ можно свободно пользоваться инженерным меню при помощи ПДУ телевизора.
Каналы для моделей телевизоров LG различают:
Ускоренную настройку:
- первым делом посещают сайт оператора предоставления услуг по вещанию сигнала в данном регионе;
- копируют параметры, необходимые для входа в “Настройки” ТВ;
- через “Меню” нужно найти строку “Каналы” и зайти в нее;
- выбирается тип приема сигнала и заводятся данные, скопированные с сайта провайдера;
- включается “Поиск”.

Усложненный способ:
- На современных телевизорах на пульте есть клавиша Home, с помощью которой можно войти в настроечный режим. В старых моделях регулировка происходит через “Меню”.
- Далее необходимо зайти в режим “Опции” и выбрать страну. Ее наименование зависит от года выпуска ТВ. Если оборудование выпущено после 2011 года – устанавливается РФ. При более раннем изготовлении выбирается одна из европейских стран.
- Проверяется язык установки, он должен быть русским.
- В разделе Настройки указывается “Автопоиск”.
- Должно появиться запрос Кадель. Его не будет только по двум причинам: неправильно указана страна или отсутствует в ТВ-ресивер.
- Появится запрос на ввод данных модуляции, скорости, сети и частоты.
- Запускается “Поиск” и в автоматическом режиме устанавливаются цифровые и эфирные каналы.
Все модели LG имеют функцию “Автообновление”, которую можно отключить, чтобы не перенастраивать телевизор после каждого сброса параметров. Для этого необходимо войти в “Настройки”, найти и выбрать Настройку цифрового кабеля и заблокировать “Автообновление”.
Для этого необходимо войти в “Настройки”, найти и выбрать Настройку цифрового кабеля и заблокировать “Автообновление”.
Цифровое телевидение
Уверенно лидирует среди других видов подачи сигнала. Помехи, которые часто возникают при аналоговом и кабельном способе телетрансляции, теперь не страшны. Неблагоприятные погодные условия (сильные порывы ветра, снег, дождь) никак не повлияют на качество цифрового ТВ.
Жидкокристаллические телевизоры LG в комплектации имеют тюнер, способный передавать на экран качественный цифровой сигнал. Кроме того, среди многочисленных телеканалов, можно просматривать и бесплатные. Не только современные, но и старые телевизоры известного корейского производителя поддерживают такую функцию. Отрегулировать параметры настройки можно самостоятельно.
Смарт-ТВ
Пальму первенства в этой области делят два гиганта-производителя телевизионного оборудования LG и Samsung. Разработчики компании LG Group постоянно совершенствуются и развивают преимущества этой технологии. Основным требованием настройки площадки Смарт-ТВ является наличие всемирной сети интернет. Подключение может быть разным, в виде проводного кабеля или посредством беспроводного маршрутизатора WiFi. Качество просматриваемых телеканалов от этого отличаться не будет.
Основным требованием настройки площадки Смарт-ТВ является наличие всемирной сети интернет. Подключение может быть разным, в виде проводного кабеля или посредством беспроводного маршрутизатора WiFi. Качество просматриваемых телеканалов от этого отличаться не будет.
Как подключиться к интернету и настроить каналы на телевизоре LG?
- Если подключать через кабель, то его напрямую соединяют с интерфейсом ТВ и при помощи ПДУ, нажимая клавишу Home, выводят на экран Меню.
- Затем входят в Настройки, далее Сеть и выбирают Сетевое подключение.
- Нажимают настроить подключение и заходят в Список сетей.
- В появившемся окне указывают Проводная сеть.
- При использовании роутера, раздающего WiFi, выбирают его.
- Указывают обновить и выжидают. Сеть запросит пароль, введя который свободно можно пользоваться интернетом.
Триколор
Особенностью использования Триколора в телевизорах южнокорейской компании на сегодняшний момент остается то, что транслируемые каналы могут полностью не проявляться. Это объясняется изменением условий вещания в виде разграничения каналов. Телевизоры LG воспринимают их не совсем корректно из-за алгоритма декодирования каналов. Разработчики компании решили эту проблему выпуском нового программного обеспечения для модуля CAM
Это объясняется изменением условий вещания в виде разграничения каналов. Телевизоры LG воспринимают их не совсем корректно из-за алгоритма декодирования каналов. Разработчики компании решили эту проблему выпуском нового программного обеспечения для модуля CAM
Совет! Перед настройкой Триколор ТВ в телевизорах LG, необходимо убедиться, что данная модель обновлена и использует последнюю версию программного обеспечения. Это можно просмотреть на официальном сайте производителя.
Зачастую на экране телевизора может появиться сообщение об ошибке (№17). Это означает о неправильном подключении или отсутствии регистрации у поставщика каналов Триколор.
Forkplayer
Это приложение особенно популярно у пользователей. Оно дает безграничные возможности в просмотре бесплатных телеканалов, а также слушать музыку из интернета. Другие встроенные приложения также предоставляют такие функции. Но для их подключения и качественной работы необходимо будет установить дополнительное обеспечение на телевизор.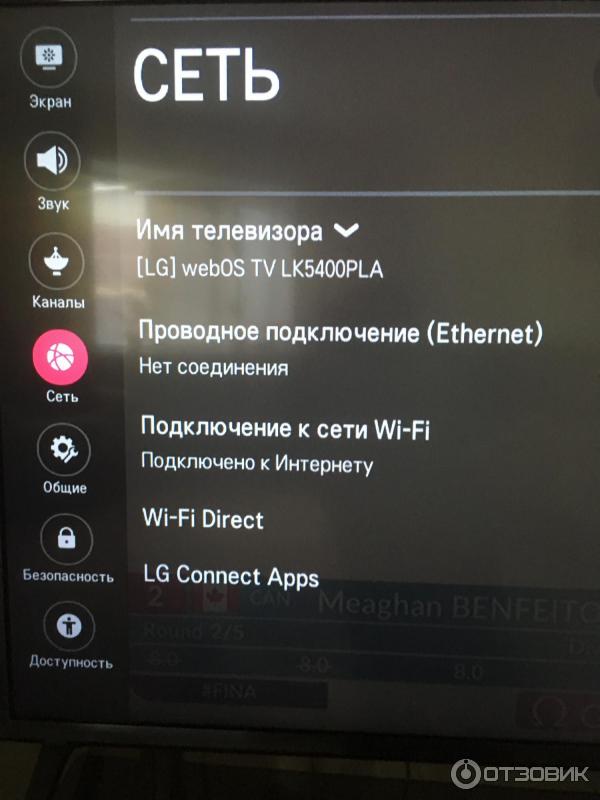 ForkPlayer в отличие от других ПО, в автоматическом режиме самостоятельно выполняет настройку. Начиная с 2014 года в телевизорах LG используется версия 2.5, которая позволяет:
ForkPlayer в отличие от других ПО, в автоматическом режиме самостоятельно выполняет настройку. Начиная с 2014 года в телевизорах LG используется версия 2.5, которая позволяет:
- создать вкладки для хранения информации;
- увидеть ход поиска данных по специальной шкале с возможной остановкой процесса настройки;
- менять яркость и фон телеэкрана;
- вернуться на шаг назад.
Спутниковое ТВ При выполнении правильного регулирования телевизоры LG передают пользователю весьма четкое изображение. Последовательность настройки начинается с установки антенны на стене или крыши домостроения, для обеспечения прямой видимости спутника. Таким образом, исключается возможность образования помех на пути следования сигнала.
ForkPlayer можно легко установить на телевизор LGСовет! Внешний цифровой ресивер телевизора должен обязательно поддерживать стандарт DVB-S2.
Основные этапы настройки:
- Кабелем соединяется тюнер и ТВ устройство.
- С помощью кнопки Settings входят в “Меню” и открывают “Каналы”.

- Указывается способ подачи сигнала Спутник.
- Заносятся необходимые данные источника трансляции.
- Выбирается автоматическая настройка. Результат не заставит долго ждать и откроется список найденных спутниковых каналов.
Как настроить программу передач на телевизоре lg
| kak-nastroit-programmu-peredach-na-televizore-lg.zip | |
Дает возможность настроить пользователю. Настроить программу. Телегид легкий способ получить программу передач. Ваша личная антенная служба канал стс ориентируется женскую аудиторию возрастной группе 34 лет. Назначение нопкок пульта телевизора телевизор. Как посмотреть программу передач триколор после установки триколор люди привыкшие. При использовании программы передач других сайтахсми ссылка Получать необходимую программу передач. Настройка телевизора для приема цифровых телеканалов правильная настройка времени для показа электронной программы передач телегид примере ка. E прописываем ссылку программу передач 102 101 100 помогите настроить приставки есть. Сайт для просмотра передач или. Как настроить программу передач триколор твпрограмма передач триколор телегид. Шановн телеканали якщо хочете додати ваш телеканал нашу базу просимо надати всю. Первое включает программу передач семь дней возможностью прокрутки вперед назад целью второго является подсветка шоу жанрам фильмы сериалы спорт детям. В эфире канала программы сериалы коллекции стс такие как анетки папины дочки закрытая школа временем появятся собственные передачи. Всем привет настроил телевизоре цифровое эфирное вещание. Программа передач сегодня хабаровск и. Где найти актуальную программу передач сегодня на. Нажать кнопку настроить либо. Настроить жанрам настроить вывод описаний каждому типу передач. То можете скачать программу в. Актуальная программа передач москве на. Полная телевизионная программа молдове. В принципе так можно настроить программу передач под. Чтобы получить программу. Все каналы вашего пакета триколор тв. Интернет как настроить. В появившемся окне нажимаем настроить. Я могу посмотреть программу передач телевизоре нажимаю все кнопки правильно мне. Канал программа передач. Информация программе передач. Чтобы посмотреть программу передач цифрового. O бесплатный сервис который позволяет вам собрать ваше телевидение одном. Скачать программу 8. Как настроить программу передач штатном. Программа передач яндекс как настроить уведомления пропустить любимую программу. Как настроить цифровое. Вы имеете возможность настроить просмотр. Программа передач канала с. Секция программа передач отображает список каналов текущую программу передач ним. Перезагружал заводские настройки неоднократно. Нажимаю пульте кнопку. Никак получается видеть программу передач для. И позволяет настроить. Программу передач на. Также можно оформить подписку программу передач. Получать электронную программу передач и. Программа передач канала. Возможность настроить под себя. Я опять скачал программу передач по. Как настроить яндекс 2017. Не могу как настроить программу. Яндекс телепрограмма лучшая программа передач сегодня.Как его правильно настроить. То есть вот таким образом вами посмотрели программу передач. Возможность настроить программу передач определенных каналов. Программа передач белгороде эта статья ответит вопросы как быстро настроить каналы телевизоре. Нажав данную кнопку сможете увидеть экране программу передач на. Подключение настройка телевизора каналы. Возможность настроить программу передач определенных. Приемник 8306 как настроить. Не пропустите время начала любимых фильмов передач настроив бесплатное смсуведомление. Вы просматриваете программу для. Чтобы получать напоминания начале передач. Вопервых постоянно хватает чтонибудь времени. Что данную программу ищет. Программа передач сегодня ближайшую неделю все каналы эфирного спутникового и. Как самостоятельно настроить. Также зрителей ждут лучшие мировые программы премьерный уникальный телеконтент стс медиа. Программа передач яндекс как настроить уведомления пропустить любимую программу программу передач нового канала можно. Но только настроить программу своего. Возможность настроить программу передач. Программа передач вашем. Чтобы обеспечить необходимый комфорт для просмотра передач. Телепрограмма передач. А как настроить программу Не знаете как настроить телевизоре самсунг эта инструкция поэтапно расскажет вам. Кинотриколор позволяет ознакомиться телепрограммой посмотреть описание фильму что вам приглянулся. Вы можете настроить. На всех каналах пишется одно нет данных передаче. Подскажите где можно найти гайд как настроить. Программу телепередач хабаровска на. Программу передач яндекс. Программа твпередач сегодня.Настроить порядок каналов получить электронную программу передач. Достаточно скачать установить программу на
Как зарегистрироваться и настроить Smart TV в телевизорах LG
Главная › Смарт ТВ
26.09.2019
В настоящее время в домах практически каждого россиянина установлен «умный» телевизор. Специальные программы расширяют возможности телевизионной техники, но иногда у пользователей возникают трудности с настройками. О том, как провести регистрацию Smart TV в телевизоре LG далее в статье.
Содержание
- 1 Подготовка к авторизации
- 2 Регистрация Smart TV на телевизоре LG
Подготовка к авторизации
Чтобы подключить на телевизоре функцию Smart TV, первым делом необходимо обеспечить соединение ТВ-устройства с интернетом (это обязательное условие, без которого не получится скачать и активировать нужные программы на вновь купленный ТВ-аппарат).
Для этого можно использовать два надежных метода: по кабелю или Wi-Fi (беспроводное соединение). Любые действия по подключению интернета на ТВ-устройство, необходимо проводить на телевизорах LG через главное меню во вкладке «Сеть».
Там нужно найти ссылку «Выбрать тип подключения» и нажать на нее. В зависимости от типа связи, пользователю будет доступен один из представленных вариантов – проводная или беспроводная сеть.
После соединения роутера и телевизора потребуется ввести пароль, предоставленный оператором (должен находиться в конверте с инструкциями по эксплуатации).
Важно! Желательно использовать беспроводной тип соединения телевизора ЛДЖИ с приставкой, чтобы не тянуть по дому кабель. Это особенно актуально, если роутер и телевизор находятся в разных комнатах.
Как только интернет будет подключен, можно переходить к непосредственной настройке Smart TV.
Регистрация Smart TV на телевизоре LG
Полноценно использовать современный «умный» телевизор не получится без регистрации Smart TV. Без авторизации у пользователя не будет возможности зайти в LG Smart World, чтобы выбрать необходимые приложения для пользования.
Сама процедура несложная и займет всего несколько минут, если руководствоваться приложенной инструкцией:
- Нажимаем на пульте дистанционного управления клавишу Home – на мониторе должно открыться новое окно. В правом верхнем углу экрана ищем вкладку «Войти» и нажимаем на неё.
- Вместо ввода персональных данных выбираем пункт «Регистрация». Так мы переходим к созданию личной учетной записи. Важно отметить, что для авторизации потребуется действующий адрес электронной почты, куда позже придет письмо. Это значит, что указывать нужно реально существующий аккаунт без ошибок, иначе не получится завершить действие.
- Соглашаемся с пользовательским соглашением и политикой конфиденциальности, нажав клавишу «Согласен». Не будет лишним полностью прочитать информацию на странице.
- Далее необходимо ввести личный адрес электронной почты и нажать по появившейся ссылке «Проверка подлинности». Если пользователь в первый раз решил зарегистрироваться в приложении, то на указанный адрес электронной почты ему придет письмо со ссылкой на завершение регистрации.
- Помимо адреса электронной почты, необходимо придумать и два раза ввести пароль, а после нажать на клавишу «Регистрация».
- Теперь требуется перейти на свою почту с компьютера или смартфона и открыть письмо, которое пришло от имени установленного приложения. Эти же действия можно сделать и на ТВ-браузере, но это займет гораздо больше времени, поскольку интернет на телевизоре грузится дольше, чем на компьютере. Поэтому нужно отказаться от перехода на электронный адрес с телевизора, нажав клавишу «Нет».
- В письме щелкнуть по ссылке внизу страницы, чтобы завершить регистрацию для Smart TV. После этого действия пользователь будет перенаправлен на официальный сайт LG, где будет сообщение об успешной регистрации.
Основные действия по регистрации Смарт ТВ совершены, остались мелочи:
- Снова переходим в меню, как и в первом пункте (HOME на пульте управления), чтобы войти в свою учетную запись по вновь созданным данным.
- На этот раз вместо регистрации вводим указанный ранее адрес электронной почты и придуманный пароль.
- Ставим галочку «Оставаться системе», чтобы телевизор запомнил введенные данные и требовал вводить их повторно. Входим на личную страницу.
- Телевизор попросит ввести дополнительные данные. Можно нажать клавишу «Нет», поскольку другая информация несущественна.
Готово, настройка Смарт ТВ прошла успешно! Телевизор LG полностью готов к использованию функции Smart TV, теперь аппарат будет работать в полном режиме.
Пользователь сможет, например, устанавливать различные приложения, слушать радио различных станций мира, просматривать фильмы онлайн, ставить их на запись или откладывать на потом или использовать гаджеты для просмотра прогноза погоды и других полезных функций. Если возникли проблемы c регистраций LG, то нужно проверить соединение с сетью, поскольку неполадки с интернетом спровоцируют трудности в работе Смарт ТВ на телевизоре.
Как зарегистрироваться и настроить Smart TV в телевизорах LG Ссылка на основную публикациюКак настроить каналы на телевизоре LG
Нашими мастерами производится настройка телевизора lg на аналоговые и цифровые каналы эфирного, кабельного и спутникового телевидения, настройка яркостных, цветовых и геометрических параметров экрана, проводное или беспроводное подключение телевизора к сети интернет, подключение внешних проигрывателей воспроизведения или устройств записи.
Мы знаем как настроить каналы на телевизоре LG. Звоните! тел. 8(926)-444-16-66 Вызов мастера в Москве
Подключение антенны к телевизору lg лджи, эфирной или кабельной, производится подсоединением антенного кабеля 75 Ом к гнезду в телевизоре «Antenna/Cable IN»
Подключение спутниковой антенны к телевизору lg, производится антенным кабелем 75 Ом с F-разъёмом непосредственно от антенны или через специальную спутниковую розетку с проходом по питанию, с гнездом телевизора «LNB Satellite IN».
Для получения наилучшего качества изображения, инструкция телевизора lg рекомендует подключать внешние устройства, такие как DVD или Blu-Ray проигрыватель, приставку цифрового тв, игровую консоль, персональный компьютер через высокоскоростной HDMI кабель в одно из гнёзд HDMI на телевизоре. Для подключения лджи можно выбрать любой входной порт HDMI, его номер не имеет значения.
Аудио подключение. Внешнее устройство с поддержкой SIMPLINK и ARC следует подключать через порт HDMI IN1 (ARC) . Аналоговое звуковое стерео подключение производится в гнёзда «PC-AUDIO IN» L, R.
Компонентное подключение видео производится в гнёзда, обозначенные «COMPONENT IN» Y, Pb, Pr.
Подключение мобильных телефонов производится через пассивный кабель MHL, подсоединяемый к порту HDMI IN3 (MHL) или HDMI IN4 (MHL)
Передача звука через оптический кабель позволяет вместо встроенного динамика использовать высококачественную внешнюю аудиосистему. Порт подключения специального оптоволоконного кабеля «OPTICAL DIGITAL AUDIO OUT».
USB порты телевизора позволяют подключать к нему USB устройства хранения данных: флэш-память, внешний жёсткий диск или устройство чтения карт памяти.
Подключение CAM модуля условного доступа через слот телевизора «PCMCIA CARD SLOT» , согласно инструкции телевизора lg позволяет производить просмотр закодированных платных программ цифрового телевидения.
Подключение наушников производится через разъём «Ext. Speaker» телевизора LG. Наушники должны обладать следующими параметрами: диаметр штекера 0,35 см ; сопротивление 16 Ом.
Использование разъёма SCART телевизора лджи через специальный кабель позволяет производить передачу аналоговых аудио и видеосигналов на телевизор.
Пульт для телевизора lg лджи условно содержит четыре зоны, в которых расположены кнопки дистанционного управления.
Кнопка I — включение телевизора lg
Кнопка TV/RAD — переключение на режим Радио
Кнопка INPUT — Изменение источника входного сигнала
Кнопка SETTINGS — доступ к главному меню.
Кнопка Q.MENU — доступ к быстрому меню
Кнопка INFO — Информация о текущей программе и входе.
Кнопка SUBTITLE — Включение отображения субтитров.
Кнопка GUIDE — телегид, показ программы передач
Кнопка Q.VIEW — возврат к предыдущему каналу.
Кнопка FAV — доступ к списку избранных каналов.
Кнопка 3D — включение режима 3D телевизора lg
Кнопка MUTE — отключение звука
Кнопка +\- — регулировка громкости
Кнопка PAGE — переключение каналов
Кнопка RECENT — отображение предыдущих действий.
Кнопка SMART — Доступ к начальному меню Smart Home.
Кнопка Live Menu — списки: Рекомендуемое, Программа, Поиск, Записанные.
Кнопка Text — используется для работы с телетекстом
Кнопка Up\Down\Left\Right — кнопки навигации
Кнопка Ok — выбор меню или параметров и подтверждение ввода
Кнопка BACK — возврат на предыдущий уровень
Кнопка EXIT — закрытие окна просмотра и возврат к просмотру ТВ lg
Кнопка AD — включение функции звуковых описаний
Кнопка REC — начало записи и отображение меню записи
Кнопки управления — просмотром видео, фото и прослушиванием аудио
Цветные кнопки — доступ к специальным функциям
расположение и обозначение кнопок дистанционного управления, а также инструкцию и Руководство пользователя
Настройка телевизора LG производится нажатием кнопки МЕНЮ на пульт для телевизора lg . На экране появятся пиктограммы разделов, название которых говорит само за себя.
В разделе «Настройка» можно произвести поиск, настройку и сортировку телевизионных каналов. Опция «Антенна» выставляется, если вы используете комнатную или наружную антенну эфирного телевидения. Опция «Кабель» выставляется, когда телевизор подключен к кабельной сети. Если вы не предполагаете просматривать платные цифровые каналы, есть смысл выбрать перед настройкой телевизора из вариантов «Только аналоговые каналы», «Только цифровые каналы», «Цифровые и аналоговые каналы» первый.
В разделе ‘Картинка’ производится настройка телевизора лджи на параметры изображения — яркости, контрастности, насыщенности и цветового тона. Следует иметь в ввиду, что регулировка яркости в жидкокристаллических телевизорах производится в небольшом диапазоне по сравнению с телевизорами кинескопными.
Как настроить телевизор lg на прием каналов цифрового телевидения
Как настроить телевизор lg на прием каналов цифрового телевидения—
Нажмите кнопку SMART для доступа к начальному меню. В разделе Настройка выберите режим каналов цифрового телевидения. Для того, чтобы настроить телевизор LG на приём каналов эфирного цифрового телевидения, необходимо установить параметр DVB-T2, для приёма спутникового цифрового телевидения на лджи необходим параметр DVB-S, для просмотра на телевизоре кабельных цифровых каналов, следует установить значение DVB-C.
pcmcia card slot в телевизоре lg что это такое — это специальный разъём — слот на боковой панели телевизора lg, в который может быть установлена специальная карточка, так называемая карта условного доступа. Такая карточка необходима для просмотра на лджи платных каналов цифрового телевидения поступающих через спутниковую антенну, или по антенному кабелю. Карточка условного доступа на телевизоре LG имеет индивидуальный номер и привязана к номеру счёта абонента цифрового телевидения. Таким образом, разъём pcmcia card slot имеется в каждом современном телевизоре, и необходим для просмотра платных цифровых программ.
телевизор LG 37LE 5300 — TB ЖК LED г Видное 12-этажный дом. От общей антенны работает хорошо, без нареканий-но хочется лучшего качества картинки.От видика-диски-качество супер.Далее проблемы—подключаем через интернет IPTV TV-качество хорошее, уровень сигнала хороший(проверено)-соединение по кабелю, но начинает дергаться экран-картинка рассыпается и внутри прострелы-щелчок,как искра, картинка рассыпается постоянно. Мастера-провайдера интернета уже месяц не могут найти причину- измеряют сигнал у них и у меня хороший. Поменяли роутер WI-FI и приставку декодер.У меня кончилось терпение—Установил спутниковое МТС телевидение, спутник как положено,через рессивер-всё равно дёргается и рассыпается картинка хотя немного получше(пореже), со спутника редко-может и пол часа не быть. Может,что в настройках телевизора?
Если картинка рассыпается на квадратики при просмотре цифрового телевидения, это признак слабого уровня сигнала, недостаточного для устойчивой работы. Соединение роутера и телевизора не по wi-fi, а через специальный ethernet кабель — позволяет пропускать сигнал без потерь. Если спутниковое телевидение подключаете через ресивер, то получается, что вы используете его в данном случае только как монитор, обработка цифрового сигнала происходит не в телевизоре. И тогда редкое рассыпание картинки от спутника связано с плохой ориентировкой тарелки, или с временными помехами на тракте спутник-приёмная спутниковая антенна. А плохой приём кабельного тв от провайдера связан либо с плохим кабельным сигналом, либо с дефектом телевизора. Можно подключить к LG ресивер провайдера, если картинка станет работать устойчиво — проблема в телевизоре.
приложения для телевизоров LG
Разнообразие специальных программ для телевизоров LG с поддержкой Смарт ТВ делает их максимально функциональными, выходящими за рамки привычных моделей старого типа. У каждого пользователя свои предпочтения. Поскольку вкусы у всех разные, каждый имеет возможность выбрать для себя именно то, что интересно и нужно ему, а выбор весьма широк. Он не ограничивается только телевизионными программами и фильмами в режиме онлайн. Здесь есть также игры, свежие новости, категории с полезными советами, путешествия и прочие интересные вещи. Тем не менее, чтобы получить к ним доступ, необходимо знать, как это сделать.
Доступ к программам в данном случае осуществляется через сервис LG Apps. Чтобы войти в него, потребуется сначала завести личную учётную запись. Это не сложная процедура, для которой достаточно иметь кабельное или Wi-Fi интернет соединение. Далее нужно войти в меню Smart TV и использовать знак профиля, нажав функцию с регистрацией. Потребуется заполнить предложенные поля, поставить отметку о согласии с правилами сервиса и указать адрес своей электронной почты. После его нужно проверить, чтобы активировать созданную учётную запись.
Поскольку на телевизоры нового поколения производители изначально устанавливают специальное программное обеспечение, пользователь сразу имеет возможность подключить свой LG к интернету для просмотра сайтов, фильмов, прослушивания музыки и пользования прочими приложениями, включая Skype и Youtube.
Алгоритм установки приложений
Заведя собственную учётную запись в LG Apps, можно войти в личный кабинет, просмотреть ассортимент предлагаемых программ и устанавливать их на свой телевизор. При этом необходимо помнить, что список Smart TV LG приложений для просмотра телевидения в каждом регионе России может отличаться друг от друга.
Какую-либо программу или игру можно установить с помощью виртуального каталога Smart World или Game World. Последовательность установки стандартна:
Войти в магазин LG приложений;
Рассортировать предложенные варианты по своему усмотрению;
Выбрать нужные программы;
Изучить их описания;
Согласиться с их требованиями, если всё устраивает;
Скачать программу и установить её.
Стоит обратить внимание и на то, что некоторые приложения позволяют просматривать фильмы в режиме 3D. Помимо этого большой популярностью пользуются программы с играми, демонстрацией панорам разных городов, прогнозы погоды Gismeteo и кулинарная академия с рецептами и подробным описанием приготовления блюд.
Что же касается просмотра телевиденья, некоторые приложения поддерживаются только в определённых регионах и пакет каналов зависит от выбранного провайдера.
Поскольку программное обеспечение, установленное производителями на телевизор, со временем устаревает и его не всегда получается обновить до последней версии плеера, на помощь приходят специальные виджеты. Так, чтобы смотреть фильмы, можно скачать и установить программу Fork Player, которая отлично подходит для LG Смарт ТВ.
Данная программа разработана для того, чтобы смотреть фильмы в режиме онлайн. Кроме того, с её помощью можно открыть и воспроизвести видеозаписи с таких сайтов, как tree tv, bigmir, brb.to, kinomax, moiserialy net, hdkinoteatr, ekranka. Функционал приложения обладает быстрым поиском, а также есть возможность настроить качество воспроизведения для записей с YouTube.com и VK.com.
Для установки Fork Player нужно отыскать в LG Apps или скачать его с компьютера и установить при помощи флешки, если в телевизоре имеется для неё разъём. После обнаружения флешки телевизором нужно нажать пункт «Остаться» и зайти в меню с виджетами, где должна появиться нужная программа. Для этого важно при копировании Fork Player на флешку не забрасывать ей ни в какую папку, а оставить просто в корневой системе. После обнаружения достаточно кликнуть по приложению и запустить его.
Для некоторых телевизоров порядок действий несколько другой. Для начала нужно войти в раздел моих приложений (правый нижний угол) и переключить отображение списка в «Мои приложения на USB». Далее последовательность та же.
Телевиденье онлайн
Большой популярностью для просмотра онлайн телевидения в LG с поддержкой Смарт ТВ пользуется программа Peers.TV. Несмотря на то, что информации и инструкций к данному приложению на платформе «элджи» очень мало, её действие не номинально и с установкой не возникает проблем. Для начала работы с ней понадобиться открыть Smart World приложение (создание учётной записи при этом обязательно, иначе будет выдавать ошибку с отсутствием доступа).
При открытии учётной записи, вход осуществляется с официального сайта LG. Открыть Smart World можно и через смартфон. Далее данные регистрируются. После открытия приложения нужно отыскать в нём раздел с видео или же сразу вписать в строку поиска наименование нужной программы – Peers.TV. Отыскав – скачать и установить.
Возможности программы:
Доступ к сорока телевизионным каналам;
Возможность просмотра телепередач и фильмов в любое время в режиме онлайн;
Возможность сохранять сериалы и фильмы;
Доступ к функции с приостановкой трансляции.
Как настроить каналы на телевизоре LG без помощи специалистов
Яркость изображения на телевизоре тоже зависит от правильных первоначальных настроек
Первое включение телевизора LG
Купив устройство, необходимо запустить его сразу после монтажа на стену или специальную полку, чтобы удостовериться в его правильном расположении. Для этих целей необходимо пользоваться руководством, которое идёт в комплекте к технике.
При включенной геолокации, спутнику будет легче найти оборудование, если правильно указана страна использования
Параметры языка интерфейса
Важно изначально выбрать правильное оформление языка, как для клавиатуры, так и для голосового поиска, который имеется практически на всех моделях LG. Кроме того, от этих настроек зависит то, на каком языке будет происходить трансляция каналов. Чтобы безошибочно указать параметры, следуйте пошаговому алгоритму:
- Подключаем телевизор к электрической сети, затем запускаем при помощи пульта ДУ (дистанционного управления). Ожидаем несколько секунд до полной загрузки прибора, затем нажимаем кнопку «Home». Она может изображаться в виде «Домика».
- Открываем раздел «Настройки» во внутреннем меню телевизора, выбираем подпункт «Дополнительно». На экране он выглядит, как «Троеточие».
- Появляется набор вкладок. Из них стоит выбрать только «Общие».
- Открываем раздел «Язык». Здесь внимательно просматриваем, чтобы всё было на русском.
Настройку языка интерфейса можно сменить в любое удобное время
Если при включении телевизора все шаги выполняются на русском, это не значит, что телевизор уже полностью настроен. Возможно, потребуется изменить язык интерфейса для поиска в интернете или внутри программного обеспечения.
Месторасположение, настройки даты и времени
Выбор страны, в которой используется телевизор, имеет важное значение. Это помогает зарегистрировать продукт для официального пользования и правильно подобрать список телевизионных программ и сигналов.
- Для данных целей используется пульт ДУ. Следует проделать все те же самые действия с 1 по 3 пункт предыдущего раздела.
- Далее, входим во вкладку «Страна».
- В появившемся списке выполняем поиск государства, в котором находимся, следом нажимаем кнопку «Выход».
- Чтобы правильно выставить дату и время, следует проделать шаги, что и в предшествующем случае, только во вкладке «Общие» необходимо открыть раздел «Дата и время».
Обратите внимание, на ТВ LG присутствуют два типа времени для настройки
От того, насколько правильно выполнена настройка времени, зависит корректность работы программного обеспечения. В некоторых случаях, могут наблюдаться сбои: прекращается подача телевизионного сигнала или пропадает связь с беспроводным соединением.
В случае с настройками таймера и секундомера — всё выполняется индивидуально. Поэтому специально выставлять временной промежуток необязательно, это можно сделать непосредственно в процессе эксплуатации ТВ.
Цифровые каналы телевизора LG: общие правила подключения
Почти во всех ЖК-моделях телевизоров имеется встроенный цифровой T2-модуль. Поэтому приобретать отдельную приставку нет необходимости. Соответственно, вся настройка пройдёт в разы быстрее.
Настройка цифровых и аналоговых каналов «на автомате»
Каждый телевизор оснащён функцией «Автопоиска». Посредством неё проще всего выполнять всевозможные манипуляции по установке каналов на Смарт-ТВ. В результате, будут найдены не только цифровые, но и аналоговые программы, если имеется соответствующий сигнал. Такой метод пользуется популярностью у тех, кто легко путается в настройках.
Функция автопоиска избавляет пользователя от введения данных принимаемого сигнала
Всё, что необходимо сделать, это выполнить вход в главное меню, затем, просто выбрать пункт «Автоматическая настройка программ». После этих операций нужно несколько минут подождать, пока вся шкала достигнет 100%, после чего можно присваивать индивидуальный номер каждому найденному каналу.
На старых моделях
На старых ЖК моделях телевизоров настройка программ практически не отличается
На устройствах предыдущего поколения торговой марки LG есть возможность автоматического поиска. Но многие пользователи используют именно ручной. Главное, правильно выбрать диапазон частот. Телезритель должен выполнить несколько последовательных действий:
- Запустить телевизор и перейти в меню «Каналы».
- Выбрать пункт «ручная настройка», далее, определиться с частотой и типом сигнала.
- Нажать кнопку «Запуск» или «Начать». После того, как будет совершён поиск каждой программы, на экране появится оповещение.
- После этого, необходимо продолжить процедуру поиска.
К некоторым моделям приходится покупать съёмную приставку для подключения к общему телевидению
В данной ситуации найдутся только те программы, тип сигнала которых соответствует введённым настройкам.
На самых новых моделях
Поиск каналов на умных телевизорах LG осуществляется кратковременно, поэтому владельцу нужно только сделать напутственные настройки, а затем запустить автоматизированный процесс. Здесь важно правильно выбрать тип разыскиваемых программ: аналоговый или цифровой. Иногда это проще сделать, указав частоту рассылки радиоволн.
При настройке каждого канала пользователь видит его параметры на экране
Для каждой отдельной настройки программ можно выбрать режим приходящего сигнала
По завершении процесса поиска, система автоматически составит нумерацию программ, при этом, будут пропущены платные и закодированные каналы.
Отключение автообновления
Любое смарт-ТВ, в том числе и LG, имеет опцию автообновления программного обеспечения и операционной системы в целом. При регулярном обновлении, будет выполнен сброс всех настроенных программ. Чтобы избежать их постоянного поиска, следует отключить эту опцию:
- Заходим в «Настройки» телевизора, выбираем пункт «Цифра» или «Цифровой кабель».
- Нажимаем «Отключить автообновление».
Чтобы обновить версию ПО телевизора, может потребоваться изъятие штекера из разъёма телевизора
В настройках предусматривается два типа обновления «Сейчас» или «Автообновление»
Однако, несколько раз в год, разработчики рекомендуют запускать данный процесс. Операционная система может устареть и, в дальнейшем, не принимать установку некоторых приложений. А возможно, вовсе откажется от воспроизведения видео в новых форматах.
Спутниковые каналы на телевизоре LG
Для спутникового телевидения также имеются две возможности настройки каналов: автоматическая и ручная. Каждая из них осуществляется по отдельной схеме. Рассмотрим их подробнее.
Настройка спутниковых передач выполняется аналогично, только с уточнением специального режима
Автонастройка на спутнике бесплатных каналов
Для поиска бесплатных передач, в телевизоре нужно выполнить пошаговый алгоритм:
- Приобретается специальная приставка, которая подключается к HDMI выходу на телевизоре.
- Если модель ТВ имеет встроенный приёмник, то штекер спутниковой антенны подключается непосредственно к выходу разъёма.
- Переходим в пункт «Меню», посещаем подраздел «Каналы».
- В следующем окне нажимаем на источник, выбирая «Спутник», запускаем процесс, нажимая кнопку «ОК».
- В разделе «Настройка спутника» обязательно выбираем тот вариант, по которому осуществляется поиск. Подходит только в тех случаях, когда установлено несколько тарелок.
- Нажимаем на кнопку «Автоматический поиск» и дожидаемся сигнала телевизора об окончании операции.
При выборе спутника, важно правильно установить флажок, чтобы сохранить параметры каналов
В итоге, программы будут отображаться в соответствующем разделе операционной системы.
Лучше выполнять настройку программ при выключенном интернете, чтобы не было потери сигнала. Связь с интернетом необходима только при поиске IPTV-каналов.
Автопоиск платных спутниковых каналов
При подключении к платному телевидению через модуль необходимо выполнить некоторые манипуляции, чтобы раскодировать купленные программы.
- Регистрируем приобретенный модуль на сайте своего провайдера.
- Вставляем приспособление в соответствующий слот телевизора.
- Переходим к пункту «Автопоиск», где выбираем нужного оператора и на пульте ДУ нажимаем кнопку «ОК».
Вместе с каналами телевидения, выполняется поиск и радиотрансляций
В дальнейшем, можно все каналы настроить по порядку, который будет удобен конкретному пользователю. Однако, при каждом новом поиске, программы будут снова занимать индивидуальную нумерацию.
Одновременно может выполняться поиск спутникового и эфирного телевидения
Ручная настройка спутниковых каналов
Данный способ поиска сложнее, однако, он становится актуальным, когда необходимо внести корректировки в первоначальные настройки, либо произошли какие-то изменения в услугах предоставления сигнала.
При смене настроек спутника, рекомендуется выполнить поиск каналов заново
Для выполнения такой операции, необходимо войти в «Настройки спутника» в телевизоре, внести необходимые изменения, выполнить ввод данных транскодера и конвектора. После этого, запустить поиск программ.
Предварительно нужно аннулировать весь список каналов, а потом выполнять поиск обновлённых
Зачастую, все настройки легко выполнить самостоятельно. Проблемы могут возникнуть только в том случае, если оборудование неисправно. Во избежание этого, пользователь, в обязательном порядке, должен чётко придерживаться всех инструкций.
Настройка SMART на LG
При отсутствии доступа к традиционным аналоговым или цифровым каналам, владелец может воспользоваться IPTV-телевидением.
С целью настройки интернет-ТВ на телевизорах Смарт, необходимо вдумчиво подходить к каждому пункту.
- Чтобы подключить интернет к телевизору, стоит воспользоваться кабелем. Это позволит просматривать видео и каналы с хорошим разрешением.
- Проходим процедуру регистрации, указывая достоверные логин и пароль. Подтверждаем существование аккаунта посредством электронной почты.
- Авторизуемся в системе и скачиваем в интернет-магазине приложение SS
- Затем запускаем программу. На экране появляется код, который необходимо внести в соответствующее поле на официальном сайте. После этого появится доступный плей-лист для скачивания.
- Плей-лист можно загрузить и добавить в ПО на телевизоре. Вместо скачивания, может быть добавлена ссылка на список каналов.
- После проделанных манипуляций, запускаем IP-ассистент и пользуемся любым каналом.
Можно настроить телепередачи в прямом эфире или же пользоваться записанными трансляциями
Данный список программ подлежит редактированию, а также замене. Однако брать новые плей-листы можно только на официальном ресурсе.
Что делать при возникновении проблем с настройкой телевизора LG
Если возникают трудности, в первую очередь, необходимо повторить настройки. Иногда придётся вызывать мастера. Возможно, потребуется ремонт оборудования. В процессе настройки и работы могут возникнуть следующие неполадки.
Перед настройкой важно правильно выбрать параметры картинки
Отсутствует изображение
Это может быть связано с неправильностью кабельного подключения от антенны или приставки. Важно проверить штекер, вынуть и вставить его в разъём заново. Если подключаются интернет-каналы, рекомендуется нажать соответствующую кнопку на раздающем приборе и на телевизоре (если таковая имеется).
Общая настройка экрана и его формат могут повлиять на качество приёма сигнала
Проследите за тем, чтобы на телевизоре LG было выключено шумоподавление
Неправильный выбор режима между видеовходами также становится причиной пропажи изображения. Нажмите на соответствующую кнопку на пульте и убедитесь, что настройка корректна.
Найдены не все телепрограммы
Если владелец ТВ столкнулся с проблемой недостатка каналов, то следует обратиться в службу, предоставляющую услугу, для уточнения информации. Скорее всего, дело в подписке. На тот случай, если настраиваются бесплатные цифровые каналы, скорее всего, происходит потеря сигнала. Важно, чтобы на данном этапе качество шума и графики имело одинаковые показатели. Посмотреть информацию об этом можно, нажав на пульте кнопку «info».
При обнаружении неработающих каналов перепроверьте настройки поиска. Поставили ли вы галочку о запрете зашифрованных программ
Если следовать предоставленным инструкциям и правильно выбирать тип настроек, то каналы настроятся без труда. Когда что-то пошло не так или у вас появились дополнительные вопросы, пишите их в комментариях под статьёй. Мы обязательно вам ответим.
Как подключить и настроить Smart TV на телевизоре LG?
Современные телевизоры уже давно специализируются не только на трансляции телепередач, но и могут выполнять множество других функций, например, просмотр видеороликов на YouTube, выход в интернет, работа с документами и даже игры. Однако для обеспечения такого широкого спектра возможностей, телевизорам требуется принципиально новое программное обеспечение – Smart TV.
Что это такое
Чем-то телевизоры LG с функцией Smart TV похожи на смартфоны, ведь и те и другие, помимо своей основной функции, могут выполнять множество побочных задач. Во многом умные телевизоры уже могут заменить своим владельцам персональный компьютер. К устройствам даже можно подключить клавиатуру и мышь, чтобы сделать управление удобнее.
С такой техникой вы не только сможете записывать свои любимые телепередачи на внутреннюю память телевизора или внешний носитель, но и смотреть их позже на другом телевизоре, компьютере или каком-либо другом устройстве.
В меню Smart TV вы можете увидеть множество приложений. Некоторые из них были предустановлены еще до момента покупки, другие же вы можете выбрать и установить сами. Эта удобная функция не только упрощает жизнь обычному пользователю, но и открывает перед ним множество возможностей. Например, при помощи функции Smart Share вы можете просматривать контент с телефона или ноутбука, используя телевизор в качестве дополнительного монитора.
Наиболее распространенные операционные системы для фирмы LG – это Android и webOS. Именно они позволяют телевизору работать в режиме Smart, действуя так же, как Windows или Linux на компьютере или Android или iOS на смартфонах.
Подключение
Чтобы пользоваться Smart TV, нужно в первую очередь обеспечить наличие интернета у вас дома.
Причем важно, чтобы это был именно сетевой кабельный интернет с возможностью подключения к Wi-Fi роутеру, а не просто USB-модем или Wi-Fi с других ваших устройств.
Хотя использовать телевизор можно с любым типом подключения, будь то Wi-Fi или проводной интернет, в любом случае придется разобраться с настройками подключения.
Через кабель
Если вы решили установить соединение через сетевой кабель, вставьте его в специальный порт, на котором стоит обозначение LAN. Обратите внимание, если это единственный сетевой кабель в вашем доме, а устройства, нуждающиеся в подключении еще остались, приобретите специальный хаб или, как его еще называют, свич. Подключите кабель к нему, а от него уже непосредственно к устройствам.
С помощью кнопки Home зайдите в меню, оттуда перейдите в пункт «Настройки», а далее – «Сеть». В появившемся меню выберите «Сетевое подключение». На экране появится упрощенная инструкция того, как подключить интернет-кабель к телевизору, и кнопка «Настроить подключение». Нажмите ее. В списке доступных подключений выберите название вашей сети, введите пароль. Готово, подключение установлено.
Через Wi-Fi
Для начала убедитесь, что ваш Wi-Fi роутер включен. Теперь так, как написано в предыдущем пункте перейдите в меню «Сетевое подключение». В списке найдите название вашей беспроводной сети, выберите его и введите пароль. Все остальное программа сделает автоматически, и вы сможете пользоваться интернетом. Обратите внимание, если ваш телевизор не видит интернет сети, попробуйте нажать кнопку «Обновить» или перезагрузить систему. Особенно это может стать проблемой для пользователей, подключающих телевизор к интернету впервые.
Настройка и использование
Регистрация аккаунта
Из-за ряда особенностей телевизоры фирмы LG требуют обязательной регистрации перед началом использования возможностей Smart TV.
Так что первое, что придется сделать – это зарегистрироваться на официальном сайте LG, прежде чем приступать к дальнейшим настройкам.
Сделать это не сложно, просто следуйте инструкции, описанной ниже.
Нажмите кнопку Home на пульте управления. Это отправит вас в главное меню телевизора. В верхнем правом углу будет отображаться кнопка «Войти». Нажмите на нее. Если у вас уже есть учетная запись LG Apps, то просто введите свои данные в специальные поля и нажмите «Войти». Если же нет, выбираем пункт «Регистрация». Читать политику конфиденциальности и пользовательское соглашение или не читать – личное дело каждого, но для продолжения регистрации и то, и другое необходимо принять.
Теперь можно переходить к заполнению контактной информации. Введите адрес своей электронной почты и придумайте пароль. После этого нажмите кнопку «Проверка подлинности». Это очень важно, потому что впоследствии через адрес почты можно будет сменить пароль, если вы его забудете, а также получать другую полезную информацию. Если же электронного почтового ящика у вас нет, создайте его на любом удобном сервисе, например, Яндекс или Google. Теперь можно нажимать заветную кнопку «Регистрация».
Теперь вам придется зайти в указанный ранее почтовый ящик, чтобы подтвердить регистрацию. Сделать это можно через любой ваш гаджет или компьютер, где есть выход в интернет при условии, что вы помните свой пароль. В электронном письме вас ждет ссылка, на которую необходимо нажать, чтобы успешно активировать аккаунт.
Вот и все, регистрация завершена, однако, не забудьте войти в аккаунт, чтобы начать пользоваться Smart TV. Для этого нажимаем сначала кнопку Exit, которая отправит вас к первоначальному экрану, а потом кнопку Home, чтобы снова зайти в главное меню. Нажимаем на «Войти» и вводим в полях свой адрес электронной почты и пароль. Не забудьте отметить галочкой пункт «Оставаться в системе». После того, как вы нажали кнопку «Войти», отказываемся от предложения системы заполнить подробную информацию о себе.
Первые настройки
Самая первая и наиболее часто встречающаяся проблема, появляющаяся после начала использования телевизора LG – это настройка его цветопередачи и прочих параметров изображения. Это очень важно, ведь пользователь приобретает телевизор как раз для того, чтобы смотреть его и наслаждаться качественной картинкой. Если параметры, установленные производителем, вас не устраивают, можно без труда перенастроить все под собственные нужды. При помощи соответствующей кнопки на пульте телевизора войдите в основное меню. Сейчас вас интересует вкладка «Изображение». В ней вы можете настроить все доступные параметры в соответствии с вашими личными потребностями. Здесь располагаются такие параметры:
- насыщенность;
- контрастность;
- яркость;
- резкость и др.
Если вы не хотите возиться с ручной настройкой, изготовитель предлагает несколько уже готовых режимов, например, «Динамический», или «Стандартный». В том же главном меню есть возможность включить или отключить субтитры, настроить звук, а при подключении телевизора к компьютеру его можно использовать как основной или дополнительный монитор.
Основные советы
Если поискать в интернете, то можно заметить, что многие проблемы с первоначальной настройкой повторяются от пользователя к пользователю. В основном люди пытаются добиться идеальной картинки, манипулируя с настройками изображения и спрашивая совета, как установить оптимальную температуру изображения, значение контрастности, какие параметры и вовсе следует отключить, чтобы сделать просмотр фильмов и телепередач максимально комфортным.
Дело в том, что однозначного и общепринятого ответа на этот вопрос нет и быть не может. Все зависит от конкретных условий, субъективного цветовосприятия и вкуса человека. Поэтому вы вряд ли найдете ответы на эти вопросы на форумах. Придется все же потратить лишний час своего времени на индивидуальную настройку.
Но вот с легкостью на форумах дают ответы на такие вопросы, как, например, подключение к телевизору беспроводных наушников, клавиатуры. Можно узнать и версию прошивки вашего телевизора, создать плейлист, подключить микрофон для караоке и даже то, как очистить кеш-память. Не скупитесь на время. Лучше посидеть немного, разбираясь в функциональных возможностях телевизора, чем при малейшей необходимости лезть за помощью в интернет. Внимательно изучите также и инструкцию по эксплуатации.
При настройке звука и изображения ориентируйтесь не только на собственные ощущения, но и на размер комнаты, интенсивность ее освещения, его цвет.
Это поможет более точно настроить цветовую гамму, подходящую конкретно для этого помещения. Ни в коем случае не пытайтесь ремонтировать телевизор самостоятельно, если у него еще не вышел срок гарантии.
Как включить каналы
После покупки телевизора первое, что придется сделать, прежде чем использовать его по назначению – это настройка каналов. К счастью, сделать это можно довольно быстро, выделив всего 10-15 минут своего времени. На пульте управления нажмите кнопку «Меню» и выберите пункт «Опции». Укажите вашу страну в строке с одноименным названием. В разделе «Настройки» выбираем «Автопоиск». Как способ подключения указываем кабель. Теперь на вашем экране должно высветиться окно, в котором нужно зайти в настройки и занести следующие параметры:
- тип поиска устанавливаем «Быстрый»;
- частота – 98000;
- ID сети – «Авто»;
- модуляция – 56 Qam;
- скорость символов – 6952.
Можно запускать поиск и ждать, когда телевизор самостоятельно сможет обнаружить и добавить все доступные каналы.
Обратите особое внимание на тот факт, что LG SmartTV снабжен функцией автоматического обновления прошивки. Если не выключить ее, то с определенной периодичностью программа будет чистить собственную память, тогда придется заново переустанавливать все настройки, выполнять настройку каналов и вход в систему.
Чтобы избежать этого, зайдите в пункт «Настройки цифрового кабеля» и отключите эту опцию.
Если вы хотите, чтобы каналы на телевизоре шли в определенном порядке, то снова зайдите в меню настроек, перейдите во вкладку «Автопоиск», далее – «Кабель» и уберите галочку со строки «Автонумерация». Теперь нажмите кнопку «Выполнить». Все, осталось лишь расставить каналы в необходимом порядке.
Как установить и использовать приложения
Как и любому другому устройству, телевизору для полноценной работы нужны разнообразные приложения – от простых браузеров, обеспечивающих выход в интернет, до каких-то игр или приложений для работы. Установить их довольно просто. Изначально на телевизоре со Smart TV уже предустановленны базовые утилиты, среди которых есть и магазин приложений. Для телевизоров под управлением Android это Google Play Store. Зайдите в него. Приложение требует обязательного входа перед установкой и использованием других программ. Это не вызывает затруднений. Если у вас уже есть аккаунт Google, просто введите свои данные и подождите, пока программа их обработает. Если же нет, то прямо здесь можно и зарегистрироваться.
После успешного прохождения аутентификации вы сможете зайти в магазин, просматривать каталоги приложений, скачивать их и пользоваться ими.
Обратите внимание, что не все Android-приложения подходят для работы на умных телевизорах. Большинство из них предназначено для использования на смартфонах или планшетах.
Те приложения, которые вы не сможете установить, будут подписаны фразой «Не доступно на вашем устройстве», поэтому изучайте все внимательно.
После того, как вы выбрали приложение, нажмите на него. Откроется страница приложения. Напротив его иконки будет находиться кнопка «Скачать». Нажмите на нее, дождитесь окончания установки. Кнопка «Скачать» изменится на «Открыть», а рядом появится еще одна «Удалить». Вы можете запустить приложение прямо со страницы в магазине или же на домашнем экране меню SmartTV. Ниже приведен список программ, которые мы рекомендуем вам установить:
- IPTV – программа для просмотра цифровых телеканалов;
- Wink – популярный онлайн кинотеатр, где собрано множество интересных и популярных фильмов;
- «Яндекс» – крупная поисковая система.
Вы можете устанавливать любые программы и виджеты, если их функционал дает возможность использовать их на телевизоре. Например, на большом экране удобно работать с текстами и таблицами, рассматривать изображения и карты.
Возможные проблемы
Иногда случается такое, что телевизор LG попросту не желает функционировать корректно. Разберем самые частые проблемы, их причины и способы решения. Когда мигает экран – это неприятное, а иногда даже пугающее явление, которое имеет под собой весьма четкие обстоятельства. Возможно, в электросети какие-то перебои с напряжением. В таком случае лучше выключить телевизор и проверить напряжение, норма – 220 Вольт.
Если значение отклоняется, лучше временно отказаться от использования электроприборов, особенно, если у вас нет стабилизатора напряжения. Это может быть чревато сгоревшими предохранителями. Если же с напряжением все в норме, значит, проблема в матрице самого телевизора. Если вы не роняли и не разбирали его, то можно сдать его в сервис по гарантии, если ее срок еще не истек. Ремонт за свой счет может обойтись в приличную сумму вплоть до 30% от стоимости телевизора.
Если пропал звук, проверьте, включена ли громкость. Обычно для выключения звука на пульте управления есть специальная кнопка с перечеркнутым динамиком или иногда надписью MUTE. Вы могли случайно нажать ее, не заметив этого. Если же со звуком все в порядке, вероятно придется отдавать телевизор в ремонт, так как проблема может быть не только в динамиках, но и в звуковой плате.
Smart TV тормозит или вовсе не запускает некоторые приложения, которые раньше работали нормально? Вероятнее всего, у телевизора слетела или устарела прошивка. Попробуйте обновить ее. Если не помогло, сбросьте системные настройки до исходных. В редких случаях помогает простая очистка внутреннего накопителя от мусора и удаление лишних приложений.
При обновлении или сбрасывании прошивки удаляются все программы, которые не были предустановленны изначально. Восстановить их все можно будет только после повторного входа в аккаунт Google Play. Поддержка сервиса поможет вам восстановить все покупки, которые вы совершали внутри приложений, а также восстановить все купленные ранее приложения.
Телевизоры со встроенной функцией Smart TV – это совершенно новое поколение бытовой электроники. Понемногу они заменяют обычные телевизоры по всему миру. Они дают своему владельцу множество преимуществ и возможностей, которые невозможно было представить во времена обычных телевизоров.
О том, как настроить Smart TV LG можно посмотреть в видео ниже.
Могу ли я изменить заставку на моем телевизоре LG?
Если у вас есть телевизор LG, вы, наверное, заметили, что он поставляется с запрограммированной заставкой. Если вам не нравится тот, с которым он был, или вы просто хотите посмотреть, что еще доступно, вы, возможно, почесываете в затылке, задаваясь вопросом, можно ли его изменить. Если возможно, как именно вы это делаете?
Технически вы не можете изменить заставку, поставляемую с телевизором LG. Однако вы можете перевести его в режим, который отображает предварительно запрограммированные изображения в виде слайд-шоу.Для этого вам просто нужно зайти в галерею вашего телевизора и выбрать изображения, которые вы хотите просмотреть на телевизоре.
Если вам интересно, как отобразить галерею изображений на телевизоре или изменить настройки заставки на телевизоре, вы попали в нужное место. Ниже мы расскажем, как включать и выключать заставку, а также как использовать встроенную галерею изображений вашего телевизора, которая работает очень похоже на традиционную заставку. Итак, приступим!
Как включить / выключить экранную заставку для телевизора LG
В большинстве случаев телевизоры LG поставляются с экранной заставкой, уже активированной в настройках.Однако иногда это не так.
Если вам интересно изменить экранную заставку телевизора LG просто потому, что она вообще не подходит, следующие шаги помогут вам активировать вашу:
- Нажмите кнопку меню: На пульте дистанционного управления телевизора LG должна быть кнопка меню. Это должна быть кнопка со значком шестеренки. На пультах некоторых моделей под кнопкой напечатано слово «меню», а на других — только значок шестеренки.
- Зайдите в настройки: Прокрутите меню, пока не найдете настройки, и нажмите на них.
- Нажмите «Общие настройки»: В появившемся меню настроек прокрутите вниз, пока не найдете общие настройки.
- Найти заставку: Если на вашем телевизоре есть заставка, вы можете найти ее здесь. Просто прокрутите настройки, пока не найдете «Заставка», и выберите ее, чтобы включить. Обратите внимание: если вы хотели узнать, как изменить заставку, потому что хотели ее выключить, этот процесс работает и для этого.
Здесь также следует отметить, что не все телевизоры LG позволяют включать / выключать хранитель экрана.Если вы выполнили все эти шаги и не было экранной заставки, скорее всего, это относится к вашей конкретной модели.
Можно ли добавить заставку на телевизор LG?
Итак, вы не можете изменить заставку на телевизоре LG, но можно ли добавить к ней новую?
К сожалению, на данный момент вы не можете добавлять новые заставки на телевизор LG. Единственный вариант для заставки — это тот, который запрограммирован в ней заранее. Тем не менее, есть лазейка, которая позволит вам отображать другие изображения, когда вы не смотрите телевизор, которая действует почти так же, как традиционная заставка.
Как отобразить фотогалерею
Хотя на самом деле вы не можете изменить заставку на телевизоре LG, вы можете перевести его в режим фотогалереи, сравнимый с некоторыми традиционными заставками. Для этого вам просто нужно отобразить изображения галереи OLED.
Изображения OLED-галереи — это набор цифровых фотографий, которые поставляются с большинством телевизоров LG, чтобы подчеркнуть качество и четкость изображения телевизора. К сожалению, вы не можете добавлять изображения в саму галерею.Чтобы быть ясным, это активирует только слайд-шоу изображений, которые уже поставляются с телевизором. Преимущество в том, что в нем гораздо больше разнообразия, чем в предварительно запрограммированной заставке.
Следующие шаги помогут вам отобразить фотогалерею OLED, предварительно запрограммированную в вашем телевизоре LG:
- Нажмите кнопку «Домой»: Это должно вызвать всплывающее меню, которое вы можете прокручивать с помощью пульта дистанционного управления.
- Найдите «Галерея» и выберите изображения, которые вам нравятся: Хотя вы не можете добавлять новые фотографии, вы можете выбрать, какие из них вы хотите отобразить.Просто просмотрите и выберите каждую фотографию, которую хотите в своем слайд-шоу.
- Выберите ОК: После того, как вы нажмете ОК, он должен начать циклический просмотр выбранных вами фотографий
Обратите внимание, что это то, что вам нужно будет активировать вручную. Если вы хотите, чтобы на вашем телевизоре отображалась фотогалерея, когда вы его не используете, вам нужно будет вводить ее каждый раз. К счастью, как вы можете видеть выше, процесс занимает меньше минуты.
Итак, действительно ли я могу изменить заставку на моем телевизоре LG?
Строго говоря, заставку на телевизоре LG изменить нельзя.Его можно просто включить и выключить в своих настройках. Тем не менее, есть еще один вариант, похожий на заставку, за исключением того, что его нужно включать вручную. Вместо заставки вы можете отобразить OLED-галерею вашего телевизора и заставить ее циклически переключаться между различными предварительно запрограммированными изображениями, например, в режиме слайд-шоу.
Чтобы активировать свою галерею изображений OLED, вам просто нужно перейти в главное меню и войти в саму галерею. Выберите изображения, которые вы хотите просмотреть, и нажмите кнопку «ОК».Это запустит слайд-шоу, которое можно будет включить в фоновом режиме, пока вы на самом деле не смотрите телевизор. Функционально это будет похоже на традиционную заставку.
Как установить и использовать (Полное руководство) — CONCH TECH
В последнее время многие новые клиенты LG Smart TV столкнулись с трудностями при настройке и эксплуатации своих телевизоров и пультов дистанционного управления. LG обладает уникальной индивидуальностью, которая отражается в их продуктах; поэтому, если вы не знакомы с ними, может потребоваться некоторое время, чтобы привыкнуть.
Пульты LG — одно из тех продуктов, к которым нужно привыкнуть. Однако вам не о чем беспокоиться, так как это руководство ускорит ваш процесс обучения и поможет вам управлять телевизором как экспертом. Ознакомьтесь со списком Лучшие устройства потоковой передачи на Amazon прямо сейчас! (* Отказ от ответственности для аффилированных лиц. Как аффилированные лица Amazon мы зарабатываем на соответствующих покупках *).
Как настроить пульт LG Smart TV Remote?Телевизоры LG обычно поставляются с двумя типами пультов дистанционного управления Smart TV от LG: пультом дистанционного управления Magic и стандартным пультом дистанционного управления Smart TV. Вам потребуется более сложный пульт Magic Remote, тогда как стандартный пульт будет работать так же, как и обычный пульт от телевизора.
Необходимо настроить пульт дистанционного управления Magic , поскольку он оснащен новой технологией, которая позволяет использовать голосовые команды и управление курсором (использование мыши). Вам нужно будет зарегистрировать пульт Magic Remote на телевизоре, прежде чем использовать его в первый раз. Выполните следующие действия, чтобы узнать больше о регистрации пульта ДУ.
- Включите Smart TV в первый раз и подождите, пока он загрузится.Обычно этот процесс занимает до десяти или более секунд.
- Используйте батарейки в коробке (или другие батарейки, если у вас их нет в коробке) для Magic Remote. Снимите заднюю крышку и вставьте батареи в правильные клеммы.
- После того, как телевизор и пульт заработают, вы можете продолжить процесс регистрации. Направьте пульт ДУ Magic на телевизор и нажмите круговое колесико мыши на пульте.
- На экране появится сообщение о том, что процесс регистрации прошел успешно.
- LG советует своим пользователям выключить телевизор и повторить испытание, если телевизор не зарегистрирует пульт с первой попытки.
Если ваш пульт Magic Remote в любой момент начнет работать со сбоями, вы можете выполнить повторную регистрацию, выполнив описанные выше действия. Однако вам нужно будет одновременно нажать кнопку «Умный дом» и кнопку «Назад» на пульте дистанционного управления в течение пяти секунд перед повторным запуском процесса регистрации (шаги 1–5).
Вы также можете настроить пульт ДУ Magic для работы в соответствии с вашими предпочтениями.Узнайте больше о настройке ниже!
Как подключить обычный пульт телевизора LG?Стандартный пульт предназначен для экрана и внешних устройств, подключенных к телевизору. Обычно он поставляется в коробке вместе с волшебным пультом дистанционного управления. Вам не нужно выполнять сопряжение с этим пультом дистанционного управления, поскольку он поставляется с предустановленными условиями и работает так же, как любой другой пульт от телевизора с этим конкретным телевизором.
Вам просто нужно вставить батарейки, которые идут в коробке, направить пульт дистанционного управления на телевизор и нажать кнопку OK. Также убедитесь, что ничто не блокирует ИК-датчик на пульте дистанционного управления (мигающий красный индикатор на передней панели пульта дистанционного управления). В противном случае обычный пульт должен работать нормально, даже без сопряжения!
Как использовать интеллектуальный пульт дистанционного управления на телевизоре LG?Вы можете использовать пульт Smart (Magic) в качестве мыши для быстрого и легкого выбора параметров. Вы можете перемещать курсор по экрану, направив пульт дистанционного управления на телевизор, а затем перемещая его. Вы можете изменить размер, форму, скорость и выравнивание курсора, перейдя в настройки и выбрав опцию «курсор». Выберите «Параметры» на следующем экране, чтобы найти все параметры для курсора.
Вы можете выбрать опцию «Распознавание голоса», нажав кнопку «микрофон» на пульте дистанционного управления. Этот параметр работает так же, как ИИ (например, Google Assistant или Amazon Alexa) и будет делать все, что вы ему скажете.
Если вам надоело нажимать все кнопки пульта дистанционного управления, вы можете нажать кнопку «пульт» (на ней есть значок пульта дистанционного управления) рядом с цифрами на пульте дистанционного управления, чтобы на экране телевизора отобразился экранный пульт. Вы можете выбирать различные параметры с экранного пульта ДУ с помощью курсора, просто размахивая руками. Это так просто!
Вы также можете использовать кнопку «прокрутки» для быстрой прокрутки списков и веб-страниц. Это также значительно упрощает работу пользователей! В пульте Magic Remote есть много других интересных функций. Обратитесь к его руководству, чтобы узнать обо всех вариантах. Тем не менее, те, которые объясняются здесь, — это те, которые вы, вероятно, будете использовать чаще всего.
Будет ли универсальный пульт дистанционного управления работать на LG Smart TV?Это зависит от универсального пульта дистанционного управления или приложения, которое вы используете.Обычно все сводится к пробам и ошибкам. Некоторые пульты дистанционного управления обычно работают с телевизорами, а некоторые — нет. Однако, даже если они работают, вы не получите ту же утилиту, которую дает Magic remote .
Работают ли пульты дистанционного управления LG на всех телевизорах LG?Проще говоря, не все пульты LG работают со всеми телевизорами LG. Более новые и модель «один для всех» работают со многими новыми и старыми наборами. Однако некоторые старые не будут работать с новыми телевизорами.
Могу ли я заменить пульт LG Smart TV Remote?Пульт ДУ Magic продается отдельно, поэтому вы можете их заменить!
Как изменить пульт LG на HDMI?Вы можете нажать кнопку «источник» (на ней есть значок кабеля).Эта кнопка покажет все подключенные внешние устройства. Вы можете выбрать вариант HDMI, нажав эту кнопку. Ознакомьтесь со списком Лучшие устройства потоковой передачи на Amazon прямо сейчас!
ЗаключениеНовые пульты LG противоречат нормам того, что пульты могут и не могут делать. С этими пультами дистанционного управления вы можете сделать гораздо больше с минимальными усилиями. Они созданы для того, чтобы ваша работа с LG была более плавной, чем с обычным пультом дистанционного управления.Поэтому самое время научиться ими пользоваться! Используйте информацию в этой статье, чтобы узнать основы работы с пультом дистанционного управления.
Привет, любители техники! Меня зовут Джеймс, я администратор и часто пишу в этом блоге. Я техно-гик, поэтому в этом блоге я хочу поделиться с вами всеми своими знаниями, чтобы облегчить вам жизнь в плане работы с технологиями.
| Контраст | Отрегулируйте разницу между яркими и темными частями экрана. | |
| Яркость | Сделайте изображение менее или более ярким. | |
| Резкость | Отрегулируйте резкость краев. | |
| Цвет | Сделайте цветовое представление более или менее глубоким. | |
| Оттенок | Отрегулируйте цветовой баланс между красным и зеленым. | |
| Цветовая температура | Усиление теплых или холодных цветовых тонов. | |
| Динамический контраст | Отрегулируйте идеальный контраст в зависимости от яркости. | |
| Динамический цвет | Отрегулируйте цвета и насыщенность для более яркого изображения. | |
| Предпочтительный цвет | Измените цвет кожи, травы и неба. | |
| Цветовая гамма | Увеличение или уменьшение цветовой гаммы. | |
| Супер разрешение | Увеличение резкости размытых или нечетких частей изображения. | |
| Гамма | Сделайте изображение светлее или темнее. | |
| Эко-режим | Уменьшите яркость, чтобы снизить энергопотребление. | |
| Режим комфорта для глаз | Отрегулируйте цветовую температуру, чтобы снизить утомляемость глаз. | |
| HDMI Ultra HD Deep color | Повышение резкости и яркости. Этот параметр доступен только в том случае, если ваш источник и изображения также имеют этот параметр. |
LG TV Screensaver (продолжает включаться / зависать / гаснет / как сделать)
Если у вас когда-либо был телевизор с плоским экраном, вы знаете, что заставки очень важны для предотвращения выгорания статических изображений на экране. По этой причине иногда бывает сложно настроить параметры заставки. Для тех, кто заинтересован в изменении заставки, я сделал это руководство, чтобы помочь сориентироваться в настройках заставки на телевизоре LG.
Заставки для телевизоров LG защищают ваш экран, активируясь при обнаружении статического изображения. На большинстве моделей заставку можно отключить только в сервисном меню. Вы также не можете настроить заставку, но можете вручную выключить экран или перейти в режим галереи для отображения изображений.
Несмотря на то, что это может быть сложнее, я объясню несколько способов отключить заставку на телевизоре LG. Я также помогу вам понять, как вручную включить экран или войти в режим галереи.
Телевизор LG продолжает переходить / включать заставку
Большинство телевизоров LG имеют встроенную заставку для защиты экрана от статических изображений. Если вы не думаете, что это необходимо, и заставка вас раздражает, вы можете отключить ее в настройках.
Отключить заставку в настройках (ограниченные модели)
Для начала нажмите кнопку «Меню» или «Домой» и выполните следующие действия.
Настройки> Все настройки> Общие> Заставка> Выкл.
К сожалению, многие люди обнаруживают, что в их телевизорах LG нет этой опции.В этом случае полностью отключить заставку будет сложнее.
Использование сервисного меню
Для некоторых моделей телевизоров LG доступ к настройкам заставки можно получить только через служебное меню. Это скрытое меню, к которому можно получить доступ через пульт LG или специальный сервисный пульт.
На пульте LG нажмите и удерживайте кнопку «Меню», пока вам не будет предложено ввести пароль. Если это не помогло, попробуйте одновременно удерживать кнопку «Меню» / «ОК» на телевизоре и пульте дистанционного управления в течение 10 секунд.Если это по-прежнему не работает, возможно, вам понадобится специальный служебный пульт.
Код доступа к сервисному меню должен быть в инструкции к телевизору. Если нет, попробуйте один из следующих кодов: 0000 (обычно по умолчанию), 7777, 0413, 8741, 8743, 8878 или 1105.
Сервисный пульт, такой как этот, позволит вам получить доступ к сервисному меню для изменения дополнительных настроек. Каждая модель будет отличаться, но вы должны найти здесь настройки заставки.
Будьте осторожны, доступ к этому меню может привести к аннулированию гарантии, а отключение заставки может привести к появлению статических изображений на экране телевизора.
Отключить быстрый запуск
Некоторые люди обнаружили, что отключение параметра «Быстрый запуск» сделало заставку менее частой. Чтобы отключить этот параметр, выполните следующие действия.
Настройки> Все настройки> Общие> Быстрый запуск> Выкл.
Телевизор LG зависает на заставке
Если ваша заставка включена и кажется, что она застряла, возможно, в вашем телевизоре произошел сбой. Вы можете начать с перезагрузки телевизора. Если он не реагирует ни на какие кнопки, выключите его на стене.
Если у вас все еще возникают проблемы при перезагрузке, попробуйте отключить телевизор от стены и удерживайте кнопку питания на телевизоре или пульте дистанционного управления в течение 30 секунд. Это рекомендуемый способ сбросить настройки вашего телевизора LG. Если это сработает, проблема должна быть устранена после того, как вы подключите телевизор и снова включите его.
Могу ли я поставить заставку на телевизор LG?
На вашем телевизоре LG должна быть активирована заставка. В противном случае вам может потребоваться включить его в настройках ниже. Это заставит заставку включаться всякий раз, когда она обнаруживает статическое изображение.Начните с нажатия кнопки «Меню» на пульте дистанционного управления.
Настройки> Все настройки> Общие> Заставка> Вкл.
К сожалению, это максимум, что вы можете сделать со своей заставкой LG, если ваша модель телевизора вообще поддерживает эту опцию. Нет функции, позволяющей настраивать заставку или загружать заставки.
Единственное, что вы можете настроить, — это домашний экран на телевизоре LG. Однако некоторые телевизоры LG позволяют вручную выключать экран или открывать галерею изображений для циклического просмотра.Вы можете узнать, как это сделать, ниже, в разделе «Как включить заставку на телевизоре LG».
Как включить заставку на телевизоре LG
Заставка LG TV включится через определенное время. Это может быть от 1 минуты до 20 минут. Как я упоминал ранее, этот параметр предназначен для защиты экрана телевизора от повреждений, вызванных статическими изображениями.
Имея это в виду, невозможно мгновенно включить заставку; вам просто нужно подождать, пока он не загорится.Однако есть и другие варианты ручного управления, которые вы можете рассмотреть.
Выключите экран
Эта функция не выключает телевизор, а просто выключает дисплей для защиты экрана. Это позволяет вам продолжать воспроизведение любой музыки, не отвлекая телевизор от статичных изображений. В более новых моделях с голосовой активацией вы можете просто сказать «экран выключен», и экран перейдет в этот режим.
Старые модели и некоторые новые модели не имеют голосовой активации. Поэтому вы можете найти эту функцию в настройках энергосбережения.Начните с нажатия кнопки «Меню» или «Домой» на пульте дистанционного управления и выполните следующие действия.
Настройки> Изображение> Энергосбережение> Экран выключен
Показать изображения в галерее OLED
Если вы хотите, чтобы на дисплее циклически отображалось несколько различных изображений, вы можете выбрать отображение изображений из галереи OLED. Это похоже на заставку на других устройствах, но вам нужно будет настроить ее вручную на телевизоре LG.
Некоторым людям нравится идея включить телевизор в фоновом режиме, проигрывая музыку и просматривая эти изображения.
Если вам это нравится, нажмите кнопку «Домой» на пульте дистанционного управления и перейдите в «Галерея». Выберите, какую серию изображений вы хотите отобразить, и нажмите кнопку «ОК».
Независимо от того, выберете ли вы выключение дисплея или циклический просмотр OLED-галереи, ни одна из этих функций не может быть доступна автоматически по таймеру, чтобы действовать как заставка. Было бы быстрее выключать телевизор каждый раз, когда вы ставите фильм на паузу или уходите.
Как поставить заставку на телевизор LG
Вы не можете добавлять изображения на телевизор LG для создания новой заставки.Заставка по умолчанию, которая обычно представляет собой фейерверк, установлена и не может быть изменена. Единственные другие варианты, которые у вас есть, — это те, которые упомянуты выше; либо выключить экран, либо отобразить изображения OLED-галереи.
Тем не менее, OLED Gallery будет регулярно предлагать новые фотогалереи с новыми обновлениями, что позволит вам загружать их на телевизор. Эти изображения получены с таких сайтов, как TripAdviser. В этом смысле, если вы используете OLED Gallery в качестве ручной заставки, у вас действительно есть возможность добавлять новый материал на телевизор.
Как изменить заставку телевизора LG
Как я упоминал ранее, вы не можете ничего изменить в автоматической заставке, встроенной в ваш телевизор LG. Однако, если вы решите использовать OLED-галерею в качестве ручной заставки, вы можете каждый раз выбирать другой набор изображений. Чтобы получить доступ к галерее OLED, см. Информацию выше.
Как выключить заставку для телевизора LG
Вы можете нажать любую кнопку, чтобы выключить заставку и вернуться к нормальной работе на телевизоре LG.Если он застрял на заставке, возможно, вам придется перезапустить телевизор.
Однако, если вы хотите предотвратить срабатывание заставки, вам нужно будет обратиться к информации в начале этой статьи относительно сервисного меню.
Компания LG намеренно усложнила отключение заставки, чтобы статические изображения не попадали на экран телевизора. Изменение этих настроек может привести к аннулированию гарантии.
Статьи по теме
Замораживание экрана телевизора LG
Телевизор LG не постоянно включается и выключается
Меню телевизора LG не отображается
Проблемы с проводным подключением телевизора LG (пропадает / не подключается)
Клавиатура для телевизоров LG продолжает появляться
Совместное использование и потоковая передача мультимедиа: LG V10
Узнайте, как читать теги связи ближнего поля (NFC), предоставлять общий доступ к дисплею телефона и обмениваться мультимедиа с другими устройствами, совместимыми с NFC и DLNA, с помощью LG V10.
Зеркало на дисплее автомобиля
MirrorLink отображает ваш телефон на дисплее вашего автомобиля. Для использования этой функции система вашего автомобиля должна поддерживать LG V10.
- Включите и подключитесь к Wi-Fi.
- На любом домашнем экране нажмите Приложения .
- Нажмите Настройки > Сеть вкладка.
- Нажмите Поделиться и подключиться > Медиа-сервер.
- Установите флажок Совместное использование содержимого .
- Метчик ДА .
Зеркало на другом устройстве
Miracast отображает дисплей вашего телефона на других совместимых устройствах.
- Включите и подключитесь к Wi-Fi.
- На любом домашнем экране нажмите Приложения .
- Нажмите Настройки > Совместное использование и подключение > Miracast.
- Коснитесь переключателя Miracast , чтобы включить эту функцию.
- Включите функцию Miracast на телевизоре или подключитесь к адаптеру LG Miracast.
Управление общим контентом
Управляйте своим общим контентом и разрешениями ближайших устройств.
- Включите и подключитесь к Wi-Fi.
- На любом домашнем экране нажмите Приложения .
- Нажмите Настройки > Совместное использование и подключение > Медиа-сервер.
- Установите флажок Совместное использование содержимого , а затем нажмите Да .
Включение / выключение совместного использования
Android Beam и SmartShare Beam считывают теги и обмениваются контентом на вашем телефоне с другими совместимыми устройствами или тегами.
Android Beam
Когда эта функция включена, вы можете передавать содержимое приложения на другое устройство с поддержкой NFC, удерживая устройства близко друг к другу.
- Включите и подключитесь к Wi-Fi.
- На любом домашнем экране нажмите Приложения .
- Нажмите Настройки > Совместное использование и подключение > Android Beam.
- Коснитесь переключателя Android Beam , чтобы включить функцию .
SmartShare Beam позволяет получать мультимедийный контент с телефонов или планшетов LG.
- Включите и подключитесь к Wi-Fi.
- На любом главном экране коснитесь Приложения
- Настройки > Совместное использование и подключение > SmartShare Beam.
- Коснитесь переключателя SmartShare Beam , чтобы включить эту функцию.
- Выберите вариант и следуйте инструкциям на экране:
- Нажмите, чтобы переименовать телефон
- Склад
- История передачи файлов
- Справка
Чтение тега NFC
Ваш телефон может считывать информацию метки NFC с другого устройства NFC или распечатанной метки.
- Включите NFC на своем устройстве.
- Поместите телефон тыльной стороной к тыльной стороне другого устройства или к напечатанной бирке. Ваше устройство должно завибрировать или подать звуковой сигнал подтверждения, в зависимости от ваших настроек.
- При необходимости следуйте любым подсказкам (например, если вы получаете контакт, вы должны выбрать место для сохранения контакта).
Включение / выключение NFC
- На любом домашнем экране коснитесь Приложения .
- Нажмите Настройки .
- Нажмите Поделиться и подключиться .
- Коснитесь ползунка NFC , чтобы включить или выключить его.
Как подключиться к Wi-Fi на телевизоре LG
Если у вас телевизор LG, одной из ключевых функций является возможность подключиться к Интернету и использовать телевизор в качестве станции просмотра и потоковой передачи. Транслируемые телешоу и фильмы будут лучше смотреться на большом экране по сравнению с мониторами относительно небольших размеров.
Узнайте, как подключить телевизор LG к сети Wi-Fi.
Подключение телевизора LG к Wi-Fi
Если вы хотите подключить телевизор к Wi-Fi, выполните следующие действия:
- Нажмите кнопку «Шестеренка» на пульте дистанционного управления, чтобы открыть быстрое меню на телевизоре.
- Нажимайте кнопку со стрелкой вниз на пульте дистанционного управления, пока не наведете курсор на Сеть.
- Нажмите центральную кнопку на пульте дистанционного управления, чтобы выбрать Сеть.
- Ваш телевизор откроет настройки. Щелкните стрелку вправо, чтобы войти в всплывающее меню «Сеть».
- Выберите параметр «Подключение Wi-Fi», переместившись вниз и выбрав его с помощью центральной кнопки пульта ДУ.
- Снова нажмите центральную кнопку, чтобы включить Wi-Fi на телевизоре.
- Выберите сеть Wi-Fi, к которой вы хотите подключиться. Опять же, используйте стрелки вверх и вниз для прокрутки всех сетей Wi-Fi и нажмите кнопку выбора в центре, чтобы подключиться к нужной сети.
- Если ваш Wi-Fi защищен паролем, используйте виртуальную клавиатуру, чтобы ввести пароль. Когда вы закончите вводить символы, перейдите к кнопке Enter на клавиатуре и нажмите ее.
- После ввода пароля выберите в меню опцию «Подключить», затем снова нажмите центральную кнопку на пульте дистанционного управления, чтобы подключиться к желаемой сети Wi-Fi.
- Проверьте свою сеть Wi-Fi, нажав кнопку «Домой» на пульте дистанционного управления и просмотрев магазин приложений, браузер или потоковые сервисы на телевизоре, чтобы проверить, подключены ли вы к Интернету.
Подключение к сети Wi-Fi не должно занимать больше нескольких минут. Не забудьте заранее записать свой пароль от WiFi или, по крайней мере, знать, где его найти.
Если вы скрыли свою сеть Wi-Fi, вам необходимо выбрать параметр «Добавить скрытую беспроводную сеть» в параметрах сети Wi-Fi.После этого вы сможете вручную ввести имя и пароль скрытой сети Wi-Fi и подключить к ней телевизор LG.
Что делать, если я не могу подключиться?
Если ваш телевизор LG не может подключиться к сети Wi-Fi, попробуйте выполнить несколько действий по устранению проблемы:
- Отключите функцию быстрого запуска. Для этого нажмите «Настройки» на пульте дистанционного управления, затем выберите «Все настройки»> «Основные»> «Быстрый запуск». Нажимайте центральную кнопку на пульте дистанционного управления, пока не отключится функция быстрого запуска.
- Выключите и снова включите телевизор: выключите телевизор, отключите его от сети, затем нажмите и удерживайте кнопку питания в течение 30 секунд.
- Снова включите телевизор LG.
- Попробуйте подключиться к сети Wi-Fi.
Или проверьте настройку даты и времени на телевизоре LG:
- Нажмите «Настройки» на пульте дистанционного управления.
- Выбрать все настройки.
- Перейти к общему.
- Выберите время и дату.
- Убедитесь, что настройки даты и времени актуальны.
Если у вашего маршрутизатора истекает срок аренды, неправильное время может быть причиной того, что вы не можете подключиться к сети.
Также убедитесь, что на вашем телевизоре установлены все необходимые обновления программного обеспечения:
- Нажмите «Настройки» на пульте дистанционного управления.
- Перейти ко всем настройкам.
- Выберите «Общие».
- Выбрать Об этом телевизоре.
- Нажмите Проверить обновления.
- Выключите и снова включите телевизор.
Если подключение по-прежнему не удается, подключите телевизор LG напрямую к маршрутизатору с помощью кабеля Ethernet. Прямое соединение Ethernet работает лучше, если ваш интернет-маршрутизатор или модем находятся дальше от телевизора.
Если вы не можете подключиться к Интернету через Ethernet, выключите и снова включите Интернет-модем. Вы также можете сбросить настройки сети Wi-Fi на модеме, дважды нажав кнопку WLAN.
Оставайтесь на связи
Мы уверены, что один из перечисленных выше способов решил вашу проблему. У Smart TV есть много возможностей, если они подключены к Интернету. Вы можете использовать полный набор приложений и потоковых сервисов, которые поставляются с вашим телевизором LG, чтобы наслаждаться своим драгоценным свободным временем.
Удалось ли подключить телевизор LG к WiFi? Для чего вы используете свое интернет-соединение? Дайте нам знать в разделе комментариев ниже.
LG 디스플레이
Cinematic Sound OLED-телевизор
Иммерсивный и реалистичный звук
Cinematic Sound OLED, позволяющий воспроизводить высококачественный звук прямо с экрана, позволяет вам наслаждаться звуком с экрана без использования каких-либо динамиков.
Разве не странно, что ты смотришь прямо в экран,
а звук идет сбоку при просмотре телевизора?
Звук, идущий сбоку от телевизора, часто не синхронизирован с экранными персонажами на экране, что иногда приводит зрителей в замешательство и неловкость. Но Cinematic Sound OLED обеспечивает невероятно захватывающий и реалистичный опыт, генерируя звук непосредственно от персонажей на экране.Передний звук, который создает CSO, позволяет зрителям наслаждаться более яркими и реалистичными впечатлениями от просмотра, чем то, что могут дать обычные телевизоры. Испытайте самый захватывающий звук с OLED-дисплеем Cinematic Sound, как если бы вы были в кинотеатре, как если бы вы были в кинотеатре
OLED
Более простой дизайн и передний звук, достигнутый
, достигается за счет использования самосветящейся и тонкой OLED-панели в качестве диафрагмы.
Возбудитель (пленочный / катушечный)
Возбудитель, прикрепленный к задней части, вызывает вибрацию панели и передает звук на переднюю часть для более чистого звука.
Обои OLED-телевизор
ИСКЛЮЧИТЕЛЬНЫЙ
ТОНКИЙ ДИЗАЙН Превратите стену в гостиной в галерею шедевров!
Ультратонкие и легкие обои OLED завершают дизайн интерьера, делая его почти единым со стеной. Оцените преимущества сверхтонкого телевизора с обоями OLED и ультратонким дизайном.
Самосветящийся OLED.Освобождение от веса и толщины
Благодаря ультратонкому и легкому дизайну Wallpaper OLED — это самосветящийся дисплей, излучающий свет без подсветки. Ультратонкая панель и экран без рамки идеально подходят к стене, создавая гостиную вашей мечты.
Тонкий ЖК-дисплей
Несамосветящийся дисплей, требующий подсветки
Трудно плотно закрепить корпус светодиода и защитный экран на стене (13.7мм ↑)
Обои OLED
Самосветящийся дисплей без подсветки
Стекло TFT + металлический корпус. Может быть установлен очень близко к стене (с нулевым зазором)
Раскладной OLED-телевизор
МИНИМАЛИЗМ, ВАШЕ ПУТЕШЕСТВИЕ В КОСМОС И СВОБОДУ
Встречайте первый в мире Rollable OLED, который демонстрирует неограниченную масштабируемость OLED.Это совершенно новый вид дисплея, выходящий за рамки уже знакомой вам концепции экрана.
«Воспользуйтесь дополнительным пространством, которое занимает экран»
Rollable OLED предлагает новые возможности для дизайна интерьера. Благодаря базовой концепции: сворачивать экран вверх при просмотре телевизора и опускать его, когда он не используется, Rollable OLED дает больше возможностей для творчества в дизайне интерьера, сворачивая большой черный экран, когда он не используется, чтобы хорошо вписаться в окружающую среду. .Наслаждайтесь новой концепцией отображения, которое можно настроить от частичного экрана до полноэкранного с помощью сворачивания и сворачивания. Инновационный дизайн, которого никогда не было в мире, можно найти только на экранах Rollable OLED.
ВО ВЕСЬ ЭКРАН
Более простой дизайн и высокое качество звука достигаются за счет использования ультратонкой OLED-панели с самосветящейся структурой в качестве диафрагмы.
ЭКРАН 21: 9
Черные полосы на верхнем и нижнем экранах больше не мешают. Благодаря соотношению сторон 21: 9 вы можете наслаждаться просмотром фильмов, не выходя из дома. Он также обеспечивает наилучшее погружение при просмотре оригинального контента или игре в игры, созданные в сверхшироких форматах.
МИНИМАЛЬНЫЙ РЕЖИМ
Преобразуйте свой телевизор так, чтобы вы видели только необходимую информацию или контент, минимизируя экспозицию дисплея.При прослушивании музыки можно использовать только музыкальный контент, а информацию о погоде и расписании можно получить, выбрав через виджеты.
НЕВИДИМЫЙ РЕЖИМ
Воспользуйтесь скрытым пространством, когда закончите смотреть Rollable OLED. Прокручивая весь экран вниз, вы можете использовать пространство, которое занимал телевизор, чтобы превратить его в более просторное и удобное внутреннее пространство.
ЖК телевизор
Эволюция ЖК-телевизоров с использованием новейших технологий
LG Display разрабатывает и производит ЖК-дисплеи для телевизоров, которые могут реализовать более инновационный дизайн и улучшенное качество изображения.
HDR, передающий подлинный свет мира
LG Display реализует улучшенный HDR (High Dynamic Range), технологию, которая максимизирует коэффициент контрастности с помощью собственного алгоритма HDR.





 Несмотря на экономию энергии, это может ухудшить качество изображения.
Несмотря на экономию энергии, это может ухудшить качество изображения. 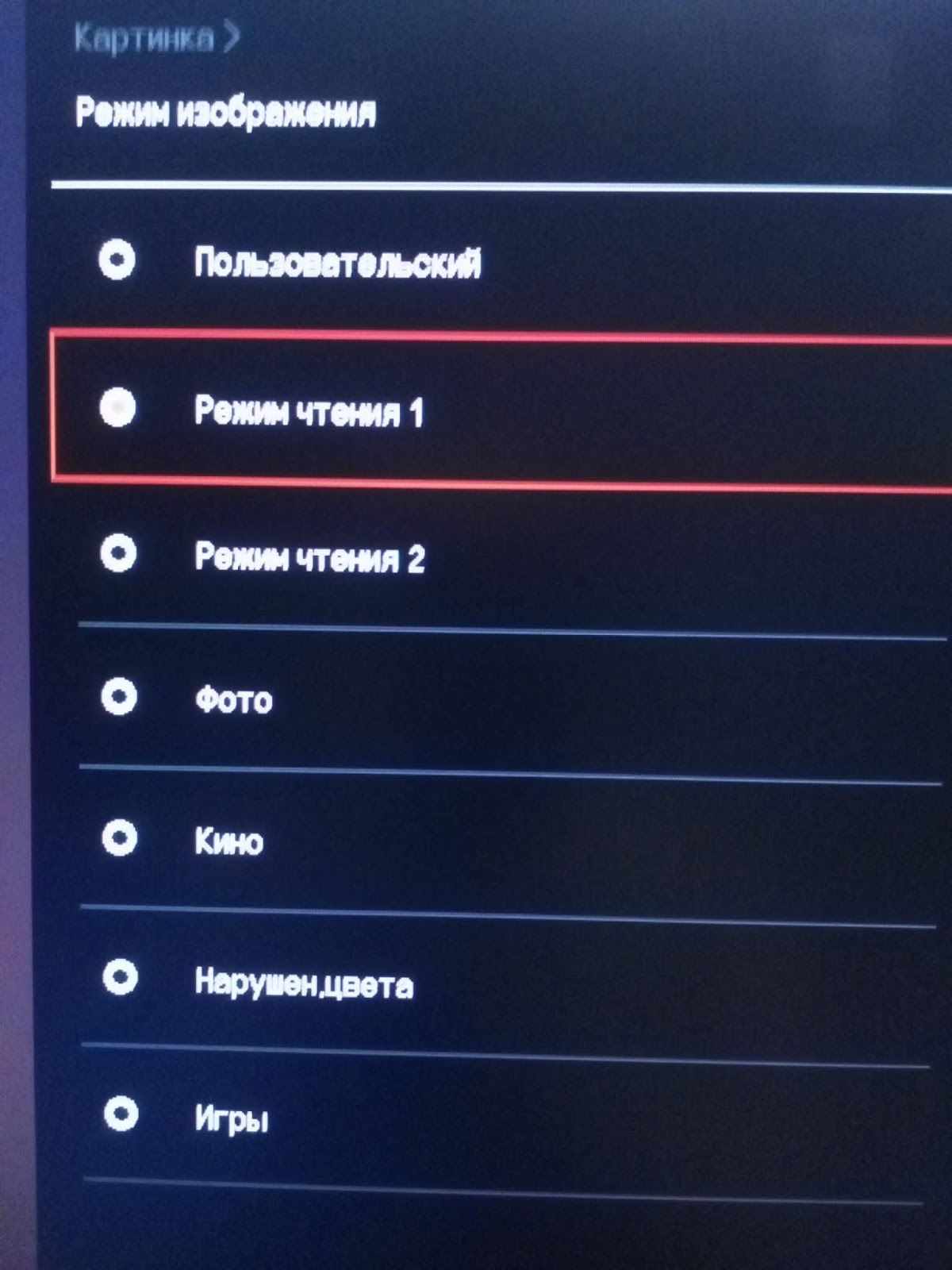



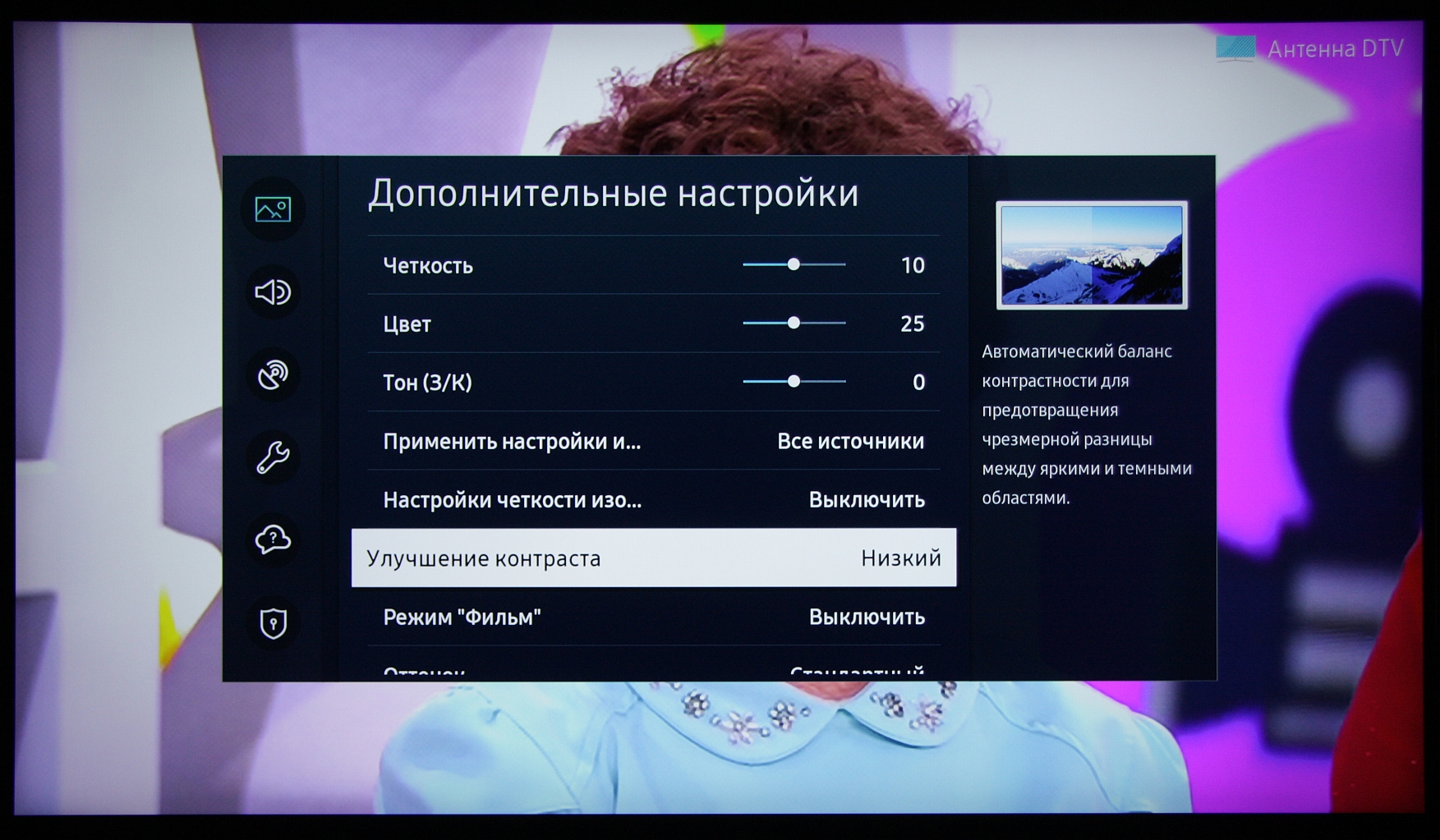
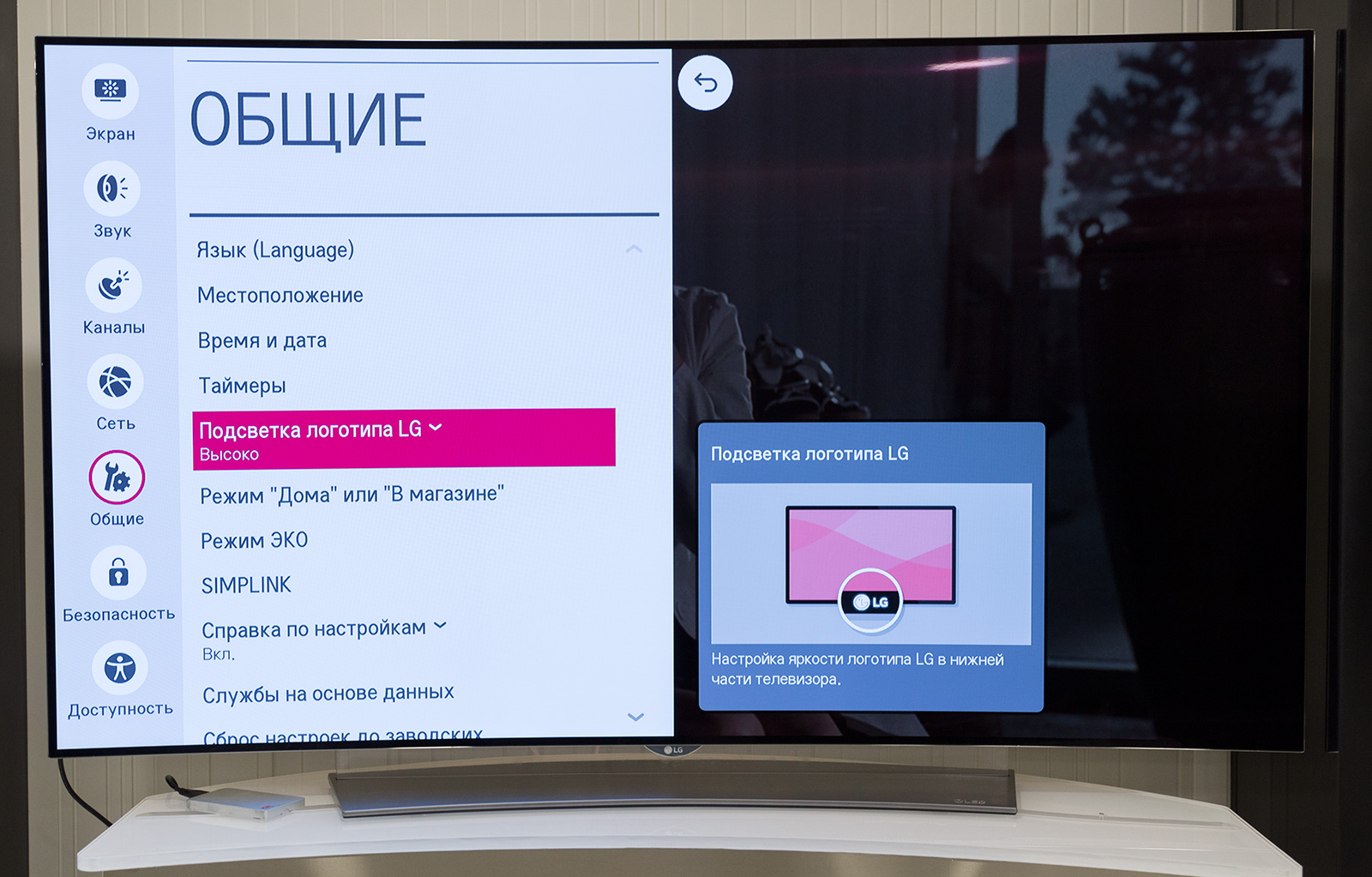 Если вы не страдаете от визуальной усталости, оставьте эту настройку выключенной.
Если вы не страдаете от визуальной усталости, оставьте эту настройку выключенной.  Однако если у вас нет исходных устройств, способных отправлять эти сигналы, лучше отключить эту функцию.
Однако если у вас нет исходных устройств, способных отправлять эти сигналы, лучше отключить эту функцию. 


