Изменение настроек дисплеев на Mac
На компьютере Mac используйте раздел настроек «Дисплеи» для регулировки разрешения и яркости, настройки параметров работы с различными профессиональными типами медиаданных и поддержки соответствующих рабочих процессов.
В меню «Наборы настроек» можно выбрать один из встроенных эталонных режимов, основанных на отраслевых стандартах, которые определяют оптимальные характеристики дисплея и условия просмотра для каждого процесса работы с медиаданными. В каждом из режимов дисплей регулирует параметры цвета и яркости в соответствии с требованиями соответствующего рабочего процесса. Набор параметров, доступных в разделе настроек «Дисплеи», зависит от выбранного режима. Это позволяет гарантировать согласованность параметров на протяжении всего рабочего процесса.
Примечание. Несколько эталонных режимов предназначены для использования в контролируемых условиях просмотра. Такие условия просмотра обычно используются в профессиональной среде для производства мультимедийного контента. Использование того или иного режима в неподходящих условиях просмотра или для неподходящего типа медиаданных может привести к неудовлетворительному результату.
Использование того или иного режима в неподходящих условиях просмотра или для неподходящего типа медиаданных может привести к неудовлетворительному результату.
Чтобы изменить эти настройки, выберите пункт меню Apple > «Системные настройки», затем нажмите «Дисплеи» в боковом меню. (Возможно, потребуется прокрутить меню вниз.) Когда компьютер Mac будет подключен к внешнему дисплею, нажмите его имя справа, чтобы выбрать нужные параметры.
Открыть настройки дисплеев
Некоторые из этих параметров отображаются, только если Вы используете поддерживаемую модель Mac или к компьютеру подключен поддерживаемый дисплей.
Примечание. Не все описанные тут параметры доступны для каждой модели дисплея или компьютера Mac, а некоторые из них отображаются только тогда, когда компьютер Mac подключен к дисплею.
Параметр | Описание | ||||||||||
|---|---|---|---|---|---|---|---|---|---|---|---|
Расстановка | Перетяните дисплеи в нужное место. Этот параметр отображается, только если к Mac подключен внешний дисплей. Использование одного или нескольких внешних дисплеев с Mac. | ||||||||||
Всплывающее меню | Выберите дисплей для видеоповтора или расширения рабочего стола. | ||||||||||
Использовать как | Дисплей можно использовать для видеоповтора рабочего стола, его расширения или в качестве основного дисплея. Этот параметр отображается, только если к Mac подключен внешний дисплей. | ||||||||||
Оптимизация для | Выберите оптимизацию для внешнего дисплея или для рабочего стола. Этот параметр отображается, только если к Mac подключен внешний дисплей. | ||||||||||
Разрешение | Выберите степень детализации изображения на экране дисплея. | ||||||||||
Показать все разрешения | Отображение всех доступных разрешений, включая режимы низкого разрешения. | ||||||||||
Яркость | Насколько светлым или темным выглядит изображение на экране дисплея. Чтобы сделать изображение ярче, сдвиньте бегунок вправо; чтобы сделать его темнее, сдвиньте бегунок влево. Другие способы настройки яркости см. в разделе Изменение яркости экрана Mac. | ||||||||||
Настраивать яркость автоматически | Яркость экрана и уровень черного регулируются автоматически в соответствии с условиями внешней освещенности. | ||||||||||
True Tone | Автоматическое изменение цветов дисплея в соответствии с внешней освещенностью. | ||||||||||
Наборы настроек | Pro Display XDR (P3-1600 nits). Настройка дисплея для обычного использования в офисе или дома. Этот режим задействует основные цвета широкого цветового охвата P3, используемые дисплеями Apple. Он автоматически подстраивается под различные условия освещения и включает поддержку экстремального динамического диапазона до 1600 кд/м² (в пиковом режиме). Apple Display XDR (P3-1600 nits). Настройка дисплея для обычного использования в офисе или дома. Этот режим задействует основные цвета широкого цветового охвата P3, используемые дисплеями Apple. Он автоматически подстраивается под различные условия освещения и включает поддержку экстремального динамического диапазона до 1600 кд/м² (в пиковом режиме). Apple Display (P3-600 nits). Настройка дисплея для обычного использования в офисе или дома. Этот режим задействует основные цвета широкого цветового охвата P3. Он автоматически подстраивается под различные условия освещения и поддерживает диапазон яркости до 600 кд/м². Apple Display (P3-500 nits). Настройка дисплея для обычного использования в офисе или дома. Этот режим задействует основные цвета широкого цветового охвата P3. Он автоматически подстраивается под различные условия освещения и поддерживает диапазон яркости до 500 кд/м², который характерен для встроенных дисплеев Apple. HDR Video (P3-ST 2084). Настройка дисплея для использования в рабочих процессах производства видео 4K или сверхвысокой четкости с яркостью до 1000 кд/м² (на всем пространстве экрана) с использованием основных цветов широкого цветового охвата P3 и электрооптической передаточной функции высокого динамического диапазона SMPTE ST-2084. Этот режим предназначен для использования в контролируемой среде просмотра, настроенной по стандарту ITU-R BT.2100. HDTV Video (BT.709-BT.1886). Настройка дисплея для использования в рабочих процессах производства видео высокой четкости в соответствии с рекомендациями ITU-R BT.709 и BT.1886. Этот режим предназначен для использования в контролируемой среде просмотра, настроенной по стандарту ITU-R BT. NTSC Video (BT.601 SMPTE-C). Настройка дисплея для использования в рабочих процессах производства видео стандартной четкости или архивного видео в соответствии с рекомендациями ITU-R BT.601 и основными цветами SMPTE-C. Этот режим предназначен для использования в контролируемой среде просмотра, настроенной по стандарту ITU-R BT.2035. PAL & SECAM Video (BT.601 EBU). Настройка дисплея для использования в рабочих процессах производства видео стандартной четкости или архивного видео в соответствии с рекомендациями ITU-R BT.601 и основными цветами EBU Tech 3213. Этот режим предназначен для использования в контролируемой среде просмотра, настроенной по стандарту ITU-R BT.2035. Digital Cinema (P3-DCI). Настройка дисплея для использования в рабочих процессах производства кинофильмов и обработки отснятых материалов с использованием цветового пространства P3 и точки белого, применяемых в цифровой кинематографии. Этот режим предназначен для использования в контролируемой среде просмотра, настроенной по стандарту SMPTE RP 431-2:2011. Digital Cinema (P3-D65). Настройка дисплея для использования в рабочих процессах производства кинофильмов и обработки отснятых материалов с использованием цветового пространства P3, применяемого в цифровой кинематографии, с точкой белого D65. Этот режим предназначен для использования в контролируемой среде просмотра, настроенной по стандарту SMPTE RP 431-2:2011. Design & Print (P3-D50). Настройка дисплея для использования в рабочих процессах графического дизайна, печати и публикации. Этот режим задействует основные цвета широкого цветового охвата P3 с точкой белого D50, обычно используемой для оценки цветов печатной продукции. Режим предназначен для использования в контролируемой среде просмотра, настроенной по стандарту ISO 3664:2009. Photography (P3-D65). Настройка дисплея для использования в обычных рабочих процессах цифровой фотографии. Этот режим задействует основные цвета широкого цветового охвата P3 с точкой белого D65, обычно используемой для просмотра на экране. Internet & Web (sRGB). Настройка дисплея для использования в рабочих процессах создания контента, предназначенного для публикации или другого использования в интернете. Этот режим использует широко поддерживаемое цветовое пространство sRGB (IEC 61966-2-1:1999) в соответствии с рекомендациями W3C CSS Color Module Level 3. Режим предназначен для использования в надлежащим образом настроенных и контролируемых средах просмотра (рекомендуется 64 люкса). | ||||||||||
Изменить наборы настроек | Эта настройка позволяет создавать пользовательские эталонные режимы. См. раздел Создание пользовательских эталонных режимов. | ||||||||||
«Повернуть» или «Поворот» (в зависимости от дисплея) | Повернуть изображение на экране дисплея на указанный угол. Поворот изображения на экране Mac. | ||||||||||
Частота обновления | Настройте частоту обновления изображения на экране. Можно выбрать динамическую частоту обновления, известную как ProMotion, или фиксированную частоту обновления. Если Вы хотите работать с точностью до кадра, выберите частоту обновления на основе частоты кадров материалов, с которыми Вы работаете. | ||||||||||
Показать боковое меню | Выберите способ отображения бокового меню на iPad: оно может отображаться слева, справа или вообще не отображаться. Этот параметр отображается, только если в качестве второго дисплея используется iPad. | ||||||||||
Показать панель Touch Bar | Выберите способ отображения панели Touch Bar на iPad: она может отображаться вверху, внизу или вообще не отображаться. Когда Вы используете приложение, которое поддерживает панель Touch Bar на iPad, панель Touch Bar отображается в выбранном Вами месте. Этот параметр отображается, только если в качестве второго дисплея используется iPad. | ||||||||||
Включить двойное касание на Apple Pencil | Установите этот флажок, чтобы можно было дважды коснуться нижней части Apple Pencil для переключения между инструментами рисования в некоторых приложениях (если Apple Pencil поддерживает такую возможность). См. статью службы поддержки Apple Подключение Apple Pencil к iPad. Этот параметр отображается, только если в качестве второго дисплея используется iPad. | ||||||||||
Overscan | Выберите этот вариант, если в качестве дисплея Вы используете телевизор и строка меню не отображается. Этот параметр отображается только на поддерживаемых телевизорах. | ||||||||||
Сжатая развертка | Если Вы используете в качестве дисплея телевизор и не хотите, чтобы во время просмотра фильмов или сериалов по бокам отображались вертикальные черные полосы, выберите этот параметр. Этот параметр отображается только на поддерживаемых телевизорах. | ||||||||||
Дополнения | Настройте параметры для подключения к находящемуся поблизости Mac или iPad и сбережения энергии.
| ||||||||||
Night Shift | Цвета на дисплее сдвигаются к теплым оттенкам спектра. От теплых цветов экрана меньше устают глаза, если использовать Mac ночью или при плохом освещении. См. раздел Использование режима Night Shift. | ||||||||||
Искать дисплеи | Система выполнит поиск дисплеев, подключенных к Вашему Mac. | ||||||||||
Совет. Для регулировки яркости дисплея, управления видеоповтором экрана и доступа к разделу настроек «Дисплеи» также можно использовать Пункт управления. Нажмите «Пункт управления» в строке меню, затем выберите «Дисплей» или «Повтор экрана».
См. такжеНастройки Универсального доступа на MacСтатья службы поддержки Apple: Настройка и использование дисплея Apple Pro Display XDR
Как настроить вертикальный дисплей в Windows и MacOS
Обычно компьютеры имеют предустановленную конфигурацию, при которой экран всегда горизонтальный, однако есть возможность настроить его на портрет, который вместе с другим монитором можно собрать удобный профессиональный компьютерный набор.
Наверняка многие видели настольные компьютеры с большим количеством мониторов, которые кажутся хакерами. Несмотря на то, что это очень привлекательно, организация такого рабочего пространства не сложна и требует всего нескольких щелчков мышью.
Несмотря на то, что это очень привлекательно, организация такого рабочего пространства не сложна и требует всего нескольких щелчков мышью.
Эта формула полезна для Windows 10, которая до сих пор наиболее часто используется пользователями Интернета на ПК. Чтобы настроить его, используйте следующие сочетания клавиш:
— Нажмите Ctrl+Alt и стрелку влево одновременно, чтобы экран повернулся на 90º, оставаясь вертикальным.
С помощью этой простой команды экран будет повернут. Ниже приведены другие варианты поворота при необходимости.
(Foto: Twitter/)— Чтобы повернуть экран на 180º и перевернуть его вверх дном: Ctrl+Alt и стрелка вниз.
— Чтобы повернуть экран на 270º так, чтобы экран был вертикальным, но на противоположной стороне: Ctrl+Alt и стрелка вправо.
— Чтобы вернуться к экрану, где он был, отмените любое из примененных изменений: Ctrl+Alt и стрелка вверх.
Если у вас возникли проблемы с настройкой экрана или если у вас нет этой Windows, вы можете настроить ориентацию экрана в настройках. Оказавшись в настройках Windows, вы должны щелкнуть значок «Настройки» на панели запуска или уведомлений, а затем на параметр «Система».
Оказавшись в настройках Windows, вы должны щелкнуть значок «Настройки» на панели запуска или уведомлений, а затем на параметр «Система».
Там вы должны найти параметр «Экран», а затем выбрать между горизонтальным, вертикальным, горизонтальным (перевернутым) и вертикальным (перевернутым). После выбора режима, который соответствует потребностям рабочего стола, компьютерный набор будет готов.
Чтобы вернуть экран в исходное положение, просто выполните ту же процедуру еще раз в настройках.
Windows y macOS (Foto: Amigo Informático)— Пользователи с компьютерами Apple должны перейти в «Системные настройки».
— Затем выберите Экраны, выберите монитор, который хотите повернуть, и установите его на 90º.
— Ориентация дисплея должна вращаться вертикально. После этого корректировка должна быть подтверждена или действие обращено вспять, чтобы оно вернулось в прежнее положение.
Следует отметить, что после изменения направления экрана калибровка яркости, цвета и прочего может быть неправильно отрегулирована. Чтобы восстановить их, достаточно выполнить сброс системы с заводских.
Чтобы восстановить их, достаточно выполнить сброс системы с заводских.
Когда вы внесете необходимые настройки, у вас теперь будут горизонтальный и вертикальный монитор, то есть два экрана одновременно. Чтобы определить их в Windows 11 и не потерять контроль, вы можете перейти в Пуск, а затем ввести параметры. Выберите «Настройки», затем «Система», нажмите «Показать», а затем нажмите «Идентифицировать».
В Windows 10 процесс идентификации экрана аналогичен, поскольку необходимо выбрать Пуск, затем Параметры > Система > Экран > Переупорядочить экраны, а затем выбрать Идентифицировать.
Чтобы организовать экраны, просто зайдите в Настройки дисплея, выберите нужный и перетащите его в нужное положение. То же самое можно сделать со всеми мониторами, которые нужно переместить. Когда вы будете удовлетворены изменениями, вам нужно только выбрать Применить.
ПРОДОЛЖАЙТЕ ЧИТАТЬ:
Как работает детектор трекеров Bluetooth от Google
DuckDuckGo запускает новый частный браузер для Mac, чтобы вы могли скачать
Тим Кук, генеральный директор Apple, раскритиковал компании, которые «добывают данные о деталях жизни людей»
3 способа исправить проблему с растянутым экраном в Windows 10
Ваш экран, помимо процессора вашего ПК, является важным компонентом вашего компьютера.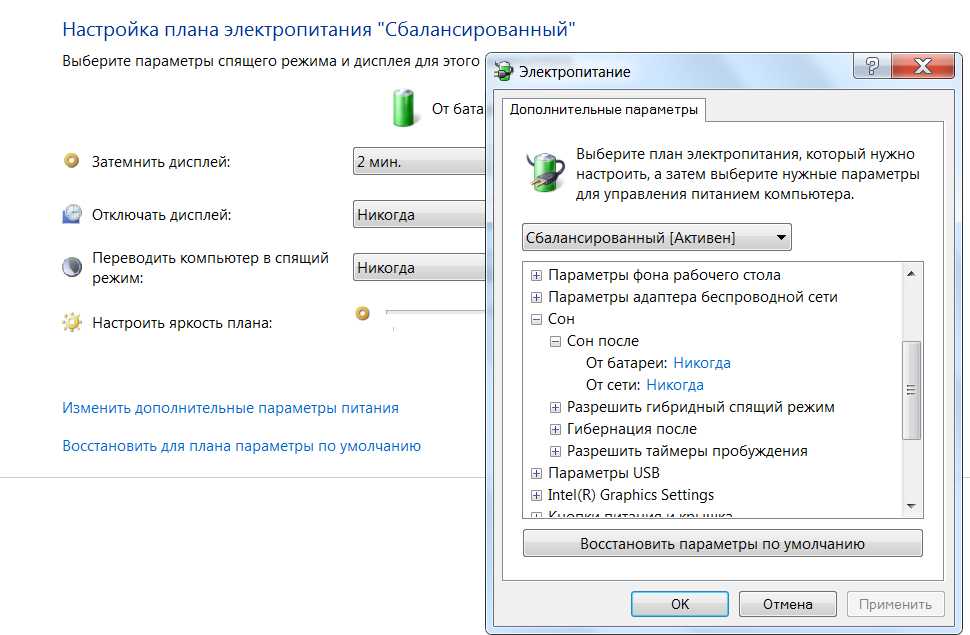 В конце концов, именно здесь вы визуализируете все, что делаете на своем компьютере. Однако проблемы с дисплеем неизбежны. Иногда вы сталкиваетесь с экраном, который выглядит странно растянутым, и вы не можете правильно прочитать текст или увидеть значки на мониторе. Вы также можете обнаружить, что некоторые пиксели выглядят мертвыми, а изображения на экране выглядят неправильно. В этом случае вы можете иметь дело с проблемой разрешения. В этой статье мы предоставим вам три надежных и простых решения этой проблемы.
В конце концов, именно здесь вы визуализируете все, что делаете на своем компьютере. Однако проблемы с дисплеем неизбежны. Иногда вы сталкиваетесь с экраном, который выглядит странно растянутым, и вы не можете правильно прочитать текст или увидеть значки на мониторе. Вы также можете обнаружить, что некоторые пиксели выглядят мертвыми, а изображения на экране выглядят неправильно. В этом случае вы можете иметь дело с проблемой разрешения. В этой статье мы предоставим вам три надежных и простых решения этой проблемы.
- Решение 1. Проверьте настройки дисплея
- Решение 2. Используйте функциональную клавишу
- Решение 3. Использование ползунка
Обычно растянутый экран вызывается пользователем случайно. Это может быть от случайных нажатий на клавиатуру или на монитор, меняющий настройки дисплея. В редких случаях это может быть вызвано проблемами с новым обновлением вашего программного обеспечения.
Если вы хотите решить эту проблему без звонка в техподдержку, то можете. Вот как вы можете исправить проблемы с растянутым экраном для Windows 10
Вот как вы можете исправить проблемы с растянутым экраном для Windows 10
Решение 1. Проверьте настройки дисплея
Настройки дисплея можно найти в приложении «Настройки» на вашем компьютере. Здесь вы можете изменить конфигурацию и настройки дисплея вашего ПК. С помощью этого инструмента вы можете идентифицировать и обнаруживать мониторы или подключаться к беспроводному дисплею.
Шаг 1. Перейдите на рабочий стол, щелкните правой кнопкой мыши экран и выберите Настройки экрана .
Шаг 2. Теперь будут запущены настройки. Выберите Расширенные настройки и установите разрешение экрана , рекомендуем . Обычно это 1366×768, но вы также можете установить его на 1260×768. Установка разрешения ниже этого уровня может привести к искажению изображения.
Бонус: если какой-либо файл будет потерян, когда вы решите проблему с растянутым экраном в Windows 10 , вы можете восстановить его с помощью Wondershare Recoverit Data Recovery.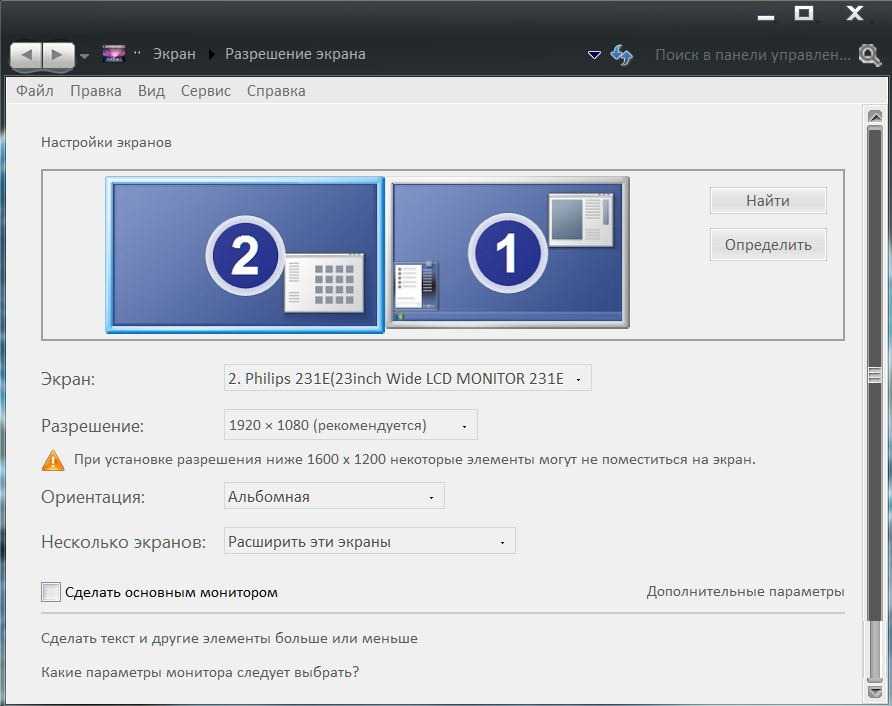
Видеоурок о том, как решить проблему с растянутым экраном?
Последние видео с Recoverit
Просмотреть еще >
Скачать бесплатно | Win Скачать бесплатно | Mac
Решение 2. Используйте функциональную клавишу
Многие не подозревают, что многие проблемы с ПК можно решить с помощью одной только клавиатуры на их компьютерах. Ваша клавиатура спроектирована так, чтобы быть достаточно мощной, чтобы вносить изменения в компьютер без фактического перехода в настройки или манипулирования конфигурациями или устранения неполадок. Windows создала команды на клавиатуре, которые позволяют пользователям легко вносить изменения всего несколькими нажатиями. Это сделано для того, чтобы изменение настроек было более удобным и быстрым для пользователей. Это часто является причиной того, что большинство настроек выполняются, когда пользователи случайно нажимают случайные клавиши.
Если вы ищете другой способ решить эту проблему, вы можете использовать функциональную клавишу (Fn) на клавиатуре. Внимательно выполните следующие действия:
Нажмите и удерживайте клавишу Fn на клавиатуре, одновременно удерживая пробел.
Решение 3. Использование ползунка
Шаг 1. Перейдите в «Настройки», введя его в строке поиска или найдя его в меню «Пуск». Найдите Настройки дисплея.
Шаг 2. Переместите ползунок под Изменение размера текста, приложений и других элементов: 100% (рекомендуется) . Измените его, чтобы разрешение выглядело лучше всего.
Шаг 3. Нажмите кнопку «Пуск» на клавиатуре или щелкните ее в нижней части экрана. Введите в строку поиска Изменение разрешения экрана и нажмите Введите .
Шаг 4. Выберите Расширенный размер текста и других элементов в разделе «Связанные настройки».
Шаг 5. В меню слева выберите Настроить разрешение .
Шаг 6. Затем выберите Расширенные настройки .
Шаг 7. Выберите Список всех режимов на вкладке Адаптер .
Шаг 8. Список всех режимов Окно покажет вам список допустимых режимов. Это:
640 на 480, True Color (32 бит), 60 Гц
800 на 600, True Color (32 бит), 60 Гц
1024 на 768, True Color (32 бит), 60 Гц
1280 на 600, True Color (32 бит), 60 Гц True Color (32 бит), 60 Гц
1280 на 768, True Color (32 бит), 60 Гц
1366 на 768, True Color (32 бит), 60 Гц
Выберите любую модель, совместимую с вашим разрешением. Мы не рекомендуем использовать разрешение ниже 1280, так как дальнейшее снижение разрешения приведет к размытию или нечеткости изображения.
Шаг 9.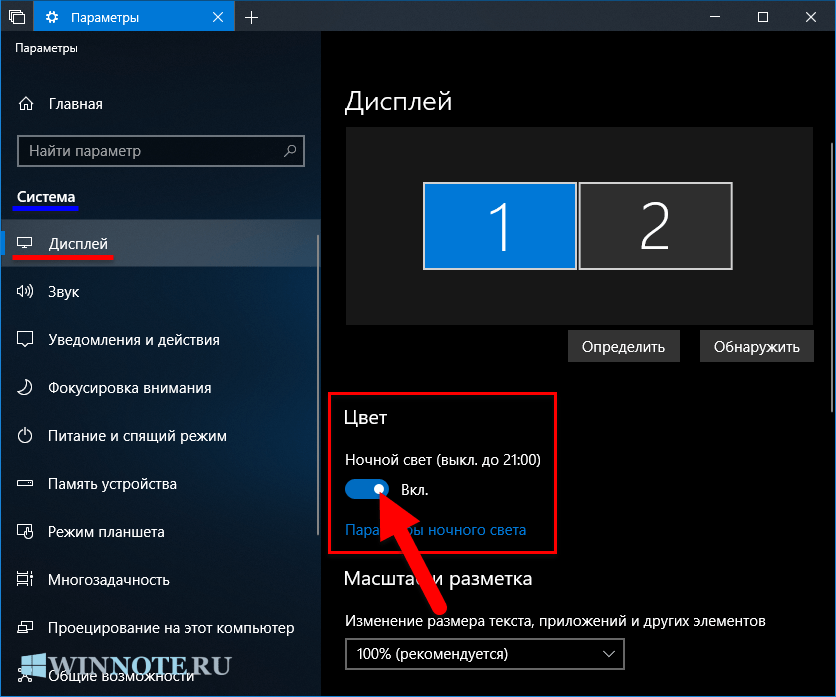 Нажмите кнопку ОК и нажмите Применить , чтобы применить изменения.
Нажмите кнопку ОК и нажмите Применить , чтобы применить изменения.
Шаг 10. После применения настроек ваш экран станет черным, но не беспокойтесь; это просто компьютер регулирует настройки. Через несколько секунд ваш экран вернется с улучшенным разрешением и соотношением сторон.
Вот другие решения по другим проблемам с компьютером. Проверьте, могут ли они быть вам полезны:
Заключение
Многие пользователи высоко ценят хороший дисплей, когда дело касается их ноутбуков или компьютеров. Если вы используете компьютер для видеоигр, это самая важная часть вашего игрового опыта. Если вам нравится смотреть фильмы на компьютере, вам наверняка нужен идеальный и яркий экран. Даже если вы используете свой компьютер только для работы или учебы для выполнения некоторых задач, вам все равно понадобится относительно хороший экран, который позволит вам идеально читать тексты. Понятно только то, что большинство пользователей раздражаются всякий раз, когда возникает проблема с отображением экрана. Если вы столкнулись с этой проблемой, один из приведенных выше способов должен помочь решить ее.
Если вы столкнулись с этой проблемой, один из приведенных выше способов должен помочь решить ее.
Скачать бесплатно | Win Скачать бесплатно | Mac
Как использовать ноутбук в качестве монитора (ПРОСТОЙ процесс)
Брент Хейл
? Нужна помощь в настройке? Это руководство покажет вам, как использовать ноутбук в качестве монитора.
Если вы хотите расширить дисплей своего рабочего стола и использовать свой ноутбук в качестве второго или третьего монитора для вашего ПК, в этом руководстве мы покажем вам, как это сделать. Хотя это может показаться простым процессом, когда все, что вам нужно сделать, это подключить ноутбук к рабочему столу с помощью кабеля HDMI (или другого кабеля видеовхода), на самом деле это не так. Порт HDMI (или VGA, или DVI, или DisplayPort), установленный на вашем ноутбуке, будет работать только в течение выводит свой дисплей и он не будет работать как видеовход для другого устройства.
Порт HDMI (или VGA, или DVI, или DisplayPort), установленный на вашем ноутбуке, будет работать только в течение выводит свой дисплей и он не будет работать как видеовход для другого устройства.
Это означает, что если вы хотите отобразить экран вашего ноутбука на большом дисплее (телевизор, монитор, проектор и т. д.) или подключить его к другому дисплею, чтобы расширить дисплей вашего ноутбука , вы можете сделать это, просто подключив дополнительный отображать на ноутбуке. Однако вы не можете подключить свой ноутбук к компьютеру с помощью кабеля , чтобы ваш ноутбук отображал то, что выводит ваш компьютер.
Таким образом, чтобы заставить дисплей вашего ноутбука работать в качестве монитора для другого устройства, вы должны либо использовать встроенные функции Windows, либо использовать стороннее программное обеспечение для правильной совместной работы двух устройств. И в этом руководстве мы покажем вам различные варианты настройки вашего ноутбука в качестве второго дисплея для вашего ПК или в качестве его основного дисплея.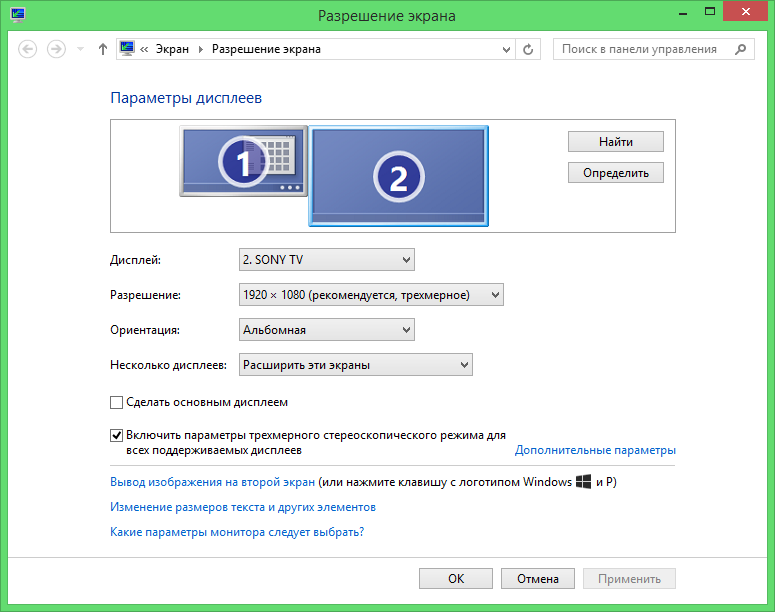
Содержание
1. Используйте ноутбук в качестве второго монитора
2. Управляйте рабочим столом с помощью ноутбука
3. Потоковая передача игр с рабочего стола на ноутбук
Как использовать ноутбук в качестве второго монитора для расширения экрана ПК
1. Использование Miracast в системах Windows
Первый вариант — использовать функцию Miracast. которые можно найти на устройствах Windows. Чтобы настроить это, вам нужно сделать следующее.
На ноутбуке, который вы хотите использовать в качестве дополнительного дисплея
- Щелкните меню «Пуск» и перейдите в настройки (значок шестеренки)
- Оттуда щелкните значок «Система»
- Затем нажмите «Проецирование на этот ПК» в меню слева
- Убедитесь, что вы изменили первое раскрывающееся меню на «Доступно» (у вас есть два разных варианта)
- Настройте другие параметры по своему желанию
- Как только это будет сделано, вернитесь к основному ПК, на котором вы хотите настроить свой ноутбук в качестве дополнительного дисплея для
*ПРИМЕЧАНИЕ. Если вы получаете красное сообщение об ошибке «Проецирование на этот ПК. Мы все еще пытаемся определить возможности функции», проверьте эту ветку на справочных форумах Microsoft для возможного исправления. Мне пришлось зайти в Диспетчер устройств, удалить и переустановить виртуальный адаптер Microsoft Wi-Fi Direct, чтобы избавиться от этого сообщения об ошибке и дать мне возможность настроить «Проецирование на этот ПК»
Если вы получаете красное сообщение об ошибке «Проецирование на этот ПК. Мы все еще пытаемся определить возможности функции», проверьте эту ветку на справочных форумах Microsoft для возможного исправления. Мне пришлось зайти в Диспетчер устройств, удалить и переустановить виртуальный адаптер Microsoft Wi-Fi Direct, чтобы избавиться от этого сообщения об ошибке и дать мне возможность настроить «Проецирование на этот ПК»
На основном ПК, на котором вы хотите использовать дисплей ноутбука в качестве дополнительного дисплея Для
- Нажмите значок «Уведомления/центр действий» в правом нижнем углу панели задач
- Нажмите «Подключиться» в меню на в нижней части выдвижного меню «Уведомления»
- Когда появится ноутбук, к которому вы хотите подключиться, выберите его
- Затем вернитесь к своему ноутбуку и подтвердите подключение
- выберите «Настройки дисплея»
- В меню «Дисплей» убедитесь, что в разделе «Несколько дисплеев» вы выбрали «Расширить рабочий стол до этого дисплея».
 в верхней части экрана «Настройки дисплея»
в верхней части экрана «Настройки дисплея»
Некоторые проблемы совместимости с Miracast
Не все смогут использовать Miracast. У меня были проблемы с подключением моего ноутбука с помощью Miracast, потому что для этого требуется использование графики Intel HD, а поскольку в моей системе есть выделенная графическая карта, я не мог заставить ее работать.
Ваш настольный ПК также должен использовать беспроводное соединение для подключения к ноутбуку. Поскольку я использую соединение Ethernet и не имею встроенного Wi-Fi, мне пришлось бы использовать беспроводной адаптер, чтобы использовать свой ноутбук в качестве дополнительного дисплея.
2. Использование сторонней программы, такой как Space Desk
Гораздо лучший вариант, не ограниченный некоторыми проблемами совместимости, от которых страдает Miracast, — это использование сторонней программы, такой как Space Desk.
Чтобы использовать Space Desk, вам просто нужно загрузить программу Space Desk Drive на вашу основную систему и программу Space Desk Viewer на ноутбук, который вы хотите использовать в качестве расширенного дисплея для вашей основной системы.
Вместо того, чтобы давать вам пошаговый список того, как настроить Space Desk, вы можете посмотреть это видео о том, как это сделать, на канале YouTube Pear Crew:
С помощью Space Desk я смог получить ноутбук, работающий как расширенный дисплей, намного быстрее и проще, чем пытаться использовать Miracast.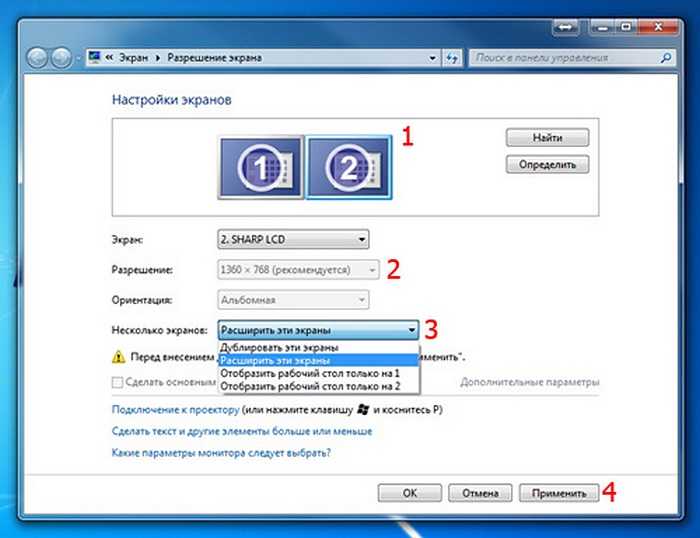
Удаленное подключение к рабочему столу с ноутбука
Другой вариант, который вы можете предпочесть, — использовать дисплей вашего ноутбука (а также его клавиатуру, мышь и трекпад) для управления другим компьютером. Очевидно, что это немного отличается от варианта использования вашего ноутбука в качестве монитора, поскольку вместо этого вы будете использовать свой ноутбук для полного контроля над своим основным ПК. И, если вы ищете способ использовать свой более мобильный ноутбук для доступа к вашей основной настольной системе, это то, что вам нужно.
TeamViewer — это стороннее приложение, которое делает управление рабочим столом с ноутбука (или управление любой системой с другого устройства) невероятно простым.Удаленное подключение к рабочему столу с ноутбука — довольно простой процесс, который можно выполнить с помощью различных сторонних программ. Я использую TeamViewer, так как это довольно простой процесс:
Как использовать ноутбук для удаленного управления настольным ПК
- Перейдите на teamviewer.
 us и загрузите TeamViewer как на ноутбук, так и на рабочий стол
us и загрузите TeamViewer как на ноутбук, так и на рабочий стол - После загрузки TeamViewer установите его на обе свои системы.
- Получите идентификатор TeamViewer для своего настольного компьютера.
- Откройте TeamViewer на своем ноутбуке. и нажмите Подключиться
- Он попросит вас ввести пароль вашего рабочего стола, введите его и нажмите Войти
- Теперь вы сможете управлять своим рабочим столом с вашего ноутбука
Потоковая передача игр на ваш ноутбук с вашего рабочего стола с помощью Steam In — Домашняя трансляция
Для игровых целей вы также можете использовать свой ноутбук, чтобы играть в игры Steam со своего рабочего стола, используя опцию Steam In-Home Streaming. Я довольно часто использую эту функцию, если хочу играть в игры в своей постели или где-то еще, кроме моего офиса (где находится мой рабочий стол).
игры и ваш рабочий стол равен , вы по-прежнему можете играть в более требовательные игры на своем ноутбуке, транслируя их со своего игрового рабочего стола. Так, например, у меня есть ноутбук пятилетней давности с довольно слабым графическим процессором, и я все еще могу играть на нем в такие игры, как «Ведьмак 3», если я транслирую его со своего рабочего стола.
Так, например, у меня есть ноутбук пятилетней давности с довольно слабым графическим процессором, и я все еще могу играть на нем в такие игры, как «Ведьмак 3», если я транслирую его со своего рабочего стола.
Недостатком является то, что вы можете увидеть снижение задержки в своих играх, что может значительно затруднить участие в соревновательных играх с помощью потоковой передачи в домашних условиях.
Но если вы хотите попробовать домашнюю потоковую передачу со своего настольного компьютера на ноутбук, вот как ее настроить…
- Откройте Steam как на компьютере, так и на ноутбуке и войдите в систему, используя одну и ту же учетную запись
- На своем ноутбуке щелкните игру в своей библиотеке, в которую хотите сыграть Стрелка вниз рядом с «Играть» и выберите «Потоковая передача из…»
- Затем нажмите «Потоковая передача»
Теперь ваш ноутбук начнет потоковую передачу игры с рабочего стола, и вы можете использовать контроллер или клавиатуру ноутбука и мышь для играть в игру.


 Чтобы включить для дисплеев режим видеоповтора, перетяните один дисплей на другой, удерживая нажатой клавишу Option. Для изменения положения строки меню перетяните ее на другой дисплей.
Чтобы включить для дисплеев режим видеоповтора, перетяните один дисплей на другой, удерживая нажатой клавишу Option. Для изменения положения строки меню перетяните ее на другой дисплей. Выберите «По умолчанию», чтобы автоматически использовать наилучшее разрешение для дисплея, либо выберите другой вариант, чтобы вручную выбрать между отображением более крупного текста и расширением пространства на экране.
Выберите «По умолчанию», чтобы автоматически использовать наилучшее разрешение для дисплея, либо выберите другой вариант, чтобы вручную выбрать между отображением более крупного текста и расширением пространства на экране.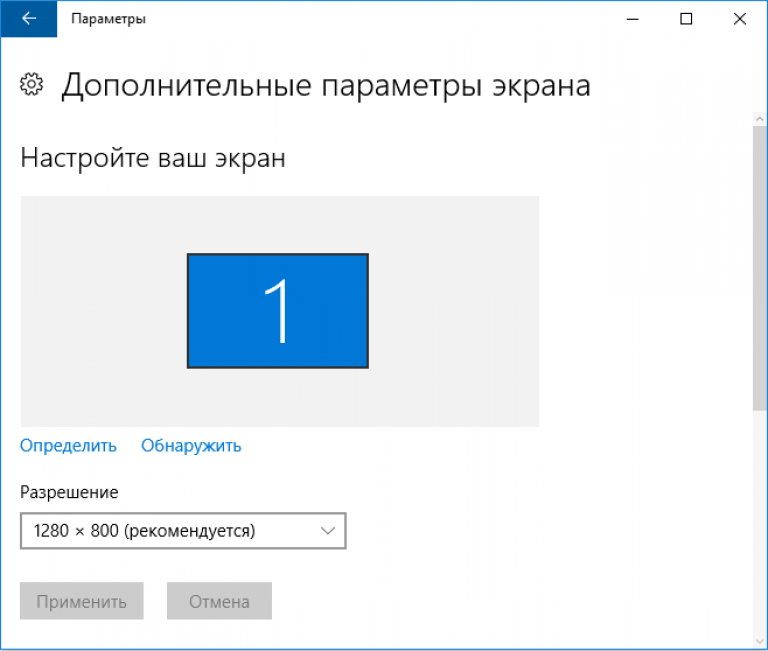

 2035.
2035.
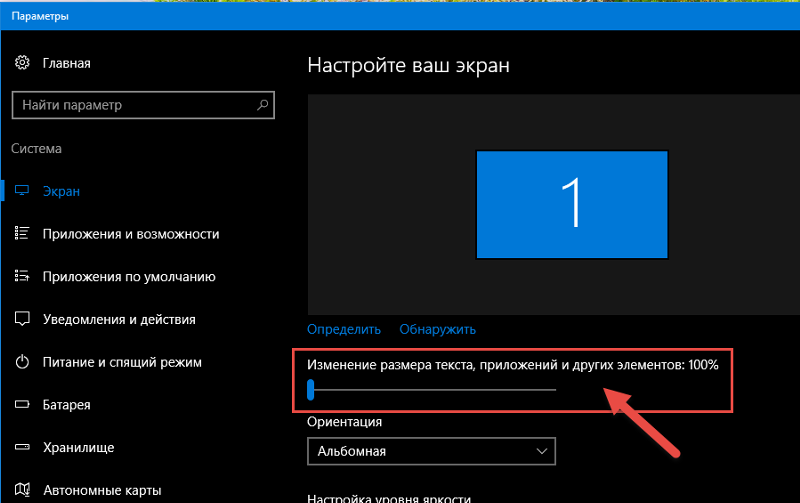 Режим предназначен для использования в надлежащим образом настроенных и контролируемых средах просмотра.
Режим предназначен для использования в надлежащим образом настроенных и контролируемых средах просмотра. Эта кнопка отображается, только если к Mac подключен внешний дисплей.
Эта кнопка отображается, только если к Mac подключен внешний дисплей. Кнопки, доступные в панели Touch Bar, зависят от текущего приложения и задачи.
Кнопки, доступные в панели Touch Bar, зависят от текущего приложения и задачи.
 Нажмите и удерживайте клавишу Option, чтобы отобразить эту кнопку вместо кнопки Night Shift, затем нажмите кнопку «Искать дисплеи», если Mac не распознал только что подключенный дисплей.
Нажмите и удерживайте клавишу Option, чтобы отобразить эту кнопку вместо кнопки Night Shift, затем нажмите кнопку «Искать дисплеи», если Mac не распознал только что подключенный дисплей.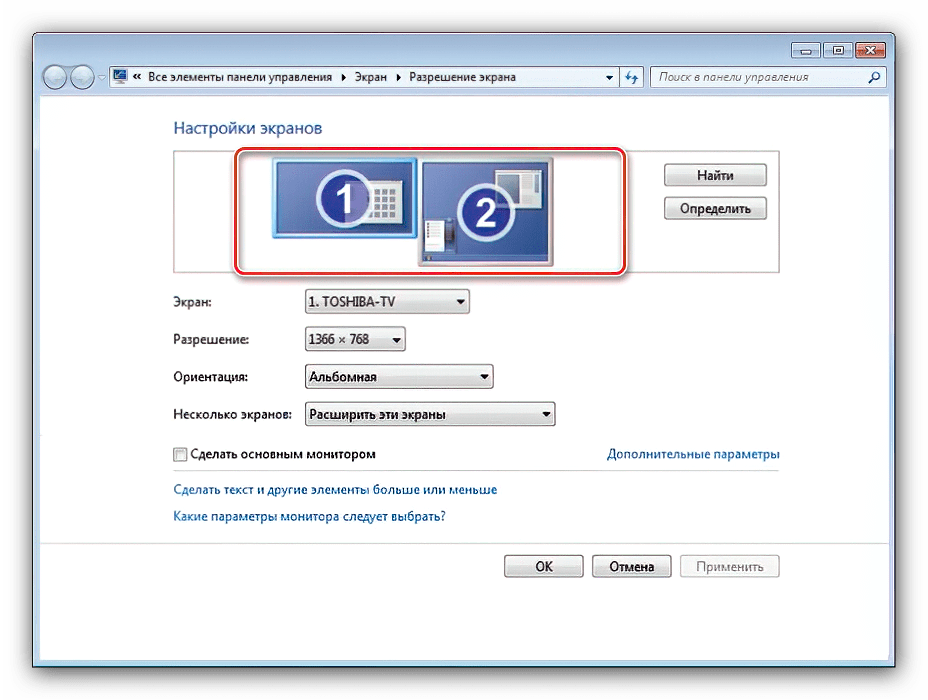 в верхней части экрана «Настройки дисплея»
в верхней части экрана «Настройки дисплея» us и загрузите TeamViewer как на ноутбук, так и на рабочий стол
us и загрузите TeamViewer как на ноутбук, так и на рабочий стол