Как синхронизировать умные часы с телефоном?
Уже несколько лет подряд в продаже доступны так называемые smart watch – наручные часы с очень широким спектром возможностей. Свою аудиторию они нашли и среди молодежи, и среди деловых людей, и среди особо заботливых родителей. Такие часы в разы надежнее обычного смартфона и не способны рассылать спам. Единственная проблема – это как подключить умные часы к телефону. Но и ее решение Вы найдете ниже.
Зачем нужны умные часы и стоит ли их покупать?
Что выбрать ребенку — умные часы или телефон? Это самый актуальный вопрос среди родителей, которые переживают за безопасность своих отпрысков, желают контролировать их передвижение и держать постоянную связь. Сегодня уже существует большой выбор смарт часов, которые поддерживают сим-карту, а это значит, что они могут автономно работать без смартфона, или же можно приобрести более привычную модель и синхронизировать ее с телефоном. Если речь идет о покупке для ребенка, то преимущества часов над телефоном заключаются в следующем:
- Часы ребенок может всегда носить на руке, поэтому они с меньшей вероятностью могут потеряться и ребенок не пропустит ни одного сообщения.

- Умные часы – это более надежный и долговечный гаджет, тогда как смартфон может разбиться даже от падения с 10-сантиметровой высоты.
- У smart watch нет такого понятия, как «неожиданно села батарейка», что позволяет в любой момент поддерживать связь с ребенком.
- Хотя современные часы и имеют ряд полезных функций, все же с их помощью ребенок не сможет сидеть на запрещенных сайтах в интернете или получать спам.
К тому же, синхронизированные часы с телефоном дают родителям возможность:
- быть в курсе текущего местонахождения ребенка;
- получать экстренные сигналы от малыша, для чего ему достаточно нажать всего одну кнопку;
- узнавать о снятии гаджета с руки;
- отправлять на часы уведомления и текстовые сообщения;
- создавать ограничение на звонки.
Единственным недостатком умных часов долгое время оставалась высокая цена. Но как только к их производству подключились известные китайские компании – появилось очень много доступных моделей, которые по своим функциональным свойствам ничем не уступают брендовым гаджетам.
Как подключить смарт часы к телефону?
Умные часы обязательно имеют программное обеспечение, которое обеспечивает синхронизацию с телефоном. Однако учтите, что некоторые часы можно подключить либо к системе Android, либо к iOS, хотя многие модели одинаково просто подключаются ко всем смартфонам. Этот вопрос обязательно уточните перед покупкой, иначе для подключения к новым часам ребенка Вам придется покупать новый телефон.
Как подключить часы к телефону с операционной системой Android?
- Загрузите на телефон специальное приложение Android Wear из Play Маркет.
- Одновременно запустите приложение на телефоне и включите часы.
- В настройках приложения нажмите «Настроить» и телефон автоматически высветит названия часов. Нажмите на нужное Вам название.
- На экране телефона и нового гаджета высветятся коды. Если они совпадают, нажмите «Подключить» и ожидайте завершения процесса.
- Если коды не совпали, попробуйте повторить процедуру еще раз.

Далее Вам останется лишь выполнить все указания, которые приложение высветит на экране телефона и настроить все необходимые параметра управления часами.
Как подключить часы к телефону с операционной системой iOS?
Синхронизировать iPhone с такими часами можно по аналогичной схеме.
- Скачайте приложение Gear S3 на компьютер, загрузите его на смартфон через iTunes и запустите синхронизацию простым нажатием кнопки «Подключить».
Теперь смарт часы и телефон будут всегда на связи, только если Вы сами не захотите их отключить и если на телефоне не пропадет Интернет. При этом сами часы всегда будут на связи, поскольку они способны передавать сигнал при помощи обычной sim-карты. Умные часы способны подключаться даже к сети wi-fi, что еще больше расширяет их возможности.
Можно ли к одному телефону подключить сразу несколько часов?
Многодетные родители могут покупать умные часы оптом, поскольку для их контроля понадобится всего один телефон. Как это сделать?
Как это сделать?
- Откройте на телефоне приложение Android Wear.
- Рядом с названием уже подключенных часов найдите стрелочку, указывающую вниз, и нажмите на нее.
- Перед Вами откроется меню «Новые часы», следуя указаниям которого Вы и сможете синхронизировать свой телефон еще с один гаджетом.
- Если захотите подключить третьи часы – повторите все вышеописанное. Ограничений на количество подключаемых smart watch у телефона и приложения нет.
Взирая на огромное разнообразие производителей и дизайна умных часов, Вы сможете без труда выбрать подходящую модель, которая будет максимально соответствовать именно Вашим ожиданиям. О том, как выбрать умные часы узнайте по ссылке.
пошаговая инструкция для Iphone и Android
Без каких либо усилий смогут подружить свои гаджеты владельцы «яблочных» устройств. Сопряжение Apple Watch и iPhone проходит довольно легко.Шаг 1. Включите на обеих устройствах Wi-Fi и Bluetooth.![]()
Шаг 2. Наденьте часы на руку и включите, удерживая кнопку. Когда на дисплее появится фирменный логотип, отпускайте ее.
Шаг 3. Поднесите смарт-часы к смартфону. На экране появится информация о настройках умного гаджета. Нажмите кнопку «продолжить». Если сообщение вдруг не появилось, откройте программу Apple Watch и выберите пункт «Создать пару».
Шаг 4. Наведите камеру смартфона на циферблат. Дождитесь сигнала об успешном подключении. Введите ID устройства, под которым оно будет зарегистрировано.
Шаг 5. Если вы в первый раз используете часы, нажмите «настроить Apple Watch». Вам понадобится ввести Apple ID. Если запрос не отразился сразу, то откройте его через программу, выбрав пункт «Основные».
Шаг 6. Если на часах стоит не последнее программное обеспечение, то на экране появится предложение обновить его. Проверьте уровень зарядки перед тем, как согласиться.
Шаг 7. Создайте пароль, который пригодится, например для Apple Pay. Этот шаг можно пропустить. Выполните настройки устройства.
Создайте пароль, который пригодится, например для Apple Pay. Этот шаг можно пропустить. Выполните настройки устройства.
В автоматическом режиме на Apple Watch доступны такие функции, как поиск смартфона, GPS, выход в интернет. Дополнительно можно подключить Siri, даже если она не была включена на телефоне. Имейте в виду, что синхронизация устройств может занять некоторое время, особенно если на смартфоне уже сохранено много данных. Об окончании процесса известит легкая пульсация.
Если на экране Apple Watch отображается «блокировка активации», вам нужно ввести адрес электронной почты и пароль. Проблема может возникнуть в том случае, если у часов был другой владелец. Тогда он должен снять блокировку активации.
Как подключить смарт часы к телефону: пошаговая инструкция
Автор Ева Гордеева Просмотров 42.7к.
Полный функционал Smart Watch становится доступен при синхронизации со смартфоном. Начинающим пользователям поможет пошаговая инструкция и советы о том, как подключить смарт часы к телефону.
Условия для правильной работы
При выборе нужно обратить внимание на системные требования устройств, их совместимость, версии блютуз каналов. Успешное сопряжение устройств зависит также от своевременного обновления ПО.
Смарт часы должны быть совместимы с телефоном. Большая часть моделей наручных гаджетов синхронизируется с любыми телефонами Android 4.2, iOS 8 и более поздних версий.
Перед подключением часов к телефону нужно выполнить общие для всех устройств операции:
- включить оба устройства;
- проверить полноту заряда аккумуляторов;
- при низком уровне произвести подзарядку;
- если устройства недавно были подключены к другим гаджетам, отменить все предыдущие соединения;
- активировать опцию Bluetooth на обоих устройствах.
Подключение к телефону на Android
Все умные часы, кроме Apple Watch, успешно подключаются к смартфонам на ОС Андроид. Принцип синхронизации в целом одинаков, может незначительно отличаться расположением нужных меню.
Как подключить смарт часы к телефону Android:
- Установить на смартфон приложение для смарт часов. Требуемое приложения для корректной работы модели часов указано в прилагаемой инструкции. Скачать такое приложение можно через QR-код или найти в GooglePlay по названию.
- Включить часы и запустить приложение на мобильном.
- Разместить наручный девайс как можно ближе к телефону.
- Выбрать в программе для сопряжения пункт «Настройка» и дождаться обнаружения часов.
- Ввести пин-код, если потребуется, выбрать вариант «Подключение». В большинстве моделей пин вводится устройствами автоматически. Если этого не произошло, найти нужно в бумажной инструкции в комплекте с часами.
- При успешном подключении в приложении появится надпись «Подключено».
Подключение к iPhone
Чтобы произвести сопряжение устройств Apple установка дополнительных приложений не нужна. Сопряжение происходит автоматически при активной опции Bluetooth.
Как подключить смарт часы к iPhone:
- Включить на iPhone протоколы Bluetooth или Wi-Fi.

- Включить Apple Watch кнопкой на грани корпуса и удерживать до появления изображения значка бренда.
- Приблизить часы к Айфону и дождаться появления надписи о подключении.
- Выбрать пункт «Далее».
- Направить камеру телефона на дисплей часов.
- Дождаться сообщения о сопряжении.
- Произвести регистрацию наручного девайса через идентификатор.
- Настроить Apple Watch, следуя подсказкам.
Если гаджеты не «видят» друг друга, следует сбросить настройки обоих устройств до заводских и повторить действия.
Подробнее о настройках и подключении Apple Wacth узнайте в пошаговой инструкции: Настройка Apple Watch — функции, приложения, обновления, сброс
Какие приложения нужны для подключения смарт часов к телефону
Smart Watch синхронизируется с Android при помощи бесплатных приложений, загружаемых из Play Market.
- WearOS — официальное приложение от Гугл;
- Mediatek Smart Service — программа для синхронизации устройств, работающих на процессоре МедиаТек;
- BT Notification — китайская альтернатива Android Wear, установка на оба гаджета, подходит для любых часов.

Список приложения для популярных моделей смарт часов для Android:
| Марка часов | Название приложения |
| Xiaomi | MiFit |
| Huawei | Huawei Health |
| Samsung | Galaxy Wearable (Samsung Gear) |
| Garmin | Garmin Connect |
| Smarterra | Lefun Health |
| JET | JETSportWatch |
| IWOWN | iWOWNfit Pro |
Интересное по теме:
Мобильное приложение для детских смарт часов JetKid
Зачем нужна сим карта
Помимо сопряжения с мобильным у многих моделей умных часов есть возможность использования сим-карты для самостоятельной мобильной связи.
Часы с симкой умеют:
- совершать и принимать звонки без использования телефона.
- передавать SMS-сообщения.
- получать оповещения из социальных сетей и мессенджеров.

- осуществлять серфинг в интернете.
- делать фото и видео при наличии в часах встроенной камеры.
Почему не работают часы с сим картой
Для предупреждения проблем при использовании часов с сим-картой, следует учитывать:
- возможности оператора связи: от выбора надежного поставщика зависит качество сигнала, зона покрытия мобильно связи, простота настройки девайса.
- тариф с интернет-трафиком не меньше 1 Гб в месяц.
- пополнение счета: если баланс на нуле, возможности часов с использованием самостоятельной сим карты будут ограничены.
Начинающему пользователю освоить процесс подключения и управления устройством поможет Общая инструкция для популярных моделей смарт часов на русском языке.
Почему смарт часы не подключаются
Что делать, если часы не подключатся к телефону или возникают другие неполадки и сбои во время работы? Вот ответы не некоторые наиболее распространенные вопросы по работе с устройством.
Нужны системные обновления
Часы не подключатся к смартфону Google, если не установлены минимальные рабочие обновления:
- Google Play — не ниже 7,3;
- SearchApp — от 4.0;
- Android Wear — 1.1.
Слабый аккумулятор часов
Часы не подключаются, если аккумулятор не заряжен, а также, если не держит заряд. Блютуз соединение — один из самых энергозатратных процессов для любого гаджета.
Причины, по которым может быть перерасход заряда батареи часов:
- Приложение Google Now работает в фоновом режиме и тратит заряд. Потребуется перевести в спящий режим.
- Прерывание беспроводного соединения с интернетом. Постоянный поиск сети увеличивает расход батареи.
- Приложения системы уменьшают емкость АКБ путем автоматической синхронизации. Нужно отключить все неиспользуемые приложения.
- Проблемы в ОС. Если смартфон работает на Android 7 — сама прошивка может потреблять чрезмерное количество энергии. Требуется обновление.

Почему нет сопряжения
Такая ситуация возникает в случае нескольких параллельных подключениях через Bluetooth. Для решения необходимо оборвать сторонние подключения.
Не отображаются уведомления на дисплее часов
Проблема решается перезагрузкой гаджетов и повторной синхронизацией. Также рекомендуется проверить работу установленного на смартфоне приложения, обновить его и перезапустить.
О причинах, по которым смарт часы выдают ошибку, узнайте в обзоре Смарт часы выдают ошибку — исправляем самостоятельно.
Действия при проблемах с подключением
Сбои в работе устройств или приложений могут возникнуть по самым разным причинам. Вот несколько универсальных шагов, которые помогают для восстановления работы в большинстве случаев:
- проверить беспроводное подключение;
- перезагрузить оба гаджета;
- произвести очистку кэша;
- заново произвести сопряжение устройств;
- если ничего не помогло, сбросить настройки до заводских на обоих устройствах.

инструкция для Android и iOS
Раз вы уже начали читать данную статью, объяснять, что такое смарт-часы, для чего они нужны и как работают, наверное, не стоит. Скорее всего, вы уже стали счастливым обладателем умного гаджета и теперь хотите подключить его к телефону. Как это сделать? Мы постараемся подробно и пошагово объяснить, как подключить смарт-часы к телефону на базе Android и iOS.
Зачем подключать смарт-часы к телефону?
А зачем вообще подключать умные часы к телефону, они же и так “умные”? Большинство часов без подключения к смартфону являются, по сути, просто модным аксессуаром, не показывающим даже время. Есть, конечно, некоторые модели с СИМ-картой, которые можно использовать совершенно независимо от смартфона, но их значительно меньше, чем “классических” смарт-часов.
После соединения со смартфоном открывается множество полезных функций, например:
- Уведомления о звонках и сообщениях с телефона на часы.
- Отклонение или отключение громкости при звонке.

- Управление музыкальным проигрывателем телефона.
- Удаленное управление камерой.
- Поиск телефона.
- Подробная статистика о различных параметрах активности (продолжительность сна, количество пройденных шагов, израсходованных калорий и т.д.).
- Отслеживание местонахождения часов (особенно полезно, если часы носит ребенок или пожилой человек).
Приложение для подключения
Независимо от модели часов или телефона, перед подключением нужно выполнить общие для всех устройств действия: прочитать инструкцию, прилагаемую к устройству, проверить уровень зарядки обоих устройств и, при необходимости, зарядить технику.
Далее следует скачать приложение на смартфон. Информацию о том, какое именно приложение используется, можно найти в инструкции. Также, обычно, в инструкции есть QR-код для скачивания необходимого приложения. В зависимости от операционной системы смартфона, приложение загружается из Play Market (для смартфонов под управлением ANDROID) или из App Store (для iPhone).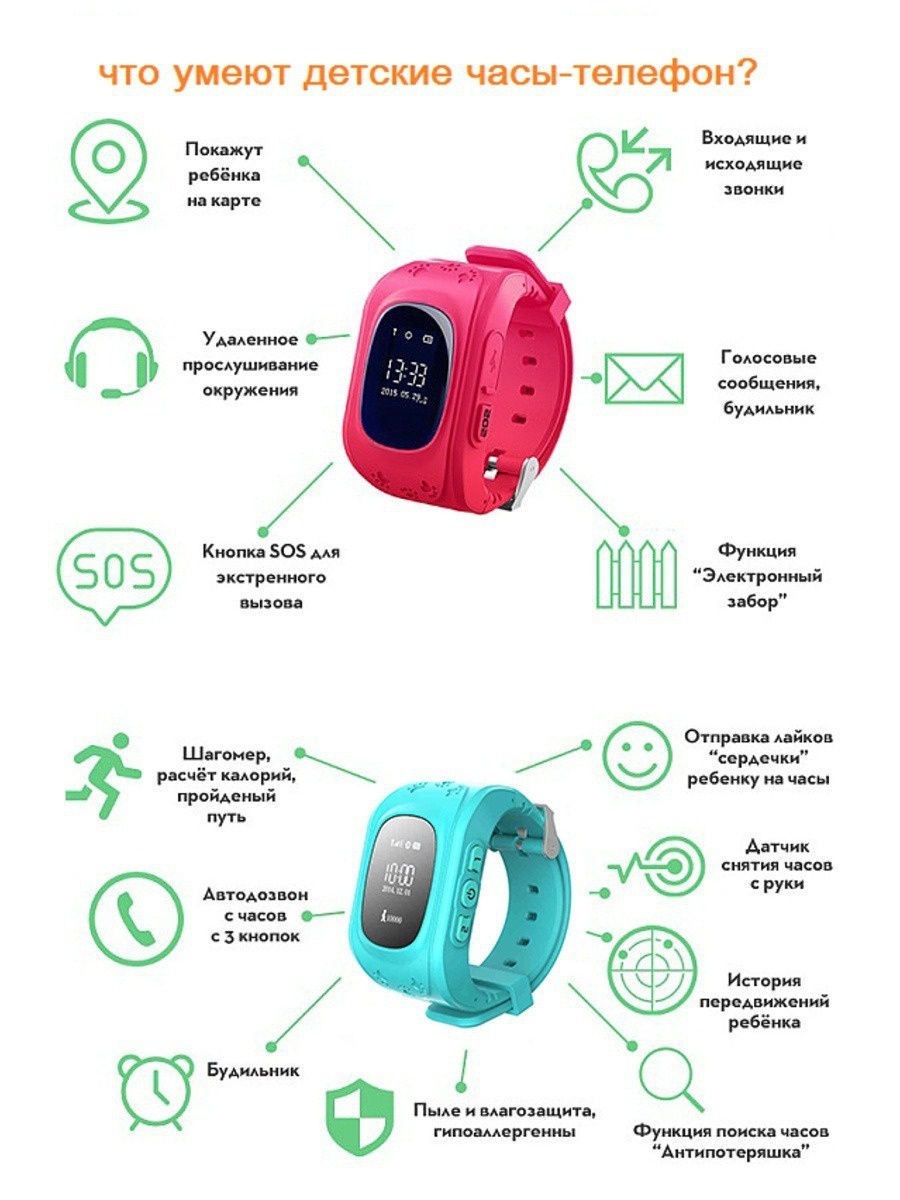
Наиболее часто используемые приложения по производителям можно увидеть в таблице:
| Производитель | Название приложения |
| Xiaomi | MiFit |
| Amazfit | Amazfit |
| Huawei | Huawei Health |
| Samsung | Galaxy Wearable (Samsung Galaxy Watch) |
| Garmin | Garmin Connect |
| Fitbit | Fitbit |
| Fossil, Mobvoi, Disel и т.д. | Wear OS by Google |
| Детские умные часы | SeTracker, SeTracker 2, SeTracker 3 |
Китайские производители смарт-часов используют для подключения ряд различных приложений: Fundo Pro, H Band, Da Fit, WearHeart, WearHealt, WearFit, Comfit, WiiWatch, H plus и т.д. Все они также доступны для загрузки в магазинах приложений Play Market и App Store. Скачать приложения можно отсканировав QR-код или выполнив поиск по названию.
Смарт-часы и ANDROID-смартфон: пошаговая инструкция
Поскольку Wear OS by Google является одним из наиболее популярных приложений, рассмотрим пошаговый процесс сопряжения именно на его примере. Интерфейс всех остальных программ практически идентичен, поэтому и все необходимые действия будут практически одинаковыми.
- Устанавливаем на смартфон подходящее приложение.
- Включаем часы. Включаем Bluetooth на обоих устройствах. Размещаем часы как можно ближе к телефону. Важно! Подключать наручный гаджет по Bluetooth через настройки телефона не нужно! Подключение происходит исключительно из приложения. Если сопрячь часы через настройки, скорее всего, приложение их просто не увидит.
- Открываем приложение на телефоне. Для входа в некоторые приложения потребуется регистрация аккаунта или авторизация.
- В разных приложениях кнопка подключения находится в разных местах приложения и называться может по-разному. Обычно это кнопка «Добавить устройство», просто «Добавить», «Начать настройку» или «+».
 На изображении ниже можно увидеть расположение кнопки в некоторых приложениях.
На изображении ниже можно увидеть расположение кнопки в некоторых приложениях. - Следуя инструкциям на экране часов, выбираем язык и принимаем “Условия использования”.
- Ждем, пока приложение обнаружит устройство.
- Нажимаем на название часов. Если вы не видите название, проверьте, включен ли Bluetooth, а затем повторить поиск. Также рекомендуем активировать GPS в телефоне.
- На телефоне и часах могут появиться PIN-коды. Если коды совпадают, нажимаем “Подключить” на телефоне.
- После завершения соединения, которое может занимать несколько минут, в приложении появится статус «Подключено». В некоторых случаях может потребоваться подтверждение сопряжения на часах, нажатием значка на их экране.
После сопряжения автоматически синхронизируется время и дата. Также интерфейс часов автоматически переведется на английский язык или язык телефона, если такой поддерживается.
Подключение к iPhone
Владельцы Apple Watch и iPhone обычно вообще не имеют проблем с сопряжением. Никаких приложений для их подключения скачивать не нужно. Apple позаботилась о своих покупателях и разместила на форуме техподдержки подробную иллюстрированную инструкцию по настройке и подключению носимого гаджета. Перейти к ней можно по этой ссылке.
Никаких приложений для их подключения скачивать не нужно. Apple позаботилась о своих покупателях и разместила на форуме техподдержки подробную иллюстрированную инструкцию по настройке и подключению носимого гаджета. Перейти к ней можно по этой ссылке.
Процесс подключения к iPhone часов от другого производителя практически ничем не отличается от подключения к смартфонам на базе ANDROID, который мы описали выше. Разве что приложения скачиваются с App Store, а не из Play Маркет.
Этапы подключения следующие:
- Включаем Apple Watch и одеваем их на руку. Для включения нужно нажать и удерживать кнопку на правой грани корпуса пока на экране не появится фирменный логотип.
- Включаем на обоих устройствах Bluetooth и Wi-Fi.
- Подносим часы к телефону. На экране должно появится
сообщение «Используйте свой iPhone для настройки этих Apple Watch». Нажимаем «Продолжить».
Если такое сообщение не появилось нужно открыть программу Apple Watch и выбрать
пункт «Создать пару».

- Наводим камеру телефона на экран часов и ждем сообщения об успешном подключении.
- Произвести регистрацию наручного девайса через идентификатор Apple ID.
- Если на часах установлена не последняя версия программного обеспечения на экране появится предложение обновить watchOS. Также будет предложение создать пароль для Apple Pay. Но, этот шаг не обязательный и его можно пропустить.
- Настраиваем Apple Watch, следуя подсказкам.
Как подключить к телефону детские смарт-часы
Большинство моделей детских часов имеют слот для СИМ-карты. Она нужна для контроля местоположения ребенка и для постоянной связи с ним. Поэтому ко всем стандартным действиям добавятся манипуляции с sim-картой.
В первую очередь стоит проверить работоспособность карты на телефоне, а только потом устанавливать ее в часы. Также рекомендуется отключить проверку ПИН-кода и убедиться, что на ней положительный баланс. Теперь переходим к подключению:
- Вставляем в часы sim-карту.

- Включаем часы.
- Включаем Bluetooth на обоих устройствах.
- Загружаем и устанавливаем на телефон нужное приложение. Большинство производителей рекомендуют SeTracker, SeTracker 2 или SeTracker 3. Первое подключение желательно производить именно через “родную” программу, а уже потом можно поставить любое другое, например “Где мои дети”, “KidsControl” и т.д.
- Запускаем приложение и проходим регистрацию. Для этого поэтапно указываем код лицензии (расположен на задней панели часов), логин, имя ребенка, номер телефона для восстановления пароля, пароль и подтверждение пароля.
- Настраиваем часы, следуя нашей инструкции.
Найти более подробные руководства по конкретным моделям часов можно в разделе “Инструкции”.
Как настроить смарт часы
С развитием технологий на рынке появились новые удивительные смарт часы, которые заинтересовали многих. Бренды Sony, Samsung и Huawei среди других брендов сыграли очень большую роль в представлении огромного количества умных часов, доступных сегодня. Умные часы оснащены интерфейсом с сенсорным экраном и способны выполнять различные задачи, которые обычные часы не могут выполнять.
Умные часы оснащены интерфейсом с сенсорным экраном и способны выполнять различные задачи, которые обычные часы не могут выполнять.
На самом деле, умные часы способны выполнять функции, которые намного ближе к функциям смартфонов. Очевидно, что в нем есть некоторые мобильные приложения и есть возможность подключения к Wi-Fi и Bluetooth. Кроме того, умные часы могут функционировать как портативные носители, а также размещать и принимать звонки и сообщения среди других функций.
<{{https://lemfo-russia.ru/shop/63/desc/lemx}}>
Есть два метода, которые вы можете использовать, чтобы соединить два устройства вместе. Каждый из них прост и понятен. Обязательно используйте методы, про которые расскажем для вас, и вы добьетесь успешного соединения. Методы включают в себя:
Способ 1: Базовое сопряжение через Bluetooth
Это самый простой способ соединить ваши умные часы с телефоном Android. Поэтому все, что вам нужно сделать, это включить Bluetooth и выполнить действия, описанные ниже:
Шаг 1: Включите Bluetooth на вашем телефоне Android
Сначала вам нужно включить Bluetooth на вашем телефоне, чтобы обеспечить хороший процесс подключения. Для этого вам необходимо выполнить следующие шаги:
Для этого вам необходимо выполнить следующие шаги:
- Перейдите в приложение «Настройки» на своем телефоне Android.
- Найдите и нажмите на Bluetooth.
- Сдвиньте переключатель рядом с Bluetooth, чтобы включить его.
Шаг 2. Включите режим обнаружения
Кроме того, вам нужно будет сделать ваш телефон видимым для других устройств, включив режим обнаружения. Таким образом, вы достигнете этого, выполнив описанную ниже процедуру:
- Нажмите на приложение Настройки на вашем телефоне.
- Нажмите на Bluetooth и включите его.
- Под ним установите флажок, чтобы включить режим Обнаруживаемый.
Шаг 3: Включите свои умные часы
Кроме того, вы должны убедиться, что ваши смарт часы включены, прежде чем продолжить процесс сопряжения. Итак, вам нужно найти кнопку питания и долго нажимать на нее, пока она не включится. Появится экран сопряжения с телефоном и значком часов.
Шаг 4. Сопряжение смарт часов с телефоном Android
Сопряжение смарт часов с телефоном Android
Затем вам нужно будет подключить свои умные часы к телефону, соединив их вместе. Для сопряжения двух устройств необходимо выполнить следующую процедуру:
- Возьмите телефону и перейдите к экрану Bluetooth.
- Когда Bluetooth включен, нажмите «Поиск устройств» или «Сканировать устройства» в нижней части экрана.
- Под списком устройств выберите ваши смарт часы
- Затем появится новый экран с кодом. Убедитесь, что код на вашем телефоне и на ваших умных часах совпадают.
- Нажмите «Соединить» на телефоне, чтобы соединить два устройства.
- Теперь ваш смартфон и телефон Android будут успешно подключены и готовы к использованию.
Примечание: убедитесь, что ваши устройства находятся на более близком расстоянии, чтобы гарантировать успешное соединение. Кроме того, не забудьте приобрести сторонние приложения, такие как Smart Connect, чтобы использовать все функции ваших часов.
Способ 2: использование SpeedUp SmartWatchБолее того, этот метод также является еще одним простым способом сопряжения ваших умных часов SpeedUp с вашим телефоном Android. Вам просто нужно получить приложение SpeedUp и продолжить работу с инструкциями, описанными ниже:
Вам просто нужно получить приложение SpeedUp и продолжить работу с инструкциями, описанными ниже:
- Шаг 1. Загрузите и установите приложение SpeedUp Smartwatch
Сначала вам нужно скачать приложение SpeedUp Smartwatch из магазина Google Play и установить его на свой телефон. Вы также можете получить приложение, загрузив его с веб-сайта. Ниже приведены инструкции по загрузке приложения из Google Play.
- Перейдите в Google Play Store.
- Введите в поиске SpeedUp SmartWatch.
- Нажмите на Установить.
- Шаг 2. Включите Bluetooth на вашем телефоне
Затем перейдите к включению Bluetooth на телефоне во время подготовки к подключению. Для этого вам необходимо выполнить шаги, описанные в методе 1.
- Шаг 3: Включите режим обнаружения
Затем вам нужно будет сделать свой телефон видимым для других устройств, включив режим обнаружения. Обязательно выполните шаги, указанные в способе 1, чтобы достичь этого.
- Шаг 4. Запустите приложение SpeedUp Smartwatch.
На вашем телефоне вам нужно открыть приложение SpeedUp и следовать инструкциям на экране, чтобы подготовиться к подключению. Затем вы должны найти его имя в списке устройств и перейти к процессу сопряжения.
- Шаг 5. Соедините ваши SpeedUp Smartwatch с вашим телефоном Android
На вашем телефоне вам нужно выполнить следующие шаги, чтобы легко подключить ваши устройства:
- Убедитесь, что Bluetooth включен.
- Откройте приложение SpeedUp SmartWatch на своем телефоне и нажмите Поиск смарт часов, чтобы найти его имя Bluetooth. Когда появится имя, нажмите на Подключение.
- Когда появится сообщение о сопряжении, нажмите на значок галочки на часах и нажмите «Сопряжение» на телефоне.
- Сопряжение будет успешным через некоторое время. Чтобы убедиться, вы можете нажать на кнопку «Отправить уведомление» на вашем телефоне, и когда он вибрирует, это означает, что соединение успешно.

Как настроить умные часы LEMFO. Как подключить умные часы к WiiWatch3
методы для 2-х ОС смартфона
Смарт-часы сейчас на пике популярности: они – незаменимый атрибут в образе молодежи, авторитетный помощник заботливых родителей, аксессуар для правильного планирования времени и многое другое. Каждый 5-й украинец использует умные часы в профессиональной деятельности и повседневной жизни, но чтобы получить максимальную пользу от гаджета, необходимо объединить его в одну связку со смартфоном. О том, как подключить смарт-часы к телефону на базе Android и iOS – дальше по тексту.
Читайте также: Как правильно выбрать умные часы – 9 полезных советов
Smart Watch и Android-смартфон: мануал для синхронизации
Зачастую, в комплекте с умными часами идет инструкция на иностранном языке, как правило, на английском или китайском. Не каждому пользователю это удобно, приходится искать в интернете или спрашивать у знакомых, как подключить смарт-часы к телефону Андроид? Статья предлагает подробный мануал по этому вопросу. Чтобы запомнить инструкцию, необходимо повторять каждый пункт на практике сразу же после прочтения.
Не каждому пользователю это удобно, приходится искать в интернете или спрашивать у знакомых, как подключить смарт-часы к телефону Андроид? Статья предлагает подробный мануал по этому вопросу. Чтобы запомнить инструкцию, необходимо повторять каждый пункт на практике сразу же после прочтения.
Приложение для синхронизации устройств
Умный гаджет соединяется с телефоном на Андроид при помощи утилит, которые можно загрузить из Play Market. Наиболее часто используемые: Wear OS by Google, BTNotification, Mediatek SmartService и другие. Все эти программы есть в свободном доступе и бесплатно. Интерфейс всех программ практически идентичен.
Нюанс: У некоторых брендовых часов есть уникальные приложения, предназначенные для конкретной линейки. Они более полно раскроют потенциал смарт-вотч.
После того, как приложение выбрано и установлено на смартфон, необходимо открыть его, в это же время включив часы. Дальнейший гайд содержит 6 шагов:
Дальнейший гайд содержит 6 шагов:
Зайти в меню приложения, кликнуть «Настроить».
На дисплее часов появится перечень языков: нужно выбрать подходящий.
Следовать указаниям гаджета до завершения настроек, пока на экране не появится имя вашего хронометра. Кликнуть по нему.
На самих смарт-вотч будет написан код, эти цифры нужно ввести в соответствующее поле на экране телефона.
Далее следует кликнуть кнопку «Подключить», выполнить все дальнейшие пункты для завершения синхронизации (система будет давать подсказки).
После процесса соединения, которые может занимать несколько минут, все будет готово.
Важно: подключить одни и те же часы к разным мобильным телефонам не получится. Если пользователь решил соединить часы с новым телефоном, от системы старого его обязательно нужно отключить.![]() Только после этого часы можно соединять с другой моделью, например, с Samsung Galaxy A21.
Только после этого часы можно соединять с другой моделью, например, с Samsung Galaxy A21.
При синхронизации часов со смартфоном на устройствах появляются коды. Эту функцию добавили, чтобы сделать подключение более безопасным. Сначала нужно проверить, совпадают ли коды, а затем подтвердить. При несовпадении цифр необходимо перезагрузить умные часы и повторить попытку.
На заметку: прежде, чем проводить синхронизацию смарт-часов с телефоном, необходимо убедиться, что оба устройства заряжены. Если один из гаджетов разрядится в самый ответственный момент, соединение не произойдет. Второе условие – активированный Bluetooth.
Настройки Smartwatch после подключения
Как и мобильный телефон, наручный гаджет позволяет настроить его «под себя». Так, коррекции поддаются:
Язык – настраивается сразу же при синхронизации. По умолчанию, на смарт-часах будет язык мобильного гаджета, чтобы его изменить, нужно заходить в настройки телефона.

Циферблат – просто выбрать из предложенного в меню ассортимента.
Звонки, смс, уведомления – пользователь может определить мелодию, которая будет сигнализировать о входящих звонках, а также сделать настройку некоторых уведомлений: подробнее – в следующем разделе.
Спортивные опции, игры, карты.
Стоит учесть, что перечень настроек зависит от модели часов и телефона. Так, через некоторые смарт-часы можно блокировать или искать потерянный телефон, прослушивать разговоры детей, подключать камеру, управлять музыкальными треками и другое. Но все – сугубо индивидуально.
В тему: Часы с прослушкой для детей: особенности и 4 модели для разного возраста
Настройка уведомлений
О всех полученных звонках или сообщениях на телефон смарт-часы (например, бренда Gogps Me) уведомят звуком, вибрацией или появлением надписи на экране. Уведомления настраиваются через тот же софт, что использовался для подключения умных часов. Сделать это просто, нужно лишь:
Уведомления настраиваются через тот же софт, что использовался для подключения умных часов. Сделать это просто, нужно лишь:
зайти в приложение;
нажать настройки;
найти в списке подходящее уведомление;
открыть его, выбрать нужное действие.
Таким образом можно выстроить гибкую политику оповещений, включив только самые нужные. Лишние и отвлекающие проги можно оставить без внимания.
Как подключить вторые смарт-часы к телефону с Андроид?
Это даст возможность управлять функционалом нескольких часов с одного мобильного телефона. Функция полезна, например, родителям – подключить два гаджета для контроля за детьми.
Делается это так:
нужно зайти на смартфоне в установленное приложение;
в списке уже подключенных smart watch найти плюсик, нажать на него;
откроется меню «Новые часы», куда можно добавить еще одно устройство.

Синхронизация происходит аналогично с первым соединением. Действие повторяется для каждого следующего гаджета. Кстати, большинство утилит разрешают подключить к одному Андроид-телефону неограниченное количество часов (например, таких – Samsung Galaxy Watch Active).
Читайте также: ТОП-10 умных часов для больших и маленьких
Эппл Вотч и Андроид-устройство: соединяются ли между собой?
Как показывает практика, выход из экосистемы Apple возможен. В помощь тем, кто приобрел «яблочный» хронометр, но еще не насобирал на новенький iPhone, пригодится следующая инструкция, как подключить умные часы на iOS к Андроид-смартфону.
Решение задачи – использовать специальное программное обеспечение. Изначально, чтобы связать гаджеты между собой, нужно скачать на часы BLE Utility (своеобразный имитатор Эппл устройств), а на смартфон – Aerlink: Wear Connect for iOS, программу для доступа к устройствам Apple. Когда проги установлены, стоит:
Когда проги установлены, стоит:
включить Aerlink, а в нем iOS Service, не убирая оповещения;
открыть на часах скачанную утилиту, найти вкладку Peripheral;
на телефоне сразу же будет сигнал про обнаруженные часы;
нажать на него и дождаться соединения.
Если вдруг синхронизация не удалась, стоит перезапустить программы и попробовать вторично.
Немножко «дегтя»: Apple Watch работает на полную силу только с Айфоном, а в связке с Андроид-гаджетами часы имеют урезанный функционал. Но получать главные уведомления, видеть звонки (без возможности ответить), контролировать зарядку у пользователя возможность будет.
Смарт-часы и iOS-устройство: способы соединения
Раздел интересен тем, кто носит в кармане смартфон от Apple и мечтает при этом видеть на руке классические Хуавэй Вотч или другие часы известного бренда.
Может заинтересовать: Новинки LG – Watch Style и Watch Sport
Часы на Android Wear и iPhone
Связка напрямую между умными часами на андроиде и айфоном пока невозможна, а потому первый шаг – выполнить сопряжение смарт-вотч и Андроид-телефона. Как это сделать, описано в предыдущих разделах. Когда соединение уже произошло, дальше нужно:
загрузить на телефон с Андроид программу Aerlink: Wear Connect for iOS, она автоматически перенесется в часы;
найти в виртуальном магазине Эппл софт BLE Utility, установить на Айфон;
активировать Aerlink через часы, начать поиск устройства;
включить скачанную на Айфон программу, зайти во вкладку Peripheral;
на часах появится код для сопряжения, который нужно ввести в специальную строку на экране телефона.

После этого аксессуары соединятся. Андроид-часы в паре с iOS отображают все уведомления , позволяют настраивать музыку, принимать или отклонять звонки. Кстати, циферблат при входящих звонках оформлен в стиле iOS-устройств: просто и лаконично.
Apple Watch и iPhone: объединение в пару
Для этого дуэта не нужны дополнительные приложения. Подготовительные работы включают только активацию Wi-Fi и Bluetooth на Айфоне, как вариант, серии XR. Дальше поэтапно:
Если часы новые, нужно надеть их на руку и включить, удерживая кнопку сбоку корпуса, до появления логотипа.
Поднести часы к Айфон. На экране появится надпись о настройках через меню гаджета. Нажать «Дальше».
Навести камеру на циферблат хронометра. Подождать сигнала, что связка произошла успешно.
Зарегистрировать часы, придумав ID для входа.

Теперь нужно произвести настройки Эппл Вотч. Если вдруг во время настроек система потребует обновления ОС, нужно подтвердить действие, обновив ее до последней версии.
Интересно: Какие Apple Watch выбрать: сравнение моделей серии 1, 2, 3, 4, их характеристики и отзывы
Нюансы настройки Apple Watch
Во время подключения часы сами покажут перечень доступных функций, которые будут работать совместно с Айфон. Это поиск потерянного телефона, геолокация, доступ к интернету и другие. Они появляются на Эппл Вотч автоматически.
Кроме того, в настройках можно выбрать и другие возможности, например, голосовой помощник Siri. При активации его в часах функция автоматически станет доступна и на Айфоне, даже если до этого момента ни разу не использовалась. Во время соединения пользователь также устанавливает все нужные ему программы, создает пароль для Apple Pay и другое.
Сигнал о завершении синхронизации и всех настроек – легкий виброэффект в Эппл Вотч, в том числе в моделях Series 4. Как только это произойдет, следует нажать боковое колесико и все будет готово.
Если не удается соединить умные часы и телефон, какой выход?
Решений проблемы может быть несколько, все зависит от того, с каким устройством смарт-часы соединяются. Аксессуары могут не синхронизироваться, если:
Смарт-вотч для того и созданы, чтобы облегчить использование смартфона: экономить время на звонки и смс (не надо доставать телефон), свободно серфить по интернету, выполнять другие задачи. Только соединив оба устройства в единую систему, можно взять по максимуму от умных часов. Для этого достаточно знать модель хронометра с телефоном и использовать предложенные в статье мануалы. Все получится!
Vantage M Руководство пользователя | Настройка часов
Чтобы включить и зарядить часы, подключите их к USB-порту или зарядному блоку USB с помощью идущего в комплекте кабеля.![]() Кабель примагнитится к разъему – вам нужно просто удостовериться, что край кабеля совмещен с разъемом на часах (отмечено красным). Обратите внимание: для появления анимации зарядки на дисплее может потребоваться некоторое время. Перед использованием часов рекомендуется зарядить аккумулятор. Для получения подробной информации о зарядке аккумулятора смотрите раздел Аккумулятор. С другой стороны, вы можете включить часы, нажав и удерживая OK в течение 4 секунд.
Кабель примагнитится к разъему – вам нужно просто удостовериться, что край кабеля совмещен с разъемом на часах (отмечено красным). Обратите внимание: для появления анимации зарядки на дисплее может потребоваться некоторое время. Перед использованием часов рекомендуется зарядить аккумулятор. Для получения подробной информации о зарядке аккумулятора смотрите раздел Аккумулятор. С другой стороны, вы можете включить часы, нажав и удерживая OK в течение 4 секунд.
| ИЛИ |
Чтобы настроить часы, выберите язык и предпочтительный способ установки.![]() Часы можно настроить тремя способами: Выберите удобный для вас способ с помощью кнопок ВВЕРХ/ВНИЗ и подтвердите выбор нажатием кнопки OK.
Часы можно настроить тремя способами: Выберите удобный для вас способ с помощью кнопок ВВЕРХ/ВНИЗ и подтвердите выбор нажатием кнопки OK.
На телефоне: Настройка с помощью мобильного телефона удобна, если у вас нет доступа к компьютеру с USB-портом, но она может занять больше времени. Для этого способа необходимо интернет-соединение.
B. На компьютере: Проводная настройка компьютера происходит быстрее, и в это же время вы можете зарядить часы, но вам нужен компьютер. Для этого способа необходимо интернет-соединение.
Рекомендуются варианты А и В. Вы сразу же можете указать физические параметры, необходимые для получения точных данных по тренировке. Вы также можете выбрать язык и получить последнюю версию программного обеспечения для своих часов.

На часах: Если у вас нет совместимого мобильного устройства и компьютера, подключенного к Интернету, вы можете начать настройку из часов. При выполнении настройки из часов ваши часы еще не подключены к онлайн-сервису Polar Flow. Обновления программного обеспечения ваших часов доступны только через Polar Flow. Чтобы удостовериться, что вы оптимально используете часы и получаете максимум пользы от уникальных функций для тренировок Polar, важно выполнить настройку на онлайн-сервисе Polar Flow или в мобильном приложении Polar Flow позже, следуя указаниям для варианта A или B.
Вариант А: Настройка через мобильное устройство или с помощью приложения Polar Flow
Обратите внимание, что сопряжение необходимо выполнять в приложении Flow, а НЕ в настройках Bluetooth вашего мобильного устройства.
- Убедитесь, что мобильное устройство подключено к Интернету, и включите Bluetooth.
- Загрузите приложение Polar Flow из App Store или Google Play на свое мобильное устройство.
- Откройте на своем мобильном устройстве приложение Flow.
- Приложение Flow распознает находящиеся рядом часы и предложит вам выполнить сопряжение. Нажмите кнопку «Старт».
- Когда на мобильном устройстве появляется сообщение о подтверждении Запроса о подключении устройства через Bluetooth, удостоверьтесь, что код, указанный в мобильном устройстве, совпадает с кодом, указанным в часах.
- Подтвердите запрос о подключении через Bluetooth на мобильном устройстве.

- Нажмите ОК, чтобы подтвердить пин-код на часах.
- После выполнения сопряжения отобразится Сопряжение выполнено.
- Войдите в свою учетную запись Polar или создайте новую. Следуйте инструкциям по выполнению входа и настройки.
По завершении всех настроек нажмите «Сохранить и синхронизировать», и настройки будут синхронизированы с часами.
Если вам будет предложено обновить программное обеспечение, подключите часы к источнику питания для обеспечения бесперебойной работы по обновлению, а затем согласитесь с обновлением.
Вариант Б: Настройка через компьютер
- Перейдите на страницу flow.
 polar.com/start и установите программу для передачи данных Polar FlowSync на компьютер.
polar.com/start и установите программу для передачи данных Polar FlowSync на компьютер. - Войдите в свою учетную запись Polar или создайте новую. Подключите часы к USB-порту компьютера с помощью идущего в комплекте кабеля. Следуйте инструкциям онлайн-сервиса Polar Flow по выполнению входа и настройки.
Вариант С: Настройка из часов
Выберите значения с помощью кнопок ВВЕРХ/ВНИЗ и подтвердите каждый выбор нажатием кнопки OK. Вы можете изменить заданные настройки в любой момент. Для этого нажимайте кнопку НАЗАД, пока не появится параметр, который вы хотите изменить.
При выполнении настройки из часов ваши часы еще не подключены к онлайн-сервису Polar Flow. Обновления программного обеспечения ваших часов доступны только через Polar Flow. Чтобы удостовериться, что вы используете часы и извлекаете максимум пользы из уникальных функций Polar Smart Coaching, важно выполнить настройку на онлайн-сервисе Polar Flow или в мобильном приложении Flow позже, следуя указаниям для варианта А или В.
Чтобы удостовериться, что вы используете часы и извлекаете максимум пользы из уникальных функций Polar Smart Coaching, важно выполнить настройку на онлайн-сервисе Polar Flow или в мобильном приложении Flow позже, следуя указаниям для варианта А или В.
Как установить будильник на устройстве Android за 4 шага
- Вы можете установить будильник на своем устройстве Android, а также запустить таймер, использовать секундомер и проверить время по всему миру через встроенное приложение «Часы».
- Когда вы устанавливаете будильник, вы можете настроить его шум звонка, настройки повтора сигнала и многое другое.
- Посетите домашнюю страницу Business Insider, чтобы узнать больше.
Это печальный факт жизни, что в большинстве случаев нам приходится вставать с постели раньше, чем хотелось бы. К счастью, в настоящее время почти на каждом устройстве есть какая-то функция будильника, чтобы вы не отставали от графика.
К счастью, в настоящее время почти на каждом устройстве есть какая-то функция будильника, чтобы вы не отставали от графика.
Сюда входит ваш телефон и планшет Android с предустановленным приложением «Часы», которое является надежным, простым в использовании и очень убедительным.
Вот как установить будильник на Android-устройстве, чтобы вы больше никогда случайно не заснули.
Ознакомьтесь с продуктами, упомянутыми в этой статье:Samsung Galaxy S10 (от 899,99 долларов США в Best Buy)
Как установить будильник на телефоне или планшете AndroidЧтобы установить будильник на Android, сначала откройте приложение «Часы». Если его еще нет на вашем рабочем столе, вы можете найти его, смахнув вверх от нижней части экрана и пройдя через меню приложения.
1. Нажмите на вкладку «БУДИЛЬНИК» в верхнем левом углу приложения «Часы».
2. Нажмите значок плюса (+) в правом нижнем углу экрана. Установите время, прокручивая числа, дату, нажав на слово «Дата», и как часто вы хотите, чтобы будильник срабатывал под словом «Повторить».
3. Найдите минутку, чтобы настроить параметры звука, повтора и вибрации будильника, и назовите их, если хотите.
Есть несколько способов настроить будильник на вашем Android.Стивен Джон / Business Insider4. Нажмите «СОХРАНИТЬ», и все готово.
После того, как вы установили будильник, вы можете включать и выключать его, щелкая переключателем рядом с его временем.
Когда будильник выключен, переключатель будет неактивным.Стивен Джон / Business InsiderКак устанавливать и управлять будильником на вашем iPhone
Узнайте, как установить, отредактировать или удалить будильник.
С помощью приложения «Часы» вы можете превратить свой iPhone в будильник.Просто откройте приложение «Часы» на главном экране или в Центре управления. Вы также можете попросить Siri установить для вас будильник.
Как установить будильник
- Откройте приложение «Часы», затем коснитесь вкладки «Будильник».
- Нажмите кнопку «Добавить».
- Установите время срабатывания будильника. Вы также можете выбрать один из следующих вариантов:
- Повтор: нажмите, чтобы установить повторяющийся будильник. Ярлык
- : нажмите, чтобы назвать будильник.
- Звук: нажмите, чтобы выбрать звук, который воспроизводится при срабатывании будильника.
- Отложить: включите, чтобы отображать параметр «Отложить» при срабатывании будильника.
- Нажмите «Сохранить».
Как изменить громкость будильника
- Перейдите в «Настройки»> «Звуки и тактильность».
- В разделе «Звонок и предупреждения» перетащите ползунок влево или вправо, чтобы установить громкость. При перетаскивании будет воспроизводиться предупреждение, чтобы вы могли слышать, как изменяется громкость.
- Включите «Изменить с помощью кнопок», чтобы использовать кнопки громкости на устройстве для изменения громкости будильника.
Узнайте, что делать, если громкость будильника слишком низкая или тихая.
Как отредактировать будильник
- Откройте приложение «Часы» и коснитесь вкладки «Будильник».
- Нажмите «Изменить» в верхнем левом углу.
- Коснитесь будильника, внесите изменения, затем коснитесь «Сохранить».
Как удалить тревогу
Вот несколько способов удалить сигнал тревоги:
- Проведите пальцем по будильнику влево и нажмите «Удалить».
- Нажмите «Изменить», нажмите кнопку «Удалить», затем нажмите «Удалить».
- Коснитесь «Изменить», коснитесь будильника, затем коснитесь «Удалить будильник».
Если громкость сигнала тревоги слишком низкая или тихая
«Не беспокоить» и переключатель «Звонок / Без звука» не влияют на звук будильника. Если вы установите переключатель «Звонок / Без звука» в положение «Без звука» или включите «Не беспокоить», будильник все равно будет звучать.
Если у вас есть будильник, который не звучит или работает слишком тихо, или если ваш iPhone только вибрирует, проверьте следующее:
- Установите громкость на вашем iPhone.Если громкость вашего будильника слишком низкая или слишком высокая, нажмите кнопку громкости вверх или вниз, чтобы отрегулировать ее. Вы также можете перейти в «Настройки»> «Звуки и тактильные ощущения» и перетащить ползунок под «Звонок и оповещения».
- Если ваш будильник только вибрирует, убедитесь, что для вашего будильника не установлено значение «Нет». Откройте приложение «Часы», коснитесь вкладки «Будильник», затем коснитесь «Изменить». Коснитесь будильника, затем коснитесь «Звук» и выберите звук.
- Если вы подключите к iPhone наушники или динамики, будильник будет воспроизводиться с заданной громкостью через встроенные динамики iPhone, а также через проводные и беспроводные наушники и динамики.
Ручная настройка времени вашего iPhone в настройках для изменения поведения приложений, например игровых таймеров, не рекомендуется и может повлиять на сигналы будильника.
Дата публикации:
Настроить ночной режим, будильники восхода солнца
(Pocket-lint) — телефоны Google Pixel недавно получили несколько новых интересных трюков, в том числе режим сна и будильники восхода солнца.Теперь обе эти функции больше не являются эксклюзивными для телефонов Pixel; они доступны для всех телефонов Android после обновления приложения Google Clock. Вот что вам нужно знать.
Что нового в приложении Google Clock?
Ночной режим
В июне 2020 года Google представила Ночной режим в приложении Google Clock. Это новая вкладка, на которую вы можете перейти, чтобы указать время, в которое ваш телефон будет затемнять и отключать уведомления. Ночной режим изначально был эксклюзивной функцией Pixel.В августе Google представил эту функцию на всех устройствах Android под управлением 6.0 или более поздних версий.
Будильники восхода солнца
В июне 2020 года Google представила будильники восхода солнца в приложении Google Clock. Будильник Sunrise, предназначенный для более мягкого пробуждения, постепенно увеличивает яркость экрана и дает визуальный сигнал о том, что время пробуждения приближается примерно за 15 минут до этого. Вы даже можете настроить опыт, добавив свои любимые звуки. Сигнализация восхода солнца изначально была эксклюзивной функцией Pixel. В августе Google развернул его на всех устройствах Android под управлением 6.0 или новее.
GoogleКак работает режим сна?
После активации настроек цифрового благополучия Android откройте последнюю версию приложения Google Clock. Для появления этой функции на вашем телефоне Android может потребоваться время. Найдите вкладку «Ночной режим». Здесь вы можете указать, когда вы хотите пойти, чтобы начать готовиться ко сну, а также когда вы хотите проснуться.
Настройка режима сна
Выполните следующие действия:
- На телефоне Android откройте последнюю версию приложения Google Clock.
- Нажмите «Режим сна» на панели навигации приложения.
- Чтобы установить время начала, коснитесь цифровых часов с луной.
- Переместите стрелки часов на желаемое время окончания и нажмите OK.
- Чтобы установить время окончания, коснитесь цифровых часов с солнцем.
- Переместите стрелки часов на желаемое время окончания и нажмите OK.
- В нижней части приложения нажмите «Включить режим сна».
Приложение «Цифровое благополучие» (на поддерживаемых телефонах) также может запускать «Режим сна», когда вы начинаете заряжать свой телефон на ночь.
GoogleКак работают будильники восхода солнца?
Google еще не предоставил инструкции по настройке. Когда мы получим новое приложение «Часы», мы обновим это руководство.
Рейтинг лучших смартфонов 2021 года: лучшие мобильные телефоны, доступные для покупки сегодня Крис Холл ·После того, как вы настроили режим сна в новом приложении Google Clock, вы сможете устанавливать будильники восхода солнца и настраивать их параметры, например переключать оттенки серого на некоторых телефонах или настраивать собственные звуки сна.Вы даже можете настроить программу Google Assistant для активации утром.
Настройка звуков сна
Выполните следующие действия:
- На телефоне Android откройте последнюю версию приложения Google Clock.
- Нажмите «Режим сна» на панели навигации приложения.
- Прокрутите вниз до раздела звуков сна и коснитесь «Выбрать другой звук».
- После этого вы увидите опции для установки индивидуального звука для будильника.
Хотите установить песню Spotify в качестве будильника в последней версии Google Clock? Ознакомьтесь с нашим руководством, как это сделать, здесь.
Написано Мэгги Тиллман. Первоначально опубликовано .
Как использовать смартфон в качестве будильника
Урок 8: Как использовать смартфон в качестве будильника
/ ru / советы-мобильные-устройства / как сканировать-документы-на-смартфоне / контент /
Как использовать смартфон как будильник
Возможно, вы знакомы с хорошо известными функциями смартфонов, такими как отправка текстовых сообщений и работа в Интернете.Но смартфоны могут делать многие из тех же вещей, что и другие устройства, включая будильники. Большинство смартфонов поставляются с приложением для часов, которое включает в себя программируемые будильники и другие функции, а также доступны для загрузки другие приложения для будильников.
Android
Для устройств Android встроенное приложение Clock может планировать одноразовые будильники и еженедельные повторяющиеся будильники. Можно создать несколько будильников и включать или выключать их по отдельности.
Нажмите кнопки в интерактивном меню ниже, чтобы узнать больше о функциях приложения «Часы».
Каждый будильник можно настроить дополнительно, изменив звук будильника, присвоив ему метку и установив его повторение в определенные дни недели. Коснитесь стрелки вниз в правом нижнем углу запланированного будильника, чтобы увидеть эти дополнительные настройки.
Нажмите кнопки в интерактивном меню ниже, чтобы узнать больше о дополнительных настройках для запланированных сигналов будильника.
Когда вы создаете новый будильник или коснетесь существующего будильника, чтобы отредактировать его, появится экран с циферблатом, на котором вы сможете установить время будильника.
iOS
Приложение iOS Clock имеет все те же функции, что и приложение Clock для Android, но интерфейс отличается. Вы можете настроить несколько будильников, запланировать их еженедельное повторение и настроить звук будильника.
Нажмите кнопки в интерактивном меню ниже, чтобы узнать больше о функциях приложения «Часы».
Когда вы создаете новый будильник или редактируете существующий, на экране будут перечислены все доступные настройки. Используйте вращающееся меню вверху, чтобы изменить время будильника, или коснитесь одной из опций ниже, чтобы настроить этот параметр.
Другие приложения и функции
Если вы хотите большего от своего будильника, для любого смартфона доступен широкий выбор приложений. Многие из них бесплатны, но некоторые стоят несколько долларов.
Некоторые приложения для часов могут воспроизводить песню из вашей библиотеки вместо будильника. Другие могут смотреть новости в прямом эфире или прогноз погоды. Если вам нужна дополнительная мотивация, чтобы встать, есть приложения, которые затрудняют отключение будильника. Некоторые приложения могут даже публиковать сообщения в социальных сетях, информируя ваших друзей, если вы поздно встали.
/ ru / советы-мобильные-устройства / слишком много-экранов / контент /
Как установить будильник на устройствах Android
Будильник — важнейший инструмент повседневной жизни. С появлением смартфонов у вас в кармане появился мини-компьютер. У пользователей Android есть четыре способа установить будильник, чтобы вы могли организовать свою жизнь и придерживаться графика.
Вы можете использовать:
- Стандартный Android-будильник.
- Голосовые инструкции Bixby.
- Голосовые инструкции Google Assistant.
- Wear (ранее Android Wear) на часах.
Как установить стандартный будильник Android
Стандартный будильник на Android-устройстве обычно находится в приложении Часы.
Откройте панель приложений, проведя пальцем вверх по телефону, затем выберите значок Часы .
Убедитесь, что в левом нижнем углу выбрано значение Alarm , затем выберите плюс (+) знак .
Выберите время, в которое сработает будильник, затем выберите OK .
Появится ваш новый будильник вместе с множеством опций и включен по умолчанию. Установите флажок Repeat и выберите несколько дней, если вы хотите, чтобы будильник срабатывал более одного раза. Вы также можете добавить ярлык или подпрограмму Google Assistant, изменить звук будильника по умолчанию или включить или выключить вибрацию.
Как установить будильник Android с помощью Bixby
Используйте Samsung Bixby для настройки и использования будильников на телефоне Samsung с помощью голоса.
Нажмите и удерживайте кнопку Bixby .
Скажите Биксби, на какое время вы хотите установить будильник. Например, скажите «Поставь будильник на 7 утра». Биксби автоматически добавляет новый будильник в приложение «Часы».
Чтобы выключить будильник, нажмите и удерживайте кнопку Bixby . Сообщите Биксби, какой будильник вы хотите отключить, например «Выключите будильник на 7 часов утра». или «Выключи будильник на потом».
Как установить будильник с помощью Google Assistant
С Google Assistant настроить будильник немного проще.Если у него есть доступ к вашему смартфону, все, что вам нужно сделать, это спросить, и он начнет работу.
Скажите « Окей, Google », чтобы разбудить помощника.
Скажите: « Установите будильник. ”
Google Ассистент должен спросить, когда, или вы можете сказать: « Установить будильник на 7:00 утра ».
Вам все равно нужно войти в настройки будильника, чтобы настроить дополнительные параметры, но Google Assistant поможет вам начать работу.
Как установить будильник с Android 4.4 (Kitkat) на 5.1.1 (Lollipop)
Более старые версии Android имеют более простой интерфейс для настройки будильников. Хотя здесь есть большинство тех же концепций, их установка немного отличается.
В приложении «Часы» выберите время, чтобы установить желаемое время будильника.
Ниже вы можете установить время, перемещая циферблат по мере выбора каждого числа для желаемого будильника.
После установки времени выберите OK .
Чтобы установить дни недели, в которые должен срабатывать будильник, установите флажок Повторить .
Выберите день, в который должен звучать будильник.
Выберите значок Bell , чтобы установить звуковой сигнал.
Выберите звук будильника и нажмите кнопку «Назад», чтобы продолжить.
Чтобы дать вашему будильнику имя, выберите Label .
Введите желаемое имя и выберите ОК .
Спасибо, что сообщили нам!
Расскажите, почему!
Другой Недостаточно подробностей Сложно понятьКак работает аналоговый будильник — Bagby
Что такое аналоговый будильник?
Хотя (к сожалению) цифровые будильники гораздо более распространены в наши дни, чем их аналоговые предки, аналоговые часы все еще имеют место на рынке и все еще используются теми, кто опасается перебоев в подаче электроэнергии, вреда синего света или ненадежности их цифровые часы.
Это дедушка будильников. Аналоговые будильники восходят к 1500-м годам, хотя они не были запатентованы и широко использовались до конца XIX века. Большинство аналоговых будильников имеют пару металлических колокольчиков наверху светильника и небольшой молоток между ними, который ударяет по колокольчикам и производит звук, пробуждающий спящего. Из-за акустических свойств будильника большинство аналоговых будильников громче своих цифровых аналогов, что делает их идеальными для глубокого сна.Однако в наших часах есть мягкий звуковой сигнал, поэтому вы просыпаетесь в лучшем настроении.
Зачем мне заменять ЦИФРОВЫЕ часы аналоговыми?
1- Вред синего света
Аналоговые будильники не содержат цифровых сигналов и не имеют синего света, исходящего от циферблата, поэтому вы быстрее засыпаете, спите глубже и просыпаетесь в лучшем настроении.2- ЭМП излучения
Большинство из нас привыкло к удобствам современной жизни. Но немногие из нас знают о возможных рисках для здоровья, которые представляют гаджеты, заставляющие наш мир работать.
Оказывается, наши мобильные телефоны, маршрутизаторы Wi-Fi, компьютеры и другие цифровые устройства излучают поток невидимых энергетических волн, что беспокоит некоторых экспертов. Стоит ли нам беспокоиться?
По данным Международного агентства по изучению рака (IARC) Всемирной организации здравоохранения, ЭМП «возможно канцерогены для человека». МАИР считает, что некоторые исследования показывают возможную связь между ЭМП и раком у людей.
Обзор более двух десятков исследований низкочастотных ЭМП показывает, что эти энергетические поля могут вызывать различные неврологические и психиатрические проблемы у людей.Это исследование, которому доверяют, обнаружило связь между воздействием ЭМП и изменениями в функции нервов человека по всему телу, влияющими на такие вещи, как сон и настроение . Другие эффекты включают усталость и утомляемость , недостаток концентрации, головные боли, беспокойство, беспокойство и депрессию . На самом деле радиация сотового телефона влияет на здоровье хуже, чем табак.
Что делать, если мой смартфон находится в режиме полета ? К сожалению, ваш мобильный телефон все еще излучает радиацию даже в режиме полета.В основном это связано с тем, что большинство функций все еще доступны в этом режиме.
3- Боязнь заснуть в случае отключения электроэнергии.
Наши аналоговые часы работают от батареи (без кабеля), поэтому вам не нужно беспокоиться о том, что вы заснете в случае отключения электроэнергии. Кроме того, вы можете носить и использовать его где угодно.
4- Нет раздражающего света (или тикающего шума) В цифровых будильниках
есть подсветка, которая часто мешает и негативно влияет на ваш сон.Наилучший вариант — это часы без цифрового сигнала (аналоговые) с кнопкой ночника, до которой легко добраться, чтобы вы могли использовать ее только при необходимости.
Как работает аналоговый будильник?
Внутри аналогового будильника находится ряд шестеренок, питающихся от батареи или настенного электричества. Эти шестерни перемещают стрелки часов, используя колеблющееся колесо, чтобы время оставалось неизменным. На будильнике будет дополнительная стрелка, обычно короче часовой стрелки часов.
Типы механизмов / механизмов будильника
Есть три типа движения:
- Quartz — механизм заставляет секундную стрелку двигаться (традиционно в отдельных тиках, но не обязательно сегодня). Работает от аккумулятора.
- Механический — движение заставляет секундную стрелку двигаться плавным движением. Для работы часов требуется ручной завод.
- Automatic — кинетическая энергия от запястья пользователя автоматически передается для привода механизма внутри часов.
Наши будильники — безцифровые, аналоговые, бесшумные (без тревожных тикающих звуков) и оснащены кварцевым механизмом Sweep . Благодаря кварцевому механизму наши часы очень точны и отсчитывают время.
Преимущества кварцевого механизма
- Accurate Time : Кварцевый механизм практически не отклоняется от точного времени, что обеспечивает превосходную точность.
- Простота использования : кварцевые часы питаются от батарейки и не требуют вмешательства человека для поддержания хода.
- Низкие затраты на обслуживание: Небольшое количество движущихся частей и наличие батареи сокращают затраты на техническое обслуживание кварцевых часов.
- Доступность: Механические и автоматические часы требуют большего количества часов часовщика, навыков, а стоимость часто превышает 500 долларов.
- Долговечность: В кварцевых часах меньше движущихся частей, которые могут потребовать ремонта, что делает их более долговечными, чем механические часы.
Почему наши будильники (являющиеся кварцевым механизмом) полностью бесшумны?
История и эволюция технологии хронометража увлекательна.Подвижные механизмы секундной стрелки завораживают взгляд и всегда ассоциируются с механическими часами. У кварцевых часов быстрая стрелка показалась бы неестественной.
Однако эта проблема заинтриговала многих производителей часов в 70-е годы. Особенно инженеры компании Seiko, которая представила первые кварцевые часы в конце 60-х годов. Результатом стала серия искусно созданных шедевров, в которых кварцевая технология сочетается с плавным течением времени, которое обозначается быстрой секундной стрелкой.
Итак, хотя традиционно кварцевый механизм (механизм заставляет секундную стрелку двигаться отдельными тактами и питается от батареи) всегда имел ступенчатый механизм (тикающий шум), сегодня кварцевый механизм может быть бесшумным.
Шаговое движение — движение заставляет секундную стрелку двигаться отдельными тактами.
Механизм развертки — механизм перемещает секундную стрелку плавным непрерывным движением. Это непрерывное движение устраняет тикающий звук, производимый традиционными часовыми двигателями.
Во всех наших часах используется механизм Sweep Quartz, который делает наши часы полностью бесшумными, удобными для сна, а также доступными, точными, прочными и простыми в использовании (лучшее из обоих миров).
Как настроить время в аналоге будильника?
Шаг 1. Найдите ручки управления
Найдите соответствующие ручки на задней стороне часов. Держите часы лицевой стороной вниз, и вы найдете ручки или клавиши для обоих, установки времени и установки будильника. Всего обычно три ручки: одна для часовой стрелки, одна для минутной стрелки и третья для установки будильника.
Шаг 2: Установите правильное время
Верните время вспять. Найдите ручку времени и поверните ее, чтобы установить время. То, что вы действительно контролируете, — это часовая стрелка, поскольку минутная стрелка движется, а секундная стрелка движется непрерывно.
Шаг 3: Установите будильник
Вы обнаружите, что между последующими числами на часах есть 4 маленькие точки или отметки, каждая из которых представляет интервал в 12 минут. Потяните ручку будильника и поверните ее, чтобы установить стрелку будильника на точное время.
ПОСМОТРЕТЬ ПРИМЕРЫ
РЕШЕНИЕ
Время: 1:03 (почти 1:05, что будет обеими стрелками времени в номере 1)
РЕШЕНИЕ
Время: 1:25
Будильник: 8:30 (помните, что вы обнаружите, что между последующими числами на часах есть 4 маленькие точки или отметки, каждая из которых представляет интервал в 12 минут. Здесь вы находитесь между второй и третьей отметкой, что означает буквально половину путь между 8 и 9).
РЕШЕНИЕ
Время: 11:09 (цифра 2 означает 10 минут).
Будильник: 7:45 (помните, что вы обнаружите, что между последующими числами на часах есть 4 маленькие точки или отметки, каждая из которых представляет интервал в 12 минут. Здесь вы находитесь между третьей и четвертой отметками = 45 минут)
Как открыть аккумуляторный отсек, чтобы избежать поломки
Если вы используете аналоговый будильник на кровати вместо смартфона, вы лучше спите, просыпаетесь более расслабленным и задаете курс на успешное начало дня.Теперь твоя очередь.
6 способов максимально использовать возможности Android-часов
Кому нужен будильник, когда у вас под рукой телефон Android? За последний год или около того, когда я использовал приложение Clock на своем Nexus 5X, я редко проспал. Теперь, когда я разобрался с различными функциями и недостатками приложения Clock, я близок к тому, чтобы заменить квалификатор «редко» на «никогда».
Прочтите шесть потрясающих советов и уловок для приложения Android Clock, от установки сигналов будильника, громкость которых постепенно увеличивается, до того, чтобы правила «Не беспокоить» не перекрывали ваш утренний будильник.(Чтобы узнать об основах настройки будильника на телефоне Android, нажмите здесь.)
Примечание. Я тестировал эти советы на Nexus 5X, работающем под управлением Android версии 7.1.2. Ваши настройки и функции могут различаться в зависимости от марки и модели вашего телефона.
Откройте приложение часов одним касанием
Приложение Android Clock — не самое привлекательное приложение на моем телефоне Nexus, но оно определенно входит в пятерку лучших приложений, которые я использую чаще всего, и, учитывая это, я ненавижу копаться в ящике приложений Android, чтобы найти его.
Бен Паттерсон / IDGОткрытие приложения «Часы» для Android становится намного интереснее, если вы освоите этот трюк.
К счастью, есть удобный ярлык для приложения «Часы» одним касанием, и он, вероятно, уже находится на вашем домашнем экране.
Просто коснитесь виджета «Часы» — того, который выглядит как циферблат цифровых или аналоговых часов, — и вы сразу же перейдете к приложению «Часы». Это может показаться очевидным, но я сам обнаружил ярлык только несколько недель назад и не могу поверить, что так долго его упускал.(Если вы еще не используете виджет часов, просто коснитесь и удерживайте пустое место на главном экране Android, коснитесь Виджеты, затем установите виджет часов, коснувшись его значка.)
Используйте часы как заставку
Когда Я встаю посреди ночи (чем старше я становлюсь, тем чаще это происходит), мне нравится заглядывать в это время — и я предпочитаю делать это, не нажимая кнопку на моем телефоне Android.
Бен Паттерсон / IDGКогда вы используете приложение «Часы» в качестве заставки, цифровые часы будут появляться на вашем экране (очень слабо, если вы включили настройку «ночного режима») всякий раз, когда ваш телефон Android подключен к зарядному устройству.
Вот почему я люблю использовать приложение «Часы» в качестве заставки для Android. Теперь, когда я подключаю свой телефон Android к док-станции или подключаю его к зарядному устройству, на экране моего телефона мигает текущее время, и есть даже ночной режим, при котором экран остается относительно тусклым, а часы остаются видимыми.
Уловка: нажмите «Настройки»> «Дисплей»> «Заставка» , выберите параметр «Часы», затем нажмите кнопку «Настройки» (в форме шестеренки), чтобы выбрать стиль часов заставки (аналоговые или цифровые) и переключить » ночной режим »вкл. и выкл.
Постепенно усиливайте звук будильника.
Некоторых глубоко спящих разбудит только сигнал будильника. Для меня это занимает намного меньше времени — действительно, меня может разбудить только звук вибрации моего телефона Android.
Ben Patterson / IDGВаш Android-будильник может мягко разбудить вас с помощью настройки «постепенно увеличивать громкость».
Вот почему я поклонник настройки «Постепенно увеличивать громкость» в приложении «Часы». Включите его, и ваш сигнал будильника сначала будет тихим шепотом, а затем медленно нарастает, пока не достигнет полной громкости, что идеально подходит для тех из нас, кто предпочитает более мягкий сигнал для пробуждения.
Чтобы включить настройку, откройте приложение «Часы», коснитесь кнопки меню с тремя точками в правом верхнем углу экрана, коснитесь Постепенно увеличивайте громкость , затем выберите, как долго вы хотите, чтобы эффект сохранялся — от пяти секунд до полной минуты.
Используйте любой звуковой файл в качестве сигнала будильника
Нет, вам не нужно просыпаться под стандартный сигнал будильника Android. Как бы то ни было, вы можете настроить приложение «Часы» так, чтобы оно будило вас любой песней или звуком, который вы хотите, от песни Ван Халена «Jump» до звукового файла, который вы взяли из Интернета.
Бен Паттерсон / IDGХотите просыпаться под Led Zeppelin? Без проблем.
Просто откройте будильник в приложении «Часы», коснитесь параметра «Звук будильника» (тот, который выглядит как звонок будильника), затем коснитесь Добавить новый . Откроется браузер загрузок, где вы сможете выбрать любой звуковой файл в папке «Аудио» или тот, который вы сохранили на Google Диске.
Управление режимом «Не беспокоить»
Если вам интересно, как вы проспали будильник Android, вероятно, виновата функция Android «Не беспокоить».Когда он установлен в режим «Полная тишина», «Не беспокоить» будет отключать все уведомления и предупреждения Android, включая будильники.
Бен Паттерсон / IDGAndroid обычно предупреждает вас об отключенных сигналах тревоги, прежде чем вы включите режим «Не беспокоить» вручную; Однако с «автоматическими правилами» дело обстоит не так.
Хорошая новость заключается в том, что Android довольно хорошо предупреждает вас, если вы собираетесь переопределить сигнал тревоги, включив режим «Не беспокоить» вручную. Плохие новости? Легко запутаться в «автоматических правилах» режима «Не беспокоить», которые могут легко заглушить ваш будильник, если вы не будете осторожны.
При создании автоматического правила «Не беспокоить» (что можно сделать, нажав «Настройки »> «Звуки»> «Не беспокоить»> «Автоматические правила ») и вы установили для режима «Не беспокоить» режим «Полная тишина», подумайте о включении будильника . может отменить настройку времени окончания или, что еще лучше, переключиться с режима Total Silence на Alarms only .
Если вы этого не сделаете, просто знайте, что любые будильники, которые вы установили в течение определенного периода автоматического действия правила, не сработают, а это означает, что вы можете дремать во время любых утренних собраний.
Отключение будильника через заданное время
Одна из ловушек при раннем вставании — это забыть выключить будильник — это вы можете понять, когда выйдете из душа и услышите вой будильника … и плач , и плач.
Бен Паттерсон / IDGВы можете настроить свой Android-будильник на автоматическое отключение по прошествии определенного времени, что означает, что вы никого не сведете с ума, если войдете в душ, не отключив будильник.
Если вы не один из тех, кто не просыпается, если будильник не сработал в течение получаса, вы можете настроить свой Android-будильник на автоматическое отключение через короткий промежуток времени.








 На изображении ниже можно увидеть расположение кнопки в некоторых приложениях.
На изображении ниже можно увидеть расположение кнопки в некоторых приложениях.






