где находиться автозагрузка, добавление и удаление программ, настройка
Включая компьютер, пользователь запускает только операционную систему. Все остальные действия выполняются в графическом интерфейсе самостоятельно. В зависимости от решаемой задачи запускается определенный набор программ. При этом у каждого пользователя есть такие, которые будут открыты в обязательном порядке. Кто-то первым делом запускает почтовый клиент, кто-то открывает социальные сети в браузере. Не все знают, что эти рутинные операции можно автоматизировать, настроив автозапуск программ.
Содержание
- 1 Очистка автозапуска
- 1.1 Windows 7
- 1.2 Windows 10
- 2 Настройка автозапуска
- 2.1 ПО с автозапуском
- 2.2 ПО без автозапуска
- 3 Планировщик задач
- 4 В заключение
Очистка автозапуска
Чистая ОС автоматически запускает только системные службы. Устанавливая программы, большинство пользователей не обращает внимания на начальные настройки. В результате через какое-то время компьютер превращается в «зоопарк». В нем одновременно «живут» несколько браузеров, самостоятельно стартуют клиенты разнообразных облачных хранилищ, утилиты оптимизации и загрузки файлов. Таким образом, из полезного инструмента автозагрузка превращается во «врага» пользователя, замедляющего работу операционной системы.
В результате через какое-то время компьютер превращается в «зоопарк». В нем одновременно «живут» несколько браузеров, самостоятельно стартуют клиенты разнообразных облачных хранилищ, утилиты оптимизации и загрузки файлов. Таким образом, из полезного инструмента автозагрузка превращается во «врага» пользователя, замедляющего работу операционной системы.
Windows 7
В версиях Windows с традиционным меню «Пуск» папку автозагрузки можно найти в общем списке установленных программ. В этом месте она является вынесенным ярлыком, предназначенным для быстрого доступа.
Фактически папка находится в скрытой области пользовательских файлов. Прямой доступ к ней можно получить, вызвав контекстное меню. Обозначенные рамками пункты откроют в «Проводнике» директорию конкретного пользователя, а указанные стрелками ‒ общесистемную.
Чтобы не искать где находится автозагрузка в Windows 7, можно воспользоваться универсальной командой в меню «Выполнить». Вводим в текстовое поле «shell:startup».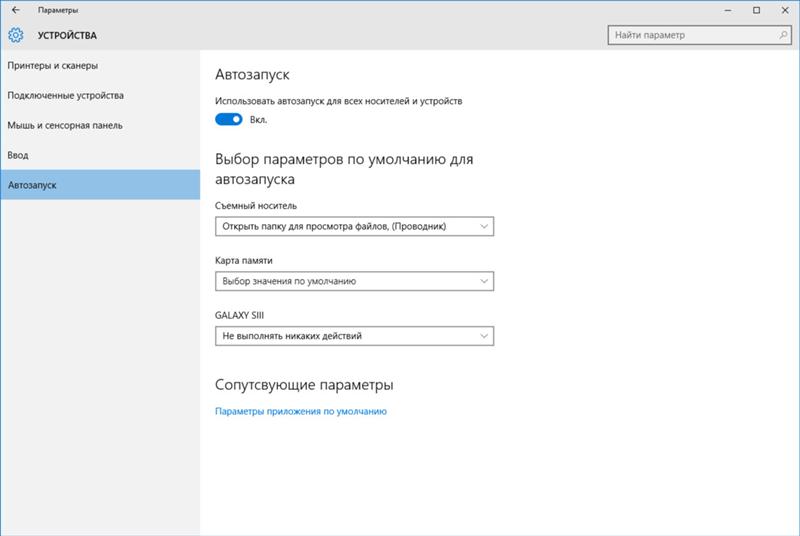 Нажатие на кнопку «ОК» открывает «Проводник».
Нажатие на кнопку «ОК» открывает «Проводник».
В верхней части окна мы видим полный путь к нужной директории. По умолчанию AppData не отображается в «Проводнике». Поэтому если просто открыть папку пользователя, мы ее не обнаружим, пока не включим показ скрытых файлов.
Зайти в автозагрузку «Виндовс» 7 таким образом можно, но полноценно редактировать нельзя. Недостаток метода заключается в том, что большинство программ, имеющих опцию автоматизации в настройках, не будут здесь видны. Отредактировать список автозапуска можно в утилите конфигурации. Запустим меню «Выполнить» и наберем в текстовом поле показанную на скриншоте команду.
В окне утилиты конфигурации переходим на вкладку «Автозагрузка». Здесь мы видим общий перечень программ, управлять поведением которых можно с помощью указанных стрелкой галочек. Снимая их, мы исключаем автоматический старт. Внесенные изменения сначала надо применить, нажав на соответствующую кнопку. Выделенная зеленым цветом колонка «Расположение» содержит путь автозагрузки для каждой программы и понадобится нам в дальнейшем.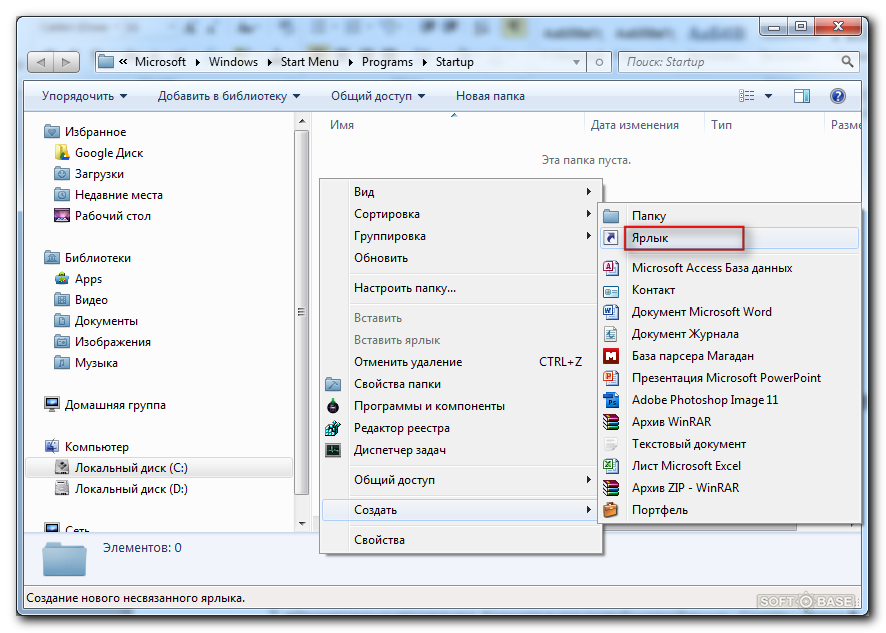
Закончив работу с утилитой конфигурации, мы получим системное уведомление. На выбор предлагается немедленная или отложенная перезагрузка.
Следующий способ, позволяющий открыть автозапуск программ на Windows 7, требует вмешательства в системный реестр. В очередной раз используем меню «Выполнить».
Открыв редактор реестра, вспомним про зеленое поле в утилите конфигурации. Там указываются полные пути, по которым расположены настройки автозапуска для конкретных программ. Проигрыватель AIMP прописался как раз по указанному рамкой на скриншоте пути. Чтобы отменить для него автоматический старт, указанный стрелкой ключ надо удалить.
Итак, мы рассмотрели несколько способов найти и почистить автозагрузку в Windows 7. Наиболее универсальным является использование утилиты конфигурации. Только в ней все нужные данные и инструменты собраны в одном месте.
Windows 10
Для Microsoft удивлять пользователей своих ОС стало уже доброй традицией. Изменения бывают не только внешние, вроде исчезнувшей кнопки «Пуск» в Windows 8. Система значительно меняется внутри. Мы только что нашли универсальный способ очистки автозапуска программ. Применяем его в Windows 10 и видим картинку, показанную на скриншоте. Утилита конфигурации есть, вкладка на ней тоже есть, а меню управления «переехало». Спасибо инженерам компании, которые указали где находится автозагрузка в Windows 10, а не заставили пользователей искать ее самостоятельно. Нажимаем на указанную стрелкой гиперссылку.
Изменения бывают не только внешние, вроде исчезнувшей кнопки «Пуск» в Windows 8. Система значительно меняется внутри. Мы только что нашли универсальный способ очистки автозапуска программ. Применяем его в Windows 10 и видим картинку, показанную на скриншоте. Утилита конфигурации есть, вкладка на ней тоже есть, а меню управления «переехало». Спасибо инженерам компании, которые указали где находится автозагрузка в Windows 10, а не заставили пользователей искать ее самостоятельно. Нажимаем на указанную стрелкой гиперссылку.
В диспетчере задач переходим на обозначенную одноименную вкладку. Отключить автозапуск программ в Windows 10 можно прямо в ней. Для этого теперь достаточно вызвать контекстное меню. Нужный пункт показан на скриншоте.
На этом изменения, внесенные Microsoft в настройку автоматизации, закончились. Управление перенесено в диспетчер задач, стало более удобным и не требует знания специальных команд. Остальные рассмотренные возможности сохранились. Убрать автозапуск программ в Windows 10 по-прежнему можно, открыв скрытую папку пользователя или внеся правки в реестр.
Настройка автозапуска
В хорошо настроенной системе без ведома пользователя не должно запускаться ничего, что не потребуется в первые пять минут. Вычистив автозагрузку от ненужного «мусора» и руководствуясь этим правилом, можно настроить автозапуск программ, которые необходимы в первую очередь.
ПО с автозапуском
Открываем настройки выбранного ПО и ищем пункт, отвечающий за интеграцию с операционной системой. Если разработчик предусмотрел такую возможность, ею надо просто воспользоваться. Для примера возьмем популярный плеер AIMP.
Здесь нужный параметр присутствует. Поэтому мы можем его добавить в автозагрузку Windows 10, проставив галочку в указанном стрелкой месте.
ПО без автозапуска
Если нужного нам параметра нет в настройках, поступаем следующим образом. Находим программу, используя поиск. Вызываем контекстное меню и переходим к расположению файла.
В окне «Проводника» выбираем значок нужной программы. Открываем для него последовательно контекстное и выпадающее меню.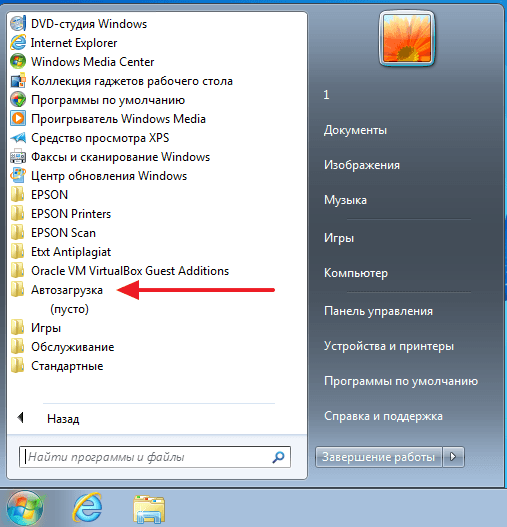 Во втором добираемся до пункта, создающего ярлык программы на рабочем столе.
Во втором добираемся до пункта, создающего ярлык программы на рабочем столе.
Воспользуемся командой «shell:startup» для запуска дополнительного окна «Проводника». Чтобы добавить приложение в автозагрузку, переносим созданный ярлык в открытую директорию. Теперь в диспетчере задач мы найдем оба добавленных разными способами приложения.
Используя описанный метод, добавить программу в автозапуск можно независимо от того, предусматривали разработчики такую возможность или нет. Windows 10 система «капризная», после обновления приложения до новой версии она может отказываться признавать старые ярлыки. В этом случае операцию придется повторить, отправив обновленный файл в автозагрузку.
Планировщик задач
Используя планировщик, можно организовать принудительный запуск программ по расписанию. Открываем мастер создания простых задач и следуем его инструкциям.
Для примера запланируем регулярный запуск музыкального проигрывателя. Чтобы впоследствии можно было найти созданную задачу, задаем ей имя.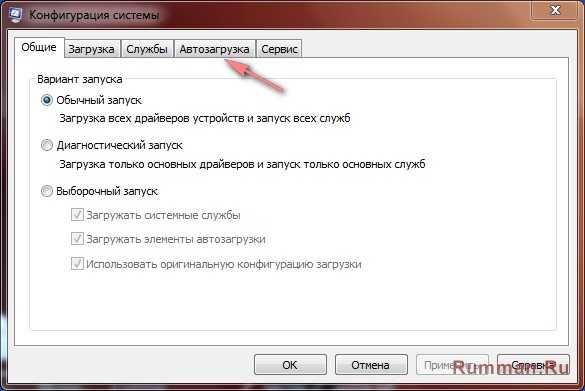
Выбираем запуск при входе в ОС.
По умолчанию планировщик предлагает создать задание для запуска программы.
Используем кнопку «Обзор», чтобы указать путь к исполняемому файлу.
Задача создана, и система выдает нам обзорное окно с заданными характеристиками.
После завершения работы мастера триггер можно отредактировать, задав дополнительные условия.
К примеру, активировать ограничение по сроку выполнения. Используя обозначенную область, указываем начальное и конечное значение даты для нашей задачи.
Владельцам ноутбуков надо обратить внимание на вкладку «Условия». Чтобы задача выполнялась в любом случае, а не только при подключении в электросети, в указанной рамкой области снимаем обе галочки.
Результатом проведенных манипуляций станет автоматический запуск проигрывателя при каждом входе в ОС. При этом удалить программу из автозагрузки рассмотренными выше способами невозможно. В диспетчере задач она отображаться не будет. Для отмены задания его нужно удалить из планировщика.
Для отмены задания его нужно удалить из планировщика.
В заключение
Автоматический запуск программ ‒ это полезный инструмент, избавляющий от выполнения рутинных действий. Однако работать «на благо» владельца ПК он будет только в случае разумного подхода. Если установка программ выполняется по принципу «компьютер сам попросил», система быстро превратится в «зоопарк», а автозагрузка станет причиной «тормозов» и главным врагом пользователя.
Как убрать автозапуск программ в Windows 7
- Категория ~ Что делать (ошибки и проблемы)
- – Автор: Игорь (Администратор)
Ресурсы компьютера ограничены. А вот возможностей добавить программы в автозапуск Windows 7 тьма. Сегодня, практически каждая программа старается добавить в автозагрузку если не старт себя, то хотя бы небольшой утилиты для связи с сайтом автора (проверка версий и прочего). Кроме того, некоторые программы при установке вообще добавляют абсолютно ненужные приложения. Если это всего пара небольших приложений, то ничего страшного нет. Однако, когда их скапливается много или же часть из них весьма требовательна к ресурсам, то вопрос как убрать автозапуск программ в Windows 7 становится для пользователя весьма актуальным. Именно ему и будет посвящена данная статья.
Кроме того, некоторые программы при установке вообще добавляют абсолютно ненужные приложения. Если это всего пара небольших приложений, то ничего страшного нет. Однако, когда их скапливается много или же часть из них весьма требовательна к ресурсам, то вопрос как убрать автозапуск программ в Windows 7 становится для пользователя весьма актуальным. Именно ему и будет посвящена данная статья.
Сразу скажу, что в обзоре будет рассмотрено всего два простых метода. Поясню почему. К примеру, в интернете можно встретить методы про отключение через реестр Windows, однако вам стоит знать, что реестр предназначен в первую очередь для опытных и технически подкованных пользователей, вы по случайности можете попросту удалить что-то важное. Если уж так случилось и программа спряталась в темных закоулках Windows, то лучше воспользуйтесь бесплатными менеджерами автозагрузки, так как эти программы позволят вам сделать это безопасным образом в красивом интерфейсе.
Примечание: Кстати, если вас так же интересует обратный вопрос, то весьма полезно будет ознакомиться со статьей Как настроить автоматический запуск программ или скриптов при выключении Windows.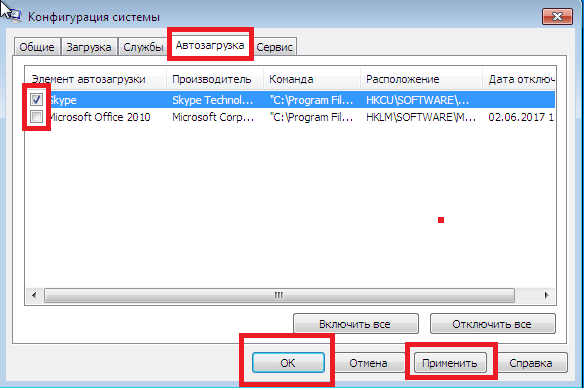
Вообще, существует много мест в Windows, которые позволяют выполнять автозапуск программ, но чаще всего речь всего о двух местах. Поэтому далее я рассмотрю два метода как убрать автозапуск программ в Windows 7.
Метод первый. Каталог «Автозагрузка»
Тут все очень просто.
1. Необходимо открыть меню «Пуск»
2. Раскройте пункт «Все программы»
3. Найдите каталог «Автозагрузка» и удалите ненужные ярлыки.
Хоть программы сегодня и редко себя записывают в этот каталог, все же знать о нем стоит. Чаще же всего достаточно использовать следующий метод.
Метод второй. Отключения автозапуска программ в Windows 7 с помощью MSConfig
В стандартный пакет инструментов Windows 7 входит достаточно много чего полезного, поэтому далеко не всегда нужно что-то устанавливать или рыться в темных закоулках системы. Одной из таких утилит является MSConfig, которая позволяет управлять автозагрузкой, запуском служб и прочим. И в данном методе я воспользуюсь именно ей.
Примечание: Настоятельно рекомендую вам не отключать неизвестные программы и тешить свое любопытство, тыкая в разные галочки других закладок, так как это может привести к ошибкам.
1. Откройте меню «Пуск»
2. В строке поиска наберите «msconfig.exe» и нажмите ввод (не обязательно дожидаться когда появится результат поиска). Вводить нужно без кавычек.
3. Откроется окно «Конфигурация системы»
4. Перейдите во вкладку «Автозагрузка» и уберите галочки напротив тех программ, которые вы хотите убрать из автозапуска программ системы.
5. Нажмите кнопку «Применить» или «ОК»
Как видите, ничего сложного в этом методе нет и вы с легкостью сможете отключить программы из автозагрузки Windows 7.
Если же методы вам не помогли, то напоминаю про менеджеры автозагрузки (см. начало статьи). И на закуску, тематическое видео:
☕ Понравился обзор? Поделитесь с друзьями!
- Комп не видит жесткий диск — что делать (Windows)?
- Как убрать панель задач внизу экрана в Windows 7?
Добавить комментарий / отзыв
Автоматически запускать программу Office при включении компьютера
Excel для Microsoft 365 Word для Microsoft 365 Outlook для Microsoft 365 PowerPoint для Microsoft 365 Access для Microsoft 365 Project Online Desktop Client Publisher для Microsoft 365 Visio Plan 2 Excel 2021 Word 2021 Outlook 2021 PowerPoint 2021 Access 2021 Project профессиональный 2021 Project Standard 2021 Publisher 2021 Visio профессиональный 2021 Visio стандартный 2021 Excel 2019 Word 2019Outlook 2019 PowerPoint 2019 Access 2019 Project профессиональный 2019 Project Standard 2019 Publisher 2019 Visio профессиональный 2019 Visio Standard 2019 Excel 2016 Word 2016 Outlook 2016 PowerPoint 2016 Access 2016 OneNote 2016 Project профессиональный 2016 Project Standard 2016 Publisher 2016 20 20 Outlook 2013 PowerPoint 2013 Access 2013 OneNote 2013 Project Project 2013 Project Standard 2013 Publisher 2013 Visio Professional 2013 Visio 2013 Проектирование Dashboount Dashboard Excel 2010 Word 2010 Outlook 2010 PowerPoint 2010 OneNote 2010 Project 2010 Project Standard 2010 Publisher 2010 Visio 2010 Standard 2010 2010 InfoPath 2013 Больше.
Автоматический запуск программы Office, которую вы используете каждый день, путем добавления ярлыка в папку автозагрузки Windows.
Windows 10 или 8
Откройте диалоговое окно «Выполнить» Windows (клавиша Windows + R).
-
Скопируйте следующий путь в диалоговое окно «Выполнить» и нажмите . Введите .
%AppData%\Microsoft\Windows\Главное меню\Программы\Автозагрузка
Откройте начальный экран, щелкните правой кнопкой мыши программу Office, которую вы хотите запустить автоматически, и выберите Открыть расположение файла .
 Это может быть в подменю More .
Это может быть в подменю More .Совет: Если вашей программы нет в списке, щелкните правой кнопкой мыши начальный экран и выберите Все приложения .
Скопируйте (Ctrl + C) ярлык программы, а затем вставьте (CTRL + V) его в папку автозагрузки, открытую на шаге 2.
Ваша программа автоматически запустится при следующем включении компьютера. Если вы когда-нибудь захотите удалить программу из автозапуска, удалите ярлык из папки «Автозагрузка» (шаги 1 и 2).
Windows 7
Щелкните Пуск > Все программы > Microsoft Office .
org/ListItem»>В списке All Programs щелкните правой кнопкой мыши папку Startup и выберите Explore .
Нажмите Организовать > Вставьте (или нажмите Ctrl+V), чтобы вставить ярлык программы в папку Автозагрузка.
Щелкните правой кнопкой мыши значок программы, которую вы хотите запустить автоматически, а затем щелкните Скопировать (или нажмите Ctrl + C).
4 простых способа отключить автозагрузку программ в Windows 10/8/7
Знаете ли вы, что некоторые программы запускаются автоматически при загрузке Windows? Мы называем эти программы программами запуска. Наличие большого количества запускаемых программ может значительно замедлить загрузку и скорость работы вашего компьютера.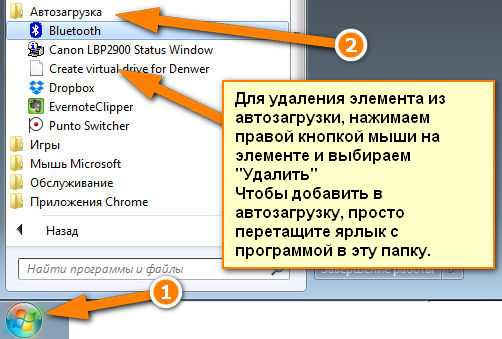 Но не волнуйтесь. Вы можете легко остановить запуск ненужных программ при запуске Windows. Теперь, в этой статье, мы покажем вам четыре простых способа
Но не волнуйтесь. Вы можете легко остановить запуск ненужных программ при запуске Windows. Теперь, в этой статье, мы покажем вам четыре простых способа
- Способ 1: Использование диспетчера задач
- Способ 2: Использование приложения «Настройки»
- Способ 3: Использование конфигурации системы
- Способ 4: Использование System Refixer
Способ 1. Отключите запускаемые программы в Windows 10/8 с помощью диспетчера задач
Шаг 1. Щелкните правой кнопкой мыши любую пустую область на панели задач и выберите в меню «Диспетчер задач», чтобы открыть приложение «Диспетчер задач».
Шаг 2: Выберите Вкладка «Автозагрузка » в диспетчере задач. Здесь отображается список всех запускаемых программ на вашем компьютере. Выберите программу запуска, которая вам не нужна, а затем нажмите кнопку Disable в правом нижнем углу, чтобы отключить ее.
Советы: На вкладке «Автозагрузка» вы также можете увидеть, насколько сильно каждая программа запуска влияет на ваш запуск Windows: «Нет», «Низкий», «Средний» или «Высокий». Отключение программ, которые сильно влияют на запуск Windows, очевидно, ускорит загрузку Windows 10. Конечно, вы можете отключить все программы, если хотите.
Способ 2. Отключите запуск программ в Windows 10 с помощью настроек
Шаг 1. Откройте «Настройки» и выберите «Приложения» .
Шаг 2: Выберите Startup слева, и вы увидите все запускаемые приложения справа. Отключите нежелательные запускаемые приложения, переключив переключатель в положение Off .
Советы: Если вы не видите здесь параметр «Автозагрузка», это связано с вашей версией Windows 10. Возможно, вы используете более старую версию Windows 10.
Способ 3: Отключить запускаемые программы в Windows 7 с помощью конфигурации системы
Шаг 1: Откройте диалоговое окно «Выполнить», введите msconfig. exe и нажмите Enter. Это откроет Конфигурацию системы.
exe и нажмите Enter. Это откроет Конфигурацию системы.
Шаг 2: В окне «Конфигурация системы» выберите вкладку «Автозагрузка». Здесь перечислены все программы запуска. Отмеченный элемент указывает, что ему разрешено запускаться при запуске Windows, а неотмеченный элемент указывает, что его запуск остановлен при запуске Windows. Чтобы отключить нежелательную программу запуска, просто снимите ее и нажмите «ОК». Если вы хотите сразу отключить все программы запуска, просто нажмите кнопку «Отключить все».
Шаг 3: Вам будет предложено перезагрузить компьютер, чтобы изменения вступили в силу. Нажмите «Перезагрузить».
Способ 4. Отключите запускаемые программы в Windows с помощью System Refixer
Вы также можете использовать сторонний инструмент для отключения ненужных запускаемых программ в Windows 10/8/7. iSumsoft System Refixer , полезный инструмент для очистки Windows, поможет вам легко выполнить эту работу. Следуй этим шагам.


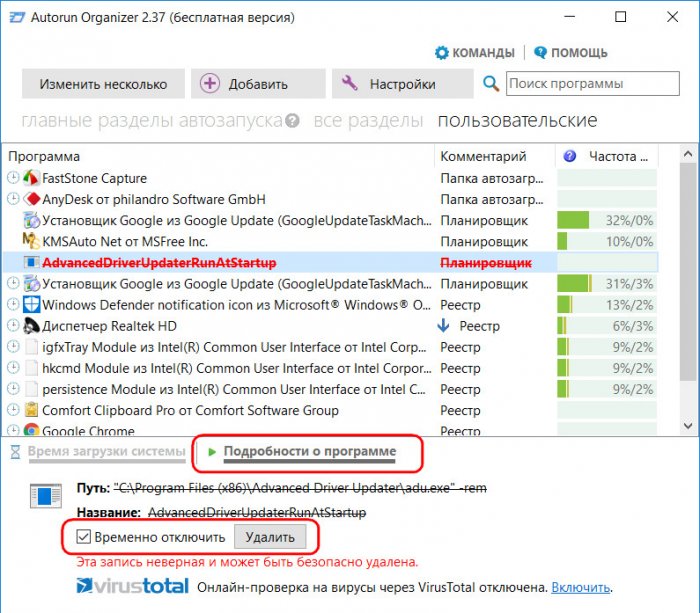 Это может быть в подменю More .
Это может быть в подменю More .