Настройка Smart TV приставки — Android Box
Оглавление
Подключение
В данной статье рассмотрим настройку Android TV приставки и подготовим ее к работе. Как правило, так выглядит главный экран Android TV приставки. Версия – Android 6.0 :
Wi-Fi
Для начала необходимо подключить вашу приставку к Wi-Fi. Если вы используете Интернет-кабель, то вам необходимо воткнуть кабель в LAN порт на приставке. Если же вы используете Wi-Fi, то нужно подключиться к вашей сети. Более подробно уже обсуждали здесь. Для этого заходим в “Настройки”:
Далее переходим в “Network” и нажимаем на “Wi-Fi” :
Выбираем свою сеть Wi-Fi и вводим пароль:
Подключение:
Установка приложений
Теперь рассмотрим, как установить приложение на Android TV приставку. Более подробно разбирали здесь. Для того, чтобы установить приложение нам нужно зайти в Play Маркет:
Видим запрос на электронную почту “Gmail”. К которой у вас прикреплен Google аккаунт, если нет такого, то можете зарегистрировать его прям на экране телевизора. Но лучше это сделать на телефоне с ОС Андроид или компьютере. Вводим адрес электронной почты и в следующем окне вводим пароль:
К которой у вас прикреплен Google аккаунт, если нет такого, то можете зарегистрировать его прям на экране телевизора. Но лучше это сделать на телефоне с ОС Андроид или компьютере. Вводим адрес электронной почты и в следующем окне вводим пароль:
После успешной регистрации вы можете устанавливать приложения ,например, PeersTV для смарт приставки, бесплатный просмотр ТВ для телевизора. подробнее о приложении рассматривали тут:
Главный экран
Теперь рассмотрим главный экран и его функции.
Для того, чтобы попасть в “Меню” приложений необходимо нажать на значок “Apps”:
Как вы могли уже заметить, все приложения подписаны на английском языке, да и все вокруг тоже. Поэтому посмотрим, как интерфейс вывести на русский язык.
Для этого заходим в Настройки, на скриншоте сверху “Settings“, в левом нижнем углу экрана и выбираем “Language”:
Выбираем нужный вам язык и видим, что названия приложений уже на русском языке:
На экране, помимо основного меню, есть строка с часто используемыми приложениями:
Вы можете эту строку настраивать. Для этого нужно нажать на плюс и выбрать, поставив галочку, нужные вам приложения:
Для этого нужно нажать на плюс и выбрать, поставив галочку, нужные вам приложения:
Интерфейс как у телефона
Также, если вам не удобен в использовании интерфейс, который стоит изначально на Android TV приставке, то вы можете установить специальное приложение, которое позволит вам использовать приставку и операционную систему Android с более привычным интерфейсом. Для этого нужно установить приложение “Nova Launcher”.
Заходим в Play Маркет и устанавливаем приложение:
После установки, открываем приложение и видим рабочий стол более ранних операционных систем Android:
Если вы хотите что-то вынести на рабочий стол, то необходимо зайти в меню, нажать на приложение, удерживаем его и вытаскиваем на рабочий стол:
Файлы на USB-флеш
алее рассмотрим, как читать файлы, которые находятся флешке или SD-карте. Для этого нужно использовать файловый проводник. Подключаем флешку и заходим в меню. Нажимаем на значок “FileBrowser”:
Нажимаем на значок “FileBrowser”:
Видим SD-карту:
Если на флешке находится видео, то при нажатии на него приставка предоставит нам выбор видеопроигрывателя:
Мы можем выбирать проигрыватель, который хотим использовать Только сейчас или тот проигрыватель, который хотим использовать Всегда.
Язык на Клавиатуре
В завершении нашей статьи рассмотрим, как добавить язык на клавиатуре Android TV приставке. Заходим в настройки и выбираем “Клавиатура“:
Далее нажимаем “Настроить”:
Выбираем “Язык”. Отключаем “Язык системы” и включаем те языки, которые хотим добавить в клавиатуру:
На этом настройка Android TV приставки окончена.
Готово? Все получилось? Ознакомьтесь с другими статьями из рубрики “Первое знакомство” здесь.
P.S. Поддержка сайта по ссылке 😉
Первое включение Android TV box. Основные настройки. FAQ
КАТАЛОГ СМАРТ ПРИСТАВОК МАГАЗИНА ANDROID55 (MI55)
Довольно много людей после приобретения смарт приставки на андроиде задаются вопросом — как правильно её настроить.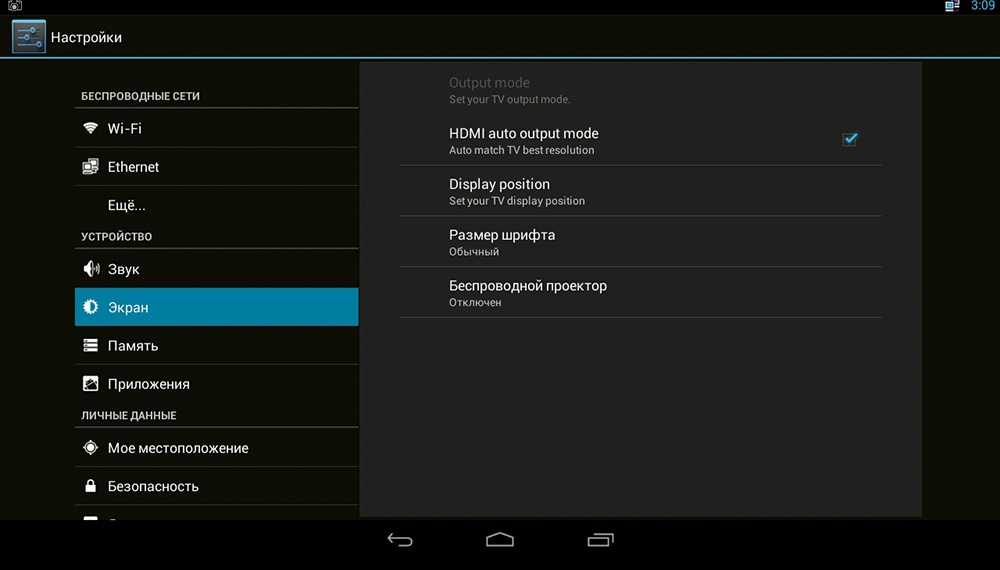 В целом стандартный процесс настройки смарт тв приставки можно разделить на несколько небольших этапов:
В целом стандартный процесс настройки смарт тв приставки можно разделить на несколько небольших этапов:
- локализация;
- привязка гугл аккаунта к устройству и приложениям;
- установка необходимых приложений для телевидения и фильмов или решения иных задач пользователя.
В данном описании мы исходим из того что Ваш Android TV box подключен к локальной сети посредствам кабелем и настройка доступа к сети не требуется. Возможно Вы будите использовать беспроводной доступ к сети.
Локализация
Локализация включает в себя установку языка устройства и временного пояса. Всё это делается через меню настроек. Найдите в меню андроид приставки пиктограмму «Setting» или «Настройки» с изображением шестерёнки и кликните по ней.
У Вас на экране отобразятся пункты меню. Найдите надпись «Language» и зайдите в меню выбора языка.
После открытия — движением вниз выберите русcкий язык и так-же кликните на него.
Всё, языковые настройки установлены, и все пункты меню должны отображаться на русском языке. Следующий этап — установка правильного времени. В меню настроек смарт приставки необходимо найти пункт «дата и время»:
далее установка времени:
потом установка часового пояса:
Выберите, движением вниз, город соответствующий Вашему часовому поясу. Для Украины есть два варианта часовых поясов. Летнее время — выбираете +3 (Минск, Москва…) Зимнее время +2 (Афины, Стамбул…).
Смарт тв приставка будет автоматически подтягивать правильное время через сеть интернет. Вручную выставлять часы и минуты крайне не рекомендуется, так как некоторые приложения могут работать неправильно, а то и вовсе не работать. Всё, с локализацией закончено.
Привязка гугл аккаунта к андроид приставке
Этот этап необходим, для того что-бы пользоваться всеми возможностями приставки. Некоторые приложения могут не работать без этого аккаунта. А так-же не будет доступа к магазину Google play market. Если у Вас уже есть почта на Gmail, или учётная запись на других сервисах от Google — достаточно в настройках приставки, пункт «аккаунты», ввести логин и пароль этой учётной записи.
Некоторые приложения могут не работать без этого аккаунта. А так-же не будет доступа к магазину Google play market. Если у Вас уже есть почта на Gmail, или учётная запись на других сервисах от Google — достаточно в настройках приставки, пункт «аккаунты», ввести логин и пароль этой учётной записи.
Второй вариант — создать новый аккаунт на лубом сервисе гугл и внести его в андроид приставку. Сделать это удобней будет с помощью компьютера. Если нету — можно зарегистрировать через смарт приставку, будет немного дольше. Все манипуляции по настройке андроид смарт тв приставки проводились на экземпляре Mini M8S Pro 3/32 Гб. При настройке другой андроид смарт тв приставки некоторые изображения и меню могут быть другие. Но в целом, принцип остаётся тот-же. Если Вам понравилось, или остались ещё вопросы — можно писать в комментариях.
Самый необходимый этап, так как без приложений от смарт тв приставки мало пользы. Большинство этих программ можно установить самостоятельно через магазин Google play. Но, к сожалению, приложения с самыми обширными коллекциями телеканалов там отсутствуют. Поэтому их необходимо скачать или установить с флешки.
Большинство этих программ можно установить самостоятельно через магазин Google play. Но, к сожалению, приложения с самыми обширными коллекциями телеканалов там отсутствуют. Поэтому их необходимо скачать или установить с флешки.
Называется он «Appinstaller», пиктограмма в виде робота андроида. Открыть его и выбрать путь — USB.
Appinstaller покажет все приложения, доступные для установки, на экране. В правом верхнем углу кликнуть на три точки:
нажать «Select All»
снова кликнуть на три точки, нажать «Install».
Начнётся процесс установки приложений. Через некоторое время все приложения будут установлена на Вашу смарт тв приставку.
КАТАЛОГ СМАРТ ПРИСТАВОК МАГАЗИНА ANDROID55 (MI55)
Руководство для начинающих по использованию Android TV Box и Kodi — WirelesSHack
Какими бы хорошими ни были Android TV и Kodi, он немного технический, что может стать проблемой для любого нетехнического человека.
В этом посте я объясню основы использования Android TV Box вместе с Kodi, который, надеюсь, поможет всем, у кого есть проблемы.
Это базовое руководство для тех, кто понятия не имеет, что такое Android TV и Kodi.
Что такое Android TV Box?
Android TV — это операционная система, созданная Google, которая стала общим термином для большинства приставок, работающих под управлением ОС Android.
Android TV был создан Google для аппаратного обеспечения и приложений, обеспечивающих возможности Smart TV.
Он несколько отличается от стандартной операционной системы Android и предназначен для воспроизведения мультимедийных материалов, таких как фильмы и телепередачи.
Как и Android-смартфоны, операционная система имеет открытый исходный код и может свободно использоваться и модифицироваться. Это делает его удобным в качестве недорогого интерфейса для воспроизведения мультимедиа на телевизоре.
Приложения обычно можно установить на Android TV Box из магазина Google Play.
Некоторые недорогие приставки поставляются с версией Android для смартфона, которая может ограничивать его в некоторых задачах, таких как воспроизведение Netflix в формате Full HD.
Что такое Коди?
Kodi — это бесплатный медиаплеер, который может транслировать и воспроизводить видео из онлайн-источников или из домашней сети.
За прошедшие годы он значительно улучшился и доступен практически на любой аппаратной платформе, от Windows до Android-устройств.
Одной из вещей, которая делает Kodi настолько популярным, являются сторонние надстройки, которые можно установить в Kodi.
Самые популярные сторонние дополнения для потоковой передачи фильмов и телешоу.
Сторонние надстройки не имеют ничего общего с самим Kodi, а просто используют его как платформу. Подобно тому, как Microsoft не создает большинство программ для компьютера с Windows, большинство надстроек не создаются разработчиками Kodi.
Подключение приставки Android TV к телевизору
Большинство приставок Android TV используют видеоинтерфейс HDMI для воспроизведения видео и звука на телевизоре.
Все, что требуется, это подключить кабель HDMI к телевизору, включить приставку и настроить телевизор на правильный вход HDMI.
Подключение к Интернету WiFi или Ethernet
Интерфейс может различаться в зависимости от производителя приставки Android TV, но для потоковой передачи онлайн-контента необходимо подключение к Интернету.
Лучше всего использовать проводной Ethernet-кабель, если это возможно, но не у всех будет близкое соединение Ethernet и придется использовать WiFi.
Большинство Android-приставок имеют беспроводную сеть и Ethernet в меню «Настройки» -> «Сеть» -> «WiFi».
После настройки подключения к Интернету приложения Kodi, такие как Kodi, готовы к использованию.
Использование Kodi с Android TV Box
Kodi — это просто еще одно приложение в Android TV Box, которое запускается при нажатии значка Kodi.
Его можно установить из Google Play Store или с главной страницы загрузки Kodi.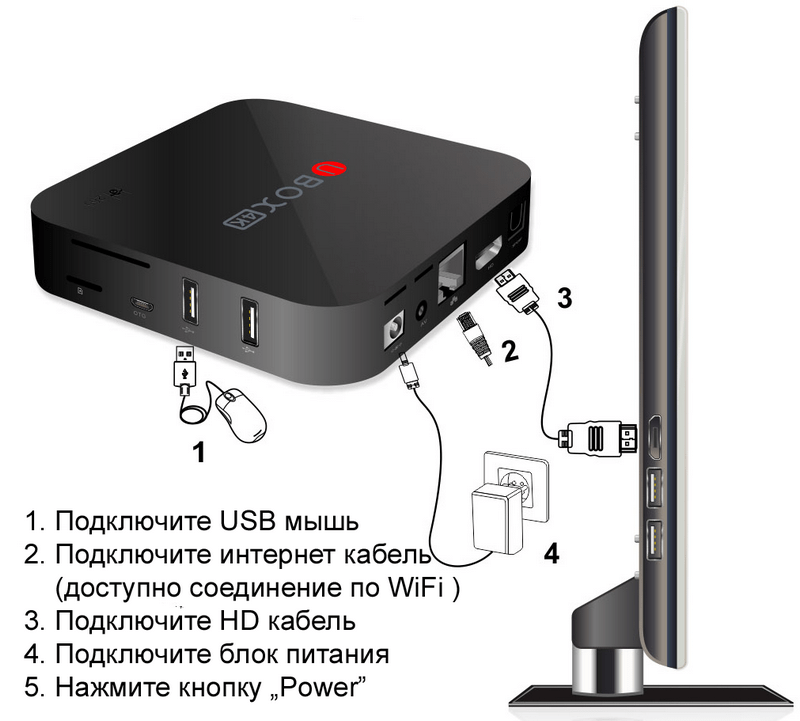
Меню Kodi разделены на разделы, включая «Изображения», «Видео», «Музыка», «Программы» и «Система».
Дополнения к видео будут находиться в разделе Видео->Дополнения.
Установка надстроек несложна, но требует определенных технических навыков и выполнения нескольких шагов.
Ознакомьтесь с наиболее популярными надстройками.
Большинство надстроек выдают список серверных ссылок, и нужно будет найти хорошую ссылку.
Если ссылка дает ошибку или буферизуется, просто перейдите на другую ссылку. Часто может потребоваться 4-5 ссылок, чтобы найти хорошую и воспроизвести видео.
Резюме
Выше приведен базовый обзор Kodi и приставки Android TV, и пользователю доступно гораздо больше.
Также можно использовать другие приложения, такие как YouTube или интернет-браузер, которые могут передавать контент.
Некоторые могут запутаться при использовании Kodi, поскольку он технический и может подойти не всем.
Хотя Kodi может быть немного техническим, он бесплатный и очень полезный после понимания.
Как настроить VPN на Android TV box
Вы один из миллионов пользователей Android TV? Если ваш смарт-телевизор работает под управлением Android или у вас есть приставка Android TV, вы можете получить VPN для его защиты. Но как настроить Android TV VPN? Это легко — просто следуйте этому руководству.
Как настроить VPN на Android TV (box)
Настроить VPN на Android TV или Android TV box очень просто. Пока выбранное вами приложение находится в магазине Google Play, у вас не должно возникнуть проблем с его запуском. Я буду использовать Surfshark в качестве примера.
Вот как установить VPN через Google Play Store:
Установить приложение
Вы можете найти и загрузить наше приложение в магазине Google Play. Просто найдите «Surfshark» в магазине и нажмите «Установить».
Войти
Откройте приложение после его установки. Затем вы можете либо войти в уже существующую учетную запись, либо создать новую. В любом случае, через минуту или две вы должны быть в порядке.
Затем вы можете либо войти в уже существующую учетную запись, либо создать новую. В любом случае, через минуту или две вы должны быть в порядке.
Подключиться к серверу
Выберите сервер, который вы хотите использовать, на вкладке «Местоположения» и нажмите «Подключиться». Через несколько секунд ваш телевизор будет полностью защищен VPN. Приятного просмотра!
Отказ от ответственности: Surfshark не поощряет использование VPN каким-либо образом, который может нарушить закон или Условия предоставления услуг других поставщиков услуг.
Однако это может не сработать для всех. На вашем телевизоре или приставке может быть установлена более старая версия Android — более ранняя, чем Android 5 (Lollipop), — или вы можете не найти приложение в магазине. Что вы можете сделать тогда? Вы можете загрузить VPN на свое устройство!
Как загрузить VPN на Android TV (box)
«Неопубликованная загрузка» — это термин, обозначающий установку приложения, которого нет в магазине Google Play. Неопубликованная загрузка VPN сложнее, чем просто получить ее из Магазина, но ненамного.
Неопубликованная загрузка VPN сложнее, чем просто получить ее из Магазина, но ненамного.
Имейте в виду, что при загрузке неопубликованных файлов следует соблюдать осторожность. Эти приложения не тестировались Google. Используйте программное обеспечение только от надежных поставщиков.
Перед началом работы вам потребуется загрузить специальные файлы конфигурации. Они исходят от вашего поставщика услуг VPN. В этом примере мы будем использовать Surfshark VPN, чтобы показать вам, как вы можете сделать это самостоятельно.
- Войдите в свою учетную запись Surfshark на веб-сайте и загрузите файлы конфигурации. Сайт порекомендует файлы для ближайшего к вам сервера.
- Извлеките загруженные ZIP-файлы в любое место.
- В магазине Google Play загрузите и установите клиент OpenVPN Connect.
- Запустите клиент OpenVPN Connect и выберите опцию «Профиль OpenVPN».
- Нажмите «Меню» в левом верхнем углу приложения.

- Перейдите в папку, в которую вы извлекли файлы конфигурации, и нажмите «Импорт».
- Выберите любой «Название», которое вы хотите.
- В качестве учетных данных введите автоматически сгенерированные учетные данные, показанные внизу этой страницы.
- После добавления профиля нажмите на него для подключения. Если вы получаете какие-либо подсказки о доверии, примите их.
- Статус должен стать зеленым после того, как вы установите соединение.
- Вот и все!
Надежная защита VPN скроет ваш DNS и IP-адрес. Проверьте наличие утечек DNS и IP-адресов, чтобы узнать, не утекли ли ваши данные. В любом случае, теперь ваше соединение должно быть установлено, предоставляя вам все преимущества VPN. Кстати говоря, каковы эти преимущества?
Нужна ли мне VPN для Android TV?
Если у вас есть Android TV или Android TV box, вам нужна VPN для вашего устройства. Вот три основные причины, почему:
Вот три основные причины, почему:
Конфиденциальная потоковая передача без буфера
Если вы хотите вести трансляцию, сохраняя при этом безопасность и конфиденциальность, у вас есть на это право. Держите VPN включенным, даже когда смотрите Netflix с друзьями или смотрите «Друзья на Netflix» в одиночку. И если вы беспокоитесь о потере скорости, просто ищите провайдера с хорошим покрытием серверов и инфраструктурой.
В некоторых случаях VPN может даже повысить скорость потоковой передачи.
Дросселирование байпаса
Опасаться стоит не только хакеров. «Интернет-дросселирование» — это когда ваш интернет-провайдер (ISP) намеренно замедляет ваше соединение. Они часто делают это, когда пользователи транслируют видео или загружают файлы. Но VPN может скрыть ваши действия в Интернете. Таким образом, провайдер не будет знать, когда ограничить ваше соединение, и вы сможете пользоваться всеми возможностями своего интернета.


