онлайн или с помощью программы на компьютере бесплатно, без программ
Вам когда-нибудь нравилась какая-нибудь песня и вы захотели ее обрезать, чтобы сделать рингтон? Или вы когда-либо пытались выделить раздел из лекции известного человека в качестве учебного материала для студентов? Или вы хотите сократить песню, чтобы сохранить место на iPhone? Для этого вам потребуется специальное приложение. Сегодняшнее руководство представит вам несколько полезных приложений для обрезки песен.
- Решение 1: Crop Song Online
- Решение 2. Как установить песню с помощью Windows Movie Maker
- Решение 3. Как настроить песню на Mac с помощью iTunes
- Решение 4. Как отредактировать песню с помощью проигрывателя Windows Media
Решение 1: Crop Song Online
Online Song Cropper – бесплатный онлайн-подборщик песен без необходимости загрузки программного обеспечения и регистрации в Интернете. В течение нескольких кликов вы можете легко обрезать песню онлайн до требуемой длины. Приложение может обрабатывать песни в различных форматах, таких как MP3, WAV, OGG, FLAC и т. д. Самое главное, что вам не нужно ничего платить за это. Все услуги на этом сайте бесплатны. Чтобы обрезать песни онлайн, вы должны выполнить следующие действия:
Приложение может обрабатывать песни в различных форматах, таких как MP3, WAV, OGG, FLAC и т. д. Самое главное, что вам не нужно ничего платить за это. Все услуги на этом сайте бесплатны. Чтобы обрезать песни онлайн, вы должны выполнить следующие действия:
1. Перейдите на веб-сайт: http://mp3cut.net/ и нажмите голубую кнопку «Открыть файл», чтобы открыть песню для обрезки.
2. Перетащите левый и правый курсор в положение, необходимое для обрезки. Вы можете щелкнуть зеленую кнопку воспроизведения, чтобы воспроизвести клип. Кроме того, выберите выходной формат под звуковой панелью. Доступны MP3, M4R, WAV, AAC и AMR. Вы можете выбрать MP3 в качестве формата вывода для удобства воспроизведения.
3. Нажмите синюю кнопку «Вырезать» внизу справа, чтобы обрезать песню онлайн. После его завершения вы можете нажать «Загрузить», чтобы загрузить файл.
Решение 2. Как установить песню с помощью Windows Movie Maker
Приложение Windows Movie Maker устанавливается на наш компьютер, во время установки обновления 3 (SP3) для Windows XP, и его нельзя загрузить отдельно. Windows Movie Maker прост в использовании, что позволяет настраивать видео, аудио и изображения, обрезая их и добавляя эффекты. Кроме того, Windows Movie Maker отличается возможностью экспорта видео в разных форматах. Теперь давайте научимся обрезать песню с помощью Windows Movie Maker.
Windows Movie Maker прост в использовании, что позволяет настраивать видео, аудио и изображения, обрезая их и добавляя эффекты. Кроме того, Windows Movie Maker отличается возможностью экспорта видео в разных форматах. Теперь давайте научимся обрезать песню с помощью Windows Movie Maker.
1. Нажмите «Пуск»> «Все программы»> «Windows Movie Maker» или нажмите «Winkey + Q», чтобы войти в Windows Movie Maker и откройте программное обеспечение.
2. Нажмите «На панели инструментов» и нажмите «Импортировать аудио или музыку» в панели «Захват видео».
3. Перейдите на панель «Коллекция» и щелкните правой кнопкой мыши по песне, чтобы добавить ее на шкалу времени, или перетащите песню на временную шкалу. Вы также можете нажать Ctrl + D, чтобы добавить ее на временную шкалу.
4. Нажмите начальную точку, которую вы хотите обрезать, и нажмите Ctrl + Shift + l, затем нажмите конечную точку, которую хотите завершить, и нажмите Ctrl + Shift + O. Не забудьте перетащить звуковой клип в крайнее левое положение, чтобы не было никаких проблем в начале песни.
5. Щелкните правой кнопкой мыши аудиоклип, и вы можете выбрать «Fade In» или «Fade out». После этого нажмите Ctrl + P, чтобы сохранить песню, и она будет сохранена в WMA по умолчанию.
Решение 3. Как сократить песню на Mac с помощью iTunes
Как обрезать песню? iTunes предлагает легкое решение этого вопроса. Прежде чем использовать это приложение для обрезки песни, вы должны подтвердить раздел, который хотите обрезать. Другими словами, вы должны решить, где будет начало и конец. Затем выполните приведенные ниже шаги.
1. Запустите iTunes на Mac и найдите свои любимые песни в iTunes.
2. Щелкните правой кнопкой мыши песню, чтобы выбрать «Получить информацию»> «Параметры», вы можете установить время начала и время остановки здесь, чтобы обрезать песню.
3. Нажмите «ОК», и вы вернетесь на предыдущую страницу. Щелкните правой кнопкой мыши клип и выберите «Создать версию AAC». Таким образом, вы обрезаете песню с помощью iTunes.
Решение 4.
 Как отредактировать песню с помощью проигрывателя Windows Media
Как отредактировать песню с помощью проигрывателя Windows MediaВам может понадобиться аудиоредактор для обрезки аудиофайлов, но вы можете отредактировать медиа-информацию любой песни с помощью Windows Media Player. Данные мультимедиа, состоящие из имен артистов дорожек, названий песен и других объектов, могут отсутствовать или отображаться некорректно. Это может произойти, если вы используете стороннее программное обеспечение для копирования треков CD вместо использования проигрывателя Windows Media для выполнения этой задачи. Если ваши компьютеры содержат песни и другие мультимедийные файлы, вы можете редактировать их автоматически или вручную с помощью проигрывателя Windows Media.
Редактировать песни автоматически
1. Запустите Windows Media Player и нажмите кнопку «Переключиться на библиотеку», если плеер находится в режиме «Текущая песня». Этот режим отображает элементы в медиатеке.
2. Щелкните правой кнопкой мыши песню, информацию о медиа, которую вы хотите отредактировать, и нажмите «Найти информацию об альбоме».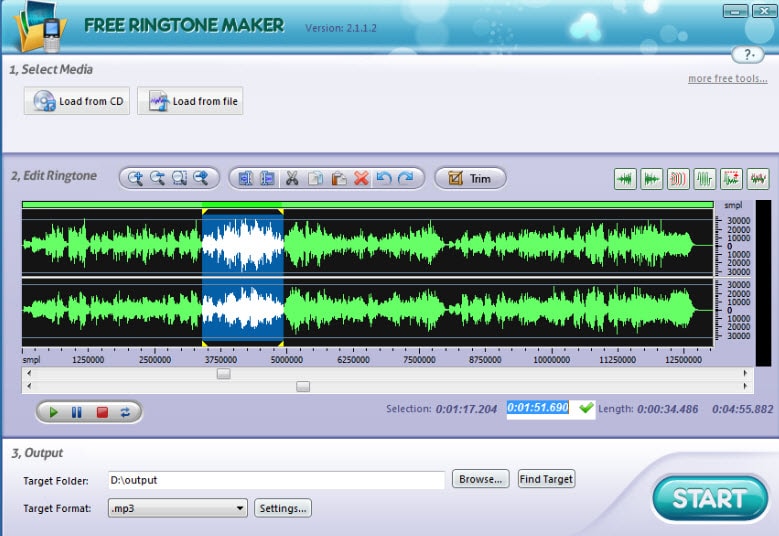 Проигрыватель Windows Media выполняет поиск в Интернете для альбомов, содержащих вашу песню, и отображает список альбомов в результатах поиска.
Проигрыватель Windows Media выполняет поиск в Интернете для альбомов, содержащих вашу песню, и отображает список альбомов в результатах поиска.
3. Нажмите альбом, соответствующий вашей песне, и нажмите «Далее», чтобы просмотреть окно подтверждения, отображающее информацию о альбоме.
4. Просмотрите информацию, чтобы убедиться, что она описывает вашу песню. Если информация неверна, нажмите кнопку «Назад», чтобы вернуться к результатам поиска, нажмите другой альбом, а затем нажмите «Далее», чтобы вернуться в окно подтверждения и просмотреть информацию об альбоме.
Редактировать песни вручную
1. Дважды щелкните песню, которую вы хотите отредактировать. Windows Media Player отображает таблицу, содержащую такие столбцы, как «Длина», «Содействующий исполнитель», «Жанр» и «Год выпуска».
2. Щелкните правой кнопкой мыши значение в столбце, который вы хотите отредактировать, и нажмите «Изменить». Например, если вы хотите изменить название альбома, содержащего песню, щелкните правой кнопкой мыши существующее имя в столбце «Альбом» и нажмите «Изменить», чтобы просмотреть текстовое поле.
3. Введите новое значение в текстовое поле, которое появляется после нажатия значения столбца. Повторите этот процесс для всех столбцов, которые вы хотите обновить.
Советы
- В таблице, отображающей столбцы песни, могут быть показаны не все столбцы. Сделайте их видимыми, щелкнув правой кнопкой мыши существующий столбец, а затем нажав «Выбрать столбцы», чтобы открыть диалоговое окно. Прокрутите список столбцов, установите флажки рядом с теми, которые вы хотели бы видеть в таблице, и нажмите «ОК». Затем вы можете обновить значения в этих столбцах, как описано в предыдущем разделе.
- Поскольку для проигрывателя Windows Media необходима правильная информация о мультимедиа, чтобы сохранить элементы в вашей мультимедийной библиотеке, важно сохранить эту информацию правильно, отредактировав данные вашей песни. Если на ваших компьютерах есть другие типы связанных с бизнесом аудиофайлов, таких как презентации продаж, вы также можете использовать эти шаги для их редактирования.

Как Обрезать Песню На Компьютере Без Программ ~ NET.Гаджет
Статьи
Содержание
Всем привет! Сегодня я хочу показать вам, как вы можете вырезать музыку на своем компьютере без какого-либо программного обеспечения в Интернете. Да, существует множество различных программ и аудиоредакторов, которые позволяют вам это делать, но не все хотят их устанавливать. И я не виню этих людей, особенно если им не нужны специальные программы каждый день.
- Зачем тебе резать музыку?
- Производитель рингтона
- Раздел MP3
- Inettools
- Срез аудио
- Аудио триммер
- MP3-резак
- Как нарезать песню онлайн через вк
- Как сделать надрез с телефона
Зачем тебе резать музыку?
В наше время разделение песен стало обычным делом и требует довольно много. Давайте посмотрим, почему люди режут песни:
- Создавайте рингтоны. Это, наверное, самая важная причина. Естественно, каждый хочет выделиться со входными мелодиями на своем смартфоне.
 Кроме того, большое количество людей ставят разные мелодии для определенной группы людей, например семьи, друзей, коллег по работе. Вот почему ставить любимую песню на входящий звонок. это святое дело. Но, как правило, они не содержат всей композиции. Лично я предпочитаю ставить либо вступление, либо хор, а иногда и проигрывать.
Кроме того, большое количество людей ставят разные мелодии для определенной группы людей, например семьи, друзей, коллег по работе. Вот почему ставить любимую песню на входящий звонок. это святое дело. Но, как правило, они не содержат всей композиции. Лично я предпочитаю ставить либо вступление, либо хор, а иногда и проигрывать. - Обрезка ненужных предметов. Если вам нужно удалить ненужные части дорожки, то почему бы просто не вырезать их? Это необходимо, когда вы записали песню с радио, или разговор с диктофона, или трансляцию из радиопрограммы и так далее. В этом случае вы можете оставить только те детали, которые вам нужны.
- Делить. Бывают случаи, когда одна большая дорожка выпадает на час, и вам нужно разделить ее на разные части. И снова, онлайн методы обрезания приходят к нам на помощь.
Могут все еще быть веские причины, чтобы сократить или разделить музыку. Если это так, напишите в комментариях. Ну, мы переходим к практике. Все перечисленные ниже методы актуальны в 2018 году, но если один из них внезапно перестанет работать, сообщите об этом в комментариях. Мы удалим или заменим его.
Мы удалим или заменим его.
Производитель рингтона
Начнем с производителя рингтонов, сервиса, предназначенного исключительно для создания фрагментов песен для установки входящих звонков.
- Перейдите на ringtonemaker.com и загрузите на этот сервис аудио в формате mp3, wav, wmv, ogg, aac и т. Д.
- После загрузки файла мы увидим, что мы увидим полную звуковую дорожку. Здесь вам нужно установить начало и конец проигрыша. Для этого перетащите зеленые ползунки или введите время начала и окончания вручную. И не забывайте, что вы можете слушать песню, чтобы не пропустить ее. За это отвечают кнопка «Пуск» и красный ползунок. Помимо прочего, вы можете отрегулировать итоговую громкость.
- После того, как вы все сделали, выберите формат, в котором вы будете сохранять окончательный файл (желательно mp3) и нажмите «Сделать рингтон».
- Через пару секунд ожидания вы увидите окно об успешной работе. Вы можете слушать то, что вы закончили. И если нет претензий, нажмите «Скачать».

После того, как все загружено, вы можете загрузить файл на телефон и установить новую мелодию звонка.
Здесь я хотел бы упомянуть еще один сервис. Ringer. Я решил не писать об этом отдельно, поэтому процесс здесь ничем не отличается от производителя мелодии, о котором я говорил. Здесь даже интерфейс такой же, что ничего не говорит о функциональности. Вы можете убедиться сами.
Раздел MP3
Довольно старый, но очень популярный и проверенный бесплатный сервис, который может помочь вам не только вырезать музыку в Интернете, но и объединить несколько песен вместе.
- Зайдите на mp3cut.ru и нажмите «Открыть файл». Вы также можете скачать свою песню из облака, но сервис поддерживает только Dropbox и Google Drive.
- Затем вы перейдете к шагу 2, где вам нужно будет установить границы рингтона или аудиоклипа. Используйте ползунки, чтобы установить начало и конец песни. Кроме того, вы можете выбрать затенение и окончание, чтобы трек плавно начинался и заканчивался.

- Далее обязательно выберите формат, в котором вы хотите записать. Как видите, существует не только стандартный набор форматов mp3 и wav, но даже мелодия для iPhone. Что бы вы ни выбрали, нажмите кнопку «Обрезать».
- На последнем шаге вам нужно скачать полученный файл, нажав на кнопку с тем же именем.
Как видите, пользоваться сервисом так же просто, как и в первом случае. Кстати, это устройство очень универсально, поэтому, если вы хотите обрезать или вставить видео, вы также можете связаться с ним.
Inettools
Inettools. это отличный многофункциональный сервис, который содержит много интересных функций, в том числе обрезку аудиофайлов без программ для создания мелодий.
- Перейдите на сайт онлайн-программы и нажмите кнопку «Выбрать файл», чтобы добавить музыку. Но лично я предпочитаю перетаскивать музыку в специальное окно.
- После загрузки песни начните перетаскивать ползунки, чтобы выбрать нужный диапазон. А нажав кнопку «Воспроизведение / Пауза», вы всегда сможете увидеть, что у вас есть.
 Ну а после завершения всех настроек нажмите «Обрезать».
Ну а после завершения всех настроек нажмите «Обрезать». - В конце все, что вам нужно сделать, это загрузить получившуюся мелодию, нажав одну из двух кнопок, которые я упомянул на картинке ниже.
Как видите, сервис до боли прост, но не хватает только добавления громкости на трек.
Срез аудио
Это действительно просто отличный сервис, который позволяет вам не только бесплатно записать песню онлайн, но и добавить громкости. В предыдущем случае этой функции было недостаточно.
Аудио триммер
И, конечно же, я не мог не прикоснуться к звуковому триммеру, еще один отличный сервис, чтобы не прерывать мелодии. Давайте подробнее рассмотрим принцип его работы.
- Перейдите на audiotrimmer.com и нажмите «Выбрать файл». Просто имейте в виду, что аудиозаписи не должны превышать 50 мегабайт.
- После загрузки начните перемещать зеленые ползунки, пока не найдете нужный диапазон. Для этого не забудьте прослушать отмеченную работу с помощью кнопки «Воспроизвести».

- Когда все приготовления будут завершены, выберите выходной формат (mp3 или m4r для iPhone) и нажмите «Обрезать».
- Обрезка занимает буквально одну секунду, после чего остается только загрузить наш фрагмент.
MP3-резак
Еще одна услуга вызова, которая заслуживает вашего внимания. Итак, по порядку.
- Заходим на сайт куттера и выбираем аудиофайл. Единственное, что размер файла не должен превышать 16 мегабайт, но в большинстве случаев этого достаточно.
- Когда запись будет загружена, нам нужно будет выбрать фрагмент. Для этого начните перемещать ползунки с течением времени. Вообще ничего нового.
- Выровняв все, нажмите на традиционную кнопку «Cut Slice».
- В конце концов, вы можете слушать, что произошло в конце. И если все хорошо, нажмите «Скачать файл».
Сервис очень быстрый и удобный. Работает только лоб.
Видео: Как Обрезать Песню На Компьютере Без Программ
Как нарезать песню онлайн через вк
Самое интересное, что даже в социальной сети есть специальные приложения, которые позволяют вырезать мелодии, поэтому мы рассмотрим пару из них. Его преимущество в том, что он может не только сделать один фрагмент всей композиции, но и удалить ненужный. То есть он может склеить две части вместе, выделяя лишнюю середину.
Его преимущество в том, что он может не только сделать один фрагмент всей композиции, но и удалить ненужный. То есть он может склеить две части вместе, выделяя лишнюю середину.
- Зайдите в свой профиль VC и выберите пункт меню «Игры», затем в поиске типа «Вырезать музыку». Затем установите программу с тем же именем.
- Затем нажмите кнопку «Скачать» и выберите трек со своего компьютера.
- Теперь начните перемещать ножницы в форме ножниц, пока не получите нужную мелодию. Затем нажмите «Обрезать» и выберите папку для сохранения.
- Но у этой программы есть еще одна интересная особенность. Он может не только отрезать начало и конец, но и вырезать ненужный фрагмент даже из середины. Представьте, насколько это необходимо, когда вы можете удалить рекламу или ненужную болтовню из записанной речи. Все, что вам нужно сделать, это нажать кнопку, показанную на рисунке, и выбрать диапазон, который не будет включен в окончательный файл. Когда все будет готово, снова нажмите кнопку «Вырезать» и послушайте, что мы получили.

Как сделать надрез с телефона
Ну, так как в современном мире вы не можете обойтись без мобильных технологий, я также расскажу вам, как вы можете вырезать музыку без приложений со своего телефона, чтобы сделать мелодию без посредника, как компьютер.
На самом деле здесь нет никаких хитростей, так как некоторые из описанных мною интернет-сервисов поддерживают полноценную работу с телефона.
- Аудио триммер. очень хорошо и очень быстро обрабатывает резку, а адаптивная версия сайта делает процесс еще проще.
- Inettools. также хорошо справляется со своей задачей. Все плагины поддерживаются. Сайт полностью адаптирован при работе с мобильными устройствами.
- Ringmaker. Я описал эту услугу в начале. Отлично справляется как с компьютером, так и с телефоном.
Я думаю, что этого достаточно для тебя сегодня. Надеюсь, вам понравились мои предложения по подрезке музыки для создания мелодий.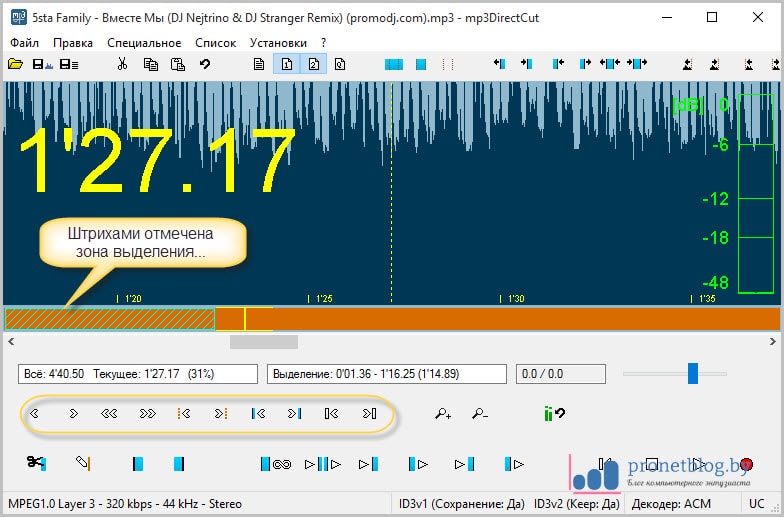 И если да, то обязательно подпишитесь на мой блог, а также на все мои социальные сети и YouTube, чтобы не пропустить что-то интересное для себя. И на этом я прощаюсь с вами. Увидимся. Прощай!
И если да, то обязательно подпишитесь на мой блог, а также на все мои социальные сети и YouTube, чтобы не пропустить что-то интересное для себя. И на этом я прощаюсь с вами. Увидимся. Прощай!
Источник
Каждый пользователь ПК сталкивался с ситуацией, когда ему приходилось быстро вырезать любой фрагмент песни или музыки. Установить полноценный аудиоредактор и понять это невыгодно, потому что это займет много времени. В этой статье мы научимся резать музыку на компьютере без программ.
Представленное видео раскрывает тему нашей статьи более подробно. Видео показывает и описывает все шаги в инструкции.
MP3Cut.ru
Если вам нужно установить редакторы, а также освоить хотя бы минимальные функциональные возможности, то мы пойдем самым простым способом. онлайн-сервисами. Все, что вам нужно для обрезки музыки, это браузер и доступ в интернет.
Первый сервис MP3Cut. это простой сайт на русском языке. Чтобы использовать его функциональность, прочитайте инструкции ниже:
- Откройте домашнюю страницу сервиса.

- Нажмите кнопку «Выбрать файл» и укажите путь к каталогу, в котором хранится нужный трек. Вы также можете просто перетащить файл курсором мыши в выбранное поле.
- Это вызовет панель длительности песни и элементы управления. Используйте ползунки справа и слева, чтобы выбрать нужный раздел дорожки. Вы можете вручную ввести точное время начала и окончания сегмента.
- Выберите нужный аудиоформат в «Сохранить как».
- С отдельным контроллером, если необходимо, вы можете установить плавное затухание и запустить.
- Затем нажмите кнопку «Обрезать».
- После быстрой обработки песня в нужном формате и с тем же именем будет сохранена в папке с загрузкой браузера.
AudioTrimmer
Следующий сервис не отличается по функциональности, но представлен только в английской версии. Вы можете получить доступ к этому сайту, используя предоставленную ссылку. На портале необходимо выполнить следующие шаги:
- Нажмите «Выбрать файл» и укажите файл песни на жестком диске.

- Используя зеленые метки, выберите сегмент, который вы хотите оставить в песне. Вы также можете ввести точное начальное и конечное значения в секундах.
- Затем нажмите кнопку
- Затем нажмите кнопку «Загрузить», чтобы загрузить файл на компьютер.
Обратите внимание, что AudioTrimmer имеет ряд других полезных инструментов. К ним относятся конвертер формата, функция изменения темпа и предварительный просмотр песни.
Вокальный переход
VocalRemover также предлагает пользователю не только функцию обрезки дорожек, но и другие полезные функции: звуковая изоляция, смена клавиш, темп, конвертер и т. Д. Но мы подробнее рассмотрим только одну вкладку:
- Откройте сайт онлайн-сервиса и перейдите в раздел «Обрезать песню».
- Перетащите звук в соответствующее поле или выберите его в окне проводника.
- Отметьте начало и конец обрезанной дорожки с помощью счетчиков. Извините, вы не можете вручную установить слайдеры на этом сайте.
- Затем выберите один из трех форматов и качество записи.

- Наконец, нажмите кнопку Скачать.
Ringtosh
Простейший сервис Ringtosh был создан для обрезки музыкальных треков. Этот сайт обычно используется, когда они хотят создать короткую мелодию любимой песни, чтобы позвонить по телефону. Вы можете использовать сайт следующим образом:
- Откройте ссылку и добавьте файл на сайт с помощью кнопки «Скачать».
- После загрузки песни на сервер прокрутите вниз. Там вы найдете встроенный редактор. Измените длину и длину с помощью ползунков или вручную введите время начала и окончания мелодии звонка.
- Выберите формат и нажмите кнопку «Обрезать». После этого урезанная версия автоматически загружается на ваш компьютер.
Звуковой дизайн
Наконец, последний вариант. сервис Soundcut, который можно открыть по указанной ссылке. Инструкция по применению идентична предыдущим сайтам:
- Загрузите файл с вашего компьютера на сервер.
- Выберите раздел песни, добавьте плавное начало и конец при необходимости.

- Укажите битрейт и формат, а затем нажмите «Обрезать».
Вывод
Как видите, даже не используя звуковые редакторы, вы можете вырезать нужную минуту из песни за минуты. Все описанные варианты очень похожи, поэтому у вас не должно возникнуть проблем с обработкой композиций.
Источник
Многие люди хотя бы раз хотели поставить свою любимую песню в качестве мелодии. Однако часто не целое музыкальное произведение по вкусу, а лишь определенный его фрагмент. В этой статье мы расскажем, как записать песню на компьютер.
Сегодня вы можете найти огромное количество платных и бесплатных программ для нарезки песен. Среди платных программ стоит отметить Sony Sound Forge. Приложение довольно старое (последняя версия была выпущена в 2010 году), но программа по-прежнему очень популярна, поскольку имеет понятный интерфейс и простоту использования. Кроме того, Sony Sound Forge работает как в Microsoft Windows, так и в Mac OS X.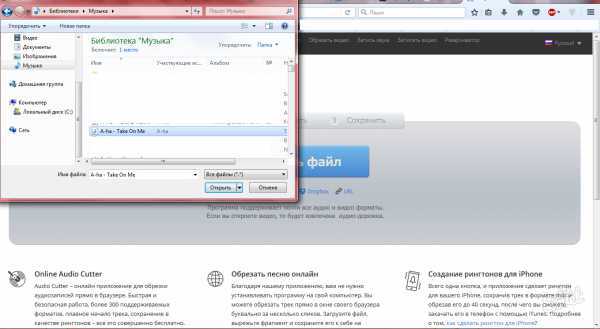 В Интернете вы также можете найти огромное количество учебных пособий, которые покажут вам, как использовать все функции этого приложения.
В Интернете вы также можете найти огромное количество учебных пособий, которые покажут вам, как использовать все функции этого приложения.
Программа умеет работать только с одной дорожкой, однако к нему можно применить ряд эффектов, и полученный отрывок можно сохранить практически в любом звуковом формате.
Что касается свободного программного обеспечения, оно идеально подходит для нарезки песни на вашем компьютере. mp3DirectCut, какой дистрибутив можно легко найти во всемирной паутине. Скачайте и установите приложение.
Далее запустите программу и выберите нужный файл MP3, который вы хотите обрезать. Вы можете использовать пункт меню «Файл», где выбрать «Открыто» или просто перетащите выбранную дорожку в рабочую область программы. Далее выберите нужный фрагмент песни. Вы можете даже слушать это, если хотите.
к тому же, в пункте меню «Правка» вы можете уменьшить (Fade Out) или увеличить (Fade In) указанный фрагмент. Также возможно увеличение громкости при необходимости.
Как только нужный фрагмент выбран и отредактирован, перейдите в меню «Файл» и выберите предмет Сохранить выбор. Затем укажите папку для сохранения и придумайте имя для нового файла. Теперь вы можете скопировать его на свой мобильный телефон и установить как вызов или будильник.
Также стоит отметить, что есть онлайн-сервисы выполнять аналогичные операции над файлами разных аудиоформатов. Один такой сервис Mp3cut. Он поддерживает flac, wav, wma, mp3, ogg, aac и многие другие. Вы также можете добавить эффекты увеличения и уменьшения в конце и начале дорожки в этом сервисе. Кроме того, точность резки может быть задана в миллисекундах, а размер загружаемой для обработки дорожки практически не ограничен.
Также стоит обратить внимание на встроенный функция инверсии, что позволяет убрать определенную часть готовой мелодии из середины. Например, вы можете вырезать все стихи из одной песни и оставить только рефрен.
Например, существует множество аналогов такого онлайн-сервиса, MP3 Cutter, Мобилизация.
Как видите, для того, чтобы записать песню на компьютере, вам не нужны никакие специальные знания в области звукорежиссуры. Достаточно скачать и установить конкретное приложение или использовать онлайн-сервисы, что довольно быстро и удобно. Мы надеемся, что советы в этой статье полезны.
Источник
Как обрезать файл MP3 в проигрывателе Windows Media
- Дом
- Советы по созданию фильмов
- Решено — Как обрезать файл MP3 в проигрывателе Windows Media
Кора | Подписаться | Последнее обновление
Проигрыватель Windows Media, разработанный Microsoft, представляет собой медиаплеер, используемый для воспроизведения видео, аудио и открытых изображений. Можете ли вы превратить его в триммер MP3? Как обрезать файл MP3 в проигрывателе Windows Media? Как обрезать песню в проигрывателе Windows Media? Проверьте следующий раздел.
В этом посте вы найдете пошаговое руководство по обрезке файла MP3 в проигрывателе Windows Media. И если вы хотите попробовать другие инструменты для обрезки файлов MP3, здесь рекомендуется MiniTool MovieMaker.
И если вы хотите попробовать другие инструменты для обрезки файлов MP3, здесь рекомендуется MiniTool MovieMaker.
Как обрезать файл MP3 в проигрывателе Windows Media?
Шаг 1. Установите Подключаемый модуль SolveigMM WMP Trimmer
С подключаемым модулем SolveigMM WMP Trimmer ваш проигрыватель Windows Media может выполнять функции редактора мультимедиа. Перейдите на официальный сайт https://www.solveigmm.com/en/products/wmp-trimmer-plugin/, чтобы загрузить плагин WMP Trimmer, а затем установите его на свой компьютер в соответствии с подсказками на экране.
Шаг 2. Включите подключаемый модуль SolveigMM WMP Trimmer
Откройте проигрыватель Windows Media, щелкните Инструменты > Подключаемые модули > Подключаемый модуль SolveigMM WMP Trimmer , чтобы активировать этот подключаемый модуль.
Примечание: Если вы не можете найти параметр Инструменты в интерфейсе проигрывателя Windows Media, перейдите в раздел библиотеки проигрывателя, щелкните Организовать > Макет > Показать строку меню для отображения всех инструментов.
Шаг 3. Обрежьте файл MP3
Щелкните файл > Открыть … или нажмите кнопку Открыть файл мультимедиа в плагине WMP Trimmer в левом нижнем углу, чтобы найти и открыть нужный файл MP3 Обрезать. Затем нажмите кнопку Edit File , чтобы увидеть расширенный вид плагина.
Перетащите оранжевый ползунок вправо к желаемой начальной точке фрагмента, который вы хотите сохранить, затем нажмите кнопку Кнопка добавления маркера . Затем переместите ползунок в конечную точку фрагмента, который вы хотите сохранить, снова нажмите кнопку Добавить маркер .
Затем переместите оранжевый ползунок к выбранному разделу, нажмите кнопку Сохранить выбранные фрагменты и кнопку Инвертировать фрагменты временной шкалы , чтобы выделить раздел MP3, который вы хотите сохранить.
Затем нажмите кнопку Trim , переименуйте этот файл MP3, выберите выходную папку и нажмите кнопку Сохраните обрезанный файл MP3.
Читайте также: 6 лучших онлайн-обрезчиков аудио для простой обрезки аудио нажмите кнопку Добавить маркер . Переместите ползунок к фрагменту, который вы хотите вырезать из выходного файла, и нажмите кнопку Cut Out Selected Fragment , чтобы удалить его. Затем повторите этот шаг, чтобы удалить все ненужные фрагменты. Затем нажмите Обрежьте , чтобы сохранить выходной файл.
Однако SolveigMM WMP Trimmer Plugin не является бесплатным.
Домашняя версия сейчас стоит 34,95 доллара, бизнес-версия — 99 долларов. Но у него есть 21-дневная ознакомительная версия с ограничением вывода на десять минут.
Примечание: Другие поддерживаемые форматы плагина WMP Trimmer включают MP1, MPA, MP4, FLV, WAV, MOV, WebM, WMA, MKV и т. д. Таким образом, вы можете обрезать другие аудиофайлы и видеофайлы в Проигрыватель Windows Media с подключаемым модулем SolveigMM WMP Trimmer.
Кроме того, вы можете попробовать MiniTool MovieMaker для обрезки файлов MP3. Это совершенно бесплатно и не требует никаких плагинов. И он также может удалять звук из видео, извлекать звук из видео, добавлять музыку в видео и многое другое.
Скачать бесплатно
Проверьте этот пост «Как обрезать звук? Free Audio Trimmers Can Do It», чтобы узнать, как шаг за шагом обрезать аудиофайлы (MP3, FLAC, M4R, WAV, M4A, AAC, AMR, APE) с помощью MiniTool MovieMaker.
Заключение
Вот и все, как обрезать файл MP3 в проигрывателе Windows Media. Теперь выполните описанные выше шаги для вашей музыки или песни в проигрывателе Windows Media.
- Твиттер
- Линкедин
- Реддит
Об авторе
Комментарии пользователей:
[Учебник] Как обрезать файлы MP3 в проигрывателе Windows Media
— Как редактировать музыку в формате MP3 в проигрывателе Windows Media ?
— Как обрезать файл MP3?
Как всем известно, проигрыватель Windows Media не позволяет пользователям напрямую редактировать свои аудиофайлы. Тем не менее, пользователи могут обойти это препятствие, используя подключаемый модуль проигрывателя Windows Media под названием SolveigMM WMP Trimmer.
Тем не менее, пользователи могут обойти это препятствие, используя подключаемый модуль проигрывателя Windows Media под названием SolveigMM WMP Trimmer.
В этом посте вы узнаете, как обрезать MP3 в проигрывателе Windows Media и как редактировать его шаг за шагом.
В этом посте также рассказывается о двух других практических способах, которые помогут вам легко обрезать и редактировать файлы MP3. Один из них — использование профессионального программного обеспечения для редактирования видео Filmora Video Editor , а другой — использование программного обеспечения Windows Movie Maker.
Какой из них будет лучше? Давайте посмотрим на эти окончательные решения следующим образом:
- Часть 1: Как редактировать MP3 в проигрывателе Windows Media
- Часть 2: Как обрезать MP3 в Filmora Video Editor
- Часть 3: Как обрезать MP3 в Windows Movie Maker
Часть 1. Как редактировать (обрезать) MP3 в проигрывателе Windows Media?
Как упоминалось выше, вы можете легко обрезать mp3 в проигрывателе Windows Media с помощью легкого плагина SolveigMM WMP Trimmer Plugin 3. Это инструмент, который позволяет превратить Windows Media Player в полноценный редактор мультимедиа. Плагин WMP Trimmer позволяет редактировать части мультимедийных файлов непосредственно из проигрывателя Windows Media, сохраняя неизменное качество и синхронизацию без потерь. Загрузив программное обеспечение, вы можете создавать вебинары, удалять телевизионную рекламу, подвергать цензуре контент для детей, создавать рингтоны для мобильных телефонов и выполнять многие другие действия по редактированию видео и аудио.
Это инструмент, который позволяет превратить Windows Media Player в полноценный редактор мультимедиа. Плагин WMP Trimmer позволяет редактировать части мультимедийных файлов непосредственно из проигрывателя Windows Media, сохраняя неизменное качество и синхронизацию без потерь. Загрузив программное обеспечение, вы можете создавать вебинары, удалять телевизионную рекламу, подвергать цензуре контент для детей, создавать рингтоны для мобильных телефонов и выполнять многие другие действия по редактированию видео и аудио.
Теперь давайте узнаем, как обрезать mp3-файл с помощью SolveigMM WMP Trimmer Plugin 3.
Шаг 1. Загрузите плагин SolveigMM WMP Trimmer Plugin на свой компьютер. Откройте программу Windows Media Player обычным способом и перейдите в главное меню, затем «Инструменты-> ПлагиныПлагины-> Плагин SolveigMM WMP Trimmer», чтобы активировать плагин.
Шаг 2. Перейдите к кнопке «Открыть медиафайл» в плагине WMP Trimmer или откройте отдельный файл MP3 с помощью оконных медиаплееров. Нажмите кнопку «Редактировать файл», чтобы просмотреть расширенный вид плагина.
Нажмите кнопку «Редактировать файл», чтобы просмотреть расширенный вид плагина.
Шаг 3. Переместите ползунок в желаемое начальное положение и нажмите кнопку «Добавить маркер». Выполните то же самое, чтобы выбрать конечное положение.
Кроме того, вы можете воспроизвести редактируемый файл, а затем переместить ползунок в нужный раздел и нажать кнопку «Старт». Вручную введите значение времени начала в поле «Начало», если вы хотите изменить время начала, затем нажмите кнопку «Конец», чтобы установить время окончания. Нажмите кнопку «В», чтобы обрезать выбранный фрагмент. Затем вы можете переименовать файл и сохранить его в нужном месте.
— Редактирование файлов MP3 в проигрывателе Windows Media
Шаг 1. Откройте проигрыватель Windows Media на своем компьютере. Если у вас его нет, вы можете скачать и установить его.
Шаг 2. Теперь откройте проигрыватель Windows Media и откройте файл MP3 с помощью проигрывателя Windows Media.
Шаг 3. Перейдите на левую панель и нажмите «Музыка» под значком «Библиотека», чтобы просмотреть файл MP3 в окне.
Шаг 4. Теперь щелкните правой кнопкой мыши файл MP3 и нажмите кнопку «Редактировать». Оттуда вы можете редактировать название MP3 вашей песни и имя исполнителя.
Завершите редактирование, сохранив изменения.
[Бонус] Если вы работаете на компьютере Mac, вы можете попробовать редактировать файлы MP3 напрямую в iTunes.
Часть 2. Filmora Video Editor — профессиональный видеоредактор для обрезки или редактирования файлов MP3
Если вы часто пользуетесь проигрывателем Windows Movie Player и вам нужно часто обрезать или редактировать аудио- и видеофайлы в WMP, вам лучше всего подойдет плагин. выбор, потому что он может сохранять и редактировать любое видео или аудио, загруженное в WMP, и обеспечивает работу без потерь, неизменное качество. Но если вы создатель видео, которому нужен простой в использовании видеоредактор, Filmora может вам подойти. Проще говоря, Filmora ($390,99 в год) является более экономичным по сравнению с SolveigMM WMP Trimmer (34,95 долл. США) за предоставление гораздо большего количества функций редактирования, от базовых функций редактирования, включая обрезку/вырезание/добавление музыки, эффектов, элементов, до расширенных функций редактирования, включая отслеживание движения, аудио приседание, ключевой кадр и многое другое!
Проще говоря, Filmora ($390,99 в год) является более экономичным по сравнению с SolveigMM WMP Trimmer (34,95 долл. США) за предоставление гораздо большего количества функций редактирования, от базовых функций редактирования, включая обрезку/вырезание/добавление музыки, эффектов, элементов, до расширенных функций редактирования, включая отслеживание движения, аудио приседание, ключевой кадр и многое другое!
Filmora Video Editor — это универсальный, мощный и функциональный инструмент для обрезки MP3. Программа оснащена несколькими уникальными возможностями, что делает ваш опыт весьма увлекательным. Миллионы пользователей по всему миру не ошибаются и могут подтвердить эффективность и надежность этого первоклассного продукта. Эта программа позволяет вам обрезать файл MP3 путем перетаскивания и позволяет редактировать песню MP3 так же просто, как 1-2-3. Благодаря расширенной функции редактирования видео вы почувствуете себя увереннее в своем путешествии по созданию видео (даже став ютубером)!
Основные характеристики Filmora Video Editor:
- Программное обеспечение поддерживает практически все доступные видео, изображения и видеоформаты.
 Кроме того, он также поддерживает файлы GIF и видео с разрешением 4K.
Кроме того, он также поддерживает файлы GIF и видео с разрешением 4K. - Позволяет импортировать изображения и клипы из Facebook, Twitter и других социальных сетей.
- Приложение также предоставляет расширенные функции, такие как аудиомикшер и поддержка «картинка в картинке», а также базовые функции.
Полное руководство по обрезке MP3 в Filmora Video Editor?
Шаг 1. Импорт файлов MP3
Запустите Filmora Video Editor для отображения главного окна. После отображения основного интерфейса вам нужно будет импортировать файлы, которые вы хотите обрезать. Просто перейдите к кнопке «Импорт» и нажмите ее, чтобы импортировать отдельный файл из папки сохранения на вашем компьютере в эту программу. Кроме того, вы можете перетащить эти файлы на значок альбома пользователя, расположенный в главном интерфейсе.
Шаг 2. Обрезка MP3
После успешной загрузки файлов снова перетащите эти файлы из альбома пользователя на панель временной шкалы, расположенную в нижней части окна программы.
Теперь, когда вы перетащили файлы на временную шкалу, вы можете обрезать их до нужной длины. Для этого щелкните аудиоклип, чтобы выбрать его, и наведите указатель мыши на правый или левый край клипа, пока не увидите индикатор с двойной стрелкой. При появлении этой стрелки перетащите ее на интересующую вас длину, конечно, исходя из ваших потребностей, а затем обрежьте ее.
Шаг 3. Экспорт обрезанного файла
После обрезки файла MP3 до нужной длины нажмите кнопку «Экспорт». Появится всплывающее окно вывода, в котором вы можете выбрать формат вывода MP3 на вкладке «Формат». Это гарантирует, что вы точно получите обрезанный сегмент вашего файла MP3. Когда преобразование будет завершено, найдите файл MP3, перейдя к «Открыть папку» внизу, и укажите обрезанный файл.
[Бонус]
Хотите узнать больше советов по редактированию с помощью Filmora Video Editor? Потратьте 2 минуты, чтобы быстро просмотреть видеоурок:
vimeo.com/video/337969029″ frameborder=»0″ allow=»autoplay; fullscreen» allowfullscreen=»allowfullscreen»>Все, что описано в видео выше, но если у вас есть какие-то особые потребности, я также подобрал несколько руководств для справки:
Часть 3. Как обрезать MP3 в Windows Movie Maker?
Кроме того, вы можете обрезать mp3-файл в Windows Movie Maker, давайте узнаем, как это сделать:
Шаг 1. Запустите Windows Movie Maker
Запустите программу Windows Movie Maker и нажмите «Добавить музыку» на панели задач. Выберите место для сохранения вашего файла MP3: ваш ПК, Vimeo, Free Music Archive или audio micro и импортируйте его.
Шаг 2. Обрезать MP3-файл
Когда файл будет импортирован, щелкните правой кнопкой мыши интересующий файл и выберите добавить на временную шкалу . Кроме того, вы можете перетащить файл на временную шкалу или нажать Ctrl+D . Наведите курсор на начало или конец клипа MP3, пока не появится двойная стрелка.



 Кроме того, большое количество людей ставят разные мелодии для определенной группы людей, например семьи, друзей, коллег по работе. Вот почему ставить любимую песню на входящий звонок. это святое дело. Но, как правило, они не содержат всей композиции. Лично я предпочитаю ставить либо вступление, либо хор, а иногда и проигрывать.
Кроме того, большое количество людей ставят разные мелодии для определенной группы людей, например семьи, друзей, коллег по работе. Вот почему ставить любимую песню на входящий звонок. это святое дело. Но, как правило, они не содержат всей композиции. Лично я предпочитаю ставить либо вступление, либо хор, а иногда и проигрывать.

 Ну а после завершения всех настроек нажмите «Обрезать».
Ну а после завершения всех настроек нажмите «Обрезать».

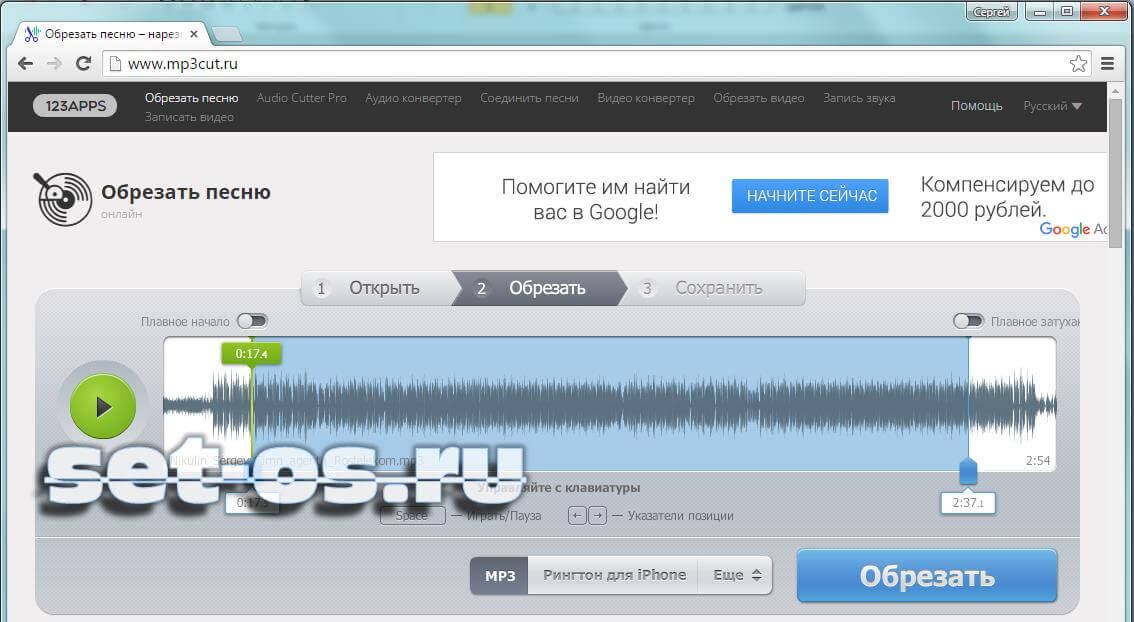



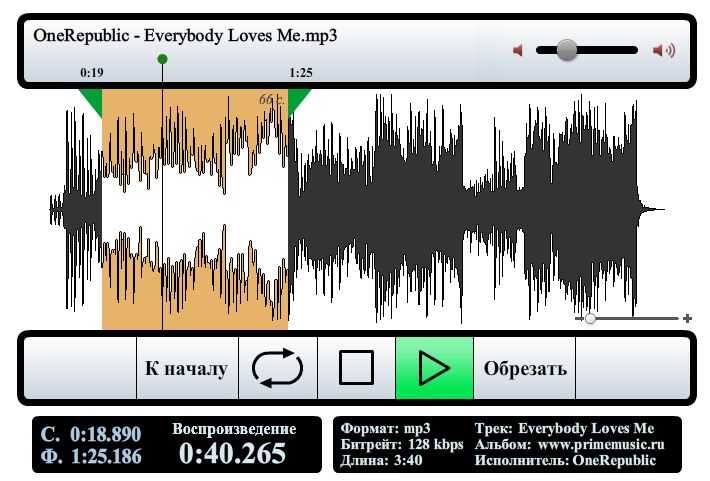 Кроме того, он также поддерживает файлы GIF и видео с разрешением 4K.
Кроме того, он также поддерживает файлы GIF и видео с разрешением 4K.