Яндекс Браузер для смартфонов с Android. Справка
Закладки — это сохраненные ссылки на страницы.
- Создать закладку для открытой страницы
- Перейти к списку закладок
- Отредактировать закладку
- Удалить закладку
- Закладки на разных устройствах
Нажмите → Добавить в закладки.
- Нажмите значок с количеством вкладок (, если открыто три вкладки).
- Нажмите значок .
Откройте список закладок.
Нажмите и удерживайте закладку.
В открывшемся контекстном меню нажмите Изменить.
Измените Имя или Адрес закладки.
Нажмите Сохранить.
Откройте список закладок.
Нажмите и удерживайте закладку.
В открывшемся контекстном меню нажмите Удалить.
Подтвердите удаление.
После синхронизации в Браузере отображаются закладки со всех синхронизированных устройств (компьютера, планшета, смартфона).
- Перейти к закладке на устройстве
- Нажмите значок с количеством вкладок (, если открыто три вкладки).
- Нажмите значок .
Раскройте нужную папку: Компьютер или Мобильные устройства.
Нажмите строку с закладкой.
- Особенности синхронизации закладок
Когда вы добавляете или удаляете закладки на одном устройстве, эти изменения отображаются на других устройствах, если они находятся в сети.
Если вы создадите на разных устройствах закладки для одной и той же страницы, то сохранится та закладка, которая раньше других была синхронизирована с сервером.
Закладки с устройств одного типа объединяются в общий список. Например, если синхронизация включена на двух компьютерах и смартфоне, то в закладках на смартфоне вы увидите папку Компьютер и в ней будут объединены закладки с двух компьютеров.
Если вы не нашли информацию в Справке или у вас возникает проблема в работе Яндекс Браузера, напишите нам.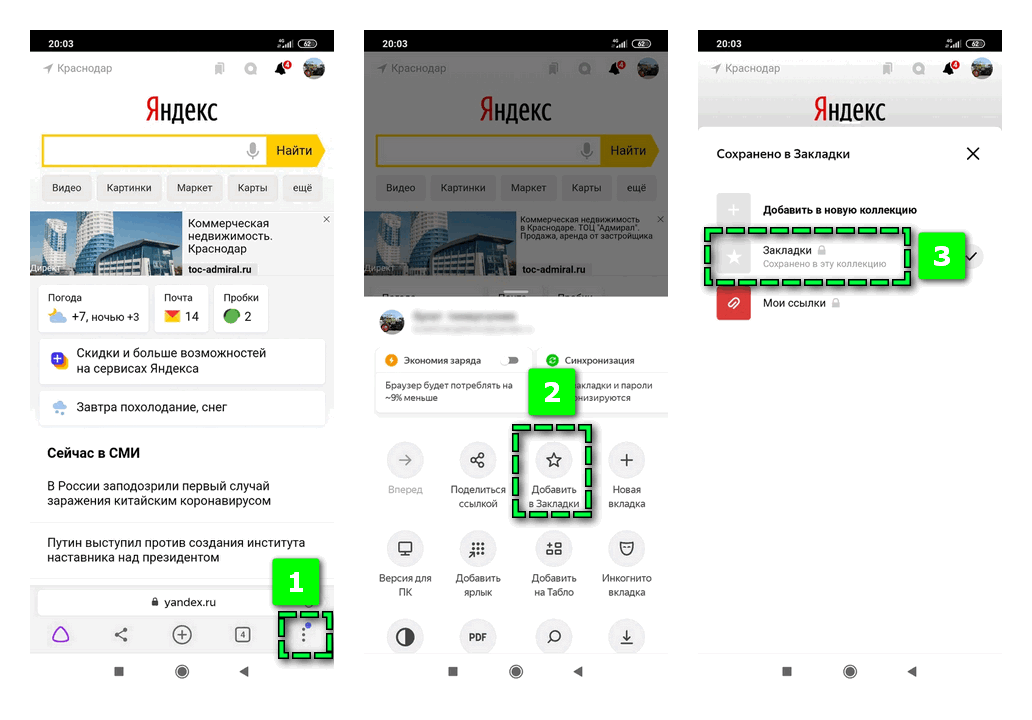 Подробно расскажите, что вы делали и что происходило. Если возможно, прикрепите скриншот. Так мы поможем вам быстрее.
Подробно расскажите, что вы делали и что происходило. Если возможно, прикрепите скриншот. Так мы поможем вам быстрее.
- Яндекс Браузер на компьютереО проблемах Яндекс Браузера на компьютере пишите прямо из Браузера: → Дополнительно → Сообщить о проблеме или через форму. Мобильное приложение Яндекс — с Алисой
О проблемах в работе приложения Яндекс — с Алисой пишите через форму.
Главная страница ЯндексаЕсли вопрос касается главной страницы Яндекса (изменить тему оформления, настроить блоки главной страницы или иконки сервисов и т. д.), пишите через форму. Выберите опцию Вопрос о главной странице Яндекса.
Яндекс ПочтаО работе Почты (отключить рекламу, настроить сбор писем с других ящиков, восстановить удаленные письма, найти письма, попавшие в спам и т. д.) пишите через форму.
Поиск и выдачаО работе Поиска и выдачи (ранжирование сайта в результатах Поиска, некорректные результаты и т. д.) пишите через форму.
д.) пишите через форму.
«Где в новом Яндекс.Браузере с Алисой хранятся закладки на андроиде?» — Яндекс Кью
ПопулярноеСообществаТквия И. ·195,9 KОтветить5УточнитьПервыйЕлена Голикова-115 нояб 2020
Открыть браузер Яндекс — в поисковике стоит квадратик с любой цифрой это открытые сайты-нажимаем на этот квадратик с цифрой- слева в первом ряду звездочка-это и есть избранное сохраненные сайты — жмём сюда
Комментировать ответ…Комментировать…Александр
7 нояб 2020
Ни кто не знает правильно,эх вы хакеры,заходишь в яндекс нажимаешь на значок почта и в низу появляется звезда т.е.закладки,вот как надо,а по вашим,вообще ни чего не найдёшь.
Комментировать ответ…Комментировать…ПервыйБеззубик Фурия
17 сент 2020
Где в новом Яндекс.Браузере с Алисой хранятся закладки на андроиде?
Входите в Яндекс Браузер. Видите поисковую строку, на ней кнопка открытые Вкладки (квадратик с цифрами внутри, если кто то не вкурсе).
Pavel
17 сентября 2020Спасибо за ответ! Просто многие, в том числе и я, путают браузер с Алисой (иконка с буквой Я), в котором нет… Читать дальше
Комментировать ответ…Комментировать…ПервыйАнонимный ответ18 июля 2020
Спасибо. Нашла. У меня получается так: 1. Нажимаем на + (новая вкладка) выходим на стартовую страницу. 2. Нажимаем на количество вкладок в данный момент открытых в браузере ( находится справа в строке поиска) 3. Появляется лента вкладок которые можно выбрать мотая вверх и вниз. А внизу обращаем внимание на панельку. У меня там: звезда, часы и компьютер. И соответственно… Читать далее
Комментировать ответ…Комментировать…ПервыйTeywl Wind108 июл 2020
Внизу, есть значок с количеством наших вкладок. Нажимаем. Символы в строке меняются. Раздел избранное отображён ввиде звезды и располагается в крайнем левом положении.
17 янв 2020
На стартовой странице, в нижней панели 5 значков (слева на право): Яндекс главная станица; поиск; Алиса; квадратик (там вкладки) и последний — квадрат разбитый на четыре маленьких квадратика ( с элементами яндекса) Так вот. Нажимаем на четвертый значек — квадрат. Открываются Вкладки. А рядом с ним волшебное слово — Избранное. Вот на него и жмем! Разработчики молодцы… Читать далее
10,6 KИлья А.
7 февраля 2020Разработчики сделали фигню, и сохраненные закладки невозможно посмотреть не привязав к какому либо аккаунту. Полный бред
Комментировать ответ…Комментировать…ПервыйPavel1329 окт 2019
Добрый день!
Спасибо всем вышеоткликнувшимся!
Остаётся вопрос: как синхронизировать с телефоном «Другие закладки», не те, что в Коллекции?
Или как их перенести в Коллекцию? Диспетчер закладок на компе не делает этого (можно только перенести всю папку в раздел Смартфон, но это постоянное ручное управление). На телефоне Диспетчера закладок вообще нет.
На телефоне Диспетчера закладок вообще нет.
27 июн 2019
Заходим в яндекс браузер. Внизу справа от значка «Алиса» нажимаем на соседний значек, далее откроется окно вкладки-избранное выбираем избранное и откроются сохраненные страницы!
21,7 KMadlen
5 сентября 2019Самый нормальный ответ
Комментировать ответ…Комментировать…lion7,6 KLinux Format на сайте https://dzen.ru/linuxformat · 1 февр 2019
Ещё можно попасть в закладки при запуске браузера, (если не меняли настройки) у вас откроется стартовая страница, в поисковой строке нажмите на три полоски, и вы сразу попадаете в закладки, которые хранятся на вашем устройстве. При включенной синхронизации, еще можно посмотреть открытые вкладки на других устройствах для этого необходимо на этом же экране с закладками… Читать далее
68,0 KСидоров С.
14 июля 2019Очень БЕСТОЛКОВЫЙ ответ.
Комментировать ответ…Комментировать…Сергей288Вольный IT-шник · 4 нояб 2018
Закладки хранятся в самом браузере, а также можно залогиниться на Яндексе и включить синхронизацию с Яндекс. Коллекциями.
Чтобы добавить закладку для открытой страницы, нужно открыть меню, нажав на три точки, и выбрать пункт «Добавить в закладки».
Чтобы посмотреть добавленную закладку, нужно нажать на квадратик с числом вкладок, а потом на значок звездочки.
Подробнее… Читать далее
Коллекциями.
Чтобы добавить закладку для открытой страницы, нужно открыть меню, нажав на три точки, и выбрать пункт «Добавить в закладки».
Чтобы посмотреть добавленную закладку, нужно нажать на квадратик с числом вкладок, а потом на значок звездочки.
Подробнее… Читать далее
Владимир
17 июля 2019Спасибо
Комментировать ответ…Комментировать…Вы знаете ответ на этот вопрос?
Поделитесь своим опытом и знаниями
Войти и ответить на вопрос4 ответа скрыто(Почему?)
закладок. Справочная информация
Закладки — это ссылки, которые вы сохраняете на страницы, которые хотите посетить снова.
Примечание. Если вы делитесь Яндекс.Браузером с другими пользователями, создайте для каждого из них личный профиль. Тогда закладки других людей не будут отображаться в вашем списке.
- Создание закладок
- Просмотр закладок
- Панель закладок
- Действия с закладками
- Импорт закладок
- Экспорт закладок в файлы
- Синхронизация закладок
- Восстановление закладок
- Комбинации клавиш для управления закладками
Откройте страницу, которую хотите добавить в закладки.

- В правой части Вы можете вводить поисковые запросы в адресной строке и Яндекс.Браузер поймет, что вам нужно.»}}»>, нажмите . На экране появится всплывающая панель.
- При необходимости отредактируйте имя закладки. Для этого нажмите справа от названия вкладки.
- По умолчанию закладка сохраняется в ту же папку или коллекцию, что и предыдущая.
Чтобы сохранить закладку в другую коллекцию или папку, щелкните ее имя в разделе «В избранное». Нажмите Готово.
Чтобы сохранить закладку в новую коллекцию, перейдите в «Избранное» и нажмите «Добавить в новую коллекцию». Введите имя новой коллекции и нажмите «Готово».
Откройте страницу, которую хотите добавить в закладки.
- Нажмите → Закладки → Создать закладку. На экране появится всплывающая панель.
- При необходимости отредактируйте имя закладки. Для этого нажмите справа от названия вкладки.

- По умолчанию закладка сохраняется в ту же папку или коллекцию, что и предыдущая.
Чтобы сохранить закладку в другую коллекцию или папку, щелкните ее имя в разделе «В избранное». Нажмите Готово.
Чтобы сохранить закладку в новую коллекцию, перейдите в «Избранное» и нажмите «Добавить в новую коллекцию». Введите имя новой коллекции и нажмите «Готово».
Откройте страницу, которую хотите добавить в закладки.
Нажмите сочетание клавиш Ctrl + D (в Windows и Linux) или ⌘ + D (в macOS) . На экране появится всплывающая панель.
- При необходимости отредактируйте имя закладки. Для этого нажмите справа от названия вкладки.
- По умолчанию закладка сохраняется в ту же папку или коллекцию, что и предыдущая.
Чтобы сохранить закладку в другую коллекцию или папку, щелкните ее имя в разделе «В избранное». Нажмите Готово.
Чтобы сохранить закладку в новую коллекцию, перейдите в «Избранное» и нажмите «Добавить в новую коллекцию».
 Введите имя новой коллекции и нажмите «Готово».
Введите имя новой коллекции и нажмите «Готово».
Чтобы найти нужную закладку, нажмите на боковой панели и введите название закладки в строку поиска.
Примечание. Если вам не нужен значок, щелкните правой кнопкой мыши на боковой панели и снимите флажок «Закладки».
Чтобы открыть все закладки:
- Нажмите → Закладки → Диспетчер закладок.
В открывшемся списке выберите папку закладок.
Если вы синхронизировали Яндекс.Браузер на разных устройствах, в меню слева появятся папки с названием устройства (например, Смартфон или Планшет). Дополнительные сведения см. в разделе Синхронизация вкладок.
Если вы импортировали вкладки из другого браузера, то папки, которые вы переместили, также отображаются в меню слева. Имена ваших папок останутся прежними. Дополнительные сведения см. в разделе Импорт закладок.
Совет. Чтобы отсортировать закладки по алфавиту, нажмите → Сортировать по названию в правом верхнем углу страницы.
Закладки и папки с закладками отображаются на панели закладок под SmartBox.
Существует несколько способов включения и отключения панели закладок:
Нажмите → Закладки → Показать панель закладок.
- Нажмите → Настройки → Интерфейс.
В разделе Панель закладок включите параметр Показать панель закладок. Если вы хотите видеть панель закладок только при открытии новой вкладки, выберите в новой вкладке из списка.
Нажмите Сочетания клавиш Ctrl + Shift + B (в Windows и Linux) или ⌘ + Shift + B (в macOS)
По умолчанию на панели закладок отображаются только названия веб-сайтов. К именам можно добавить значки:
- Нажмите → Настройки → Интерфейс.
В разделе Панель закладок включите параметр Показать панель закладок.
Включите параметр «Показывать значки сайтов».
Для экономии места можно отображать только фавиконки без названий сайтов:
Убедитесь, что панель закладок включена.

- Нажмите → Настройки → Интерфейс.
В разделе «Панель закладок» включите параметр «Показать панель закладок».
Включите параметр Показывать значки сайтов.
Найдите закладку на панели закладок.
Откройте контекстное меню и выберите Изменить.
В окне Редактировать закладку очистите поле Имя.
Нажмите Сохранить.
- Переименовать закладки
- Нажмите → Избранное → Диспетчер закладок.
Откройте контекстное меню закладки и нажмите Изменить.
Изменить имя закладки. Если вы хотите, чтобы на панели закладок отображалась фавиконка сайта, а не его название, очистите поле имени закладки.
- Нажмите → Избранное → Диспетчер закладок.

Откройте контекстное меню закладки или папки и нажмите Удалить.
- Нажмите → Избранное → Диспетчер закладок.
Наведите курсор на закладку, которую хотите переместить.
Переместите закладку в другую папку, удерживая левую кнопку мыши.
- Нажмите → Избранное → Диспетчер закладок.
В левой части страницы выберите папку, в которой вы хотите создать новую папку.
- В правой части страницы нажмите → Добавить папку.
Измените имя папки и нажмите Enter.
Совет. Чтобы переименовать папку, щелкните ее правой кнопкой мыши и выберите «Переименовать». Изменить имена папок.
Удалить закладки или папки- Из другого браузера
- Нажмите → Избранное → Импорт закладок из другого браузера.
В окне Импорт данных выберите браузер, из которого вы хотите импортировать закладки.
Выберите Закладки. Если вы хотите импортировать только закладки, отмените выбор других параметров.

Нажмите кнопку «Импорт». Откроется окно с уведомлением об успешном импорте закладок.
При необходимости отключите опцию Показать панель закладок.
Нажмите «ОК».
- Из файла HTML
- Нажмите → Избранное → Диспетчер закладок.
- В строке панели закладок справа нажмите → Импортировать закладки из HTML-файла.
Укажите путь к файлу с вашими закладками и нажмите Открыть.
Импортированные закладки будут помещены:
В папку Закладки из файла HTML, если в Яндекс Браузере уже были закладки.
В корень дерева закладок, если закладок в Яндекс Браузере не было.
Вы можете переименовать, переместить или удалить папку с закладками. Дополнительные сведения см. в разделе Действия с закладками.
- Нажмите → Избранное → Диспетчер закладок.
- В правом верхнем углу страницы нажмите → Экспортировать закладки в файл HTML.

Выберите место для сохранения файла закладок.
Введите имя файла и нажмите Сохранить.
После синхронизации в вашем браузере отобразятся закладки со всех ваших синхронизированных устройств (компьютеров, планшетов и смартфонов).
Функции синхронизации закладок:
Если вы добавите или удалите закладки на одном устройстве, эти изменения отразятся на других ваших устройствах, если они подключены к Интернету.
Если вы создаете закладки для одной и той же страницы на разных устройствах, то будет сохранена та закладка, которая синхронизируется с сервером первой.
Закладки с устройств одного типа объединяются в один список. Например, если синхронизация включена на двух компьютерах и смартфоне, в закладках вашего смартфона вы увидите раздел Компьютер с закладками с обоих ваших компьютеров.
Чтобы просмотреть закладки на другом устройстве:
- Нажмите → Избранное → Диспетчер закладок.

- В списке папок слева выберите нужное устройство.
Чтобы отключить синхронизацию закладок:
- Нажмите → Настройки → Настройки синхронизации.
Отключить закладки.
После этого ваши закладки с других устройств не будут отображаться в Менеджере закладок.
Если закладки не синхронизируются, проверьте, включен ли параметр Закладки в настройках синхронизации.
Если вы удалили закладки на странице
Важно. Если вы перезагрузили страницуbrowser://bookmarks/, нажмите → Отменить удаление в правом верхнем углу.browser://bookmarks/или сразу после удаления закладок перешли на другую страницу, вы не сможете восстановить их этим методом.Если вы храните резервную копию закладок в файле HTML, импортируйте их из файла.
| Комбинации клавиш | |
|---|---|
| Создать новую закладку для текущей страницы 9043 1 | Ctrl + D |
| Создать закладки для всех открытых страниц | Ctrl + Shift + D |
| Открыть диспетчер закладок | Ctrl + Shift + O |
| Включить или отключить панель закладок | Ctrl + Shift + B |
| Сочетания клавиш | |
|---|---|
| Создать новую закладку для текущей страницы | ⌘ + D |
| Создать закладку для всех открытых страницы | Shift + ⌘ + D |
| Открыть менеджер закладок | ⌥ + ⌘ + B |
| Включить или отключить панель закладок | Shift + ⌘ + B |
Связаться со службой поддержки
Была ли статья полезной?
Браузер для Android-смартфонов.
 Справочная информация
Справочная информацияЗакладки — это сохраненные ссылки на страницы, которые вы хотите посетить снова.
- Создать закладку для открытой страницы
- Перейти к списку закладок
- Редактировать закладку
- Удалить закладку
- Закладки на других устройствах
- Нажмите в браузере (если вы не видите значок, нажмите кнопку меню на смартфоне).
Выберите Добавить в закладки.
- Коснитесь значка, показывающего количество вкладок (например, если у вас открыто три вкладки).
- Нажмите .
Открыть список закладок.
Нажмите и удерживайте закладку.
В появившемся контекстном меню нажмите Изменить.
Изменить имя или адрес закладки.
Нажмите Сохранить.
Открыть список закладок.
Нажмите и удерживайте закладку.

Нажмите «Удалить» в появившемся контекстном меню.
Подтвердить удаление.
После синхронизации в вашем браузере отобразятся закладки со всех ваших синхронизированных устройств (компьютеров, планшетов и смартфонов).
- Перейти к закладке на устройстве
- Коснитесь значка, показывающего количество вкладок (например, если у вас открыто три вкладки).
- Нажмите .
Откройте папку устройства: Компьютер, Планшет или Телефон.
Коснитесь строки с закладкой.
- Функции синхронизации закладок
Если вы добавляете или удаляете закладки на одном устройстве, эти изменения отражаются на других ваших устройствах, если они подключены к Интернету.
Если вы создаете закладки для одной и той же страницы на разных устройствах, сохраняется та закладка, которая первой синхронизируется с сервером.
Закладки с устройств одного типа объединяются в один список.
 Например, если синхронизация включена на двух компьютерах и смартфоне, раздел «Компьютер» в закладках вашего смартфона содержит закладки с обоих ваших компьютеров.
Например, если синхронизация включена на двух компьютерах и смартфоне, раздел «Компьютер» в закладках вашего смартфона содержит закладки с обоих ваших компьютеров.
Если вы не можете найти нужную информацию в справке или у вас возникли проблемы с Яндекс.Браузером для мобильных устройств, опишите свои действия пошагово. Если есть возможность, сделайте скриншот. Это поможет нашим специалистам службы поддержки быстро найти решение проблемы, с которой вы столкнулись.
Примечание. Для решения проблем с сервисами Яндекса обращайтесь в службу поддержки этих сервисов:- Яндекс.Браузер для ПК Если у вас возникли проблемы с использованием десктопной версии Яндекс.Браузера, вы можете связаться с нами прямо из браузера: перейдите в → Дополнительно → Сообщить проблему или заполните форму. Главная страница Яндекса
Если ваш вопрос касается главной страницы Яндекса (например, вы хотите изменить тему, настроить блоки или иконки для сервисов или найти YooMoney), свяжитесь с нами через эту форму.




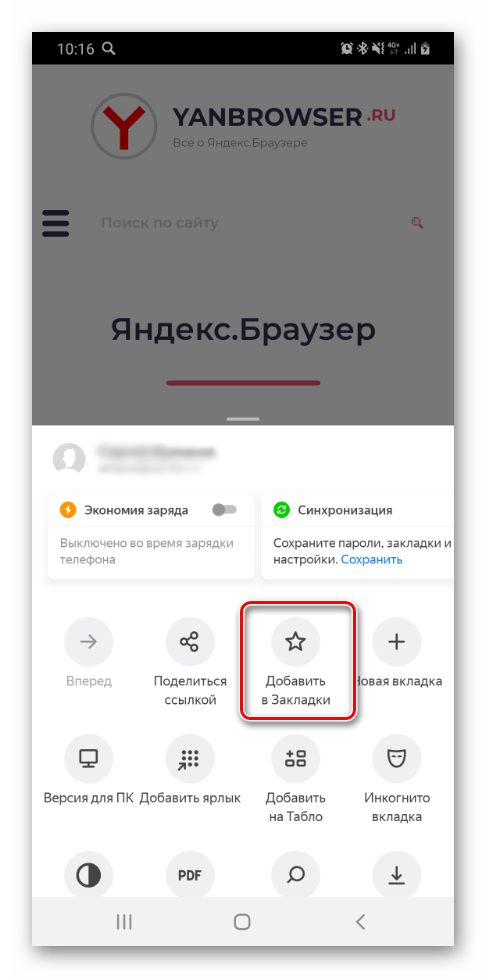 Введите имя новой коллекции и нажмите «Готово».
Введите имя новой коллекции и нажмите «Готово».
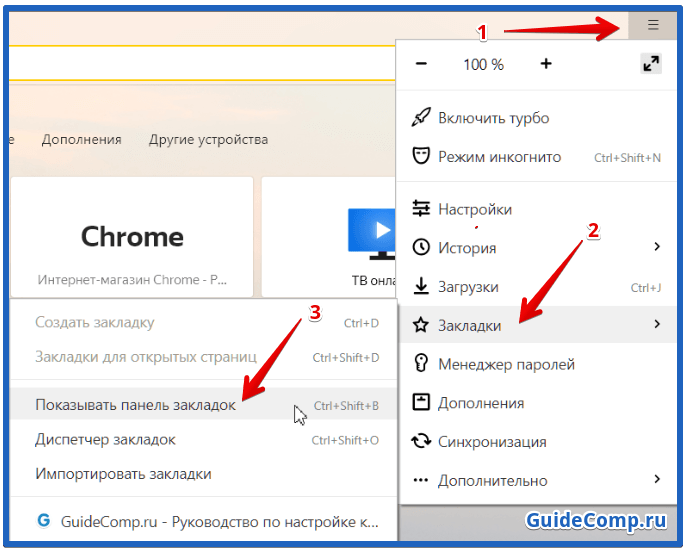




 Например, если синхронизация включена на двух компьютерах и смартфоне, раздел «Компьютер» в закладках вашего смартфона содержит закладки с обоих ваших компьютеров.
Например, если синхронизация включена на двух компьютерах и смартфоне, раздел «Компьютер» в закладках вашего смартфона содержит закладки с обоих ваших компьютеров.