как найти другие фотографии человека (Яндекс и Гугл)
Яндекс – это один из самых крупных в мире и самый крупный в СНГ поисковой интернет-сервис. Он постоянно совершенствуется, добавляя новые функции и «фишки» для пользователей. Теперь пользователям доступен более удобный поиск по картинкам через Яндекс, плюс появилась поддержка смартфонов на Android и iOS.
Как искать по картинке через Яндекс на смартфоне
В данном случае вам потребуется немного – любой мобильный браузер (подойдёт даже стандартный) и выход в интернет. Однако инструкции для разных браузеров могут немного различаться.
Способ 1: Использование продуктов от Яндекса
Проще всего использовать приложения от Яндекса для телефона, например, Яндекс Браузер или приложение Яндекс, которое объединяет в себе несколько сервисов одновременно (браузер, голосовой помощник, погоду и т.д.). В данном случае рассмотрим, как пользоваться последним приложением:
- Если оно у вас не установлено, то скачайте его на телефон.
 Откройте Play Market или AppStore и впишите в поисковую строку «Яндекс» . Среди приложений выберите вариант «Яндекс с Алисой» или «Яндекс Бета» . Не так важно какой именно вариант вы выберите, так как различия между ними незначительные.
Откройте Play Market или AppStore и впишите в поисковую строку «Яндекс» . Среди приложений выберите вариант «Яндекс с Алисой» или «Яндекс Бета» . Не так важно какой именно вариант вы выберите, так как различия между ними незначительные. - Нажмите
- Теперь нажмите «Открыть» .
- Обратите внимание на поисковую строку, которая расположена сверху. Там должна быть иконка, совмещённого с лупой фотоаппарата. Нажмите на неё.
- Откроется поисковая строка. В нижней части ещё раз нажмите на иконку с фотоаппаратом и лупой.
- Яндекс может запросить доступ к вашей Галереи и Камере. Разрешите его.
- Вы можете сфотографировать объект сразу же, нажав на жёлтый круг в нижней части экрана.
- Если нужно выполнить загрузку из Галереи, то нажмите на иконку в виде четырёх квадратов в нижней левой части экрана.
- Будет предложено несколько вариантов, откуда можно выгрузить фотографию.
 Например, из Галереи, Гугл Диска и т.д. Выберите приемлемый для вас.
Например, из Галереи, Гугл Диска и т.д. Выберите приемлемый для вас. - Укажите фотографию для поиска.
- Дождитесь завершения поиска. Приложение подберёт похожие картинки, теги и сайты, если будет обнаружено, где встречается такое же или похожее изображение.
Способ 2: Стандартные браузеры
Если у вас на телефоне не установлено приложение «Яндекс» или вам не хочется по каким-то причинам его устанавливать, то можно воспользоваться браузерами от других разработчиков или стандартным решением для владельцев как Android, так и iOS-устройств.
Рассмотрим, как производить поиск в Яндексе по картинкам через стандартный браузер на Android:
- Изначально в стандартном браузере будет стоять поисковая система от Google, но это не страшно. Введите в поисковую строку запрос «Яндекс Картинки» и перейдите по первой же ссылке.
- В Картинках уже будет поиск от Яндекса. Нажмите на поисковую строку.
- После нажатия на неё ниже отобразится вариант «Спросить картинкой» .

- Появится окошко, где вас спросят, что нужно сделать с картинкой. Выберите подходящий для вашей цели вариант. В данном случае нажмём на «Найти похожие картинки» .
- Снова появится окно, где нужно указать источник, откуда будет взято изображение. Например, из Галереи, Google Drive и т.д.
- Отметьте то изображение, которое хотите найти.
- Дождитесь загрузки на сервис. В зависимости от скорости интернета и размера картинки она может длиться до минуты.
- Здесь, как в предыдущем способе отобразится основная информация по изображению, теги, похожие картинки и т.д.
Как видите, нет ничего сложного в поиске по картинке через сервис Яндекс на телефоне как под управлением Android, так и iOS. Ограничений по поиску также нет никаких.
Твитнуть
Поищем вариант в большем разрешении. Открываем Картинки Google и нажимаем неприметную кнопку в строчке:
У нас будет выбор — указать ссылку на фотографию либо загрузить ее с компьютера.
Чтобы отфильтровать картинки по качеству, есть две ссылки — «Маленькие» и «Большие». Естественно, выберу «Большие «, чтобы увидеть наилучшее качество:
Разрешение картинки очень даже хорошее — 1920 на 1080 пикселей. Так что можно пройти по ссылке и скачать ее себе.
Итак, чтобы найти картинку в лучшем качестве, чем есть, надо указать ее адрес или загрузить с диска, затем нажать ссылку «Большие».
Поиск человека в интернете по фотографии
Достаточно неочевидный способ использования сервиса поиска картинок. Допустим, у нас есть фотография человека. Если эта же фотография или очень похожая выложена где-то в социальных сетях, есть шанс, что поисковик от Google найдет ее. К примеру, вот что будет, если загрузить одну из моих фотографий:
Гугл решил, что моя фотография похожа на фотографии японских спортсменов. Это забавно и неправда, но поиск увенчался успехом — мы увидели ссылку на мою страничку Вконтакте, где есть эта фотография, а также узнали мои имя и фамилию.
Это забавно и неправда, но поиск увенчался успехом — мы увидели ссылку на мою страничку Вконтакте, где есть эта фотография, а также узнали мои имя и фамилию.
Конечно, такая удача не всегда выпадает. Картинки Google не могут найти фотографии из закрытых альбомов. В остальном это отличный способ узнать подлинность фотографии и/или определить, кто на ней.
Узнаем название вещи или пейзажа по фотографии
Существует программа под названием Google Goggles для iPhone и телефонов с операционной системой Android. Она позволяет переводить сфотографированный текст или определять название, находить информацию сфотографированного предмета или достопримечательности. Действительно замечательная штука, но версии для компьютеров нет. Отчасти это можно компенсировать с помощью того же поиска картинок Google .
Пример: у нас есть фотография пейзажа, но мы не знаем, что это за такое красивое место:
Как и в предыдущих вариантах, нажимаем кнопку в виде фотоаппарата в строке поиска, загружаем фотографию и получаем результат:
Предупреждаю — это работает не всегда. Для правильного результата эта фотография или очень похожая должна уже быть в базе поиска картинок Google, т.е. быть в интернете, также возле картинки на странице должно располагаться описание. Если достопримечательности можно легко узнать (т.к. известное место и в интернете «известно»), то с предметами шанс найти описание почти нулевой.
Для правильного результата эта фотография или очень похожая должна уже быть в базе поиска картинок Google, т.е. быть в интернете, также возле картинки на странице должно располагаться описание. Если достопримечательности можно легко узнать (т.к. известное место и в интернете «известно»), то с предметами шанс найти описание почти нулевой.
Если информации о месте нет, мы увидим страницу с похожими фотографиями по аналогии со следующим примером.
Раньше в этом был силен поисковик TinEye , как я уже рассказывал ранее. Но Картинки Google тоже не лыком шиты.
И нажимаем ссылку «Похожие изображения «. Напомню: можно не загружать фотографию, а указать ее адрес в интернете либо просто ввести в поиск запрос «рыжий котенок», навести стрелку мыши на фотографию и нажать «Похожие «.
В любом случае, эти действия приведут к поиску похожих фотографий:
Обратите внимание на надпись «Похожие» над картинками. Значит, сейчас работает этот режим. Нажатие на крестик справа выключит его.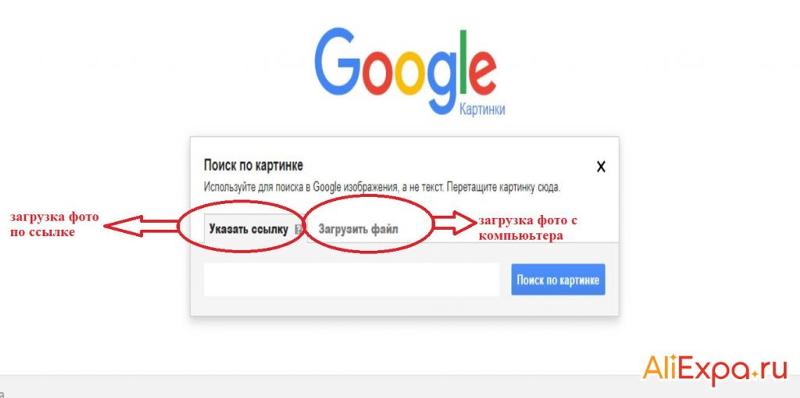 Щелчок по картинке откроет, как и следует, увеличенную копию на фоне сайта, где эта картинка находится.
Щелчок по картинке откроет, как и следует, увеличенную копию на фоне сайта, где эта картинка находится.
Вывод
Поиск картинок Google всегда действует одинаково. В зависимости от того, что удалось найти, страница поиска меняется. При очень успешном результате, когда удается точно опознать название фотографии и найти информацию по ней, нас перекидывает на страницу поиска по тексту (как в случае с поиском достопримечательности).
Фактически, сайт поиска старается предугадать — что же нам нужно на самом деле. Иногда успешно, иногда нет. Разницы между приведенными выше примерами фактически нет. Поиск всегда происходит одинаково, просто мы смотрим в разные места поиска и нажимаем нужные нам ссылки. Я лишь привел самые «контрастные» примеры, поэтому не следует искать кнопочку «Поиск похожих фотографий» или «Поиск человека по фотографии». Их нет. Поиск всегда один. Все зависит лишь от того, что мы ищем.
Поиск картинок от Google — очень мощный инструмент благодаря множеству настроек и функций. Найти похожую картинку или страничку в социальной сети по фотографии человека — все возможно. Конечно, здесь есть много «но», потому что поиском занимаются сложные, но предсказуемые алгоритмы, а не настоящий интеллект. В любом случае умение пользоваться поиском по картинкам — полезный навык, которым следует овладеть каждым, кто пользуется интернетом.
Найти похожую картинку или страничку в социальной сети по фотографии человека — все возможно. Конечно, здесь есть много «но», потому что поиском занимаются сложные, но предсказуемые алгоритмы, а не настоящий интеллект. В любом случае умение пользоваться поиском по картинкам — полезный навык, которым следует овладеть каждым, кто пользуется интернетом.
Допустим у Вас есть какое-то изображение (рисунок, картинка, фотография), и Вы хотите найти такое же (дубликат) или похожее в интернет. Это можно сделать при помощи специальных инструментов поисковиков Google и Яндекс, сервиса TinEye, а также потрясающего браузерного расширения PhotoTracker Lite, который объединяет все эти способы. Рассмотрим каждый из них.
Поиск по фото в Гугл
- Указываем ссылку на изображение в интернете
- Загружаем файл с компьютера
В итоге получаем полный список похожих картинок по изображению, которое было выбрано в качестве образца:
Есть еще один хороший способ, работающий в браузере Chrome.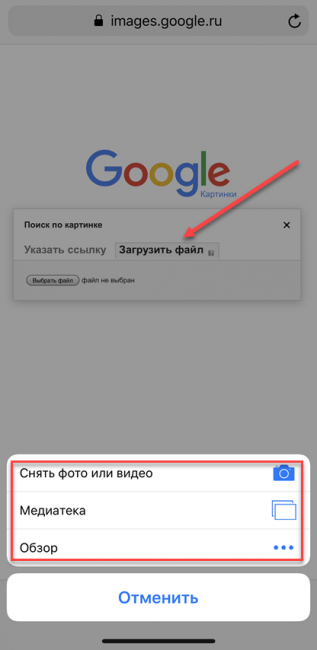 Находясь на страничке с интересующей Вас картинкой, подведите к ней курсор мыши, кликните правой клавишей и в открывшейся подсказке выберите пункт «Найти картинку (Google)»:
Находясь на страничке с интересующей Вас картинкой, подведите к ней курсор мыши, кликните правой клавишей и в открывшейся подсказке выберите пункт «Найти картинку (Google)»:
Вы сразу переместитесь на страницу с результатами поиска!
Поиск по картинкам в Яндекс
У Яндекса всё не менее просто чем у Гугла:) Переходите по ссылке https://yandex.by/images/ и нажимайте значок фотоаппарата в верхнем правом углу:
Укажите адрес картинки в сети интернет либо загрузите её с компьютера (можно простым перетаскиванием в специальную области в верхней части окна браузера):
Результат поиска выглядит таким образом:
Вы мгновенно получаете доступ к следующей информации:
- Какие в сети есть размеры изображения, которое Вы загрузили в качестве образца для поиска
- Список сайтов, на которых оно встречается
- Похожие картинки (модифицированы на основе исходной либо по которым алгоритм принял решение об их смысловом сходстве)
Многие наверняка уже слышали об онлайн сервисе TinEye, который русскоязычные пользователи часто называют Тинай.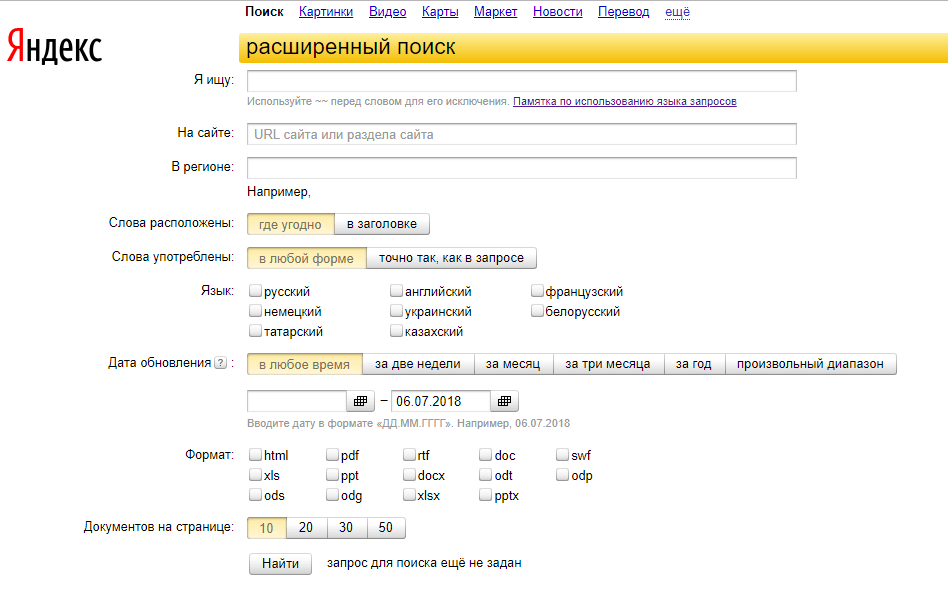 Он разработан экспертами в сфере машинного обучения и распознавания объектов. Как следствие всего этого, тинай отлично подходит не только для поиска похожих картинок и фотографий, но их составляющих.
Он разработан экспертами в сфере машинного обучения и распознавания объектов. Как следствие всего этого, тинай отлично подходит не только для поиска похожих картинок и фотографий, но их составляющих.
Проиндексированная база изображений TinEye составляет более 10 миллиардов позиций, и является крупнейших во всем Интернет. «Здесь найдется всё» — это фраза как нельзя лучше характеризует сервис.
Есть еще один способ поиска в один клик. По умолчанию в настройках приложения активирован пункт «Показывать иконку быстрого поиска». Когда Вы наводите на какое-то фото или картинку, всплывает круглая зеленая иконка, нажатие на которую запускает поиск похожих изображений – в новых вкладках автоматически откроются результаты поиска по Гугл, Яндекс, Тинай и Бинг.
Расширение создано нашим соотечественником, который по роду увлечений тесно связан с фотографией. Первоначально он создал этот инструмент, чтобы быстро находить свои фото на чужих сайтах.
Когда это может понадобиться
- Вы являетесь фотографом, выкладываете свои фото в интернет и хотите посмотреть на каких сайтах они используются и где возможно нарушаются Ваши авторские права.
- Вы являетесь блогером или копирайтером, пишите статьи и хотите подобрать к своему материалу «незаезженное» изображение.
- А вдруг кто-то использует Ваше фото из профиля Вконтакте или Фейсбук в качестве аватарки на форуме или фальшивой учетной записи в какой-либо социальной сети? А ведь такое более чем возможно!
- Вы нашли фотографию знакомого актера и хотите вспомнить как его зовут.
На самом деле, случаев, когда может пригодиться поиск по фотографии, огромное множество. Можно еще привести и такой пример…
Как найти оригинал заданного изображения
Например, у Вас есть какая-то фотография, возможно кадрированная, либо отфотошопленная, а Вы хотите найти её оригинал, или вариант в лучшем качестве. Как это сделать? Проводите поиск в Яндекс и Гугл, как описано выше, либо средствами PhotoTracker Lite и получаете список всех найденных изображений. Далее руководствуетесь следующим:
Далее руководствуетесь следующим:
- Оригинальное изображение, как правило имеет больший размер и лучшее качество по сравнению с измененной копией, полученной в результате кадрирования. Конечно можно в фотошопе выставить картинке любой размер, но при его увеличении относительно оригинала, всегда будут наблюдаться артефакты. Их можно легко заметить даже при беглом визуальном осмотре.
- Оригинальные фотографии часто имеют водяные знаки, обозначающие авторство снимка (фамилия, адрес сайта, название компании и пр.). Конечно водяной знак может добавить кто угодно на абсолютно на любое изображение, но в этом случае можно поискать образец фото на сайте или по фамилии автора, наверняка он где-то выкладывает своё портфолио онлайн.
- И наконец, совсем простой признак. Если Ваш образец фото черно-белый (сепия и пр.), а Вы нашли такую же, но полноцветную фотографию, то у Вас явно не оригинал. гораздо более сложнее, чем перевести цветную фотографию в черно-белую:)
Найти человека через интернет достаточно просто – сейчас практически у каждого есть своя страничка в социальных сетях. Нужно просто каким-то образом на нее выйти.
Нужно просто каким-то образом на нее выйти.
Есть несколько способов, как это сделать (о них я рассказывал ), но все они основываются на поиске информации. Нужно указать имя, фамилию, возраст, город проживания и другие данные. Но даже если вы знаете о человеке всё, вплоть до группы крови, это не гарантия, что он найдется.
Совсем другое дело, если у вас имеется его фотография, пускай даже общая. Сейчас есть сервисы, которые умеют распознавать лица и искать страницы в соцсетях.
Подготовка фотографии
Сначала нужно обрезать фотографию. Таким образом, мы уменьшим ее размер (обычно он большой), и уберем всё лишнее. Особенно это актуально, если фото групповое.
1 . Пуск → Стандартные — Windows → Paint.
2 . Открываем в этой программе снимок (можно его просто перетянуть внутрь окна).
3 . Выбираем вверху инструмент «Выделить» и обводим нужного человека.
4 . Нажимаем кнопку «Обрезать».
Поиск по Вконтакте и Одноклассникам
Search5faces
— это специальный сервис для поиска людей по социальным сетям Вконтакте и Одноклассники.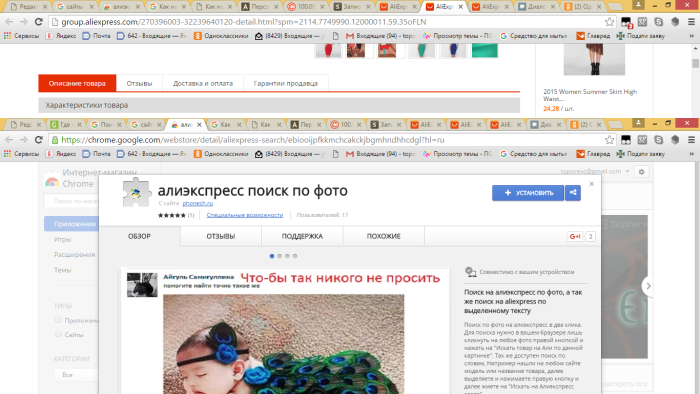 Для поиска переходим по ссылке и нажимаем на кнопку «Загрузить».
Для поиска переходим по ссылке и нажимаем на кнопку «Загрузить».
Добавляем фотографию (можно просто перетащить ее внутрь окошка) и нажимаем «Загрузить».
Затем указываем необходимые настройки и нажимаем «Найти».
Вот и всё — осталось только отыскать в списке своего потеряшку:)
Не получилось? Попробуйте сервис findclone.ru . Работает похожим образом, но ищет только по Вконтакте. Требуется регистрация.
Поиск по всему интернету
Поиск по картинке . Для этого есть два специальных сервиса: один — от Гугл (images.google.com), другой — от Яндекса (images.yandex.ru). Пользоваться ими очень легко: нужно просто перетянуть фотографию в поисковую строку.
Поиск по картинке Google
Поиск по картинке Яндекс
Результат появится сразу же. Сначала будет показана эта же картинка, но в других размерах (если таковые в сети имеются), чуть ниже — похожие фотографии. Еще ниже — страницы в интернете, на которых они размещены.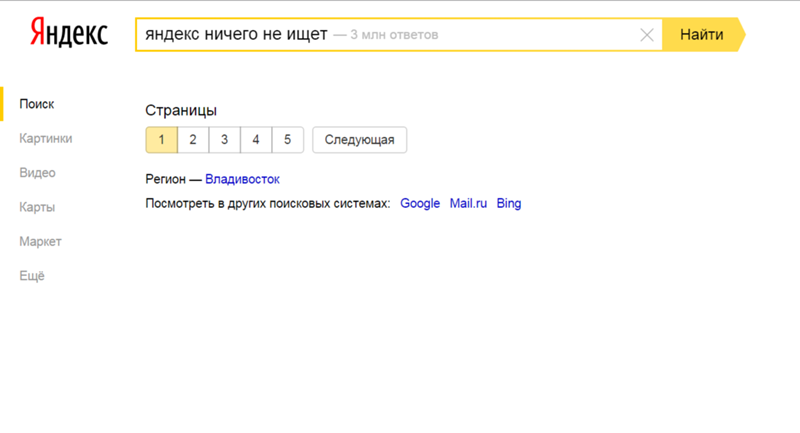
Постоянно стакиваюсь с проблемой поиска по фото или картины. Например такая ситуация, клиенты хотят заказать портрет на основе исторической картины или репродукцию картины . У них есть файл, который они нашли в интернете. Ни названия, ни автора не знают, а знать хотят. А им охота знать что за картина висит у тних дома. Постоянно бывает, что этот, найденный клиентами, файл очень плохого качества – маленькие размеры или сам файл просто плохой. Необходимо быстро установить название и автора, чтобы во-первых просветить заказчика и себя, во-вторых постараться найти картинку хотя бы среднего качества.
Реальный случай. Заказчик хочет заказать монтаж в эту картину. Заменить лицо этой дамы на лицо своей знакомый. Потом напечатать на холсте размером 40см на 50 см, вставить в раму и подарить. Ей должно это понравится.
монтаж на картину
Файл который он принес весит 120 КВ. В принципе не самый плохой случай. Печатали картины и из более плохих картинок. При печати на холсте все картинки сами по себе размываются и джипеговские артефакты не сильно заметно. А если еще почистить, то будет замечательно. Но клиент очень хотел узнать автора картины и название. Хочу и все. Я к своему стыду понятия ни имел кто художник и кто изображен.
А если еще почистить, то будет замечательно. Но клиент очень хотел узнать автора картины и название. Хочу и все. Я к своему стыду понятия ни имел кто художник и кто изображен.
Пришлось использовать разные сервисы по поиску по фото.
1. http://www.tineye.com/ Отличный сервис. Удобный сайт. Раньше им пользовался но на этот раз он разочаровал.
Вот результат поиска по фото : Или так:
Он нашел только 2 изображения. Один совсем плохой, да еще и вставленный в рамочку. Второй – как раз тот самый файл, который и принес заказчик. Все размеры и параметры совпадали. Но пощелкав по ссылкам-источникам ничего не нашел. Это какие-то блоги и форумы.
2. http://www.google.ru/imghp?hl=ru&tab=wi Новый, уже относительно, сервис от Гугла. Никогда не пользовался им – не приходилось.
Чтоб включить поиск по фото надо щелкнуть по фотоаппарату, откроется окошко добавления файла и ссылки и жмем “Поиск”. Все элементарно.
Результат поиска по образцу был отличным!
Также наткнулся на отличный сайт по поиску похожих фото . Очень удобен, когда вам можно заменить картинку на другую, но очень похожею. До этого я знал только http://alipr.com, но он постоянно выдавал похожими картинами такую несусветную фигню, что я бросил подобные поиски. Но наткнулся на отличный сайт по поиску похожих фото — http://gallerix.ru/roster/ . Результат не сильно впечатляющий, но гораздо лучше чем у первого сайта. Можете сами проверить.
Очень удобен, когда вам можно заменить картинку на другую, но очень похожею. До этого я знал только http://alipr.com, но он постоянно выдавал похожими картинами такую несусветную фигню, что я бросил подобные поиски. Но наткнулся на отличный сайт по поиску похожих фото — http://gallerix.ru/roster/ . Результат не сильно впечатляющий, но гораздо лучше чем у первого сайта. Можете сами проверить.
Похожих постов нету =(.
Поиск по картинке в google и yandex: как найти похожие изображения
По фотографии из галереи телефона
1. Запустите на телефоне мобильный браузер (например, Google Chrome или Safari).
2. Зайдите на сайт yandex.ru и откройте раздел «Картинки».
Или перейдите по прямой ссылке yandex.ru/images.
3. Нажмите на кнопку «Найти» или на иконку фотоаппарата в правом углу поисковой строки. Если появится надпись «Спросить картинкой» — нажмите на нее.
4. Откроется выбор фотографии. Нажмите на снимок, по которому хотите искать, затем на «Готово» вверху справа.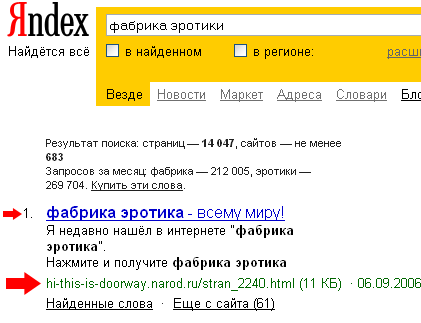
Яндекс покажет результат.
Таким способом можно найти товар, достопримечательность, изображения природы и животных, городов и стран. Даже найти человека!
Поиск достопримечательности:
Цветка (растения):
Поиск человека по фото:
Поиск по фрагменту
Яндекс умеет искать не только по снимку целиком, но и по его части. Для этого воспользуемся инструментом «Выбор фрагмента»:
- Загружаем в сервис «Спросить картинкой» изображение из галереи телефона (см. ).
- Нажимаем на кнопку «Выбрать фрагмент» вверху слева.
- Выбираем область для поиска. Для этого сужаем квадрат с желтыми краями.
- После настройки нажимаем на кнопку «Выбрать фрагмент» внизу справа.
Поисковик покажет результаты.
Поиск человека по фото через Яндекс
Самым лучшим и наиболее удобным способом для поиска людей по фото я считаю «Яндекс.Картинки». На сегодняшний день этот сервис располагает наиболее обширной базой фото и картинок, которые были проиндексированы поисковыми роботами Яндекса.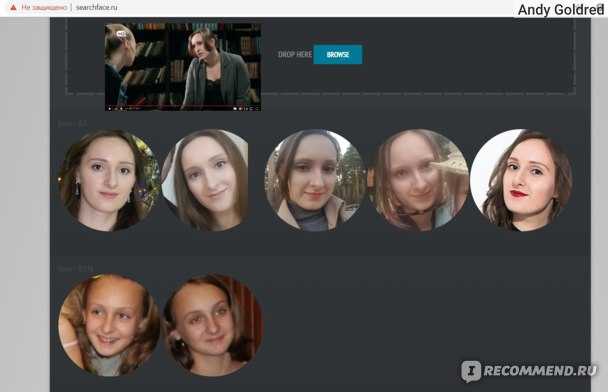 Эта база, в отличии от аналогичных сервисов, в рунете обновляется наиболее часто.
Эта база, в отличии от аналогичных сервисов, в рунете обновляется наиболее часто.
Плюс ко всему, у Яндекса хорошо проработаны алгоритмы анализа внешности человека и подбора похожих фотографий. Также нужно отметить, что при таком поиске вы увидите результаты не только по социальным сетям, но и другим сайтам, где фотографии были выложены.
Через браузер:
- Сохраните фото на свое устройство.
- Откройте сервис Яндекс.Картинки. Или выберите его из верхнего меню над поисковой строкой Яндекса.
В окне поиска нажмите на значок «фотоаппарата».
Выберите из галереи нужное фото. При желании можно выделить нужный вам фрагмент.
- После мгновенного анализа будут загружены фото наиболее соответствующих людей. Как правило, в первых результатах и будет указан нужный вам человек.
Через мобильное приложение «Яндекс»:
- Если на вашем смартфоне установлено приложение Яндекс, то вы можете выполнить поиск через него.
- Откройте приложение и в нижнем меню нажмите на вкладку «Сервисы» (4 квадратика).

Прокрутите вниз, к списку всех сервисов → выберите «Картинки» → нажмите на значок фотоаппарата.
Далее на выбор: вы можете сразу сделать фото человека или загрузить его из галереи телефона. Там же можно будет обрезать фото до нужного фрагмента.
Поиск по файлам картинок в Яндексе
Совсем недавно и лидер поискового рынка рунета обзавелся подобным инструментом. Новую технологию они назвали «Компьютерным зрением» и дали ей кодовое название «Сибирь». Картинка при этом разбивается на визуальные слова (области смены контраста, границы и т.п.) и по всей базе, имеющейся в Яндексе, ищется наличие данного набора визуальных слов в других изображениях.
Хотя, если у вас имеется Урл адрес нужной картинки, его можно вставить непосредственно в строку графического поиска и нажать на кнопку «Найти», как показано на предыдущем скриншоте.
Узнать Урл адрес изображения на веб-странице можно, кликнув по ней правой кнопкой мыши и выбрав пункт контекстного меню «Копировать адрес изображения» или подобный ему (в разных браузерах используются разные названия).
Если же вам нужно загрузить картинку в поиск со своего компьютера, то кликайте по иконке фотоаппарата.
Результаты поиска будут выглядеть примерно так:
Что примечательно, Яндекс ведет историю ваших поисков, в том числе и по картинкам. При необходимости вы можете ее просмотреть или удалить, если хотите убрать компрометирующие вас материалы. Как это сделать читайте в статье про то, как очистить историю в Яндексе.
Поиск по картинке на сайте
Помимо поиска через загрузку фотографий, можно искать на любом сайте, в том числе и в социальной сети.
На компьютере
Способ 1: через меню
Проще всего это сделать в Яндекс Браузере. Для этого достаточно щелкнуть правой кнопкой мыши по снимку и выбрать «Найти это изображение в Яндексе».
Сразу после этого в новой вкладке загрузятся результаты с похожими изображениями и сайтами.
Другие браузеры сначала нужно немного настроить:
- Кликните по иконке трех точек в конце адресной строки (справа).
 Выберите «Настройки».
Выберите «Настройки». - Нажмите на пункт «Поисковая система» слева и укажите «Яндекс».
- Перезагрузите браузер: закройте его и заново запустите.
Откроется новая вкладка с результатами.
Способ 2: через ссылку
Данный вариант подойдет, если в меню браузера нет пункта «Найти изображение».
1. Перейдите на сайт с изображением. Щелкните по нему правой кнопкой мыши и выберите «Копировать URL картинки» или «Копировать адрес картинки».
3. В строке «Введите адрес картинки» щелкните правой кнопкой мыши и выберите «Вставить».
Затем нажмите на кнопку «Найти».
Загрузятся результаты.
На телефоне
Также как и на компьютере, на телефоне можно искать по изображениям на сайтах через мобильный браузер. Но сначала нужно его немного настроить.
1. Нажмите на значок три точки напротив адресной строки.
2. Из списка выберите «Настройки».
3. В разделе «Основные» нажмите на «Поисковая система».
4. Выберите «Яндекс».
Теперь можно искать по снимкам на сайтах. Для этого просто нажмите на картинку и подержите палец. Появится список, из которого выберите «Найти это изображение в Яндекс».
В новой вкладке загрузятся результаты.
Как найти по картинке в Яндексе
Второй популярный поисковик тоже имеет свой инструмент для работы с графическими файлами. Поиск по фото с телефона в Яндексе можно проводить только при помощи загрузки файлов, по ссылкам результаты получаются некорректными. К примеру, если дать линк на изображение из википедии, то в выдаче у вас будут все страницы с этого сайта. Анализ загруженной картинки работает отлично, для его использования вам нужно сделать следующее:
- Откройте главную страницу поисковика Яндекс.
- Тапните по пустому полю один раз. Появится подменю с названием «Спросить картинкой».
- Нажмите на эту строчку, загрузите из папки с телефона необходимое фото или изображение.
- Тапните на значок лупы и получите результаты выдачи.
 Кроме полных совпадений будут показаны ссылки на схожие файлы.
Кроме полных совпадений будут показаны ссылки на схожие файлы.
как найти другие фотографии человека (Яндекс и Гугл). Для чего это нужно
Умеете ли вы совершать поиск по картинке гугл? Или до сих пор перебираете гигабайты фотографий, чтобы найти необходимое вам изображение? Прекратите это делать: мы научим вас быстро искать любые изображения , которые соответствуют вашему запросу, за несколько секунд находить похожие картинки, а также без проблем проверять необходимое фото на уникальность.
В этом разделе мы научим вас, как найти картинку в интернете по картинке. Ответ на такой довольно запутанный вопрос буквально лежит на поверхности. К примеру, вы нашли на просторах интернета изображение какого-либо предмета или человека. И вам срочно необходимо найти аналогичную или похожую картинку. Для этого существует несколько путей.
- Если вы используете браузер Google Chrome, наведите курсор мыши на картинку и выберите правой кнопкой команду Найти это изображение в Google .

- При использовании браузера Firefox поиск по картинке возможен после установки приложения Google Search by Image. В этом случае также нажимаем правой кнопкой мыши и выбираем опцию Search Image on Google.
Google поиск по картинке: моментальное решение проблемы
Приступаем к одному из самых распространенных способов поиска. Итак, у вас есть изображение определенного товара или человека, и вам необходимо узнать о нем больше информации. Опять же, перед нами открывается 2 пути, по которым мы будем двигаться к нашей цели.
Для первого варианта поиска мы будем использовать ссылку на фото либо картинку . Предлагаем пошаговую инструкцию поиска в Гугл по картинке.
- Открываем поисковую систему.
- Находим в правом верхнем углу слово «Картинки» и нажимаем на него мышкой.
- Мы переместились в гугл картинки.
- Прямо на адресной строке справа находится иконка с изображение фотоаппарата.
 Нажимаем на нее.
Нажимаем на нее. - Перед нами открывается 2 варианта поиска: по ссылке или по самому фото, загруженному с компьютера.
- Как мы помним, для первого варианта мы будем осуществлять google поиск по картинке, используя ссылку. Открываем в браузере необходимую картинку , нажимаем опцию Копировать ссылку на изображение или же Копировать URL изображения и переносим ссылочку в адресную строку поисковика под опцией Указать ссылку . Нажимаем Поиск по картинке и получаем результат.
- Перед нами открываются все варианты, где можно найти эту картинку, а также появляются похожие изображения.
Второй вариант поиска в гугл предполагает, что вам необходимо загрузить фото, которое уже имеется на вашем компьютере .
- Вы проделываете все те же шаги для входа в гугл картинки, однако выбираете опцию Загрузить файл, нажимаете на нее и выбираете необходимое фото с вашего компьютера.
- Таким образом, вы сможете найти все аналогичные изображения по образцу, просмотреть похожие фото или же проверить вашу картинку на уникальность.

Аналогичные инструменты поиска мы будем использовать и в Яндексе. Как это работает на практике, вы сможете подробно рассмотреть на видео.
Еще проще все выглядит, если вы приметесь изучать, как искать в гугле по картинке с телефона. Предположим, вам необходимо найти фото, аналогичное или похожее с тем, которое вы уже имеете в результатах поиска в браузере. Кстати, мы будем использовать приложение Chrome (для Android, iPhone и iPad).
Иногда нам необходимо найти название фильма по одному изображению, и это также очень легко. Например, вы увидели красивую картинку из вк и сердцем чувствуете, что это кадр из какого-то до боли знакомого фильма. А названия вспомнить не можете. И как найти этот фильм для просмотра также не знаете.
Спешим вас успокоить: вы уже ознакомлены со способами поиска. Используйте все вышеперечисленные методы поиска в гугл или в яндексе по картинке. Они идеально подходят для того, чтобы узнать название интересующего вас фильма и перейти к его просмотру .
Найти что-то в интернете не всегда просто. В обилии информации теряется важное, если же вы неправильно сформируете запрос для поисковика, то получить нужные сведения станет еще труднее. А как быть в том случае, если надо найти картинку? Стандартный поиск по фото в Яндексе и Google ищет снимки по текстовому описанию, прописанному рядом с ним или в коде страницы. Разберемся, с помощью каких сервисов нужно искать фотографию только по графическому изображению.
Пригодится поиск по картинке в разных ситуациях, чтобы обнаружить:
- своя или чужая фотография установлена у пользователя в социальной сети;
- кто изображен на фото – если вы никак не можете вспомнить фамилию известного актера или спортсмена;
- профиль человека в соцсети;
- уникальное перед вами изображение или дубликат;
- такой же фотоснимок, но в другом качестве (более высоком разрешении, цветной вместо черно-белого).
Причины искать изображение могут быть разные, но алгоритм действий при этом почти не отличается.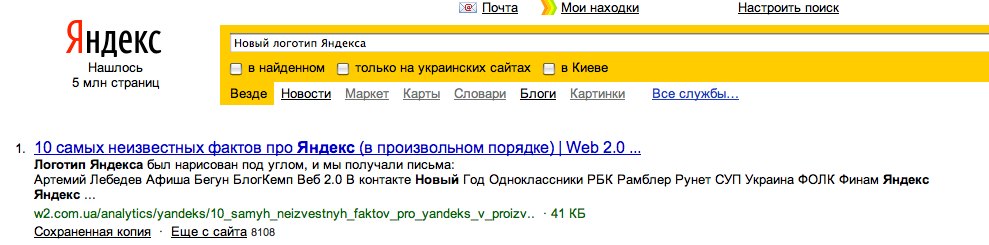 Подробно расскажем, как найти похожую картинку в интернете быстро и бесплатно.
Подробно расскажем, как найти похожую картинку в интернете быстро и бесплатно.
В Гугл поиск по фото реализован в сервисе «Картинки», доступном по адресу https://www.google.ru/imghp . Интерфейс похож на стандартный, но в качестве запроса он использует изображения.
Также вы можете в результатах любого поиска перейти на вкладку «Картинки».
В строке, куда обычно вводят запрос, появился значок в виде фотоаппарата. Нажмите на него, появится окно выбора изображения с 2 вкладками – ввести ссылку или загрузить с компьютера. Чтобы проверить картинку из интернета – кликните на ней правой кнопкой мыши, скопируйте адрес и вставьте его в поле запроса. Если нужное изображение сохранено на компьютер, выберите «Загрузить файл» – откроется стандартный диалог выбора.
Если вы пользуетесь браузером Google Chrome, нужную фотографию можно просто перетащить в поисковую строку. Выберите изображение, находящееся на компьютере, перенесите его в браузер, удерживая левую кнопку мыши зажатой.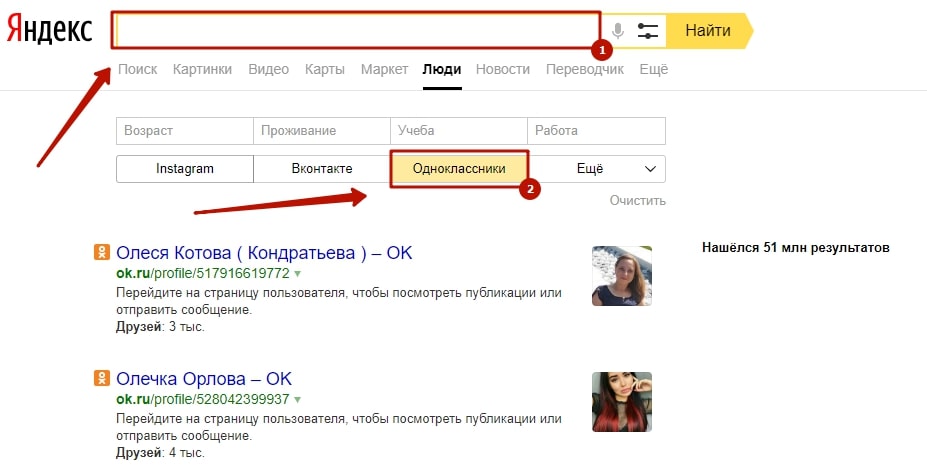 Чтобы по фото из интернета, в Хроме щелкните правой кнопкой мыши, в меню выберите пункт «Найти картинку (Google)».
Чтобы по фото из интернета, в Хроме щелкните правой кнопкой мыши, в меню выберите пункт «Найти картинку (Google)».
Страница результатов содержит предположение о том, кто изображен на фотографии. Google определил совершенно правильно – перед нами М. Ю. Лермонтов. Вы можете открыть изображение в другом размере или посмотреть похожие.
Яндекс Картинки
Подобный сервис поиска по фото есть и в Яндексе на https://yandex.ru/images/ . По сообщениям разработчиков, алгоритм ищет не только полные копии исходного снимка, но и незначительно от него отличающиеся. Поэтому в найденном могут попасться разные фотографии одного здания.
По щелчку на значке фотоаппарата открывается окно для выбора файла (открыть или перетащить с компьютера) и вставки адреса ссылки.
Представление результатов по лицам немного отличается – сначала можно выбрать картинку в других размерах, затем идут похожие на нее и сайты, где встретились изображения. В отличие от Google, Яндекс не сообщает в явном виде, кто изображен на снимке. Это может затруднить поиск человека по фото, особенно если вы ищите не популярную знаменитость. Зато более наглядно представлено наличие других размеров фотоснимка – так легко подобрать наилучшее разрешение.
Это может затруднить поиск человека по фото, особенно если вы ищите не популярную знаменитость. Зато более наглядно представлено наличие других размеров фотоснимка – так легко подобрать наилучшее разрешение.
Сервис VK Fake http://vkfake.ru/photo-search также проводит поиск людей ВКонтакте. Рассмотрим, как найти профиль человека по фотографии в интернете. Вставьте в строку адрес исходного фотоснимка или загрузите его с компьютера. Сайт работает не быстро, время ожидания результатов составляет до 2 минут.
Вы увидите список аккаунтов, в которых была найдена заданная фотография. Кроме конкретного человека, этим способом можно отыскать клоны и фейки – страницы, на которых используются чужие фотоснимки.
Приветствую, друзья! Недавно озаботился таким вопросом – как проверить фото на совпадение в интернете? Не секрет же, что поисковые системы весьма трепетно относятся к уникальным текстам. Вот и к фотографиям они также неравнодушны, поскольку считают, что авторское право никто еще не отменял.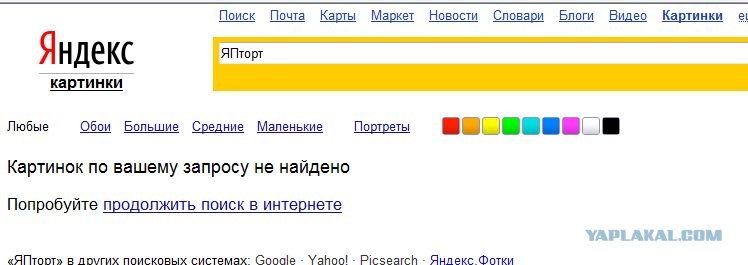 Поразмыслив над темой, я понял, что существует несколько способов узнать, насколько «чистое» фото и нет ли у него копий во всемирной паутине.
Поразмыслив над темой, я понял, что существует несколько способов узнать, насколько «чистое» фото и нет ли у него копий во всемирной паутине.
Сразу хочу сказать, что по-настоящему уникальные фотографии можно найти исключительно на специализированных сайтах. Они называются по-разному – фотобанки, стоки и так далее. Только там есть авторские фотографии, которые можно купить или скачать бесплатно. Это зависит от того, насколько щедр тот или иной фотобанк, насколько он популярен и насколько автор снимка или картинки ценит себя и свое творчество.
Какие есть способы
Проанализировав ситуацию, я понял, что смогу детально и подробно рассказать о трех различных методах поиска. Все они, как правило, эффективны и дают хороший результат. Какой из них выберете вы – личное дело каждого. Моя задача поведать вам обо всех в максимальных подробностях. Итак, начинаем:
- поисковые системы Google и Yandex;
- сайт tineye.com;
- программа Etxt Антиплагиат.
Остановимся на каждом пункте поподробнее.
Поисковые системы Google и Yandex
Очень часто Гугл в сознании людей – это поисковик. Немного реже – почта. Однако сервис хранит в себе очень много интересного как для рядового пользователя, так и для вебмастера. Одной из его таких «фишек» является как раз проверка изображений на уникальность. Алгоритм поиска совпадений достаточно прост – система просто мониторит то, насколько часто то или иное изображение встречалось в сети по заданному пользователем образцу и выдает примерные совпадения (среди которых как раз и может оказаться искомая картинка или фотография).
Для проверки изображения на уникальность вам нужно будет перейти на сайт https://images.google.com . В привычной строке поиска с правой стороны вы увидите небольшой значок фотоаппарата.
Нажав на него, вам будет предложено два варианта: указать ссылку на картинку в интернете или загрузить свой собственный файл. Нам, например, нужно узнать, насколько уникально изображение с нашего винчестера. Кликнув по второму варианту «Загрузить файл», вы увидите строчку «Выберите файл». При нажатии на нее откроется небольшое диалоговое окно, в котором вам будет предложено найти фото на своем компьютере и загрузить его для проверки. Выбрав нужное изображение, следует нажать «Открыть». После этого система загрузит картинку и начнет поиск по фото. Он, как правило, занимает доли секунды, а после этого вы узнаете, есть ли в сети копии того изображения или оно уникально.
При нажатии на нее откроется небольшое диалоговое окно, в котором вам будет предложено найти фото на своем компьютере и загрузить его для проверки. Выбрав нужное изображение, следует нажать «Открыть». После этого система загрузит картинку и начнет поиск по фото. Он, как правило, занимает доли секунды, а после этого вы узнаете, есть ли в сети копии того изображения или оно уникально.
Тут важно учитывать, что Гугл может показать очень похожие картинки, однако это вовсе не будет означать, что ваше фото не обладает уникальностью. Нужно просто внимательно просмотреть результаты выдачи и все сразу станет понятно.
Примерно также обстоит дело и с отечественным . Чтобы осуществить поиск через него нужно зайти по адресу https://yandex.ru/images/ .
Для проверки картинки нужно перетащить её в строку поиска. Система немного подумает и выдаст похожую картинку или «скажет» — ничего, мол, не найдено.
Как по мне, Гугл работает несколько шустрее Яндекса, да и результат у него, как правило, точнее и лучше.
Сайт tineye.com
Для поиска через этот интернет-ресурс нужно перейти на сайт https://tineye.com/ . Он очень простой и обладает интуитивно понятным интерфейсом. Прямо по центру вы увидите небольшую строку. С левой части от нее есть кнопка для загрузки файла на сайт и последующей проверки, а справа кнопка поиск. Она нужна для того, чтобы проверить, сколько упоминаний о требуемом изображении можно отыскать, если ввести URL-адрес фотографии.
Сайт отличается от среди подобных тем, что очень быстро работает в режиме онлайн и прост в освоении. После загрузки картинки он покажет, сколько раз она встречается в интернете. Интересно, что он практически никогда не показывает похожие изображения. Хотя может это мне просто везло всегда – не знаю. Либо уникально, либо нет, других вариантов не предусмотрено.
Программа Etxt Антиплагиат
Если вам лень постоянно открывать браузер, щелкать ссылки, загружать фотографии в сеть, то можно воспользоваться бесплатной программой для компьютеров под названием Etxt Антиплагиат.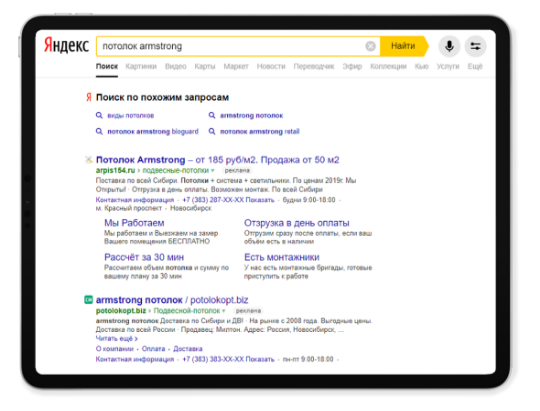 Это официальная утилита от биржи контента etxt.ru, которая когда-то специализировалась только на текстах и переводах, а теперь пробует себя в качестве фотобанка. Любой пользователь может выставить на продажу свои авторские снимки или нарисованные картинки, но все они проходят проверку на уникальность внутри системы. Нам же нужно просто проверить, а не выставлять на продажу, поэтому скачиваем программу с официального сайта: https://www.etxt.biz/antiplagiat/
и устанавливаем ее.
Это официальная утилита от биржи контента etxt.ru, которая когда-то специализировалась только на текстах и переводах, а теперь пробует себя в качестве фотобанка. Любой пользователь может выставить на продажу свои авторские снимки или нарисованные картинки, но все они проходят проверку на уникальность внутри системы. Нам же нужно просто проверить, а не выставлять на продажу, поэтому скачиваем программу с официального сайта: https://www.etxt.biz/antiplagiat/
и устанавливаем ее.
После этого необходимо перейти в меню «Операции» и выбрать пункт «Уникальность изображения». Далее вы увидите кнопку с правой стороны от поисковой строки. Нажав ее, вы откроете диалоговое окно, где сможете найти оригинал картинки на своем компьютере и загрузить его для проверки. Программа работает четко и достоверно. Единственный минус – порой поиск может немного затянуться.
Etxt Антиплагиат — программа проверки уникальности текстовой и графической информации. В результатах поиска выдает адреса сайтов, на которых обнаружены фрагменты совпадающего текста и искомые изображения.
Как видите, ничего сложного в проверке изображений на уникальность нет. Зато если вы будете уверены, что таких картинок нигде больше нет, то точно не будете бояться штрафных санкций от поисковиков или, что еще хуже, судебных исков от правообладателей!
А какими средствами поиска похожих картинок или фото пользуетесь вы? Обязательно напишите в комментариях. Возможно ваш метод окажется более эффективным.
PS: Интересные факты по поиску картинок в Яндекс
Дорогой читатель! Вы посмотрели статью до конца.
Получили вы ответ на свой вопрос? Напишите в комментариях пару слов.
Если ответа не нашли, укажите что искали .
Поиск по фото с телефона не такая уж сложная задача, как может показаться. Чтобы раскрыть все моменты этого процесса, мы попробуем обрисовать, как поступать, если у вас на смартфоне есть оригинал изображения и если вы хотите найти что-то, связанное со снимком, найденным в Сети.
Во втором варианте решений проблемы не так уж много, но пока у нас есть наш любимый Google боятся нечего.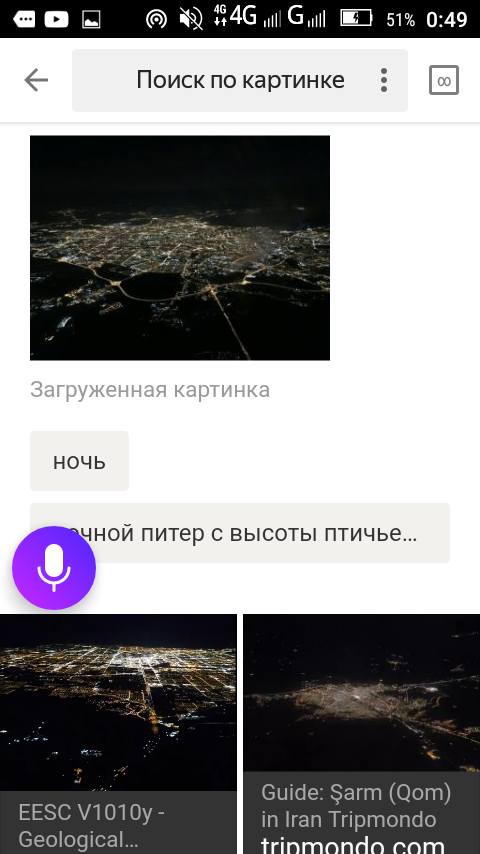
Проще простого
Итак вас заинтересовала фотография в какой-то статье и вы хотите узнать о ней побольше. Если вы еще не обратились к любимому браузеру и пользуетесь тем, что встроен в Facebook, Twitter или что-нибудь еще, сейчас самое время обратиться к Chrome, Firefox, Dolphin или любому другому, устраивающему вас варианту. Открыв ссылку в браузере, вы долгим тапом выбираете интересующее вас изображение и открываете его в новой вкладке (в появившемся контекстном меню появится такой вариант, здесь же видим вариант быстро сохранить картинку или сразу же начать искать её при помощи Google)
Когда вы увидите на странице одно лишь изображение, вам останется только скопировать ссылку на него и считайте, что пол-дела уже сделано.
Открываем новую вкладку и переходим на стартовую страницу Google. Здесь нас интересует раздел “Картинки”. Перейдя на нее, вам остается лишь вставить в строку поиска скопированную ранее ссылку на изображение. Жмем “Поиск” и наслаждаемся результатами.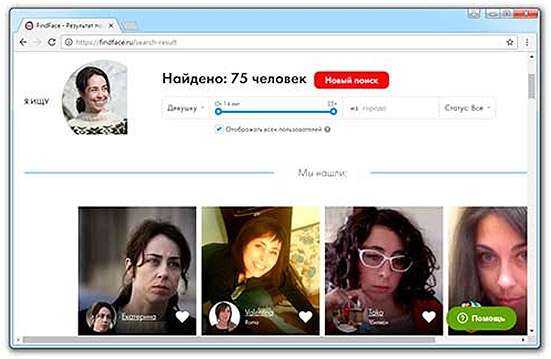 Как правило, среди действительно полезной информации появляется и ненужная. Уточнить поиск можно при помощи специальных фильтров, но в мобильной версии сайта они недоступны, поэтому жмем кнопку “меню” и ставим галочку напротив строки “полная версия”. Здесь вы можете задать все интересующие вас параметры: размер, тип, время и др.
Как правило, среди действительно полезной информации появляется и ненужная. Уточнить поиск можно при помощи специальных фильтров, но в мобильной версии сайта они недоступны, поэтому жмем кнопку “меню” и ставим галочку напротив строки “полная версия”. Здесь вы можете задать все интересующие вас параметры: размер, тип, время и др.
Не менее интересный вариант выбрать изображение, близкое к интересующему, и перейти по ссылке “похожие”.
Теперь рассмотрим ситуацию, при которой снимок сохранен у вас на смартфоне (к слову, сохранить его можно и из браузера, если возня в копированием ссылок кажется вам сложной)
Мы снова переходим на стартовую страницу Google и на вкладку “Картинки”, но теперь выбираем вкладку “Загрузить файл”. Когда вы нажмете на нее, то получите доступ к своей галерее. Выбрав нужное фото, повторяйте шаги из предыдущих пунктов и снова наверняка найдете нужное.
Приложения в помощь
А теперь давайте рассмотрим и другие способы искать информацию по фото со смартфона. Для этого нам не понадобится браузер, но понадобятся сторонние приложения, которые придется установить заранее.
Для этого нам не понадобится браузер, но понадобятся сторонние приложения, которые придется установить заранее.
Google Googles (Android) — самое известное, пожалуй, приложение такого рода. Оно давно уже не получало обновлений, но все еще работоспособно. Управляться с ним предельно просто: запускаете в приложении камеру, наводите её на интересующий объект, делаете снимок. Через несколько секунд у вас уже будет вся доступная информация по интересующему объекту. Надо признать, лучше всего подобный способ работает с известными объектами: торговыми марками, достопримечательностями, предметами искусства и т.д. Здесь же можно считывать штрих-коды и делать переводы текста, даже решать судоку.
CamFind (Android , iOS) — работает примерно так же, но заточен, в основном, под поиск всевозможных товаров, может даже помочь найти интернет-магазины, где они продаются. Но также без проблем находит связанные и просто похожие изображения, сохраняет заинтересовавшие вас результаты поиска в избранное и позволяет быстро делиться ими. Есть сканер кодов, распознавание известных мест и даже голосовое управление. Доступен поиск из галереи и с камеры.
Есть сканер кодов, распознавание известных мест и даже голосовое управление. Доступен поиск из галереи и с камеры.
Специализированные сервисы
Но это еще не все. Если устанавливать сторонние приложения некогда, а возня со вкладками в браузере утомляет, можно обратится к соответствующему сервису, единственная цель которого как раз и состоит в поиске изображений. Tineye был и остается лучшим в своем классе. Сюда также можно загрузить имеющееся изображение или вставить в строку поиска ссылку на него (как получить интересующую ссылку — читай выше). Сервис находит копии загруженного вами изображения и ссылки, на те ресурсы, где они появились. Увы, но работает все только при стопроцентном сходстве. Есть у сервиса и еще одна интересная особенность — работа с цветами. То есть, вы можете загрузить изображение, которое Tineye проанализирует, выберет в нем ключевые цвета и найдет вам картинки в той же цветовой палитре или, наоборот, подберет изображения по заданным цветам.
Итак , это три самых простых и универсальных способа для поиска любых изображений и информации в Сети, когда вы имеете на руках одну лишь картинку. И если не все, то хотя бы один из них обязательно приведет вас к успеху.
Благодаря наличию специальных веб-сервисов и приложений, вы легко сможете найти человека по фотографии.
Большинство современных программ и сайтов используют технологию искусственного интеллекта.
Она позволяет увеличить точность распознавания лица на фотографии по мере увеличения количества пользователей программы.
Cодержание:
Следует понимать, что ни один поисковик не может дать 100% гарантии нахождения по изображению.
Часто возникают погрешности при считывании пикселей или же ищет фото похожие по смыслу и цветовой палитре.
Ниже представлено несколько самых эффективных способов. Если один из них вам не помог, смело переходите к другому.
В конечном итоге, один из методов окажется наиболее подходящим именно для вашей картинки и человек будет найден.
Сервис Google
Первый и самый простой способ поиска по изображению – это . Разработчики популярной системы внедрили функцию работы с изображениями пользователя.
Теперь вы сможете не только вводить запрос, но и вставлять в текстовое поле отдельные изображения.
Поисковик осуществляет анализ по всем сайтам и социальным сетям, которые индексируются в системе.
Рассмотрим на простом примере, как использовать функцию:
- Перейдем на сайт . Эта страница отличается от стандартной наличием дополнительной кнопки для добавления;
- Для начала работы нажмите на значок фотоаппарата. Появится окно выбора типа загрузки фотографии. Пользователь может указать прямую ссылку на уже размещенное в интернете изображение или загрузить ;
- Нажмите на клавишу «Поиск по картинке» .
Результат обработки вашего запроса в Гугл будет выглядеть следующим образом:
Он автоматически укажет имя человека или тематику. Также, пользователь сможет посмотреть похожие изображения.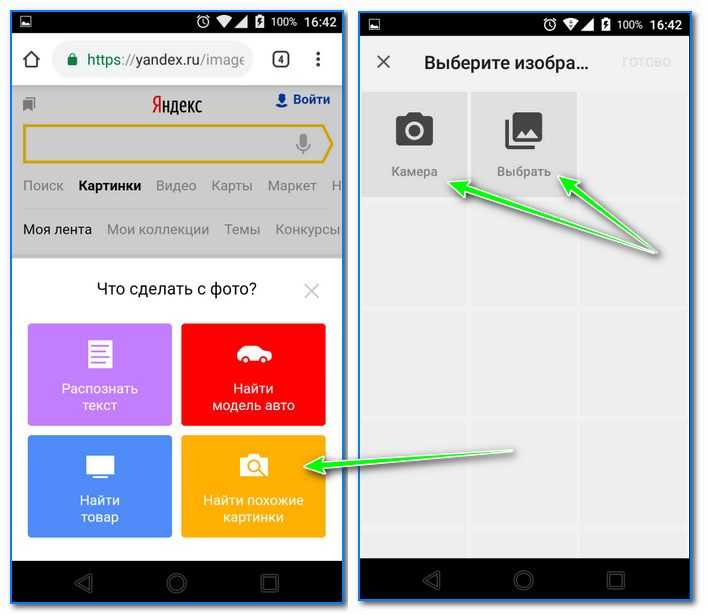
Еще один элемент поисковой выдачи – страницы, которые имеют упоминание о найденном человеке.
Часто, результат выдает только похожие изображения, не указывая имени. Это означает, что в интернете похожих картинок слишком много и система не может найти 100% точное соответствие.
Попробуйте прокрутить вниз до поля «Страницы с подходящим изображением» . Так вы сможете просмотреть список ссылок, в которых встречается искомая.
С помощью него вы сможете искать не только людей, но и различные предметы.
Найдите текстовую строку и возле неё нажмите на вкладку «Картинки» , чтобы перейти в соответствующий раздел:
- В открывшейся вкладке кликните на значок фотоаппарата;
- Теперь в открывшейся вкладке нажмите на клавишу загрузки фото из памяти ПК или укажите прямую ссылку на картинку в сети. Кликните на «Найти» ;
Результатом будет набор максимально похожих изображений, с помощью которых вы сможете найти человека.
Несмотря на то, что программа разработана для быстрого определения фейковых аккаунтов, её можно использовать и для поиска людей.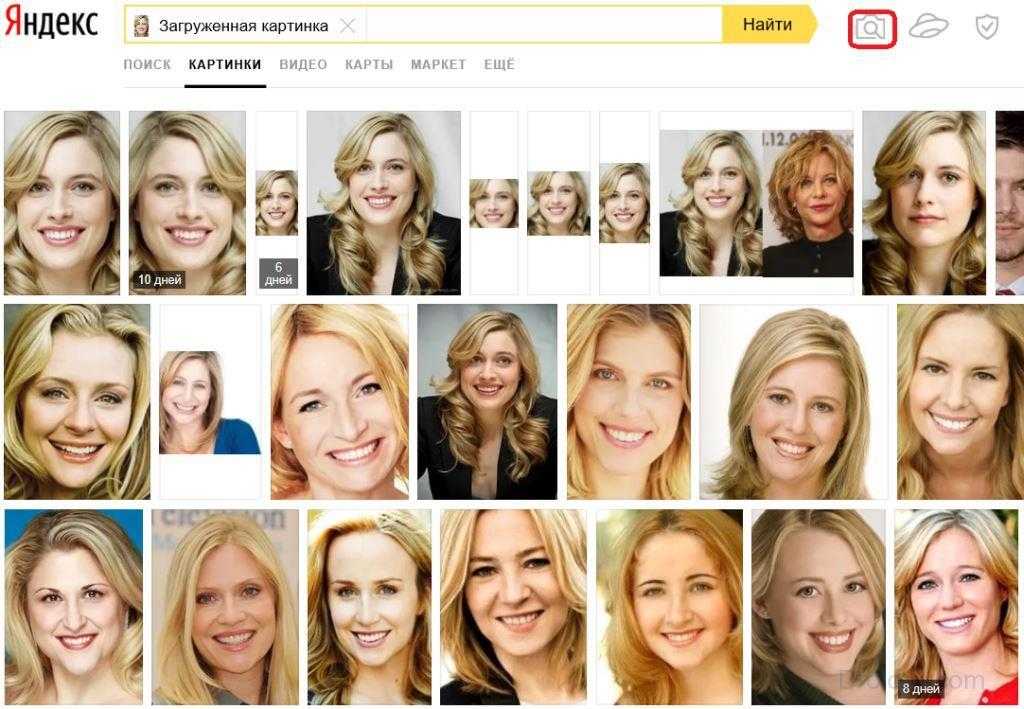
Вам нужно будет загрузить фото в свой альбом во ВКонтакте, так как его можно осуществить только по той, которая есть в базе данных сайта.
- Откройте фото в своем альбоме в VK. Альбом может быть закрытым, главное, чтобы она находилась на сайте;
- После открытия изображения нажмите на клавишу для запуска работы расширения StopFake. Она находиться в правом верхнем углу на . Чтобы устранить возможные , рекомендуем перезагрузить браузер сразу после установки расширения;
- Оно автоматически определит их в социальной сети, на которых размещена искомая фотография. Благодаря подписи автора, вы сможете легко найти нужную вам персону. Кликните на имя автора, чтобы перейти на него.
FindFace
FindFace – это еще один сервис для эффективного мониторинга людей. Для начала работы с сайтом требуется авторизоваться с помощью своей страницы в социальной сети.
Добавьте фото в поле для поиска. Процесс обработки запроса начнется автоматически.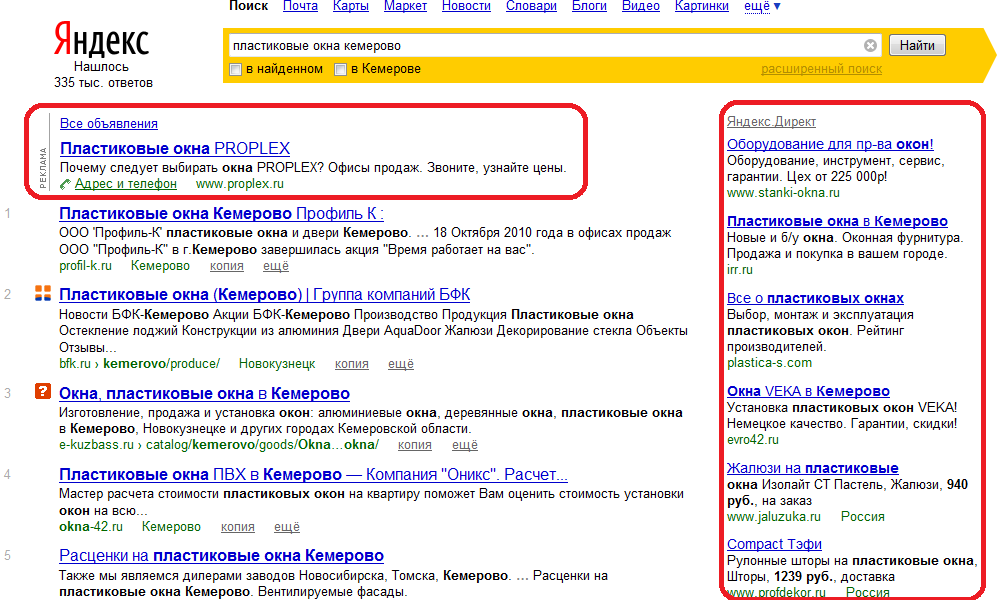 В результате, будут найдены варианты с похожими фотографиями.
В результате, будут найдены варианты с похожими фотографиями.
Среди списков аккаунтов пользователей вы сможете найти интересующего человека.
Если сервис нашел слишком много пользовательских страниц, вы сможете отфильтровать выдачу с помощью клавиш вверху. Выберите пол и диапазон возраста.
Также, можно выбрать город и статус (онлайн ли оффлайн). Однако, советуем не выставлять ограничения, ведь они могут отсеять нужные варианты, если не указан возраст или город.
Заметьте! В бесплатной версии сервиса есть ограничение мониторинга. Вы можете нажать на клавишу «Найти» только 30 раз.
Тематические видеоролики:
Тематические материалы:
Ошибка «Запрещено администратором или политикой шифрования в Android Почему не отключается блокировка экрана Приложение Плей Маркет остановлено – что делать Как исправить ошибку «Приложение Google остановлено» на Android? Ошибка «Запрещено администратором или политикой шифрования в Android Что такое отключено администратором политикой шифрования Полное руководство по разблокировке телефона LG Как открыть заблокированный телефон lg Полное руководство по разблокировке телефона LG Как снимает пароль лджи 0168 Устранение ошибки «Приложение Сервисы Google Play остановлено» на Android Скачать red call русская версия 7Обновлено: 31. 03.2021
03.2021
103583
Если заметили ошибку, выделите фрагмент текста и нажмите Ctrl+Enter
Как найти ответ по картинке в яндексе
Содержание
- Поиск похожих картинок в тинай
- PhotoTracker Lite – поиск 4в1
- Когда это может понадобиться
- Как найти оригинал заданного изображения
- Чем отличается поиск по загруженным картинкам от обычного
- Как работает поиск по фото в Гугле
- Поиск по файлам картинок в Яндексе
- Поиск похожих фотографий в Тинай и товаров по фото в Таобао
Допустим у Вас есть какое-то изображение (рисунок, картинка, фотография), и Вы хотите найти такое же (дубликат) или похожее в интернет. Это можно сделать при помощи специальных инструментов поисковиков Google и Яндекс, сервиса TinEye, а также потрясающего браузерного расширения PhotoTracker Lite, который объединяет все эти способы. Рассмотрим каждый из них.
Укажите адрес картинки в сети интернет либо загрузите её с компьютера (можно простым перетаскиванием в специальную области в верхней части окна браузера):
Результат поиска выглядит таким образом:
Вы мгновенно получаете доступ к следующей информации:
- Какие в сети есть размеры изображения, которое Вы загрузили в качестве образца для поиска
- Список сайтов, на которых оно встречается
- Похожие картинки (модифицированы на основе исходной либо по которым алгоритм принял решение об их смысловом сходстве)
Поиск похожих картинок в тинай
Многие наверняка уже слышали об онлайн сервисе TinEye, который русскоязычные пользователи часто называют Тинай.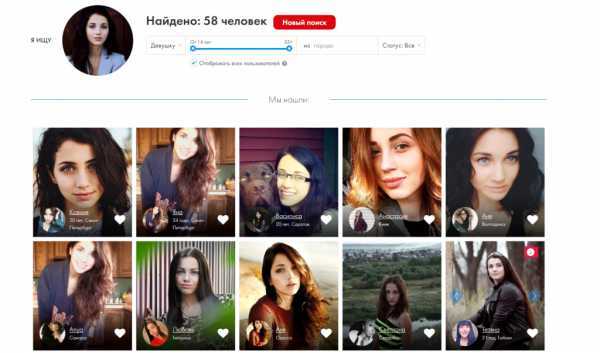 Он разработан экспертами в сфере машинного обучения и распознавания объектов. Как следствие всего этого, тинай отлично подходит не только для поиска похожих картинок и фотографий, но их составляющих.
Он разработан экспертами в сфере машинного обучения и распознавания объектов. Как следствие всего этого, тинай отлично подходит не только для поиска похожих картинок и фотографий, но их составляющих.
Проиндексированная база изображений TinEye составляет более 10 миллиардов позиций, и является крупнейших во всем Интернет. «Здесь найдется всё» — это фраза как нельзя лучше характеризует сервис.
Переходите по ссылке https://www.tineye.com/, и, как и в случае Яндекс и Google, загрузите файл-образец для поиска либо ссылку на него в интернет.
На открывшейся страничке Вы получите точные данные о том, сколько раз картинка встречается в интернет, и ссылки на странички, где она была найдена.
PhotoTracker Lite – поиск 4в1
Расширение для браузера PhotoTracker Lite (работает в Google Chrome, Opera с версии 36, Яндекс.Браузере, Vivaldi) позволяет в один клик искать похожие фото не только в указанных выше источниках, но и по базе поисковика Bing (Bing Images)!
В настройках приложения укажите источники поиска, после чего кликайте правой кнопкой мыши на любое изображение в браузере и выбирайте опцию «Искать это изображение» PhotoTracker Lite:
Есть еще один способ поиска в один клик.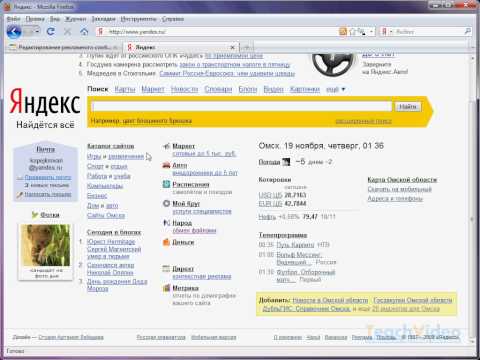 По умолчанию в настройках приложения активирован пункт «Показывать иконку быстрого поиска». Когда Вы наводите на какое-то фото или картинку, всплывает круглая зеленая иконка, нажатие на которую запускает поиск похожих изображений – в новых вкладках автоматически откроются результаты поиска по Гугл, Яндекс, Тинай и Бинг.
По умолчанию в настройках приложения активирован пункт «Показывать иконку быстрого поиска». Когда Вы наводите на какое-то фото или картинку, всплывает круглая зеленая иконка, нажатие на которую запускает поиск похожих изображений – в новых вкладках автоматически откроются результаты поиска по Гугл, Яндекс, Тинай и Бинг.
Расширение создано нашим соотечественником, который по роду увлечений тесно связан с фотографией. Первоначально он создал этот инструмент, чтобы быстро находить свои фото на чужих сайтах.
Когда это может понадобиться
- Вы являетесь фотографом, выкладываете свои фото в интернет и хотите посмотреть на каких сайтах они используются и где возможно нарушаются Ваши авторские права.
- Вы являетесь блогером или копирайтером, пишите статьи и хотите подобрать к своему материалу «незаезженное» изображение.
- А вдруг кто-то использует Ваше фото из профиля Вконтакте или Фейсбук в качестве аватарки на форуме или фальшивой учетной записи в какой-либо социальной сети? А ведь такое более чем возможно!
- Вы нашли фотографию знакомого актера и хотите вспомнить как его зовут.

На самом деле, случаев, когда может пригодиться поиск по фотографии, огромное множество. Можно еще привести и такой пример…
Как найти оригинал заданного изображения
Например, у Вас есть какая-то фотография, возможно кадрированная, пожатая, либо отфотошопленная, а Вы хотите найти её оригинал, или вариант в лучшем качестве. Как это сделать? Проводите поиск в Яндекс и Гугл, как описано выше, либо средствами PhotoTracker Lite и получаете список всех найденных изображений. Далее руководствуетесь следующим:
- Оригинальное изображение, как правило имеет больший размер и лучшее качество по сравнению с измененной копией, полученной в результате кадрирования. Конечно можно в фотошопе выставить картинке любой размер, но при его увеличении относительно оригинала, всегда будут наблюдаться артефакты. Их можно легко заметить даже при беглом визуальном осмотре.
Уважаемые читатели, порекомендуйте данный материал своим друзьям в социальных сетях, а также задавайте свои вопросы в комментариях и делитесь своим мнением!
Пока вы попиваете чай с плюшками на своей кухне, технологии не стоят на месте. И вот то что казалось фантастикой уже работает в реальности. Я говорю про поиск по фото с телефона в яндексе. Причем искать можно не только по фотографии, но и по любой другой картинке. Читайте дальше и узнаете как это сделать.
И вот то что казалось фантастикой уже работает в реальности. Я говорю про поиск по фото с телефона в яндексе. Причем искать можно не только по фотографии, но и по любой другой картинке. Читайте дальше и узнаете как это сделать.
Многие пользователи даже не подозревают, что такое возможно, а зря. Правда, стоит предупредить, что таким способом можно найти не совсем то, что вам бы хотелось, но это уже личный выбор каждого.
Для того чтобы осуществить поиск можно воспользоваться любым мобильным браузером, но удобнее и практичнее использовать приложение от Яндекса. Ведь приложение соединило в себе сразу несколько удобных функций:
- браузер,
- прогноз погоды,
- поисковик,
- голосовой помощник и многие другие.
Итак, что нужно сделать:
- Находим в PlayMarket, скачиваем и устанавливаем приложение Яндекс с Алисой.
- Запускаем его и вправом углу поисковой строки находим иконку фотоаппарат внутри которого находится лупа.
 Это и есть то что нам нужно. Жмите на иконку.
Это и есть то что нам нужно. Жмите на иконку. - Если поступит запрос от Яндекса на доступ к камере и галерее — разрешайте.
- Фотографируйте объект для поиска или выбирайте его из своей галереи снимков.
- Запускайте поиск и ожидайте результатов. Если такая или похожая картинка или фото есть в яндексе, то он их обязательно найдет!
Теперь вы знаете, что проведя простой поиск по фото с телефона в яндексе, сможете без труда найти любое фото или изображение. Если они конечно есть в интернете и проиндексированы поисковиком.
Подписывайтесь на наш канал в Яндекс.Дзен — там вы найдете еще больше интересных и полезных материалов
Здравствуйте, уважаемые читатели блога KtoNaNovenkogo.ru. Еще совсем недавно поисковики могли искать только по словам. Нет, конечно же, существовали такие сервисы, как Гугл и Яндекс картинки, но до определенного периода они оперировали только словами, которые пользователь вводил в поисковой строке.
Чем отличается поиск по загруженным картинкам от обычного
Поисковик не понимал, что именно изображено на фото, которые он выдавал в результатах, а лишь ориентировался на те слова, что встречались в тексте рядом с этим изображением (на тех страницах сайтов, где он их нашел) или которые были прописаны в его атрибутах alt или title (тега img). Фактически для поисковика картинка была «черным ящиком», о котором он мог судить только по косвенным признакам (ее описанию).
В результате чего, по запросу «синяя курица» могли быть показаны «розовые слоники». Конечно же, подобные огрехи поиска по фотографиям исправлялись вручную (так называемыми асессорами, которые просматривали выдачу глазами), но делалось это только для наиболее часто вводимых запросов. Да и не это главное.
Важно то, что нельзя было показать поисковику картинку плохого качества, чтобы он нашел вам оригинал в высоком разрешении или же показать ему фото человека (читайте про поиск людей в Контакте, Фейсбуке и др. соц.сетях), а он бы вам сказал, что это такой-то художник, поэт, музыкант или просто личность, описанная хотя бы на одной страничке на просторах интернета.
соц.сетях), а он бы вам сказал, что это такой-то художник, поэт, музыкант или просто личность, описанная хотя бы на одной страничке на просторах интернета.
Иногда фото может являться одним из многих в серии (фоторепортаж, фотоинструкция, разные ракурсы) и у вас может возникнуть желание найти все остальные изображения из этой же серии, чтобы понять суть. Как это сделать? Какие слова вбивать в поисковую строку? А вот еще пример. Увидели вы диван на фотографии и захотели узнать, где именно продается такой же и по какой цене.
Сложная задача, или даже неразрешимая (в первом приближении), если запрос вводить словами. Тут нужно каким-то образом загрузить картинку в поисковую систему и последняя должна понять, что именно на ней изображено, и попытаться дать вам ответы на все поставленные чуть выше вопросы.
Этого поиск по изображениям до недавних пор не мог сделать, но зато теперь может. Поиск по картинке-образцу (фотографии или любому другому изображению) сейчас поддерживают обе поисковых системы лидирующих в России — Google и Яндекс.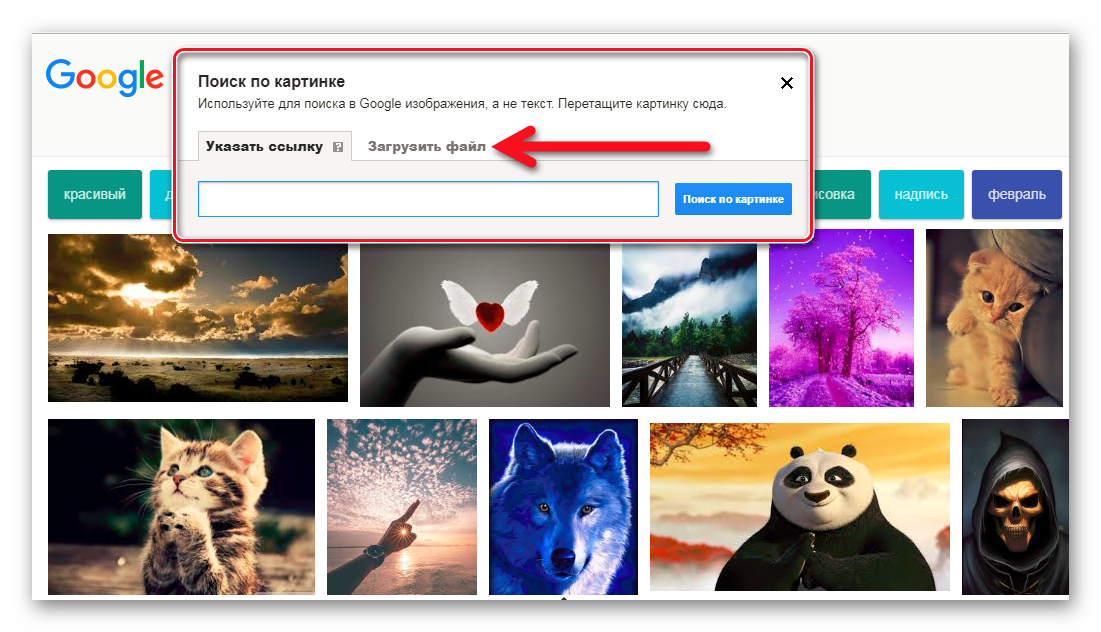 Причем последний научился это делать лишь совсем недавно, но, тем не менее научился.
Причем последний научился это делать лишь совсем недавно, но, тем не менее научился.
Если попробовать погрузиться во всю глубину принципов этого действа, то большинству из нас вряд ли это покажется интересным. Мне в этом плане очень понравилось объяснение представителя Яндекса.
Картинка разбивается на небольшие фрагменты, которые можно назвать виртуальными словами. Ну а дальше процесс происходит по той же логике, что и обычный поиск. Ищется тот же набор визуальных слов, и чем ближе он будет к загруженному пользователем изображению, тем выше он будет стоять в результатах поиска.
Как работает поиск по фото в Гугле
Давайте посмотрим это все на примерах Яндекса и Гугла. Начнем с самого крупного поисковика в мире. Для того чтобы попасть в святая святых, можно на странице обычного поиска кликнуть по кнопке «Картинки», а можно сразу перейти по этой ссылке:
Кликаете по иконке фотоаппарата, расположенной в правой области строки Google-поиска. Вам предоставляется две возможности для загрузки в поиск нужной картинки или фотографии — указать ее адрес (его можно будет скопировать, кликнув по фото правой кнопкой мыши и выбрав вариант «копировать URL изображения», или подобный ему по смыслу) в интернете или же загрузить со своего компьютера.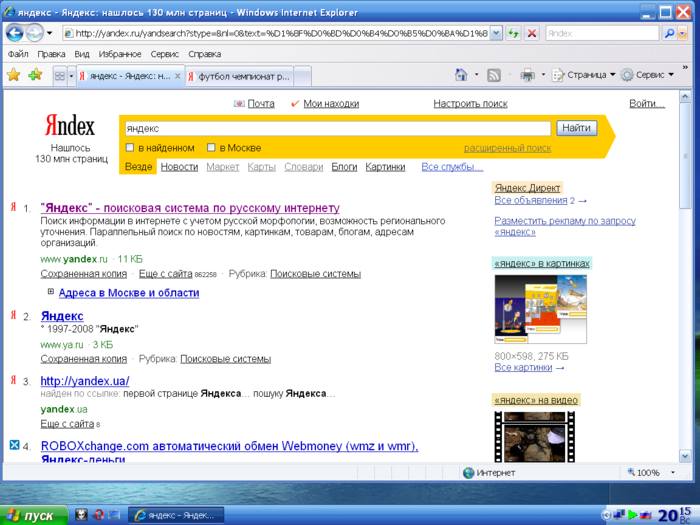
В показанном примере я просто указал Урл адрес изображения, которое нашел на официальном сайте Википедии (что это такое?).
В результатах поиска получил такую вот картину:
Google мне рассказал, что на фото изображен Альберт Эйнштейн в молодости, а также предложил посмотреть то же самое изображение, но большего или меньшего размера. Также можно посмотреть похожие картинки, а под ними можно посмотреть веб-страницы, где этот графический файл имеет место быть.
В поисковой строке можно ввести уточняющие слова, например, если вы хотите узнать обо всех перипетиях судьбы этого человека, то введите слово «биография». В результате будут найдены страницы, на которых поиск обнаружил загруженную вами картинку и на которых имеется биография того, кто на ней изображен.
Я упомянул про два основных способа загрузки изображения в поиск Гугла — указать ссылку на графический файл или загрузить его со своего компьютера. Но для пользователей Google браузера имеется еще и третий способ активации сего действа.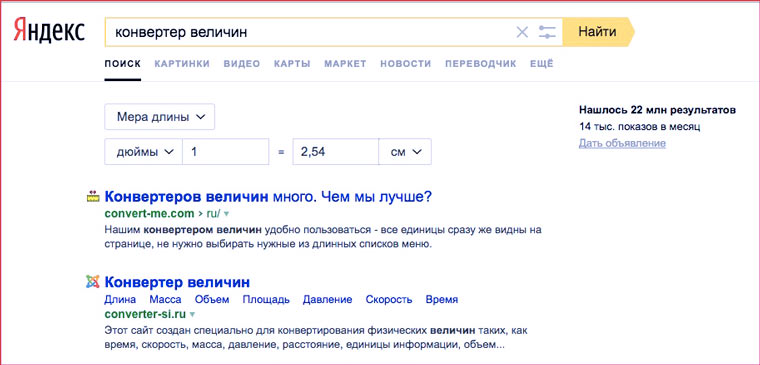
Если вы находитесь в Google Chrome, то просто подведите мышь к той картинке или фотографии на странице, которая вас заинтересовала по тем или иным причинам (например, вы хотите узнать, правдивую ли фотку выложила во Вконтакте ваша виртуальная знакомая или это какая-то известная личность запечатлена).
В результате появится контекстное меню и вам нужно будет выбрать из него пункт «Найти это изображение в Гугле». После этого вы очутитесь в уже знакомом окне Google-поиска по картинкам со всей собранной информацией о фотке вашей знакомой.
Поиск по файлам картинок в Яндексе
Совсем недавно и лидер поискового рынка рунета обзавелся подобным инструментом. Новую технологию они назвали «Компьютерным зрением» и дали ей кодовое название «Сибирь». Картинка при этом разбивается на визуальные слова (области смены контраста, границы и т.п.) и по всей базе, имеющейся в Яндексе, ищется наличие данного набора визуальных слов в других изображениях.
А уже потом из них выбираются те, в которых данные визуальные слова стоят в том же порядке, что и в оригинальной загруженной картинке. На практике это действо выглядит очень похоже на Гугл — в правой области поиска по фото от Яндекса расположена иконка фотоаппарата, на которую нужно будет нажать для загрузки графического файла.
На практике это действо выглядит очень похоже на Гугл — в правой области поиска по фото от Яндекса расположена иконка фотоаппарата, на которую нужно будет нажать для загрузки графического файла.
Хотя, если у вас имеется Урл адрес нужной картинки, его можно вставить непосредственно в строку графического поиска и нажать на кнопку «Найти», как показано на предыдущем скриншоте.
Узнать Урл адрес изображения на веб-странице можно, кликнув по ней правой кнопкой мыши и выбрав пункт контекстного меню «Копировать адрес изображения» или подобный ему (в разных браузерах используются разные названия).
Если же вам нужно загрузить картинку в поиск со своего компьютера, то кликайте по иконке фотоаппарата.
Результаты поиска будут выглядеть примерно так:
Как видите, из них тоже можно довольно легко понять, что на фото изображен великий Эйнштейн, но вот в Гугле мне как-то больше понравилось оформление выдачи. Возможно, что в Яндексе над этим еще надо будет работать. Найденные в Яндексе фотки также можно будет отсортировать по размеру и типу графических файлов (по формату).
Найденные в Яндексе фотки также можно будет отсортировать по размеру и типу графических файлов (по формату).
Что примечательно, Яндекс ведет историю ваших поисков, в том числе и по картинкам. При необходимости вы можете ее просмотреть или удалить, если хотите убрать компрометирующие вас материалы. Как это сделать читайте в статье про то, как посмотреть и очистить историю в Яндексе.
Поиск похожих фотографий в Тинай и товаров по фото в Таобао
В общем-то, в большинстве случаев описанных сервисов вам должно хватить, но, возможно, что и Тинай вам когда-нибудь пригодится. Тут опять же вам на выбор предлагают два способа загрузки картинки-образца — путем ввода Урл адреса или напрямую с компьютера.
Этот сервис хорошо подходит для поиска похожих фото или отдельных составляющих, из которых оно было смонтировано. Как видно из показанного ниже скриншота — Тинай нашел источники оригинальных изображений, из которых состоял образец.
Китайский поисковик Таобао обладает возможностью поиска товаров по загруженной вами его фотографии.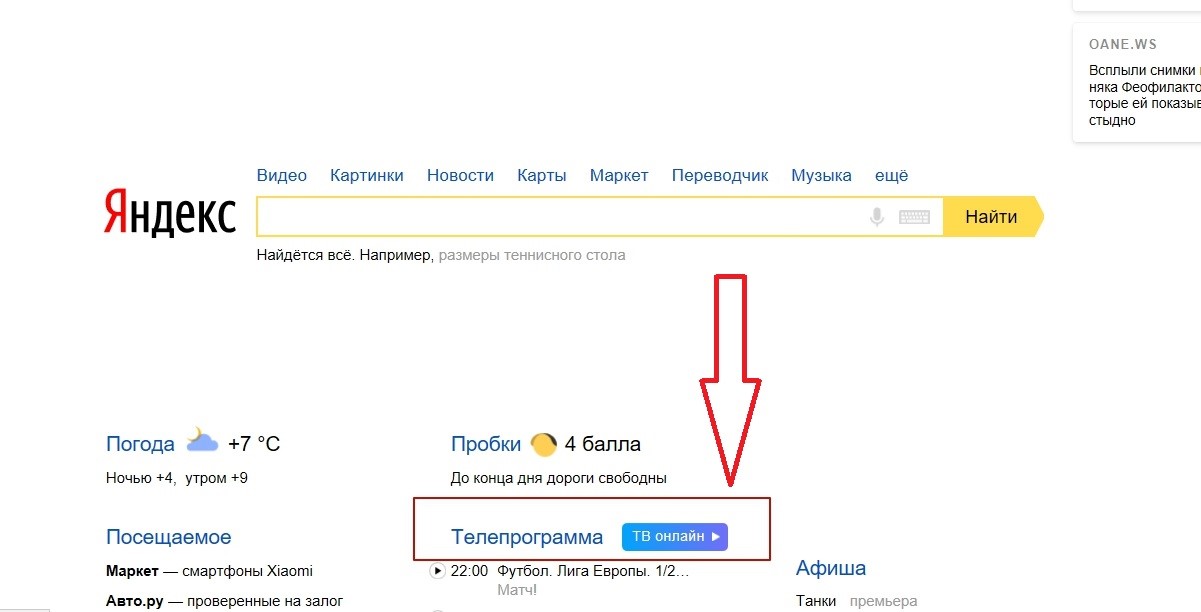 В результате вы получите не только адреса тех интернет-магазинов, где его можно купить, но и сможете выбрать наиболее выгодное для вас предложение.
В результате вы получите не только адреса тех интернет-магазинов, где его можно купить, но и сможете выбрать наиболее выгодное для вас предложение.
Правда для работы с ним нужно знать китайский. Однако есть несколько сайтов, которые позволяют искать товары по фото через базу в Таобао, но при этом имеют русскоязычный интерфейс и результаты поиска тоже переводятся на русский.
Результаты поиска товара по фото выглядят так:
Как найти по фото в интернете через Яндекс с телефона
Главная » Яндекс
Автор admin На чтение 4 мин Просмотров 214 Опубликовано
Яндекс позволяет искать материалы в интернете не только по текстовым запросам, но и с помощью изображений. Пользователю нужно загрузить фото, а система автоматически найдет совпадения и предоставит источники. Сегодня мы поговорим о том, как найти что-либо по фото в интернете через Яндекс с телефона.
Сегодня мы поговорим о том, как найти что-либо по фото в интернете через Яндекс с телефона.
Мы рассмотрим как сайт Яндекса, который можно загрузить в обычном мобильном браузере, так и фирменный обозреватель.
Содержание
- Поиск на сайте
- Поиск через браузер Яндекс
- Видеоинструкция
- Заключение
Поиск на сайте
Если вы не хотите устанавливать фирменный Yandex.Browser, то воспользуйтесь обычным браузером, который установлен на вашем смартфоне. С его помощью нужно сделать следующее:
- Сначала открыть главную страницу Яндекса. Интерфейс оптимизируется под мобильные экраны, поэтому пользоваться сервисом со смартфона крайне удобно.
- Перейти к разделу «Картинки». Список разделов расположен под поисковой строкой.
- Справа от строки поиска появится иконка фотоаппарата. Нажмите ее.
- Появится список фотографий на вашем смартфоне. Если нужное изображение находится не в галерее, то нажмите кнопку «Выбрать». Откроется файловый менеджер, в котором вы сможете перейти к любой папке на телефоне.

- Если вы хотите совершить поиск по «свежей» фотографии, то нажмите на пункт «Камера». Тогда вы сможете сфотографировать объект, а файл сразу загрузится на сервер Яндекс для поиска.
В списке изображений можно выбрать несколько позиций сразу. Для этого выделите одно фото, чтобы появилась иконка с галочкой. Затем тапните по остальным файлам и нажмите «Готово».
- Картинка загрузится на Yandex, а внизу появится список совпадений. Вы можете просматривать их расположение, копировать ссылки, сохранять на телефон и так далее.
Дополнительно Yandex позволяет изменить область поиска на картинке. Для этого нажмите на иконку фотографии в поисковой строке и передвиньте рамку захвата. При поиске система будет учитывать только ту часть, которая находится внутри рамки.
Поиск через браузер Яндекс
Официальный браузер предлагает более удобный интерфейс и расширенный функционал по сравнению с конкурентами. Поиск по фотографиям здесь осуществляется примерно так же, как и на обычном сайте. Предлагаем вам ознакомиться с пошаговой инструкцией:
Поиск по фотографиям здесь осуществляется примерно так же, как и на обычном сайте. Предлагаем вам ознакомиться с пошаговой инструкцией:
- На главной странице браузера найдите поисковую строку и нажмите на кнопку с тремя точками.
- В меню выберите пункт «Спросить картинкой». Разрешите приложению доступ к камере и браузеру.
- Сделайте фотографию с помощью камеры, чтобы загрузить снимок в поисковую систему. Если нужно найти совпадения по фото из галереи, нажмите на иконку фото в правом нижнем углу.
- С помощью проводника выберите изображение и загрузите его в браузер.
- После этого загрузится результат поиска с помощью голосового помощника Алиса. Нажмите на «Посмотреть похожие картинки».
В Yandex.Browser есть еще один вариант поиска по фото. Например, вы нашли изображение на одном из сайтов и хотите отыскать похожие в Яндексе. Вам не нужно сохранять файл на телефон, а затем загружать его в поисковик. Достаточно тапнуть по картинке и подержать палец пару секунд.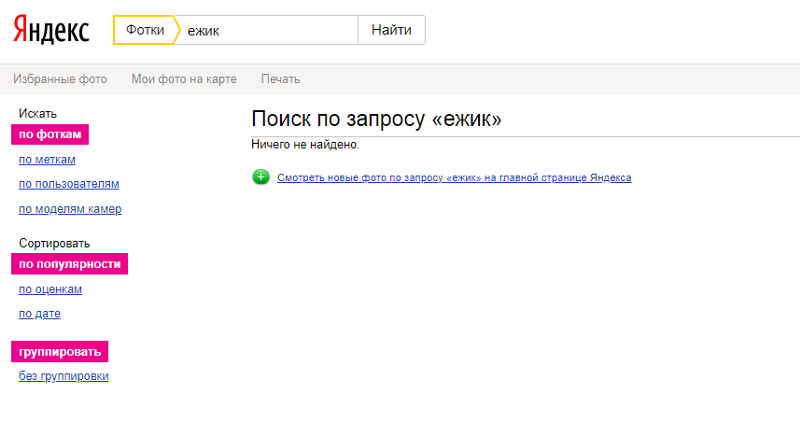 Потом появится дополнительное меню, в котором необходимо выбрать пункт со скриншота:
Потом появится дополнительное меню, в котором необходимо выбрать пункт со скриншота:
Мнение эксперта
Василий
Руководитель проекта, эксперт по модерированию комментариев.
Задать вопрос
В результате появится уже знакомая вам поисковая выдача, где можно ознакомиться с тегами, совпадениями, перейти на сайты и так далее.
Видеоинструкция
В представленной видеоинструкции вы найдете наглядный разбор процедуры поиска в Яндексе разными способами. Если вы не хотите читать полное руководство, то обязательно посмотрите ролик!
Заключение
Итак, в поиске по фото нет ничего сложного. Вам достаточно загрузить изображение на сервер, а уже через пару секунд появится список совпадений.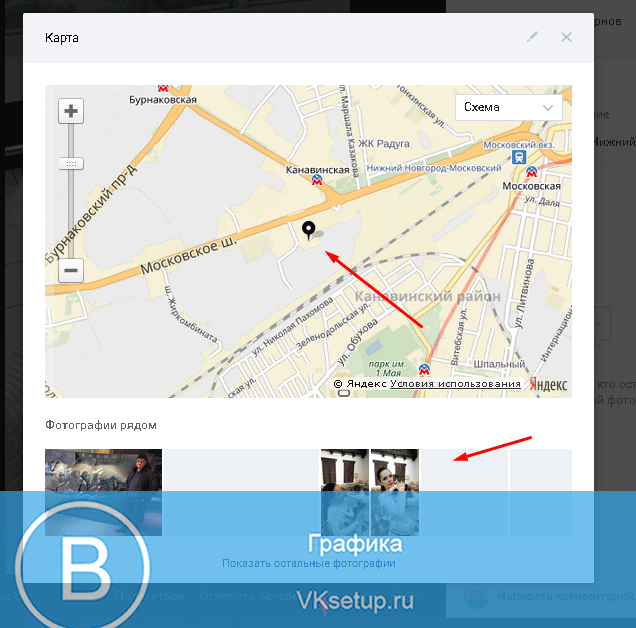 Если пользоваться фирменным обозревателем, то у вас появятся дополнительные функции в виде голосового помощника и поиска по картинке прямо с сайта, на котором она находится.
Если пользоваться фирменным обозревателем, то у вас появятся дополнительные функции в виде голосового помощника и поиска по картинке прямо с сайта, на котором она находится.
Мы с радостью ответим на все вопросы читателей в комментариях к руководству. Пишите, какой способ больше подходит вам! Также вы можете расписать проблему, которая возникла при использовании Яндекса. Наши специалисты помогут с устранением неполадки.
Поиск по фото в яндексе: как найти картинку
Содержание:
- Почему стоит загрузить фото в «Яндекс. Картинки»?
- Как загрузить картинку в поисковик «Яндекс»
- Обзор сервиса Яндекс Картинки
- Кнопки управления
- Поиск по фрагменту
- Как увеличить на весь экран
- Как открыть в других размерах
- Как сохранить на компьютер и телефон
- Как открыть источник
- Добавить в коллекцию
- Безопасный поиск
- Приложения для Android
- Search by Image
- PictPicks
- Photo Sherlock
- Ищем фильм по картинке
- Как найти человека по фото – инструкция
- Шаг 1: подготовка фотографии
- Шаг 2: поиск в соцсетях
- Пример
- Шаг 3: поиск по всему интернету
- Расширения для браузера
- Поиск по картинке в Яндекс с телефона
- Мобильные приложения для поиска по картинке
- Google Объектив
- CamFind
- Каким образом найти достопримечательность на Яндекс Картинки
- Поиск картинки через телефон
- Вариант, при котором картинка находится в сети
- Вариант, если картинка находится на носителе
- Расширение Google Reverse Image Search
Почему стоит загрузить фото в «Яндекс.
 Картинки»?
Картинки»?Данный пункт не зря так называется, ведь он дает некий творческий толчок фотографам. При помощи сервиса «Яндекс. Фотки» некоторые издатели находят себе фотографов на постоянной основе. Но как это делается? «Яндекс. Фотки» – это не только фотохостинг, но и место, где люди выкладывают фото на большое обозрение, голосуют за лучшие и просто соревнуются. Тематика весьма разнообразна, поэтому если хотите узнать много нового про мир фотографий – вам туда. Следующая инструкция будет для тех, кто хочет, но не знает, как загрузить картинку в «Яндекс». Картинки стоит загружать высокого качества, если хотите их выставить на показ.
- Зайдите на свою действующую почту «Яндекс», после чего перейдите на сайт «Яндекс. Фотки» и найдите кнопку «Загрузить».
- Вам будет представлен широкий выбор опций, среди которых можете присвоить название фото, метку и многое другое
Как загрузить картинку в поисковик «Яндекс»
Найти человека в вк по фото или номеру телефона
Для начала требуется разобраться в том, что именно вы хотите сделать с картинкой в «Яндексе», а варианта всего два: загрузить картинку с умыслом найти больше похожих, например, одно и того же человека на разных сайтах; загрузить картинку для «Широкого показа», т. е. придать своему творению огласки.
е. придать своему творению огласки.
Если вы хотите выбрать второй вариант, то переходите к следующему пункту статьи. Там будет подробно рассказано, как загрузить картинку в «Яндекс. Картинки» и поучаствовать с ней в разных конкурсах от «Яндекса».
Но если вы хотите именно найти картинку на огромных просторах интернета, то следующая информация для вас. Прежде всего, стоит сказать, что загружаемое изображение для поиска не будет нигде распространено, умные алгоритмы «Яндекса» всего лишь найдут схожие черты вашей картинки с другими, которые уже внесены в базу. Если сходство найдется, то вам будет предоставлен весь перечень похожих изображений, в том числе, ссылок, где эти самые изображения опубликованы, поэтому не бойтесь искать фото, например, ваших близких.
Инструкция о том, как загрузить картинку для поиска:
- Зайдите на главную страничку «Яндекса», после чего около поля поиска будет кнопка «Картинки», нажмите на нее.
- Перед вами будет очередная смешная картинка от «Яндекса», а сверху поле для текстового поиска, но рядом будет расположен значок фотоаппарата, нажмите на него.

- Вам будет предложено два варианта развития событий: вы загружаете фото с компьютера либо же даете прямую ссылку на изображение, оба варианта эффективно работают.
- Нажмите кнопку «Поиск» и ждите результата поиска.
Стоит отметить, что подобным образом можно искать картинки и в Google, и в Yahoo, и на Mail.ru.
Обзор сервиса Яндекс Картинки
Инструкция как найти картинку по фото с телефона в гугл и яндекс
Рассмотрим возможности сервиса Яндекс Картинки. Как работать с результатами: открывать в разных размерах, сохранять, фильтровать. Для начала найдем и увеличим изображение.
Или заходим на yandex.ru в раздел «Картинки».
2. Печатаем в строку поиска тему. Нажимаем «Найти» и получаем результаты.
3. Щелкаем один раз левой кнопкой мышки по изображению. Оно открывается в увеличенном виде.
Кнопки управления
Если навести курсор на снимок, слева и справа появляются стрелки. Кликая по ним, картинки будут меняться на предыдущую и следующую в списке.
Также для перехода можно использовать миниатюры внизу.
Поиск по фрагменту
При наведении курсора на изображение в левом углу высветится кнопка «Поиск по фрагменту».
При нажатии на нее появляется рамка, при помощи которой можно выбрать область. Для этого просто двигайте точки по углам белого квадрата.
После выделения нажмите на «Искать» в нижнем меню. Сервис покажет результаты.
Как увеличить на весь экран
При наведении курсора на снимок в верхнем левом углу появляется значок с двумя стрелками. Нажмите на него, чтобы расширить изображение на весь экран.
В нижней части увеличенной версии будет кнопка «Запустить». Нажав на нее, начнется показ слайд-шоу – снимки будут прокручиваться друг за другом.
Для остановки слайд-шоу и выхода из полноэкранного режима нажмите клавишу Esc на клавиатуре.
Как открыть в других размерах
При просмотре снимка в увеличенном виде в правой панели доступны другие его размеры.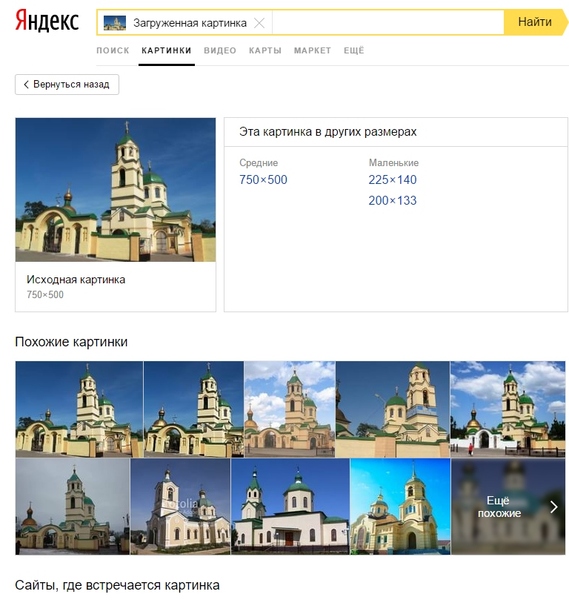 Выбрать их можно нажав на оранжевую кнопку (рядом с «Открыть»).
Выбрать их можно нажав на оранжевую кнопку (рядом с «Открыть»).
Вверху списка указан самый большой размер, а внизу – самый маленький. Выберите нужное значение, и картинка откроется в новой вкладке.
Еще есть кнопка «Другие размеры и похожие».
Нажав на нее, сервис покажет все копии снимка, а также подобные изображения.
На заметку. Похожие снимки также можно посмотреть в разделе «Связанные картинки».
Как сохранить на компьютер и телефон
Скачивание на компьютер:
1. Щелкните по снимку правой кнопкой мыши. Выберите пункт «Сохранить картинку как…».
2. Появится окошко, в котором нужно указать путь. Откройте через него нужное место, например, Рабочий стол или папку. Затем нажмите на кнопку «Сохранить».
Скачивание на телефон:
- Нажмите на снимок и подержите палец, пока не откроется меню. В списке выберите «Скачать изображение».
- После загрузки снимок появится в Галерее телефона.

Как открыть источник
Источник — это сайт, на котором Яндекс нашел картинку. Чтобы на него перейти, нажмите на адрес в верхнем правом углу.
Страница-источник откроется в новой вкладке.
Чтобы поделиться снимком в соцсетях или скопировать ссылку на него, нажмите на кнопку «Отправить».
Добавить в коллекцию
Коллекции – это что-то вроде закладок: раздел, куда можно добавить понравившиеся изображения. Но чтобы они осталось там не только на время этого сеанса, нужно зайти в свой Яндекс аккаунт.
Для отправки снимка в коллекцию нажмите на кнопку «Добавить в коллекцию».
Чтобы посмотреть добавленное, перейдите в раздел «Мои коллекции» или щелкните по иконке закладки.
Безопасный поиск
Безопасный поиск – это фильтрация изображений по содержимому. Настроить его можно, нажав на значок щита в правом верхнем углу.
Есть три варианта фильтрации:
- Без защиты – показывает все изображения по запросу.

- Семейный – скрывает непристойные снимки.
- Умеренный – что-то среднее между семейным фильтром и без защиты.
Приложения для Android
Search by Image
Как найти место по фото
Приложение «Search by Image» имеет простой интерфейс и может использоваться бесплатно. Помимо обычного поиска, в нем есть функция «мультипоиск» — одновременная загрузка картинки в Google, Yandex и Tineye. Для удобства подготовки изображения к поиску в приложении есть редактор, который позволяет вырезать нужный фрагмент (crop), отразить, перевернуть (flip) и повернуть картинку (rotate).
Загрузить графический объект в приложение можно из хранилища и с камеры устройства.
Внешний вид интерфейса приложения показан на скриншоте ниже:
После того как объект загружен, становится доступным встроенный редактор:
На следующем скриншоте показан результат работы мультипоиска (он функционирует несколько медленнее, чем обычный, который использует один движок по умолчанию). Для переключения между поисковиками в нижней части программы есть иконки. На примере показан результат работы «Яндекс.Картинки»:
Для переключения между поисковиками в нижней части программы есть иконки. На примере показан результат работы «Яндекс.Картинки»:
Search by Image хорошо справляется со своей задачей, но некоторым пользователям может помешать отсутствие русского языка и реклама.
PictPicks
Программа PictPicks способна искать картинки по текстовому описанию и загруженным файлам. В качестве поисковой системы она использует только Google. Впрочем, вы и так без труда во всем разберетесь, поскольку в PictPicks есть поддержка русского языка.
Внешний вид программы показан на скриншоте ниже. Здесь – на главном экране, есть меню, где доступна предварительная установка разных фильтров: размера, цвета, формы, типа картинок, формата файлов. Также здесь можно задать период выборки и безопасный вывод (исключающий непристойности).
После загрузки графического объекта становится доступной функция кадрирования и поворота:
А вот так выглядят результаты поиска (фильтры установлены по умолчанию):
Photo Sherlock
Для поиска картинок русскоязычная программа Photo Sherlock использует движки Google и Yandex, кроме того, она умеет проверять графические объекты на уникальность. Загрузку объектов для анализа можно производить из галереи или с камеры телефона. Из функций редактирования здесь есть только обрезка.
Загрузку объектов для анализа можно производить из галереи или с камеры телефона. Из функций редактирования здесь есть только обрезка.
При запуске интерфейс Photo Sherlock выглядит так:
Ниже показан выбор фотографии для анализа:
А так выглядит результат («Найти это фото») по данным Google:
Система Yandex нашла похожие картинки:
Ищем фильм по картинке
Разобравшись с основными методами и инструментами, к которым прибегают большинство пользователей, теперь мы можем с легкостью разобраться, где и как найти первоисточник, разместивший фото. Эти умения полезны и в том случае, когда, имея кадр из фильма, с, казалось бы, знакомой для нас сценой, мы не в силе вспомнить его название.
Для примера: мы случайно натолкнулись в новостной ленте на знакомый кадр из сериала «Друзья», но название серии как отшибло. Чтобы не тратить время на ввод текстового запроса и просмотра всех сезонов, применим полученные ранее знания:
Выделим фото правой кнопкой мыши и выберем поиск изображения в Гугл.
Нам повезло! В первых результатах мы можем увидеть, что это 10 серия, третьего сезона и не теряя время насладиться просмотром.
В сети существуют десятки других приложений, однако суть их сводится к вышеописанным действиям
Эффективность и быстродействие алгоритмов Google позволяет не распыляться на несколько приложений сразу, переключив ваше внимание с длительных поисков на наслаждение результатом
Как найти человека по фото – инструкция
Шаг 1: подготовка фотографии
Сначала нужно обрезать снимок. Таким образом, мы уменьшим его размер (обычно он большой), и уберем лишнее.
1. Открываем программу для редактирования изображений: Пуск → Стандартные — Windows → Paint.
2. Добавляем фото в окно. Для этого перетягиваем его в программу или выбираем вручную из папки компьютера (Файл – Открыть).
3. Нажимаем на инструмент «Выделить» в верхнем меню, и обводим человека.
4. Нажимаем кнопку «Обрезать».
5. Сохраняем: – Сохранить как…
Шаг 2: поиск в соцсетях
Далее нужно загрузить снимок в систему поиска человека по фото.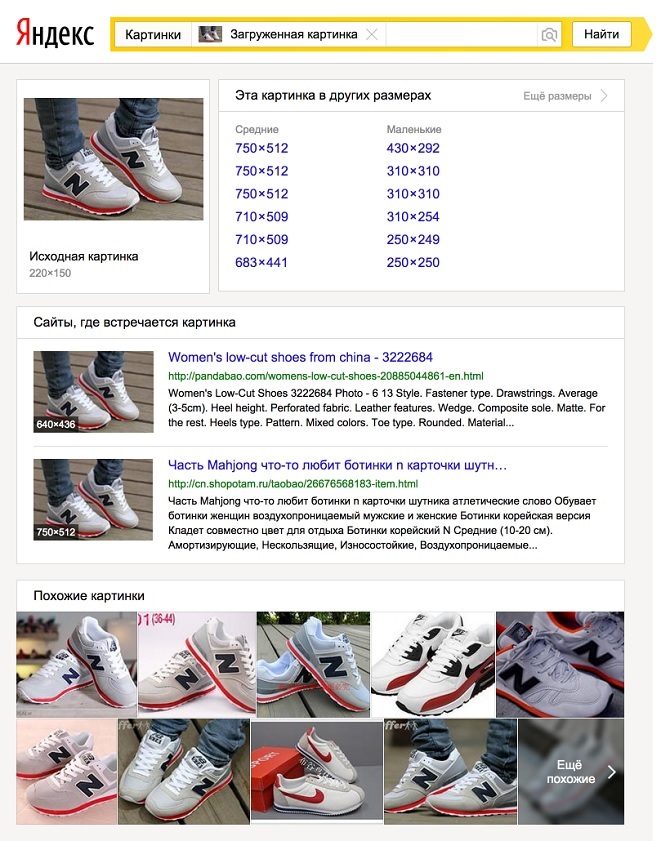 И если будут совпадения, сайт покажет страницы найденных людей. Два наиболее популярных сервиса:
И если будут совпадения, сайт покажет страницы найденных людей. Два наиболее популярных сервиса:
Был еще один хороший сервис Findface с очень точным распознаванием лиц, но, к сожалению, он закрылся.
Пример
Покажу, как найти человека через сервис Search5faces. Открываем сайт search5faces.com и выбираем режим поиска: «Аватарки Вконтакте и Одноклассников» или «Фотографии профиля Вконтакте». Нажимаем «Загрузить».
Затем добавляем фото человека (можно просто перетащить внутрь окошка) и нажимаем «Загрузить».
В следующем окне можно задать настройки: пол, страна, город, возраст. Но лучше их не указывать, а сразу нажать «Найти».
Появится список найденных профилей.
Шаг 3: поиск по всему интернету
Если не получилось найти человека по фото через сервис Search5faces и Findclone, попробуйте поискать в Гугле и Яндексе.
Сделать это можно через функцию поиска по изображениям:
- Google Images (images.google.com)
- Google Images (images.
 yandex.ru)
yandex.ru)
Пользоваться ими очень легко: нужно просто перетянуть фото в строку.
Google Images
Google Images
Результат появится сразу же. Сначала будет показана эта же картинка, но в других размерах (если таковые в сети имеются), чуть ниже — похожие фотографии. Еще ниже – страницы в интернете, на которых они размещены.
Рекомендую искать в обоих поисковиках. Частенько они выдают разные результаты.
TinEye (tineye.com). Популярный иностранный сайт поиска изображений.
Здесь все точно так же: перетаскиваем снимок со своего компьютера в поисковую строку, и сразу же получаем результат.
Подробнее об этих сервисах читайте в уроке Поиск по фото.
Расширения для браузера
Расширения или дополнения – это такие маленькие примочки, которые добавляются в программу для интернета и выполняют в ней определенные задачи. Например, переводят тексты, делают скриншоты. Такие программки есть и для поиска по фотографиям.
Практически у каждого браузера имеется своя коллекция разнообразных дополнений, но больше всего их в Google Chrome.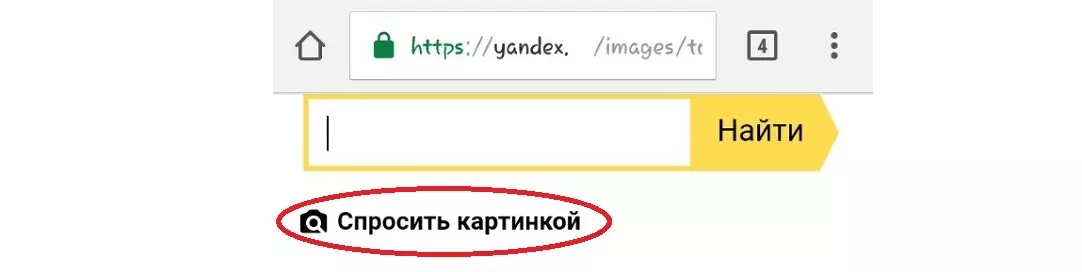
Для установки перейдите в магазин расширений:
- Google Chrome
- Яндекс и Opera
- Mozilla Firefox
В строке поиска напечатайте ключевые слова и нажмите Enter. Появятся найденные дополнения и приложения. Установите нужное — его потом в любой момент можно будет удалить.
Плагин добавится сразу после адресной строки.
Поиск по картинке в Яндекс с телефона
Откройте на своём смартфоне приложение Яндекс Браузер . Именно приложение, а не сайт Яндекса на телефоне!
На главной странице, в поле поиска справа, нажмите на значок Меню .
В открывшемся окне, нажмите на вкладку Спросить картинкой .
Разрешите приложению доступ к вашему телефону.
Далее, на вашем смартфоне включится камера. Вы можете сделать фото, либо загрузить из галереи. Большая кнопка по центру — сфотографировать. Кнопка справа — загрузить картинку с телефона.
Чтобы добавить фото с телефона, выберите папку с изображениями. Выберите фото на своём смартфоне.
Выберите фото на своём смартфоне.
Всё готово! Когда вы загрузите картинку, Яндекс определит, что изображено на фото и покажет похожие результаты поиска.
Вот так просто и быстро вы можете сделать поиск по фото с телефона в приложении Яндекс браузер.
Мобильные приложения для поиска по картинке
Теперь обсудим то, как искать по картинке с помощью установленных на телефон приложений.
Google Объектив
Полезное приложение, которое основано на работе искусственного интеллекта. Оно забирает изображение с камеры смартфона и определяет, что за объект находится в фокусе. В режиме реального времени вы можете получить информацию буквально обо всем, что видите своими глазами.
Например, посещая магазины, вы можете наводить Гугл ОБъектив на товары и находить похожие по более низким ценам.
Или чтобы определить породу собаки, просто наведите на нее камеру.
Это приложение может пригодится и для того, чтобы сканировать текст или ссылки.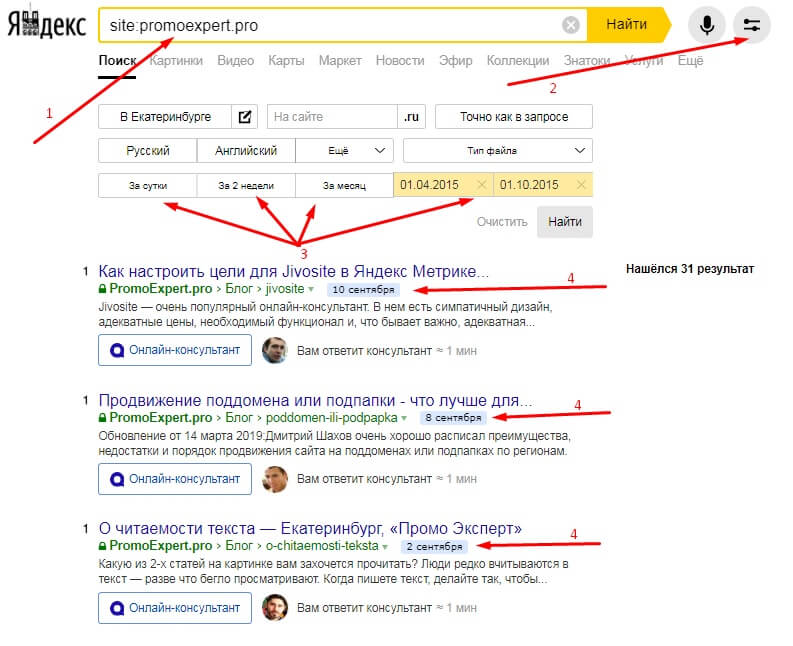 Вам не придется вручную набирать ссылку, которую видите в адресной строке браузера. Камера захватит эту ссылку и скопирует в буфер обмена. Останется лишь только вставить ее в браузер или в мессенджер для отправки другу.
Вам не придется вручную набирать ссылку, которую видите в адресной строке браузера. Камера захватит эту ссылку и скопирует в буфер обмена. Останется лишь только вставить ее в браузер или в мессенджер для отправки другу.
CamFind
С помощью этого приложения вы можете искать товары в магазинах. Например, вам понравилась какая-то вещь. Вы можете его сфотографировать, и приложение покажет, где поблизости продается этот товар.
Каким образом найти достопримечательность на Яндекс Картинки
Если вам нужно узнать больше о найденной в интернете фотокарточки, попробуйте сервис Яндекс.Картинки https://yandex.ru/images/.
Как им пользоваться, чтобы найти точное место съемки изображения:
- Зайдите на главную страницу поиска по картинкам.
Нажмите на изображение фотоаппарата с лупой.
Введите URL снимка или загрузите его со своего устройства. Если вы зашли на сервис с телефона, то можете сделать фото нужного места и немедленно залить его на сайт.

Взять URL можно, кликнув по изображению правой кнопкой мыши. В появившемся контекстном меню выберите пункт «Копировать ссылку на изображение».
- Нажмите на клавишу «Найти».
Просматривайте результат поисковой выдачи.
Лучше всего данный метод работает с фотографиями популярных достопримечательностей. При этом вряд ли у вас получится найти локацию по замыленному изображению, которое никогда не было выложено в интернет.
Поиск картинки через телефон
Всё чаще нам приходится проводить Гугл поиск по картинке с телефона и рассчитывать на столь многочисленные варианты, представленные выше мы уже не можем. Тем не менее найти подходящее изображение с телефона Андроид (Айфона) мы можем несколькими способами.
Вариант, при котором картинка находится в сети
При наличии интернет соединения мы легко можем воспользоваться упрощенными алгоритмами поиска Google. Для этого выберите необходимое фото и долгим нажатием на его область дождитесь появления контекстного меню. Выберите «Найти это изображение в Google»
Выберите «Найти это изображение в Google»
Дождитесь появление страницы с результатами.
Вариант, если картинка находится на носителе
К сожалению сервис Google Картинки не представляет возможным загрузку изображения с телефона с последующей его идентификацией. На выручку приходят различные приложения лидером среди которых принято считать «Search By Image». Благодаря ему, вы сможете найти оригинал части снимка, задействованного в коллаже, редактировать фото перед его поиском, а сам процесс нахождения оригинала будет проводиться на серверах Google, TinEye и даже Яндекса.
Зайдите на страницу приложения в Play Маркет. Нажмите на «Установить» и дождитесь окончания установки.
Запустите приложение. Для добавления изображения нажмите на «+», расположенном в правом нижнем углу экрана.
Поиск по фото с мобильного здесь возможен как через файл, хранящийся на вашем смартфоне, так и со свежо отснятого снимка. Для первого варианта выберите «Image Gallery».
Загрузите любое интересующее вас изображение и нажмите на появившуюся рядом с плюсом лупу.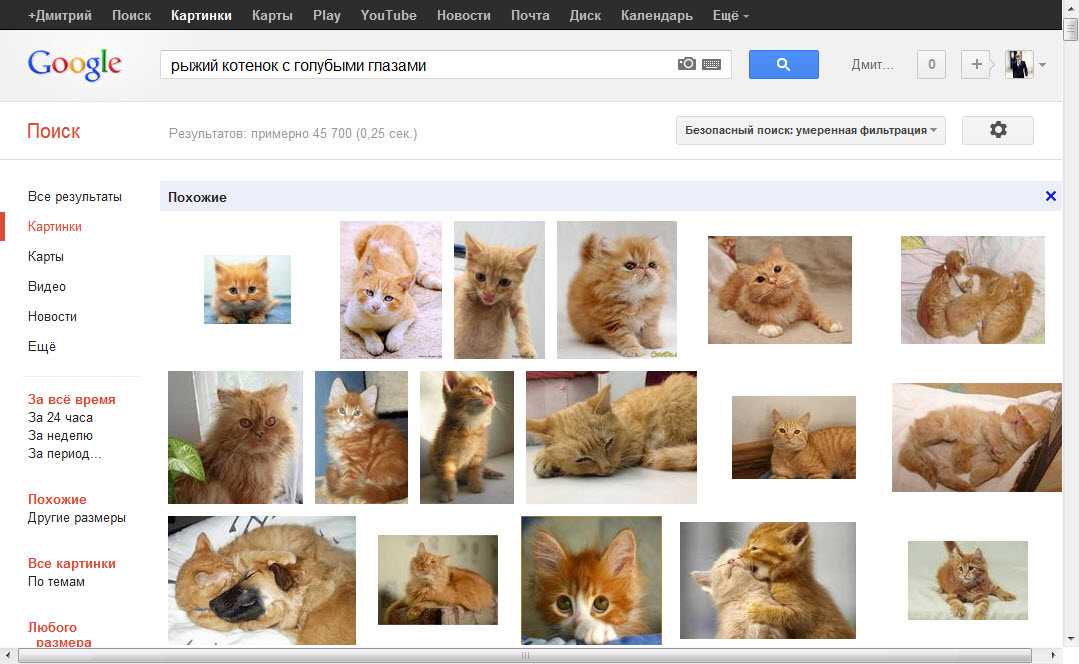
По умолчанию выводимый результат отобразится на странице Google.
Расширение Google Reverse Image Search
Если вас заинтересовала возможность быстрого поиска изображений в гугл, в обход ручному копированию и вставки ссылок, но вы принципиально отказываетесь пользоваться Хромом, или же вы столкнулись с проблемой поиска определенного размера картинки, советуем воспользоваться расширениями для браузера. Отличным выбором будет Google Reverse Image Search, которое подходит для установки в Opera, или Mozilla Firefox. Для примера разберем установку на последний.
- Проходим на официальную страницу расширения. На появившейся странице выбираем «+ Добавить в Firefox».
- Далее соглашаемся с требования приложения, нажимая на кнопку «Add/Добавить».
- Расширение установлено и готово к работе. Проверим его. Выберите любое изображение в интернете и примените к нему ПКМ. Нажмите на команду «Google Reverse Image Search».
- Как вы видите, на странице результатов отобразились те же фото, однако с отличающимися разрешениями сторон.

15 лучших альтернатив поиску картинок в Яндексе
Если вы постоянно ищете изображения в Интернете, вы наверняка сталкивались с поиском картинок в Яндексе. Яндекс мгновенно помогает найти любимые фотографии и предлагает несколько вариантов фильтрации поиска.
Вы можете фильтровать результаты поиска по размеру, типу, ориентации, цвету или времени загрузки. Яндекс — это веб-портал и поисковая система, предлагающая другие услуги, такие как карты, погода, новости, музыка, телепрограммы, онлайн-покупки, перевод, бесплатная служба электронной почты и облачное хранилище.
Одной из самых выдающихся возможностей Яндекса является то, что он дает вам возможность полноэкранного режима, чтобы помочь вам просмотреть фотографию во всей ее красе. Платформа позволяет вам поделиться фотографией с другими, просто скопировав ссылку на фотографию и отправив ее через платформы социальных сетей, связанные с Яндексом.
Платформа позволит вам изучить дополнительные параметры, такие как создание закладок и просмотр изображения по размеру при создании учетной записи на форуме. Изображение Яндекса описывается как имеющее «забавные картинки» и отвечает на большинство ваших вопросов об изображениях.
Изображение Яндекса описывается как имеющее «забавные картинки» и отвечает на большинство ваших вопросов об изображениях.
Несмотря на то, что Яндекс популярен на устройствах Android благодаря превосходному алгоритму, который учитывает только ранжирование ключевых слов и показатели пользовательского опыта, он отображает большое количество контента, который может отвлечь ваше внимание.
Хорошо, что у нас есть отличные альтернативы Яндекс Картинкам, которые мы можем попробовать. Я собрал некоторые из лучших инструментов в этой статье. Посмотрим, соответствуют ли они вашим требованиям.
Лучшие альтернативы поиска картинок в Яндексе
1. TinEyeTinEye – это мощная платформа для поиска изображений, такая как Яндекс, которая помогает вам определить происхождение изображения и способ его использования.
Он использует обратный поиск изображений, при котором платформа использует уникальные цифровые подписи для каждого изображения, которое вы отправляете, чтобы сравнить другие проиндексированные изображения, чтобы получить наилучшие совпадения изображений.
TinEye помогает находить точные совпадения, включая измененные изображения или изображения с измененным размером. Вы также можете найти изображения с высоким разрешением, что позволит вам поделиться фотографией из ее источника.
В отличие от Яндекса, который использует ранжирование ключевых слов и показатели взаимодействия с пользователем, TinEye использует данные распознавания изображений для поиска совпадений с вашим поиском изображений.
Они также используют точное и надежное распознавание изображений, чтобы находить искомое изображение даже при частичном поиске. Платформа не находит похожие изображения, а находит точные совпадения, а также может использоваться для поиска веб-страниц, использующих созданные вами изображения.
Pros- Использует технологию идентификации изображений, а не водяные знаки или ключевые слова, чтобы облегчить поиск изображений.
- TinEye предлагает своим пользователям приватный, безопасный и постоянно совершенствующийся поиск.

- Сообщает, использовал ли подозрительный человек изображение в другом месте.
- Имеет обширную базу данных.
- Не организовано в доступном формате.
- Он не дает точных совпадений, которые можно проверить на 100%.
- Не выполняет поиск изображений размером более десяти МБ.
TinEye бесплатен для некоммерческого использования. Платная версия TinEye стоит от 0,01 доллара США за поиск и имеет пользовательский интерфейс для удобного поиска изображений и API для интеграции платформы с вашей системой или веб-сайтом.
Откройте для себя другие инструменты, такие как TinEye.
2. Картинки Google Картинки Google — одна из самых популярных платформ поиска изображений и одна из первых и наиболее часто используемых опций для загрузки изображений из Интернета. Его популярности, в более значительной части, способствует популярность поисковой системы Google.
В отличие от Яндекса, который использует ключевые слова для поиска изображений, поиск в Google Картинках основан на имени файла изображения, тексте ссылки, ведущей к изображению, и тексте рядом с изображением.
При поиске изображений с помощью Google Images появляется миниатюра для каждого подходящего изображения. Когда вы нажимаете на миниатюру, изображение отображается в поле с исходным веб-сайтом позади него.
Следовательно, вам нужно выбрать коробку и просмотреть веб-сайт или просмотреть изображение в полном размере. Что делает Google Image более захватывающим, чем Яндекс, так это то, что вы можете использовать голосовой поиск и поиск для мобильных и настольных компьютеров.
С помощью Google Images вы также можете искать изображения с помощью другого изображения. Новый поиск Google по изображению позволяет загружать изображение, которое Google быстро идентифицирует и показывает вам связанные результаты, такие как связанные изображения или ориентир для места.
Вы также можете выполнять поиск, скопировав и вставив URL-адрес изображения.
Изображения Google доступны на 40 языках. Кроме того, вскоре Google выпустит расширения для Firefox и Chrome, которые позволят вам искать любое изображение в Интернете, просто щелкнув правой кнопкой мыши.
На данный момент я также могу охарактеризовать Google Images как наиболее полный поиск изображений в Интернете.
Pros- Google Image Search прост в использовании и быстро ищет изображения.
- Он дает вам параметры сортировки, такие как цвет, размер, лицо, черно-белое изображение и тип изображения.
- Метод обратного поиска изображений Google удобен для проверки источников изображений.
- Google Image не имеет стандартных метаданных для изображений.
- Большинство изображений, признанных Google, вероятно, защищены авторским правом.
- Google не может индексировать некоторые изображения, хранящиеся в базе данных.

Картинка Google бесплатна.
Посмотрите этот интересный пост, в котором рассказывается о преимуществах и недостатках поисковой системы Google.
3. BingBing — поисковая система Microsoft, постоянно стремящаяся отобрать корону у Google. Подобно Яндексу и Google, Bing — это полноценная поисковая система, которая работает аналогично, хотя и не так популярна, как Яндекс.
Также полно фотографий и изображений отличного качества и разного разрешения. В Bing также есть несколько фильтров, позволяющих выбрать изображение, которое будет отображаться в результатах, и другие параметры, которых нет у Яндекса.
Кроме того, лицензионный фильтр позволяет настроить поисковую систему для отображения изображений с авторскими правами или без них.
Bing обладает уникальными функциями, позволяющими обрезать области изображения и просматривать на нем результаты в реальном времени. Он отлично подходит для высококачественных фотографий с большим количеством узнаваемых объектов.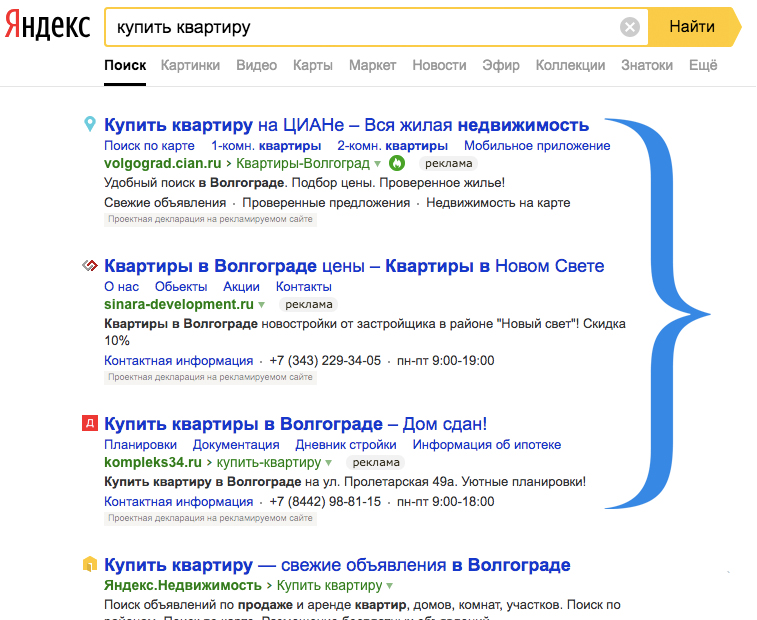
Кроме того, платформа пытается идентифицировать элементы в изображении. Например, изображение старинного автомобиля, припаркованного рядом с деревом, приведет к сопоставлению изображений дерева и старинного автомобиля.
Bing Image также отличается тем, что активно пытается идентифицировать лица, продукты и другие элементы изображения.
Pros- Это поможет вам найти определенные изображения.
- Bing — отличный способ найти, откуда взято конкретное изображение.
- Это хорошее отличие от более популярных поисковых систем, и иногда оно дает альтернативы поиску изображений.
- Иногда выводит больше копий изображений без какой-либо соответствующей информации об изображениях.
- В нем отсутствует конфиденциальность, из-за чего у некоторых пользователей возникает паранойя, что кто-то может захватить их изображение и найти их личную информацию.
- Скорость загрузки немного низкая.

Изображения Bing бесплатны.
4. DuckDuckGoDuckDuckGo позволяет просматривать веб-страницы без отслеживания. Поисковая система конфиденциальности работает на полной скорости и предлагает вам все современные функции, которые вы ожидаете от любой поисковой системы.
DuckDuckGo позволяет искать изображения, видео, карты, новости и погоду. Платформа предлагает полную гибкость в результатах поиска изображений, и, в отличие от Яндекса, DuckDuckGo позволяет зрителям просматривать информацию по конкретной стране.
Чтобы использовать функцию для конкретной страны, щелкните поле счетчика в верхней части результатов поиска и выберите нужную страну.
Еще одна уникальная функция, которая отличает платформу от других, — безопасный поиск. Безопасный поиск блокирует контент для взрослых в результатах поиска. Всякий раз, когда вы посещаете страницу, платформа проводит сканирование, чтобы выявить и заблокировать сторонние трекеры, которые воруют и продают личную информацию.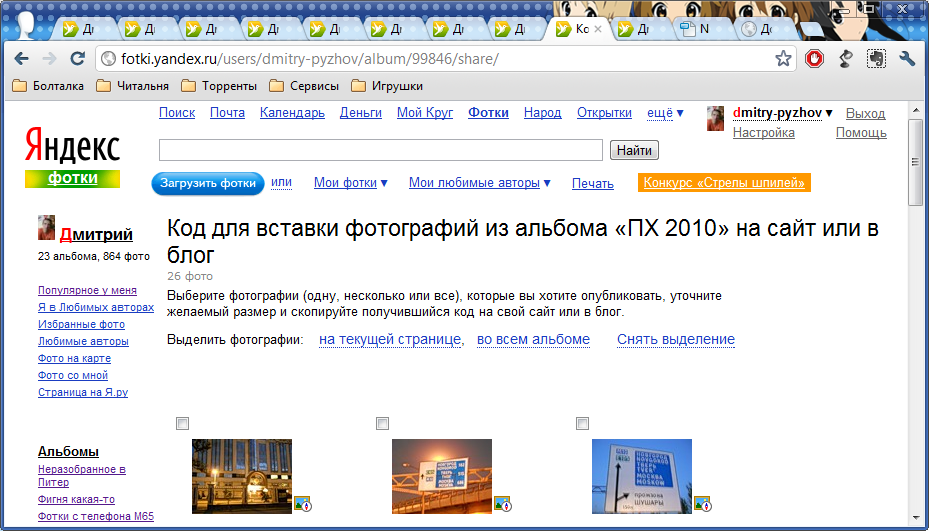
DuckDuckGo позволяет вам контролировать свою личную информацию в Интернете, не беспокоясь о компромиссах.
Pros- Ваша конфиденциальность является его приоритетом.
- Нет персонализированной или целевой рекламы.
- Не допускает утечки вашей личной информации в результате поиска третьим лицам.
- Это может быть не так удобно, как Yandex Image или Google Images.
- Имеет меньше встроенных функций.
DuckDuckGo бесплатно.
Узнайте лучшие альтернативы DuckDuckGo в этом посте.
5. WebCrawler WebCrawler – это поисковая система, которая предоставляет всю информацию на кончиках ваших пальцев. Считается одной из старейших поисковых систем в Интернете. Сегодня вы можете искать свои любимые изображения, смотреть популярные видео, проверять результаты своей команды и читать последние новости.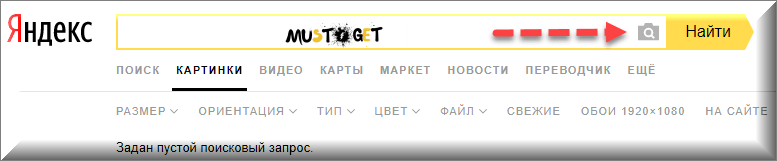
WebCrawler старше Яндекса, и он начинался как метапоисковик, прежде чем стать первой платформой полнотекстового поиска.
В отличие от Yandex Image, который использует поисковый индекс для выполнения поиска, WebCrawler получает результаты от других поисковых систем, а не пытается предоставить вам результаты поиска изображений.
WebCrawler теперь принадлежит Infospace и предлагает высококачественные поисковые системы, такие как Yandex, Google, Bing и другие поисковые системы. Платформа легальная. Однако посещение сайта через другие подозрительные сайты крайне не рекомендуется.
Плюсы- Он защищает ваши данные.
- Это дает вам беспристрастные результаты поиска.
- Нет целевой рекламы.
- Это законно.
- Ваши поиски не сохраняются.
- Это дает менее расширенный поиск.
- Он может использоваться веб-сайтами или приложениями, взламывающими браузер, для изменения параметров просмотра и создания нежелательных перенаправлений.

WebCrawler бесплатен.
6. PixtaPixta – это онлайн-поисковик изображений и видео, похожий на Яндекс, который позволяет искать похожие изображения, похожие на то, что у вас есть.
Pixta начинала как японское фондовое агентство, но позже, в 2013 году, запустила глобальный сайт на английском языке. Сейчас он может похвастаться более чем 5,2 миллионами просмотров и более чем 150 000 участников.
Как и Яндекс, Pixta использует обратный поиск изображений на основе искусственного интеллекта и имеет алгоритм распознавания лиц для определения черт лица, чтобы обеспечить более точный и точный поиск.
Pixta содержит большое количество азиатских фотографий, векторной графики и видео. Чтобы найти изображение, загрузите изображение и позвольте инструменту проанализировать изображение на уровне пикселей, чтобы определить визуально похожие функции, цвета, узоры, текстуры и тип объекта.
Профессионалы- Имеет обширную азиатскую библиотеку фотографий для глобальных компаний.

- Он предлагает бесплатную еженедельную загрузку фотографий пользователям с учетной записью.
- В функциях поиска отсутствуют специальные параметры поиска для улучшения результатов поиска изображений
Pixta предлагает стоковые изображения без лицензионных отчислений. У него есть возможность платных стоковых изображений за одну покупку или ежемесячную подписку, начиная с 15 долларов США.
7. SauceNAOSauceNAO – это система обратного поиска изображений, похожая на Яндекс, которая в основном фокусируется на контенте, связанном с аниме. Название SauceNAO происходит от сленговой формы «нужно знать» и теперь широко используется на досках изображений и других подобных сайтах.
В то время как поиск изображений в Яндексе основан на алгоритмах компьютерного зрения, SauceNAO индексирует кадры из аниме, иллюстрации из таких мест, как pixiv, и страницы журналов.
Как и Яндекс, SauceNAO использует обратный поиск изображений, но ищет изображения, используя графику, а не ключевые слова.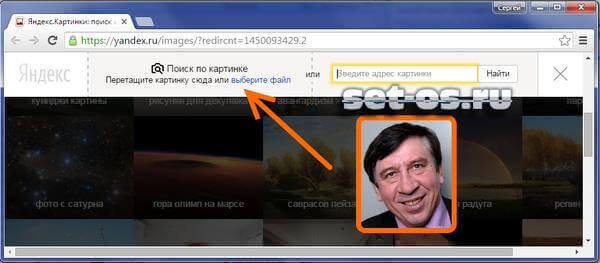 Графика поможет вам определить источник изображений, фотографий, скриншотов и т. д.
Графика поможет вам определить источник изображений, фотографий, скриншотов и т. д.
SauceNAO постоянно модифицируется и имеет настраиваемое контекстное меню для быстрого и эффективного поиска изображений.
Плюсы- Быстро даже при слабом интернете.
- Сайт очень эффективный.
- Имеет минималистичный дизайн и расширение для браузеров Firefox, Chrome и Legacy.
- Постоянно поддерживает строгую анонимность изображений, чтобы другие пользователи не обнаружили вас.
- Минималистичный дизайн; это и за, и против, потому что это не выглядит красиво.
- Минимум исходников и иногда изображения не очень похожи.
SauceNAO предоставляется бесплатно, но вы можете сделать пожертвование или обновить свою учетную запись, если вам нравится их работа.
8. NooBox NooBox — это система обратного поиска изображений с несколькими механизмами для извлечения изображений, снимков экрана и поиска изображений.
Что делает NooBox уникальным и лучшей альтернативой Яндексу, так это функция захвата скриншота, которая позволяет вам исследовать изображение в нескольких базах данных, используя скриншот. NooBox — это расширение для Chrome, которое предлагает множество уникальных и ценных функций.
NooBox позволяет сохранять изображения, щелкая по нему или вокруг него. Вы можете сохранить загруженные пакеты изображений на жесткий диск или сжать их в zip-файл.
Платформа также поддерживает локальный поиск изображений, когда вы нажимаете на значок NooBox, выбираете локальное изображение и позволяете ему искать вас. Платформа сочетает в себе мощь Google и других поисковых систем, предлагая более полный поиск.
NooBox рекомендуется для тех, кто занимается регулярным поиском, а также для тех, у кого возникают проблемы с поиском нужных изображений.
Pros- Это позволяет вам получать доступ к изображениям из нескольких поисковых систем одновременно.

- Он интуитивно понятен, прост в использовании и очень удобен.
- Это платформа с открытым исходным кодом.
- Нет возможности отключить другие поисковые системы.
- Пользовательский интерфейс, показывающий события, не имеет смысла.
- На других платформах тестовый образ не найден.
NooBox бесплатен.
9. ImageFinder для SafariImageFinder для Safari — это система поиска изображений в категории онлайн-услуг. Платформа начиналась как поисковая система для поиска изображений на Flickr под лицензией Creative Commons.
Позже он был преобразован в версию, которая сканирует и отображает изображения для различных стоковых изображений, все еще принадлежащих Creative Commons.
Платформа отображает изображения, чтобы предоставить фотографам дополнительную информацию, а для загрузки исходного изображения необходимо посетить исходную страницу фотографа.
ImageFinder использует обратный поиск изображений, как Яндекс, и экономит ваше время просмотра, объединяя результаты в единое меню.
Pros- Удобно при поиске товаров с неизвестными названиями.
- Сохраняет за собой все права на интеллектуальную собственность.
- Бесплатный инструмент обратного поиска изображений только на MacOS.
- Чтобы загрузить исходное изображение, вам необходимо посетить страницу фотографа.
ImageFinder для Safari сканирует изображения бесплатно.
10. PhotoSearch.TVPhotoSearch.TV – это поисковая система, похожая на Яндекс, которая позволяет найти любое изображение в высоком качестве, узнать его автора и просмотреть связанные альбомы и изображения.
PhotoSearch.TV имеет дополнительную функцию редактирования, позволяющую настроить изображение. Функция редактора позволяет изменять размер, преобразовывать, обрезать, рисовать, кадрировать, изменять фон и многое другое.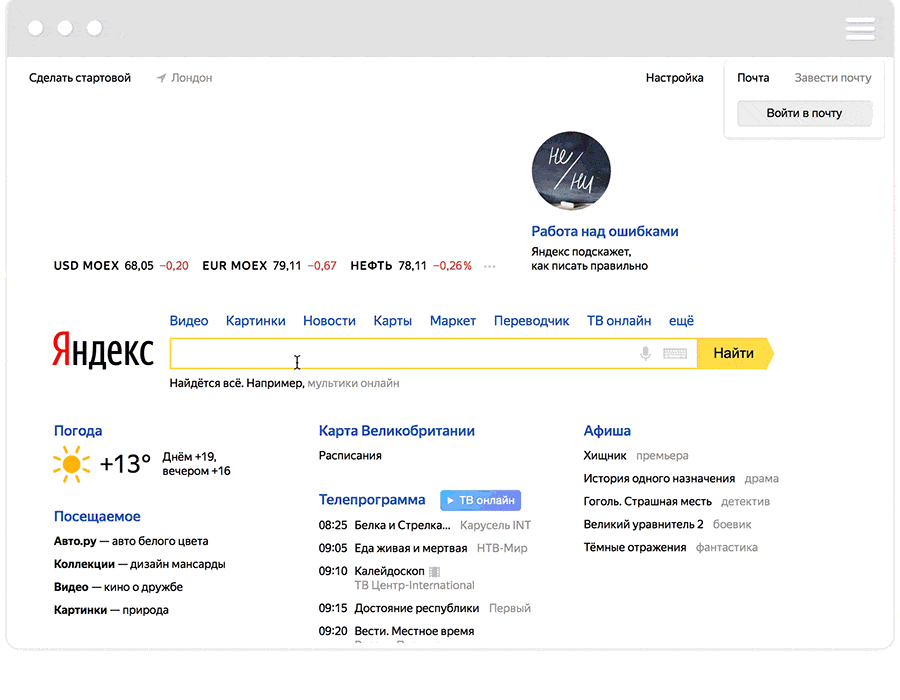
Вы можете настроить изображение вручную, выполнив поиск или загрузив его со своего устройства. PhotoSearch.TV предлагает несколько функций для максимального удовлетворения.
Он также позволяет сортировать изображения в результатах поиска по интересам, релевантности, дате съемки и дате загрузки, а также переключает вид на большую сетку. Каждое изображение доступно в среднем, маленьком, оригинальном, миниатюрном, квадратном и других размерах.
Pros- Позволяет легко скачать изображение нужного размера, не обрезая его.
- Он адаптирован для мобильных устройств и хорошо работает с основными мобильными устройствами.
- пользователей Android могут загрузить его в Google Store.
- Минусов в этой платформе пока не нашел.
PhotoSearch.TV бесплатен.
11. Info.com Info.com поможет вам мгновенно найти любую информацию. Его основная цель — предлагать качественный контент своим пользователям, и он отображает контент со всех основных веб-сайтов.
Его основная цель — предлагать качественный контент своим пользователям, и он отображает контент со всех основных веб-сайтов.
Введите любое имя в поле поиска, нажмите «Ввод» и просмотрите результаты. Прокрутите вниз, чтобы найти нужную информацию, так как результаты поиска включают изображения, новости, видео или Интернет.
Как и Яндекс, Info.com отображает рекламу в результатах поиска, и вы можете быстро идентифицировать их по цвету. Черный цвет означает веб-сайт, а синий — рекламу.
Pros- Он адаптирован для мобильных устройств и хорошо работает на таких устройствах, как планшеты и смартфоны.
- Его мобильное приложение доступно на устройствах Android.
- Реклама может раздражать
- Он собирает личную информацию с помощью автоматических инструментов сбора данных, таких как флэш-куки и веб-маяки.
Info.com бесплатен.
12.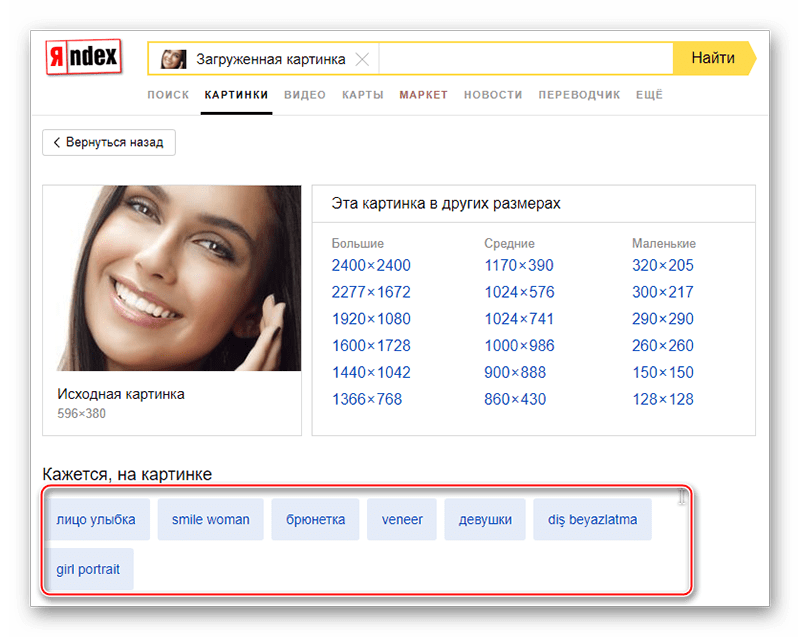 Qwant Images
Qwant Images Qwant Images – это поисковая система, похожая на Яндекс, которая стремится повышать осведомленность о ценности личных данных.
Платформа не отслеживает ваши поиски изображений, не отслеживает рекламу и не продает ваши данные. Qwant предоставляет вам беспристрастные и исчерпывающие результаты для всех ваших поисков.
Как и Яндекс, их разработанная и постоянно совершенствуемая веб-индексация и технология интегрируются в архитектуру поисковой системы, чтобы предоставлять исчерпывающую информацию без сбора ваших данных.
Продукты Qwant включают поиск Qwant, который помогает вам искать изображения и все такое, карты Qwant, которые находят правильные адреса, и Qwant junior, надежную, веселую и быструю поисковую систему для детей.
Профессионалы- Личные данные в безопасности, когда вы путешествуете по Qwant.
- Не отслеживает ваши поиски изображений.
- Хорошая платформа, но поддержка не очень.

- Выдает гораздо меньше результатов поиска по сравнению с Яндекс.
Qwant Images бесплатен.
Ознакомьтесь с лучшими веб-сайтами, такими как Qwant, здесь.
13. PicsLikeThatPicsLikeThat – это визуально-семантическая система, позволяющая искать и находить изображения на Fotolia. Платформа предлагает вам основные функции, такие как поиск похожих фотографий, ранжирование изображений с использованием визуального сходства и создание семантических описаний изображения.
PicsLikeThat помогает лучше понять идею, ее содержание и перспективу, с которой было взято изображение.
Система может сравнивать содержимое выбранного вами изображения со всеми фотографиями на Fotolia по таким критериям, как форма, цвет, текстура и т. д.
PicsLikeThat также используется для поиска изображений, связанных с поверхностями. Например, если вы ищете изображение с океаном, платформа выдаст вам результаты для изображений с водопадами, реками или озерами.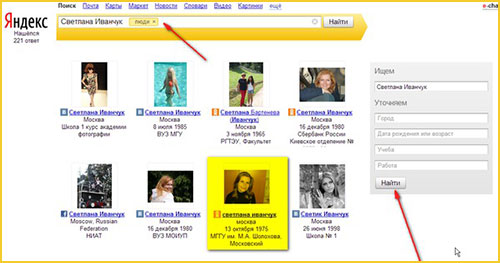
- Поиск изображений прост.
- Платформа показывает сотни изображений для удобного просмотра.
- Он все еще находится в статусе бета-версии, поэтому может быть медленным и все еще содержит ошибки.
- Изображения защищены авторским правом Fotolia.
PicsLikeЭто бесплатно.
14. PimEyesPimEyes – это поисковая система, которая ищет в Интернете изображения с определенными лицами. В отличие от Яндекса, PimEyes использует технологии распознавания лиц для обратного поиска изображений.
Это поисковая система по изображениям лиц, которая позволяет вам искать по изображению, доступна для всех и работает как отличный инструмент для проверки любых нарушений авторских прав.
PimEyes считает, что у вас есть право находить себя в Интернете и защищать свою конфиденциальность; поэтому он использует новейшие технологии, машинное обучение и искусственный интеллект, чтобы видеть ваши фотографии и защищаться от мошенников.
Не включает изображения из социальных сетей; вместо этого он использует новости, блоги, обзорные сайты или блоги.
Pros- Это упрощает поиск людей в Интернете.
- Выдать результаты в течение секунд .
- Временно сохраняет изображения на 48 часов.
- Вы можете получить доступ к его превосходным функциям только с помощью обновленной учетной записи.
PimEyes предлагает бесплатные и платные услуги, которые помогут вам найти изображение человека в Интернете. Платный пакет стоит от 29,99 до 299,99 долларов.в месяц.
15. Trace.MoeTrace.Moe – это система поиска аниме, которая позволяет вам отследить исходное аниме с помощью снимка экрана.
Платформа просматривает более 30 000 часов аниме, чтобы найти лучшие совпадения для каждой сцены, которую вы представляете. Trace.Moe может рассказать вам, что это за аниме, его эпизод и когда произошла конкретная сцена.
Его алгоритм поиска изображений предназначен для поиска почти точных совпадений, но не похожих совпадений. Платформа анализирует цветовую схему изображения; поэтому ваш поиск может завершиться неудачно, если ваше изображение не является полной исходной версией без кадрирования.
Цвет играет жизненно важную роль при поиске изображения; поэтому, применяя к скриншоту оттенки и тяжелые фильтры, вы можете потерять большую часть информации.
Pros- Это дает вам время для предварительного просмотра и проверки ваших поисков.
- Нет рекламы.
- Склонен к простоям.
- Результаты поиска могут быть неверными.
Trace.Moe — бесплатная платформа.
Заключительные слова
Вот и все — пятнадцать замечательных опций для удовлетворения ваших потребностей в поиске изображений. TinEye выделяется как лучшая альтернатива Яндексу.
Учитывая, что он использует опцию обратного поиска изображений, он может помочь вам найти плагиат, подозрительные символы и потерянные связи.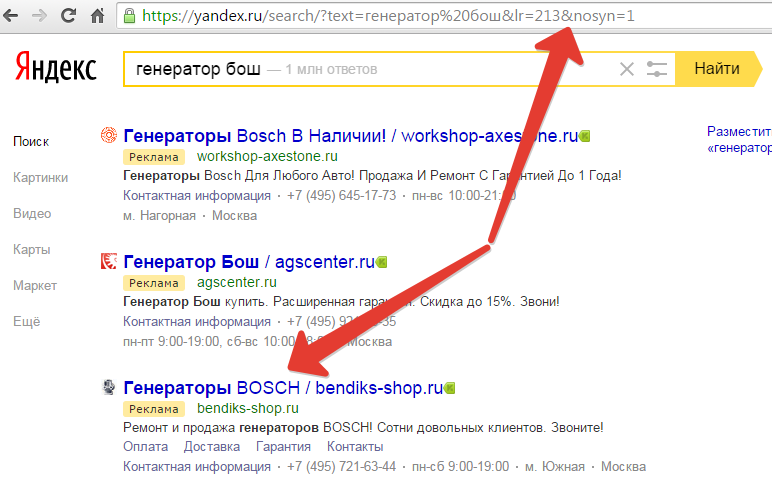
Скотт Л. Макартур
Скотт Л. Макартур — консультант по маркетингу и автор в Интернете. В основном он занимается предоставлением своего опыта стартапам и малым и средним предприятиям. Он также является автором TheNextWeb.
Обратный поиск изображений в Google, Bing, Yandex и Tineye
Вы ищете изображения в своем браузере? Конечно, мы все делаем. Вы когда-нибудь были в ситуации, когда вы хотите найти источник изображения? Возможно, вы искали одно и то же изображение на разных сайтах, верно?
Вы нашли похожее изображение? Нет… Не расстраивайся. Для этого есть решение. Выполните обратный поиск изображения.
Обратный поиск изображения помогает вам найти исходный источник изображения.
Давайте разберемся с обратным поиском изображений.
Что такое обратный поиск изображения?
Обратный поиск изображения очень прост. Вы можете считать это похожим на обычный поиск по ключевым словам, но здесь с изображениями.
Предлагает подробную информацию об изображении.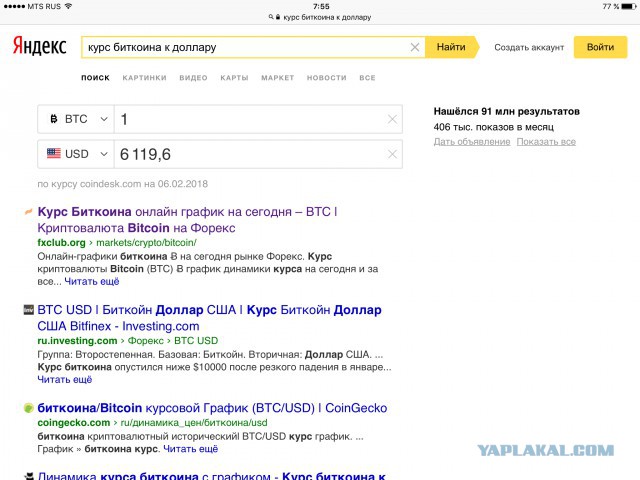 Вы получаете подробную информацию о том, что это за изображение, его размер и местоположение, чтобы найти его в Интернете (с точными страницами, содержащими ссылки).
Вы получаете подробную информацию о том, что это за изображение, его размер и местоположение, чтобы найти его в Интернете (с точными страницами, содержащими ссылки).
Причины использования обратного поиска изображений
Если у вас есть лишнее время, вам понравится выполнять обратный поиск изображений на вашем компьютере.
Однако, кроме забавной части, это еще и полезно.
Обратный поиск изображения можно использовать для:
- Найдите интересные факты о понравившемся изображении.
- Узнавайте статус авторского права на изображение перед его использованием.
- Проверьте наличие нарушений авторских прав на изображения, которые вы используете.
- Проверьте, не используются ли ваши изображения другими.
Работа обратного поиска изображений
Часто инструменты обратного поиска изображений используют различные алгоритмы для сканирования и идентификации фотографий на основе формы, размера, цвета и других уникальных особенностей и характеристик. Распознавание лиц также предлагается некоторыми инструментами обратного поиска изображений, что полезно для поиска фотографий или изображений конкретных людей.
Распознавание лиц также предлагается некоторыми инструментами обратного поиска изображений, что полезно для поиска фотографий или изображений конкретных людей.
Процесс очень прост. В большинстве инструментов вам просто нужно загрузить изображение в строку поиска или скопировать и вставить URL-адрес изображения в строку поиска. Затем инструмент поиска выполнит поиск в Интернете и базе данных конкретного изображения, его исходного источника и другой соответствующей информации.
Большинство этих инструментов позволяют получить доступ к своим функциям обратного поиска изображений на мобильном устройстве или на вашем рабочем столе. Некоторые из них можно легко использовать на той или иной платформе.
Обратный поиск по изображению иногда не работает — в чем причины?
Обратный поиск изображения работает не всегда.
Иногда, когда вы загружаете фото в строку поиска, вы получаете нулевой результат.
Это происходит потому, что веб-сайт, на котором отображается изображение, запрещает его индексацию.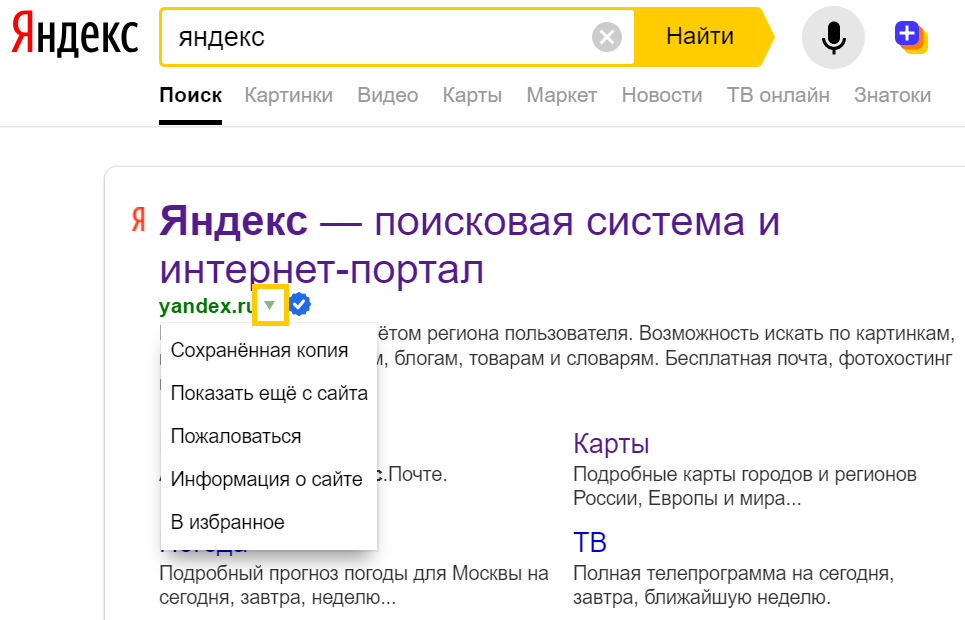
Другой причиной может быть небольшая рассинхронизация центров обработки данных.
Это означает, что некоторые пользователи могут искать изображение с помощью обратного поиска, а некоторые нет.
Вы можете использовать предпочитаемую поисковую систему для обратного поиска изображений.
Если вы хотите найти поисковую систему, специально созданную для обратного поиска изображений, лучше всего подойдет TinEye.
Независимо от того, используете ли вы ПК или Mac или используемый вами браузер, например Chrome/Firefox/Safari/Edge, это не повлияет на обратный поиск изображений.
Обратный поиск изображений в Google (для ПК)
1. Откройте Google в совместимом браузере
Обратный поиск изображений можно легко выполнить на Chrome , Safari и Фаерфокс .
Получив доступ к браузеру, откройте Google Images .
2.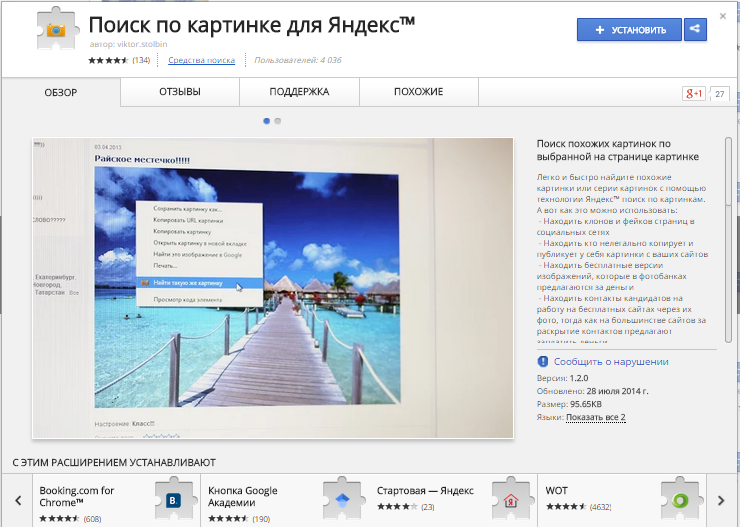 Загрузите изображение
Загрузите изображение
После поиска изображения в Интернете, которое вы ищете, прежде чем выполнять обратный поиск изображения, сохраните его на рабочем столе.
Затем, открыв Google Images, перейдите к правой стороне панели поиска и щелкните значок камеры .
Либо перетащите изображение в область поиска, либо загрузите файл со своего рабочего стола, чтобы загрузить изображение.
3. Загрузите URL с фотографией
Если изображение не сохранено на рабочем столе, снова щелкните значок камеры изображения Google, чтобы вставить URL-адрес фотографии.
Чтобы получить URL-адрес фотографии, щелкните изображение правой кнопкой мыши и выберите параметр «Открыть изображение в новой вкладке» .
Выберите URL-адрес в строке поиска веб-сайта и одновременно зажмите клавиши «Ctrl» и «C» для копирования текста.
Затем перейдите на вкладку «Вставить URL-адрес изображения» .
Вставьте скопированный URL-адрес в свободное место.
4. Откройте для себя результаты
После нажатия на «поиск» ваша загруженная фотография появится вверху страницы вместе с некоторыми рекомендациями по ключевым словам.
Помимо изображения, Google также сообщит вам, есть ли другие размеры изображения, доступные для загрузки.
С помощью этого вы можете проверить наличие похожих изображений или веб-сайтов, содержащих это изображение.
Обратный поиск изображений в Google с помощью приложения Chrome на мобильном устройстве Android
Если вы хотите выполнить быстрый поиск изображений на мобильном устройстве, выполните следующие действия:
1. Перейдите к изображениям в приложении Chrome
Это приложение чрезвычайно удобно для обратного поиска изображений на вашем телефоне, если вы ищете изображение в Интернете.
Откройте приложение Chrome и нажмите Изображения .
2. Найдите свое изображение
Введите имя изображения, которое вы искали, в строку поиска и нажмите «Ввод».
Будет отображен список изображений.
Нажмите на нужное изображение.
3. Выберите «Поиск этого изображения в Google»
Открыв изображение на телефоне, нажмите и удерживайте изображение.
Вы получите раскрывающееся меню с несколькими вариантами.
Нажмите на последний вариант «Поиск этого изображения в Google». Если вы обновили приложение Chrome , этот параметр заменяется на «Поиск с помощью Google Lens» . Эта опция отображает точные копии, а также изображения, похожие на изображение, которое вы ищете.
4. Изучите свои результаты
В Chrome откроется новая вкладка, позволяющая отображать местоположение изображения, а также доступные размеры.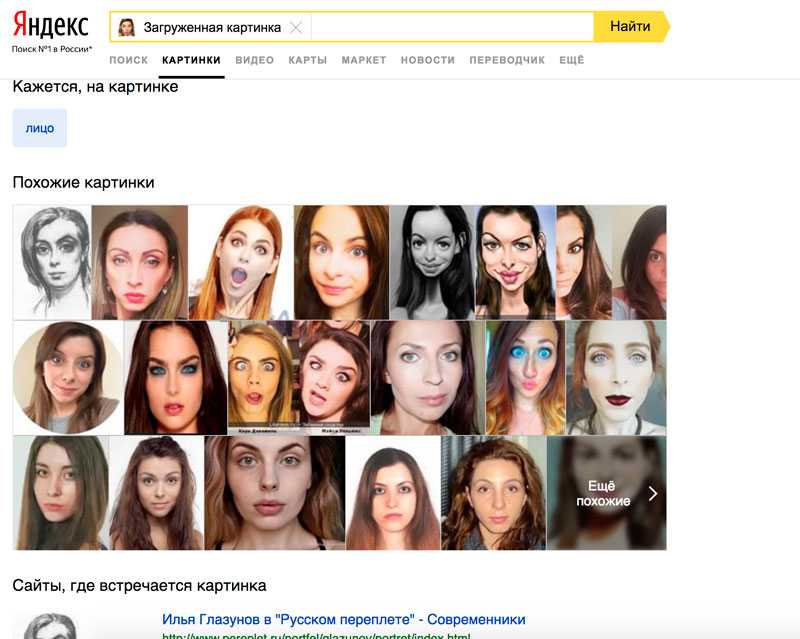
Обратный поиск изображений в Google (с помощью браузера на мобильных устройствах)
1. Откройте Google Images в веб-браузере
Вы можете легко выполнить обратный поиск на своем телефоне, загрузив приложение Chrome , как указано выше, но это также можно сделать в браузере.
Сначала вам нужно открыть Google Images в вашем браузере.
2. Переключиться на рабочий стол
После открытия Картинок Google на телефоне вам нужно переключиться на рабочий стол.
Итак, измените настройки веб-сайта на вид рабочего стола, щелкнув значок с тремя точками в правом верхнем углу и выберите в меню Рабочий стол сайт .
При этом экран будет похож на браузер Google, который вы видите на своем компьютере.
3. Загрузить изображение
В правой части Google Images search bar щелкните значок камеры для поиска перевернутого изображения.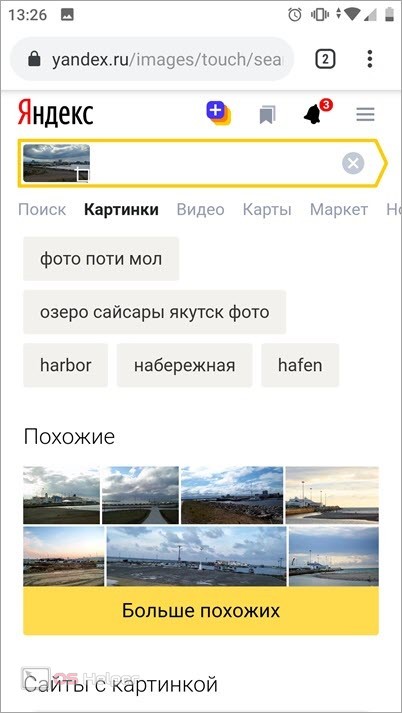
Когда вы нажмете кнопку, вы увидите две опции: Вставить изображение URL и Загрузить изображение .
Если у вас есть изображение в галерее изображений, выберите «Загрузить изображение», нажмите «выбрать файл» и выберите изображение из галереи.
Затем браузер загрузит фотографию. Вы также можете щелкнуть фотографию и выбрать ее для загрузки для обратного поиска изображения.
4. Вставьте URL изображения
Если изображение не сохранено в вашей галерее, выберите опцию «Вставить URL-адрес изображения» . Чтобы получить URL-адрес вашего изображения, откройте фотографию в браузере, нажмите и удерживайте ссылку посещения под изображением и выберите параметр «Копировать адрес ссылки».
Вставьте URL-адрес под параметром «Вставить URL-адрес изображения» и нажмите «Поиск по изображению» .
5. Проверьте свои результаты
Теперь веб-сайт будет отображать похожие поисковые запросы, включая другие доступные размеры изображений и веб-сайты с таким же изображением.
Обратный поиск изображений в Google (iPhone)
Откройте браузер и найдите images.google.com .
Откройте браузер Safari и перейдите на images.google.com .
После загрузки веб-сайта щелкните значок «aA» в верхнем углу перед адресной строкой. Он открывает меню просмотра веб-сайта.
Из доступных вариантов выберите вариант «Запрос веб-сайта рабочего стола» .
Для Chrome нажмите на три точки в правом нижнем углу экрана, чтобы увидеть три точки.
Теперь выберите Request Desktop Site .
Загрузите изображение или вставьте URL-адрес изображения и просмотрите результаты.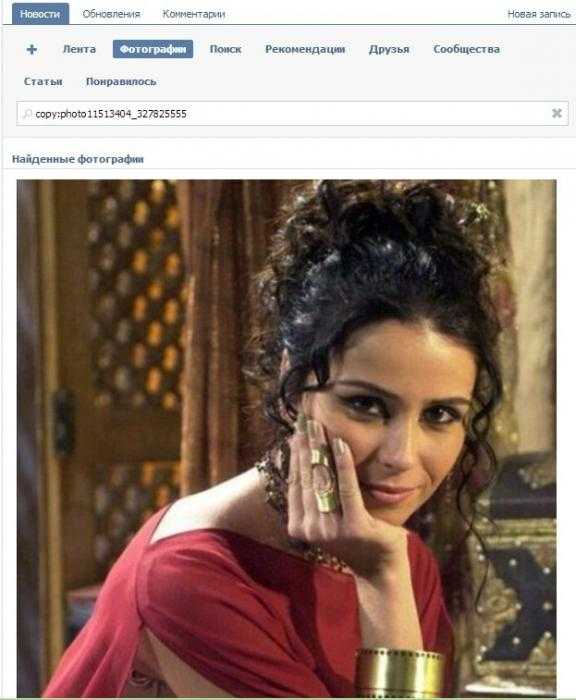
Обратный поиск изображений в Bing
Перейдите на домашнюю страницу Bing и выберите параметр Изображения в левом верхнем углу.
Нажмите на значок Поиск , используя изображение в строке поиска.
Вы получите несколько вариантов, таких как , перетащите одно или несколько изображений, загрузите изображение, вставьте URL-адрес или изображение или сделайте снимок.
Проверьте ниже результаты для фотографии, загруженной с рабочего стола:
Нажимайте на вкладки, чтобы просмотреть страницы, на которых появляется изображение, похожие изображения и похожие поисковые запросы.
Обратный поиск картинок на Яндексе
На Яндекс заходим в строку поиска слева вверху и нажимаем Изображения .
Затем щелкните значок камеры рядом с панелью поиска.
Появится возможность ввести URL-адрес вашего изображения или загрузить фотографию с рабочего стола.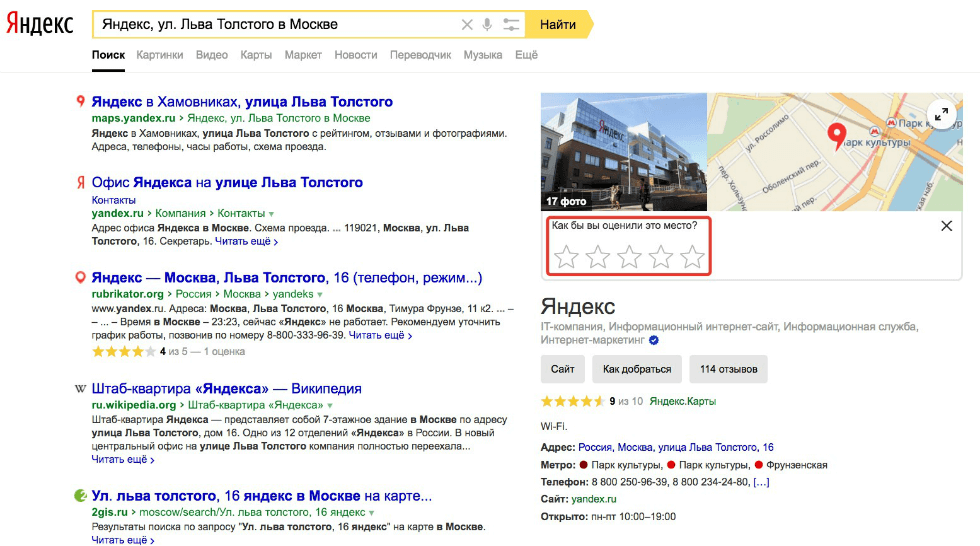
Предположим, вы загружаете фотографию, сохраненную на вашем рабочем столе. Результаты будут следующими:
Отображает разные размеры изображения.
Ниже вы найдете похожие изображения, а также список всех страниц, на которых отображается изображение.
Кроме того, вы найдете кнопку Распознать текст , которая поможет вам искать или переводить слова на изображении.
Обратный поиск изображений на TinEye
TinEye позволяет выполнять обратный поиск изображений быстро и без излишеств.
В левой части строки поиска нажмите кнопку Загрузить , чтобы перейти к сохраненным изображениям на рабочем столе.
Вы также можете вставить URL-адрес изображения в строку поиска.
Кроме того, вы можете перетащить изображение с открытой вкладки браузера прямо на домашнюю страницу TinEye.
Вы получите следующие результаты:
Он также позволяет искать изображения с использованием таких фильтров, как размер изображения, самая старая или самая новая публикация, наиболее измененные и наиболее подходящие.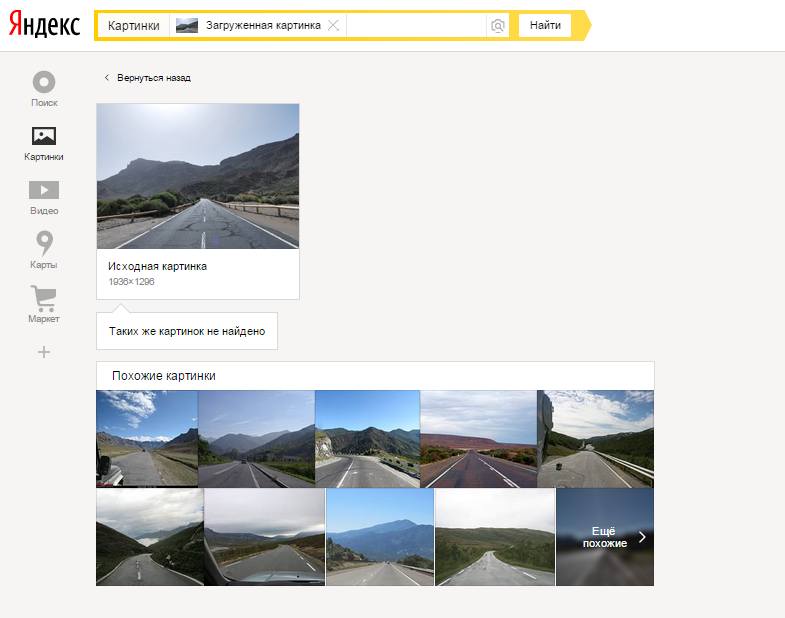
Можно также добавить фильтр для домена или коллекции, чтобы получить точные результаты.
Обратный поиск изображений для получения соответствующих сведений об изображениях
Итак, есть много причин, чтобы выполнить обратный поиск изображения и получить подробную информацию о любом изображении, которое вам нравится.
Более того, теперь вы научились делать это с любым выбранным вами браузером или поисковой системой.
Вы можете легко сделать это на ПК или Mac, Android или iPhone, мобильном или настольном компьютере.
Наслаждайтесь обратным поиском изображений!
Как сделать поиск картинок в Яндексе?
Как мы можем сказать, веб-браузеры играют жизненно важную роль в нашей жизни в получении знаний и информации. Какую бы информацию мы ни пытались выяснить, любая информация доступна в веб-браузере.
-Рекламные объявления-
От образования до спорта, соответствующая информация доступна в веб-браузерах. Но единственное, что нам нужно сделать, это правильно искать в веб-браузерах с правильными ключевыми словами и значимыми словами и предложениями.
Но единственное, что нам нужно сделать, это правильно искать в веб-браузерах с правильными ключевыми словами и значимыми словами и предложениями.
Даже новости и темы, связанные с новостями, также доступны в веб-браузере, от текущих новостей до новостей, опубликованных давно. Поисковые системы или веб-браузеры помогают отображать информацию, вводя текст и выполняя поиск изображения на основе той фотографии, которую вы хотите найти.
Это также помогает узнать, какая учетная запись, по вашему мнению, украла ваш контент. Этот метод в основном называется обратным поиском изображений, он выгоден для содержания, защищенного авторским правом, и обеспечивает вашу безопасность и конфиденциальность.
Microsoft Edge, Mozilla Firefox и многие другие поисковые системы доступны на рынке. Но помимо этих известных поисковых систем, доступных на рынке, есть также известный и широко используемый в России веб-браузер, известный как Яндекс.
Таблица содержимого
1
Что такое Яндекс?
-Реклама-
Яндекс – поисковая система и веб-портал, достаточно популярный в России. Яндекс поможет вам найти и собрать информацию по любому нужному вам домену.
Яндекс поможет вам найти и собрать информацию по любому нужному вам домену.
Помимо этого, он также имеет другие услуги, такие как отслеживание погоды, карты, общественный транспорт, новости и многие другие. Это пятая самая популярная и широко используемая поисковая система в мире и самая используемая поисковая система в России.
Как выполнить поиск картинок Яндекса?
Помимо функций, упомянутых выше, у него также есть важная часть: он позволяет отслеживать плагиат изображения, просто разрешая обратный поиск изображения.
Более того, это одна из лучших поисковых систем для обратного поиска изображений благодаря точному выводу результатов с использованием передового искусственного интеллекта и улучшенной технологии распознавания изображений.
Итак, шаги или методы, которые необходимо выполнить при поиске картинок на Яндексе, следующие:
Шаг 1: Откройте веб-браузер Яндекса и нажмите на опцию изображений над строкой поиска.
Шаг 2: После этого на вашем экране откроется новая вкладка, где вы снова найдете строку поиска.
Шаг 3: Затем щелкните значок камеры на панели поиска рядом с опцией поиска.
Шаг 4: При этом вы найдете возможность загрузить свое изображение. Вы можете напрямую загрузить изображение со своего устройства, на котором вы хотите выполнить поиск изображения, или вставить URL-адрес изображения в буфер обмена.
Шаг 5: Теперь нажмите на опцию поиска, чтобы найти похожие изображения на Яндексе.
Поиск на основе последних изображений
Яндекс позволяет искать изображения на основе недавно размещенных или загруженных в Интернет.
Шаги для получения недавно загруженных изображений довольно просты:
- Введите запрос в строке поиска и нажмите кнопку «Поиск».
- После этого выберите фильтр «Недавние», и он покажет вам недавно загруженные изображения.
Поиск по размеру изображения
Хотя при поиске изображения путем ввода запроса Яндекс ищет изображение всех размеров. Чтобы выполнить поиск изображения на основе размера изображения, выполните шаги, описанные ниже:
Чтобы выполнить поиск изображения на основе размера изображения, выполните шаги, описанные ниже:
- Введите запрос в строке поиска и нажмите кнопку «Поиск».
- Используйте прописанный на Яндексе фильтр либо изображений большого размера (1024*768 пикселей), либо изображений среднего размера (400*300 и 1024*768 пикселей), либо изображений малого размера (400*300 пикселей).
- Выберите нужный размер изображения, затем нажмите кнопку «ОК», чтобы выполнить задачу.
Поиск изображений для обоев
Обои — это фоновое изображение, которое вы видите, когда открываете рабочий стол. У Яндекса есть интересная функция поиска обоев для рабочего стола.
Чтобы выполнить поиск изображений для обоев, введите запрос в строке поиска и нажмите «Поиск». После этого выберите вариант обоев и загрузите обои, которые, по вашему мнению, лучше всего подходят для вашего рабочего стола.
Поиск изображений на основе типа изображения
Яндекс позволяет вам находить или искать изображения на основе требуемого типа, и эта функция весьма впечатляет.
В этом случае вам необходимо ввести запрос в строке поиска и нажать «Поиск». После этого выберите нужные фильтры в зависимости от требуемого типа изображения и нажмите «ОК», чтобы продолжить.
Поиск изображений на основе формата файла
Яндекс также поможет вам получить или скачать изображения на основе нужного вам формата файла. Во-первых, вам нужно выбрать формат файла, в зависимости от которого вы хотите сохранить его на своем устройстве: либо .jpg, либо .jpeg, либо .png, либо какой-либо другой формат файла изображения.
Поиск изображений по сайтам
В Яндексе есть уникальная функция поиска изображений по сайту, на который загружено изображение.
Для поиска изображений на основе сайтов необходимо ввести запрос в строке поиска и нажать кнопку «Поиск». Затем выберите фильтр «На месте» и введите адрес веб-сайта в открывшемся окне, и он даст вам желаемый результат.
Итак, это некоторые методы, на основании которых можно выполнить поиск картинок на Яндекс.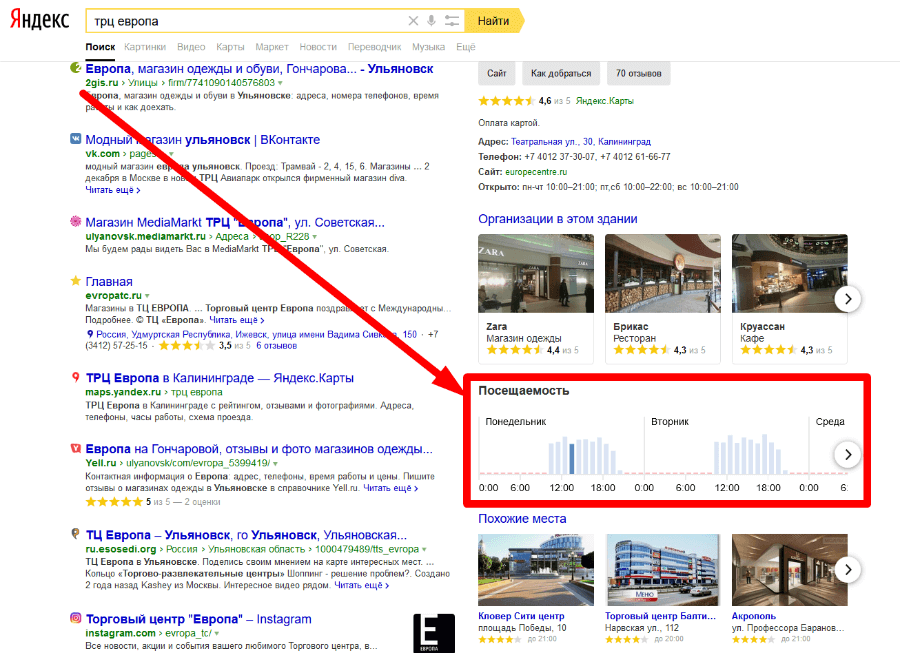
Действия по обратному поиску изображений в Яндексе
Как упоминалось ранее, Яндекс позволяет выполнять обратный поиск изображений, чтобы обнаружить или отследить плагиат изображения. Выполните приведенные ниже шаги, чтобы выполнить обратный поиск изображений в браузерах Яндекса: —
Шаг 1: Откройте поисковую систему Яндекс.
Шаг 2: Выберите вариант изображения над строкой поиска.
Шаг 3: На экране откроется новое окно, в котором можно найти панель поиска и значок камеры на этой панели поиска.
Шаг 4: Нажмите на значок камеры, и вы получите два варианта: либо загрузить изображение, либо вставить URL-адрес изображения, на котором вы хотите выполнить обратное изображение.
Вы найдете нужное изображение, если это сценарий плагиата. Техника обратного поиска изображений Яндекса является лучшей из-за лучшей используемой технологии распознавания изображений, которая дает точный результат, и продвинутого ИИ, задействованного в алгоритме.
Часто задаваемые вопросы
Безопасно ли выполнять поиск картинок Яндекса?
Поиск картинок Яндекса на 100% безопасен и надежен. Яндекс даже не индексирует ваше изображение, когда вы загружаете свое изображение для выполнения каких-либо действий.
Поиск картинок Яндекса дает хорошие результаты?
Поиск картинок Яндекса — один из лучших способов поиска совпадений для картинок, которые даже модифицируются с помощью любых программ. Это может даже помочь вам найти оригинальные изображения.
Яндекс браузер отслеживает?
Яндекс не отслеживает, если включить «Не отслеживать» опции, которые по умолчанию отключены. Однако многие веб-сайты продолжают собирать и использовать данные о вашем просмотре, даже если вы включите их, но не отслеживаете их.
Заключение
Поиск картинок Яндекса — одна из лучших функций для поиска плагиата изображений. Методы, которые мы представили, на 100% рабочие и проверены лично.
Однако, если у вас возникли проблемы с поиском картинок на Яндексе, сообщите нам об этом в разделе комментариев. Кроме того, сообщите нам, если у вас есть какие-либо другие методы или методы поиска изображений.
Проблемы остались?
Вы можете добавить эту страницу в закладки для получения дополнительной помощи и регулярных обновлений методов.
-Реклама-
Поиск обратного изображения Яндекса | Почему это эффективнее
Почему Яндекс Обратный поиск картинок? Нужно ли искать фото с другого? Если ответ утвердительный и вы обычно используете Google для выполнения этой задачи, советуем вам попробовать обратный поиск картинок Яндекса , который намного лучше. В этой статье вы узнаете, почему обратный поиск изображений Яндекса лучше.
В Интернете огромное количество информации, и чтобы найти то, что нам нужно, большинство из нас обращается к Google. Однако, несмотря на то, что это поисковая система со звездами, она не всегда самая эффективная: в случае обратного поиска изображений Яндекс обратный поиск изображений превосходит , когда дело доходит до поиска фотографий людей.
Чтобы сделать это утверждение, достаточно провести быстрый тест с любой фотографией, на которой изображено лицо человека, здание или любой другой объект. Если вы используете Google image search, в результатах будут показаны страницы с изображениями, соответствующими запросу, визуально похожие фотографии, на которых схожа композиция или цвет фона, а также возможные связанные поиски.
Если сделать то же самое в Яндексе, то в результатах вы увидите несколько страниц, на которых появляется одна и та же фотография, хотя что действительно примечательно, так это похожие изображения: вы увидите другие фотографии того же человека, того же здания или один и тот же объект, или люди здания или объекты очень похожи. Мы объясним подробно что такое обратный поиск картинок , как он осуществляется обратным поиском картинок Яндекса и чем он лучше Google.
Что такое обратный поиск изображения?
Обратный поиск изображений – это метод восстановления фотографий на основе содержимого. Пользователь должен предоставить системе образец изображения, на котором будет основан поиск, который затем будет использовать алгоритмы для извлечения характеристик фотографии и идентификации их на изображениях, представленных в Интернете.
Пользователь должен предоставить системе образец изображения, на котором будет основан поиск, который затем будет использовать алгоритмы для извлечения характеристик фотографии и идентификации их на изображениях, представленных в Интернете.
Обратный поиск изображений чаще всего используется для поиска исходного источника изображения или его создателя, просмотра других страниц, использующих ту же фотографию, поиска версий с более высоким разрешением или получения информации об изображении. Обратный поиск изображений Яндекса дополнительно используется: для поиска в Интернете других фотографий, на которых изображен человек.
Что такое Яндекс Обратный поиск картинок?
Возможно, причина, по которой вы не использовали этот поиск картинок, заключается в том, что вы не знаете что такое Обратный поиск картинок Яндекса . Яндекс — российская технологическая компания, специализирующаяся на веб-услугах и продуктах.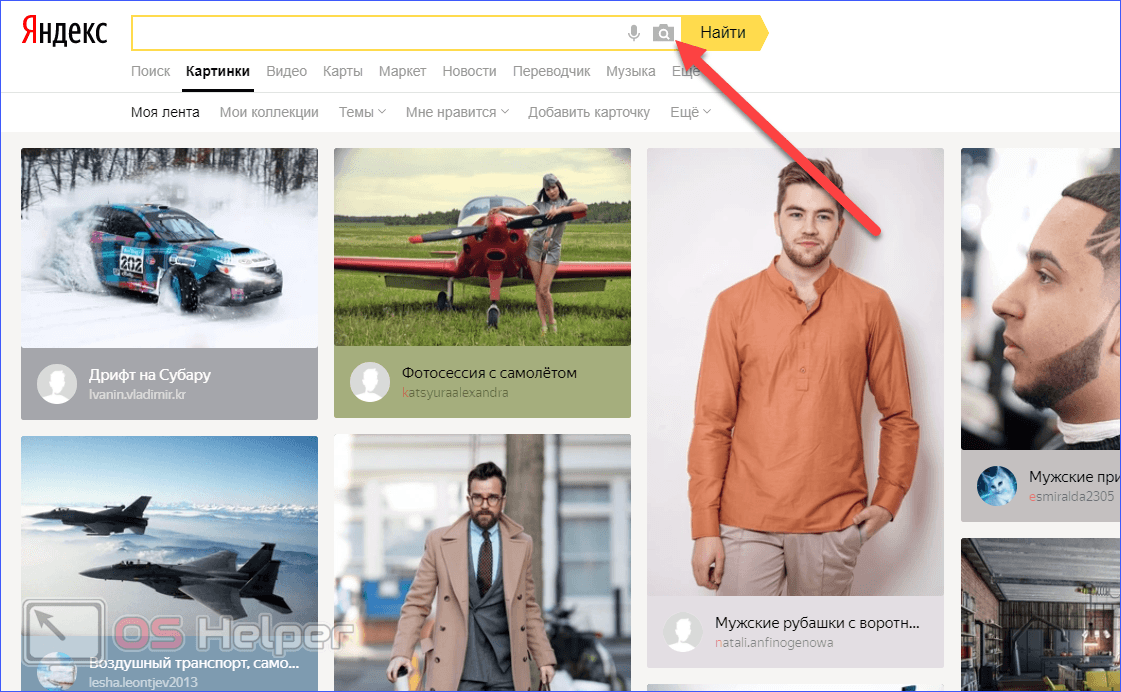
Его поисковая система является наиболее используемой в России с долей рынка 65%. По данным ComScore, это четвертая по популярности поисковая система в мире. Обратный поиск изображений Яндекса доказал, что он более точен и эффективен не только для Google, но и для других поисковых систем, таких как Bing или Yahoo.
Во время показа результатов эта поисковая система основана на алгоритме, который анализирует лица и объекты, присутствующие на фотографиях, данные и связанную информацию изображений, а также их релевантность. Благодаря этому Яндекс может показывать не только одинаковые изображения, но и изображения, содержащие одно и то же лицо или один и тот же объект, с гораздо большей точностью, чем решения конкурентов.
Как использовать систему поиска изображений Яндекса
Чтобы использовать Обратный поиск изображений Яндекса , перейдите на Yandex.com/images, щелкните значок камеры и выберите одну из двух систем для выполнения поиска.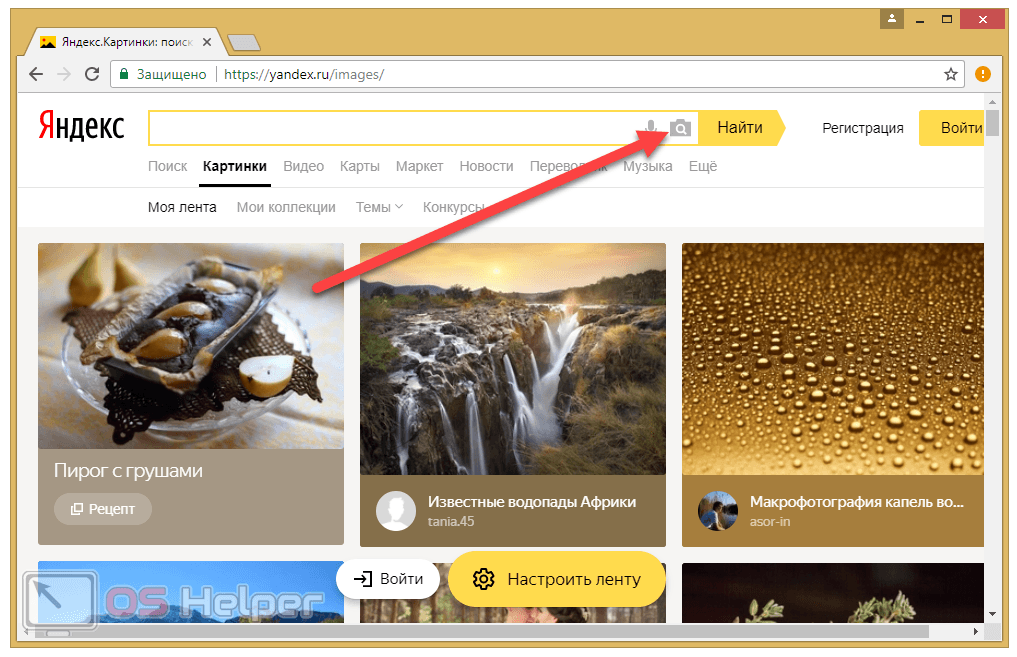 Загрузите фотографию со своего компьютера, нажав кнопку Выбрать на файле или введите URL-адрес изображения, которое вы хотите найти, в разделе Введите адрес изображения .
Загрузите фотографию со своего компьютера, нажав кнопку Выбрать на файле или введите URL-адрес изображения, которое вы хотите найти, в разделе Введите адрес изображения .
Выбрав изображение, которое вы ищете, перейдите к Сайты, на которых отображается изображение, раздел , чтобы просмотреть веб-страницы, на которых используется одно и то же фото, или раздел Похожие изображения , если вы хотите увидеть фотографии, на которых появляется тот же человек или объект, или кто-то/что-то похожее.
Если вы воспользуетесь обратным поиском по картинкам Яндекса с фотографией человека, результаты вас удивят. Как видно на скриншотах, в результатах мы можем найти другие фотографии того же человека, а также изображения людей с похожими чертами лица.
Результаты обратного поиска изображений Яндекса показывают нам две фотографии, на которых один и тот же человек появляется на изображении, которое мы представили, с разными ракурсами, освещением и совершенно разными цветами. Эта возможность, однако, не найдена в обратном изображении поиске Google .
Эта возможность, однако, не найдена в обратном изображении поиске Google .
На скриншоте вы видите результаты поиска той же фотографии, но другим поисковиком. На случай, если в разделе похожих изображений не будут собраны фотографии того же человека, что и на образце изображения. И похожие фотографии имеют довольно общее сходство, поскольку у них есть только тип самолета, композиция изображения и цвет изображения. фон.
То же самое происходит, если вы ищете фотографии любого другого объекта . Обратный поиск изображений Яндекса покажет вам результаты того же объекта или другого очень похожего на другом фоне и в разных ракурсах.
Хотя поиск изображений Google выдаст вам фотографии с похожей композицией и внешним видом, а не того же объекта в другом окружении. По этой причине обратный поиск картинок в Яндексе превосходит поиск Google и других поисковых систем 9.0018, так как он позволяет найти фотографии, на которых изображены одни и те же люди или объекты, хотя визуально они выглядят совершенно по-разному.
9 509 всего просмотров, 11 просмотров сегодня
Обзор поисковой системы Яндекс | TechRadar
Перейти к основному содержаниюTechRadar поддерживается своей аудиторией. Когда вы покупаете по ссылкам на нашем сайте, мы можем получать партнерскую комиссию. Вот почему вы можете доверять нам.
Эффективная поисковая система с сомнительной практикой использования пользовательских данных
(Изображение: © Яндекс)
ТехРадар Вердикт
Яндекс предлагает возможности поисковой системы, близкие к Google и Bing, но, как и два его основных конкурента, методы компании в отношении пользовательских данных менее чем желательны.
ЛУЧШИЕ ПРЕДЛОЖЕНИЯ СЕГОДНЯ
Плюсы
- +
Немедленные результаты поиска
- +
Настраиваемый макет
- +
Доступ к расширенному набору сервисов Яндекса
- +
Знакомый для тех, кто привык к Google или Bing
Минусы
- —
Яндекс отслеживает данные пользователей
- —
Время от времени неанглоязычные результаты поиска
Когда мы думаем о поисковых системах, некоторые из первых сервисов, которые приходят на ум, это, вероятно, Google Search (открывается в новой вкладке) и Bing (открывается в новой вкладке).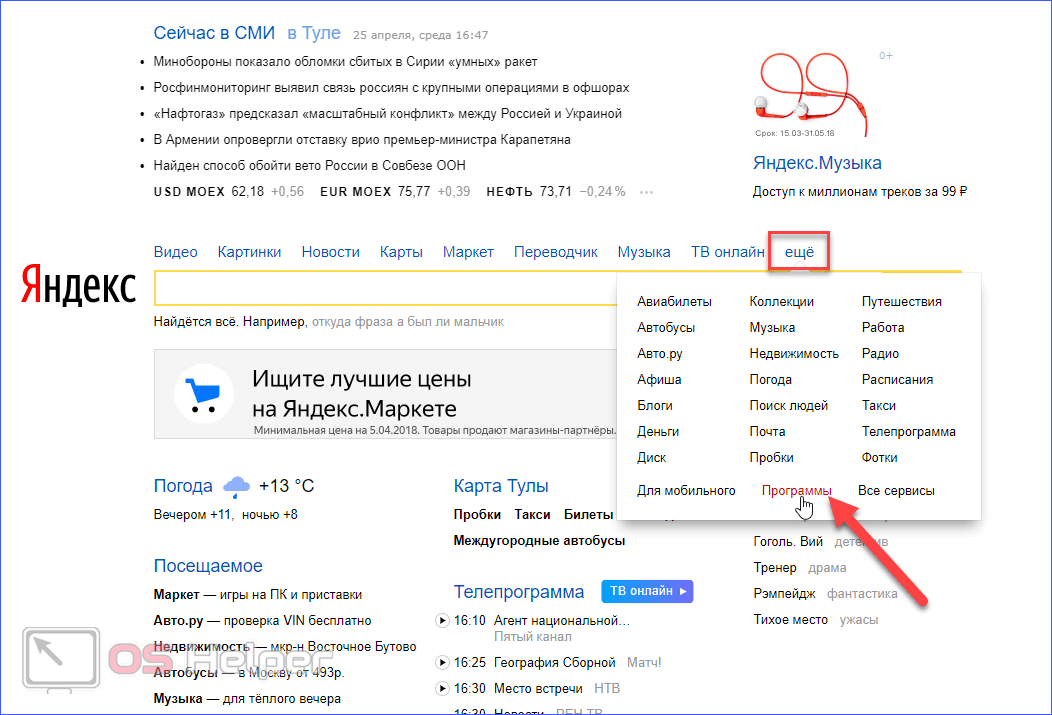 Кроме того, существуют альтернативные объекты, такие как DuckDuckGo и Qwant (открывается в новой вкладке), которые отдают приоритет данным пользователя и конфиденциальности при предоставлении результатов. Одна крупная поисковая система, которая не привлекает столько внимания в Северной Америке, — это Яндекс (открывается в новой вкладке), принадлежащая России система, которая является лишь частью огромного технологического конгломерата.
Кроме того, существуют альтернативные объекты, такие как DuckDuckGo и Qwant (открывается в новой вкладке), которые отдают приоритет данным пользователя и конфиденциальности при предоставлении результатов. Одна крупная поисковая система, которая не привлекает столько внимания в Северной Америке, — это Яндекс (открывается в новой вкладке), принадлежащая России система, которая является лишь частью огромного технологического конгломерата.
- Заинтересованы в Яндексе? Посетите сайт здесь (открывается в новой вкладке)
Поисковая система Яндекс была запущена в 1997 году Аркадием Воложем, Аркадием Борковским и Ильей Сегаловичем и в настоящее время признана самой используемой поисковой системой в России, уступая только Google.
- Яндекс Яндекс на Amazon за 0,99 доллара США (открывается в новой вкладке)
Если вы рассматриваете новую поисковую систему, мы дали Яндексу полную версию, чтобы увидеть, как она выглядит на фоне конкурентов.
- Также ознакомьтесь с нашим обзором лучших браузеров (откроется в новой вкладке)
Возможности
Домашняя страница Яндекса будет похожа на страницу любого, кто пользовался Google или Bing. Панель поиска по запросам пользователей занимает большую часть целевой страницы. По мере того, как вы будете вводить свой запрос, система начнет автоматически подбирать лучшие результаты, на которые вы можете нажать.
Вы можете получить доступ к другим сервисам Яндекса, щелкнув их значки над строкой поиска (Изображение предоставлено Яндексом)Над строкой поиска есть вкладки «Изображения», «Видео» и «Карты», все из которых можно щелкнуть, чтобы отфильтровать результаты по этим отдельным категориям. Вкладка «Почта» соединяет вас с бесплатной службой электронной почты Яндекса, а Карты смещают фокус на географические местоположения, которые вы можете искать.
Вы можете найти рестораны, продуктовые магазины, отели, заправочные станции и другие места по всему миру, используя Яндекс Карты (Изображение предоставлено Яндексом) Мир.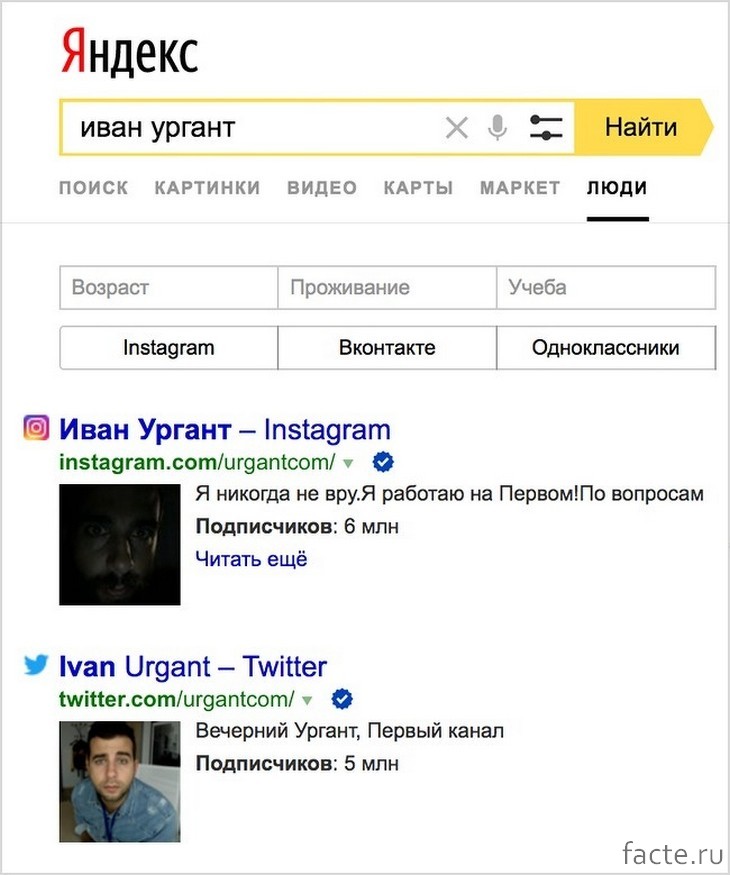
Вы также можете настроить параметры поиска, прокрутив страницу результатов до конца и нажав Настройки. Здесь вы можете настроить все, от того, как фильтруются ваши результаты, до того, какие объявления будут отображаться при использовании поисковой системы.
Яндекс объясняет, почему он собирает пользовательские данные и как он их использует на странице конфиденциальности на своем сайте (Изображение предоставлено Яндексом)1327 (откроется в новой вкладке). По словам компании, это должно обеспечить наилучший опыт для всех пользователей при использовании сервисов Яндекса. Информация собирается из ваших поисковых запросов и различных продуктов Яндекса, которыми вы пользуетесь (Почта, Карты и т. д.).Кроме того, Яндекс стал жертвой нескольких правительственных нарушений , касающихся пользовательских данных и методов шифрования Яндекса.
Короче говоря, незащищенная работа поисковой системы Яндекса может поставить под угрозу некоторые ваши пользовательские данные. Если вы запускаете движок через настольный или мобильный браузер Яндекса, вы можете включить режим инкогнито, чтобы автоматически удалять файлы cookie и историю при закрытии браузера. Кроме того, мы определенно рекомендуем запустить VPN (откроется в новой вкладке) для маскировки IP-адреса вашего устройства при использовании Яндекс.
Если вы запускаете движок через настольный или мобильный браузер Яндекса, вы можете включить режим инкогнито, чтобы автоматически удалять файлы cookie и историю при закрытии браузера. Кроме того, мы определенно рекомендуем запустить VPN (откроется в новой вкладке) для маскировки IP-адреса вашего устройства при использовании Яндекс.
При просмотре результатов вы можете фильтровать их по изображениям, видео и другим органайзерам в верхней части страницы. Некоторые результаты автоматически разделяются на отдельные уровни для изображений, видео и других медиафайлов по мере просмотра.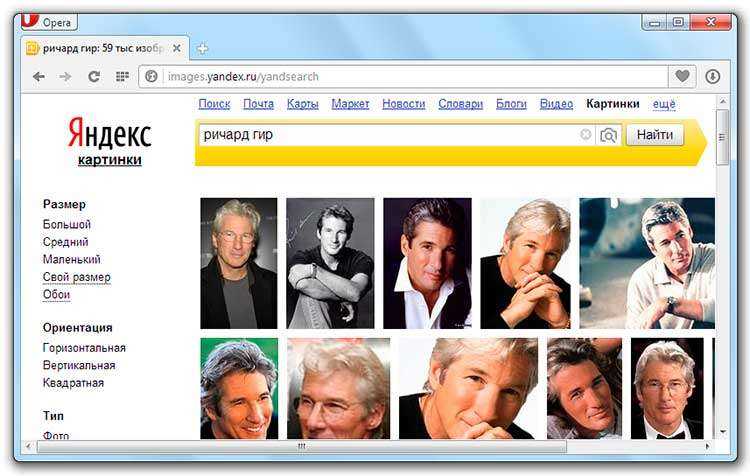 В нижней части страницы результатов вы можете перейти к следующей странице или перейти вперед или назад, щелкнув номера страниц. Если вы хотите сравнить результаты с конкурирующими поисковыми системами, есть ссылки как для Google, так и для Bing.
В нижней части страницы результатов вы можете перейти к следующей странице или перейти вперед или назад, щелкнув номера страниц. Если вы хотите сравнить результаты с конкурирующими поисковыми системами, есть ссылки как для Google, так и для Bing.
Мы также использовали мобильный браузер Яндекс (открывается в новой вкладке) на iOS на iPhone 12 (также доступно для устройств Android (открывается в новой вкладке)). Приложение по умолчанию использует поисковую систему Яндекс, и результаты были аналогичны настольной версии.
Подобно мобильной платформе Qwant (открывается в новой вкладке), вы также можете открыть несколько вкладок результатов одновременно. Кнопка «Дополнительно» также позволяет запускать поиск в режиме инкогнито, просматривать историю и делиться результатами с другими.
Небольшое неудобство как для десктопной, так и для мобильной версии заключалось в том, что, несмотря на то, что мы тестировали поисковую систему через URL Yandex. com, некоторые наши результаты были для российских сайтов. Частота этих результатов на иностранном языке, похоже, варьировалась в зависимости от проведенного нами поиска.
com, некоторые наши результаты были для российских сайтов. Частота этих результатов на иностранном языке, похоже, варьировалась в зависимости от проведенного нами поиска.
Чтобы иметь возможность использовать такие сервисы, как Яндекс Почта и Яндекс Диск (открывается в новой вкладке) (версия Google Диска от Яндекса (открывается в новой вкладке)), вам необходимо зарегистрировать Яндекс ID. Сделать это так же просто, как нажать «Регистрация» в верхней части страницы результатов и ввести запрошенные учетные данные. Удобно, что вы также можете войти в свою учетную запись Яндекса через Facebook, Google и Twitter для более быстрого входа.
Платформы
Яндекс доступен для устройств Windows, MacOS и Linux. Вы можете использовать поисковую систему в популярных браузерах, включая Firefox, Chrome, Safari, Internet Explorer, Edge, Opera, Brave и другие.
Вы также можете загрузить мобильный браузер Яндекса для устройств iOS и Android из App Store (открывается в новой вкладке) и Google Play Store (открывается в новой вкладке).
Конкуренция
Основными конкурентами Яндекса являются Google, Bing, Qwant и Ecosia. В то время как такие движки, как Qwant и Ecosia, более ориентированы на конфиденциальность, такие вещи, как автоматическая генерация результатов на основе предыдущих поисков, не так интуитивны.
Сам Яндекс имеет больше общего с ведущими поисковыми системами, такими как Google (открывается в новой вкладке) и Bing (открывается в новой вкладке). Наиболее узнаваемы эти поисковые системы, которые хранят и анализируют пользовательские данные, чтобы предоставлять более индивидуальные результаты, хотя вода становится мутной, когда дело доходит до того, каким другим организациям эти компании продают ваши данные и для каких целей.
Окончательный вердикт
Яндекс предлагает поисковую систему, аналогичную современным ведущим поисковым системам. С точки зрения производительности результаты достигаются быстро и их легко фильтровать. Если вы заинтересованы в расширении своего пакета Яндекса, регистрация Яндекс ID открывает доступ к дополнительным приложениям, таким как Яндекс Почта и Яндекс Диск.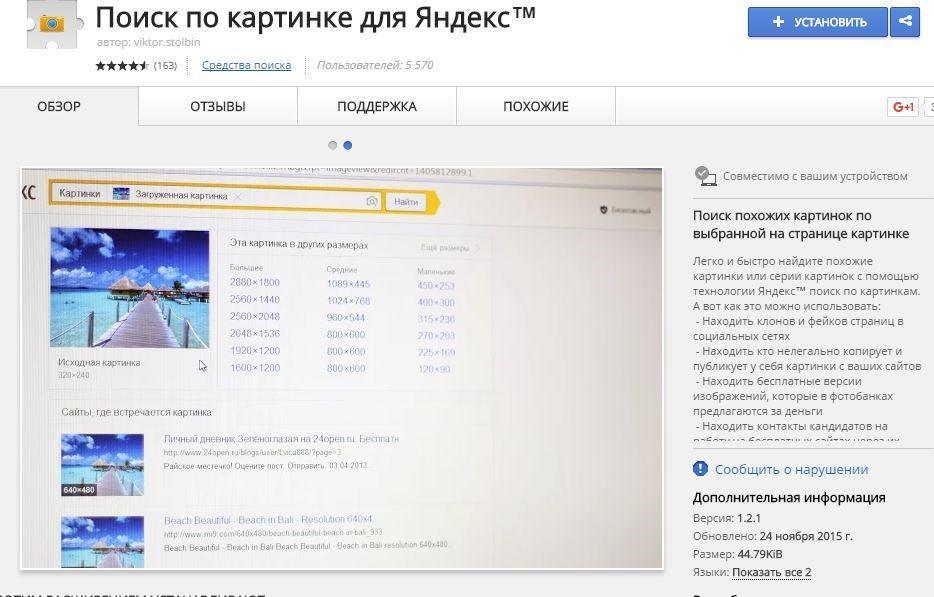
Однако с точки зрения конфиденциальности желать лучшего не приходится. Несмотря на то, что Яндекс открыто рассказывает о своих методах работы с пользовательскими данными, мелкий шрифт не совсем обнадеживает. Когда веб-безопасность является главной задачей, выбор поисковой системы, ориентированной на конфиденциальность, всегда будет вашим лучшим выбором.
- Мы также представили лучшие службы и системы поиска людей (открывается в новой вкладке)
ЛУЧШИЕ ПРЕДЛОЖЕНИЯ СЕГОДНЯ
TechRadar является частью Future US Inc, международной медиагруппы и ведущего цифрового издателя. Посетите наш корпоративный сайт (откроется в новой вкладке).
© Future US, Inc. Полный 7-й этаж, 130 West 42nd Street, Нью-Йорк, Нью-Йорк 10036.
Сравнение платформ обратного поиска изображений | Исследование безопасности — DomainTools
Блог General Infosec
10.09.2019
Поделиться этой записью
ДоменИнструменты @DomainTools
Обзор
Это будет еще одна из, надеюсь, длинной серии практических сообщений в блоге OSINT от группы исследования безопасности здесь, в DomainTools. На этот раз я кратко сравню возможности обратного поиска изображений в некоторых основных поисковых системах изображений. Мы рассмотрим Google, Yandex, Bing и TinEye. Надеюсь, вы уже знакомы с этими поисковыми системами, но если нет, этот пост — хороший ускоренный курс о том, какие результаты вы можете ожидать от каждой из них.
На этот раз я кратко сравню возможности обратного поиска изображений в некоторых основных поисковых системах изображений. Мы рассмотрим Google, Yandex, Bing и TinEye. Надеюсь, вы уже знакомы с этими поисковыми системами, но если нет, этот пост — хороший ускоренный курс о том, какие результаты вы можете ожидать от каждой из них.
Сначала мы попросим Эмили дать обзор обратного поиска изображений, а затем я проведу несколько сравнений между самыми популярными поисковыми системами изображений. Мы не будем рассматривать какие-либо более сложные аспекты анализа изображений, а вместо этого сосредоточимся исключительно на том, что вы можете ожидать при загрузке изображений для реверсирования.
Обратный поиск изображений
В исследованиях безопасности мы много имеем дело с различными типами данных: IOC, исполняемые файлы вредоносных программ, отчеты и многое другое. Одним из типов данных, который часто может быть упущен из виду, являются изображения, такие как фотографии профиля в сообщениях на форуме, фотографии в рекламе вредоносных программ и многое другое.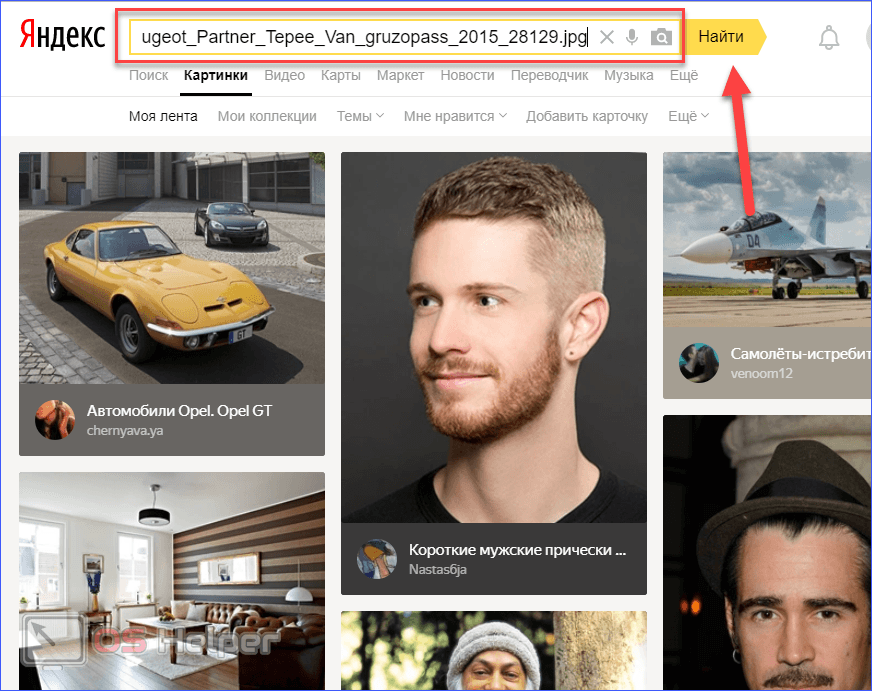 Выполняя поиск по этим изображениям различными способами, можно многое узнать о предмете вашего исследования.
Выполняя поиск по этим изображениям различными способами, можно многое узнать о предмете вашего исследования.
Для некоторых расследований может быть достаточно обратного поиска изображений с помощью обычной поисковой системы, такой как Google или Bing. Например, если вы столкнулись с незнакомым логотипом, простой обратный поиск изображения может вернуть информацию о происхождении логотипа, которая может быть вам полезна, например информацию о бренде или местонахождении.
Например, в ходе расследования я наткнулся на аватар, используемый автором вредоносного ПО, которого я расследовал. Аватар казался специфическим, но я не был с ним знаком и задавался вопросом, не поможет ли мне узнать больше об авторе вредоносного ПО, узнав больше об аватаре.
В этом примере я зашел на images.google.com и щелкнул значок камеры в строке поиска.
Оттуда вы можете выбрать, загрузить ли изображение из ваших файлов или вставить URL-адрес изображения. Я загрузил аватар и нажал «Поиск по изображению». Google быстро возвращает страницу с изображением, которое я загрузил, возможным поиском по теме, а также несколькими статьями и страницами в Википедии, связанными с изображением.
Я загрузил аватар и нажал «Поиск по изображению». Google быстро возвращает страницу с изображением, которое я загрузил, возможным поиском по теме, а также несколькими статьями и страницами в Википедии, связанными с изображением.
В данном случае изображение, которое я загрузил, было достаточно уникальным, чтобы я мог узнать, что это изображение тесно связано с российскими преступными организациями, что помогло сузить круг вопроса о том, может ли объект моего расследования быть русским (или по крайней мере, увлечься Россией).
Иногда Google может не выдавать достаточно конкретных результатов; в этих случаях также может быть полезно попробовать обратный поиск изображений с помощью Яндекса, Bing или TinEye.
Иногда при обратном поиске изображения может быть полезно каким-либо образом изменить исходное изображение, чтобы получить наилучшие результаты. Например, иногда изображение может быть опубликовано и заявлено как оригинальное, но на самом деле это просто перевернутая/перевернутая версия существующей фотографии. Перевернув фотографию, а затем выполнив ее поиск, вы сможете найти дополнительные результаты, которые могли не быть возвращены при поиске только одной фотографии. Тщательная обрезка также может дать гораздо лучшие результаты, поскольку другие объекты на фотографиях могут привести к тому, что поисковая система сфокусируется не на том объекте.
Перевернув фотографию, а затем выполнив ее поиск, вы сможете найти дополнительные результаты, которые могли не быть возвращены при поиске только одной фотографии. Тщательная обрезка также может дать гораздо лучшие результаты, поскольку другие объекты на фотографиях могут привести к тому, что поисковая система сфокусируется не на том объекте.
Хотя изображения и фотографии не являются самой распространенной информацией, с которой исследователи сталкиваются в своих исследованиях, эта тактика все же может оказаться полезной в некоторых случаях, когда вы пытаетесь идентифицировать логотип или аватар, геолокацию фотографии или идентифицировать человека. на фото. Я надеюсь, что это руководство было полезным!
– Эмили Хакер
Сравнение платформ для обратного поиска изображений
Лучший веб-сайт для обратного поиска изображений: Все .
На дворе 2019 год, вот результаты, так что мы все можем вернуться в Twitter, Tik-Tok или что-то еще.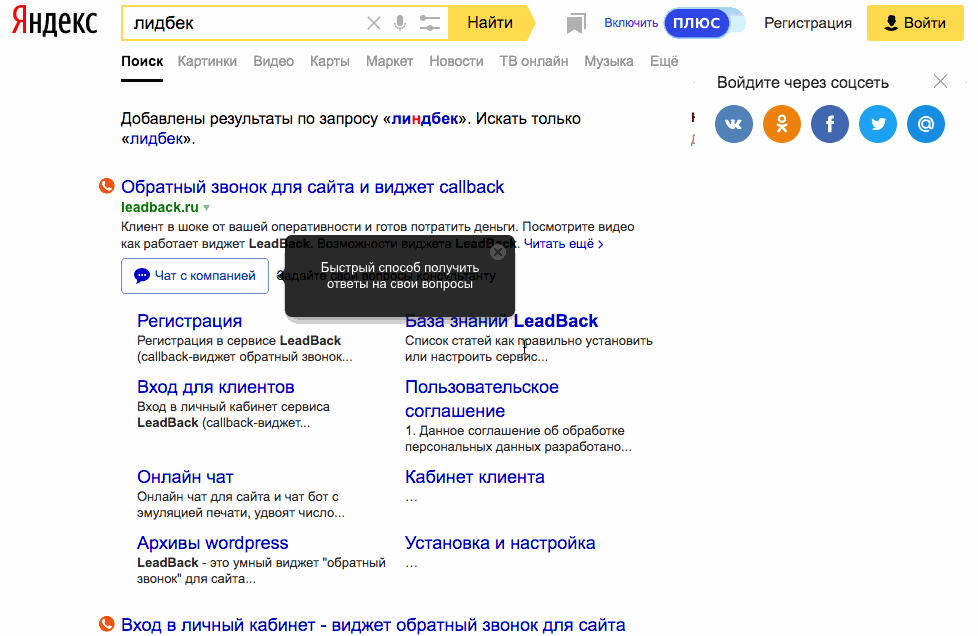
Сравнительная таблица возможностей обратного поиска изображений (по состоянию на август 2019 г.)
Я чувствую, что все эти двигатели имеют большое количество достоинств для каждой категории. Эти оценки основаны на моих личных предубеждениях и опыте во время расследования.
The Contenders
Картины Google
Google делает все возможное, чтобы определить, кто является предметом изображения, а не является. Результаты обычно делятся на три раздела: несколько результатов поиска того, что, по мнению алгоритма, находится на фотографии, визуально похожие (но не идентичные) результаты и страницы с идентичными изображениями. Между этими тремя разделами и возможностью выполнения дополнительных размеров одинаковых изображений Google является сильным реверсивным ресурсом. Недостатком является то, что многие сопоставления сосредоточены на социальных темах, поэтому, если тема вашего поиска изображений неизвестна, вы можете не получить качественных результатов. Поиск также ограничивается одной тематикой, поэтому, предполагая ввод фотографии дома у озера с горами, вы получите не фотографии домов у озера с горами, а просто визуально похожие дома, без учета озер или горы.
Поиск также ограничивается одной тематикой, поэтому, предполагая ввод фотографии дома у озера с горами, вы получите не фотографии домов у озера с горами, а просто визуально похожие дома, без учета озер или горы.
Яндекс Картинки
Яндекс, аналог российского Google, является золотой жилой для обратного поиска изображений. Он предоставляет дополнительные размеры одного и того же изображения, визуально похожие изображения и множество результатов, где похожие изображения представлены на страницах. Яндекс, как правило, является самой сильной поисковой системой для сопоставления лиц и определения местоположения. Если у вас есть фотография малоизвестного изгиба реки где-нибудь в Европе (спасибо Арику!), скорее всего, вы найдете там какие-то результаты.
Изображения Bing
В Bing есть уникальная функция, которая мне очень нравится, — вы можете обрезать области фотографии и видеть результаты в реальном времени. Это отлично подходит для высококачественных изображений с большим количеством идентифицируемых объектов. Кроме того, по сравнению с Google, Bing пытается идентифицировать элементы на фотографии и находить изображения, содержащие все эти элементы. Таким образом, изображение старинного автомобиля, припаркованного рядом с деревом, вызовет совпадения, содержащие дерево и старинный автомобиль, тогда как Google выбирает один сильный предмет и следует за ним. Bing также отличается тем, что пытается заблаговременно идентифицировать лица, продукты и другие элементы на изображениях. Изображение высокой четкости нескольких известных предметов выделит каждый из них.
Это отлично подходит для высококачественных изображений с большим количеством идентифицируемых объектов. Кроме того, по сравнению с Google, Bing пытается идентифицировать элементы на фотографии и находить изображения, содержащие все эти элементы. Таким образом, изображение старинного автомобиля, припаркованного рядом с деревом, вызовет совпадения, содержащие дерево и старинный автомобиль, тогда как Google выбирает один сильный предмет и следует за ним. Bing также отличается тем, что пытается заблаговременно идентифицировать лица, продукты и другие элементы на изображениях. Изображение высокой четкости нескольких известных предметов выделит каждый из них.
TinEye
Первоначальная единственная цель TinEye заключалась в поиске других размеров одного и того же изображения, и в течение многих лет он обеспечивал именно это. Я считаю, что за последний год или около того они активизировали свой алгоритм сопоставления и теперь сопоставляют больше визуально похожих изображений. Это означает, что вы, вероятно, найдете здесь свое изображение, используемое в других изображениях, и если это фотография, вы можете найти другие фотографии с точно такой же композицией. Здесь я хочу отметить, что TinEye не следует рассматривать как прямого конкурента этим другим движкам. TinEye полностью фокусируется на поиске другого использования того же изображения, что обычно делает его победителем при работе с чисто цифровыми медиа (аватары, логотипы, кнопки и т. д.). Я лично нашел его полезным для отслеживания аватаров пользователей между форумами, где у них может быть другое имя пользователя.
Это означает, что вы, вероятно, найдете здесь свое изображение, используемое в других изображениях, и если это фотография, вы можете найти другие фотографии с точно такой же композицией. Здесь я хочу отметить, что TinEye не следует рассматривать как прямого конкурента этим другим движкам. TinEye полностью фокусируется на поиске другого использования того же изображения, что обычно делает его победителем при работе с чисто цифровыми медиа (аватары, логотипы, кнопки и т. д.). Я лично нашел его полезным для отслеживания аватаров пользователей между форумами, где у них может быть другое имя пользователя.
Избранные примеры
Для этого сравнения мы рассмотрим следующие изображения. Они не отражают всех нюансов этих поисковых систем, но дают хорошее представление об удивительных различиях между ними.
- Логотип DomainTools
- Скриншот The Plague (Fisher Stevens) от Hackers
- Логотип Культа Мертвой Коровы
- Фотография Центрального железнодорожного вокзала Милана, сделанная одним из членов нашей команды.

- Немного форумного чутья от HackForums
Я обобщил результаты ниже, но не забудьте нажать на эскизы , чтобы лучше понять точные результаты.
Логотип Domaintools
- Google
- Google
- .
- Яндекс также нацелен на DomainTools, но сначала идет на Twitter. Удивительно, но в результатах есть подозрительно похожие логотипы…
- Bing не идентифицирует DomainTools напрямую, но показывает изображения из блога DomainTools и нашей страницы LinkedIn.
- TinEye отдает предпочтение Твиттеру, вероятно, потому, что я вытащил это изображение из Твиттера.
Чума (Фишер Стивенс) от хакеров
- Google идентифицирует это как «хакерские хакеры -злодея», а это то, что я бы хотел, если я хотел, чтобы изображение было так.
 Он четко идентифицирует хакеров в результатах.
Он четко идентифицирует хакеров в результатах. - Яндекс показывает в основном одинаковые скрины с разных торрент-сайтов, а также ряд других картинок The Plague (не только Фишера Стивенса).
- Bing действительно впечатляет и идентифицирует Фишера Стивенса как актера на картинке. Он также помечает изображение как «Hacker Movie».
- TinEye показывает несколько результатов для торрент-сайтов.
Cult of the Dead Cow Logo
- Google Thinks. Визуально похожие изображения имеют огненную или красную/черепную тематику.
- Яндекс выбивает это из парка, он показывает страницы Культа Мертвой Коровы, а также несколько других изображений, которые используют ту же фотографию черепа.
- Bing показывает нам изображения огня и фениксов.

- TinEye интересно показывает нам другие изображения, основанные на той же стоковой фотографии, но без прямых дубликатов.
A Фотография Центрального железнодорожного вокзала Милана
- Google фактически предоставляет боковую панель для нашей железнодорожной станции. Идеальный.
- Яндекс хорошо показывает правильное местоположение в первых двух результатах, но не определяет местоположение напрямую.
- Bing тоже работает относительно хорошо, но также не называет название станции.
- TinEye дает нулевые результаты. Справедливости ради, это ожидаемо, так как картинка уникальна.
Фрагмент некоторых форумов Flair
- Google Полные сбои здесь.
 Результаты представляют собой все монохромные изображения случайных тем.
Результаты представляют собой все монохромные изображения случайных тем. - Яндекс делает так же плохо но хотя бы держит темы к кнопкам.
- Bing тоже не работает, мы получаем случайные метки и кнопки.
- TinEye спешит на помощь! Мы получаем несколько результатов, которые указывают на правильный источник.
Резюме
Как указано в полезной таблице выше, у каждой поисковой системы есть сильные и слабые стороны. Также помните, что ни одна из этих поисковых систем не индексирует глубоко Instagram, Twitter, Facebook и другие социальные сети, поэтому таким образом вы не получите сверхспособности OSINT. При проведении расследования важно использовать все эти поисковые системы, поскольку в противном случае вы, скорее всего, упустите корреляцию. Кроме того, я использовал Hunchly, чтобы отслеживать обратный поиск изображений во время работы над этим сообщением в блоге, и настоятельно рекомендую попробовать, если вы проводите расследования, связанные с прыжками по всему Интернету.

Итак, давайте послушаем несколько предложений для следующего раунда сообщений в блоге! Оставьте комментарий ниже или свяжитесь с нами в Twitter (@qrbounty и @dreadphones) со своими идеями. Я пропустил отличную поисковую систему? Дай мне знать!
Отклоненные заголовки для этого сообщения в блоге
- «Четыре алгоритма поиска изображений входят в [‘ДВЕРЬ’, ‘ПИВО’, ‘ТАБУРЕТ’]»
- Буквально все сделали эту фотографию, уже убрали свой мобильный телефон и наслаждайтесь поездкой
- Туда и обратно
- Перевернуть и перевернуть
- Прекратите использовать один и тот же аватар для всех ваших учетных записей хакерского форума
- 4 лучших сайта для реверсирования изображений, которые вам нужны в жизни ПРЯМО СЕЙЧАС
- Как удалить все сообщения блога в блоге вашей компании
- Как восстановить все сообщения блога в блоге вашей компании
- Почему мне вообще дали доступ к блогу
Права на изображения принадлежат их правообладателям.

- Google


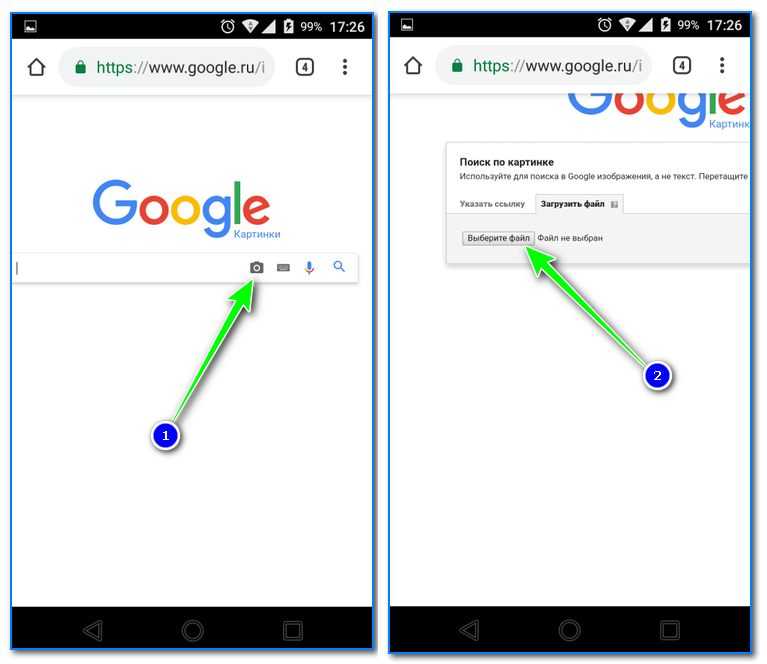 Например, из Галереи, Гугл Диска и т.д. Выберите приемлемый для вас.
Например, из Галереи, Гугл Диска и т.д. Выберите приемлемый для вас.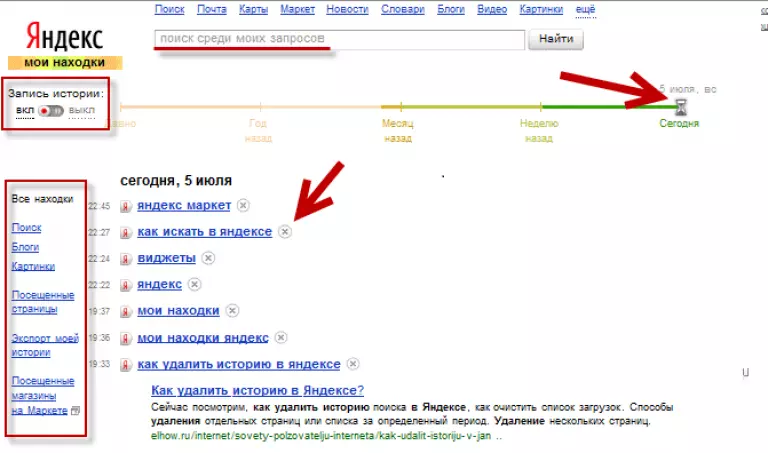
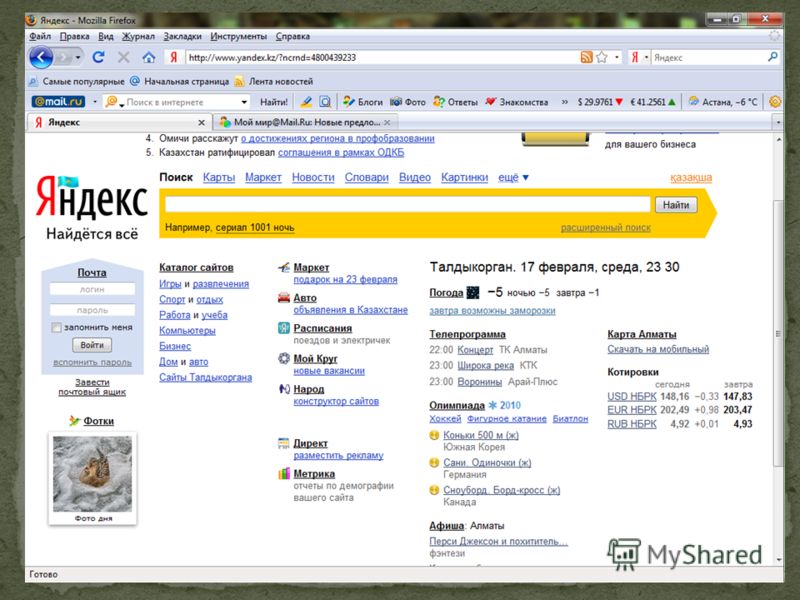
 Кроме полных совпадений будут показаны ссылки на схожие файлы.
Кроме полных совпадений будут показаны ссылки на схожие файлы.
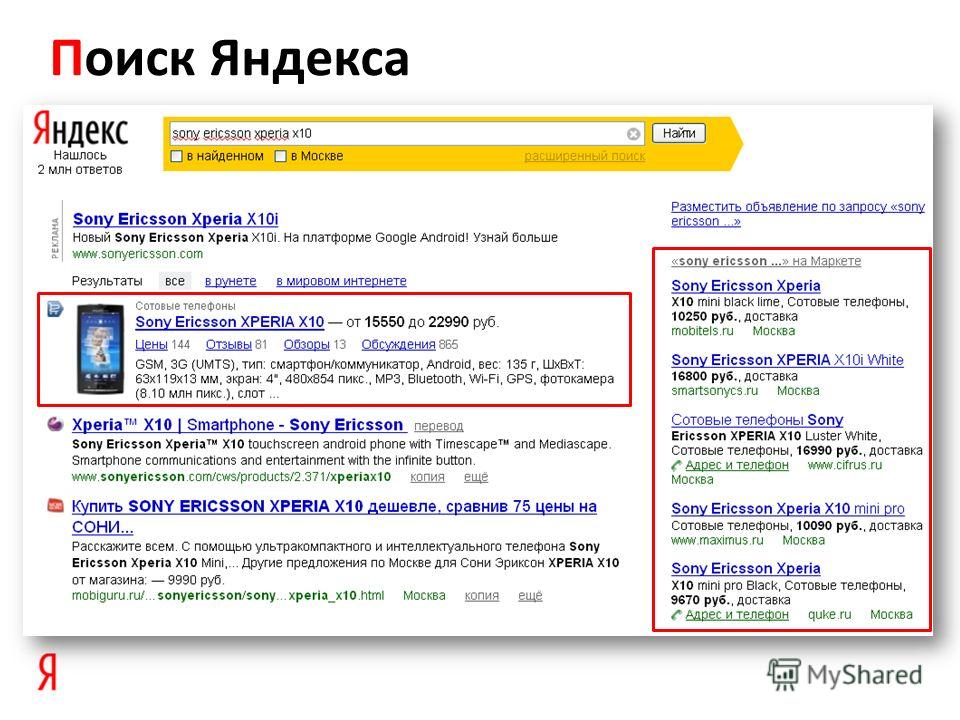 Нажимаем на нее.
Нажимаем на нее.


 Это и есть то что нам нужно. Жмите на иконку.
Это и есть то что нам нужно. Жмите на иконку. 


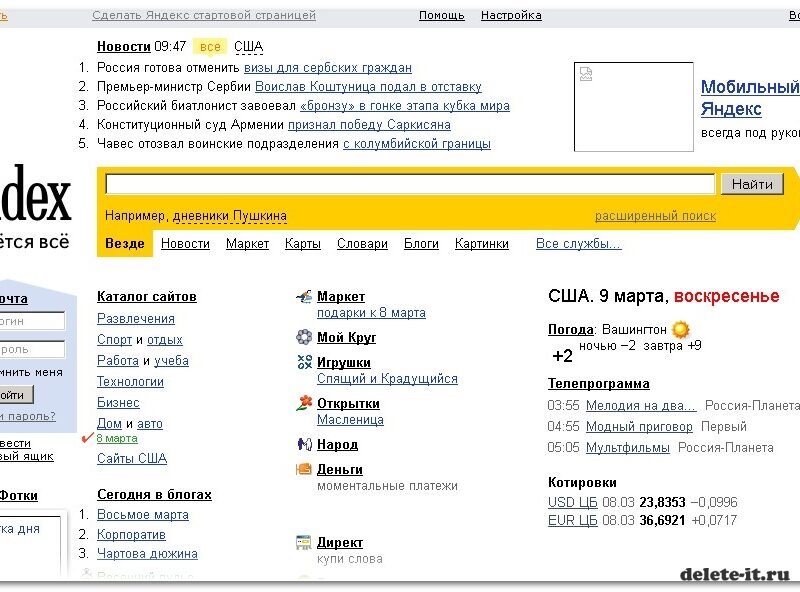
 yandex.ru)
yandex.ru)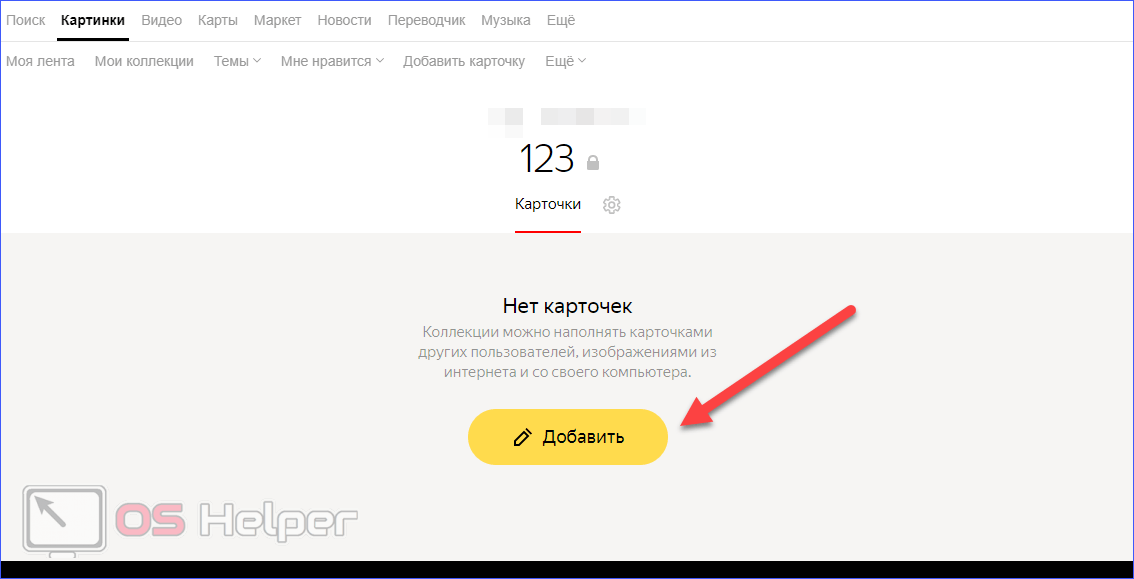

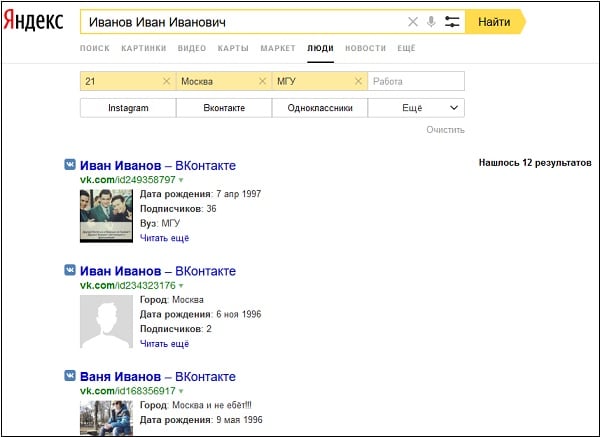
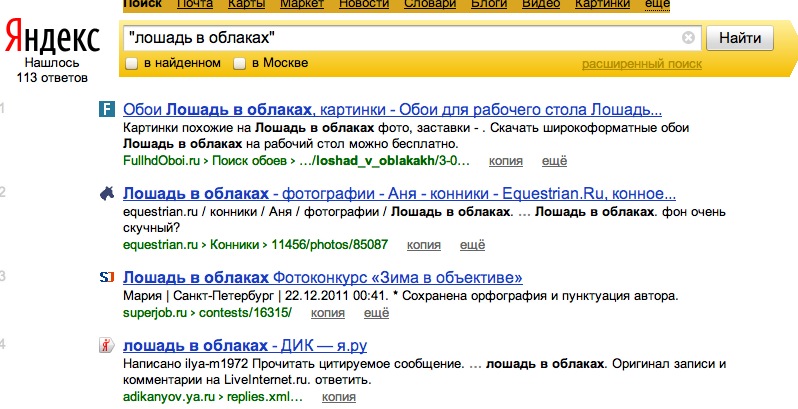



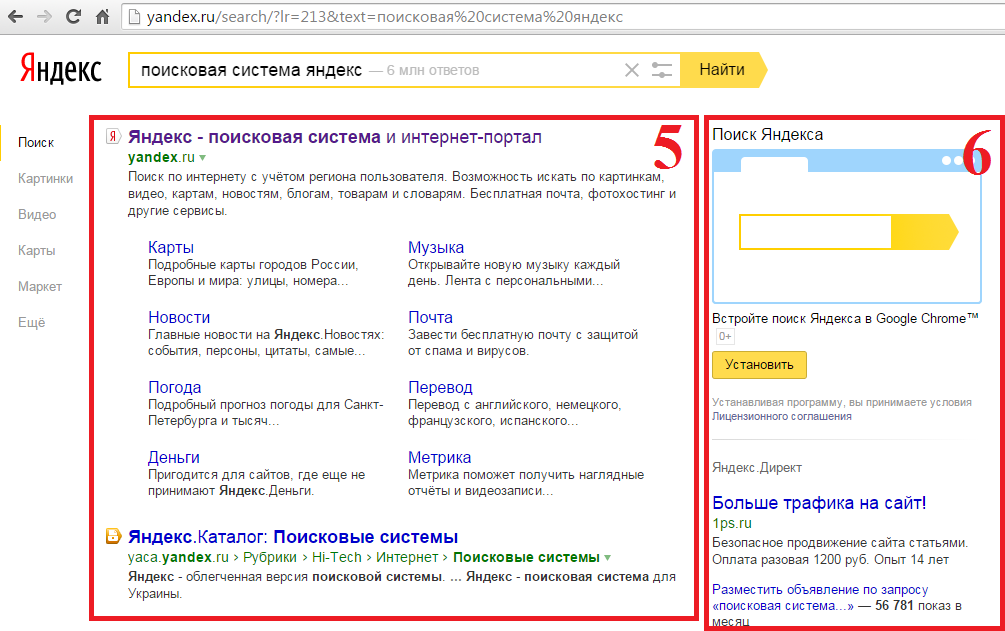
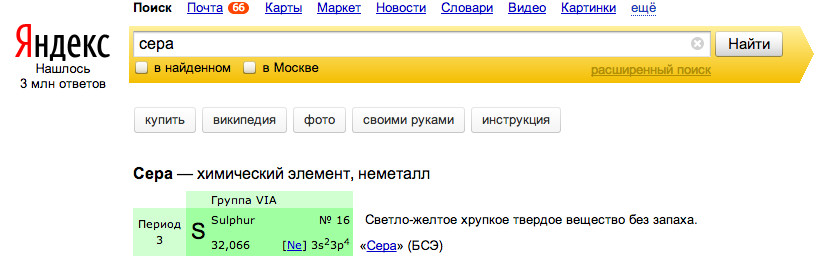

 Он четко идентифицирует хакеров в результатах.
Он четко идентифицирует хакеров в результатах.
 Результаты представляют собой все монохромные изображения случайных тем.
Результаты представляют собой все монохромные изображения случайных тем.
