Контакты без имени в Айфоне – почему и как решить?
Проблема импорта списка контактов в iPhone из сторонних сервисов или SIM-карты довольно распространена и чаще всего проявляется в виде отсутствия имен (отображаются лишь цифры номера). При этом пользователи зачастую не находят решения проблемы и каждый раз занимаются восстановлением телефонной книги вручную.
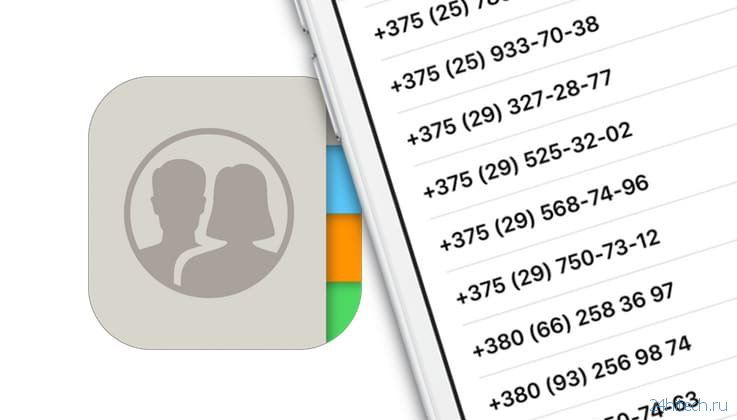
Контакты без имени в iPhone обычно появляются вследствие неправильной синхронизации адресной книги (или отсутствия синхронизации как таковой), а также архаичного способа хранения данных на SIM-карте. Во избежание появления ошибок iOS гораздо лучше единожды настроить сохранение контактов в iCloud (инструкция ниже), пусть даже введя их вручную, сэкономив массу времени на восстановлении телефонной книги iPhone в дальнейшем.
Почему пропали имена контактов в Айфоне при импорте?
В большинстве случаев это происходит при переносе адресной книги на iPhone с SIM-карты, которая ранее была установлена в телефоне другого производителя (iPhone никогда не сохраняет данные на SIM-карту). В результате декодировки, считывания кириллических имен или номеров, iOS зачастую попросту игнорирует подписи, оставляя в Телефоне лишь «голые» цифры. Кроме того, подобные баги могут наблюдаться на некоторых версиях iOS, при некорректном импорте контактов из сторонних сервисов, а также при импорте контактов без использования международного формата. Всегда вносите контакты используя международный код страны (+7 в России, +380 в Украине, +375 в Беларуси) и т.д.
Как правильно переносить контакты в iPhone?
На самом деле, избежать подобных проблем очень просто, достаточно синхронизировать телефонную книгу с облачным сервисом iCloud, чтобы в будущем восстанавливать список контактов в несколько действий без каких-либо нюансов.
- Если контакты хранятся на Android-смартфоне, воспользуйтесь для переноса на iPhone этой инструкцией.
- Если контакты хранятся на Gmail, воспользуйтесь инструкцией в конце статьи или этим материалом.
- Если контакты имеются только на SIM-карте и перенеслись в смартфон Apple без имен, удалите их из адресной книги iPhone, потому как идентифицировать каждую запись будет очень сложно. В этом случае, попробуйте (если есть такая возможность) вставить SIM-карту в телефон, в котором контакты определяются и вручную внести их в iPhone прямо в адресную книгу или на сайте icloud.com.
Теперь подробнее:
Итак, для того, чтобы забыть проблемы с контактами на всю жизнь, внесите вручную (если другого способа нет) или импортируйте адресную книгу в iPhone и после этого перейдите по пути: приложение Настройки → Apple ID (нажмите на имя и фамилию вверху экрана или воспользуйтесь своей учетной записью Apple ID для входа) → iCloud.
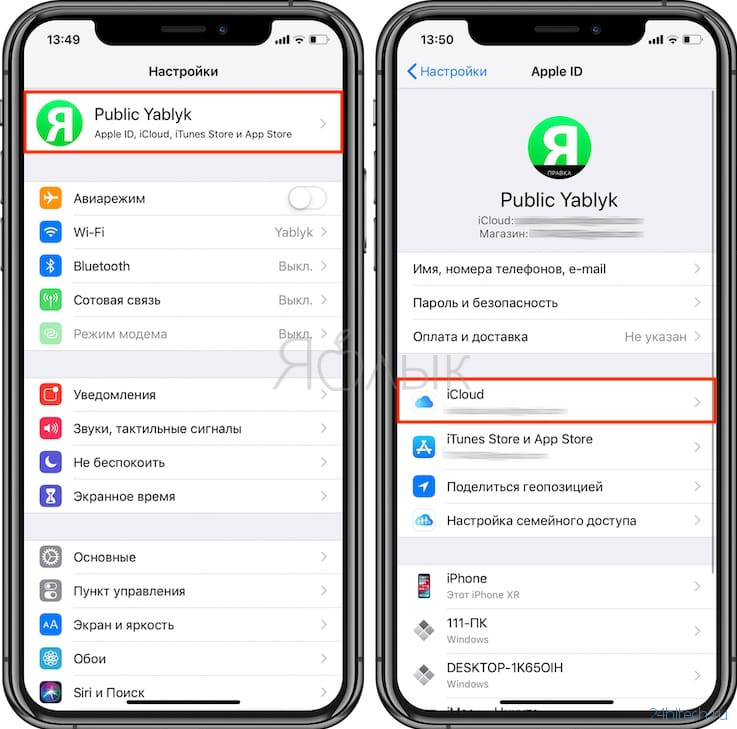
В списке облачных приложений iCloud найдите Контакты и установите «ползунок» напротив в положение Включено.
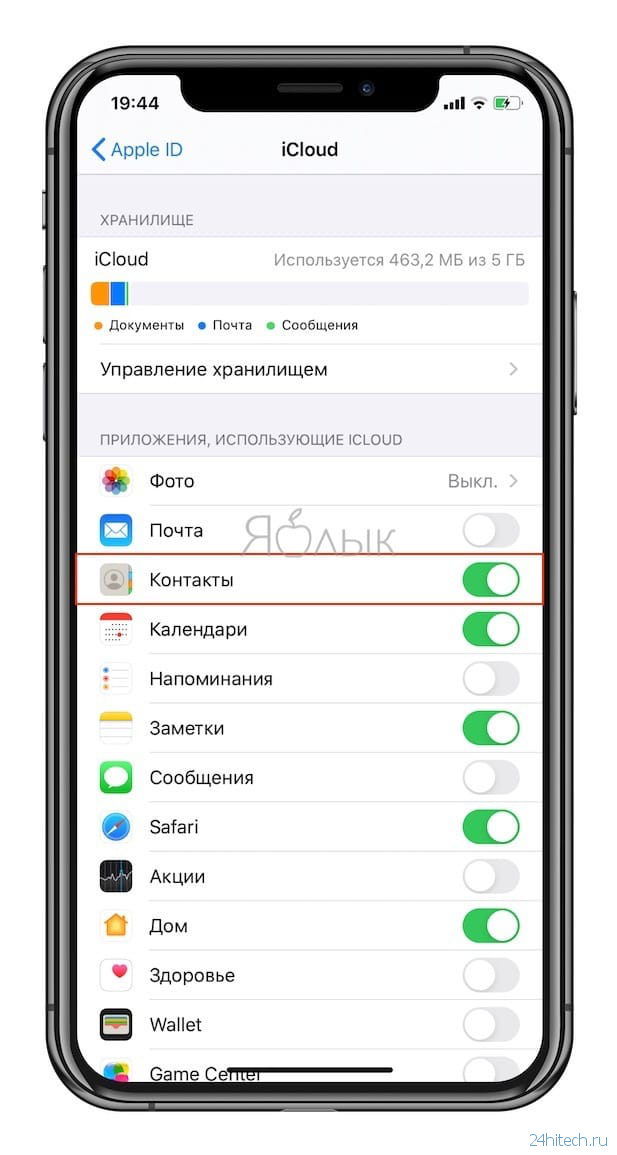
Как проверить сохранены ли контакты в iCloud?
Для того чтобы удостовериться в правильности выполнения вышеперечисленных действий, не будет лишним проверить работу синхронизации.
Перейдите на сайт icloud.com с компьютера, введите логин и пароль Apple ID, а затем откройте веб-приложение Контакты.
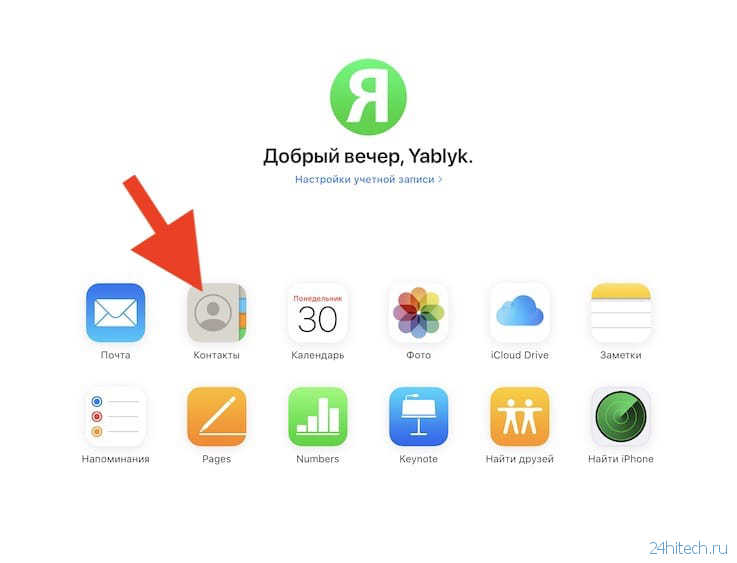
Проверьте, все ли контакты на месте.
Здесь же можно и добавлять новые контакты, они моментально будут перенесены в iPhone, при наличии доступа к сети Интернет.
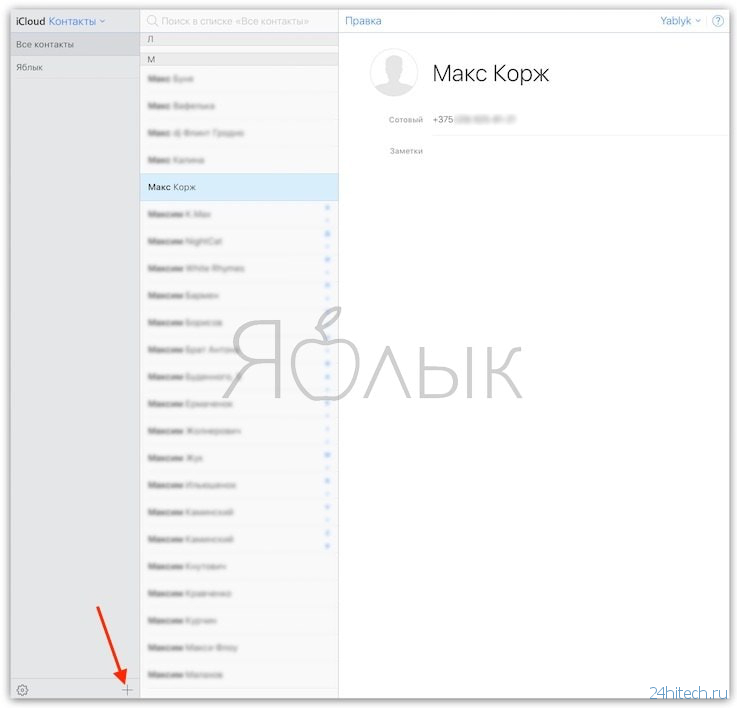
Как импортировать контакты в iPhone из Gmail?
Пользователи Android-смартфонов, хранящие список контактов в Gmail, также довольно легко могут перенести свою телефонную книгу в iCloud без каких-либо багов и ошибок. Для этого необходимо воспользоваться специальной функцией экспорта Google Контактов, обязательно указав в качестве формата создаваемого файла vCard.
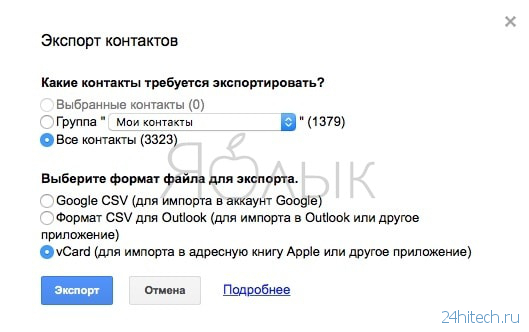
Затем в меню настроек раздела Контакты на iCloud.com выбрать соответствующую функцию «Импорт vCard» и загрузить полученный ранее файл с контактами.
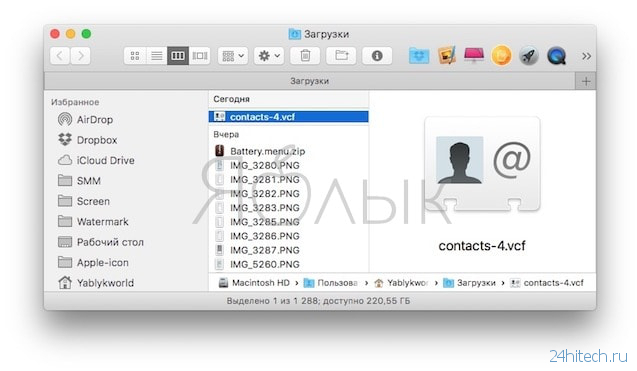
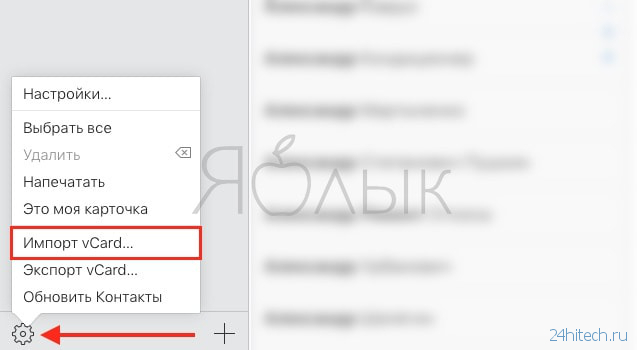
Подробная инструкция по переносу контактов в iPhone с Gmail размещена здесь.
По материалам yablyk
Как найти заблокированные контакты в айфоне appzone.su
«Чёрный список» на iPhone и всё о блокировке контактов
Как заблокировать надоедливый контакт в iPhone? Как узнать, заблокирован ли мой номер? Как обойти блокировку номера в iOS? На все вопросы мы ответим в этом материале.

Блокировка входящих вызовов в iOS
C приходом iOS 7 (функция Черный список успешно перекочевала и на последующие версии iOS) у каждого владельца iPhone появилась возможность добавления номера телефона надоедливого контакта в «чёрный список» без использования каких-либо твиков и танцев с бубном. Входящие вызовы и сообщения от заблокированного контакта больше не будут вас беспокоить. Эту функцию ждали если не все, то многие.
Видео инструкция:
Как заблокировать нежелательный контакт в iPhone (внести в «черный» список)?
1. Откройте приложение «Телефон», перейдите на вкладку «Недавние» или «Контакты».
2. Выберите интересуемый контакт и откройте информацию о нём.
3. Прокрутите список вниз и нажмите

Как посмотреть «черный» список на iPhone
Для того чтобы посмотреть список всех заблокированных контактов необходимо открыть приложение «Настройки», перейти в раздел «Телефон» и выбрать меню «Блокировка и идентификация вызова».

Как удалить контакт из «черного» списка на iPhone
В этом же меню путем нажатия кнопки «Правка» или свайпом справа налево можно удалять контакты из «черного» списка.
Здесь же через меню «Заблокировать контакт» можно быстро вносить в «чёрный» список новые контакты из адресной книги.

Как настроить «черный» список в FaceTime на iPhone
Для просмотра заблокированных контактов из FaceTime пройдите в «Настройки» → «FaceTime» → «Заблокированные».

Что будет, если позвонить на заблокированный номер?
Если вы позвоните на iPhone в котором ваш номер находится в «чёрном списке», то вы услышите длинный гудок сразу же переходящий в прерывистые гудки, имитирующие то, что телефон занят исходящим вызовом, или длинный гудок с переходом в голосовую почту (если эта услуга используется). В iPhone на котором заблокирован абонент не отобразится ничего.
Но это не исключает тот факт, что телефон может быть попросту выключен или настроена переадресация. Чтобы исключить этот факт достаточно позвонить к абоненту с другого номера или скрыть свой собственный номер.
Можно считать что вам повезло, если абонент который вас заблокировал пользуется iMessage. Достаточно отправить ему сообщение через фирменный сервис Apple и если под месседжем оторазится статус «Доставлено», но при этом вы к нему не можете дозвонится то знайте, что вы попали в «чёрный список».
Как скрыть свой номер на iPhone?
Эту функцию предоставляет смартфон, но зачастую она должна согласовываться с оператором и исходя из этого с вас взимается плата.
Чтобы скрыть свой номер пройдите в «Настройки» → «Телефон» → «Показ номера» и передвиньте переключатель в выключенное положение.

Если ползунок тусклый, то скрыть номер возможно только через оператора мобильной связи.
Блокировка номеров телефона, контактов и адресов электронной почты на iPhone, iPad и iPod touch
На устройстве можно блокировать номера телефона, контакты и адреса электронной почты. Кроме того, поддерживаются такие функции, как фильтрация сообщений iMessage от неизвестных отправителей и возможность пожаловаться на нежелательные сообщения iMessage.
Блокировка номера телефона, контакта или адреса электронной почты
Существует несколько способов блокировать номера телефона, контакты и адреса электронной почты.
В программе «Телефон» перейдите в раздел «Недавние» и нажмите рядом с номером телефона или контактом, который необходимо заблокировать. Прокрутите экран вниз и выберите «Заблокировать абонента».
В программе FaceTime нажмите рядом с номером телефона, контактом или адресом электронной почты, который необходимо заблокировать. Прокрутите экран вниз и выберите «Заблокировать абонента».
В программе «Сообщения» откройте разговор, нажмите контакт в начале разговора, а затем — . Нажмите имя, номер телефона или адрес электронной почты, прокрутите до нижней части экрана и нажмите «Заблокировать абонента».
В программе «Почта» откройте сообщение электронной почты с контактом, который вы хотите заблокировать, и выберите контакт вверху. Нажмите «Заблокировать контакт».
После блокировки номера телефона или контакта заблокированный абонент по-прежнему сможет оставлять сообщения на автоответчике, однако вы не будете получать уведомления об этом. Отправляемые и получаемые сообщения не будут доставляться. Контакт также не будет получать уведомлений о том, что его вызов или сообщение заблокированы. Если заблокировать адрес электронной почты в программе «Почта», он переместится в корзину. Блокировка адресов электронной почты работает на всех устройствах Apple.

Управление заблокированными номерами телефона, контактами и адресами электронной почты
Чтобы просмотреть номера телефонов, контакты и адреса электронной почты, заблокированные в программе «Телефон», FaceTime, «Сообщения» или «Почта», выполните следующие действия.
Перейдите в меню «Настройки» > «Телефон». В разделе «Заглушение вызовов и блокирование контактов» нажмите «Заблокированные контакты», чтобы просмотреть список.
Перейдите в меню «Настройки» > FaceTime. В разделе «Вызовы» выберите вариант «Заблокированные контакты».
Перейдите в меню «Настройки» > «Сообщения». В разделе SMS/MMS выберите вариант «Заблокированные контакты».
Перейдите в меню «Настройки» > «Почта». В разделе «Обработка тем» выберите вариант «Заблокированные».
На этих экранах можно добавлять или удалять заблокированные номера телефона, контакты или адреса электронной почты.
Чтобы добавить контакт в программе «Телефон», перейдите в меню «Настройки» > «Телефон» > «Заблокированные контакты», прокрутите вниз экрана и нажмите «Добавить новый». Затем нажмите контакт, который требуется заблокировать. Чтобы добавить контакт в программе «Сообщения» или FaceTime, перейдите в меню «Настройки» > «Сообщения» или «Настройки» > FaceTime и выберите вариант «Заблокированные контакты». Прокрутите вниз, нажмите «Добавить новый» и выберите контакт, который вы хотите заблокировать. Чтобы добавить контакт в программе «Почта», перейдите в меню «Настройки» > «Почта» и выберите вариант «Заблокированные». Прокрутите вниз, нажмите «Добавить новый» и введите контакт, который необходимо заблокировать. Чтобы разблокировать номер телефона, контакт или адрес электронной почты, смахните строку влево и нажмите «Разблокировать».

Фильтрация сообщений iMessage от неизвестных отправителей
Можно отфильтровывать сообщения iMessage от абонентов, не сохраненных в списке контактов.

Чтобы фильтровать сообщения iMessage, перейдите в меню «Настройки» > «Сообщения» и включите функцию «Фильтрация по отправителю».

В программе «Сообщения» появится вкладка «Неизвестные отправители», но вы не будете получать уведомления о сообщениях iMessage от абонентов из этого списка.

Информирование о нежелательных сообщениях в программе «Сообщения»
В программе «Сообщения» можно отмечать сообщения iMessage как нежелательные. При получении сообщения iMessage от абонента, которого нет в вашем списке контактов, вы увидите ссылку «Сообщить о спаме».
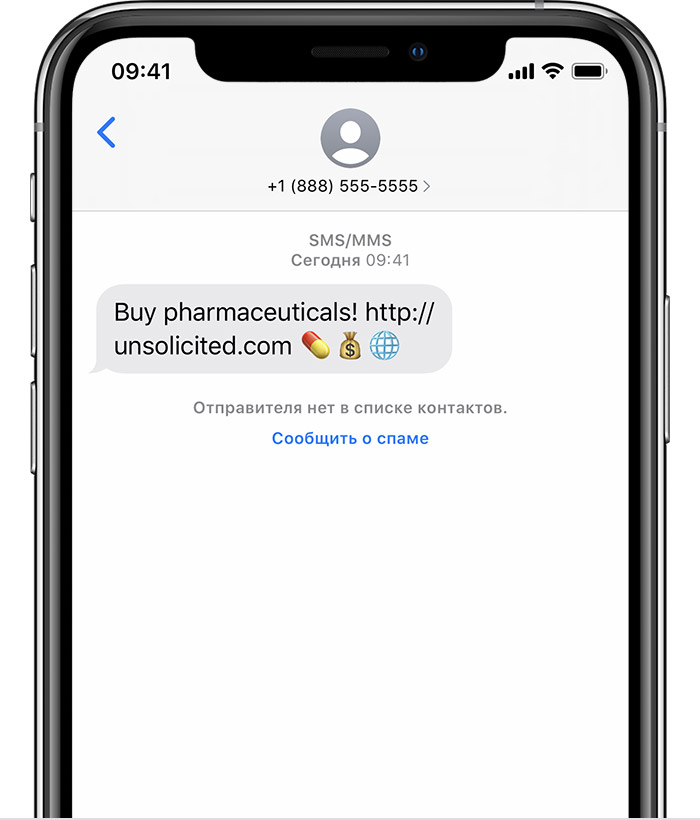
Нажмите ее, а затем — «Удалить и сообщить о спаме». Программа «Сообщения» перенаправит компании Apple данные отправителя и его сообщение, а также удалит сообщение с вашего устройства. После этого восстановить сообщение будет невозможно.
Сообщение о спаме не блокирует последующие сообщения от этого отправителя. Если вы не хотите получать такие сообщения, необходимо заблокировать контакт.
Чтобы сообщить о нежелательных сообщениях SMS и MMS, обратитесь к оператору связи.
Как посмотреть заблокированные контакты в iPhone
время чтения: 8 минут
В сети часто встречаются жалобы несчастных владельцев сотовых телефонов, получивших у оператора симку с «плохой» историей. Неприятно, когда названивают неизвестные люди с непонятными требованиями и вопросами. Чтобы исключить навязчивые звонки и не вздрагивать от звонка собственного смартфона, можно заблокировать абонента на айфоне. Но может потребоваться и обратное действие. Вы поссорились и добавили друга в черный список, но потом помирились и хотите вернуть его в список доступных. Как раз этому и посвящена статья — мы расскажем, как заблокировать контакт в айфоне, как на айфоне посмотреть заблокированные номера и как «восстановить их в правах».

Блокировка абонента: чёрный список на iPhone
Операционная система iOS предлагает ряд способов добавления контакта в список заблокированных. Какой из них подойдет вам, зависит от ситуации, при которой потребовалась эта функция. Разберем возможные случаи подробнее.

Как заблокировать абонента из списка контактов iPhone?
Непосредственно из приложения «Контакты» номер заблокировать не получится — там эта функциональность отсутствует. Но если зайти в телефонную книгу из приложения «Телефон» («Телефон» – «Контакты»), то при нажатии значка информации рядом с номером контакта (буква i в кружочке) откроется окно, внизу которого будет пункт «Заблокировать абонента». После нажатия на него контакт добавиться в «черный список» и не сможет до вас дозвониться.
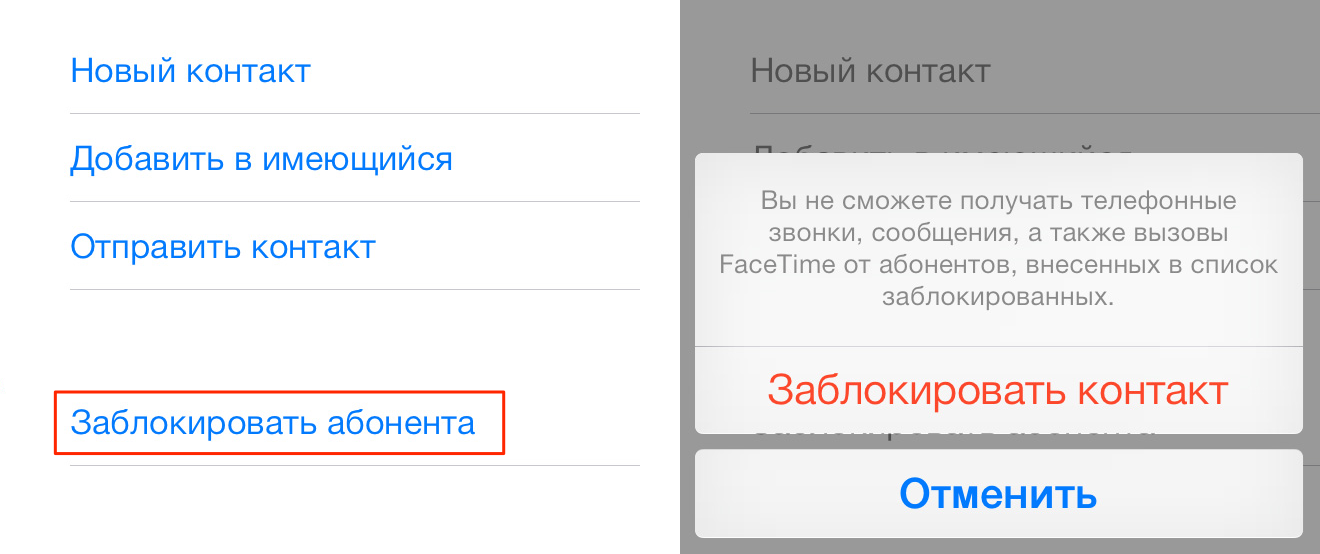
Как заблокировать неизвестный или скрытый номер на iPhone и поставить его в черный список контактов
Заблокировать номер на айфоне можно и в том случае, если его нет в телефонной книге. Откройте в приложении «Телефон» раздел «Недавние», найдите номер, который собираетесь заблокировать и нажмите на значок информации рядом с ним. Прокрутите список и выберите «Заблокировать абонента».

А вот добавить скрытый номер (не отображается при звонке) так не получится. Проделать эту процедуру помогут специальные программы сторонних разработчиков. В задачи подобных приложений входит распознавание телефонного спама и защита от него. Необязательно выбирать одну программу — iOS разрежает управлять блокировкой нескольким приложениям. Скачайте и установите их из App Store. Затем зайдите в «Настройки» – «Телефон» – «Блокировка и идентификация вызовов». В верхней части окна вы увидите список установленных программ, способных управлять блокировкой. Передвиньте ползунок в положение «Включено» для приложений, которые будут использоваться для защиты от телефонного спама.
Эти программы интегрируются в операционную систему, и при поступлении звонка iOS поверит номер по телефонным базам этих сторонних приложений. В зависимости от настроек конкретной программы, если звонок будет определен как спам, то на экране вызова отобразится соответствующая метка, либо звонок будет автоматически заблокирован.

Как посмотреть заблокированные контакты на Айфоне?
О включении номеров в «черный список» мы рассказали, а теперь разберемся с тем, как найти заблокированные контакты в айфоне. Список таких контактов расположен в разделе «Телефон» настроек смартфона. Полный путь до черного списка: «Настройки» – «Телефон» – «Блокировка и идентификация вызовов». Кроме списка телефонов там присутствует кнопка ручного добавления новых записей в «черный» список.
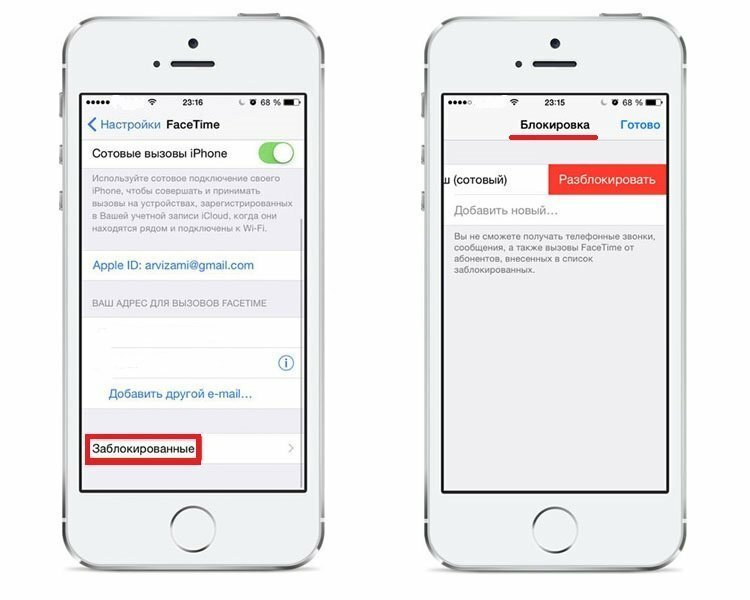
Возврат контакта из «черного списка»
Для разблокировки номеров телефонов зайдите в настройки блокировки и идентификации вызовов по указанному пути. Смахните «реабилитированный» номер влево и рядом с ним появится кнопка «Разблокировать».
Быстро удалить несколько номеров из «черного списка» можно с помощью кнопки «Изменить» в верхнем правом углу окна настроек. После нажатия на эту кнопку рядом с номерами появятся красные минусы в кружочках. Нажатие на них удаляет контакты из списка.
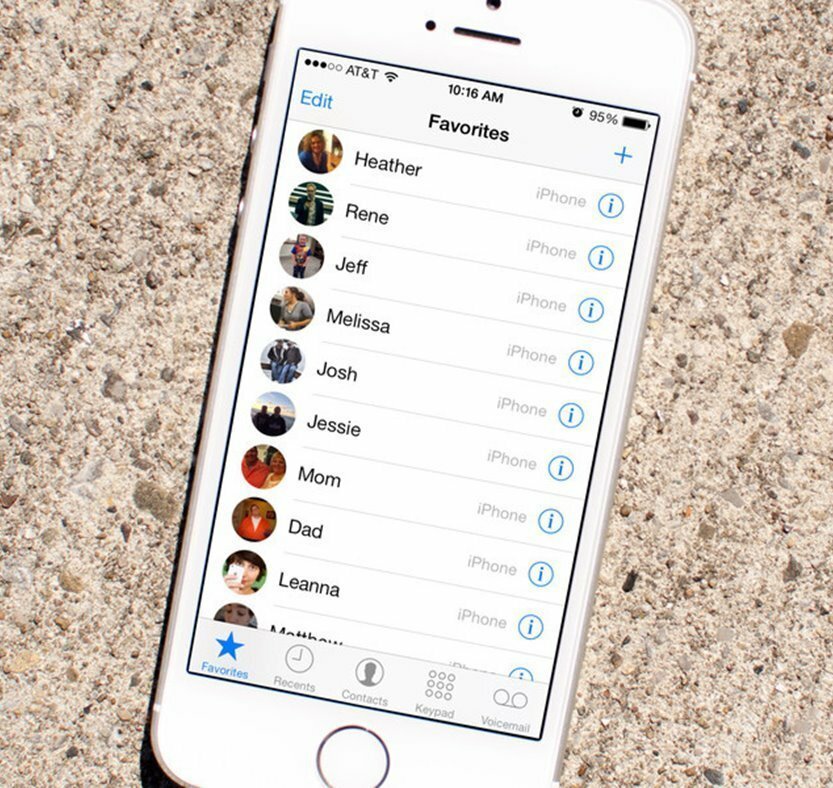
Как узнать, что вы в черном списке
Напрямую это сделать не получится. Заблокированный абонент не получает никакого уведомления ни о самом факте блокировки в момент занесения номера в «черный список», ни при попытках дозвониться или отправить сообщения. Однако есть несколько способов, как это проверить.
Первый вариант — позвонить с чужого номера. Если такой звонок проходит, а вызов с вашего телефона натыкается на короткие гудки, значит номер скорее всего заблокирован.
Еще один способ — воспользоваться услугой «Анти-АОН». Подключите ее у мобильного оператора (как правило, она платная), а затем выключите отображение номера в «Настройки» — «Телефон» — «Показывать номер». Теперь попробуйте снова дозвониться до собеседника.

Как открыть «черный список», если у вас модель iPhone 3
Функциональность блокировки нежелательных контактов появилась только в iPhone 4. На младших моделях этой востребованной функции нет. На таких телефонах можно самостоятельно создать некое подобие «черного списка», который хоть и не оградит от нежелательных звонков, но хотя бы предупредит о них. Зайдите в контакты и нажмите кнопку для создания нового. Занесите в него номера, которые хотите «пометить» как нежелательные и затем установите на этот контакт беззвучный рингтон. От самих звонков это не спасет, но вы хотя бы не будете на них отвлекаться.
Также можно установить дополнительные приложения, переводящие звонки в беззвучный режим согласно внесенному в них списку. Полноценный же черный список на iPhone 3 возможен только для взломанных телефонов. Если у вас установлен джэйлбрейк, то в магазине Cydia скачайте приложение iBlacklist и настройте его на фильтрацию нежелательных звонков.

Как настроить на iPhone режим «Не беспокоить»?
Для временного ограничения входящих звонков с неизвестных, скрытых или всех номеров можно воспользоваться режимом «Не беспокоить». При его активации айфон не будет принимать звонки от указанных в настройках типов телефонов. Для включения режима зайдите в настройки и выберите пункт «Не беспокоить».
Теперь установим параметры функции. В пункте «Допуск вызовов» выберите контакты, которые к вам смогут дозвониться. Здесь доступно несколько вариантов — принимать вызовы от всех в беззвучном режиме, заблокировать для всех контактов или оставить только контакты из списка «Избранное» (для членов семьи или близких друзей). Кроме этого, можно разрешить доступ для определенных групп контактов, если таковые созданы у вас в адресной книге. Можно разрешить дозвон только от контактов и тогда звонки с неизвестных или скрытых номеров приходить не будут.
Кроме этого можно настроить функцию повторного вызова, при включении которой второй звонок от того же абонента в течение трех минут не будет заблокирован телефоном. Эта функция полезна в том случае, если кто-то позвонит по действительно срочному делу.
Еще одна полезная настройка режима — планирование времени «тишины». В пункте «Запланировано» можно установить расписание для активации функции. Такая возможность полезна, если вы не хотите, чтобы вас беспокоили ночью или в определенное время.
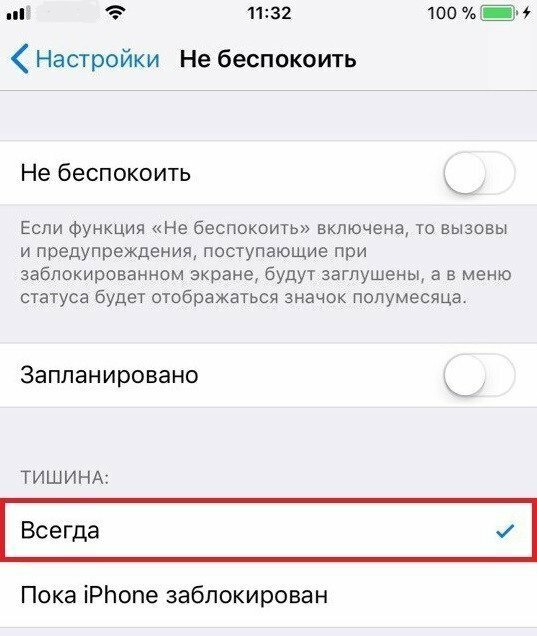
Какие приложения позволяют создать чёрный список?
Кроме встроенных возможностей iOS можно воспользоваться специальными приложениями из магазина App Store. Подобные программы позволяют создавать несколько списков, использовать функцию родительского контроля, просматривать историю звонков. Набор функций зависит от выбранного приложения. В число рекомендуемых входят iBlackList, Black Phone, Calls Blacklist. Часть из них бесплатные, а за некоторые придется заплатить.
Программа iBlackList обладает самой широкой функциональностью, но она платная. В приложении доступно создание нескольких независимых списков, установка запрета исходящих вызовов на неизвестные номера в рамках родительского контроля, просмотр и экспорт истории заблокированных сообщений и звонков. Кроме этого доступна проверка неизвестных и скрытых номеров на нахождение в базах спам-рассылок.
Блокировка сообщений
Надоедливыми и нежелательными могут быть не только звонки. Постоянные sms-рассылки также не добавляют хорошего настроения. Блокировка избавит и от этого спама.
Блокирование ненужных отправителей спам-SMS
Чтобы добавить в черный список номер из «Сообщений», зайдите в приложение и откройте беседу с нежелательным собеседником. Теперь нажмите на кнопку «Контакт» в начале разговора, а в появившейся панели на значок информации рядом с телефонной трубкой. Откроется новое окно, в котором надо найти пункт «Заблокировать абонента». Напомним, что «черный список» общий, так что контакт, добавленный из «Сообщений» не сможет не только писать сообщения, но и звонить.
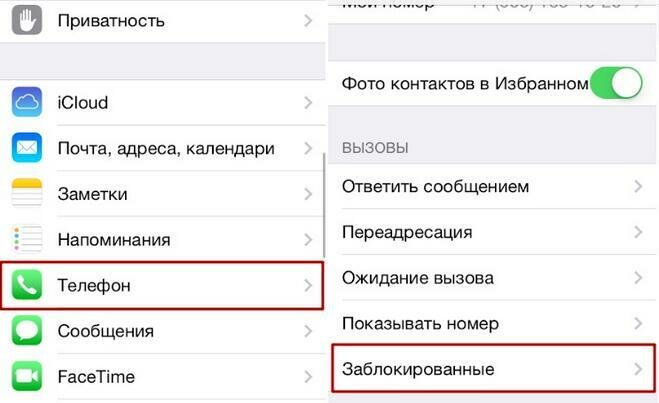
Как добавить в черный список номер из «iMessage»
После добавления номера в черный список от него перестают приходить sms и сообщения в iMessage, однако если вы не хотите получать уведомления от заранее неизвестных рекламных спам-ботов, то можно дополнительно настроить фильтрацию такой информации. Зайдите в «Настройки» – «Сообщения» и включите функцию «Фильтрация по отправителю». После этого в программе «Сообщения» появиться дополнительная вкладка «Неизвестные». В ней будут собираться сообщения от всех номеров не из адресной книги.
Как посмотреть заблокированные контакты в Айфоне
Еще некоторое время назад для блокировки нежелательного номера приходилось бы выполнять сложную настройку и целый ряд манипуляций с установкой стороннего программного обеспечения. Разработчиками iPhone функция так называемого черного списка (ЧС) доступна прямо «из коробки». Пользователь способен сделать запрет определенным номерам из телефонной книги на входящие вызовы, а также на отправку СМС. Кроме того, с помощью этой же функции возможно посмотреть заблокированные контакты в Айфоне.
Добавление номера в «Черный список»
Для того чтобы занести контакт в перечень запрещенных, на iPhone предусмотрена системная утилита в приложении «Телефон». Ищем его на рабочем столе, внутри нижней панели быстрого запуска. Для того чтобы внести контакт в запрещенные, нужно произвести несколько действий:
- Во вкладке «Недавние» (на нижней панели значков) находим требуемую запись, нажимаем по «i» напротив него.
- Пролистываем открывшуюся страничку до самого низа, находим пункт «Заблокировать абонента». Во всплывшем окошке требуется «тапнуть» по красной ссылке «Заблокировать контакт».



Теперь при попытке позвонить, «забаненный» абонент услышит короткие гудки или переадресацию на ящик голосовой почты. А при попытке отправки СМС-сообщений последние фильтруются.
Как посмотреть список заблокированных контактов
Чтобы взглянуть на полный список нежелательных абонентов, а также тех, кто звонил, требуется перейти к «Настройкам» (серому значку в форме шестеренки), далее:
- Шаг 1. Пролистать вниз перечень опций, найти пункт «Телефон». Нажать на него.
- Шаг 2. Внутри открывшейся странички жмем по «Блокировке и идентификации вызова». Откроется набор телефонов, отнесенных к перечню нежелательных.


 Список заблокированных номеров
Список заблокированных номеров
Если смахнуть по цифрам из списка влево, откроется меню, «тапнув» по которому возможно поставить абонента в статус «Разблокированные». Кроме этого, убрать номер из «Черного списка» предоставляется из меню «Телефон». Для чего нужно перейти к настройкам номера и пролистать вниз, пока не появится функция под названием «Разблокировать».


Заключение
Опция внесения телефонов в «ЧС» на iPhone довольно удобная: позволяет быстро настроить фильтрацию нежелательных входящих вызовов и СМС-сообщений, а также заблокировать контакт в Айфоне. Вместе с тем доступно и удаление из «Черного списка». Отличительная черта такой фильтрации заключается в том, что обойти ее никак нельзя. Также в iPhone есть возможность блокировать неизвестные номера, которых нет в справочнике.
Приложение «Телефон» на iPhone
В этой статье я собрал часто задаваемые вопросы по приложению «Телефон» на iPhone и дал на них ответы. Статья будет полезна новичкам, которые недавно обзавелись техникой на iOS и уже старым пользователям (вдруг чего-то не знали).
Как на айфоне заблокировать контакт
Как заблокировать номер на айфоне, чтобы заблокированный абонент не мог дозвониться вам? Очень просто — зайдите в сам контакт, как показано на картинках и скрольте в самый низ. Там вы увидите текст Заблокировать абонента. Нажимаете, подтверждаете и всё. Этот абонент больше не сможет дозвониться или прислать смс. Ему будут либо бесконечные гудки слышится, либо переадрессация. Теперь вы знаете, как на айфоне заблокировать неизвестный номер.
Если вам надо заблокировать скрытые, неизвестные номера на айфоне, то перейдите в контакт через вкладку «Недавние вызовы» приложения «Телефон» и в самом низу нажмите на Заблокировать абонента. После чего, вам больше не будут докучать этот неизвестный номер.
Как найти заблокированные контакты в айфоне
Чтобы найти заблокированный номер айфоне нужно зайти в Настройки > Телефон > Заблокированные и перед вами откроется список заблокированных номеров на айфоне. Здесь же, можно не только посмотреть заблокированные контакты, но и добавить новые. Это второй способ, как на айфоне заблокировать контакт.
Таким образом можно узнать, какие номера заблокированные на айфоне, можно исключить номер, или добавить в черный список.
Как удалить все контакты с айфона
Мало кто знает, как удалить все номера с айфона, поскольку прямой функции нет, нужно пользоваться хитростью, о которой не все знают.
Тумблер включен
Чтобы удалить все номера, необходимо зайти в Настройки > iCloud и, если тумблер на Контактах включен, то его надо выключить. Вам предложат «Оставить» или «Удалить» объекты (контакты) — вам необходимо выбрать «Удалить», если вы хотите удалить все контакты.
Тумблер выключен
Если тумблер уже выключен, то его нужно включить, а потом выключить, чтобы появилось окно, где предложат удалить контакты. Но интернет лучше вырубить, чтобы при включении тумблера на Контактах, вы не коннектились с iCloud. Если у вас в айклауд есть какие-то контакты, то они перенесутся на айфон, а зачем вам это надо. Поэтому без интернета делайте этот пункт. Вот вы включаете тумблер и выскакивает окошко, где предлагается «Объединить» — нажимаете «Объединить» и дальше выполняете пункт 1.
Как восстановить удаленные контакты на айфоне
Существует несколько способов, но я опишу только 2.
Вы можете восстановить удаленные контакты на айфоне с помощью iTunes, если вы, конечно, делали бэкап-копии своего устройства. Если не делали, то этот способ вам не поможет, потому что восстанавливать контакты мы будем из сохраненной копии данных устройства. А, если копии нет, то и восстанавливать не из чего.
Итак, чтобы восстановить удаленные номера на айфоне с помощью iTunes, необходимо подключить iPhone к компьютеру, запустить iTunes, кликнуть в программе по своему устройству, например, если у вас iPhone 5, то так и будет написано — кликаете и переходите в меню этого девайса. Далее включаете вкладку «Обзор». И клацаем по кнопке «Восстановить из копии». Обязательно перед восстановлением отключите функцию «Найти iPhone». После восстановления, у вас будут стоять все настройки, которые были сохранены ранее в этой самой бекап-копии, т.е. всё новое, что меняли после создания копии сбросится до настроек бекап-копии. Все номера и контакты восстановятся и история звонков.
Данный способ является самым удобным и легким, но есть один нюанс — если у вас включена синхронизация контактов с iCloud (см. изображение) и в тот момент, когда контакт был удален был включён интернет, тогда восстановить номер не получится, потому что, когда вы удалили контакт на iPhone, произошла синхронизация телефона с iCloud через интернет и там на облаке, в адресной книге, тоже удалиться данный контакт.
Теперь два условия: либо у вас включена синхронизация контактов с iCloud, либо отключена. Сейчас я расскажу что делать в том и в том случаях. Эту «синхронизацию контактов с iCloud» можно найти в Настройках > iCloud > Контакты.
Если у вас включена синхронизация контактов с iCloud, тогда ее надо выключить. Как только нажмете на тумблер, чтобы отключить — появится вопрос: «Что Вы хотите сделать с ранее синхронизированными объектами: контакты iCloud на iPhone?»
Вам надо выбрать пункт «Оставить на iPhone». Так, мы выключили синхронизацию контактов с iCloud, а теперь, включаем интернет и синхронизацию контактов с iCloud. Появится сообщение: «Ваши контакты будут объединены с iCloud», выбираете единственный пункт «Объединить».
После чего, контакты, которые сохранены в вашем облаке iCloud переедут на ваш айфон и в том числе появится удаленные контакты и номера.
Как включить переадресацию на айфоне
Переадресация на iPhone включается одним тапом. Перейдите в Настройки > Телефон > Переадресация и включите тумблер. Вам сразу же, после включения, предложат ввести номер, на который оно будет переадресовывать звонящих.
Как на айфоне посмотреть свой номер
В «Настройках», в разделе «Телефон» в самом верху или в приложении Телефон >> Контакты в самом верху, можно посмотреть свой номер телефона.
Удалить набранный номер на айфоне
Чтобы удалить набранный номер на айфоне, который вы, допустим ввели не правильно или передумали звонить можно нажимая на кнопку backspace расположенную справа в строке ввода номера.
Как сбросить звонок на айфоне
Если вам звонят, а вы не знаете, как сбросить вызов на айфоне — не беда! Нажмите два раза кнопку блокировки (Power) во время звонка и звонок сбросится, а звонящему будут слышны быстрые гудки, или «Абонент занят», в зависимости от оператора.
Если нажмете один раз кнопку блокировки во время звонка — заглушите звук, но звонок продолжит поступать. Всё очень просто.
Поделитесь статьей в своей социальной сети — она еще пригодится:
Как на iPhone посмотреть заблокированные номера
В сети часто встречаются жалобы несчастных владельцев сотовых телефонов, получивших у оператора симку с «плохой» историей. Неприятно, когда названивают неизвестные люди с непонятными требованиями и вопросами. Чтобы исключить навязчивые звонки и не вздрагивать от звонка собственного смартфона, можно заблокировать абонента на айфоне. Но может потребоваться и обратное действие. Вы поссорились и добавили друга в черный список, но потом помирились и хотите вернуть его в список доступных. Как раз этому и посвящена статья — мы расскажем, как заблокировать контакт в айфоне, как на айфоне посмотреть заблокированные номера и как «восстановить их в правах».

Блокировка абонента: чёрный список на iPhone
Операционная система iOS предлагает ряд способов добавления контакта в список заблокированных. Какой из них подойдет вам, зависит от ситуации, при которой потребовалась эта функция. Разберем возможные случаи подробнее.

Как заблокировать абонента из списка контактов iPhone?
Непосредственно из приложения «Контакты» номер заблокировать не получится — там эта функциональность отсутствует. Но если зайти в телефонную книгу из приложения «Телефон» («Телефон» – «Контакты»), то при нажатии значка информации рядом с номером контакта (буква i в кружочке) откроется окно, внизу которого будет пункт «Заблокировать абонента». После нажатия на него контакт добавиться в «черный список» и не сможет до вас дозвониться.
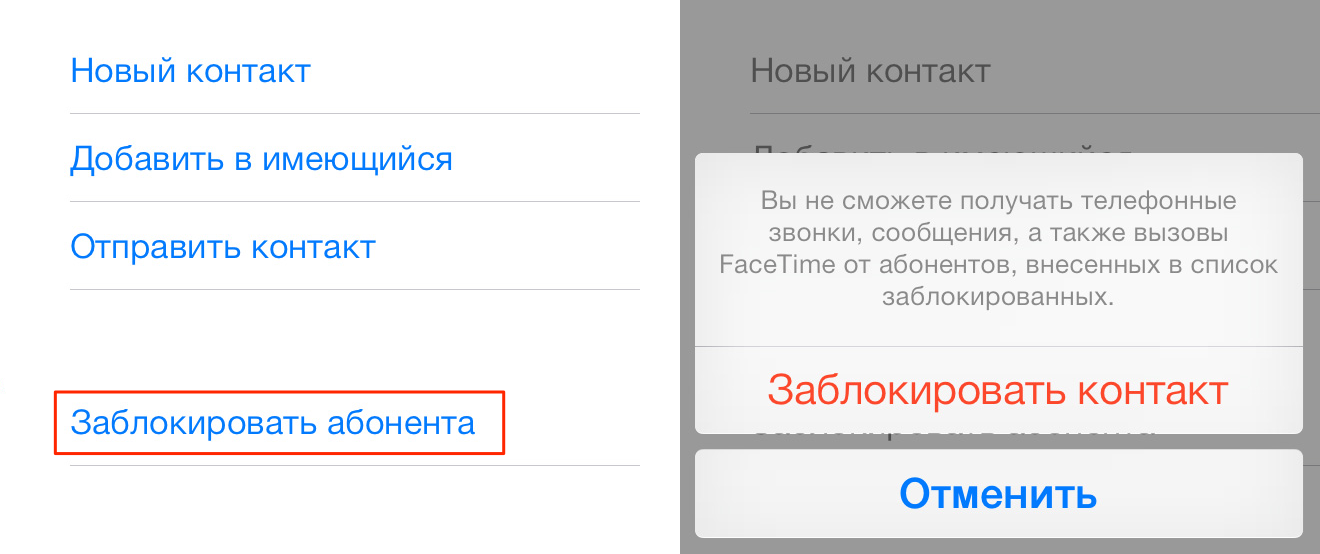
Как заблокировать неизвестный или скрытый номер на iPhone и поставить его в черный список контактов
Заблокировать номер на айфоне можно и в том случае, если его нет в телефонной книге. Откройте в приложении «Телефон» раздел «Недавние», найдите номер, который собираетесь заблокировать и нажмите на значок информации рядом с ним. Прокрутите список и выберите «Заблокировать абонента».

А вот добавить скрытый номер (не отображается при звонке) так не получится. Проделать эту процедуру помогут специальные программы сторонних разработчиков. В задачи подобных приложений входит распознавание телефонного спама и защита от него. Необязательно выбирать одну программу — iOS разрежает управлять блокировкой нескольким приложениям. Скачайте и установите их из App Store. Затем зайдите в «Настройки» – «Телефон» – «Блокировка и идентификация вызовов». В верхней части окна вы увидите список установленных программ, способных управлять блокировкой. Передвиньте ползунок в положение «Включено» для приложений, которые будут использоваться для защиты от телефонного спама.
Эти программы интегрируются в операционную систему, и при поступлении звонка iOS поверит номер по телефонным базам этих сторонних приложений. В зависимости от настроек конкретной программы, если звонок будет определен как спам, то на экране вызова отобразится соответствующая метка, либо звонок будет автоматически заблокирован.

Как посмотреть заблокированные контакты на Айфоне?
О включении номеров в «черный список» мы рассказали, а теперь разберемся с тем, как найти заблокированные контакты в айфоне. Список таких контактов расположен в разделе «Телефон» настроек смартфона. Полный путь до черного списка: «Настройки» – «Телефон» – «Блокировка и идентификация вызовов». Кроме списка телефонов там присутствует кнопка ручного добавления новых записей в «черный» список.
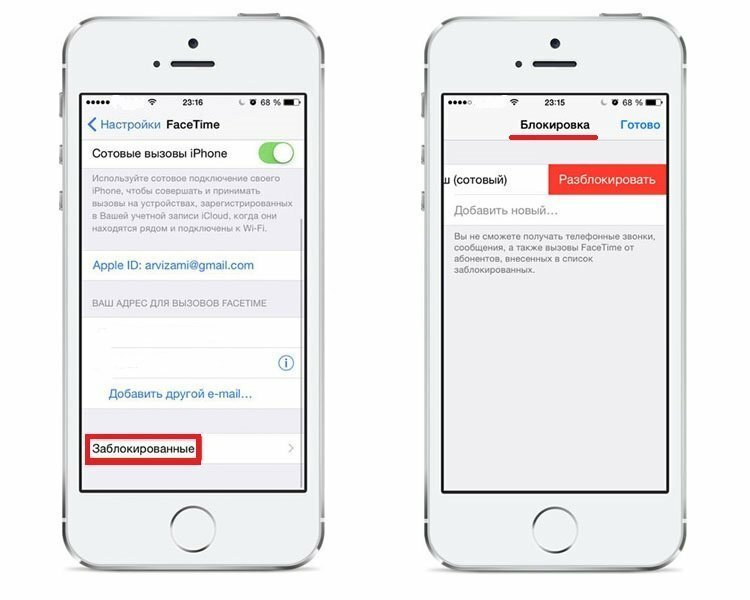
Возврат контакта из «черного списка»
Для разблокировки номеров телефонов зайдите в настройки блокировки и идентификации вызовов по указанному пути. Смахните «реабилитированный» номер влево и рядом с ним появится кнопка «Разблокировать».
Быстро удалить несколько номеров из «черного списка» можно с помощью кнопки «Изменить» в верхнем правом углу окна настроек. После нажатия на эту кнопку рядом с номерами появятся красные минусы в кружочках. Нажатие на них удаляет контакты из списка.
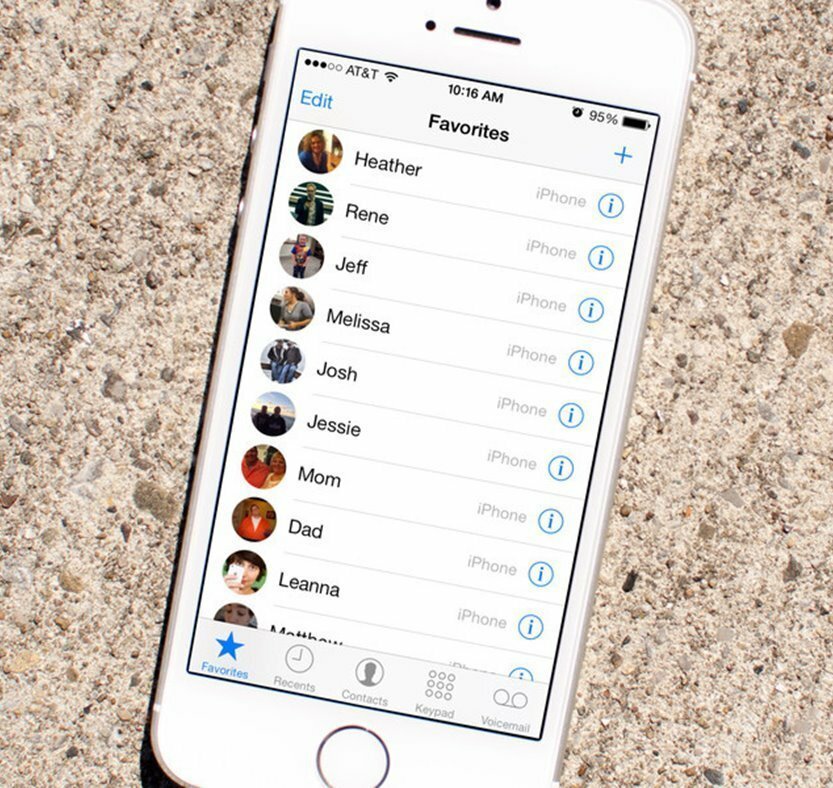
Как узнать, что вы в черном списке
Напрямую это сделать не получится. Заблокированный абонент не получает никакого уведомления ни о самом факте блокировки в момент занесения номера в «черный список», ни при попытках дозвониться или отправить сообщения. Однако есть несколько способов, как это проверить.
Первый вариант — позвонить с чужого номера. Если такой звонок проходит, а вызов с вашего телефона натыкается на короткие гудки, значит номер скорее всего заблокирован.
Apple выпустит 5,4-дюймовый смартфон с Face ID в корпусе iPhone 8 Apple работает над первым iPad с 5GЕще один способ — воспользоваться услугой «Анти-АОН». Подключите ее у мобильного оператора (как правило, она платная), а затем выключите отображение номера в «Настройки» — «Телефон» — «Показывать номер». Теперь попробуйте снова дозвониться до собеседника.

Как открыть «черный список», если у вас модель iPhone 3
Функциональность блокировки нежелательных контактов появилась только в iPhone 4. На младших моделях этой востребованной функции нет. На таких телефонах можно самостоятельно создать некое подобие «черного списка», который хоть и не оградит от нежелательных звонков, но хотя бы предупредит о них. Зайдите в контакты и нажмите кнопку для создания нового. Занесите в него номера, которые хотите «пометить» как нежелательные и затем установите на этот контакт беззвучный рингтон. От самих звонков это не спасет, но вы хотя бы не будете на них отвлекаться.
Также можно установить дополнительные приложения, переводящие звонки в беззвучный режим согласно внесенному в них списку. Полноценный же черный список на iPhone 3 возможен только для взломанных телефонов. Если у вас установлен джэйлбрейк, то в магазине Cydia скачайте приложение iBlacklist и настройте его на фильтрацию нежелательных звонков.

Как настроить на iPhone режим «Не беспокоить»?
Для временного ограничения входящих звонков с неизвестных, скрытых или всех номеров можно воспользоваться режимом «Не беспокоить». При его активации айфон не будет принимать звонки от указанных в настройках типов телефонов. Для включения режима зайдите в настройки и выберите пункт «Не беспокоить».
Теперь установим параметры функции. В пункте «Допуск вызовов» выберите контакты, которые к вам смогут дозвониться. Здесь доступно несколько вариантов — принимать вызовы от всех в беззвучном режиме, заблокировать для всех контактов или оставить только контакты из списка «Избранное» (для членов семьи или близких друзей). Кроме этого, можно разрешить доступ для определенных групп контактов, если таковые созданы у вас в адресной книге. Можно разрешить дозвон только от контактов и тогда звонки с неизвестных или скрытых номеров приходить не будут.
Кроме этого можно настроить функцию повторного вызова, при включении которой второй звонок от того же абонента в течение трех минут не будет заблокирован телефоном. Эта функция полезна в том случае, если кто-то позвонит по действительно срочному делу.
Еще одна полезная настройка режима — планирование времени «тишины». В пункте «Запланировано» можно установить расписание для активации функции. Такая возможность полезна, если вы не хотите, чтобы вас беспокоили ночью или в определенное время.
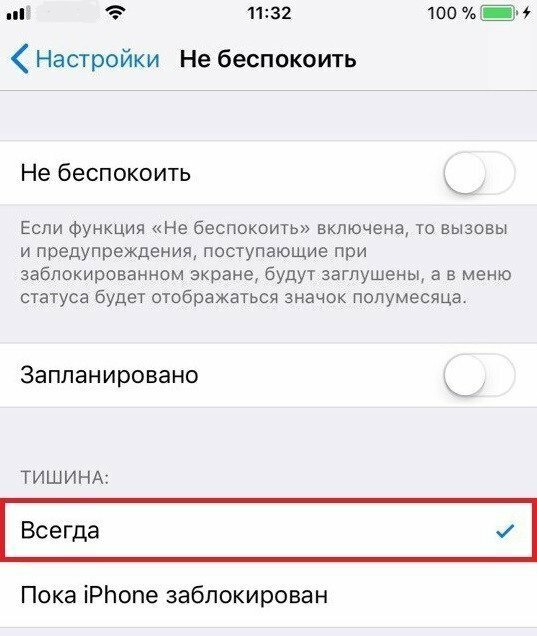
Какие приложения позволяют создать чёрный список?
Кроме встроенных возможностей iOS можно воспользоваться специальными приложениями из магазина App Store. Подобные программы позволяют создавать несколько списков, использовать функцию родительского контроля, просматривать историю звонков. Набор функций зависит от выбранного приложения. В число рекомендуемых входят iBlackList, Black Phone, Calls Blacklist. Часть из них бесплатные, а за некоторые придется заплатить.

Программа iBlackList обладает самой широкой функциональностью, но она платная. В приложении доступно создание нескольких независимых списков, установка запрета исходящих вызовов на неизвестные номера в рамках родительского контроля, просмотр и экспорт истории заблокированных сообщений и звонков. Кроме этого доступна проверка неизвестных и скрытых номеров на нахождение в базах спам-рассылок.
Блокировка сообщений
Надоедливыми и нежелательными могут быть не только звонки. Постоянные sms-рассылки также не добавляют хорошего настроения. Блокировка избавит и от этого спама.
Блокирование ненужных отправителей спам-SMS
Чтобы добавить в черный список номер из «Сообщений», зайдите в приложение и откройте беседу с нежелательным собеседником. Теперь нажмите на кнопку «Контакт» в начале разговора, а в появившейся панели на значок информации рядом с телефонной трубкой. Откроется новое окно, в котором надо найти пункт «Заблокировать абонента». Напомним, что «черный список» общий, так что контакт, добавленный из «Сообщений» не сможет не только писать сообщения, но и звонить.
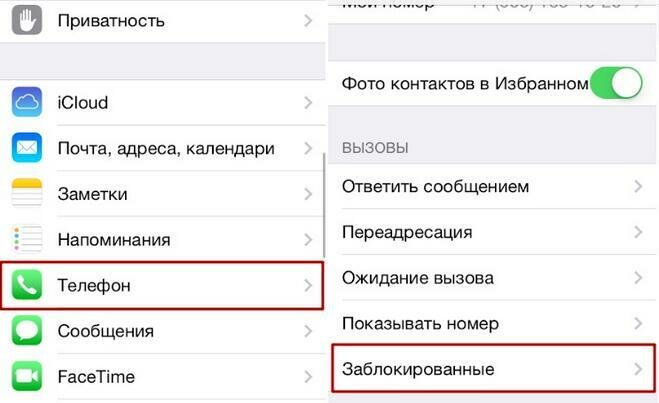
Как добавить в черный список номер из «iMessage»
После добавления номера в черный список от него перестают приходить sms и сообщения в iMessage, однако если вы не хотите получать уведомления от заранее неизвестных рекламных спам-ботов, то можно дополнительно настроить фильтрацию такой информации. Зайдите в «Настройки» – «Сообщения» и включите функцию «Фильтрация по отправителю». После этого в программе «Сообщения» появиться дополнительная вкладка «Неизвестные». В ней будут собираться сообщения от всех номеров не из адресной книги.
Не работает поиск контактов в iPhone? Решение есть!
Приветствую всех! Когда у тебя сотни записей в телефонной книге, необходимость удобного поиска контактов возрастает в несколько раз. Владельцы iPhone решить подобную задачу могут сразу в одноименном приложении или используя Spotlight. И это действительно удобно – ввел любые данные о абоненте (или даже несколько букв) и вот он на экране, можно сразу звонить или писать смс. Но так бывает не всегда. Частенько, особенно после обновлений iOS, этот самый поиск просто не ищет контакты, хотя конечно же они в телефоне есть и никуда не пропали.
Такая же беда приключилась и со мной, в один «прекрасный» момент iPhone просто перестал показывать записи телефонной книги, хотя ничего особенного с аппаратом не происходило. Но у меня получилось быстренько исправить это безобразие. Каким образом? Сейчас расскажу!
Прежде всего о том, что по этому поводу говорят представители Apple на официальном форуме поддержки. А они предлагают нам:
- Обновить ПО или переустановить его.
- Стереть все данные (полностью).
- Настроить аппарат как новый (вспомните как это делается).
- Сделать жесткую перезагрузку (второй пункт в этой статье).
 Неплохо? Тут любому станет понятно, что после таких операций все будет функционировать как надо. К счастью, бороться с неработающим поиском контактов на iPhone, можно и другими, менее радикальными методами.
Неплохо? Тут любому станет понятно, что после таких операций все будет функционировать как надо. К счастью, бороться с неработающим поиском контактов на iPhone, можно и другими, менее радикальными методами.
Причем все настолько индивидуально, что помочь может любой из предложенных методов. Вот что удалось найти на просторах интернета:
- Просто отредактировать любой из контактов.
- Отключить синхронизацию телефонной книги с Facebook. Если, конечно, она включена.
- Поменять сортировку в справочнике. Например у Вас выставлено – «Имя, фамилия», сделайте наоборот. Для этого перейти в Настройки – Почта, адреса, календари – Сортировка.
- Создаем группу контактов (любую, можно потом удалить) заходим в телефонный справочник на iPhone, в левом верхнем углу видим пункт группы переходим в них и нажимаем «готово». Поиск должен заработать.
- На короткое время (3-5 секунд) отключаем синхронизацию телефонной книги в iCloud, потом включаем. Немного подробней об этом здесь, читаем в начале статьи.
- Выключить предложения Siri для поиска. Сделать это можно в Настройках – Основные – Spotlight. Актуально для iOS 9.
Пожалуй, это все способы заставить корректно работать поиск в телефонном справочнике на iPhone.
Да, официальными и «красивыми» их не назовешь, но это в любом случае лучше и быстрее, чем обновлять программное обеспечение iOS по нескольку раз или удалять всю информацию, как нам советуют операторы технической поддержки Apple.
P.S. Один из способов помог? Срочно ставь «лайк» или расскажи об этом в комментариях! А лучше сделать и то и другое:)
P.S.S. Ничего не получилось и есть вопросы? Задавайте их смело – я, по мере возможности, постараюсь помочь и подсказать правильное решение проблемы!
Все вопросы и ответы по приложению «Телефон» на iPhone
В этой статье я собрал часто задаваемые вопросы по приложению «Телефон» на iPhone и дал на них ответы. Статья будет полезна новичкам, которые недавно обзавелись техникой на iOS и уже старым пользователям (вдруг чего-то не знали).
Как на айфоне заблокировать контакт
Как заблокировать номер на айфоне, чтобы заблокированный абонент не мог дозвониться вам? Очень просто — зайдите в сам контакт, как показано на картинках и скрольте в самый низ. Там вы увидите текст Заблокировать абонента. Нажимаете, подтверждаете и всё. Этот абонент больше не сможет дозвониться или прислать смс. Ему будут либо бесконечные гудки слышится, либо переадрессация. Теперь вы знаете, как на айфоне заблокировать неизвестный номер.
Если вам надо заблокировать скрытые, неизвестные номера на айфоне, то перейдите в контакт через вкладку «Недавние вызовы» приложения «Телефон» и в самом низу нажмите на Заблокировать абонента. После чего, вам больше не будут докучать этот неизвестный номер.
Как найти заблокированные контакты в айфоне
Чтобы найти заблокированный номер айфоне нужно зайти в Настройки > Телефон > Заблокированные и перед вами откроется список заблокированных номеров на айфоне. Здесь же, можно не только посмотреть заблокированные контакты, но и добавить новые. Это второй способ, как на айфоне заблокировать контакт.
Таким образом можно узнать, какие номера заблокированные на айфоне, можно исключить номер, или добавить в черный список.
Как удалить все контакты с айфона
Мало кто знает, как удалить все номера с айфона, поскольку прямой функции нет, нужно пользоваться хитростью, о которой не все знают.
Тумблер включен
Чтобы удалить все номера, необходимо зайти в Настройки > iCloud и, если тумблер на Контактах включен, то его надо выключить. Вам предложат «Оставить» или «Удалить» объекты (контакты) — вам необходимо выбрать «Удалить», если вы хотите удалить все контакты.
Тумблер выключен
Если тумблер уже выключен, то его нужно включить, а потом выключить, чтобы появилось окно, где предложат удалить контакты. Но интернет лучше вырубить, чтобы при включении тумблера на Контактах, вы не коннектились с iCloud. Если у вас в айклауд есть какие-то контакты, то они перенесутся на айфон, а зачем вам это надо. Поэтому без интернета делайте этот пункт. Вот вы включаете тумблер и выскакивает окошко, где предлагается «Объединить» — нажимаете «Объединить» и дальше выполняете пункт 1.
Как восстановить удаленные контакты на айфоне
Существует несколько способов, но я опишу только 2.
Способ 1
Вы можете восстановить удаленные контакты на айфоне с помощью iTunes, если вы, конечно, делали бэкап-копии своего устройства. Если не делали, то этот способ вам не поможет, потому что восстанавливать контакты мы будем из сохраненной копии данных устройства. А, если копии нет, то и восстанавливать не из чего.
Итак, чтобы восстановить удаленные номера на айфоне с помощью iTunes, необходимо подключить iPhone к компьютеру, запустить iTunes, кликнуть в программе по своему устройству, например, если у вас iPhone 5, то так и будет написано — кликаете и переходите в меню этого девайса. Далее включаете вкладку «Обзор». И клацаем по кнопке «Восстановить из копии». Обязательно перед восстановлением отключите функцию «Найти iPhone». После восстановления, у вас будут стоять все настройки, которые были сохранены ранее в этой самой бекап-копии, т.е. всё новое, что меняли после создания копии сбросится до настроек бекап-копии. Все номера и контакты восстановятся и история звонков.
Способ 2
Данный способ является самым удобным и легким, но есть один нюанс — если у вас включена синхронизация контактов с iCloud (см. изображение) и в тот момент, когда контакт был удален был включён интернет, тогда восстановить номер не получится, потому что, когда вы удалили контакт на iPhone, произошла синхронизация телефона с iCloud через интернет и там на облаке, в адресной книге, тоже удалиться данный контакт.
Теперь два условия: либо у вас включена синхронизация контактов с iCloud, либо отключена. Сейчас я расскажу что делать в том и в том случаях. Эту «синхронизацию контактов с iCloud» можно найти в Настройках > iCloud > Контакты.
Если у вас включена синхронизация контактов с iCloud, тогда ее надо выключить. Как только нажмете на тумблер, чтобы отключить — появится вопрос: «Что Вы хотите сделать с ранее синхронизированными объектами: контакты iCloud на iPhone?»
Вам надо выбрать пункт «Оставить на iPhone». Так, мы выключили синхронизацию контактов с iCloud, а теперь, включаем интернет и синхронизацию контактов с iCloud. Появится сообщение: «Ваши контакты будут объединены с iCloud», выбираете единственный пункт «Объединить».
После чего, контакты, которые сохранены в вашем облаке iCloud переедут на ваш айфон и в том числе появится удаленные контакты и номера.
Как включить переадресацию на айфоне
Переадресация на iPhone включается одним тапом. Перейдите в Настройки > Телефон > Переадресация и включите тумблер. Вам сразу же, после включения, предложат ввести номер, на который оно будет переадресовывать звонящих.
Как на айфоне посмотреть свой номер
В «Настройках», в разделе «Телефон» в самом верху или в приложении Телефон >> Контакты в самом верху, можно посмотреть свой номер телефона.
Удалить набранный номер на айфоне
Чтобы удалить набранный номер на айфоне, который вы, допустим ввели не правильно или передумали звонить можно нажимая на кнопку backspace расположенную справа в строке ввода номера.
Как сбросить звонок на айфоне
Если вам звонят, а вы не знаете, как сбросить вызов на айфоне — не беда! Нажмите два раза кнопку блокировки (Power) во время звонка и звонок сбросится, а звонящему будут слышны быстрые гудки, или «Абонент занят», в зависимости от оператора.
Если нажмете один раз кнопку блокировки во время звонка — заглушите звук, но звонок продолжит поступать. Всё очень просто.
Телефонная книга iPhone – особенности работы
Сегодня мы узнаем, что собой представляет телефонная книга iPhone, как с этой книгой работать, научимся создавать контакты и узнаем некоторые особенности, с которыми сталкивается пользователь при работе с контактами в iPhone.
Все номера телефонной книги iPhone хранятся в стандартном приложении «Контакты». Но воспользоваться сохраненными номерами можно и с помощью стандартного приложения «Телефон», которое служит для звонков.
Редактировать телефонную книгу iPhone удобней в приложении «Контакты», так как оно поддерживает поворот экрана и позволяет работать с контактами в горизонтальном режиме, в такой развертке экрана пользоваться QWERTY-клавиатурой iPhone удобней. Но если Вы не собираетесь вводить Ф.И.О. полностью, вносить домашние адреса, должности и другую информацию, которую поддерживает телефонная книга iPhone, то можно пользоваться приложением «Телефон», которого вполне хватит чтобы записать номер и имя нового абонента.
После приобретения нового аппарата телефонная книга iPhone содержит лишь контакт компании Apple. Вставив SIM в iPhone контакты, записанные на SIM-карте, в телефоне не появятся, пока Вы не произведете импорт контактов в iPhone. Если же в телефоне присутствуют контакты прежнего владельца, то можно удалить контакты с iPhone.
Для создания нового контакта нажмите «+» в правом верхнем углу телефонной книги iPhone, введите имя и номер телефона. Если хотите можно ввести домашний или рабочий адрес, электронную почту и другие сведения об абоненте. Здесь же можно установить фотографию во весь экран на входящий звонок, выбрав её из галереи или сделав снимок. В телефонной книге iPhone помимо стандартных полей ввода данных присутствует возможность добавить дополнительное поле, с помощью которого можно указать дополнительные сведения, к примеру – день рождения или номер ICQ.
Если появляется необходимость ввести дополнительное поле со специфическим идентификатором, то можно воспользоваться созданием собственной этикетки, иногда может пригодиться. Любому номеру можно присвоить индивидуальный рингтон, для этого выберите мелодию в iPhone для контакта, таким образом, при входящем звонке Вы поймете, что звонит идентифицированный абонент.
После того как Вы заполните все необходимые поля новой записи и нажмете «Готово» контакт будет сохранен в памяти телефонной книги iPhone, скопировать контакты с iPhone на SIM Вы не сможете, потому что телефон не поддерживает такую функцию. iPhone работает только с контактами, сохраненными в памяти телефона.
Как посмотреть контакты в icloud с компьютера
iCloud: Обзор: Контакты
Контакты можно систематизировать и легко находить в приложении «Контакты» на сайте iCloud.com. Вносимые изменения отображаются автоматически, если вы настроили iCloud для приложения «Контакты». Поэтому не требуется подключать устройство к компьютеру для обновления контактов.
На устройствах iPhone, iPad, iPod touch или компьютере Mac: изменения отобразятся в приложении «Контакты».
На компьютере с Windows: изменения отобразятся в программе Microsoft Outlook.
Каждый контакт отобразится на виртуальной карте, которая называется vCard. Можно делиться картами vCard с другими пользователями и добавлять карты vCard, доступ к которым открыт для вас. Для получения дополнительной информации см. разделы Импорт контактных данных и Экспорт контактных данных .
Чтобы начать работу с приложением «Контакты iCloud», перейдите по адресу icloud.com/contacts и войдите в систему с помощью своего идентификатора Apple ID (если это не было сделано ранее).
Если открыто другое приложение iCloud, нажмите его название в верхней части окна iCloud.com, а затем выберите «Контакты».
При работе с приложением «Контакты iCloud» используйте браузер, рекомендованный в статье службы поддержки Apple Системные требования для iCloud .
Вход в iCloud с компьютера
Войти в iCloud с компьютера может потребоваться в разных ситуациях: чтобы сохранить фотографии на жесткий диск, посмотреть контакты, заметки или даже найти потерянный iPhone. Для авторизации на сервисе можно использовать как веб-версию, так и приложение для Windows.
Вход через iCloud.com
Это самый простой способ зайти в Айклауд, который можно применить на любом устройстве, имеющем доступ в интернет.
- Откройте новую вкладку в браузере, перейдите на сайт icloud.com.
- Авторизуйтесь на сайте, используя данные Apple ID.
После авторизации вам станут доступны почта iCloud, заметки, контакты, напоминания, настройки Apple ID, а также функция «Найти iPhone», которую можно использовать для обнаружения потерянного телефона.
Работать с документами и заметками можно прямо через веб-интерфейс iCloud, что тоже очень удобно. Но если вы хотите получить больше возможностей по управлению хранилищем, то скачайте приложение для Windows.
Приложение iCloud
На официальном сайте Apple доступна для бесплатной загрузки программа iCloud для Windows. Её можно установить на все современные версии ОС от Microsoft: 7, 8 и 10.
Для авторизации в хранилище iCloud после установки приложения следует также использовать Apple ID. Перед первым запуском утилиту необходимо перезагрузить компьютер, иначе программа не будет работать корректно.
После авторизации придется немного подождать, пока облачное хранилище и приложение синхронизируются. После успешной синхронизации в окне программы отобразится содержимое iCloud Drive и ваши фотографии. Здесь же отображается строка состояния, в которой показывается доступный объем хранилища с указанием того, какие данные сколько места занимают.
По сути, этим возможности приложения для Windows и ограничиваются. В меню «Пуск» после установки программы появляются все основные разделы iCloud: KeyNote, Заметки, Календарь, Контакты, Найти iPhone и т.д. Но при их запуске вы будете попадать в веб-интерфейс хранилища на icloud.com, то есть это обычные ссылки, а не самостоятельные приложения.
Если после установки утилиты iCloud вы захотите отключить iCloud Drive, то все загруженные ранее на компьютер данные будут автоматически удалены с жесткого диска. На «облаке» они останутся, а вот на компьютере вы их не найдете.
Похожие статьи:
Previous Article Восстановление пропавшего диспетчера задач
Next Article Удаление рекламного приложения Wajam
Как зайти в iCloud с компьютера
iCloud – облачная система от компании Apple, реализованная для хранения резервных копий устройств, фотографий, заметок и других файлов. При необходимости, доступ к своему аккаунту iCloud можно получить и с любого компьютера. О том, каким образом это осуществляется, и пойдет речь в статье.
Для того, чтобы зайти в свой профиль iCloud, у вас должна быть зарегистрирована учетная запись Apple ID, которая также используется на ваших apple-девайсах и в программе iTunes.
Как войти в iCloud с компьютера?
2. В отобразившемся окне вам потребуется ввести ваш адрес электронной почты от Apple ID и, соответственно, пароль.
3. Когда вход будет успешно осуществлен, на вашем экране откроется несколько доступных разделов в зависимости от того, какие именно функции резервного копирования iCloud у вас активированы.
Если ни в одном разделе iCloud не содержится никакой информации, можно предположить, что на вашем Apple-устройстве функция резервного копирования отключена.
Чтобы ее включить, откройте на своем устройстве меню «Настройки» и перейдите к разделу «iCloud» .
Выберите пункт «iCloud Drive» и убедитесь, что около этого пункта тумблер установлен в активное положение. Если нет, активируйте его.
iCloud – это отличный встроенный инструмент для резервного копирования всей информации, появляющейся на ваших Apple-устройствах. Активировав данную функцию, вы сможете быть уверены, что в случае пропажи вашего устройства важная информация не будет безвозвратно утеряна.
Отблагодари меня, поделись ссылкой с друзьями в социальных сетях:
Навигация записей
Источники: http://support.apple.com/kb/Ph31255?locale=ru_RU, http://mysettings.ru/komputer-i-notebook/programmy-i-servisy/vojti-v-icloud-s-kompyutera.html, http://itcreeper.ru/how-to-enter-in-icloud-on-pc/

