Где находятся недавно удаленные фотографии на iPhone
Управляя различными данными на iPhone, вы можете случайно удалить некоторые ценные фотографии. К счастью, iOS предлагает Недавно удалено папку, чтобы вы могли быстро найти эти удаленные изображения и получить обратно. Где недавно удаленные фотографии на айфоне?
Куда недавно удалили на iPhone
Этот пост поможет вам шаг за шагом восстановить недавно удаленные фотографии iPhone. Более того, отличный Восстановление данных iPhone Рекомендуем вам найти эти фотографии, которые вы не можете найти в папке «Недавно удаленные».
- Часть 1. Где на iPhone находятся недавно удаленные фотографии
- Часть 2. Восстановление недавно удаленных фотографий на iPhone
- Часть 3. Часто задаваемые вопросы о недавно удаленных фотографиях iPhone
Часть 1. Где находится недавно удаленная папка с фотографиями на iPhone
Как упоминалось выше, iOS разработана с очень полезной функцией «Недавно удаленные», которая дает второй шанс просмотреть ваши ошибочно удаленные фотографии и вернуть их на iPhone. Эта часть расскажет вам, где Недавно удалено на айфоне есть, и как восстановить удаленные фото.
Эта часть расскажет вам, где Недавно удалено на айфоне есть, и как восстановить удаленные фото.
Найти недавно удаленные фотографии на iPhone
Разблокируйте свой iPhone и откройте приложение «Фото». Когда вы войдете в него, коснитесь Альбомы в нижней части экрана iPhone. Прокрутите вниз, и вы найдете Недавно удалено альбом.
Восстановить недавно удаленные фотографии на iPhone
Нажмите Недавно удалено вариант, и вы можете просмотреть все ваши удаленные фотографии за последние 30 дней. Вы можете легко нажать на любую фотографию, чтобы просмотреть подробную информацию. В правом нижнем углу экрана вы можете нажать Recover , а затем Восстановить фото чтобы легко восстановить изображение и вернуть его в библиотеку фотографий. Вы также можете нажать Выберите вверху справа, а затем выберите Восстановить все быстро восстановить недавно удаленные фотографии.
Обратите внимание, что удаленные вами фотографии и видео будут храниться в папке «Недавно удаленные» в течение 30 дней. После этого элементы будут безвозвратно удалены с iPhone. Кроме того, если вы выполните удаление в этой папке, целевой файл также будет удален без возможности восстановления.
После этого элементы будут безвозвратно удалены с iPhone. Кроме того, если вы выполните удаление в этой папке, целевой файл также будет удален без возможности восстановления.
Часть 2. Как восстановить недавно удаленные фотографии на iPhone
С помощью папки «Недавно удаленные» на iPhone вы можете легко восстановить случайно удаленные фотографии и видео. Однако во многих случаях нам нравится удалять много фотографий, а затем напрямую удалять их из альбома «Недавно удаленные». Что делать с этими навсегда удаленными фотографиями, которые вы только что удалили?
Здесь мы искренне рекомендовали мощные Восстановление данных iPhone для вас, чтобы восстановить навсегда удаленные данные iOS, включая фотографии, видео, календари, напоминания и другие.
Восстановление данных iPhone
4,000,000+ Загрузки
Восстанавливайте недавно удаленные и окончательно удаленные фотографии на iPhone / iPad без резервного копирования.
Поддержка данных iOS, таких как фотографии, видео, контакты, календари, WhatsApp и многое другое.
Восстановите удаленные и потерянные файлы iOS из файла резервной копии iTunes или iCloud.
Предварительный просмотр удаленных фотографий и видео с iPhone, iTunes и iCloud перед восстановлением.
Free DownloadFree Download
Шаг 1Чтобы восстановить эти недавно удаленные фотографии, которые вы не можете найти в папке «Недавно удаленные», вы можете сначала бесплатно загрузить, установить и запустить iPhone Data Recovery на своем компьютере. Он совместим как с ПК с Windows 11/10/8/7, так и с Mac. Убедитесь, что вы загрузили правильную версию для вашей системы. Когда вы войдете в него, выберите Восстановление данных iPhone инструмент.
Шаг 2Вы можете восстановить удаленные фотографии прямо с iPhone или из резервной копии iTunes / iCloud. Щелкните значок Восстановление с устройства iOS возможность двигаться дальше.
Шаг 3Подключите свой iPhone к компьютеру с помощью USB-кабеля с молнией. После успешного подключения нажмите кнопку Начать сканирование кнопку для сканирования всех данных iOS на этом iPhone.
Шаг 4Все файлы iOS будут перечислены в категориях на левой панели. Нажмите Фотопленка на левой панели под Медиа чтобы показать все существующие и удаленные фотографии. Вы можете выбрать отображение только удаленных. Выберите фотографии, которые хотите восстановить, и нажмите Recover кнопку, чтобы легко их вернуть.
Часть 3. Часто задаваемые вопросы о недавно удаленных фотографиях iPhone
Вопрос 1. Где на айфоне недавно удаленные видео?
Чтобы быстро найти недавно удаленные видео, вам также следует перейти в приложение «Фото», нажать «Альбомы» и затем прокрутить вниз, чтобы найти папку «Недавно удаленные». Все ваши удаленные видео и фотографии будут храниться в нем 30 дней.
Вопрос 2. Останутся ли недавно удаленные фотографии в iCloud?
После удаления некоторых фотографий на iPhone они также будут удалены из библиотеки фотографий iCloud и других устройств iOS, связанных с тем же Apple ID. Но вы все равно можете проверить альбом «Недавно удаленные» на iPhone или библиотеку фотографий iCloud, чтобы быстро найти их.
Вопрос 3. Можно ли восстановить удаленные фотографии с iPhone через 30 дней?
да. Вы можете положиться на какой-нибудь профессиональный инструмент для восстановления данных iOS, например, рекомендуемый Восстановление данных iPhone выше, чтобы восстановить удаленные фотографии даже дольше 30 дней.
Заключение
Недавно удаленные — это один из видов функции двойной страховки, чтобы пользователи iOS не потеряли некоторые важные фотографии и видео. В этом сообщении показано, где находится папка «Недавно удаленные» на iPhone, и рассказывается, как восстановить эти удаленные фотографии. Чтобы узнать больше, узнайте, как восстановить удаленные фотографии на Mac.
Где хранятся все удаленные фото на айфоне?
В приложении «Фото» коснитесь фото или видео, а затем выполните одно из перечисленных ниже действий.
- Удаление. Коснитесь кнопки, чтобы удалить фотографию с iPhone и других устройств, на которых используется та же учетная запись Фото iCloud.
 Удаленные фото и видео хранятся в альбоме «Недавно удаленные» в течение 30 дней. Из этого альбома можно восстановить фото или видео либо окончательно удалить их со всех устройств. Скрытие. Коснитесь кнопки, затем списке вариантов коснитесь «Скрыть». Скрытые снимки перемещаются в альбом «Скрытые». Их нельзя просмотреть где-либо еще. Чтобы альбом «Скрытые» был выключен и не отображался во вкладке «Альбомы», откройте «Настройки» > «Фото», затем выключите параметр «Альбом «Скрытые»».
Удаленные фото и видео хранятся в альбоме «Недавно удаленные» в течение 30 дней. Из этого альбома можно восстановить фото или видео либо окончательно удалить их со всех устройств. Скрытие. Коснитесь кнопки, затем списке вариантов коснитесь «Скрыть». Скрытые снимки перемещаются в альбом «Скрытые». Их нельзя просмотреть где-либо еще. Чтобы альбом «Скрытые» был выключен и не отображался во вкладке «Альбомы», откройте «Настройки» > «Фото», затем выключите параметр «Альбом «Скрытые»».Что делать если удалил Фото из недавно удаленных на айфоне?
Восстановление удаленных фотографий или видео — Случайно удаленные фотографии или видео можно в течение 30 дней восстановить из альбома «Недавно удаленные». При восстановлении фотографии и видео помещаются в альбом «Все фото». Чтобы восстановить удаленные фотографии или видео, выполните следующие действия.
- Откройте приложение «Фото» и перейдите на вкладку «Альбомы». Прокрутите вниз, нажмите альбом «Недавно удаленные», затем нажмите «Выбрать».
 Выберите фотографии или видео, которые вы хотите восстановить, или нажмите «Восстановить все». Снова нажмите «Восстановить» для подтверждения.
Выберите фотографии или видео, которые вы хотите восстановить, или нажмите «Восстановить все». Снова нажмите «Восстановить» для подтверждения.Если какая-либо фотография или видеозапись отсутствует, попробуйте выполнить ее поиск, Узнайте, что делать, если не удается найти фотографию или видео,
Где хранятся все удаленные файлы в айфоне?
Как восстановить фото из удалённых на Айфон — Несмотря на то что на iOS нет единой корзины, для фотографий Apple предусмотрела отдельный альбом, куда сгружаются все удалённые снимки и видеозаписи перед финальным удалением. Он так и называется «Удалённые».
- Запустите штатное приложение «Фото» у себя на iPhone; Пролистайте альбомы вниз до раздела «Недавно удалённые»;
Фотографии хранятся в альбоме «Удалённые» в течение 30 дней
- Нажмите кнопку «Выбрать» и выберите нужные фото; Теперь нажмите кнопку «Восстановить» и подтвердите восстановление.
Можно ли восстановить удаленные Фото с iCloud?
Восстановление файлов, удаленных из других приложений —
- Откройте раздел «Настройки» на сайте iCloud.
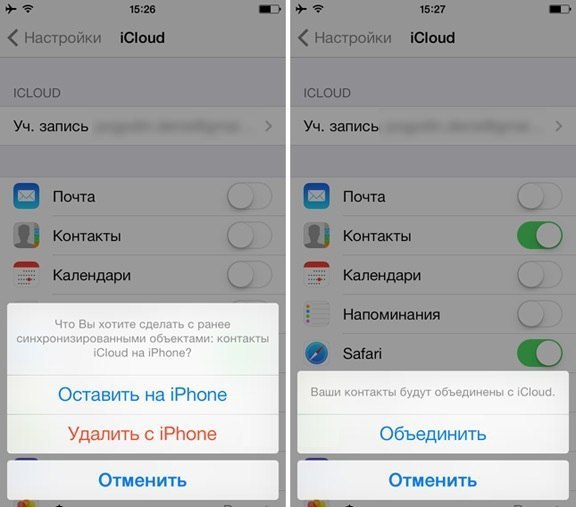 com и выберите «Восстановить файлы» в разделе «Дополнительные». Выберите поочередно файлы, которые нужно восстановить, или нажмите «Выбрать все». Нажмите «Восстановить».
com и выберите «Восстановить файлы» в разделе «Дополнительные». Выберите поочередно файлы, которые нужно восстановить, или нажмите «Выбрать все». Нажмите «Восстановить».Восстановленные файлы появятся в тех же папках, в которых они находились в момент удаления. Например, если файл при удалении находился в папке Pages, восстановленный файл также появится в папке Pages. Узнайте, как использовать iCloud Drive на сайте iCloud. com с телефона или планшета,
Как долго хранятся Фото в iCloud?
Чем отличается Фотопоток iCloud от Медиатеки —
Фотопоток iCloud хранит снимки и видео на всех устройствах и позволяет удобно делиться ими друзьями. Сервис является перевалочным пунктом для актуальных фотографий. Apple хранит 1000 снимков на протяжении 30 дней на iOS девайсах и неограниченное время на компьютерах Mac. В Фотопотоке можно создавать альбомы, открывать их друзьям и регулировать права на просмотр или добавление снимков. C сервисом легко делиться коллекцией фото, он может служить централизованным местом для загрузки фотографий участниками мероприятия. В альбомах присутствует социальная составляющая — лайки и комментарии. Медиатека iCloud, в отличие от Фотопотока, хранит многолетнюю коллекцию снимков и видео и синхронизирует ее между устройствами. Сделай фотографию на iPhone, сними видео на iPad и они появятся на твоем Mac. Добавь снимки с фотоаппарата на Mac и они появятся на iOS устройствах в стандартной галерее.
В альбомах присутствует социальная составляющая — лайки и комментарии. Медиатека iCloud, в отличие от Фотопотока, хранит многолетнюю коллекцию снимков и видео и синхронизирует ее между устройствами. Сделай фотографию на iPhone, сними видео на iPad и они появятся на твоем Mac. Добавь снимки с фотоаппарата на Mac и они появятся на iOS устройствах в стандартной галерее.
Как восстановить удаленные Фото на айфоне если нет резервной копии?
Зайдите в папку « Фото » и выберите вкладку «Альбомы»; Выберите альбом с названием «Недавно удаленные»; Укажите, какую фотографию следует восстановить, нажав на нее 1 раз или нажмите кнопку «Выбрать» и выберите функцию « Восстановить все»; Нажмите « Восстановить » и ваше фото снова появится в папке « Фото ».
Где хранятся удаленные фотографии?
Терять ценные фотографии, видео, документы и переписку бывает очень неприятно, особенно если эти данные были удалены случайно. К счастью, существуют способы восстановить утраченное, их несколько, и если не сработал один способ, то может сработать другой.
Способы восстановления фото и видео на смартфоне 1. Восстановление из галереи 2. Восстановление с помощью программы Ultdata for Android 3. Восстановление с карты памяти 4. Восстановление через «Google Фото» Способ 1: восстановление из галереи Приложение «Галерея» на смартфонах иногда содержит «Корзину», в которой временно хранятся удалённые файлы.
Конечно, это зависит от конкретной модели, поскольку производитель мог и не предусмотреть такой способ восстановления, особенно на смартфонах с небольшим объёмом памяти. В любом случае первым делом искать случайно удалённые фотографии и видео нужно именно в «Галерее», ведь есть шанс, что у вас получится восстановить их оттуда.
- Способ 2: восстановление с помощью программы Ultdata for Android Ultdata for Android — одна из наиболее простых, но в то же время мощных программ для восстановления данных на Android-смартфоне, включая фотографии, видео, документы, звуковые файлы и переписку в WhatsApp, Viber и других мессенджерах.

- Она не требует root-доступа к системе и доступна для Windows и Mac (то есть в восстановлении участвует компьютер).
Программа Ultdata for Android способна восстановить удалённые фото и прочие данные и может выручить вас в разных ситуациях: например, когда вы сбросили смартфон к заводским настройкам, сломали его экран (после чего он перестал реагировать на нажатия), возник сбой в накопителе или операционной системе, смартфон упал в воду и перестал работать нормально.
- Зайдите в настройки смартфона, откройте раздел «О телефоне» и семь раз нажмите на номер сборки операционной системы, после чего разблокируются настройки для разработчиков. Зайдите в настройки для разработчиков и разрешите отладку через USB. Скачайте и установите на компьютер программу Ultdata for Android, запустите её. Подключите смартфон к компьютеру кабелем. Выберите в Ultdata for Android тип данных, которые вам нужно восстановить (переписку или медиафайлы). На смартфоне появится предупреждение о переходе в режим отладки, разрешите использование этого режима.
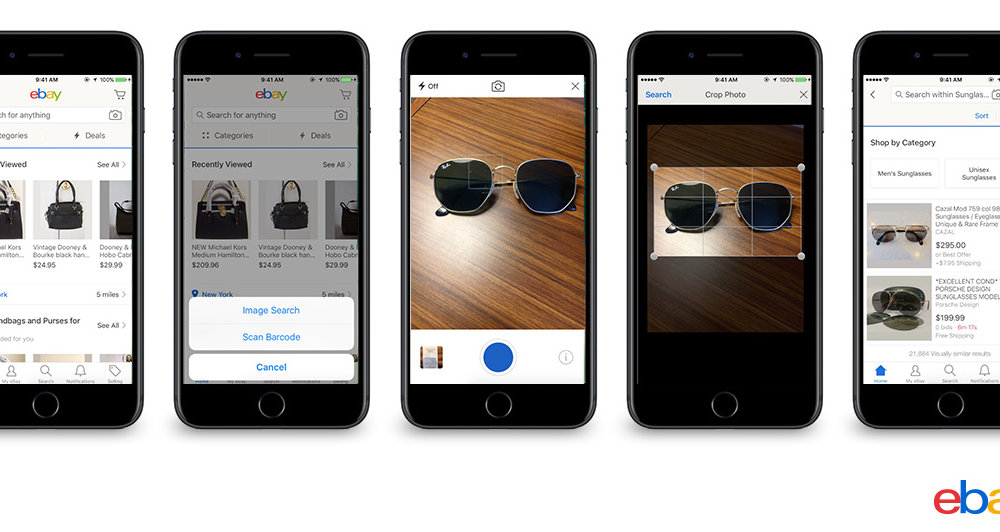 Укажите в Ultdata for Android, какие именно данные вам нужно восстановить (контакты, аудиозаписи, видео, сообщения, история звонков и т.п.) Нажмите ОК, чтобы начать поиск удалённых данных. Среди найденных файлов и данных выберите те, которые вам нужны, и нажмите «Восстановить».
Укажите в Ultdata for Android, какие именно данные вам нужно восстановить (контакты, аудиозаписи, видео, сообщения, история звонков и т.п.) Нажмите ОК, чтобы начать поиск удалённых данных. Среди найденных файлов и данных выберите те, которые вам нужны, и нажмите «Восстановить».Где посмотреть Фото которые хранятся в iCloud?
- Откройте приложение «Фото». Для просмотра фотографий перейдите на вкладку «Медиатека». Нажмите на вкладку «Альбомы» для просмотра разделов «Мои альбомы», «Общие альбомы», «Люди и места», «Типы медиафайлов» и «Другие альбомы». Вы также можете подробнее узнать о содержимом, которым вы делитесь с другими,
Ниже описано, как просмотреть недавно удаленные фотографии.
- Откройте приложение «Фото». Перейдите на вкладку «Альбомы». Прокрутите вниз до раздела «Утилиты» и нажмите «Недавно удаленные».
Удаленные фотографии и видеозаписи помещаются в альбом «Недавно удаленные», где они остаются в течение 30 дней.
Как восстановить удаленные Фото с телефона если их нет в корзине?
Как проверить, были ли объекты удалены без возможности восстановления — Если объекта нет в корзине, его нельзя восстановить. Это может произойти в следующих случаях:
- Объект удален более 60 дней назад. Вы переместили объект в корзину, а затем очистили ее. Вы удалили объект из корзины без возможности восстановления. Вы удалили объект из приложения «Галерея» без возможности восстановления, не сохранив его резервную копию.
Где хранятся недавно удаленные файлы?
Часть 1. Где хранятся удаленные файлы на Андроид — Очень часто многие владельцы смартфонов после удаления файла задаются вопросом — где хранятся удаленные файлы на андроиде? Поскольку ситуации бывают разные и в любой момент нам может понадобиться восстановить удаленное фото.
- На своем смартфоне войдите в «Галерея».
 Далее внизу вы увидите папку «Недавно удаленные». Войдите в эту папку, чтобы посмотреть удаленные фото. А теперь нам необходимо восстановить удаленные фотографии, делается это очень легко: Отметьте галочкой необходимые фото для восстановления. Нажмите внизу на «Восстановить». Ваши фотографии вернутся в ту папку откуда они были удалены.
Далее внизу вы увидите папку «Недавно удаленные». Войдите в эту папку, чтобы посмотреть удаленные фото. А теперь нам необходимо восстановить удаленные фотографии, делается это очень легко: Отметьте галочкой необходимые фото для восстановления. Нажмите внизу на «Восстановить». Ваши фотографии вернутся в ту папку откуда они были удалены.С помощью этого способа мы восстановили недавно удаленные файлы без помощи сторонней программы.
Как восстановить удаленные Фото если их нет в корзине?
Восстановление удаленных файлов из предыдущей версии — Функция предыдущей версии является частью службы теневых копий. С помощью этой службы Windows создает точку восстановления, которая помогает эффективно откатывать изменения. В этом случае, если вы по ошибке удалили один или несколько важных файлов или папок, вы можете попробовать восстановить их из предыдущей версии без загрузки или установки какого-либо стороннего программного обеспечения для восстановления данных. 2. Выберите удаленную из списка доступных предыдущих версий. И нажмите кнопку «Восстановить».
И нажмите кнопку «Восстановить».
Как посмотреть Фото в хранилище iCloud на айфоне с телефона?
Как получить доступ к «Фото iCloud» —
- Откройте приложение «Фото». Для просмотра фотографий перейдите на вкладку «Медиатека». Нажмите на вкладку «Альбомы» для просмотра разделов «Мои альбомы», «Общие альбомы», «Люди и места», «Типы медиафайлов» и «Другие альбомы». Вы также можете подробнее узнать о содержимом, которым вы делитесь с другими,
Ниже описано, как просмотреть недавно удаленные фотографии.
- Откройте приложение «Фото». Перейдите на вкладку «Альбомы». Прокрутите вниз до раздела «Утилиты» и нажмите «Недавно удаленные».
Удаленные фотографии и видеозаписи помещаются в альбом «Недавно удаленные», где они остаются в течение 30 дней. После этого объекты будут окончательно удалены со всех ваших устройств, на которых настроена функция «Фото iCloud».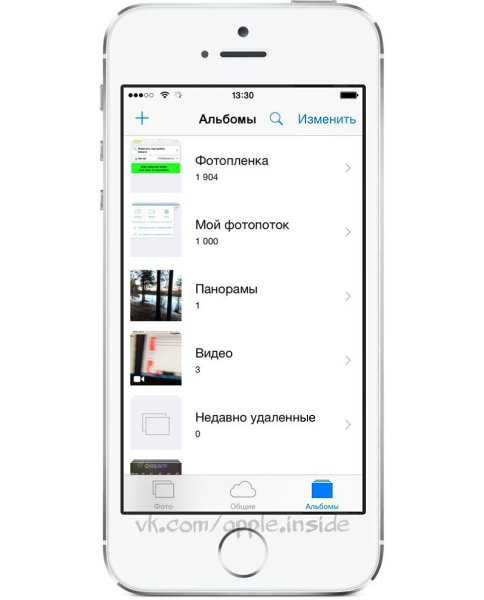
Как удалить несколько фотографий на iPhone (обновление 2022 г.)
Нужно удалить много фотографий? Вот как массово удалять фотографии, восстанавливать удаленные фотографии и безвозвратно удалять фотографии с iPhone.
Коннер Кэри Обновлено 14.02.2022
Удаление фотографий с вашего iPhone — отличный способ освободить память, и мы покажем вам, как легко приложение «Фотографии» позволяет удалять сразу несколько фотографий. Мы также рассмотрим, как найти и восстановить удаленные фотографии на iPhone или навсегда удалить фотографии.
Связано: Как сохранять изображения из текстовых сообщений на iPhone
Как удалить несколько фотографий, восстановить удаленные фотографии и навсегда удалить фотографии с iPhone
Вот как удалить фотографии с iPhone в приложении «Фотографии». Это приведет к удалению фотографий из локального хранилища и iCloud, если у вас включена библиотека фотографий iCloud. Включение библиотеки фотографий iCloud означает, что все ваши устройства (и iCloud) будут иметь синхронизированные фотографии. Итак, если вы удалите фото со своего iPhone, оно будет удалено из iCloud и наоборот . Прежде чем удалять фотографии или видео, создайте резервную копию всего, что вы хотите сохранить, потому что этот процесс удалит ваш контент со всех устройств, на которых вы вошли в систему с тем же Apple ID.
Включение библиотеки фотографий iCloud означает, что все ваши устройства (и iCloud) будут иметь синхронизированные фотографии. Итак, если вы удалите фото со своего iPhone, оно будет удалено из iCloud и наоборот . Прежде чем удалять фотографии или видео, создайте резервную копию всего, что вы хотите сохранить, потому что этот процесс удалит ваш контент со всех устройств, на которых вы вошли в систему с тем же Apple ID.
Мы также рассмотрим, как восстановить удаленные фотографии на вашем iPhone. Вы найдете эти изображения в разделе «Недавно удаленные» приложения «Фотографии». Вы также можете использовать почти те же шаги, чтобы навсегда удалить фотографии из раздела «Недавно удаленные». Мы также писали о том, как удалять фотоальбомы на iPhone. Чтобы узнать больше об уроках по работе с приложением «Фотографии», ознакомьтесь с нашим бесплатным советом дня. Теперь о том, как массово удалять фотографии, восстанавливать удаленные изображения и видео и безвозвратно удалять фотографии с iPhone.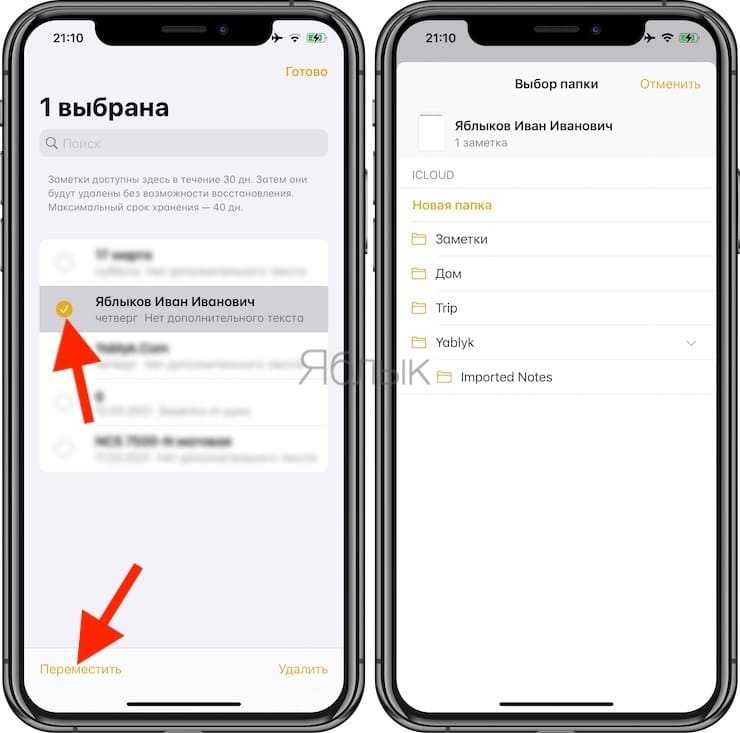
Перейти к:
- Как массово удалить фотографии с iPhone
- Как восстановить удаленные фотографии на iPhone
- Как навсегда удалить фотографии с iPhone
Как массово удалить фотографии с iPhone
Вот как можно массово удалить несколько фотографий с iPhone. Приложение «Фотографии» на iPhone упрощает массовое удаление изображений из iCloud и локального хранилища. Вот как можно массово удалить фотографии из альбома «Все фотографии» в приложении «Фотографии».
- Откройте приложение Фото .
- Перейдите на вкладку Альбомы .
- Выберите Недавние , чтобы просмотреть всю фотопленку.
- Нажмите Выберите в правом верхнем углу.
- Коснитесь отдельных фотографий, чтобы выбрать их по одной.
- Чтобы выбрать сразу несколько фотографий, проведите пальцем по рядам фотографий, которые вы хотите удалить.
 Сначала убедитесь, что вы проводите пальцем по горизонтали, так как вертикальное движение приведет к прокрутке альбома вверх или вниз. После того, как вы провели по горизонтали, вы сможете провести по вертикали без прокрутки. Выбранные фотографии будут отмечены синей галочкой.
Сначала убедитесь, что вы проводите пальцем по горизонтали, так как вертикальное движение приведет к прокрутке альбома вверх или вниз. После того, как вы провели по горизонтали, вы сможете провести по вертикали без прокрутки. Выбранные фотографии будут отмечены синей галочкой.
- Чтобы отменить выбор фотографий, просто коснитесь этих отдельных фотографий или проведите по всей строке, чтобы убрать синие галочки.
- Коснитесь значка корзины в правом нижнем углу.
- Во всплывающем окне вас попросят подтвердить, что вы хотите удалить выбранные фотографии из iCloud, Photo Stream и любых других альбомов, содержащих удаляемые фотографии; коснитесь Удалить [#] фото для подтверждения.
Если вам нужно удалить большое количество фотографий, узнайте, как удалить фотоальбом на iPhone.
Как восстановить удаленные видео и фотографии с iPhone
Если вы случайно удалили фотографию, которую хотели сохранить, не бойтесь! iCloud сохраняет все изображения, которые вы удалили за последние 30 дней, в альбоме «Недавно удаленные» вашего приложения «Фото». Вы можете использовать «Недавно удаленные», чтобы восстановить удаленные фотографии, или очистить «Недавно удаленные», чтобы окончательно удалить фотографии. Вот как найти удаленные фотографии на iPhone в альбоме «Недавно удаленные», чтобы восстановить их.
Вы можете использовать «Недавно удаленные», чтобы восстановить удаленные фотографии, или очистить «Недавно удаленные», чтобы окончательно удалить фотографии. Вот как найти удаленные фотографии на iPhone в альбоме «Недавно удаленные», чтобы восстановить их.
- Перейдите на вкладку Альбомы в приложении Фото
- Прокрутите вниз до Утилиты и выберите Недавно удаленные .
- Нажмите Выберите в правом верхнем углу.
- Вы можете выбрать отдельные фотографии для восстановления, нажимая фотографии по одной. Закончив выбор, нажмите Восстановить в правом нижнем углу.
- Вместо того, чтобы выбирать отдельные фотографии, вы можете восстановить все фотографии сразу, нажав Восстановить все в правом нижнем углу.
- При появлении запроса подтвердите восстановление, нажав Восстановить [#] фотографий .

Как навсегда удалить фотографии с iPhone
Если вы удалили фотографии и видео, которые не должны храниться в альбоме «Недавно удаленные» в течение тридцати дней, вы можете безвозвратно удалить одно, несколько или все эти изображения безвозвратно; вот как.
- Перейдите на вкладку Альбомы в приложении Фото .
- Прокрутите вниз до Утилиты и выберите Недавно удаленные .
- Нажмите Выберите в правом верхнем углу.
- Вы можете выбрать отдельные фотографии для удаления, нажимая фотографии по одной. Закончив выбор, нажмите Удалить в левом нижнем углу.
- Если вам интересно, как вместо этого удалить все фотографии из альбома «Недавно удаленные» вашего iPhone, просто нажмите Удалить все .
- При появлении запроса подтвердите удаление, нажав Удалить [#] фотографий .

Управляйте своим iPhone за одну минуту в день: зарегистрируйтесь здесь, чтобы получить БЕСПЛАТНЫЙ совет дня, доставленный прямо на ваш почтовый ящик.
Темы
Инструкции
iPad
iPhone
Приложения
Фотографии
Фото и видео
Понравился ли вам этот совет
Письмо Коннера Кэри можно найти на conpoet.com. В настоящее время она пишет книгу, создает много контента и пишет стихи через @conpoet в Instagram. Она постоянно живет в фургоне со своей мамой, Яном и собакой Джоди, пока они медленно путешествуют по стране.
Как легко восстановить изображения из текстовых сообщений на iPhone
Вы когда-нибудь были в ситуации, когда вы случайно удалили все сообщения с изображениями с вашего телефона? Или, может быть, вы очищаете ненужные данные со своего iPhone, но в конечном итоге удаляете важные фотографии из текстовых сообщений? Ошибочное удаление текстовых сообщений с изображениями — обычное дело, через которое проходят многие люди, и это может быть довольно разрушительным. Что еще более важно, если вы очень дорожите этими фотографиями.
Что еще более важно, если вы очень дорожите этими фотографиями.
Но то, что что-то потеряно, не означает, что это невозможно найти. Возможно, вы не хотите восстанавливать текстовую информацию, но вместе с ней поставляются вложения, такие как изображения и картинки. Итак, как восстановить картинки из текстовых сообщений на iPhone? Не волнуйтесь, так как вы находитесь в правильном месте. Восстановление удаленных изображений из текстовых сообщений вашего iPhone может быть сложным, если вы не знаете, что делать. Существуют различные средства для этого. Итак, продолжайте читать, чтобы узнать!
Часть 1. Как восстановить изображения из текстовых сообщений на iPhone с помощью Coolmuster iPhone Data Recovery
Часть 2. Как восстановить удаленные изображения из текстовых сообщений iPhone с помощью iCloud Backup
Часть 1. Как восстановить изображения из текстовых сообщений на iPhone с помощью Coolmuster Восстановление данных iPhone
Потеря текстовых сообщений, содержащих важные фотографии, может случиться с любым человеком . Несмотря на быстрый рост социальных сетей, таких как Twitter и Facebook, текстовые сообщения по-прежнему являются неотъемлемой частью нашей жизни. Вы можете воспринимать текстовые сообщения с фотографиями как должное до тех пор, пока не потеряете их.
Несмотря на быстрый рост социальных сетей, таких как Twitter и Facebook, текстовые сообщения по-прежнему являются неотъемлемой частью нашей жизни. Вы можете воспринимать текстовые сообщения с фотографиями как должное до тех пор, пока не потеряете их.
К счастью, будь то из-за обновления iOS, сброса настроек или случайного удаления, вы можете узнать, как восстановить удаленные изображения из текстовых сообщений iPhone с помощью Coolmuster iPhone Data Recovery. Кроме того, он также может восстанавливать содержимое сообщений, другие вложения в сообщениях и контакты с вашего iPhone.
Основные моменты восстановления данных Coolmuster iPhone:
* Восстановление данных с устройства iOS — Ваши удаленные сообщения и контакты с iPhone выполняются эффективно и помещаются на компьютер.
* Восстановить файлы резервной копии iTunes — восстановление удаленных контактов и сообщений и вложений выполнено, и файл резервной копии iTunes отправляется на компьютер. Экспортирует историю вызовов, голосовые заметки, фотографии, календари и т. д. из файлов iTunes Backup на компьютер.
Экспортирует историю вызовов, голосовые заметки, фотографии, календари и т. д. из файлов iTunes Backup на компьютер.
* Предварительный просмотр существующих, а также удаленных сообщений и выбор основных файлов для восстановления или резервного копирования.
* Процесс восстановления быстрый, и в процессе восстановления никакие данные не будут повреждены.
* Восстановление данных без изменения форматов файлов.
* Программное обеспечение Coolmuster для восстановления данных iPhone хорошо работает со всеми типами iPhone, iPod и iPad, такими как iPhone 14/13/12 Pro/12/11/X/8/7/6, iPad Pro, iPad Air, iPod Коснитесь 7/6/5 и т. д.
Шаги по восстановлению удаленных текстовых сообщений и изображений на iPhone без хлопот:
1. Выберите файл резервной копии iTunes
Запустите программу восстановления на своем ПК и нажмите кнопку Восстановить из файла резервной копии iTunes с левой стороны.
2. Выберите вложения SMS
Затем выберите вложения SMS и нажмите кнопку Start Scan , чтобы начать сканирование, расположенную в правом нижнем углу. Здесь вы сможете просмотреть текстовые сообщения, которые у вас были ранее.
3. Восстановить фотографии iMessages из резервной копии iTunes
Чтобы восстановить фотографии из удаленных текстовых сообщений, нажмите на Вложения SMS и выберите нужные удаленные фотографии справа. Затем нажмите значок «Восстановить на компьютер», чтобы сохранить фотографии.
Эти три шага помогут восстановить удаленные фотографии iMessage с помощью резервной копии iTunes. Таким образом, идеально использовать его, если вы не хотите стирать некоторые из ваших важных фотографий на вашем iPhone.
Людям также нравится:
Легкое восстановление контактов из резервной копии iTunes на iPhone (3 лучших способа)
Полное руководство по простому восстановлению удаленных фотографий с iPhone без резервного копирования
14 удивительных приемов для исправления отсутствующих имен контактов iPhone (подробное руководство)
Часть 2.
 Как восстановить удаленные изображения из текстовых сообщений iPhone с помощью iCloud Backup
Как восстановить удаленные изображения из текстовых сообщений iPhone с помощью iCloud BackupЕсли вы помните сохраняя свои картинки из текстовых сообщений в резервной копии iCloud перед их удалением, восстановить их будет очень просто. Вам нужно будет только сбросить настройки iPhone, а затем восстановить его из резервной копии iCloud. Итак, как восстановить удаленные фотографии из текстовых сообщений с помощью резервной копии iCloud? Это можно сделать в три шага. Продолжайте читать, чтобы знать.
1. Проверьте свою резервную копию iCloud.
Чтобы проверить резервную копию iCloud, откройте iCloud и перейдите в Настройки , Хранилище, затем выберите Управление хранилищем. Вы сможете увидеть сохраненную резервную копию. Убедитесь, что вы получили сохраненную резервную копию, содержащую все фотографии текстовых сообщений, которые необходимо восстановить.
2. Восстановление заводских настроек iPhone
Здесь вы переходите к Настройки , Общие , Сброс , Удалить все содержимое и настройки . Подтвердите, затем подождите, пока iPhone будет восстановлен с заводскими настройками.
Подтвердите, затем подождите, пока iPhone будет восстановлен с заводскими настройками.
3. Восстановление удаленных фотографий и текстовых сообщений на iPhone
После перезагрузки iPhone с заводскими настройками вы можете восстановить удаленные сообщения и фотографии. Убедитесь, что вы настроили свой iPhone и получили SMS-сообщения из резервной копии iCloud. Сначала войдите в свою учетную запись iCloud, затем перейдите к сохраненным сообщениям. Просто подождите некоторое время, и вы увидите, что процедура восстановления завершена.
Бонус:
Хотите сохранить iMessages в PDF? Этот пост научит вас шаг за шагом.
Моя музыка Apple неожиданно исчезла. Как я могу восстановить их на моем iPhone?
Заключительные мысли
Вот и все о том, как восстановить изображения из текстовых сообщений на iPhone. Вы можете успешно восстановить фотографии из удаленных текстовых сообщений на iPhone с помощью Coolmuster iPhone Data Recovery или резервного копирования iCloud.


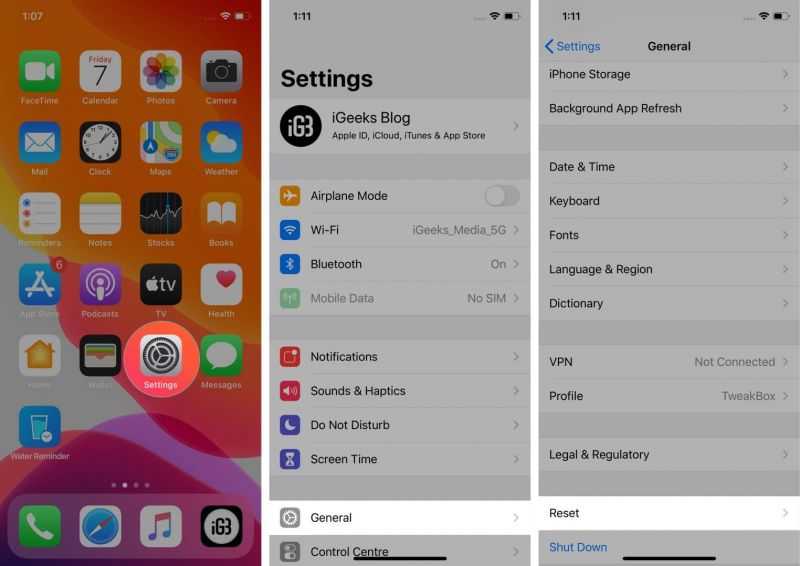
 Сначала убедитесь, что вы проводите пальцем по горизонтали, так как вертикальное движение приведет к прокрутке альбома вверх или вниз. После того, как вы провели по горизонтали, вы сможете провести по вертикали без прокрутки. Выбранные фотографии будут отмечены синей галочкой.
Сначала убедитесь, что вы проводите пальцем по горизонтали, так как вертикальное движение приведет к прокрутке альбома вверх или вниз. После того, как вы провели по горизонтали, вы сможете провести по вертикали без прокрутки. Выбранные фотографии будут отмечены синей галочкой.
