Как найти скрытые папки, файлы на компьютере в Windows 7, 10, 8
Для сохранения конфиденциальной информации нередко пользователи ПК используют функцию сокрытия. В настройках папок (файлов) ставится атрибут, который скрывает их от посторонних глаз. Если включена опция показа скрытых файлов (папок) на Windows 10, 7, 8, тогда невидимые объекты станут видны, и они будут иметь бледноватый оттенок.
За чужим компьютером Вам наверняка захочется осуществить поиск засекреченной информации, например, узнать, где находятся личные фото или видео, секретные документы и другая интересующая инфа. В инструкции посмотрим, как найти скрытую папку на компьютере в Windows 7, (10, 8) через стандартные средства ОС (на рабочем столе и в проводнике), специализированное ПО.
Поиск скрытых элементов через стандартные средства ОС
Чтобы искать скрытые папки (файлы) в Windows необходимо включить их отображение. Для восьмерки и десятки проделайте такие шаги:
- Откройте проводник.

- На вкладке «Вид» в области показа или сокрытия, отметьте «скрытые элементы».
Для семерки проделайте так:
- Откройте окошко параметров папок Windows 7.
- Во вкладке «Вид» проскрольте до самого низа ползунок. Далее переключатель установите в положение показа скрытых объектов. Чтобы увидеть системные объекты, уберите галочку с соответствующей опции (показано на скриншоте), (в предупреждении щелкните «Да»). Кликните OK.
Примечание: окно «параметры папок» доступно и в Windows 10, 8. В проводнике нажмите «параметры» на вкладке «Вид».
Откройте проводник, если требуется, перейдите на нужный раздел жесткого диска (например, диск C) или нужную директорию, так как поиск работает там, где Вы находитесь. Чтобы найти скрытые файлы и папки в Windows, поставьте курсор в область поиска. Введите часть имени или полностью и дождитесь окончания поиска. В Windows 10, 8 имеется масса фильтров: размер, тип, дата изменения и иные.
В Windows 7 также имеется набор фильтров, но скуднее: дата изменения, размер. Помимо ввода названия можно использовать конструкцию типа: *.docx или похожую. Таким образом, Вы найдете все файлы офиса Microsoft Word. Логика должна быть понятна. Обращайте внимание только на бледные элементы.
Помимо ввода названия можно использовать конструкцию типа: *.docx или похожую. Таким образом, Вы найдете все файлы офиса Microsoft Word. Логика должна быть понятна. Обращайте внимание только на бледные элементы.
Поиск скрытых объектов через программы
Существуют специальные программы для поиска и обработки невидимых каталогов, файлов. К данным приложениям относятся: Find Hidden, Hidden File Finder, которые рассмотрим ниже.
Find Hidden — это портативное бесплатное ПО, позволяющее быстро находить скрытые папки на компьютере в Windows, (а также файлы). Проделайте следующие шаги:
- Скачайте программу здесь. Извлеките из архива.
- Запустите исполняемый файл, подождите. Примите лицензионное соглашение, нажав ACCEPT.
- В настройке System Tools выберите тип искомых элементов, это обычные объекты и системные защищенные.
- Задайте место поиска (например, диск C). Выберите, что найти: файлы (Hidden Files Only) или папки (Hidden Directories Only). Если выбран режим поиска Hidden Files Only, можно задать определенное расширение, размер и дату (создания, изменения, открытия).
 В режиме поиска Hidden Directories Only можно задать дату. После задания параметров кликните на Search.
В режиме поиска Hidden Directories Only можно задать дату. После задания параметров кликните на Search. - Программа начнет искать невидимые элементы Windows. Вы увидите, сколько объектов просканировано и сколько невидимых найдено. В окне появится список папок (файлов) с их описанием. После полного сканирования директории, можно проделывать различные операции со скрытыми файлами, папками по клику ПКМ: смотреть свойства, расположение, изменять атрибуты и другое.Hidden File Finder — это бесплатная программа для быстрого сканирования и обнаружения всех невидимых объектов в системе Windows. Чтобы найти скрытые папки (файлы) в Windows проделайте такие шаги:
- Скачайте приложение отсюда. Распакуйте и установите его.
- Запустите программу, отметьте галочкой сканирование всего ПК или укажите путь сканирования. Также Вы можете настроить параметры поиска, кликнув на соответствующую иконку. Для начала сканирования нажмите Start Scan.
- В процессе работы программы построится список из скрытых папок и файлов с их описанием.
 Синим цветом выделены каталоги, красным исполняемые файлы (можно проверить на вирусы). В окне программы дана информация о статусе сканирования. По клику ПКМ можно произвести операции: сменить атрибут, удалить, открыть место хранения, скопировать путь, проверить онлайн.
Синим цветом выделены каталоги, красным исполняемые файлы (можно проверить на вирусы). В окне программы дана информация о статусе сканирования. По клику ПКМ можно произвести операции: сменить атрибут, удалить, открыть место хранения, скопировать путь, проверить онлайн.
Вот такими способами можно найти скрытую папку на компьютере в Windows 10 (7, 8) или нужный файл. Первый способ подойдет, если Вы знаете, что ищете, а второй выдает полный список всех невидимых элементов, что облегчает поиск нужной информации.
Посмотрите еще статьи:
Вы можете пропустить чтение записи и оставить комментарий. Размещение ссылок запрещено.
Как найти скрытую папку и скрытый файл? Открыть Находить Удалить
Как найти скрытые файлы и папки?
Бывают ситуации, когда необходимо узнать, что наши близкие, друзья или сотрудники прячут на компьютере. В большинстве случаев обычные пользователи не используют специальные программы, которые помогают надежно зашифровать информацию, и прячут свои конфиденциальные файлы инструментами самой операционной системы Windows.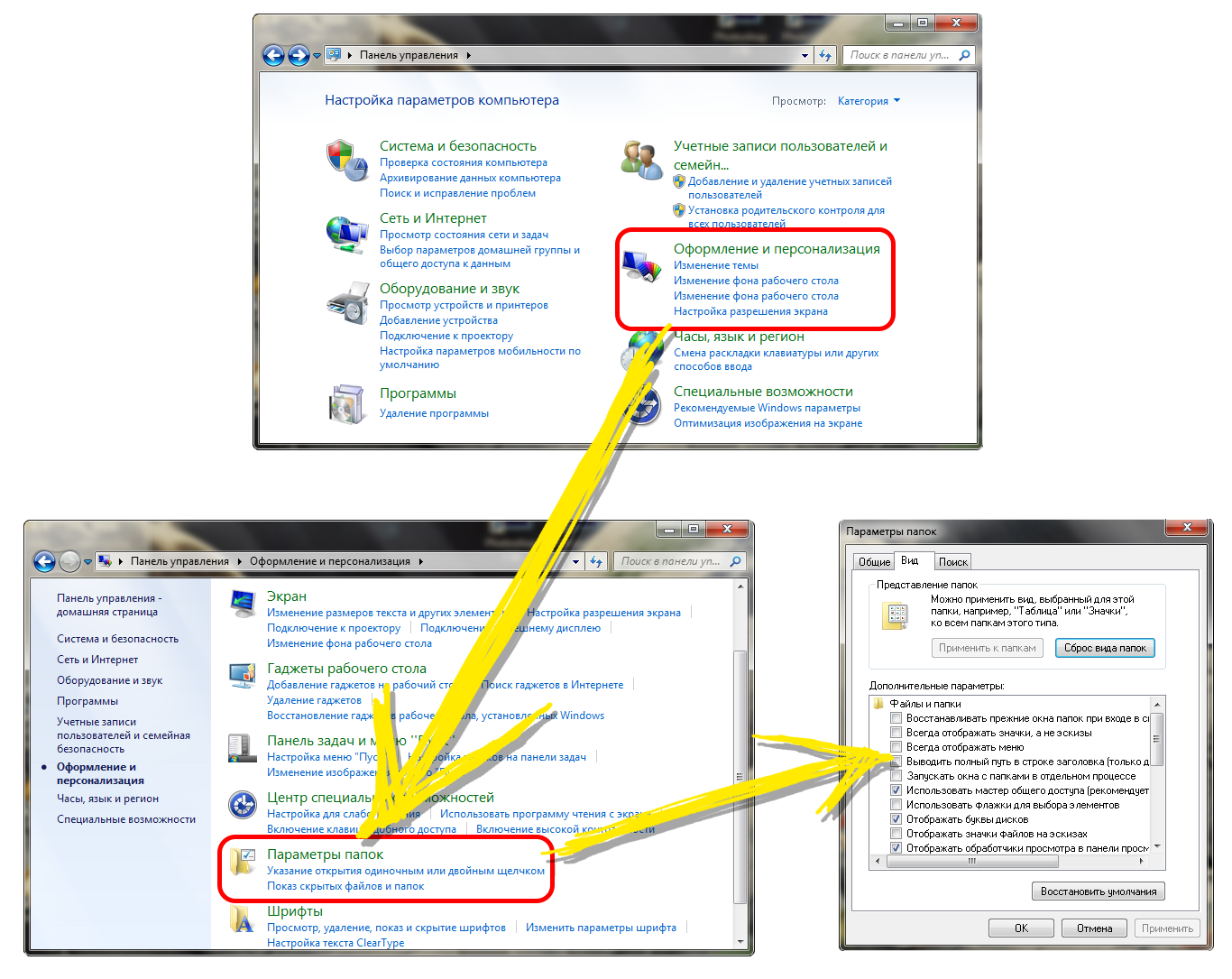
Как найти скрытую папку или файл я и расскажу в сегодняшней статье. Будем мы это делать с помощью программы Hidden File Finder — программы для поиска скрытых файлов и папок.
Как находить скрытые папки и файлы?
Конечно вы можете установить в настройках Windows «показывать скрытые файлы» и блуждая по папкам искать, где и что спрятано. Также можете в поиске поставить флажок «искать в скрытых файлах», но не зная имени файла или расширения вам придется долго искать те самые скрытые папки и файлы.
Hidden File Finder — программа для поиска скрытых файлов и папокВ отличие от предыдущих методов, программа Hidden File Finder может найти и отобразить список всех скрытых папок и файлов на компьютере. Работает программа быстро. Интерфейс английский, но все интуитивно понятно, и вы без особых проблем сможете разобраться.
Работа с программой Hidden File Finder
Прежде всего необходимо скачать программу. Сделать это можно по прямой ссылке с сайта разработчиков.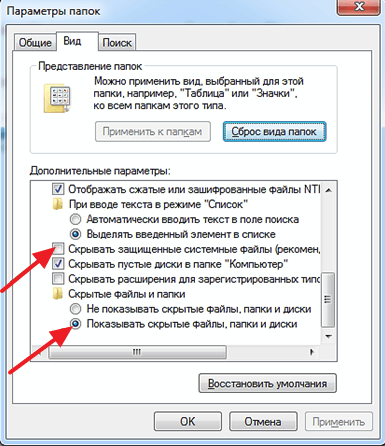
После установки запускаем программу. Выбираем нужную область жесткого диска и нажимаем на кнопочку Start Scan.
Через несколько секунд вы увидите список всех найденных скрытых папок и фалов.
Результат поиска скрытых папок и файловВ окне результатов мы видим несколько вертикальных колонок:
- имя объекта
- тип объекта (папка или файл)
- дата создания
- размер объекта
- полный путь
Кликнув правой кнопкой мышки по выбранному объекту появляется контекстное меню, где вы можете: удалить файл или папку, перейти в папку, искать информацию в Гугле или отправить на сканирование в сервис онлайн проверки файлов на вирусы Virustotal. Более подробно о данных сервисах вы можете прочитать в статье «Проверка файла на вирусы онлайн«, где мы писали о лучших онлайн-сервисах проверки файлов на вирусы.
Еще есть возможность, позволяющая прямо из программы сделать папку или файл видимыми, то есть исключить отмеченный объект из списка скрытых от пользователя объектов файловой системы.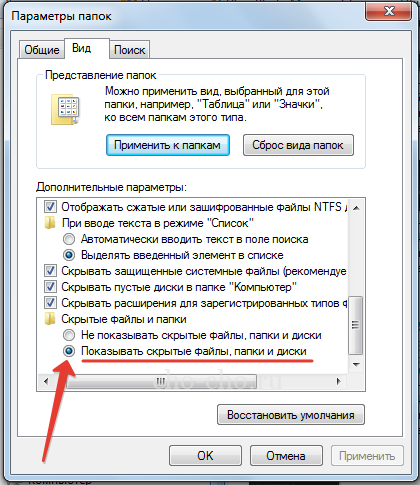
Вот вроде бы и все, теперь вы знаете как находить скрытые папки на компьютере. В будущем я собираюсь написать еще несколько статей посвященных скрытым файлам в Windows и в MAC. Так что, подписывайтесь на нас вконакте, одноклассниках и фейсбуке чтоб не пропустить новые материалы!
Вам будет интересно узнать:
Поиск скрытых дисков на компьютере
Как найти скрытые контейнеры Truecrypt
Не удается найти страницу | Autodesk Knowledge Network
(* {{l10n_strings.REQUIRED_FIELD}})
{{l10n_strings.CREATE_NEW_COLLECTION}}*
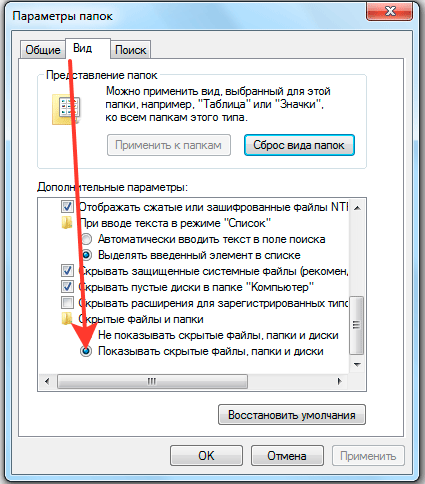 TAGS}}
{{$item}}
{{l10n_strings.PRODUCTS}}
{{l10n_strings.DRAG_TEXT}}
TAGS}}
{{$item}}
{{l10n_strings.PRODUCTS}}
{{l10n_strings.DRAG_TEXT}}
{{l10n_strings.DRAG_TEXT_HELP}}
{{l10n_strings.LANGUAGE}} {{$select.selected.display}} {{article.content_lang.display}} {{l10n_strings. AUTHOR}}
AUTHOR}}
{{l10n_strings.AUTHOR_TOOLTIP_TEXT}}
{{$select.selected.display}} {{l10n_strings.CREATE_AND_ADD_TO_COLLECTION_MODAL_BUTTON}} {{l10n_strings.CREATE_A_COLLECTION_ERROR}}Как найти скрытую папку на компьютере
Операционная система Windows поддерживает функцию скрытия объектов на компьютере. Благодаря этой возможности разработчики прячут системные файлы, тем самым защищая их от случайного удаления. Кроме этого скрытие элементов от посторонних глаз доступно и обычному пользователю. Далее мы подробно рассмотрим процесс поиска спрятанных папок на компьютере.
Ищем скрытые папки на компьютере
Существует два способа поиска скрытых папок на компьютере – вручную или с использованием специальной программы. Первый подойдет тем пользователям, которые точно знают, какую папку им необходимо найти, а второй – когда нужно просмотреть абсолютно все спрятанные библиотеки. Давайте детально разберем каждый из них.
Читайте также: Как скрыть папку на компьютере
Способ 1: Find Hidden
Функциональность программы Find Hidden сосредоточена конкретно на поиске спрятанных файлов, папок и дисков. Она имеет простой интерфейс и с управлением разберется даже неопытный пользователь. Чтобы найти необходимую информацию вам потребуется выполнить всего несколько действий:Скачать Find Hidden
- Скачайте программу с официального сайта, установите и выполните запуск. В главном окне найдите строку «Find Hidden Files/Folders In», нажмите на «Browse» и укажите место, в котором необходимо осуществить поиск скрытых библиотек.

- Во вкладке «Files & Folders» поставьте точку напротив параметра «Hidden Folders», дабы брать в учет только папки. Здесь также настраивается поиск внутренних и системных элементов.
- Если требуется указать дополнительные параметры, переместитесь во вкладку
- Осталось нажать на кнопку «Search» и дождаться завершения процесса поиска. Найденные элементы отобразятся списком в окне ниже.
Теперь вы можете переходить к месту, где находится папка, редактировать ее, удалять и совершать другие манипуляции.
Стоит обратить внимание, что удаление скрытых системных файлов или папок может привести к сбоям в системе или полной остановке работы ОС Windows.
Способ 2: Hidden File Finder
Hidden File Finder не только позволяет находить скрытые папки и файлы на всем компьютере, но и, находясь во включенном состоянии, постоянно проводит сканирование жесткого диска на наличие угроз, замаскированных под спрятанные документы. Поиск скрытых папок в данной программе осуществляется следующим образом:
Поиск скрытых папок в данной программе осуществляется следующим образом:
Скачать Hidden File Finder
- Запустите Hidden File Finder и сразу перейдите обзору папок, где потребуется указать место для поиска. Вы можете выбрать раздел жесткого диска, определенную папку или сразу все вместе.
- Перед началом сканирования не забудьте его настроить. В отдельном окне нужно указать галочками, какие объекты следует игнорировать. Если вы собираетесь искать скрытые папки, то обязательно следует убрать галочку с пункта «Do not scan hidden folders».
- Запустите сканирование, нажав на соответствующую кнопку в главном окне. Если не хотите дожидаться окончания сбора результатов, то просто нажмите «Stop Scan». Внизу списком отобразятся все найденные объекты.
- Нажмите правой кнопкой мыши на объект, чтобы проводить с ним различные манипуляции, например, сразу в программе его можно удалить, открыть корневую папку или проверить на наличие угроз.

Способ 3: Everything
Когда требуется выполнить расширенный поиск скрытых папок с применением определенных фильтров, то тут лучше всего подойдет программа Everything. Ее функциональность сосредоточена конкретно на этом процессе, а настройка сканирования и его запуск выполняется всего в несколько действий:
Скачать Everything
- Откройте всплывающее меню «Поиск» и выберите пункт «Расширенный поиск».
- Введите слова или фразы, которые присутствуют в названии папок. Кроме этого программа способна выполнять поиск по ключевым словам и внутри файлов или папок, для этого также потребуется заполнить соответствующую строку.
- Опуститесь чуть ниже в окне, где в параметре «Фильтр» укажите «Папка» и в разделе «Атрибуты» поставьте галочку возле «Скрытый».
- Закройте окно, после чего произойдет моментальное обновление фильтров, и программа выполнит сканирование.
 Результаты отобразятся списком в главном окне. Обратите внимание на строку сверху, если установлен фильтр на скрытые файлы, то там появится надпись «attrib:H».
Результаты отобразятся списком в главном окне. Обратите внимание на строку сверху, если установлен фильтр на скрытые файлы, то там появится надпись «attrib:H».
Способ 4: Поиск вручную
ОС Windows позволяет администратору получить доступ ко всем спрятанным папкам, однако искать их придется собственноручно. Выполняется данный процесс не сложно, от вас потребуется выполнить всего несколько действий:
- Откройте «Пуск» и перейдите в «Панель управления».
- Найдите утилиту «Параметры папок» и запустите ее.
- Перейдите во вкладку «Вид».
- В окне «Дополнительные параметры» опуститесь в самый низ списка и поставьте точку возле пункта «Показывать скрытые файлы, папки и диски».
- Нажмите кнопку «Применить» и можете закрыть данное окно.
Остается только выполнить поиск необходимой информации на компьютере. Для этого не обязательно просматривать все разделы жесткого диска.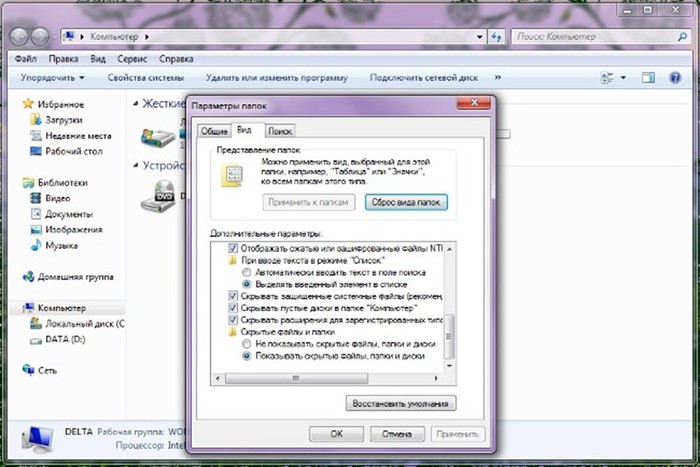 Проще всего воспользоваться встроенной функцией поиска:
Проще всего воспользоваться встроенной функцией поиска:
- Перейдите в «Мой компьютер» и в строке «Найти» введите название папки. Дождитесь появления элементов в окне. Та папка, значок которой будет прозрачным, и является скрытой.
- Если вы знаете размер библиотеки или дату ее последнего изменения, укажите эти параметры в фильтре поиска, что позволит значительно ускорить процесс.
- В случае, когда поиск не принес желаемых результатов, повторите его в других местах, например в библиотеках, домашней группе или в любом желаемом месте на компьютере.
К сожалению, данный способ подходит только в том случае, когда пользователь знает название, размер или дату изменения скрытой папки. Если данной информации не имеется, ручной просмотр каждого места на компьютере займет много времени, куда проще будет выполнить поиск через специальную программу.
В поиске скрытых папок на компьютере нет ничего сложного, от пользователя требуется выполнить всего несколько действий, чтобы получить нужную информацию.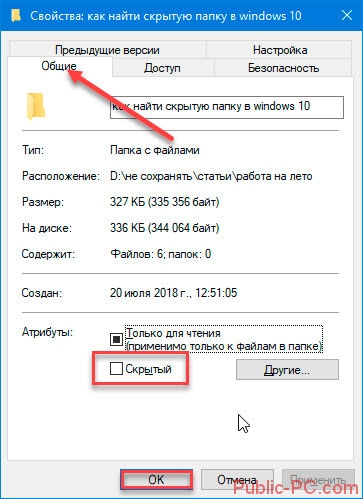 Специальные же программы еще больше упрощают данный процесс и позволяют выполнить его значительно быстрее.
Специальные же программы еще больше упрощают данный процесс и позволяют выполнить его значительно быстрее.
Читайте также: Решение проблемы со скрытыми файлами и папками на флешке
Мы рады, что смогли помочь Вам в решении проблемы.Опишите, что у вас не получилось. Наши специалисты постараются ответить максимально быстро.
Помогла ли вам эта статья?
ДА НЕТКак показать скрытые папки в Windows 10, как сделать папку невидимой
Все важные системные файлы и каталоги Windows 10 по умолчанию невидимы – они не отображаются в проводнике. Сделано это в первую очередь для безопасности, чтобы пользователи случайно не удалили данные, нужные для корректной работы системы. Однако иногда возникает необходимость получить доступ к этим системным данным – для этого полезно знать, как открыть скрытые папки в Windows 10.
Просто запускаем и следуем инструкции, либо делаем все вручную как описано ниже!
youtube.com/embed/6f2xqIJQrLQ?rel=0&controls=0&showinfo=0″ frameborder=»0″ allowfullscreen=»»/>
Как открыть скрытые папки в Windows 10
Показать скрытые папки в Windows 10 можно в окне проводника, не прибегая к настройке системы через «Панель управления»:
- В проводнике Windows перейдите на вкладку «Вид».
- Выберите раздел «Параметры».
- В появившемся на экране окне параметров перейдите на вкладку «Вид».
- В поле «Дополнительные параметры» снимите отметку с пункта «Скрывать защищенные системные файлы».
- Отметьте пункт «Показывать скрытые файлы».
- Нажмите кнопку «Ок», чтобы сохранить измененную конфигурацию.
Вам удалось сделать видимыми скрытые папки Windows 10, поэтому будьте осторожны и случайно не удалите их содержимое.
Как сделать папку невидимой
Если нужно скрыть папку на рабочем столе, то сделать это достаточно просто:
- Кликните ПКМ по пустой области рабочего стола → «Создать» → «Папку».

- Нажмите на папку ПКМ → «Свойства» → «Настройка» → «Сменить значок»:
- для Windows 7: выберите прозрачный значок → нажмите «Ок»;
- для Windows 8-10: нажмите «Обзор» → укажите путь к файлу, загруженному по этой ссылке.
- После выполнения данных действий иконка папки станет невидимой.
- Нажмите комбинацию «Win+R» → введите команду
charmap. - Выберите пустой символ в конце таблицы → скопируйте его.
- Кликните ПКМ по папке → «Переименовать» → сотрите название → вставьте скопированный символ.
Теперь данная папка невидима и ее не получится найти через поиск по компьютеру. Чтобы ее увидеть на рабочем столе, необходимо выделить все значки комбинацией «Ctrl + A».
Вывод
Старайтесь не оставлять включенным отображение скрытых папок в Windows 10 – сразу после выполнения нужных манипуляций с их содержимым делайте каталоги обратно невидимыми. Если же вам постоянно требуется доступ к определенной директории, то просто снимите с неё атрибут «Скрытый».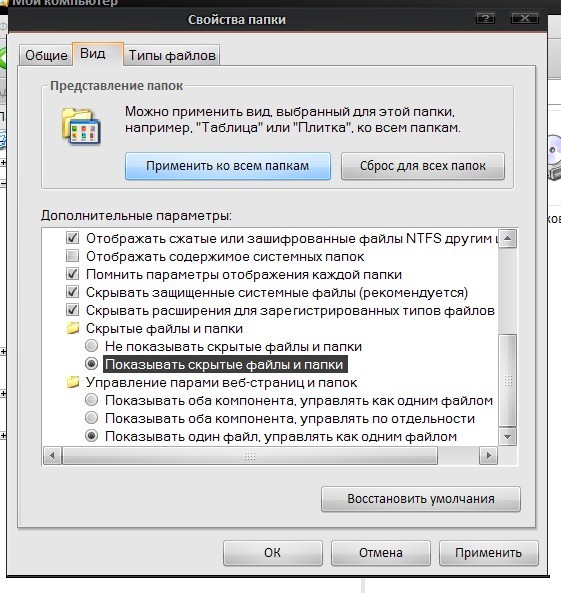
Показать скрытые файлы и папки в Windows 7,8.x,10
В Windows 7, 8.x, 10 и Vista важные файлы скрыты, и чтобы их посмотреть нужно изменить параметры папки. Некоторые пользователи скрывают папки от других пользователей, и чтобы их увидеть – нужно поставить галочку в нужном диалоговом окне, принцип во всех версиях схож, но заходить в настройки чуть-чуть по разному.
В сегодняшней статье рассмотрим как отобразить скрытые файлы в Windows 7, 8.x, 10, Vista.
Скрытые файлы Windows 8.x, 10
Первый способ: откройте “Проводник” => зайдите во вкладку “Вид” => поставьте галочку в поле “Скрытые элементы”.
Второй способ: откройте проводник => нажмите на вкладку “Вид” => с правой стороны выберите “Параметры”
Перейдите на вкладку “Вид”, опуститесь в самый низ и поставьте галочку в поле “Показывать скрытые файлы, папки и диски”. Если вы хотите найти файлы в папке Windows, то в данном диалоговом окне нужно еще снять галочку с “Скрывать защищенные системные файлы”. После внесения изменений нажмите “Применить”.
После внесения изменений нажмите “Применить”.
После данных действий вы увидите скрытые файлы и папки, если вы захотите снова их скрыть – проделайте данную процедуру еще раз и поставьте галочку на “Не показывать скрытые файлы, папки и диски”.
Скрытые файлы Windows 7, Vista
Откройте проводник => с левой стороны вверху выберите “Упорядочить” => “Параметры папок и поиска”
Как и в других версиях Windows у вас появиться диалоговое окно в котором нужно выбрать “Вид”, опуститесь в самый низ и поставьте галочку в поле “Показывать скрытые файлы, папки и диски”. Если вы хотите найти файлы в папке Windows, то в данном диалоговом окне нужно еще снять галочку с “Скрывать защищенные системные файлы”. После внесения изменений нажмите “Применить”.
После данных действий вы увидите скрытые файлы, и как вы уже могли догадаться, чтобы больше не показывать скрытые файлы – нужно поставить галочку на “не показывать скрытые файлы, папки и диски”.
Если что-то непонятно или есть дополнения – пишите комментарии! Удачи Вам 🙂
Читайте также:
Как показать скрытые файлы на Mac Quikcly
Знаете ли вы, что где-то еще на вашем Mac спрятаны тысячи файлов?
Да, эти файлы могут быть полезны или вообще не нужны. В некоторых случаях вам может понадобиться проверить эти файлы, но вы просто не знаете, где их найти.
В этой статье мы расскажем вам о том, как показать скрытые файлы Mac и если мы сможем удалить их. Читайте дальше, чтобы узнать.
Звучит неплохо? Давайте погрузимся прямо в …
Руководство по статьеЧасть 1. Что такое скрытые файлы и почему они скрыты?Часть 2. Как показать скрытые файлы на Mac?Часть 3. Безопасное отображение скрытых файлов на Mac с iMyMac PowerMyMacЧасть 4. Вывод
Часть 1. Что такое скрытые файлы и почему они скрыты?
Скрытые файлы довольно сложно и трудно найти в вашей системе. По какой-то причине они скрыты, и в большинстве случаев это могут быть технические причины и проблемы безопасности.
Возвращаясь к корням Unix Mac, скрытые файлы обычно называются (a.), Поэтому они не будут отображаться в обычной файловой папке.
В большинстве случаев эти скрытые файлы являются связанными файлами определенных приложений и операций с точки зрения прав и привилегий.
Обычно, когда вы загружаете и устанавливаете определенное приложение, оно также включает в себя права и привилегии, которые также загружаются и устанавливаются в систему.
Когда вам больше не нужно приложение и вы решаете удалить его, папку приложения можно легко перетащить в корзину, а остальные связанные папки остаются скрытыми в операционной системе.
Эти оставшиеся файлы, как правило, засоряются и замедляют производительность вашего устройства, что приводит к более напряженному и разочаровывающему использованию.
Почему они скрыты?
Большинство этих файлов содержат различную критическую информацию, которая способствует бесперебойной работе вашей системы.
Если они показываются публично, Mac может выглядеть как ужасный кусок компьютера с большим количеством беспорядка.
Таким образом, чтобы выглядеть хорошо и не мешать пользователям, они скрыты; если вы не являетесь техником или экспертом, который вы хотели бы показать им открыто.
Как мы уже упоминали, внутри вашего Mac есть тысячи скрытых файлов, но только некоторые из них — это то, к чему вам действительно нужен доступ, и это ~/Library папку.
Эта папка содержит всю информацию о поддержке приложений и файлах данных. Но не все из этой папки тоже допустимо.
Тогда это заставляет вас хотеть показать скрытые файлы на Mac чтобы увидеть, что именно они есть.
Часть 2. Как показать скрытые файлы на Mac?
Прежде чем углубляться в технические подробности о том, как показывать скрытые файлы на Mac, помните, что они скрыты по соображениям безопасности и что доступ к ним может выявить проблемы и дезорганизацию.
Однако, если вы хотите получить доступ только к ~/Library скрытые файлы, тогда все в порядке, мы можем прыгнуть в это.
Где найти ~/Library Папка?
На вашем Mac есть 3 папки с библиотеками, и мы ищем ~/Library, ~/Library Доступ к папке можно получить, выполнив следующие действия в MacOS Sierra:
Показать скрытые файлы на Mac Клавиши быстрого доступа:
- Презентация Finder.
- Перейдите в раздел «Устройства», а затем перейдите в папку Macintosh HD.
- Введите
CMD + SHIFT+ .и нажмитеEnterодин раз. - Удерживайте те же клавиши, чтобы скрыть файлы назад.
Легкий путь:
- Откройте Finder снова.
- Удерживая нажатой
Altи щелкните Перейти в раскрывающемся меню. - Найдите
~/Libraryпапка, указанная прямо под домашней папкой.
Еще один простой вариант:
- Откройте Finder.
- Найдите и нажмите Go из меню.
- Выберите Перейти в папку (можно также нажать или
Shift + Cmd + G). - Enter
~/Libraryи щелкните «Перейти».
Используйте терминал для Показать скрытые файлы на Mac:
- Зайдите в Приложения и откройте папку Утилиты.
- Открытый терминал.
- Введите эту команду:
defaults write com.apple.Finder AppleShowAllFiles true. - Нажмите «Вернуть» и введите
killall Finder.
Чтобы скрыть файлы, повторите описанный выше процесс и просто замените true с false.
После просмотра скрытых файлов Mac вы можете подумать удаление ненужных и ненужных файлов чтобы восстановить скорость и пространство.
Опять же, только сделайте этот процесс, если вы знакомы с файлами. В противном случае обратитесь к специалисту для очистки вашей системы или рассмотрите возможность использования программ очистки.
Часть 3. Безопасное отображение скрытых файлов на Mac с iMyMac PowerMyMac
Так как же увидеть скрытые файлы на Mac? Если вы не знаете, что делаете или куда вам следует пойти показать скрытые файлы на Mac и удалите некоторые из них, чтобы освободить место на вашем Mac, используйте iMyMac PowerMyMac.
Если вы хотите удалить ненужные скрытые файлы, все, что вам нужно, это надежная программа под названием iMyMac PowerMyMac.
Шаги по использованию iMyMac PowerMyMac чтобы показать скрытые файлы на Mac:
Шаг 1. Загрузите и запустите iMyMac PowerMyMac на вашем Mac
Загрузите, установите и запустите iMyMac PowerMyMac на вашем Mac.
Получите бесплатную пробную версию прямо сейчас!
Шаг 2. Сканирование Master Scan для поиска скрытых файлов на Mac
Щелкните Главное сканирование в главном меню, затем щелкните Сканировать и разрешите программе классифицировать ненужные и ненужные файлы.
Шаг 3. Просмотрите и выберите нежелательные скрытые файлы для очистки.
Выборочно выберите ненужные файлы, отображаемые в результатах сканирования, такие как кэш фотографий, кэш приложений, кэш электронной почты, системные журналы, системный кеш и т. Д.
Шаг 4. Очистка системного мусора Mac завершена
Нажмите кнопку «Очистить», чтобы удалить эти файлы. Вы можете продолжить работу с другими модулями, а также с: Большие и старые файлы и Duplicate Finder, и просто выполните те же шаги, что и выше.
Этот инструмент мощный, простой в использовании и эффективный 100% для очистки Mac и повышения скорости. Теперь вы можете загружать больше приложений, не беспокоясь о каких-либо засорах в вашей системе.
В следующий раз, когда это произойдет, вам больше не придется выполнять ручные шаги, чтобы показать скрытые файлы на Mac и удалить ненужные. Вам нужно только одно решение, и это iMyMac PowerMyMac.
iMyMac PowerMyMac Основные характеристики:
- Удалите ненужные приложения и программное обеспечение безопасно
- Удаляет ненужные файлы
- Сканирует и стирает большие и старые файлы
- Диагностирует состояние системы Mac
- Позволяет выборочно активность в соответствии с вашим выбором
- Программа на основе кликов для максимального удобства пользователей
Часть 4. Вывод
Там может быть несколько способов показать скрытые файлы на MacОднако, шаги слишком сложны и запутаны для простых людей.
Вот почему iMyMac PowerMyMac делает цифровую жизнь простой и управляемой с помощью ее инструментов. Кто бы мог подумать, что вы можете очистить свой Mac одним щелчком мыши? Только с iMyMac.
Самое приятное в этой программе то, что вы можете наслаждаться бесплатная версия для скачивания!
Получите бесплатную пробную версию прямо сейчас!
Windows: как показать скрытую папку
Windows: Как показать скрытую папку
Инструкции службы поддержки:
This Is A How To
ИНФОРМАЦИЯ О ПОДДЕРЖКЕ
Для получения дополнительной информации перейдите по следующим ссылкам:
http://help.calltower.com/
Уровень поддержки:
Best Effort Limited Support.
o Ограниченная поддержка по телефону и в чате.
Все шаги по устранению неполадок / Как:
Примечание. Используйте правильные инструкции, относящиеся к клиентской сборке Windows.
o Общие Вот как отобразить скрытые файлы и папки.
Откройте «Параметры папки», нажав кнопку «Пуск», затем «Панель управления», «Оформление и персонализация», а затем — «Параметры папки».
Щелкните вкладку «Просмотр».
В разделе «Дополнительные настройки» нажмите «Показать скрытые файлы, папки и диски», а затем нажмите «ОК».
o Windows 7 — http://answers.microsoft.com/en-us/w…c-68b599b31bf5
1: Чтобы показать файлы в Windows 7, я предлагаю вам выполнить шаги, указанные ниже.
а. Кнопка «Пуск»
b. Панель управления
c. Щелкните «Оформление и персонализация»
d. Щелкните «Параметры папки
». E. Переходим на вкладку View
f. Установите флажок «Скрытые файлы и папки: Показать все файлы и папки»
г. Снимите флажок «Скрывать защищенные системные файлы (рекомендуется)»
h. Нажмите «Применить», а затем «ОК».
и. Затем щелкните правой кнопкой мыши файлы, которые вы хотите отобразить, и выберите «Свойства».
Дж. На вкладке «Общие» снимите флажок «Скрытый», затем нажмите «Применить», а затем «ОК».
o Windows 8 / 8.1 и 10 — http://www.betterhostreview.com/show…indows-10.html
№1. Самый простой способ просматривать скрытые файлы и папки в Windows 10
На рабочем столе Windows 10 дважды щелкните ThisPC, чтобы открыть проводник Windows, или вы можете просто открыть любой жесткий диск или папки на них на своем ПК, работающем в Windows 10. Затем щелкните, чтобы переключиться на вкладку View из окна. Топ.После этого перейдите к разделу Показать / скрыть в верхней части проводника Windows в Windows 10, вы можете найти и щелкнуть, чтобы включить «Скрытые элементы», чтобы отображать скрытые файлы и папки в Windows 10. Если окно или экран проводника растянуты очень маленький, вы не можете найти «Скрытые элементы» напрямую, они будут во вложенном меню «Показать / скрыть» вместе с другими элементами, такими как
Пример:
№2. Другой способ отображения скрытых файлов и папок в Windows 10
На приведенном выше снимке экрана вы можете найти классическую кнопку «Параметры», к которой можно получить доступ к параметрам папки в Windows 10, Windows 8, Windows 7, Vista.Вы также можете вручную открыть проводник Windows или проводник в Windows, затем переключиться на вкладку «Просмотр» и выбрать оттуда «Параметры». Появятся параметры папки с несколькими вкладками, из которых по умолчанию открывается вкладка «Общие». Чтобы просмотреть параметры папки, нажмите кнопку «Просмотр». В нижнем разделе вы можете увидеть Расширенные настройки. Под ним находится раздел для скрытых файлов и папок с двумя элементами: Не показывать скрытые файлы, папки или диски и Показывать скрытые файлы, папки и диски. Нажмите, чтобы включить второй параметр, нажмите кнопку «ОК», чтобы сохранить и отменить изменение.
Пример:
Показать скрытые файлы и папки
Из базы знаний MozillaZine
Операционная система по умолчанию скрывает определенные файлы и папки, чтобы уменьшить беспорядок и предотвратить случайное повреждение системы пользователями, которые не знают, что они делают. В Windows, Linux и Mac OS X 10.7 или более поздних версиях профиль вашего приложения Mozilla хранится в скрытом месте, и чтобы его найти, вам нужно будет показать скрытые файлы и папки.Вам также может потребоваться найти другие скрытые файлы и папки. Как вы это сделаете, зависит от вашей операционной системы.
Окна
Переход к папке
Вы можете настроить Windows на отображение скрытых файлов и папок, изменив настройки «Просмотр» в параметрах папки, как показано здесь, в Windows XP. Вы можете получить доступ к параметрам папки из меню «Инструменты» в проводнике Windows (или «Мой компьютер») или из Панели управления Windows. (Примечание: Windows Vista отключает меню File / Edit / View / Tools / Help в проводнике Windows.Вы можете временно включить строку меню, нажав клавишу
В параметрах папки щелкните вкладку «Просмотр» и в разделе «Скрытые файлы и папки» выберите «Показать скрытые файлы и папки» («Показать скрытые файлы, папки и диски» в Windows 7). Вы также можете снять флажок «Скрыть расширения для известных типов файлов», чтобы вы могли видеть расширения файлов для всех файлов.
Если вы по-прежнему не видите скрытые файлы, вам может потребоваться снять флажок «Скрыть защищенные системные файлы (рекомендуется)».Это необходимо только в редких случаях, например при отображении определенных системных файлов. Убедитесь, что вы снова установили этот флажок после завершения вашей задачи.
Эта статья содержит подробные инструкции по просмотру скрытых файлов и папок в версиях Windows до Windows 8.
Поиск файла
Windows включает встроенный инструмент поиска, который можно использовать для поиска файлов и папок. Если вы используете Windows 2000, приведенные выше инструкции также позволят искать скрытые файлы и папки.Если вы используете Windows XP или Vista, вы должны включить поиск скрытых файлов и папок в самом инструменте поиска.
- Инструмент поиска в Windows XP
- Windows XP: Нажмите «Пуск → Поиск». В окне результатов поиска прокрутите вниз и нажмите «Дополнительные параметры». Установите флажки «Искать в системных папках», «Искать в скрытых файлах и папках» и «Искать в подпапках», как показано выше.
- Windows Vista: (до SP1) В меню «Пуск» Windows нажмите «Поиск».В области «Расширенный поиск» выберите «Включить неиндексированные, скрытые и системные файлы (может быть медленным)» [1] В Windows Vista с пакетом обновления 1 или более поздней версии следуйте приведенным ниже инструкциям для Windows 7, которые должны быть аналогичными.
- Windows 7: Сначала убедитесь, что в Windows настроено отображение скрытых файлов и папок («Пуск -> Компьютер -> Инструменты -> Параметры папки -> Просмотр -> Показать скрытые файлы, папки или диски -> ОК». ). Для поиска файлов или папок в скрытых местах нажмите «Пуск -> Компьютер» и в открывшемся окне введите имя файла или папки в поле Search Computer .[2]
Linux
Linux скрывает файлы или папки, начинающиеся с точки. Большинство файловых менеджеров (Nautilus, Konqueror, Thunar) имеют команду «Просмотр -> Показать скрытые файлы», которая сделает их видимыми. Если у него нет этой точной команды, у него должно быть что-то похожее. Например, в файловом менеджере Dolphin нет этой команды, потому что он позволяет включить отображение скрытых файлов, изменив свойства представления папок.
Nautilus (файловый менеджер по умолчанию для Gnome) не будет отображать какие-либо скрытые файлы, заканчивающиеся на «~» (например, файлы резервных копий, созданные gedit).Вы можете просмотреть их, используя окно терминала или другой файловый менеджер. [3]
Firefox, Thunderbird и SeaMonkey по умолчанию используют собственное средство выбора файлов (например, при добавлении вложений). Однако в сборках Linux есть встроенное средство выбора файлов, которое можно включить, установив для параметра ui.allow_platform_file_picker значение false с помощью about: config или редактора конфигурации (Thunderbird). Обычно это быстрее, и в левом нижнем углу есть флажок «Показывать скрытые файлы и каталоги».К сожалению, этот флажок не закреплен, в следующий раз, когда вы запустите приложение, вам нужно будет снова включить его. Вот снимок:
Вы можете изменить filepickerLoad () в chrome / toolkit.jar / content / global / filepicker.js, чтобы вызвать функцию для отображения скрытых файлов и папок, но это не рекомендуется. [4]
Если вы включите «показывать скрытые файлы» в файловом менеджере, когда Mozilla вызывает собственное средство выбора файлов, оно также будет показывать скрытые файлы. Вы также можете щелкнуть правой кнопкой мыши список каталогов в средстве выбора файлов (например, в окне «Прикрепить файлы») и выбрать «Показать скрытые файлы»… если такая возможность существует.
Mac OS X
- Mac OS X 10.7 Lion и выше: По умолчанию папка ~ / Library (которая содержит папку профиля, отчеты о сбоях и другие данные пользователя для приложений Mozilla) скрыта. Вы можете открыть папку пользовательской библиотеки, удерживая клавишу Option при открытии меню «Перейти» в Finder и выбрав «Библиотека». В более старых версиях OS X, когда он открыт, вы можете перетащить маленький значок папки в заголовке окна библиотеки в раздел «Избранное» на боковой панели.[5] В последних версиях macOS (OS X 10.9 Mavericks и выше) выполните следующие действия, чтобы всегда отображать папку ~ / Library: [6]
- Открыть новое окно Finder
- Перейдите в свой домашний каталог (выберите меню «Перейти» и нажмите «Домой»)
- Выберите меню «Просмотр» и нажмите «Показать параметры просмотра».
- Установите флажок рядом с Показать папку библиотеки
Чтобы узнать о других решениях, см. Эту статью osxdaily 2014 года и эту статью macworld 2018 года.
- Mac OS X 10.6 Snow Leopard и ниже: Папка профиля для вашего приложения Mozilla не скрыта, но вам может потребоваться найти другие скрытые файлы или папки (см. Ниже).
Отображение скрытых файлов и папок в Mac OS X
Есть три способа скрыть файл в Mac OS X: [7]
- Начинайте имя файла с точки.
- Используйте метаданные файла, чтобы установить флаг невидимости.
- Включите имя файла в /.hidden файл. (Это относится только к файлам в корневом каталоге)
Обычно вас интересуют только файлы или папки, начинающиеся с точки.Вы можете сделать их видимыми, набрав в окне терминала следующее.
значения по умолчанию пишут com.apple.finder AppleShowAllFiles ИСТИНА killall Finder
Это также приведет к тому, что значки любых файлов будут приобретать неясный вид с 50% альфа-каналом. Чтобы восстановить старые настройки (скрыть файлы и заставить значки выглядеть нормально), повторите те же команды, но введите FALSE вместо TRUE. [8]
Если вам нужно делать это часто, удобнее использовать контекстное меню (щелчок правой кнопкой мыши). Вы можете сделать это, создав сценарий оболочки, а затем обернув его в плагин Automator для Finder.Или вы можете использовать замену Finder, такую как XFile и PathFinder, у которых есть возможность отображать скрытые файлы и каталоги. [9]
Терминал можно запустить:
- Переключение на Finder
- Выберите приложения в окне Finder
- Откройте папку «Утилиты».
- Запустите приложение «Терминал», дважды щелкнув его.
Когда вы открываете Терминал, он показывает однострочное приветствие и подсказку терминала на второй строке.В командной строке терминала отображается имя вашего компьютера и текущий каталог. Терминал предоставляет интерфейс командной строки для оболочки UNIX, что является еще одним способом работы с вашим Mac. Вместо того, чтобы нажимать на папки, значки или выбирать команды из меню с помощью мыши, вы вводите текстовые команды.
Выходите из Терминала, как и из любого другого приложения. Щелкните здесь, чтобы узнать, как использовать Терминал.
Mac OS X 10.3 и более поздних версий включает FileVault. Если вы включите его, он создаст отдельный том для вашей домашней папки и зашифрует его содержимое.Несколько пользователей сообщили, что при обновлении OSX до 10.5.2 с помощью обновления Apple в корневой файловой системе была папка /Users/.username для каждого пользователя. Это может скрыть профиль от вашего приложения Mozilla. [10]
См. Также
Внешние ссылки
Как просматривать и создавать скрытые файлы в Linux
Введение
Linux по умолчанию скрывает многие важные системные файлы. Скрытые файлы — это обычно системные файлы или файлы приложений, скрытые для предотвращения случайных изменений.
Это руководство покажет вам, как отображать скрытые файлы и работать со скрытыми файлами в Linux.
Предварительные требования
- Система под управлением Linux
- Доступ к окну терминала / командной строке (необязательно)
Примечание: Для доступа к некоторым каталогам требуются права администратора, root или sudo . В зависимости от файлов, к которым вы хотите получить доступ, вам может потребоваться сменить пользователей или использовать команду sudo .
Как показать скрытые файлы
Показать скрытые файлы из командной строки
Чтобы отобразить все файлы в каталоге, включая скрытые файлы, введите следующую команду:
ls –a Команда ls выводит список содержимого текущего каталога. Переключатель –a выводит список всех файлов, включая скрытые.
Чтобы перечислить обычные и скрытые файлы в каталоге, отличном от вашего текущего рабочего места:
ls –a / etc Замените / etc любым другим каталогом.
Показать скрытые файлы в графическом интерфейсе (GUI)
Существует простой способ показать скрытые файлы, если вам удобнее работать в Gnome (или любом другом графическом интерфейсе).
1. Сначала перейдите в каталог, который хотите просмотреть.
2. Затем нажмите Ctrl + h .
Если Ctrl + h не работает, откройте меню Просмотр , затем установите флажок Показать скрытые файлы .
Примечание: Ctrl + h работает в новых средах Ubuntu и CentOS. Если вы используете старую или другую версию, она может не работать.
Как скрыть файлы
Скрыть файл или каталог с помощью командной строки Linux
Чтобы пометить файл как скрытый, используйте команду mv (переместить).
1. Сначала создайте тестовый файл. Используйте команду touch , чтобы создать пустой тест .txt файл:
touch test.txt 2. Затем скройте файл, переместив его под новое имя. Точка (. ) в начале нового имени файла означает, что оно скрыто:
мв test.txt .test.txt 3. Чтобы убедиться, что файл скрыт, отобразите содержимое текущего каталога:
л. С. 4. Теперь перечислите содержимое, включая скрытые файлы:
ls –a Вы должны увидеть тест.txt во втором листинге.
Примечание: Процесс для каталогов полностью идентичен. Используйте команду mv с точкой (.) В начале имени нового каталога.
Скрыть файл в графическом интерфейсе (GUI)
Вы также можете пометить файл как скрытый с помощью графического интерфейса .
1. Щелкните правой кнопкой мыши файл, который нужно скрыть.
2. Затем выберите Переименовать .
3.Сделайте файл скрытым, поместив точку в начале имени файла.
Используйте тот же процесс, чтобы скрыть каталог.
Как создавать скрытые файлы, защищенные паролем
Создание скрытого файла, защищенного паролем, из командной строки
1. Чтобы создать скрытый и защищенный паролем архивный файл из командной строки, начните с создания нового текстового файла:
сенсорный test2.txt 2. Затем сожмите и зашифруйте этот файл:
zip –– зашифровать test2.zip test2.txt 3. Вам будет предложено ввести и подтвердить пароль для файла.
4. Затем используйте команду ls — в списке файлов вы должны увидеть test2.zip .
5. Затем установите для файла .zip статус скрытого, введя:
мв test2.zip .test2.zip 6. Наконец, используйте ls и ls –a , чтобы подтвердить и убедиться, что файл скрыт.
Создание скрытого файла, защищенного паролем, из графического интерфейса
Для шифрования файла в графической версии Linux требуется больше действий.
1. Начните с открытия File Manager в своем домашнем каталоге.
2. Щелкните правой кнопкой мыши пустую область, затем щелкните Новая папка (папка и каталог — это одно и то же).
3. Назовите папку test3 и нажмите Create .
4.Затем нажмите Activities > Search > введите archive manager > запустите Archive Manager .
5. Перетащите новую папку test3 в окно диспетчера архивов.
6. Система спросит: Создать архив с этими файлами? Щелкните Create Archive .
7. В диалоговом окне Create Archive имя файла должно быть test3 .Справа щелкните раскрывающийся список и выберите формат .zip .
8. Щелкните Другие параметры внизу. Введите пароль, который будет использоваться для вашего архива, затем нажмите Сохранить .
9. Закройте диспетчер архивов. Теперь вы должны увидеть файл test3.zip в домашнем каталоге.
10. Щелкните правой кнопкой мыши файл test3.zip , выберите Переименовать и добавьте точку в начале имени файла.
Заключение
Теперь у вас должна быть возможность показывать и скрывать скрытые файлы в Linux.Эти команды могут быть особенно полезны, если вам нужно найти файлы конфигурации.
Кроме того, вы можете найти данные веб-браузера, кеши некоторых приложений и журналы, хранящиеся в скрытых файлах.
Как показать скрытые файлы в Linux — devconnected
В Linux скрытые файлы — это файлы, которые не отображаются напрямую при выполнении стандартного листинга каталога ls.
Скрытые файлы, также называемые точечными файлами в операционных системах Unix, — это файлы, используемые для выполнения некоторых сценариев или для хранения конфигурации некоторых служб на вашем хосте.
Некоторые популярные примеры скрытых файлов — это файлы, содержащиеся в домашнем каталоге пользователя: .bashrc, в котором хранятся сценарии инициализации пользователя, или .bash_logout, который запускается всякий раз, когда вы выходите из сеанса bash.
В некоторых случаях вы хотите иметь возможность легко находить скрытые файлы , чтобы настроить параметры конфигурации по умолчанию.
Мы собираемся увидеть все методы, используемые для отображения скрытых файлов в Linux .
Показать скрытые файлы в Linux с помощью ls
Самый простой способ показать скрытые файлы в Linux — использовать команду ls с опцией «-a» для «все».
$ ls -a <путь> Например, чтобы показать скрытые файлы в домашнем каталоге пользователя, вы должны выполнить эту команду.
В качестве альтернативы вы можете использовать флаг «-A» для отображения скрытых файлов в Linux.
При использовании «A» подразумеваемые файлы не будут отображаться (например, предыдущая папка также называется «.»)
$ ls -al ~
всего 356
drwxr-xr-x 14 schkn schkn 4096 26 окт., 06:08.<- Не отображается с -A
drwxr-xr-x 3 root root 4096 5 января 2019 г. <- Не отображается с -A
-rw ------- 1 schkn schkn 43436 26 окт., 06:08 .bash_history
-rw-r - r-- 1 schkn schkn 220 4 апреля 2018 г.bash_logout
-rw-r - r-- 1 schkn schkn 3771 4 апр 2018 .bashrc
drwx ------ 2 schkn schkn 4096 5 января 2019 г.cache
$ ls -A ~
всего 348
-rw ------- 1 schkn schkn 43436 26 окт., 06:08 .bash_history
-rw-r - r-- 1 schkn schkn 220 4 апреля 2018 г.bash_logout
-rw-r - r-- 1 schkn schkn 3771 4 апреля 2018 г..] * ~
-rw ------- 1 schkn schkn 43436 26 окт., 06:08 .bash_history
-rw-r - r-- 1 schkn schkn 220 4 апреля 2018 г.bash_logout
-rw-r - r-- 1 schkn schkn 3771 4 апр 2018 .bashrc
drwx ------ 2 schkn schkn 4096 5 января 2019 г.cache
drwx ------ 5 schkn schkn 4096 5 января 2019 г.config Обратите внимание, что предыдущая команда также показывает скрытые каталоги по указанному пути.
Показать скрытые файлы в Linux с помощью find
Еще один эффективный способ найти скрытые файлы во всей системе - использовать команду find с символом подстановки.
Чтобы показать все скрытые файлы в вашей системе, запустите «find» с опцией имени.
$ find / -name ". *" 2> / dev / null Обратите внимание, что вывод команды перенаправляется в / dev / null, чтобы не отображать каталоги, к которым у вас нет доступа.
Чтобы показать скрытые файлы в текущем рабочем каталоге, запустите «find» с опцией maxdepth.
$ найти. -name ". *" -maxdepth 1 2> / dev / null Показать скрытые каталоги с помощью find
Чтобы показать скрытые каталоги в текущем рабочем каталоге без рекурсивного поиска, используйте команду «найти» и укажите тип «d».
$ найти. -name ". *" -maxdepth 1 -type d 2> / dev / null Показать скрытые файлы в Linux с помощью каталога
Команда dir - это команда, близкая к команде ls в Linux: она отображает содержимое каталога в вашей системе.
Подобно команде ls, ее можно использовать для отображения скрытых файлов в каталоге.
Чтобы показать скрытые файлы, запустите команду «dir» с опцией «-a» или «-A» (чтобы исключить подразумеваемые файлы и папки).
$ dir -a <путь>
$ dir -A <путь> Например, чтобы показать скрытые файлы в вашем домашнем каталоге, вы должны запустить
$ реж -A ~
.bash_history .dbshell .mongorc.js .viminfo скрипты Обратите внимание, что команда dir также показывает скрытые каталоги, которые могут быть расположены по пути, который вы ищете.
Подобно команде ls, вы можете выбрать отображение скрытых файлов исключительно в папке, чтобы вас не беспокоили все остальные файлы..] * ~ -rw ------- 1 schkn schkn 43436 26 окт., 06:08 .bash_history -rw-r - r-- 1 schkn schkn 220 4 апреля 2018 г.bash_logout -rw-r - r-- 1 schkn schkn 3771 4 апр 2018 .bashrc drwx ------ 2 schkn schkn 4096 5 января 2019 г.cache
Отображение скрытых файлов в среде рабочего стола GNOME
Наконец, для тех, кто использует среду рабочего стола GNOME, вы также можете отображать скрытые файлы, когда просматриваете свою систему с помощью файлового проводника.
Чтобы показать скрытые файлы через интерфейс GNOME, щелкните маленькую нижнюю стрелку, расположенную в правом верхнем углу экрана.
При появлении небольшого раскрывающегося списка обязательно установите флажок «Показать скрытые файлы».
Как следствие, скрытые файлы и папки будут отображаться в проводнике.
Заключение
В этом руководстве вы увидели все способы отображения скрытых файлов в Linux: с помощью команды ls, но вам также доступны команды find и dir.
Если вы используете среду рабочего стола GNOME, есть возможность легко отображать их с помощью небольшой опции.
Если вас интересует системное администрирование Linux, у нас есть полный раздел на веб-сайте, посвященный этому.
Как показать скрытые файлы в Ubuntu и других Linux
Вы, вероятно, знакомы с концепцией «сокрытия» папки или файла в Windows. Скрытие папки или файла просто «удаляет» папку из обычного представления, а затем вы можете выбрать отображение «скрытых файлов», чтобы увидеть их.
Так как же тогда вы видите скрытые файлы в Linux? Позвольте мне показать вам это.
Показать скрытые файлы в Ubuntu и других дистрибутивах Linux
Если вы находитесь в терминале, вы можете использовать команду ls для отображения всех файлов, включая скрытые:
ls -a Вы можете распознать скрытые файлы и папки по точке (.) Перед их именами.
Файлы и папки, начинающиеся с. скрыты от обычного просмотраЕсли вы используете настольную Linux, вы все равно можете легко увидеть скрытые файлы. Посмотрим как.
Если вы находитесь в файловом менеджере, вы можете использовать сочетание клавиш Ctrl + H в Ubuntu, и я предполагаю, что другие дистрибутивы отображают все файлы, включая скрытые.
Повторное нажатие Ctrl + H скроет файлы.
Если вам не нравятся сочетания клавиш, вы можете использовать графический интерфейс файлового менеджера для отображения скрытых папок и файлов.
Чтобы увидеть скрытый файл или скрытую папку в Ubuntu, перейдите в файловый менеджер (по умолчанию Nautilus). Файловый менеджер является противоположностью проводника Windows в Ubuntu.
Теперь перейдите в верхнее меню -> Показать скрытые файлы :
Нажмите Показать скрытые файлы, чтобы отобразить скрытые файлы и папки.Как скрыть файлы или папки в Ubuntu
Теперь, когда вы научились видеть скрытые файлы в Ubuntu, давайте посмотрим, как можно скрыть папку или файлы.
К сожалению / что интересно, нет аналогичного способа скрыть папку, как в Windows. В Windows вы щелкаете правой кнопкой мыши по файлу и выбираете опцию скрытия. Но эта опция недоступна в Ubuntu.
Итак, как же тогда скрыть папку в Ubuntu? Очень простой! Использование свойства Linux для скрытия файла / папки. В Linux, если имя файла начинается с. (точка), он считается скрытым файлом.
Теперь, если вы хотите скрыть файл или папку, скажем, MyFolder , просто переименуйте их в .MyFolde r, и он будет принят как скрытый файл или папка.
Надеюсь, вы знаете, как переименовывать файлы в командной строке Linux с помощью команды mv.
мВ MyFolder .MyFolder Если вы используете рабочий стол Linux, просто щелкните правой кнопкой мыши, выберите параметр переименования и добавьте точку перед именем.
Скройте файлы и папки в Linux, добавив точку (.) Перед их именемБонусный совет: скрытие нескольких файлов и папок без их переименования (действительно только для графического интерфейса)
Это небольшая изящная уловка, которая позволит вам скрыть несколько файлов и папок в обычном режиме файлового менеджера Linux на вашем рабочем столе.
Традиционно, если вы создаете скрытый файл и добавляете имена папок в этом файле, эти папки будут скрыты от обычного просмотра, когда вы закроете файловый менеджер и откроете его снова.
Имейте в виду, что этот трюк работает только с текущим каталогом, в котором вы находитесь. Он не работает для вложенных каталогов. Вы можете создать скрытый файл в любом каталоге, чтобы скрыть в нем файлы и папки.
Речь шла о сокрытии файлов в Linux. В Linux существуют отдельные методы блокировки папки.Надеюсь, вам понравились эти небольшие знания о Linux.
Нравится то, что вы читаете? Пожалуйста, поделитесь этим с другими.
Как увидеть скрытые файлы и папки в Debian — VITUX
Иногда нам приходится скрывать некоторые файлы, это может быть сделано по разным причинам, например, когда у нас есть важные файлы и мы не хотим, чтобы их видели другие, или чтобы предотвратить это от случайного удаления, особенно когда мы делимся нашей системой с другими пользователями. Некоторые файлы ОС также по умолчанию скрыты ОС, поскольку они критичны для функциональности системы.Любые изменения или случайное удаление этих файлов могут привести к серьезным ошибкам или даже к прекращению работы приложений. Однако иногда нам необходимо получить доступ к этим скрытым файлам для устранения неполадок или по другим причинам. В этой статье мы объясним, как увидеть скрытые файлы и папки в файловом браузере Debian, используя следующие способы.
- Использование командной строки
- Использование диспетчера файлов
- Использование сочетания клавиш
Мы выполнили команды и процедуры, упомянутые в этой статье, в ОС Debian 10.
Просмотр скрытых файлов с помощью командной строки
Обычно команда ls используется для отображения файлов в определенном каталоге. Но как только команда ls объединена с параметром –a, вы также можете использовать ее для отображения скрытых файлов.
Откройте приложение «Терминал», перейдя на вкладку действий в верхнем левом углу рабочего стола. Затем в строке поиска введите терминал . Когда появится значок терминала, щелкните его, чтобы запустить. Теперь в Терминале выполните следующую команду:
$ ls –a
В следующем выводе файлы, начинающиеся с точки (.) являются скрытыми файлами.
Просмотр скрытых файлов с помощью GNOME Filemanager
Скрытые файлы также можно просматривать в файловом менеджере. Откройте файловый менеджер из меню «Действия» в верхнем левом углу рабочего стола. После открытия файлового менеджера перейдите в меню просмотра в правом верхнем углу его окна. В появившемся меню установите флажок рядом с опцией Показать скрытые файлы.
Теперь вы сможете увидеть скрытые файлы и папки в вашем Файловом менеджере.На следующем снимке экрана файлы, начинающиеся с символа точки (.), Являются скрытыми.
Использование сочетания клавиш
Существует также ярлык по умолчанию, доступный для просмотра скрытых файлов в файловом менеджере Linux. Откройте файловый менеджер и просто нажмите Ctrl + H , и вы сможете увидеть скрытые файлы, начинающиеся с символа (.), Вместе с обычными файлами. На следующем снимке экрана файлы, начинающиеся с символа точки (. ), являются скрытыми файлами.
Вот и все! Я надеюсь, что это будет полезно всякий раз, когда вам понадобится доступ к скрытым файлам и папкам в ОС Debian.
Создание скрытых файлов и каталогов | Эластичное решение безопасности [7.15]
Создание скрытых файлов и директорийправить
Пользователи могут пометить определенные файлы как скрытые, просто поставив «.» как первый символ в имени файла или папки. Злоумышленники могут использовать это в своих интересах, чтобы скрыть файлы и папки в системе для сохранения и обхода защиты.Это правило ищет скрытые файлы или папки в общих каталогах с возможностью записи.
Тип правила : eql
Индексы правил :
- auditbeat- *
- logs-endpoint.events. *
Уровень серьезности : средний
Оценка риска : 47
Запускается каждые : 5 минут
Выполняет поиск индексов от : сейчас — 9 мин. (Математический формат даты, см. Также Дополнительное время ретроспективного анализа )
Максимальное количество предупреждений на выполнение : 33
Теги :
- Эластичный
- Хозяин
- Linux
- Обнаружение угроз
- Уклонение от защиты
Версия : 7 (История версий)
Добавлено (выпуск Elastic Stack) : 7.9,0
Последнее изменение (выпуск Elastic Stack) : 7.14.0
Авторы правила : Резинка
Лицензия на правило : эластичная лицензия v2
Возможные ложные срабатывания
Некоторые инструменты могут создавать скрытые временные файлы или каталоги при установке или в рамках своего обычного поведения. Эти события можно фильтровать по аргументам процесса, имени пользователя или значениям имени процесса.
процесс, в котором event.type in ("start", "process_started") и
процесс.рабочий_каталог в ("/ tmp", "/ var / tmp", "/ dev / shm") и
process.args regex ~ "" "\. [a-z0-9 _ \ -] [a-z0-9 _ \ - \.] {1,254}" "" а не
process.name in ("ls", "find") Рамка : MITER ATT & CK TM
Тактика:
Техника:
Тактика:
- Версия 7 (выпуск 7.14.0)
- Версия 6 (выпуск 7.12.0)
- Версия 5 (7.11.2 выпуск)
- Версия 4 (выпуск 7.11.0)
- Версия 3 (выпуск 7.10.0)
- Версия 2 (выпуск 7.9.1)


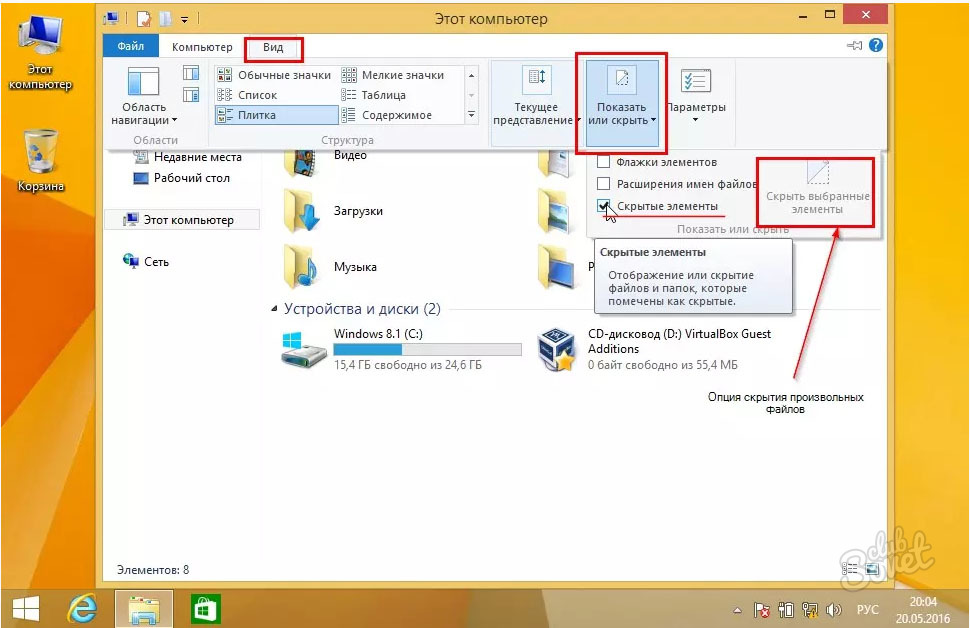
 В режиме поиска Hidden Directories Only можно задать дату. После задания параметров кликните на Search.
В режиме поиска Hidden Directories Only можно задать дату. После задания параметров кликните на Search.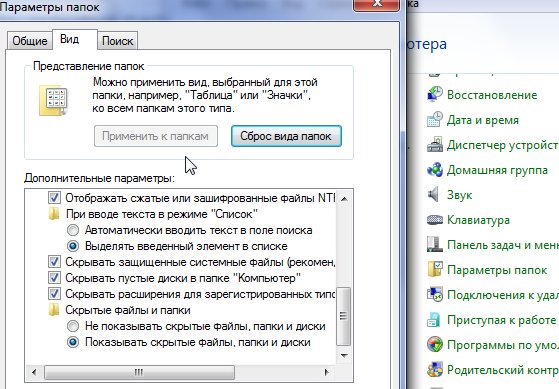 Синим цветом выделены каталоги, красным исполняемые файлы (можно проверить на вирусы). В окне программы дана информация о статусе сканирования. По клику ПКМ можно произвести операции: сменить атрибут, удалить, открыть место хранения, скопировать путь, проверить онлайн.
Синим цветом выделены каталоги, красным исполняемые файлы (можно проверить на вирусы). В окне программы дана информация о статусе сканирования. По клику ПКМ можно произвести операции: сменить атрибут, удалить, открыть место хранения, скопировать путь, проверить онлайн.
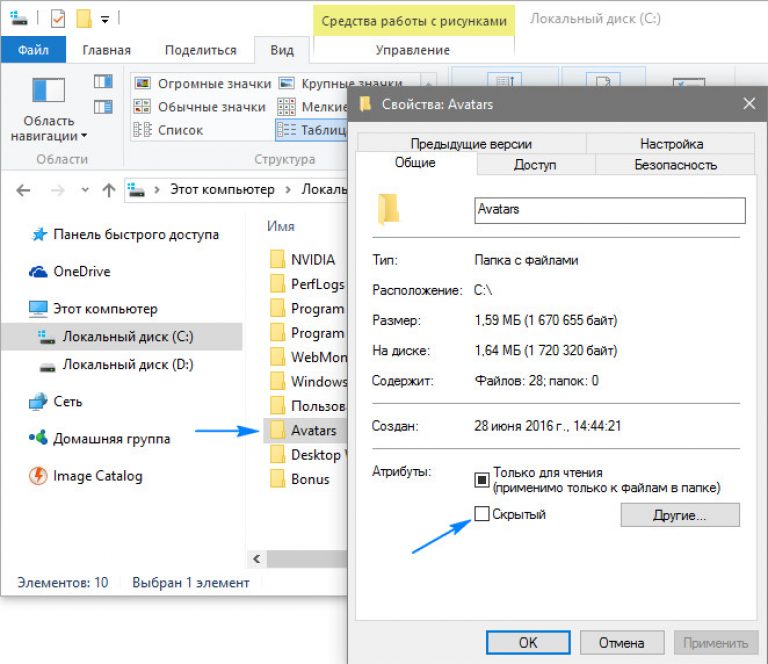
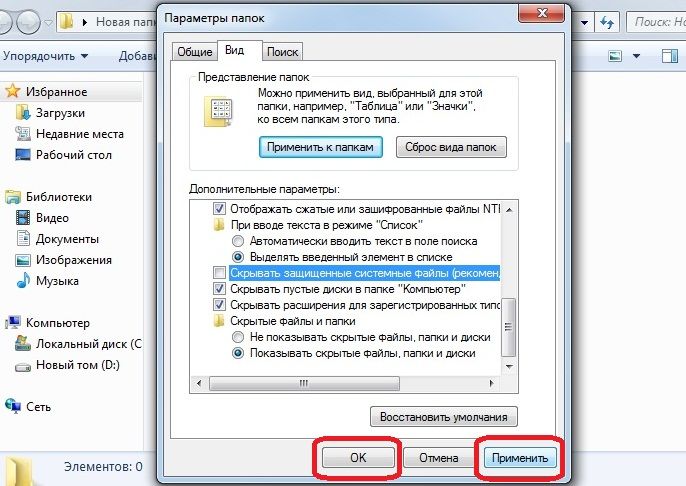 Результаты отобразятся списком в главном окне. Обратите внимание на строку сверху, если установлен фильтр на скрытые файлы, то там появится надпись «attrib:H».
Результаты отобразятся списком в главном окне. Обратите внимание на строку сверху, если установлен фильтр на скрытые файлы, то там появится надпись «attrib:H».