Дорабатываем Яндекс.Станцию для просмотра YouTube / Хабр
На Яндекс.Станции неудобно смотреть YouTube. Нет рекомендаций, подписок и даже поиск нормально не работает. Поэтому я написал телеграмм бота для отправки на неё любого видео.
Под катом история, как я это сделал несмотря на то, что официального открытого API нет.
С чего все началось?
Я инженер. Постоянно изучаю, как работают разные технологии и вещи вокруг, а также делаю много интересных проектов сам. Когда друзья подарили мне Яндекс.Станцию, я зареверсил протокол активации и развил идею передачи данных, ориентированной на wow-эффект.
У меня глупый (не smart) телевизор, а в качестве основной медиа приставки я использую Станцию. Все отлично, да только YouTube смотреть на ней совсем неудобно. Нельзя войти в аккаунт Ютуба, а значит, никаких рекомендаций и подписок. Кроме того, поиск по видео в Станции, как я понял, осуществляется через Яндекс. Видео. К сожалению такая схема не очень хорошо работает. Иногда не находятся видео даже если дословно произнести название, а новые видео вообще нельзя посмотреть, пока поисковик Яндекса их не проиндексирует.
Видео. К сожалению такая схема не очень хорошо работает. Иногда не находятся видео даже если дословно произнести название, а новые видео вообще нельзя посмотреть, пока поисковик Яндекса их не проиндексирует.
Я почти смирился с тем, что YouTube на Станции смотреть нельзя, но все изменилось пару недель назад.
Что же произошло?
После клика по кнопке видео улетело на Яндекс.Станцию и воспроизвелось дальше там. Прямо как ChromeCast или AirPlay. Восторг! Но я обрадовался не самому функционалу, а потенциальной возможности отправить любое видео на станцию.
Я и думать забыл про сериал — на все выходные ушел в реверс инжиниринг и разработку.
Давайте разбираться.
Открываем «Кинопоиск» или «Яндекс.Видео» в Хроме — там отличные инструменты для web разработки.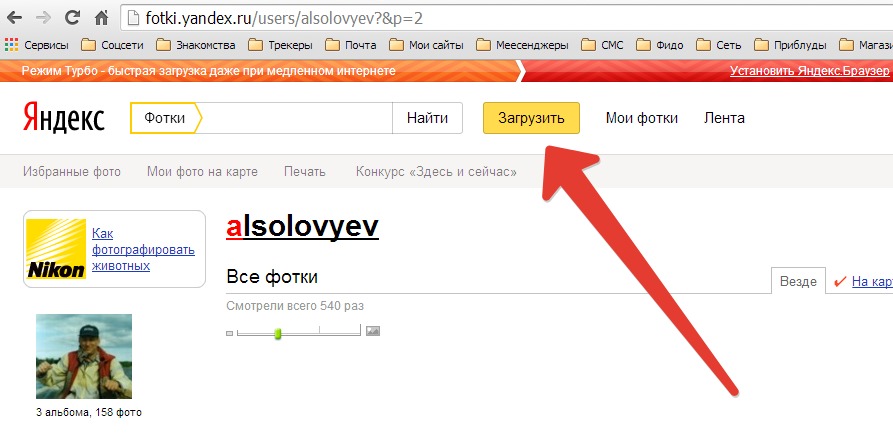 Находим нужную кнопку, кликаем правой клавишей мыши, выбираем «Исследовать элемент».
Находим нужную кнопку, кликаем правой клавишей мыши, выбираем «Исследовать элемент».
Можно много, что там поизучать, но нас интересует, какой запрос выполняется при клике по этой кнопке. Переходим во вкладку «Network» инструментов разработчика и смотрим запросы.
Да, отлетает много статистики, но сразу видно 2 интересных запроса. Это devices_online_stats и station.
Получаем список устройств
devices_online_stats — запрос активных устройств пользователя. Простой GET запрос. Если вы авторизованы в Яндексе, то можете узнать о своих устройствах просто открыв в браузере ссылку:
quasar.yandex.ru/devices_online_stats
Что в ответе:
{
"items":[
{
"icon":"https://avatars.mds.yandex.net/get-yandex-station/1540981/yandexstationicon/orig",
"id":"************",
"name":"Яндекс Станция",
"online":true,
"platform":"yandexstation",
"screen_capable":true,
"screen_present":true
}
],
"status":"ok"
}
Интересно и достаточно интуитивно.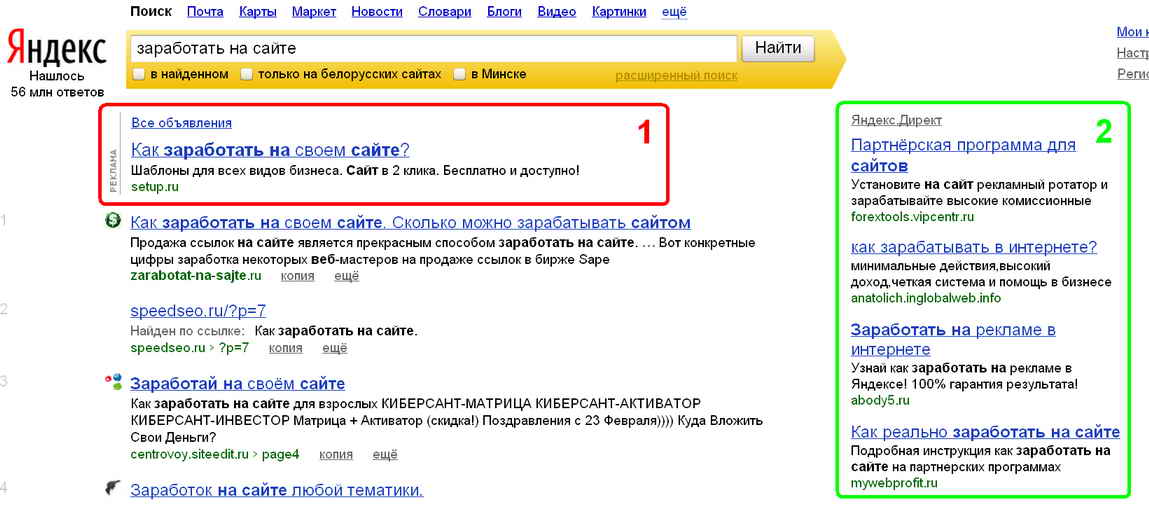
Воспроизводим видео
Запрос на yandex.ru/video/station отправляется методом POST. Повторим его из консоли, получив команду следующим образом:
Запускаем в терминале и получаем ответ:
{
"status": "play",
"msg": "success",
"code": 1
}Через пару секунд видео запускается на станции. Успех!
Собираем
Я удалил все «лишние» поля из запроса так, чтобы он остался рабочим. Для отправки видео на Станцию в тело и заголовки POST запроса нужно положить всего 4 параметра:
- SessionID — авторизация в Яндексе
- x-csrf-token
- provider_item_id — ссылка на видео (или идентификатор для некоторых сервисов)
- device — Идентификатор устройства, который мы получили ранее
Что за x-csrf-token? Не будем сейчас углубляться.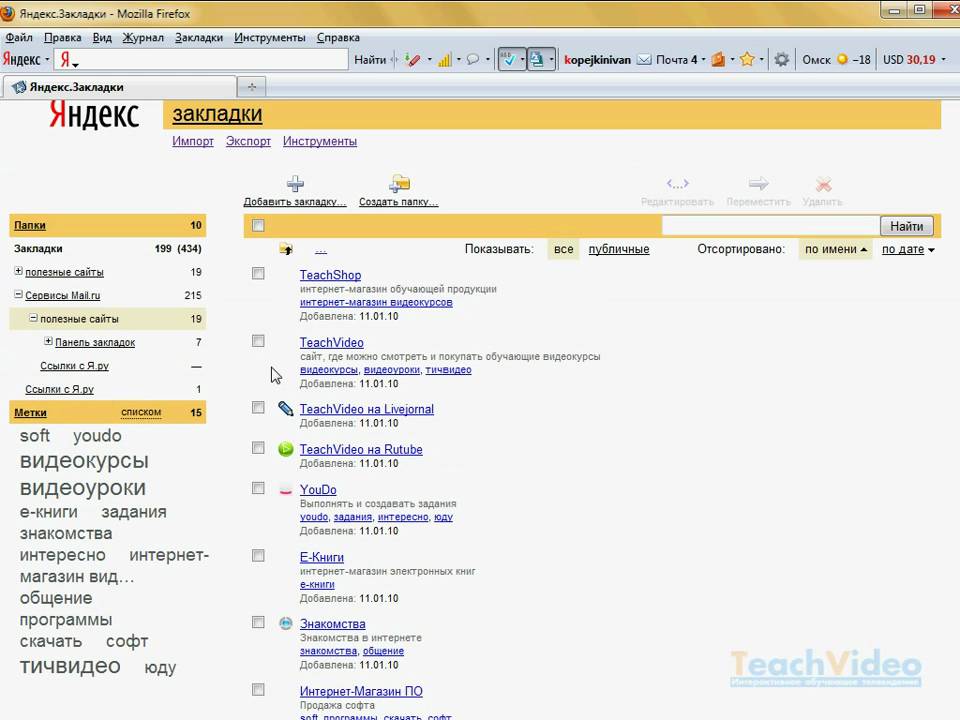 Его можно получить просто GET запросом на frontend.vh.yandex.ru/csrf_token если вы авторизованы в Яндексе.
Его можно получить просто GET запросом на frontend.vh.yandex.ru/csrf_token если вы авторизованы в Яндексе.
К этому моменту я уже стал оборачивать все в скрипт на Python. В итоге функция для отправки видео на станцию выглядит примерно так:
def sendToScreen(video_url):
# Auth and getting Session_id
auth_data = {
'login': config.login,
'passwd': config.password
}
s = requests.Session()
s.get("https://passport.yandex.ru/")
s.post("https://passport.yandex.ru/passport?mode=auth&retpath=https://yandex.ru", data=auth_data)
Session_id = s.cookies["Session_id"]
# Getting x-csrf-token
token = s.get('https://frontend.vh.yandex.ru/csrf_token').text
# Getting devices info TODO: device selection here
devices_online_stats = s.get("https://quasar.yandex.ru/devices_online_stats").text
devices = json.loads(devices_online_stats)["items"]
# Preparing request
headers = {
"x-csrf-token": token,
}
data = {
"msg": {
"provider_item_id": video_url
},
"device": devices[0]["id"]
}
if "https://www.
youtube" in video_url:
data["msg"]["player_id"] = "youtube"
# Sending command with video to device
res = s.post("https://yandex.ru/video/station", data=json.dumps(data), headers=headers)
return res.textВы могли заметить, что я добавляю поле player_id если прислана ссылка с Ютуба. Дело в том, что на Станции есть несколько плееров с кодами youtube, vh и ott. По умолчанию используется vh, но тогда ломается превью и название ролика. Кроме того, его состояние не сбрасывается при смене ролика, что часто вызывает ошибки (Возможно, не все поля в запросе были «лишними»). Плеер ott, как я понял, используется для стриминговых сервисов, а это значит, что в перспективе можно смотреть IPTV через станцию.
Что в итоге?
Сейчас у меня есть бот, через которого мы отправляем видео с Ютуба на Станцию. Просто нажимаем «Поделиться» в приложении YouTube и отправляем ссылку Боту. Кстати, я назвал его «Ящик» и сделал логотип).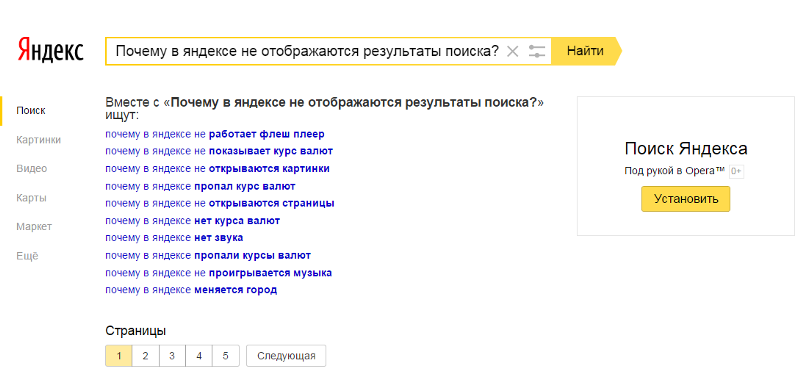
Я не стал делать его публичным, чтобы не собирать логины и пароли. Но вы можете развернуть такого же для себя или доработать для OAuth авторизации или отправки видео с других сайтов. Все исходники доступны на GitHub.
Я хотел сделать расширение для браузера, чтобы работало совсем как AirPlay с любыми видео, но понял, что удобнее отправлять из приложения с телефона. А для такого сценария лучше подходит бот. Вот видео его работы:
Заключение
Когда инженеру нехватает функционала, он доделывает его сам. Мы теперь действительно регулярно пользуемся этим ботом — очень удобно 🙂
Разработчики Яндекса, пожалуйста не ломайте этот запрос. Это не уязвимость. Работает только с аутентификацией. А если есть возможность — сделайте API устройств публичным — столько всего можно еще сделать!
Спасибо, что читаете мои статьи! Надеюсь, вам было интересно.
Успехов!
Как создать канал в Яндекс.
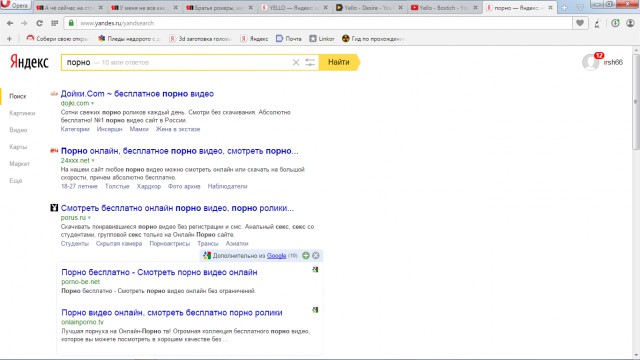 Эфире и загружать свои видео?
Эфире и загружать свои видео?Привет! Сегодня пойдет речь о площадке Яндекса для публикации своих видео – Яндекс.Эфир. Ранее была платформа под названием Яндекс.Видео, но ее закрыли. Эфир — это что-то вроде реанимации.
ВАЖНО: данная информация больше не актуальна! Эфир перестал существовать отдельно и объединился с Яндекс.Дзеном!
В общих чертах площадка напоминает Ютуб – здесь можно создать свой видеоканал и выкладывать видеоролики. За счет оптимизации (заголовок, описание) и указания категории можно получать бесплатные просмотры от Яндекса. Вот, что написано на лендинге Яндекс.Эфира:
Видео могут показываться не только на сайте Эфира, но и попадать в поиск Яндекса, в поиск по видео, на Дзен и даже на главную страницу Яндекса. В принципе попасть в поисковую выдачу, а также показывать по интересам в Эфире уже неплохо. Про главную страницу – это реально должен быть вау-ролик.
Если же углубиться в инфо о платформе Яндекс.Эфир (Видеохаб), то лишь блогерским подходом она не ограничивается.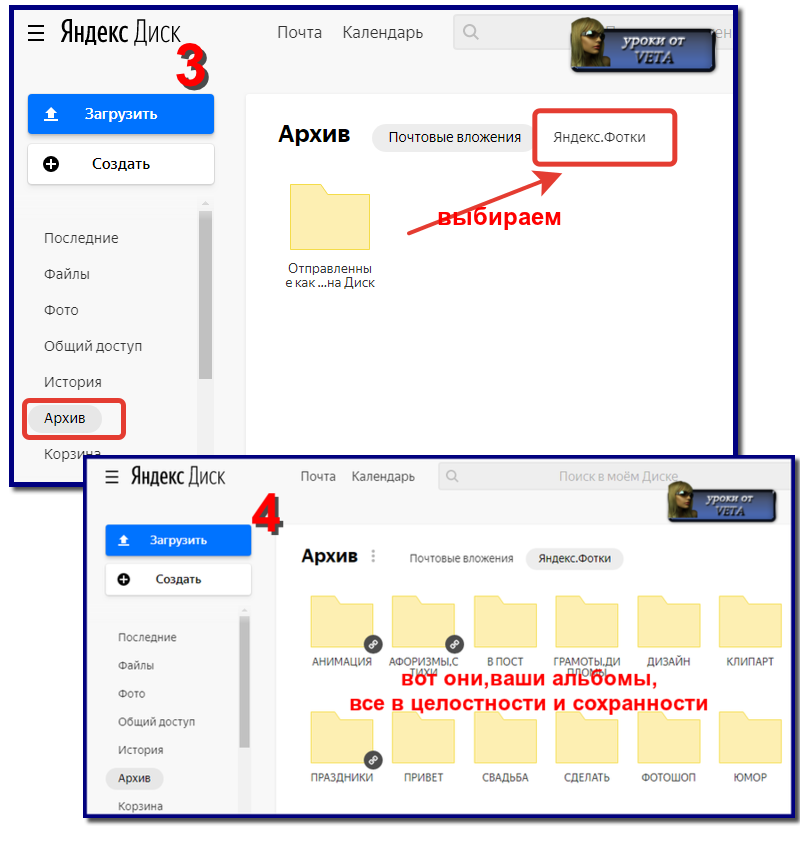 Например, здесь можно смотреть прямые трансляции различных культурных, спортивных событий, эксклюзивные передачи и ток-шоу, обучаться и др.
Например, здесь можно смотреть прямые трансляции различных культурных, спортивных событий, эксклюзивные передачи и ток-шоу, обучаться и др.
В этой статье я рассмотрю Яндекс.Эфир со своей блогерской колокольни – как здесь выкладывать видео и получать трафик. Поскольку под видео и в комментариях можно оставлять ссылки – на сайты, свои/партнерские продукты. Считаю, что это бесплатное продвижение точно лишним не будет.
Ниже вы можете посмотреть мой урок, как создать канал на Яндекс.Эфире и как загружать свои видео:
Чтобы пользоваться платформой, вам понадобится аккаунт в Яндексе, почта. Далее перейдите по адресу: yandex.ru/efir
Нажмите «Войти» и авторизуйтесь со своего аккаунта Яндекс. Или можете тут же создать аккаунт с нуля, нажав «Регистрация».
Далее нажмите по вашему логину вверху справа и в списке выберите «Мой канал».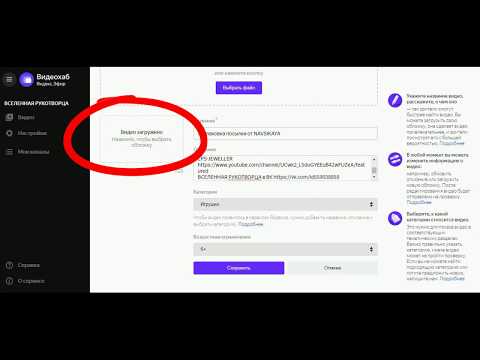
Важно: если у вас нет вкладки «Мой канал», то вначале вам надо загрузить любое видео, после чего она появится. Кнопка загрузки находится вверху, левее от логина.
Вы перейдете на страницу просмотра своего канала в Эфире – он пока не оформлен и называется, как ваша почта. Чтобы его настроить, кликните по одноименной кнопке.
Нажмите на панели слева «Настройки».
нажмите на скриншот, чтобы увеличить
Здесь можно загрузить обложку для канала. Рекомендуемый размер 1380х240 пикселей (у вас может быть другой размер: 1920х280 пикселей). Я для создания обложки использую самый простой вариант – сервис Canva (www.canva.com).
Отдельно можно добавить свою аватарку.
Ниже указываете название и описание канала.
Не забываем сохранить изменения.
Можно посмотреть, как видят ваш канал другие пользователи, и поделиться ссылкой на канал.
Пример оформления моего канала на Яндекс.Эфире:
Теперь рассмотрим процесс загрузки видео на канал.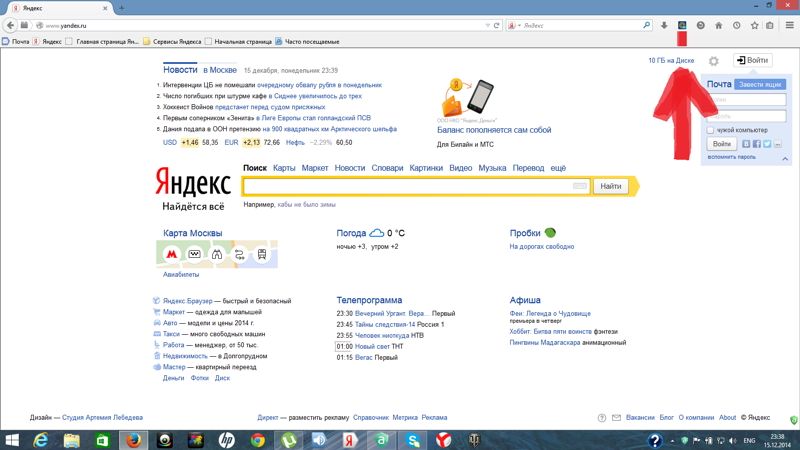 Нажимаем на кнопку «Загрузить видео».
Нажимаем на кнопку «Загрузить видео».
Далее выбираем файл у себя на компьютере.
Заполняем название, описание (здесь вы можете указать ссылки, под видео они будут кликабельны) и указываем более-менее подходящую категорию. Если определиться с категорией сложно (пока их не так много), оставьте «Не выбрано».
Когда видео загрузилось, добавьте обложку. Обложку также можно сделать в Canva, по размеру кадра видео. Например, в моем случае обложка размером 1280х720 пикселей.
Видео становятся общедоступными не сразу, а проходят модерацию.
Важное касательно технических требований к видео:
Ознакомиться с требованиями к видео и контенту можно здесь. Если ваше видео не прошло модерацию, и причина для вас неочевидна, можно с этой страницы написать в поддержку.
Все ваши видео, добавленные на канал, отображаются в одноименном разделе – рядом с каждым есть статистика просмотров. У меня их пока не так много, так как тема у видео довольно узкая.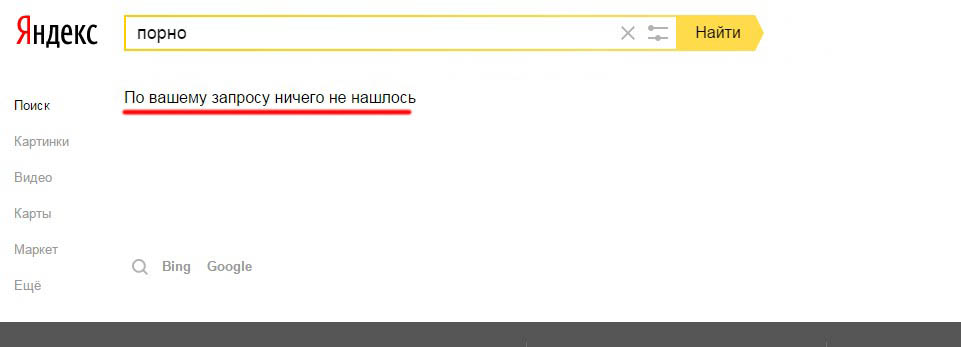 Лучше, конечно, тут будут заходить тематики, к которым широкий интерес.
Лучше, конечно, тут будут заходить тематики, к которым широкий интерес.
Кликнув по названию видео, вы перейдете к его редактированию. Здесь же можно поделиться роликом в других соцсетях и скопировать код для встраивания на сайт.
Вот так выглядит страница просмотра видео в Яндекс.Эфире:
Можно ставить отметку нравится/не нравится, тем самым алгоритм Яндекса определяет интересы пользователя и показывает ему соответствующие видео. Если человек лайкает ваше видео, тем самым он дает добро, чтобы Яндекс показывал ему и другие ваши видео.
На одном аккаунте вы можете создать несколько каналов на разные темы. Новый канал создается в разделе «Мои каналы».
Чтобы отредактировать созданный канал, выделите его мышкой в разделе «Мои каналы».
И далее на панели слева перейдите в раздел «Настройка».
Чтобы переключаться между каналами, вы просто выделяете нужный канал мышкой в разделе «Мои каналы».
Как и на Ютубе, в Яндекс. Эфире можно подключить монетизацию. Для этого нужно набрать 10000 просмотров на канале, подключиться к рекламной сети Яндекса и пройти модерацию.
Эфире можно подключить монетизацию. Для этого нужно набрать 10000 просмотров на канале, подключиться к рекламной сети Яндекса и пройти модерацию.
Друзья, а вы уже знакомы с площадкой Яндекс.Эфир? Что думаете об этом сервисе, планируете использовать для продвижения своих роликов и привлечения бесплатного трафика?
Буду рада вашей обратной связи!
Виктория
Поиск и просмотр видео — Видео. Справка
Поиск видео работает согласно Лицензии на использование поисковой системы Яндекс. Сервис находит видеоролики, размещенные на общедоступных сайтах видеоресурсов.
Для формирования результатов поиска система автоматически обрабатывает видео: анализирует название, описание, теги и другие атрибуты видео. Он также использует ранжирование видео, анализ запросов, подавление спама и другие алгоритмы.
По умолчанию служба ищет видео без учета времени их публикации. Дата загрузки отображается рядом с названием видео.
- Search mode
- Advanced search
- Search on specific sites
- Popular query suggestions
- Related objects
- The “TV series” block
There are several video search modes available:
Family: “ Видеоконтент для взрослых исключается из результатов поиска.
 Режим остается включенным, даже если вы снова откроете вкладку поиска видео.
Режим остается включенным, даже если вы снова откроете вкладку поиска видео.Умеренный: видео «для взрослых» отображаются в результатах поиска, если запрос явно направлен на их поиск.
Небезопасно: без фильтрации.
Умеренный режим включен по умолчанию. Чтобы выбрать другой режим, щелкните в правом верхнем углу при поиске видео.
Чтобы отфильтровать контент для взрослых, щелкните значок и выберите Семейный режим.
Вы можете воспользоваться расширенным поиском и уточнить запрос по дополнительным параметрам:
Выбрать видео определенной длины.
Выберите только HD-видео.
Просмотр только последних видео (добавленных за последнюю неделю).
Чтобы включить расширенный поиск:
Введите запрос и нажмите Поиск.
Справа от строки поиска нажмите и выберите нужные параметры. Результаты поиска обновляются немедленно.

Чтобы отключить расширенный поиск, нажмите Сброс.
Чтобы ограничить поиск определенным сайтом видеохостинга, используйте язык запроса: добавьте в запрос хост и название видеохостинга, например, [pixar host:www.youtube.com].
Подсказки по популярным запросам отображаются в результатах поиска фильмов, мультфильмов, сериалов, сериалов и мультсериалов.
Блок рекомендаций создается автоматически на основе анализа поискового запроса, связанных объектов, успешного опыта обработки запросов других пользователей и ваших предпочтений, если такие данные доступны. Учить больше.
Связанные объекты в поиске видео — это подборка поисковых запросов, которые связаны с вашим запросом ассоциацией или имеют с ним что-то общее. Связанные объекты отображаются в результатах поиска в виде карточек в блоке «Коллекции».
В зависимости от типа объекта карта может предоставлять дополнительную информацию. В случае с фильмами карта включает рейтинг фильма и год выпуска.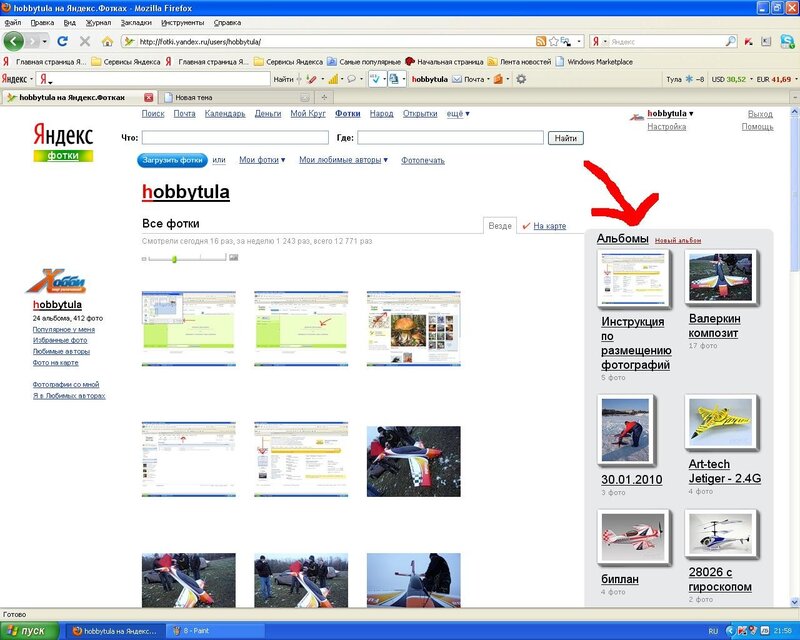
Блок связанных объектов формируется автоматически на основе технологии Информационных карт Яндекса. Для создания блока используются данные КиноПоиска, Википедии и других надежных источников.
Чтобы просмотреть результаты поиска связанного объекта, нажмите на карточку объекта.
Блок «Сериалы» отображается по запросам о сериалах вверху результатов поиска видео. Вы можете использовать блок, чтобы быстро переключаться между сезонами и сериями и запоминать, какие серии вы смотрели.
Блок «Сериалы» формируется автоматически на основе различных факторов, в том числе анализа поисковых запросов и поведения пользователей в поиске видео. В блоке также используется функция информационной карты Яндекса и открытые данные из Википедии, КиноПоиска и портала myshows.me.
Если вы хотите оставить отзыв о блоке, свяжитесь с нами.
Связаться со службой поддержки
Просмотр файлов и папок — Яндекс.Диск. Справка
Вы можете использовать веб-интерфейс для просмотра файлов, которые вы загрузили на Яндекс.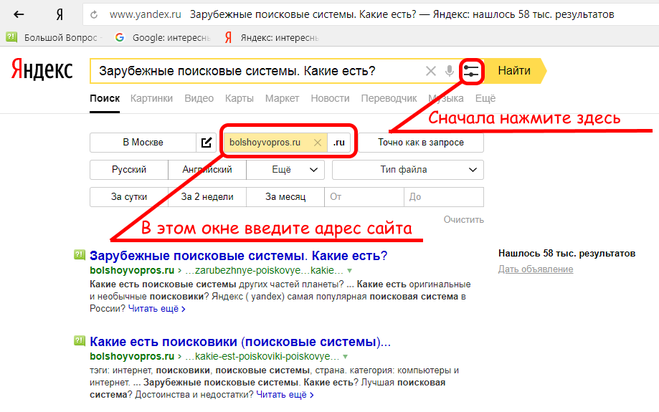 Диск, без установки какого-либо программного обеспечения. Поддерживаются следующие форматы файлов:
Диск, без установки какого-либо программного обеспечения. Поддерживаются следующие форматы файлов:
Документы: DOC/DOCX, XLS/XLSX, PPT/PPTX, ODT, ODS, ODP, CSV, RTF, TXT, PDF.
Изображения: JPG, PNG, GIF, BMP, TIFF, NEF, EPS, PSD, AI.
Архивы: ZIP, RAR, TAR.
Электронные книги: FB2, DJVU.
Аудио и видео: Все популярные форматы.
- Просмотр документов
- Просмотр изображений
- Просмотр содержимого архива
- Читать книги
- Воспроизведение аудио и видео
Вы можете прокручивать текстовые документы и таблицы с помощью полосы прокрутки или клавиш ↑ и ↓ . Для презентаций используйте значки в правой и левой частях экрана или клавиши ← и → .
Чтобы просмотреть количество страниц в документе или переключиться в полноэкранный режим, наведите курсор на нижнюю часть экрана, чтобы появился соответствующий значок.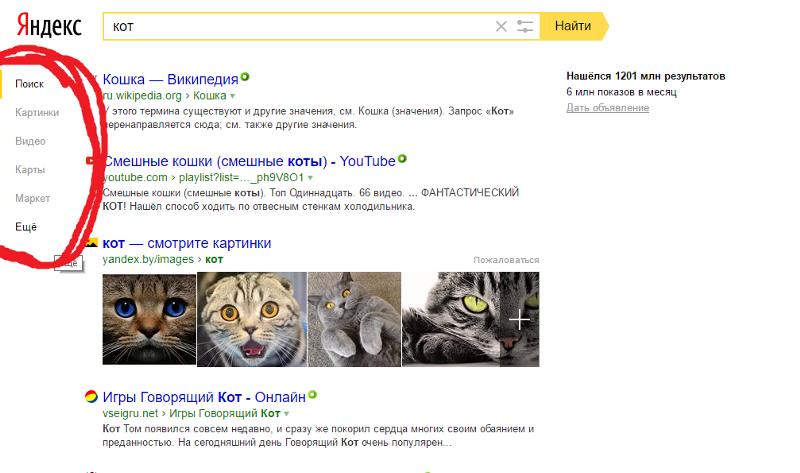
Дважды щелкните изображение, чтобы просмотреть его в полноэкранном режиме:
В этом режиме вы можете просматривать информацию об изображении, а также делиться, редактировать, загружать и удалять его (с помощью значков в правом верхнем углу). Чтобы открыть исходное изображение, добавить его в альбом или загрузить в социальную сеть, нажмите и выберите соответствующий пункт меню. Чтобы скрыть значки и просмотреть полное изображение, выберите его.
Чтобы выйти из режима просмотра, нажмите клавишу Esc или закройте окно.
Изображения хранятся на Яндекс.Диске в исходном качестве. Они не сжимаются во время загрузки. Однако Яндекс.Диск создает миниатюры для просмотра на сайте в низком разрешении, чтобы уменьшить трафик и ускорить работу с Яндекс.Диском. Чтобы просмотреть изображение в исходном качестве, загрузите его на свой компьютер.
Я фотограф, и мои фотографии отображаются на Яндекс.Диске с неправильными цветами
Скорее всего, это связано с тем, что при съемке или обработке фотографий был задан неверный цветовой профиль. Для отображения фотографий с правильными цветами в веб-браузерах и большинстве программ просмотра изображений необходимо установить цветовой профиль sRGB. Это можно сделать в настройках камеры (при съемке в формате JPEG) или в настройках графического редактора (при обработке или преобразовании из RAW в JPEG).
Для отображения фотографий с правильными цветами в веб-браузерах и большинстве программ просмотра изображений необходимо установить цветовой профиль sRGB. Это можно сделать в настройках камеры (при съемке в формате JPEG) или в настройках графического редактора (при обработке или преобразовании из RAW в JPEG).
Цветовой профиль фотографии можно изменить в любое время в редакторе изображений. Для этого в Adobe Photoshop откройте «Правка» → «Преобразовать в профиль» и выберите sRGB в поле «Целевое пространство». После сохранения будут отображаться правильные цвета.
Вы можете просмотреть список содержимого в архиве, а также каждый файл в отдельности. Чтобы просмотреть конкретный файл, щелкните его.
Настройте отображение по своему усмотрению:
Две страницы на экране, как в бумажных книгах. В этом случае вы можете перелистывать страницы с помощью значков в правой и левой частях экрана или кнопки 9.0133 ← и → клавиши.
 Чтобы переключиться на этот вариант просмотра, нажмите → в левой части экрана.
Чтобы переключиться на этот вариант просмотра, нажмите → в левой части экрана.Одна страница на экране. В этом случае листать страницы можно с помощью полосы прокрутки или клавиш ↑ и ↓ . Чтобы переключиться на этот вариант просмотра, нажмите → в левой части экрана.
Чтобы воспроизвести аудиофайл, дважды щелкните его и нажмите кнопку воспроизведения в появившемся окне.
В этом режиме вы можете просматривать информацию об аудиофайле, а также делиться им, загружать и удалять его (используя значки в правом верхнем углу). Чтобы скрыть значки, щелкните по нему.
Чтобы выйти из режима воспроизведения, нажмите клавишу Esc или закройте окно.
Чтобы воспроизвести видеофайл, дважды щелкните его.
Ограничение. Прослушивать аудио и смотреть видео на Яндекс.Диске можно только в браузерах, поддерживающих HTML5.
Видеофайлы хранятся на Яндекс.Диске в исходном качестве.



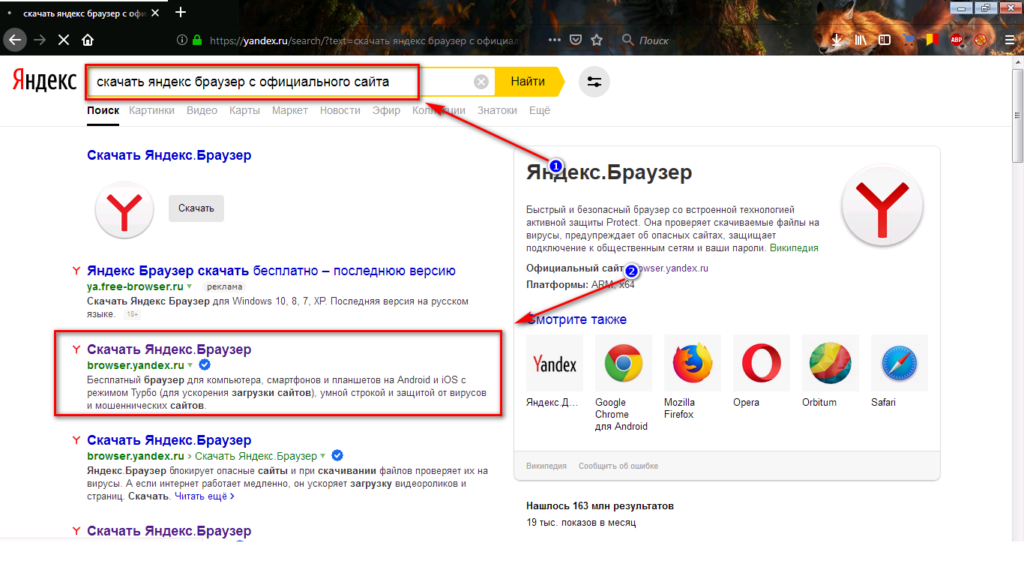 Режим остается включенным, даже если вы снова откроете вкладку поиска видео.
Режим остается включенным, даже если вы снова откроете вкладку поиска видео.
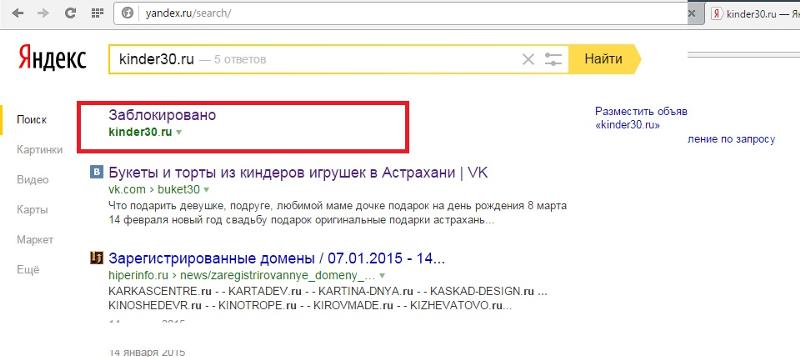 Чтобы переключиться на этот вариант просмотра, нажмите → в левой части экрана.
Чтобы переключиться на этот вариант просмотра, нажмите → в левой части экрана.