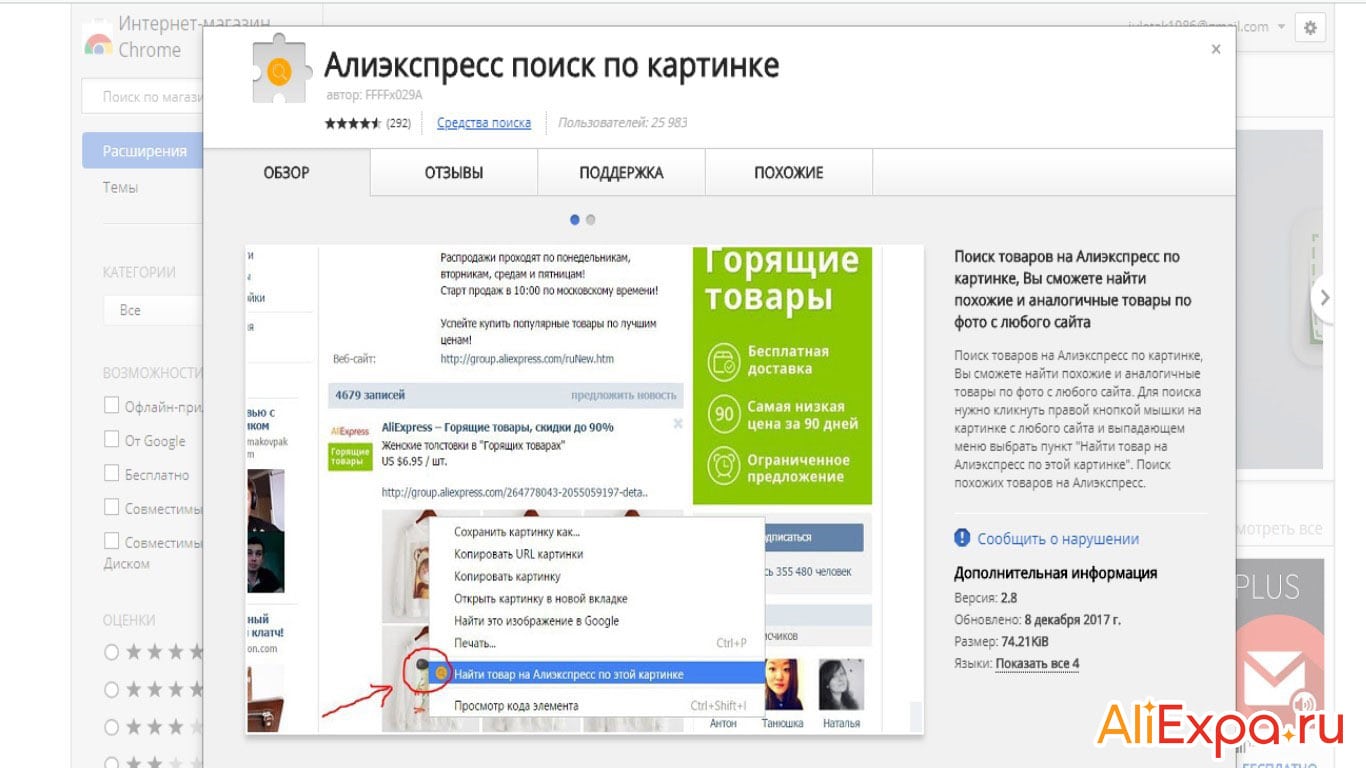Поиск по картинке или фотографии с телефона
Искать похожую или точную копию картинки и фотографии можно не только с компьютера, но и с телефона (мобильника). И хотя поиск по картинкам Гугла и не даёт на прямую загружать образец из мобильный версии, можно пойти другим путём, не прибегая к сторонним программам из Гугл Плей, которые, мягко говоря, дают результат «не очень». Воспользуемся тем, что есть — телефон на базе Андроид и браузер Хром.
Как включить поиск по картинкам на телефоне
1. Предположим, у нас в памяти или на флешке телефона есть фотография, копию который мы хотим найти в интернете. Можно так же искать и по ссылке на картинку со стороннего сайта.2. Открываем браузер Гугл Хром и переключаемся на полную версию:
Затем переходим Поиск по картинкам Гугла или Яндекса. Посмотрим на примере Гугла. В полной версии появился знакомы нам по компьютеру фотоаппарат:
Далее всё тоже самое, как и в десктопной версии — загружаем образец своего фото с телефона или по ссылке с веб-страницы и получаем результат:
Как найти похожую фотографию в Гугле или Яндексе при помощи телефона
Если в первом случае мы рассмотрели переключение браузера Гугл Хром в режим полной версии, где становятся доступны функции для компьютера, то в данном слуаче это не требуется.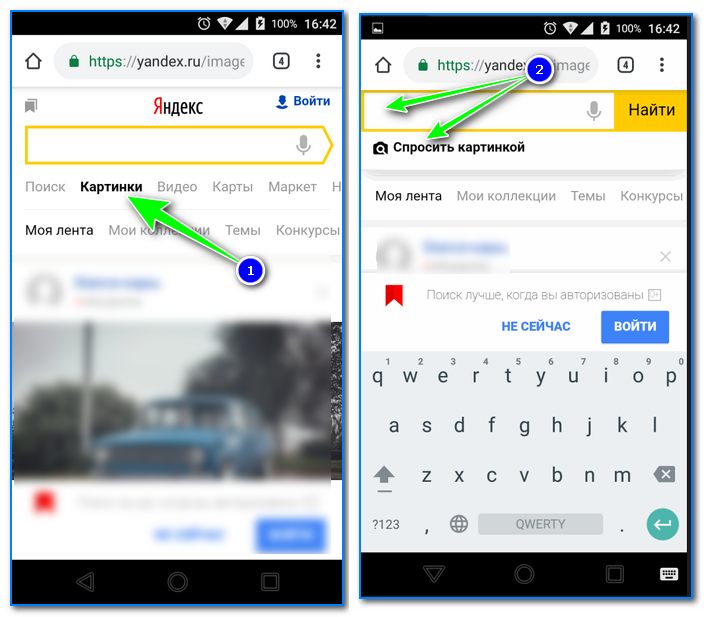
1. Загружаем фото или картинку куда-нибудь на хостинг, типа Яндекс Диск.
2. Открываем на нём загруженную фотографию и долгим тапом (нажатием и удерживанием пальца на объекте ~2 секунд) вызываем меню:
Как нетрудно догадаться, нас интересует опция «Найти это изображение в Google».
3. Результат будет таким же, как и в предыдущем способе — Гугл постарается подобрать клон или похожее изображение, а так же описать его. И не всегда удачно -)
Таким же образом можно с телефона найти человека в социальных сетях, если у вас в памяти мобильника его фото и он вообще есть в соцсети.
Возможно, вас заинтересует:
Как ускорить браузер Хром
Похожие запросы: поиск по картинке с андроида, поиск по картинке гугл андроид, поиск по фото гугл.
Как найти изображение лучшего качества по картинке
Иногда возникает такая задача: есть фото небольшого разрешения и не очень хорошего качества, оно очень нужно, но не подходит для работы с ней.
Вот например из такой картинки банер не напечатать:
В такой ситуации есть три варианта действий:
1 вариант: Плюнуть и найти другое фото.
2 вариант: Работать с тем что есть. И закрыть глаза на артефакты и мутность фото при увеличении.
3 вариант: Найти это изображение в лучшем качестве по образцу той картинки которая у нас есть.
Сегодня я расскажу как реализовать третий вариант, т.к. первые два сделать никогда не поздно. :)))
Итак, у вас есть фото на вашем компьютере, или ссылка на фото на каком-то ресурсе в интернете. Что мы делаем дальше, чтобы найти изображение по картинке, которая у нас имеется.
1. Используем сервис Яндекс Картинки.
- Переходим по ссылке: yandex.ru/images/
- В правом верхнем углу нажимаем на иконку фотоаппарата с лупой.
Выбираем файл на компьютере или вводим адрес картинки.
- Нажимаем «Найти» — и все готово.
Яндекс предложит нам все похожие картинки различных размеров. Нам остается только выбрать и скачать самую подходящую.
2. Используем сервис Google картинки
- Переходим по ссылке: www.
 google.ru/imghp
google.ru/imghp - Нажимаем на иконку фотоаппарата
- Указываем ссылку на картинку или загружаем файл с компьютера
- Нажимаем «Поиск по картинке». Гугл предлагает нам различные варианты. Можно выбрать размеры картинок, которые будут нам наиболее интересны.
3. Способ. Сервис tineye.com
- Переходим на сервис www.tineye.com
- Загружаем картинку с компьютера или ссылку.
- Нажимаем найти.
- Готово. Осталось только выбрать нужные настройки вывода результатов и выбрать подходящую нам картинку.
Вот такие нехитрые способы для поиска картинок лучшего качества.
Каждый из сервисов имеет свои алгоритмы поиска и вывода результатов поиска, поэтому если вас не устроят результаты одного из них, то обязательно попробуйте поиск через другие сервисы.
Бывает конечно, что найти лучшее фото не получается, но чем меньше результатов выдают данные поисковики по данной картинке, тем она уникальнее. А в некоторых случаях это тоже очень и очень хорошо.
А в некоторых случаях это тоже очень и очень хорошо.
По поиску данной картинки результаты получились такие: исходная картинка у нас была разрешением 700×543 пикселей, а мы нашли такую же картинку размером 3840×2400 пикселей. Думаю положительный результат очевиден и нам удалось найти изображение по картинке.
Спасибо за внимание. Если у вас есть какие либо вопросы, то задавайте их в комментариях, буду рад вам чем-нибудь помочь.
29 сервисов для поиска фото, графики, иконок и кое-что на десерт. Читайте на Cossa.ru
Сервисы для поиска фотографий
- New Old Stock Photos — абсолютно бесплатные и не требующие копирайтов и от этого ещё более потрясающие винтажные фотографии из публичных архивов.
- Gratiso Photography — бесплатная коллекция стоковых изображений. Новые фотографии добавляются каждую неделю.
- Refe Photos — если высокое разрешение для вас не принципиально, то этот сервис поможет вам найти лучшие фотографии, сделанные на мобильный телефон.
 Все бесплатно для любых целей использования, можно оформить подписку на обновления.
Все бесплатно для любых целей использования, можно оформить подписку на обновления. - Wellcome Images — огромная коллекция фотографий с удобным поиском.
- Pixabay — бесплатный сервис по поиску фотографий, поддерживает русский язык.
Платные фотостоки
- Shutterstock — русифицированный сервис стоковых фотографий. Большая база российских фотографов и зарубежных дизайнеров
- Getty Images — большая база платных фотографий разных времен и лет. С удобной навигацией, разделами и тегами. Недавно разрешили использовать изображения бесплатно, если речь идет об интерактивном материале (изображение внедряется).
- Imagesource — довольно удобный предпросмотр фотографий.
- Lori — практически единственный сервис с легальными фото и главное — русскими лицами и ландшафтами.
 Еще один российский сток — pressfoto.ru.
Еще один российский сток — pressfoto.ru. - Corbisimages — солидный сайт фотографий с удобной формой поиска, watermark с края изображения, а не в центре.
- SXC — для просмотра фотографий в большом разрешении требуется регистрация.
- Фотодженика — российский фотосток с большой базой изображений, «заточен» под российского дизайнера
Сервисы, предлагающие рассылку фотографий
- Unsplash — каждые 10 дней бесплатно присылает своим подписчикам по пачке фоток в высоком разрешении. (Используя Splashbox можно напрямую отправлять эти фотографии в свой Dropbox).
- Little Visuals — семь отборных фотографий каждую неделю.
- Deathto Stock Photos — бесплатная ежемесячная рассылка со стоковыми фотографиями для личного или коммерческого использования.
Сервисы для поиска изображений
- 500px — популярный ресурс среди фотографов и дизайнеров.
 Позволяет использовать материалы сайта на основе Creative Commons 3.0.
Позволяет использовать материалы сайта на основе Creative Commons 3.0. - Flickr — множество изображений, доступных для бесплатного использования на условиях Creative Commons 3.0.
- Tumblr — популярный блог, в котором каждый день можно найти только что созданные фотографии. Разрешает публиковать материалы на других ресурсах на основе Creative Commons 3.0.
- Comp Fight — самый быстрый способ найти нужные изображения для вашего блога или сайта.
- Wikimedia Commons — хранилище медиафайлов (не только фото, но и аудио- и видеороликов). Страницы проекта точно свободно доступны для редактирования, как и на Википедии. Любой пользователь может свободно копировать, использовать и изменять любые находящиеся здесь файлы при условии упоминания источника и авторов.
- Dotspin — красивый и удобный сервис с удобным поиском. Есть шаринг с социальными сетями, можно заливать свои собственные фото.

Сервисы для поиска иконок
- The Noun Project — в этой базе уже содержится более 25 тысяч иконок, и их число продолжает расти изо дня в день. Есть несколько тарифных планов: от 10 до 500+ скачиваний в месяц.
- Icon Monstr — бесплатный сервис с удобным поиском. Более 2 тысяч иконок.
- Icon Sweets — нравится iOS7? Здесь можно найти огромное количество иконок в этом стиле. Всего их более тысячи.
- Icon Finder — поисковая система по коллекциям иконок. Можно искать нужные и по категориям — всего их 40. Самых же иконок более 340 тысяч.
Найти графику
- Creative Market — работы дизайнеров со всего мира. Есть как бесплатные, так и платные материалы. Можно выкладывать собственные работы и пополнять свой бюджет.
- Graphic Burger — работы дизайнеров премиум-класса, доступные бесплатно.
- Design Modo — всё необходимое для пользовательских интерфейсов.
 Есть полезные статьи, советы и инструменты.
Есть полезные статьи, советы и инструменты.
Еще: коллекции текстур
- The Pattern Library — быстрорастущая коллекция бесплатных текстур.
- Subtle Patterns — более 360 бесшовных текстур. Идеально подходят для сайтов.
И еще немного полезных инструментов
- Pixlr — сервис с функционалом фотошопа. Бесплатный.
- Scoop Shoot — нужны фото со всего города? Этот сервис позволяет создавать задачи, отправлять их пользователям в нужном городе и получать от них снимки, сделанные на мобильный телефон.
- Colour Lovers — на этом сайте создано более миллиона цветовых палитр, выбирайте.
- Placeit — потрясающий сайт. Просто перетаскивайте свои скриншоты, и этот сервис поместит их в «реальную среду».
И на десерт
- Turbosquidturbosquid.com — дикая куча 3D-моделей, в т. ч. бесплатных или за очень разумную цену.
- Artlimited — коммьюнити дизайнеров, фотографов и искусствоведов.
 Можно найти вдохновение и выложить свои работы.
Можно найти вдохновение и выложить свои работы. - See.me — ещё один блог для фотографов, где можно полистать их портфолио по заданным тегам.
- Super Famous — аэрофотосъемка от голландского дизайнера Фолкерта Гортера (Folkert Gorter). При публикации на других ресурсах обязательно указывать имя автора.
Подборка создана на основе блога канадского дизайнера Стива Бенджаминса (Steve Benjamins), личного опыта и комментариев пользователей Facebook.
Cсылка по теме: 7 вещей, которые нужно знать, используя изображения в блоге
Как искать в интернете по фотографии с iPhone
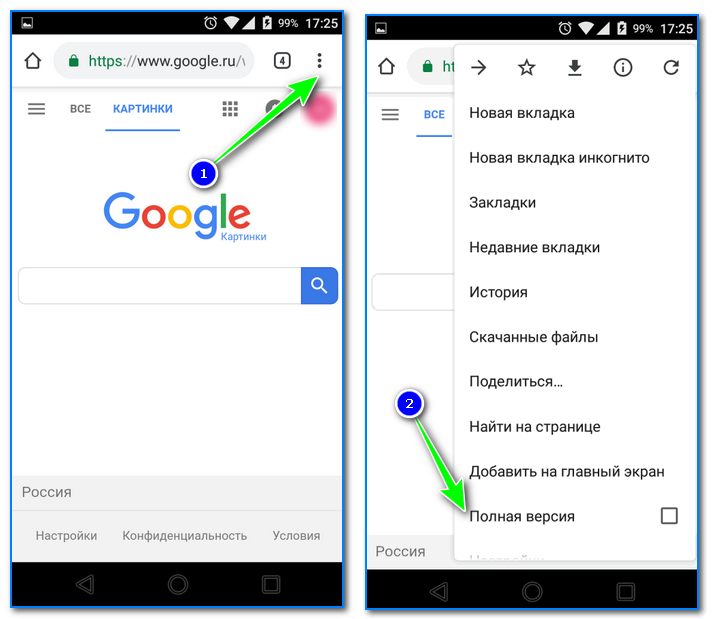
К сожалению, данную фишку на смартфоне практически не используют из-за сложного процесса: сфотографировать, открыть поисковую страницу в браузере, перейти на поиск фото, загрузить снимок и лишь потом найти по изображению.
? Спасибо re:Store за полезную информацию. ?
Есть способ сделать поиск по фото быстрым и удобным.
Как настроить поиск по фото на iPhone
1. Скачиваем приложение Команды из App Store.
2. Загружаем специальную команду.
3.
Получаем кнопку для работы команды в приложении или виджете.Теперь достаточно запустить команду, выбрать поисковую машину (Google или Yandex) и выбрать фото для поиска.
Результат в удобном виде получите в браузере Safari.
🤓 Хочешь больше? Подпишись на наш Telegram. . .. и не забывай читать наш Facebook и Twitter
🍒
В закладки
iPhones.ru
Два нажатия и все готово
.. и не забывай читать наш Facebook и Twitter
🍒
В закладки
iPhones.ru
Два нажатия и все готовоАртём Суровцев
@artyomsurovtsev- До ←
Xiaomi Mi Band 4 ещё не вышел, а уже продаётся
- После →
Google заступилась за Huawei ради безопасности США
Поиск по картинке в интернете через iPhone
Вам нужно воспользоваться поиском по картинкам в Google на iPhone через браузер Safari или Chrome? Это бывает нужно для поиска информации об изображениях, проверки их подлинности и т. п.
п.
Поиск по картинкам в Google доступен уже давно, на компьютере он работает очень быстро и удобно.
Однако на смартфонах, как iPhone, всё немного сложнее. Прежде чем искать по картинке, вам нужно проделать несколько дополнительных шагов.
Ниже мы расскажем, как использовать поиск по картинке на iPhone. Мы рассмотрим два разных способа.
Поиск по картинке через Safari
Начнём со способа с Safari, поскольку это браузер по умолчанию, и им пользуется больше всего владельцев iPhone и iPad. В мобильной версии поиска Google нет кнопки поиска по картинке, но зато можно переключиться на полную версию сайта.
- Для начала откройте браузер Safari и перейдите на сайт images.google.com.
- Как видно на скриншоте ниже, рядом со строкой поиска нет значка камеры, который используется для поиска по картинке. Нажмите значок аА слева от адресной строки, как показано ниже.
- Появится маленькое меню, в котором вам нужно выбрать Запрос настольного веб-сайта.

- Когда откроется полная версия Google, вы увидите значок для поиска по картинке в строке поиска. Нажмите его.
- Теперь вы можете вставить ссылку на нужную картинку или загрузить её со своего iPhone. Чтобы загрузить изображение, нажмите Выбрать файл, а затем выберите его местоположение и сам файл.
- Google автоматически начнёт поиск по изображению, как только оно будет загружено. После этого вы увидите результаты поиска. Если вам нужна та же картинка другого размера, просто выберите его рядом с изображением.
Теперь вы знаете, как использовать поиск Google по картинкам в Safari на iPhone.
Что насчёт других браузеров? Мы расскажем о способе такого же поиска через Chrome для iPhone.
Поиск по картинке через Chrome
Пусть Safari и стандартный браузер в iOS, Google Chrome не уступает ему по популярности. Это самый популярный сторонний браузер для iPhone. Вы можете запросить полную версию сайта, как в Safari, но есть и другой способ.
- Откройте браузер Chrome на iPhone.
- Зайдите на любой сайт и откройте изображение, по которому хотите искать. Это необязательно должен быть сайт
- Зажмите картинку, пока внизу экрана не появится меню. Здесь вы увидите опцию поиска по картинке без необходимости сохранять это изображение или копировать его ссылку. Выберите Найти это изображение в Google.
- Как видно на скриншоте, полная версия Google не откроется для показа результатов, как в Safari. Нажмите кнопку More sizes, чтобы выбрать картинку в другом размере.
Как видите, в Chrome всё намного удобнее и быстрее. Это так же легко, как на компьютере.
Странно, что функция до сих пор недоступна во многих браузерах, ведь ей так часто пользуются. К счастью, способы всё же есть, и теперь вы о них знаете.
Есть и другие способы поиска по картинке. К примеру, через Tineye, Yandex и т.д. Есть и сторонние приложения для поиска, как Reversee, Veracity и др. Мы рассказали только о способе поиска через Google, т.к. он выдаёт больше всего результатов и считается самым популярным.
К примеру, через Tineye, Yandex и т.д. Есть и сторонние приложения для поиска, как Reversee, Veracity и др. Мы рассказали только о способе поиска через Google, т.к. он выдаёт больше всего результатов и считается самым популярным.
С помощью поиска по картинке можно узнать подробную информацию об изображении, что очень полезно. Некоторые используют его для поиска тех же изображений в большем размере и лучшем качестве. Также можно таким образом подтвердить или опровергнуть подлинность изображения.
Теперь вы знаете, как пользоваться поискам по картинке на iPhone.
Оцените пост
[всего: 1 рейтинг: 5]
Смотрите похожее
Google Chrome iOS SafariКак сделать поиск по картинке с мобильного телефона
С развитием технологий любую из миллиардов картинок в сети Интернет можно найти буквально парой нажатий кнопок. Проверить уникальность фотографии, распознать ее, найти похожее изображение или дубликат тоже не проблема. А некоторые поисковые системы умеют даже находить исходное изображение или его фрагмент среди измененных копий.
Как это работает
Первоначально поисковые системы использовали только метаданные картинок – атрибуты Alt (описание в коде страницы), заголовки и тексты ссылок. То есть анализировали только текстовую информацию, относящуюся к изображению. С развитием технологии машинного зрения анализ стал производиться на основе содержимого (CBIR-системы) и набора признаков – формы, цвета и текстуры графического файла. Это решило задачу поиска картинок, максимально похожих на оригинал. В настоящее время реализована еще более сложная задача – поиск одинаковых изображений по группе отдельных признаков или их совокупности.
Способы поиска изображений на мобильных устройствах
Поиск по картинке на телефонах производится по-разному:
- Путем загрузки картинки с внутреннего хранилища или карты памяти в поисковую систему.
- Через загрузку снимка в поисковик непосредственно с камеры.
- Добавлением ссылки на изображение.
Способ выбирают по ситуации.
Практически все современные web-поисковики предоставляют возможность загрузки изображения или ссылки на него прямо в поисковую строку. Сервис «Яндекс.Картинки» в этом плане умеет чуть больше, чем остальные: в нем есть функция «Спросить картинкой», при выборе которой можно указать, что делать с фото. Эта функция позволяет распознавать текст, находить товар в интернет-магазинах и определять модель изображенного на картинке автомобиля. Самые скромные возможности поиска графики у сервиса «YAHOO!», но и он довольно неплохо справляется со своей задачей.
Далее рассмотрено практическое применение технологий поиска на мобильных устройствах Android и IOS при помощи специальных приложений и браузеров.
Приложения для Android
Search by Image
Приложение «Search by Image» имеет простой интерфейс и может использоваться бесплатно. Помимо обычного поиска, в нем есть функция «мультипоиск» — одновременная загрузка картинки в Google, Yandex и Tineye. Для удобства подготовки изображения к поиску в приложении есть редактор, который позволяет вырезать нужный фрагмент (crop), отразить, перевернуть (flip) и повернуть картинку (rotate).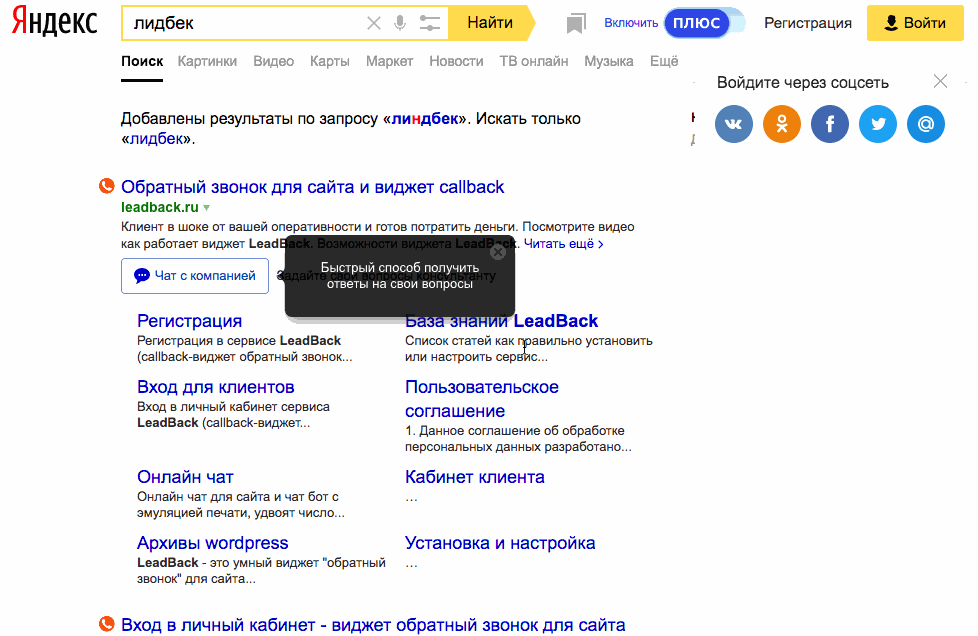
Загрузить графический объект в приложение можно из хранилища и с камеры устройства.
Внешний вид интерфейса приложения показан на скриншоте ниже:
После того как объект загружен, становится доступным встроенный редактор:
На следующем скриншоте показан результат работы мультипоиска (он функционирует несколько медленнее, чем обычный, который использует один движок по умолчанию). Для переключения между поисковиками в нижней части программы есть иконки. На примере показан результат работы «Яндекс.Картинки»:
Search by Image хорошо справляется со своей задачей, но некоторым пользователям может помешать отсутствие русского языка и реклама.
PictPicks
Программа PictPicks способна искать картинки по текстовому описанию и загруженным файлам. В качестве поисковой системы она использует только Google. Впрочем, вы и так без труда во всем разберетесь, поскольку в PictPicks есть поддержка русского языка.
Внешний вид программы показан на скриншоте ниже.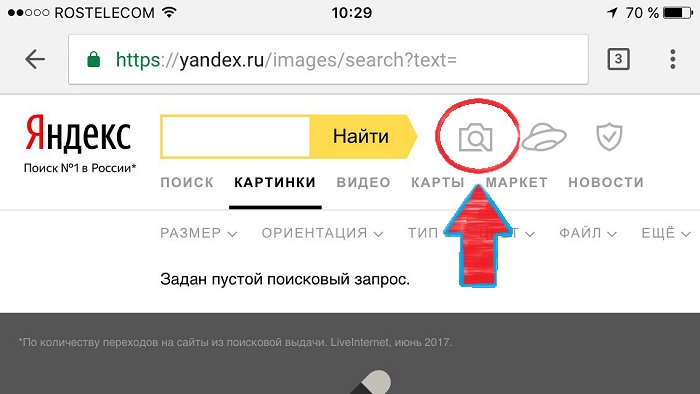 Здесь – на главном экране, есть меню, где доступна предварительная установка разных фильтров: размера, цвета, формы, типа картинок, формата файлов. Также здесь можно задать период выборки и безопасный вывод (исключающий непристойности).
Здесь – на главном экране, есть меню, где доступна предварительная установка разных фильтров: размера, цвета, формы, типа картинок, формата файлов. Также здесь можно задать период выборки и безопасный вывод (исключающий непристойности).
После загрузки графического объекта становится доступной функция кадрирования и поворота:
А вот так выглядят результаты поиска (фильтры установлены по умолчанию):
Photo Sherlock
Для поиска картинок русскоязычная программа Photo Sherlock использует движки Google и Yandex, кроме того, она умеет проверять графические объекты на уникальность. Загрузку объектов для анализа можно производить из галереи или с камеры телефона. Из функций редактирования здесь есть только обрезка.
При запуске интерфейс Photo Sherlock выглядит так:
Ниже показан выбор фотографии для анализа:
А так выглядит результат («Найти это фото») по данным Google:
Система Yandex нашла похожие картинки:
Использование поисковых систем в мобильных браузерах
Внимание! Чтобы у вас всё получилось, установите в контекстном меню браузеров Google Chrome и Яндекс галку «Полная версия».

Yandex
Чтобы найти картинку с помощью web-сервиса Яндекс, запустите на смартфоне любой браузер и перейдите на сайт «Яндекс.Картинки» https://yandex.ru/images/. Как вы помните, отличительной особенностью этого сервиса является функция «Спросить картинкой».
Яндекс-поиск — один из самых интеллектуальных. К примеру, по одному кадру фильма в нем можно найти массу полезной информации: название картины, что изображено на фрагменте и т. д.
Чтобы спросить картинкой, нажмите на область пустой строки:
И выберите интересующий файл:
После этого Яндекс не только выведет результаты, но и попытается определить, что на этом изображении. В нашем примере это фрагмент из фильма «Москва – Кассиопея».
Однако на этом функции «Спросить картинкой» не закончены. С его помощью также легко и приятно искать товары, определять модели автомобилей и распознавать тексты.
Для поиска по картинке с помощью сервиса Google откройте эту страницу https://www.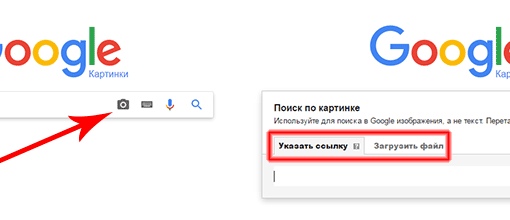 google.ru/imghp?hl. В него вы можете загрузить ссылку, фотографию, отснятую на камеру, рисунок из галереи и т. д. Кстати, если хотите, просто перетащите изображение (Drag-and-Drop) в область поиска.
google.ru/imghp?hl. В него вы можете загрузить ссылку, фотографию, отснятую на камеру, рисунок из галереи и т. д. Кстати, если хотите, просто перетащите изображение (Drag-and-Drop) в область поиска.
TinEye
Система TinEye использует собственный движок, особенность которого в том, что он умеет проверять изображения на уникальность. На «Википедии» есть интересная заметка (https://ru.wikipedia.org/wiki/TinEye) о том, что сервис помог идентифицировать личность неизвестного солдата с помощью снимка, сделанного в Нормандии.
TinEye, как и его аналоги, поддерживает загрузку изображений с камеры, из документов и по ссылкам. Сервис находится по адресу https://www.tineye.com
Web поиск товаров в магазинах
Некоторые интернет-магазины имеют функцию поиска товара по картинке на своем сайте. Это особенно удобно для покупателей таких гигантов, как «Aliexpress». Кроме него, поиск по изображению доступен в интернет-магазинах Kupinatao и «Бесконечный шоппинг в Китае».
Приложения для мобильных устройств Apple на базе IOS
Reversee
Бесплатное приложение Reversee, доступное для загрузки из «App Store», использует в работе движок Google. Его расширенная версия — «Pro», имеет функцию мультипоиска на нескольких движках: Google, Bing и Yandex. Фотографии для обработки загружаются из галереи.
Его расширенная версия — «Pro», имеет функцию мультипоиска на нескольких движках: Google, Bing и Yandex. Фотографии для обработки загружаются из галереи.
Помимо приложения, Reversee существует в формате виджета, который имеет такой же набор функций.
Поиск по Фото
Программа «Поиск по фото» для iPhone и iPad — довольно необычное решение. Она не просто выполняет основную задачу, а позволяет предварительно задавать размеры искомой картинки.
Несмотря на сложность алгоритмов анализа изображений, машинное зрение постоянно развивается, а границы применения расширяются с пользой для человека.
Поиск по картинке, фото или любому загруженному изображению в Гугле и Яндексе — как это работает
Главная / ЧАстые ВОпросы26 декабря 2020
- Чем отличается поиск по картинкам от обычного
- Как работает поиск по фото в Гугле
- Поиск по файлам картинок в Яндексе
- Поиск похожих фотографий в Тинай и товаров в Таобао
Здравствуйте, уважаемые читатели блога KtoNaNovenkogo.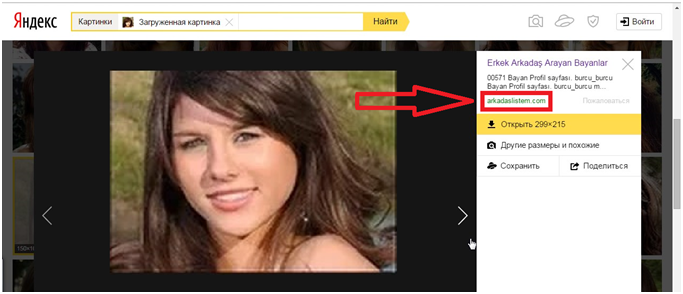 ru. Еще совсем недавно поисковики могли искать только по словам. Нет, конечно же, существовали такие сервисы, как Гугл и Яндекс картинки, но до определенного периода они оперировали только словами, которые пользователь вводил в поисковой строке.
ru. Еще совсем недавно поисковики могли искать только по словам. Нет, конечно же, существовали такие сервисы, как Гугл и Яндекс картинки, но до определенного периода они оперировали только словами, которые пользователь вводил в поисковой строке.
Чем отличается поиск по загруженным картинкам от обычного
Поисковик не понимал, что именно изображено на фото, которые он выдавал в результатах, а лишь ориентировался на те слова, что встречались в тексте рядом с этим изображением (на тех страницах сайтов, где он их нашел) или которые были прописаны в его атрибутах alt или title (тега img). Фактически для поисковика картинка была «черным ящиком», о котором он мог судить только по косвенным признакам (ее описанию).
В результате чего, по запросу «синяя курица» могли быть показаны «розовые слоники». Конечно же, подобные огрехи поиска по фотографиям исправлялись вручную (так называемыми асессорами, которые просматривали выдачу глазами), но делалось это только для наиболее часто вводимых запросов. Да и не это главное.
Да и не это главное.
Важно то, что нельзя было показать поисковику картинку плохого качества, чтобы он нашел вам оригинал в высоком разрешении или же показать ему фото человека (читайте про поиск людей в Контакте, Фейсбуке и др. соц.сетях), а он бы вам сказал, что это такой-то художник, поэт, музыкант или просто личность, описанная хотя бы на одной страничке на просторах интернета.
Иногда фото может являться одним из многих в серии (фоторепортаж, фотоинструкция, разные ракурсы) и у вас может возникнуть желание найти все остальные изображения из этой же серии, чтобы понять суть. Как это сделать? Какие слова вбивать в поисковую строку? А вот еще пример. Увидели вы диван на фотографии и захотели узнать, где именно продается такой же и по какой цене.
Сложная задача, или даже неразрешимая (в первом приближении), если запрос вводить словами. Тут нужно каким-то образом загрузить картинку в поисковую систему и последняя должна понять, что именно на ней изображено, и попытаться дать вам ответы на все поставленные чуть выше вопросы.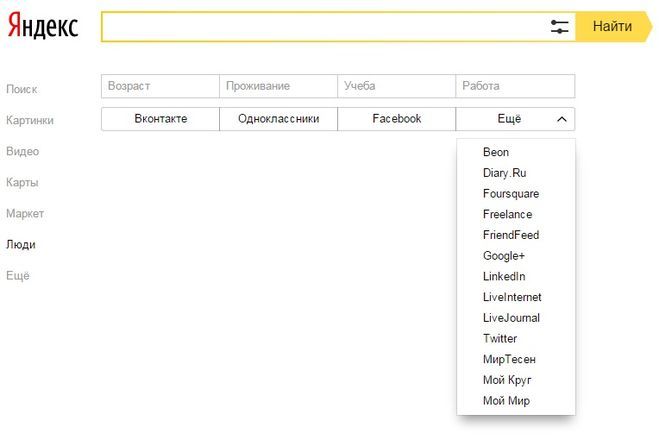
Этого поиск по изображениям до недавних пор не мог сделать, но зато теперь может. Поиск по картинке-образцу (фотографии или любому другому изображению) сейчас поддерживают обе поисковых системы лидирующих в России — Google и Яндекс. Причем последний научился это делать лишь совсем недавно, но, тем не менее научился.
Если попробовать погрузиться во всю глубину принципов этого действа, то большинству из нас вряд ли это покажется интересным. Мне в этом плане очень понравилось объяснение представителя Яндекса.
Картинка разбивается на небольшие фрагменты, которые можно назвать виртуальными словами. Ну а дальше процесс происходит по той же логике, что и обычный поиск. Ищется тот же набор визуальных слов, и чем ближе он будет к загруженному пользователем изображению, тем выше он будет стоять в результатах поиска.
Как работает поиск по фото в Гугле
Давайте посмотрим это все на примерах Яндекса и Гугла. Начнем с самого крупного поисковика в мире. Для того чтобы попасть в святая святых, можно на странице обычного поиска кликнуть по кнопке «Картинки», а можно сразу перейти по этой ссылке:
Начнем с самого крупного поисковика в мире. Для того чтобы попасть в святая святых, можно на странице обычного поиска кликнуть по кнопке «Картинки», а можно сразу перейти по этой ссылке:
Кликаете по иконке фотоаппарата, расположенной в правой области строки Google-поиска. Вам предоставляется две возможности для загрузки в поиск нужной картинки или фотографии — указать ее адрес (его можно будет скопировать, кликнув по фото правой кнопкой мыши и выбрав вариант «копировать URL изображения», или подобный ему по смыслу) в интернете или же загрузить со своего компьютера.
В показанном примере я просто указал Урл адрес изображения, которое нашел на официальном сайте Википедии (что это такое?).
В результатах поиска получил такую вот картину:
Google мне рассказал, что на фото изображен Альберт Эйнштейн в молодости, а также предложил посмотреть то же самое изображение, но большего или меньшего размера. Также можно посмотреть похожие картинки, а под ними можно посмотреть веб-страницы, где этот графический файл имеет место быть.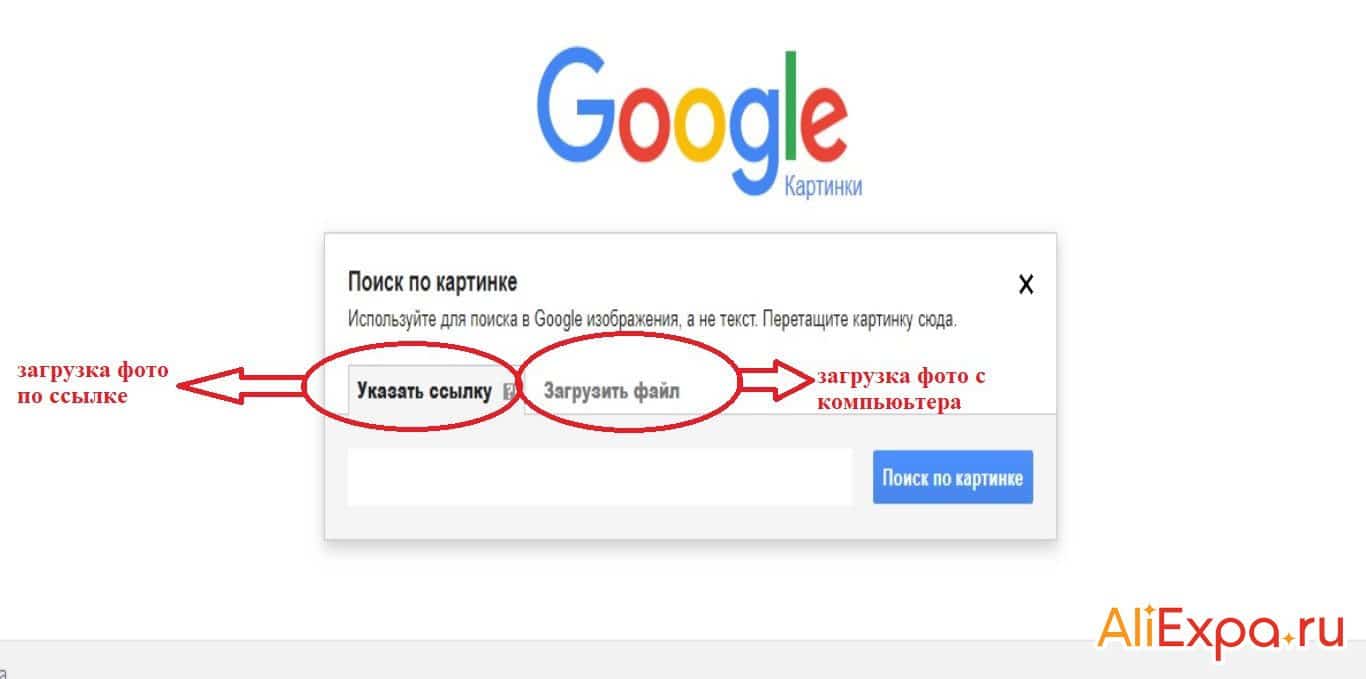
В поисковой строке можно ввести уточняющие слова, например, если вы хотите узнать обо всех перипетиях судьбы этого человека, то введите слово «биография». В результате будут найдены страницы, на которых поиск обнаружил загруженную вами картинку и на которых имеется биография того, кто на ней изображен.
Я упомянул про два основных способа загрузки изображения в поиск Гугла — указать ссылку на графический файл или загрузить его со своего компьютера. Но для пользователей Google браузера имеется еще и третий способ активации сего действа.
Если вы находитесь в Google Chrome, то просто подведите мышь к той картинке или фотографии на странице, которая вас заинтересовала по тем или иным причинам (например, вы хотите узнать, правдивую ли фотку выложила во Вконтакте ваша виртуальная знакомая или это какая-то известная личность запечатлена).
В результате появится контекстное меню и вам нужно будет выбрать из него пункт «Найти это изображение в Гугле». После этого вы очутитесь в уже знакомом окне Google-поиска по картинкам со всей собранной информацией о фотке вашей знакомой.
Поиск по файлам картинок в Яндексе
Совсем недавно и лидер поискового рынка рунета обзавелся подобным инструментом. Новую технологию они назвали «Компьютерным зрением» и дали ей кодовое название «Сибирь». Картинка при этом разбивается на визуальные слова (области смены контраста, границы и т.п.) и по всей базе, имеющейся в Яндексе, ищется наличие данного набора визуальных слов в других изображениях.
А уже потом из них выбираются те, в которых данные визуальные слова стоят в том же порядке, что и в оригинальной загруженной картинке. На практике это действо выглядит очень похоже на Гугл — в правой области поиска по фото от Яндекса расположена иконка фотоаппарата, на которую нужно будет нажать для загрузки графического файла.
Хотя, если у вас имеется Урл адрес нужной картинки, его можно вставить непосредственно в строку графического поиска и нажать на кнопку «Найти», как показано на предыдущем скриншоте.
Узнать Урл адрес изображения на веб-странице можно, кликнув по ней правой кнопкой мыши и выбрав пункт контекстного меню «Копировать адрес изображения» или подобный ему (в разных браузерах используются разные названия).
Если же вам нужно загрузить картинку в поиск со своего компьютера, то кликайте по иконке фотоаппарата.
Результаты поиска будут выглядеть примерно так:
Как видите, из них тоже можно довольно легко понять, что на фото изображен великий Эйнштейн, но вот в Гугле мне как-то больше понравилось оформление выдачи. Возможно, что в Яндексе над этим еще надо будет работать. Найденные в Яндексе фотки также можно будет отсортировать по размеру и типу графических файлов (по формату).
Что примечательно, Яндекс ведет историю ваших поисков, в том числе и по картинкам. При необходимости вы можете ее просмотреть или удалить, если хотите убрать компрометирующие вас материалы. Как это сделать читайте в статье про то, как очистить историю в Яндексе.
Поиск похожих фотографий в Тинай и товаров по фото в Таобао
В общем-то, в большинстве случаев описанных сервисов вам должно хватить, но, возможно, что и Тинай вам когда-нибудь пригодится. Тут опять же вам на выбор предлагают два способа загрузки картинки-образца — путем ввода Урл адреса или напрямую с компьютера.
Этот сервис хорошо подходит для поиска похожих фото или отдельных составляющих, из которых оно было смонтировано. Как видно из показанного ниже скриншота — Тинай нашел источники оригинальных изображений, из которых состоял образец.
Китайский поисковик Таобао обладает возможностью поиска товаров по загруженной вами его фотографии. В результате вы получите не только адреса тех интернет-магазинов, где его можно купить, но и сможете выбрать наиболее выгодное для вас предложение.
Правда для работы с ним нужно знать китайский. Однако есть несколько сайтов, которые позволяют искать товары по фото через базу в Таобао, но при этом имеют русскоязычный интерфейс и результаты поиска тоже переводятся на русский.
Результаты поиска товара по фото выглядят так:
Удачи вам! До скорых встреч на страницах блога KtoNaNovenkogo.ru
Использую для заработка
Как найти изображение лучшего качества по картинке
Иногда возникает такая задача: есть фото небольшого разрешения и не очень хорошего качества, оно очень нужно, но не подходит для работы с ней.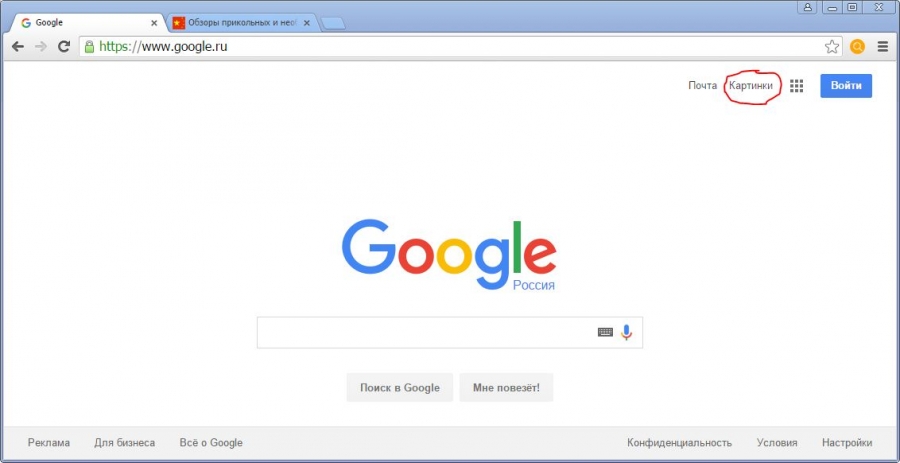
Вот, например, из таких картинки банер не напечатать:
В такой ситуации есть три варианта действий:
1 вариант: Плюнуть и найти другое фото.
2 вариант: Работать с тем что есть. И закрыть глаза на артефакты и мутность фото при увеличении.
3 вариант: Найти это изображение в лучшем качестве по образцу той картинки которая у нас есть.
Сегодня я расскажу как реализовать третий вариант, т.к. первые два сделать никогда не поздно. :)))
Итак, у вас есть фото на вашем компьютере, или ссылка на фото на каком-то ресурсе в интернете. Что мы делаем дальше, чтобы найти изображение по картинке, которая у нас имеется.
1. Используем сервис Яндекс Картинки.
- Переходим по ссылке: яндекс.ru / images /
- В верхнем углу нажимаем на иконку фотоаппарата с лупой.
Выбираем файл на компьютере или вводим адрес картинки.
- Нажимаем «Найти» — и все готово.

Яндекс предложит нам все похожие картинки различных размеров. Нам остается только выбрать и скачать самую подходящую.
2. Используем сервис Google картинки
- Переходим по ссылке: www.google.ru/imghp
- Нажимаем на иконку фотоаппарата
- Указываем ссылку на картинку или загружаем файл с компьютера
- Нажимаем «Поиск по картинке».Гугл предлагает нам различные варианты. Можно выбрать размеры картинок, будут которые нам наиболее интересны.
3. Способ. Сервис tineye.com
- Переходим на сервис www.tineye.com
- Загружаем картинку с компьютера или ссылку.
- Нажимаем найти.
- Готово. Осталось только выбрать нужные настройки результатов и выбрать подходящую нам картинку.
Вот такие нехитрые способы для поиска картинок лучшего качества.
Каждый из сервисов имеет свои алгоритмы поиска одного вывода результатов поиска, поэтому если вас не устроят результаты поиска из них, то обязательно поиск через другие сервисы.
Бывает конечно, что найти лучшее фото не получается, но чем меньше результатов выдают данные поисковики по данной картинке, тем она уникальнее. А в некоторых случаях это тоже очень и очень хорошо.
По поиску данной картинки результаты получились такие: исходная картинка у нас было разрешение 700 × 543 пикселей , а мы нашли такую же картинку размером 3840 × 2400 пикселей .Думаю положительный результат очевиден и нам удалось найти изображение по картинке.
Спасибо за внимание. Если у вас есть какие либо вопросы, то задавайте их в комментариях, буду рад вам чем-нибудь помочь.
29 сервисов для поиска фото, графики, иконок и кое-что на десерт. Читайте на Cossa.ru
Сервисы для поиска фотографий
- Новые старые стоковые фотографии — абсолютно бесплатные и не требующие копирайтов и от этого ещё более потрясающие винтажные фотографии из публичных архивов.

- Gratiso Photography — бесплатная коллекция стоковых изображений. Новые фотографии добавляются каждую неделю.
- Refe Photos — если высокое разрешение для вас не принципиально, то этот сервис поможет вам найти лучшие фотографии, сделанные на телефон. Все бесплатно для любых целей использования, можно оформить подписку на обновления.
- Wellcome Images — огромная коллекция фотографий с обзорным поиском.
- Pixabay — бесплатный сервис по поиску фотографий, поддерживает русский язык.
- Picjumbo — абсолютно бесплатные фотографии для любых целей использования. Множество категорий, ежедневное обновление.
Платные фотостоки
- Shutterstock — русифицированный сервис стоковых фотографий. Большая база российских фотографов и зарубежных дизайнеров
- Getty Images — большая база платных фотографий разных времен и лет. С удобной навигацией, разделами и тегами. Недавно разрешили использовать изображения бесплатно, если речь идет об интерактивном материале (изображение внедряется).

- Imagesource — довольно удобный предпросмотр фотографий.
- Лори — практически единственный сервис с легальными фото и главное — русскими лицами и ландшафтами. Еще один российский сток — pressfoto.ru.
- Corbisimages — солидный сайт фотографий с удобной формой поиска, водяной знак по краю изображения, а не в.
- SXC — для просмотра фотографий в большом разрешении требуется регистрация.
- Фотодженика — российский фотосток с большой базой изображений, «заточен» под российский дизайнера
Сервисы, предлагающие рассылку фотографий
- Unsplash — каждые 10 дней бесплатно присылает своим подписчикам по пачке фоток в высоком разрешении.(Используя Splashbox можно напрямую отправлять эти фотографии в свой Dropbox).
- Little Visuals — семь отборных фотографий каждую неделю.
- Deathto Stock Photos — бесплатная ежемесячная рассылка со стоковыми фотографиями для личного или коммерческого использования.

Сервисы для поиска изображений
- 500px — популярный ресурс среди фотографов и дизайнеров. Позволяет использовать материалы сайта на основе Creative Commons 3.0.
- Flickr — множество изображений, доступных для бесплатного использования на условиях Creative Commons 3.0.
- Tumblr — популярный блог, в котором каждый день можно найти только что созданные фотографии. Разрешает публиковать материалы на других ресурсах на основе Creative Commons 3.0.
- Comp Fight — самый быстрый способ найти нужные изображения для вашего блога или сайта.
- Wikimedia Commons — хранилище медиафайлов (не только фото, но и аудио- и видеороликов).Страницы проекта точно свободно доступны для редактирования, как и на Википедии. Любой пользователь может свободно копировать, использовать и любые находящиеся здесь файлы при упоминании источника и авторов.
- Dotspin — красивый и удобный сервис с посещением поиском.
 Есть шаринг с социальными сетями, можно заливать свои собственные фото.
Есть шаринг с социальными сетями, можно заливать свои собственные фото.
Сервисы для поиска иконок
- The Noun Project — в этой базе уже их более 25 тысяч иконок, и число продолжает расти изо дня в день.Есть несколько тарифных планов: от 10 до 500+ скачиваний в месяц.
- Icon Monstr — бесплатный сервис с поиском. Более 2 тысяч иконок.
- Icon Sweets — нравится iOS7? Здесь можно найти огромное количество иконок в этом стиле. Всего их более тысячи.
- Icon Finder — поисковая система по коллекциям иконок. Можно искать нужные и по категориям — всего их 40. Самых же иконок более 340 тысяч.
Найти графику
- Creative Market — работы дизайнеров со всего мира.Есть как бесплатные, так и платные материалы. Можно выкладывать собственные работы и пополнять свой бюджет.
- Graphic Burger — работы дизайнеров премиум-класса, доступные бесплатно.
- Design Modo — всё необходимое для пользовательских интерфейсов.
 Есть полезные статьи, советы и инструменты.
Есть полезные статьи, советы и инструменты.
Еще: коллекция текстур
- The Pattern Library — быстрорастущая коллекция покупаю текстур.
- Тонкие узоры — более 360 бесшовных текстур.Идеально подходят для сайтов.
И еще немного полезных инструментов
- Pixlr — сервис с функционалом фотошопа. Бесплатный.
- Scoop Shoot — нужны фото со всего города? Этот сервис позволяет создавать задачи, отправлять их пользователям в нужном городе и получать от них снимки, сделанные на мобильный телефон.
- Любители цвета — на этом сайте создается более миллиона цветовых палитр, выбирайте.
- Placeit — потрясающий сайт.Просто перетаскивайте свои скриншоты, и этот сервис поместит их в «реальную среду».
И на десерт
- Turbosquidturbosquid.com — дикая куча 3D-моделей, в т. ч. Покупаю или за очень разумную цену.
- Artlimited — коммьюнити дизайнеров, фотографов и искусствоведов.
 Можно найти вдохновение и выложить свои работы.
Можно найти вдохновение и выложить свои работы. - See.me — ещё один блог для фотографов, где можно полистать их портфолио по заданным тегам.
- Super Famous — аэрофотосъемка от голландского дизайнера Фолкерта Гортера (Folkert Gorter). При публикации на других ресурсах обязательно указывать имя автора.
Подборка создана на основе блога канадского дизайнера Стива Бенджаминса (Steve Benjamins), личного опыта и комментариев пользователей Facebook.
Cсылка по теме: 7 вещей, которые нужно знать, используя изображения в блоге
Поиск по картинке в интернете через iPhone
Вам нужно воспользоваться поиском по картинкам в Google на iPhone через браузер Safari или Chrome? Это бывает нужно для поиска информации об изображениях, проверки их подлинности и т.п.
Поиск по картинкам в Google доступен уже давно, на компьютере он работает очень быстро и удобно.
Однако на смартфонах, как iPhone, все немного сложнее. Прежде чем искать по картинке, нужно проделать несколько дополнительных шагов.
Прежде чем искать по картинке, нужно проделать несколько дополнительных шагов.
Ниже мы расскажем, как использовать поиск по картинке на iPhone. Мы рассмотрим два разных способа.
Поиск по картинке через Safari
Начнём со способом с Safari, поскольку это браузер по умолчанию, и им пользуется больше всего владельцев iPhone и iPad.В мобильной версии поиска Google нет кнопки поиска по картинке, но зато можно переключиться на полную версию сайта.
- Для начала откройте браузер Safari и откройте сайт images.google.com.
- Как видно на скриншоте ниже, рядом со строкой поиска нет значка камеры, который используется для поиска по картинке. Нажмите значок аА слева от адресной строки, как показано ниже.
- Появится маленькое меню, в котором вам нужно выбрать Запрос настольного веб-сайта .
- Когда откроется полная версия Google, вы увидите значок для поиска по картинке в строке поиска.
 Нажмите его.
Нажмите его.
- Теперь вы можете вставить ссылку на нужную картинку или загрузить её со своего iPhone. Чтобы загрузить изображение, нажмите Выбрать файл , а затем выбрать его местоположение и сам файл.
- Google автоматически начнёт поиск по изображению, как только оно будет загружено. После этого вы увидите результаты поиска.Если вам нужна та же картинка другого размера, просто выберите его рядом с изображением.
Теперь вы знаете, как использовать поиск в Google по картинкам в Safari на iPhone.
Что насчёт других браузеров? Мы расскажем о способе такого же поиска через Chrome для iPhone.
Поиск по картинке через Chrome
Пусть Safari и стандартный браузер в iOS, Google Chrome не уступает ему по настройке. Это самый популярный сторонний браузер для iPhone. Вы можете запросить полную версию сайта, как в Safari, но есть и другой способ.
- Откройте браузер Chrome на iPhone.

- Зайдите на любой сайт и откройте изображение, по которому хотите искать. Это необязательно должен быть сайт
- Зажмите картинку, пока внизу экрана не появится меню. Здесь вы видите опцию поиска по картинке без необходимости это изображение или копировать его ссылку. Выберите Найти это изображение в Google .
- Как видно на скриншоте, полная версия Google не откроется для показа результатов, как в Safari.Нажмите кнопку Еще размеров , чтобы выбрать картинку в размере другом.
Как видите, в Chrome всё намного удобнее и быстрее. Это так же легко, как на компьютере.
Странно, эта функция до сих пор недоступна для многих браузеров, ведь ей так часто пользуются. К счастью, способы всё же есть, и теперь вы о них знаете.
Есть и другие способы поиска по картинке. К примеру, через Tineye, Яндекс и т.д. Есть и сторонние приложения для поиска, как Reversee, Veracity и др.Мы рассказали только о способе поиска через Google, т.к. он выдаёт больше результатов и считается самым популярным.
К примеру, через Tineye, Яндекс и т.д. Есть и сторонние приложения для поиска, как Reversee, Veracity и др.Мы рассказали только о способе поиска через Google, т.к. он выдаёт больше результатов и считается самым популярным.
С помощью поиска по картинке можно узнать подробную информацию об изображении, что очень полезно. Некоторые используют его для поиска тех же изображений в большем размере и лучшем качестве. Также можно таким образом подтвердить или опровергнуть подлинность изображения.
Теперь вы знаете, как пользоваться поискам по картинке на iPhone.
Оцените пост
[всего: 1 рейтинг: 5]
Смотрите похожее
Google Chrome iOS SafariПоиск по картинке, фото или любому загруженному изображению в Гугле и Яндексе — как это работает
Главная / ЧАстые ВОпросы26 декабря 2020
- Чем отличается поиск по картинкам от обычного
- Как работает поиск по фото в Гугле
- Поиск по файлам картинок в Яндексе
- Поиск похожих фотографий в Тинай и товаров в Таобао
Здравствуйте, уважаемые читатели блога KtoNaNovenkogo. RU. Еще совсем недавно поисковики могли искать только по словам. Нет, конечно же, существуют такие сервисы, как Гугл и Яндекс картинки, но до определенного периода они оперировали только словами, которые пользователь вводил в поисковой строке.
RU. Еще совсем недавно поисковики могли искать только по словам. Нет, конечно же, существуют такие сервисы, как Гугл и Яндекс картинки, но до определенного периода они оперировали только словами, которые пользователь вводил в поисковой строке.
Чем отличается поиск по загруженным картинкам от обычного
Поисковик не понимает, что именно изображено на фото, которые он выдавал в результате, а лишь ориентировался на те слова, что встречались в тексте рядом с этим изображением (на тех страницах сайтов, где он их нашел) или которые были прописаны в его атрибутах alt или title (тега img).Фактически для поисковика картинка была «черным ящиком», о котором он мог судить только по косвенным признакам (ее описанию).
В результате чего, по запросу «синяя курица» могли быть показаны «розовые слоники». Были исправлены так называемые асессоры, которые просматривали выдачу глазами), но делалось это только для наиболее часто вводимых запросов. Да и не это главное.
Важно то, что нельзя было показать поисковику картинку плохого качества, чтобы он нашел вам оригинал в высоком разрешении или же показать ему фото человека (читайте про поиск людей в Контакте, Фейсбуке и др. соц.сетях), а он бы вам сказал, что это такой-то художник, поэт, музыкант или просто личность, описанная хотя бы на одной страничке на просторах интернета.
соц.сетях), а он бы вам сказал, что это такой-то художник, поэт, музыкант или просто личность, описанная хотя бы на одной страничке на просторах интернета.
Иногда фото может являться одним из многих в серии (фоторепортаж, фотоинструкция, разные ракурсы) и у вас может возникнуть желание найти все остальные изображения из этой же серии, чтобы понять суть. Как это сделать? Какие слова вбивать в поисковую строку? А вот еще пример. Увидели вы диван на фотографии и захотели узнать, где именно продается такой же и по какой цене.
Сложная задача, или даже неразрешимая (в первом приближении), если запрос вводить словами. Последняя должна понять, что именно на ней изображено, и попытаться дать вам ответы на все поставленные чуть выше вопросы.
Этого поиск по изображениям до недавних пор не мог сделать, но зато теперь может. Поиск по картинке-образцу (фотографии или любому другому изображению) сейчас популярные системы лидирующих в России — Google и Яндекс.Причем последний научился это делать лишь совсем недавно, но, тем не менее научился.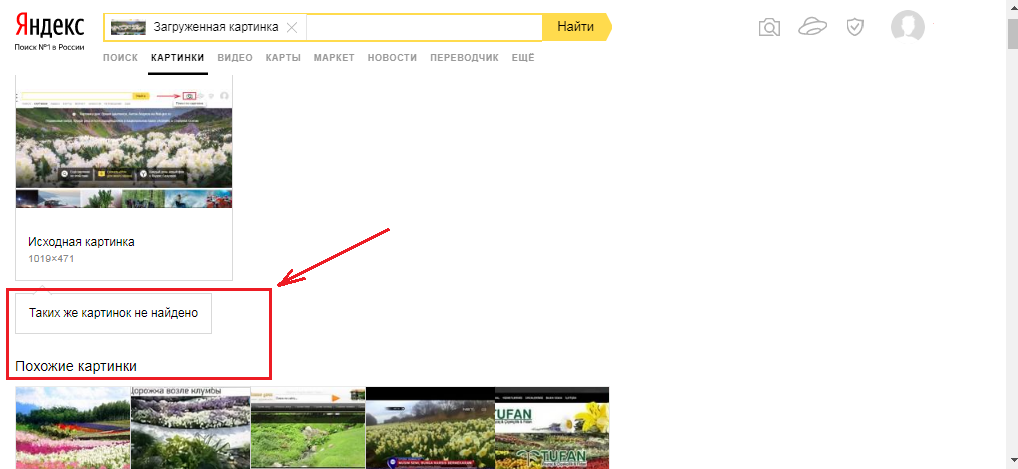
Если попробовать погрузиться во всю глубину принципов этого действа, то большинству вряд ли это покажется интересным. Мне в этом плане очень понравилось объяснение представителя Яндекса.
Картинка разбивается на небольшие фрагменты, которые можно назвать виртуальными словами. Ну а дальше процесс происходит по той же логике, что и обычный поиск. Ищется тот же набор визуальных слов, и чем он будет ближе к загруженному пользовательскому использованию, тем выше он будет стоять в результатах поиска.
Как работает поиск по фото в Гугле
Давайте посмотрим это все на примерах Яндекса и Гугла. Начнем с самого крупного поисковика в мире. Для того, чтобы попасть в святая святых, можно на странице обычного поиска кликнуть по кнопке «Картинки», можно сразу перейти по ссылке:
Кликаете по иконке фотоаппарата, расположенной в правой области строки Google-поиска. Вам предоставлены две возможности для загрузки в поиск нужной картинки или фотографии — указать ее адрес (его можно будет скопировать, кликнув по фото правой кнопкой мыши и выбрав вариант «копировать URL изображения», или подобный ему по смыслу) в интернете или же загрузить со своего компьютер.
В показанном примере изображения на сайте Урл адрес, которое нашел на официальном сайте Википедии (что это такое?).
В результате поиска получил такую вот картину:
Google мне рассказал, что на фото изображен Альберт Эйнштейн в молодости, а также показал то же самое изображение, но большего или меньшего размера. Также можно посмотреть похожие картинки, а под ними можно посмотреть веб-страницы, где этот графический файл имеет место быть.
В поисковой строке можно добиться этого уточняющие слова, например, если вы хотите узнать обо всех перипетиях судьбы человека, то введите «биография».В результате найдены страницы, на которых обнаружены загруженные вами изображения и на которых имеется биография того, кто на ней изображен.
Я сказал про два основных способа изображения в поиске Гугла — указать ссылку на графический файл или загрузить его со своего компьютера. Но для пользователей Google имеется еще и третий способ активации сего действа.
Если вы находитесь в Google Chrome, то просто подведите мышь к той картинке или фотографии на странице, которая вас заинтересовала по тем или иным причинам (например, вы хотите узнать, правдивую ли фотку выложила во Вконтакте ваша виртуальная знакомая или это какая-то известная личность запечатлена).
В результате появится контекстное меню и вам нужно будет выбрать из него пункт «Найти это изображение в Гугле». После этого вы очутитесь в уже знакомом окне Google-поиска по картинкам со всей собранной информацией о фотке вашей знакомой.
Поиск по файлу картинок в Яндексе
Совсем недавно и лидер поискового рынка рунета обзавелся подобным инструментом. Новую они назвали «Компьютерным зрением» и дали ей кодовое название «Сибирь». Картинка при этом разбивается на визуальные слова (области смены контраста, границы и т.п.) и по всей базе, имеющейся в Яндексе, ищется наличие данного набора визуальных слов в других изображениях.
А уже потом из них выбираются те, в которых данные визуальные слова стоят в том же порядке, что и в оригинальной загруженной картинке. Использование графического файла в правой области применения Яндекса.
Хотя, если у вас имеется Урл адрес нужной картинки, его можно вставить в строку графического поиска и нажать на кнопку «Найти», как показано на предыдущем скриншоте.
Узнать Урл адрес изображения на веб-странице, кликнув по ней правой кнопкой мыши и выбрав пункт контекстного меню «Копировать адрес изображения» или подобный ему (в разных браузерах используются разные названия).
Если же вам нужно загрузить картинку в поиск со своего компьютера, то кликайте по иконке фотоаппарата.
Результаты поиска будут выглядеть примерно так:
Как видите, из них тоже можно довольно легко понять, что на фото изображен великий Эйнштейн, но вот в Гугле мне как-то больше понравилось оформление выдачи.Возможно, что в Яндексе над этим еще надо будет работать. Найденные в Яндексе фотки также можно будет отсортировать по размеру и типу графических файлов (по формату).
Что примечательно, Яндекс ведет историю ваших поисков, в том числе и по картинкам. При необходимости вы можете ее просмотреть или удалить, если хотите убрать компрометирующие вас материалы. Как это сделать читайте в статье про то, как очистить историю в Яндексе.
Поиск похожих фотографий в Тинай и товаров по фото в Таобао
В общем-то, в большинстве случаев описанных сервисов вам должно хватить, но, возможно, что и Тинай вам когда-нибудь пригодится. Тут опять же вам на выбор активируется два способа загрузки картинки-образца — ввода Урл адреса напрямую или посредством компьютера.
Тут опять же вам на выбор активируется два способа загрузки картинки-образца — ввода Урл адреса напрямую или посредством компьютера.
Этот сервис хорошо подходит для поиска похожих фото или отдельных составляющих, из которых оно было смонтировано. Как видно из показанного ниже скриншота — Тинай нашел источники оригинальных изображений, из которых состоял образец.
Китайский поисковик Таобао обладает поиском товаров по загруженной вами его фотографии. В результате вы получите не только адреса тех интернет-магазинов, где его можно купить, но и сможете выбрать наиболее выгодное для вас предложение.
Правда для работы с ним нужно знать китайский. Однако есть несколько сайтов, которые позволяют искать товары через базу в Таобао, но при этом имеют русскоязычный интерфейс и результаты поиска тоже переводятся на русский.
Результаты поиска товара по фото выглядят так:
Удачи вам! До скорых встреч на страницах блога KtoNaNovenkogo.ru
Использую для заработка
Как найти оригинал видео в интернете
Некоторые передовые вебскрайберы, следящие за важными тенденциями в интернете, начинают уделять внимание точности первоисточников дополнительного контента своих публикаций. Данная проблема озаботила и меня. Как найти оригинал видео, затратив на это адекватное время?
Данная проблема озаботила и меня. Как найти оригинал видео, затратив на это адекватное время?
Оказалось, что я не в курсе как. Смутно представлял себе, что нужно использовать некий специализированный сервис, о котором читал когда-то ранее, вроде бы. Начал серфить — и ничего не нашел. Правда, я не использовал глубокий серфинг, но анализ выдачи по нескольким тестам запросов запросов Гугла и Яндекса ничего не дал.
Думаю, что и при глубоком поиске искомый сервис я вряд ли найду.А был ли он? Может и был — читать-то я о нем читал: мол, появился сервис (или новая функция сервиса), где можно найти видео по видео. Примерно, как поиск картинок дает возможность отыскать в выдаче оригинал изображения по образцу. Только такого я не нашел.
В соответствующих статьях куча соответствующих советов: или по различным частям с расплывчатыми результатами, или по кропотливой аналитической работе с уй затратмой по времени. Например, варианты поиска в Instagram, в Facebook и др.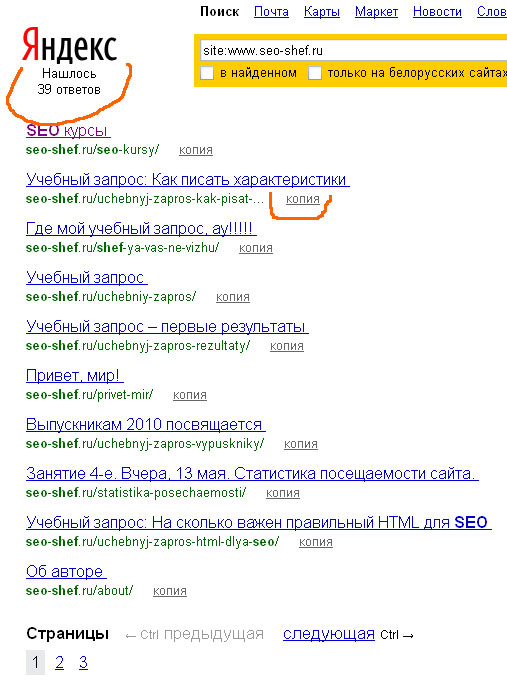 В YouTube есть специальные поисковые операторы, но в поиске первоисточника они могут помочь, как я понял — нет такого спецоператора у Ютуб на сегодняшний день.
В YouTube есть специальные поисковые операторы, но в поиске первоисточника они могут помочь, как я понял — нет такого спецоператора у Ютуб на сегодняшний день.
Мне же нужен не просто спецоператор YouTub, а оперативный поиск первоисточника видео во всем интернете.
У Великого Гугла сервис, по описанию его предназначения, имеется — это «Google Видео» (Google Видео). В лиде Википедии указано, что Google Видео:
«… бесплатный сервис компании Google, представляющий собой поисковую систему по видеороликам».
Вроде бы оно, но на деле по соответствующему адресу google.com/videohp полноценно искать видео нельзя — инструмент загрузки видео для поиска отсутствует. А по ссылке в поисковой строке выдает это же видео. Там же в Вики написано, что после покупки YouTube в Google интегрировали его поиск в Google Видео и все.
Оказалось, что единственный более-менее вменяемый вариант поиска источника-видео дает все же поиск картинок Изображение Google по фрагменту ролика — по его четкому и характерному кадру.
То есть первичные действия заключаются в следующем:
- Открываем искомое видео.
- Находимкий и характерный кадр.
- Делаем скриншот.
- Открываем скриншот в Google image.
- Анализируем результаты выдачи.
При этом:
- Окно видео лучше раскрыть на весь экран.
- Дождаться исчезновения разметки YouTub на экране, чтобы на скриншоте не было ничего лишнего.
- Использовать клавиатурную кнопку Print Screen.
- Для удобства можно использовать специальные скриншотеры с загрузки изображения в сеть.
- Если поиск результатов не дал, то нужно сменить кадр.
- Если Гугл не помог, обращаемся в Яндекс (если ролик рунетовского происхождения, то с Яндекса можно начинать сразу).
- После получения искомой выдачи, ее нужно проанализировать. Это наиболее затратно по времени, но тут как повезет — я справился быстро, хоть и пришлось несколько раз перейти с сайта на сайт.

Для примера свой опыт поиска:
- В ленте Twitter нашел интересный мне ролик про восприятие автопилотом Тесла происходящего на дороге.
- Ролик был на странице у некоего @PowerNaShary, который сделал реплик-пост и указатель автора донор-твита активная ссылка. Подобная схема довольно честная с точки зрения рунетовского сегмента Твиттера. Касательно же должной перепроверки истинности первоисточника — пока что почти все скрайберы у нас в Рунете на это время не тратят.
- Донор-твит был на странице некоего политически ангажированного @ for_ura80, который самостийно никакой ссылки на авторство используемого им контента не указанного. На этом цепочка прервалась.
- Поискал это видео на Твиттер еще у кого-нибудь — нашел у некоего @ vizitiu83, тоже без указания-либо авторства.
- Поискал на Ютуб — нашел у некоего Cartale, который также авторство не указал.
- Порылся в поиске, надеясь напасть на какой-либо сайт, с этим видео и указанием авторства: тщетно — видео были, авторство отсутствовало.

- Плюнул, решил скринить и искать ролик по фрагменту видео.
- Загрузил скрин в сеть, внес ссылку в поле поиска Google image.
- В результате данного гугл-сервис понял смысл картинки как тематику по самим скриншотам и выдал два первых результата по скриншоту-софту. Зато выдача пошла адекватная и с третьей позиции я попал на некий англонетовский сайт «boingboing.net», где под искомым роликом была активная ссылка на, по мнению англоавтора, первоисточник. Так он и оформил ссылку: «Прямо с сайта найма Tesla Autopilot» («Прямо с рекрутингового сайта Tesla Autopilot»).
- В бурже, конечно, с авторским рейтингом рейтинге, но тоже не без магии: активная ссылка была не простая, а «волшебная» т. к. перманентно меняла адресата — то это был официальный сайт Tesla, то Twitter-страница некоего Theteslashow.com, который мне непонятно имеет официальную связь с Tesla или нет. Но все равно — исходник был определен, наконец (tesla.com/autopilotA).
Время я, конечно, затратил, но не столь много, как опасался.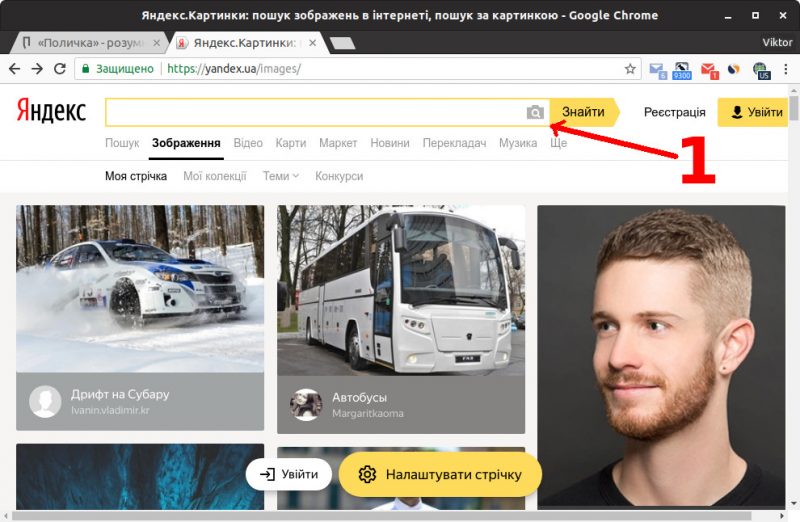 К сожалению, особый вариант не панацея — т.к. автора второго видео таким способом я найти не смог (съемка не была официальной). Установил исходник через поиск в Твиттер и Ютуб.
К сожалению, особый вариант не панацея — т.к. автора второго видео таким способом я найти не смог (съемка не была официальной). Установил исходник через поиск в Твиттер и Ютуб.
Охрана авторских прав в интернете давно неотъемлемой составляющей Сети постоянной тенденции к все более жестким рамкам. Авторство, как известно, кардинально влияет на определение статуса веб-публикаций. Но ранее это относилось к основному контенту, а сейчас уделяется внимание дополнительному контенту, заимствованному из каких-либо источников.
То есть продолжается «закручивания гаек» по данной части и, думаю, вебскрайберам Рунета не помешает иметь набитую руку в отношении определения оригинальных источников.
И это касается не только видео, но и другого контента, особенно текста. По части текста проблема еще серьезней: скрайберы указывают ссылки не на оригинальный источник публикации, а на тот, который им попался на глаза; особенно длинные такие цепочки встречаются при перепечатке новостей — используется шаблон матрешки (хотя некоторые ньюс-порталы официально разрешают подобное). Но по части предписания первоисточника текстов — это тема отдельной публикации.
Но по части предписания первоисточника текстов — это тема отдельной публикации.
Посмотрите полезный ролик о том, как правильно авторские права на видео от канала «Продвижение на YouTube»:
Как найти похожие картинки в Интернет сети. Способы поиска.
Поиск похожих картинок в глобальной сети Интернет стал очень доступным. Благодаря ведущим разработчикам популярнейших браузеров и программного обеспечения для снятия скришотов экрана любой человек может найти искомый материал за считанное мгновение. Обзор стандартных способов поиска изображений в интернет обозревателях, с помощью бесплатного инструмента для моментальных снимков дисплея Lightshot и новинка от Яндекс .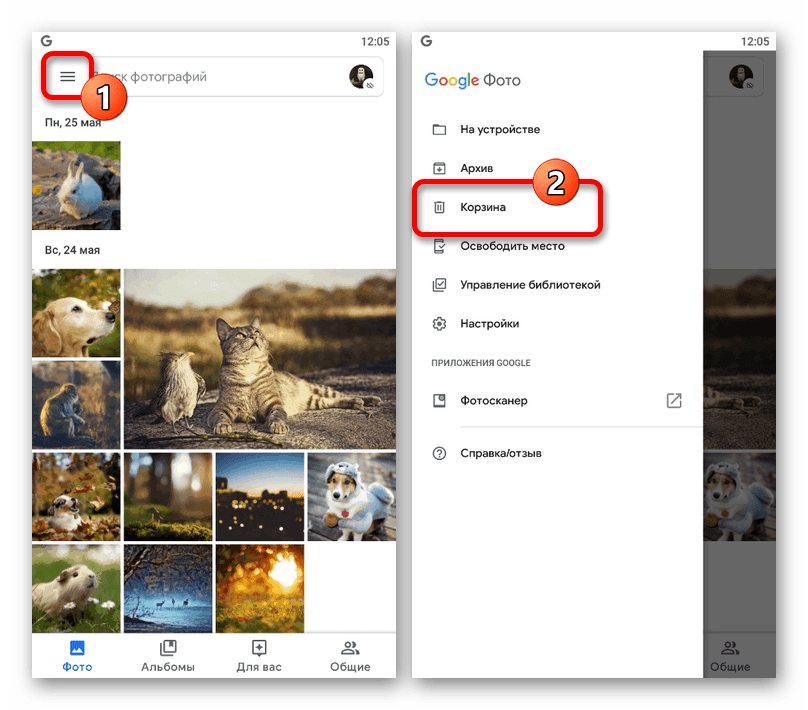
Как искать изображения в Интернет
Зная, что искать, можно легко освоить, как это сделать. Классический вариант поиска в браузере подразумевает наличие исходного искомого изображения, но можно обойтись и без сохранённого файла. Подробности в данном информационном веб-портале.
Через Google Chrome
В поисковой системе Гугл набрать слово «Картинки» и прейти в одноимённую вкладку с бесконечным разнообразным графическим содержанием.
С правой стороны Поиск в Google нажмите на значок фотоаппарата.
В открытом настрое окне есть два варинта:
- Использовать ссылку «URL»;
- Загрузить файл (образец искомого материала).
Вкладка загрузки документа => тот файл, аналоги которого пользователь собирается найти во всемирной паутине.
К примеру, надо найти логотип сайта «screenshot-tools.ru» .
Результат не заставит себя ждать. Браузер выдаст идентичные и схожие изображения, а также ссылки на сайты, где подобные картинки.
Браузер выдаст идентичные и схожие изображения, а также ссылки на сайты, где подобные картинки.
Таким же образом можно искать людей, персонажи из фильмов по фотографиям.
Если результат не оправдал пользовательские ожидания, значит, искомая картинка УНИКАЛЬНА или браузеры ещё не успели проиндексировать залитые в Интернет изображения.
В Яндекс браузере
Так же как и в Хроме в браузере от Яндекс есть аналогичная кнопка для поиска изображений в сети.
- Можно загрузить или просто удерживая образчик перетащить его в соответствующем поле.
- Искать через ссылку картинки.
Результат поражает своей точностью и актуальностью.
Новая опция в Яндекс
Например: Необходимо найти иконку Xiaomi Redmi.
В поисковой строке выберите ключевые слова и перейдите во вкладку «Картинки».
Среди обильного объёма рисунков и фотографий связанного с ключом найти более или менее подходящее изображение. Кликнуть по нему.
Кликнуть по нему.
В левом верхнем углу картинки есть значок «Поиск по фрагменту» .Удачный способ воспользоваться новой опцией.
- Выделить нужный фрагмент.
- Кнопкой «Искать» запускается открытие схожих картинок.
Результат на лицо.
Вот так просто, без предварительной загрузки образца для поиска похожих картинок в сети Интернет можно найти желаемое.
TinEye
Используя сервисы канадских разработчиков TinEye , можно искать по образцу или воспользоваться обратным поиском файлов.Это можно сделать следующим образом:
- Загрузить файл;
- Опция Drag & Drop — захват и перетаскивание искомый графический файл в поисковую строку;
- Поиск по URL.
TinEye постоянно мониторит, ищет по сети и изображения в свой индекс. Сегодня индекс TinEye составляет более 28,2 миллиарда изображений.
Веб-ресурс ТиниАй поддерживает только английский язык.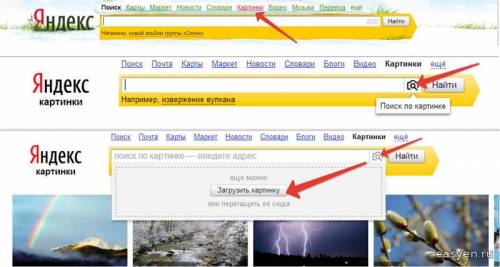 Интерфейс интуитивно понятный. Пользователи, не владеющие иностранными языками, могут воспользоваться сервисами онлайн переводчиков.
Интерфейс интуитивно понятный. Пользователи, не владеющие иностранными языками, могут воспользоваться сервисами онлайн переводчиков.
Расширения TinEye для поисковиков
Расширение TinEye — это самый быстрый способ нахождения совпадений прямо из Firefox, Chrome, Internet Explorer, Safari или Opera. С установленным расширением можно выбрать любой веб-образ, чтобы найти его на ресурсах сетевого архива.
С помощью Лайтшот
Очень удобный инструмент для скриншотов Lightshot . Чтобы выполнить задуманное, достаточно использовать искомую область скриншотером Лайтшот и нажмите кнопку с латинской буквой «g» .
В браузере по-умолчанию откроется поисковая страница Google со всеми найденными аналогами.
Любой из способов очень эффективен.
Яндекс с опцией на высоте. Лайтшот поможет в поиске через Гугл.
Как искать по фотке в яндексе. Как найти изображение в интернете по фотографии — поиск Google, Яндекс по фото
Яндекс — это один из самых крупных в мире и самый крупный в поисковой интернет-сервис. Он постоянно совершенствуется, добавляя новые функции и «фишки» для пользователей. Теперь пользователям доступен более удобный поиск по картинкам через Яндекс, плюс появилась поддержка смартфонов на Android и iOS.
Он постоянно совершенствуется, добавляя новые функции и «фишки» для пользователей. Теперь пользователям доступен более удобный поиск по картинкам через Яндекс, плюс появилась поддержка смартфонов на Android и iOS.
Как по картинке через Яндекс на смартфоне
В данном случае потребуется немного — любой мобильный браузер (подойдёт даже стандартный) и выход в интернет. Однако инструкции для разных браузеров могут немного различаться.
Способ 1: Использование продуктов от Яндекса
Проще всего использовать приложения от Яндекса для телефона, например, Яндекс Браузер или приложение Яндекс, которое объединяет в себе несколько сервисов одновременно (браузер, голосовой помощник, погоду и т.д.). В данном случае рассмотрим, как пользоваться последним приложением:
- Если оно у вас не установлено, то скачайте его на телефон. Откройте Play Market или AppStore и введите в поисковую строку «Яндекс» . Среди приложений выбор варианта «Яндекс с Алисой» или «Яндекс Бета» .
 Не так важно какой именно вариант вы выбираете, так как различия между ними незначительные.
Не так важно какой именно вариант вы выбираете, так как различия между ними незначительные. - Нажмите «Установить» и дождитесь завершения установки.
- Теперь нажмите «Открыть» .
- Обратите внимание на поисковую систему, которая устанавливается сверху. Там должна быть иконка, совмещённого с лупой фотоаппарата. Нажмите на нее.
- Откроется поисковая строка. В нижней части ещё раз нажмите на иконку с фотоаппаратом и лупой.
- Яндекс может запросить доступ к вашей Галереи и Камере. Разрешите его.
- Вы можете сфотографировать объект сразу же, удар на жёлтый круг в нижней части экрана.
- Если нужно выполнить загрузку из Галереи, нажмите на иконку в виде четырёх квадратов в нижней части экрана.
- Будет предложено несколько вариантов, откуда можно выгрузить июль. Например, из Галереи, Гугл Диска и т.д. Выберите приемлемый для вас.
- Укажите для поиска.
- Дождитесь завершения поиска.
 Приложение подберёт похожие картинки, теги и сайты, если будет обнаружено, где встречается такое же или похожее изображение.
Приложение подберёт похожие картинки, теги и сайты, если будет обнаружено, где встречается такое же или похожее изображение.
Способ 2: Стандартные браузеры
Если у вас на телефоне не установлено приложение «Яндекс» или вам не хочется по каким-то причинам его установить, то можно использовать браузерами других разработчиков или стандартным решением для владельцев как Android, так и iOS -устройств.
Рассмотрим, как выполнить поиск в Яндексе по картинкам через стандартный браузер на Android:
- Изначально в стандартном браузере будет стоять поисковая система от Google, но это не страшно.Введите в поисковую строку запрос «Яндекс Картинки» и по первой же ссылке.
- В Картинках уже будет поиск от Яндекса. Нажмите на поисковую строку.
- «Спросить картинкой» . Нажмите на него.
- Появится окошко, где вас спросят, что нужно сделать с картинкой. Выберите подходящий для вашей цели вариант.
 В данном случае нажмём на «Найти похожие картинки» .
В данном случае нажмём на «Найти похожие картинки» . - Снова появится окно, где нужно указать источник, откуда будет взято изображение. Например, из Галереи, Google Drive и т.д.
- Отметьте то изображение, которое хотите найти.
- Дождитесь загрузки на сервис. В зависимости от скорости интернета и размера картинки она может длиться до минут.
- Здесь, как в предыдущем способе отображается основная информация по изображению, теги, похожие картинки и т.д.
Как видите, нет ничего сложного в поиске по картинке через сервис Яндекс на телефоне как под управлением Android, так и iOS.Ограничений по поиску также нет никаких.
Поисковая система Яндекс предлагает нам не только услуги по поиску, но и другие сервисы, так или иначе завязанные на поисковых услугах. Именно так выполняется поиск по фото в Яндексе, где для этого создан специальный раздел. Он содержит в себе гигантскую базу из десятков и сотен миллионов изображений, среди которых всегда найдутся подходящие результаты.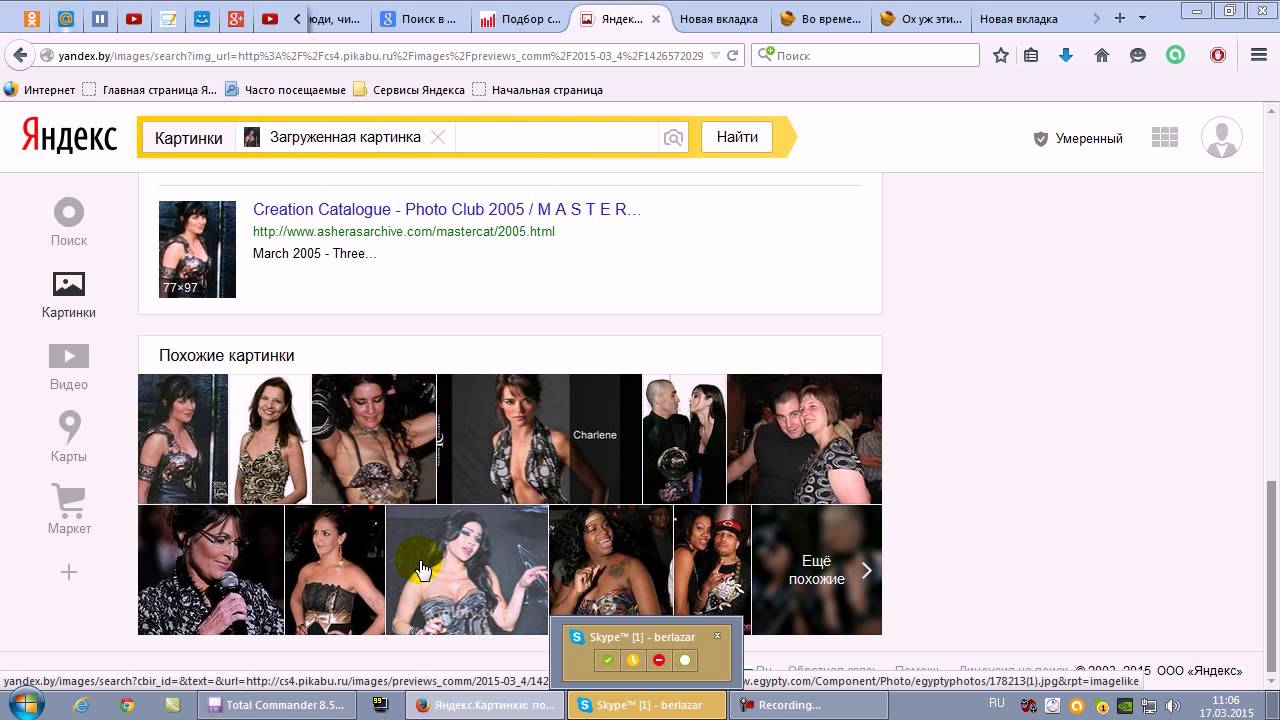 Давайте посмотрим, как происходит в сервисе Яндекс.Картинки.
Давайте посмотрим, как происходит в сервисе Яндекс.Картинки.
Поиск изображения с использованием Яндекса
В последнее время мобильные устройства первой инстанции чуть-ли не чаще, чем ноутбуки и стационарные ПК.Поэтому мы разделим наш краткий обзор на части. В первой части мы расскажем, как осуществляется поиск фото в Яндексе с помощью компьютера, а во второй части перейдём к смартфонам и планшетам.
Поиск по фото с компьютера
Для того чтобы приступить, нам браузер — абсолютно любой. Заходим на главную страницу Яндекса, нажимаем на вкладку «Картинки», переходим к поисковой системе по изображениям. Здесь для нас доступны три варианта поиска:
- По ключевым словам;
- По адресу изображения;
- По загружаемому изображению.
Чтобы загрузить фото в поиск по фото в Яндекс, нажмите на иконку с изображением фотоаппарата. Перед нами откроется двойная форма — в ее правой половине указывается URL изображения, по которому будут осуществляться поиски, а в левой части загружаются фото с жёсткого диска. После указания URL или загрузки фото, система найдёт нам похожие изображения.
После указания URL или загрузки фото, система найдёт нам похожие изображения.
Поиск по фото с телефона
Для того, чтобы выполнить поиск в Яндексе по фото с телефона, можно воспользоваться любым мобильным браузером, способным открывать полные версии сайтов, а не их мобильные версии.Например, это может быть браузер Google Chrome. Ставим галочку в настройках, заходим на главную страницу Яндекса, переходим на вкладку «Картинки». Здесь мы увидим всё тот же интерфейс, что был виден с компьютером. Щёлкаем мышью по иконке с фотоаппаратом, указываем в форме URL фото или загружаем изображение с телефона, дожидаемся отображения результатов поиска.
Но есть ещё один способ, более простой — он заключается в использовании оригинального документа от Яндекса. Скачайте его с магазина приложений и запустите — на экране отображается главная страница поисковой системы.Снизу, под поисковой строкой, вы увидите знакомый символ фотоаппарата. Нажимаем на него и видим окошко с запустившейся камерой.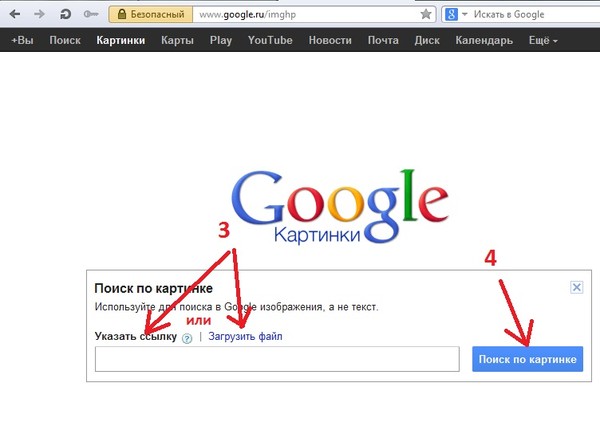 Теперь вы сможете сфотографировать любой объект и провести по нему поиск.
Теперь вы сможете сфотографировать любой объект и провести по нему поиск.
В окошке с камерой вы увидите символ перехода в галерею. Нажав на него, вы попадёте в список недавних документов. Здесь можно выбрать любое фото или изображение, сохранённое во внутренней памяти телефона и провести по нему поиск. Таким образом, пользоваться приложениями от Яндекса гораздо удобнее, нежели использовать для поиска какие-то сторонние браузеры.
Создание поисковых систем стало популярным в силу простоты и быстрой выдачи результатов результатов. К хорошему привыкают быстро и уже освоенный поиск по словам не полностью удовлетворял запросам пользователей. Ответом на растущие запросы стало создание системы поиска по картинкам. Такой сервис обладает широкими возможностями. Им можно воспользоваться для поиска актуальной тематики, найти информацию о понравившейся картине, узнать по информации о человеке и многое другое.
Как можно картинки (поиск по ключевым словам, поиск по загруженному изображению, поиск подобных изображений, поиск по снимку с камеры и т.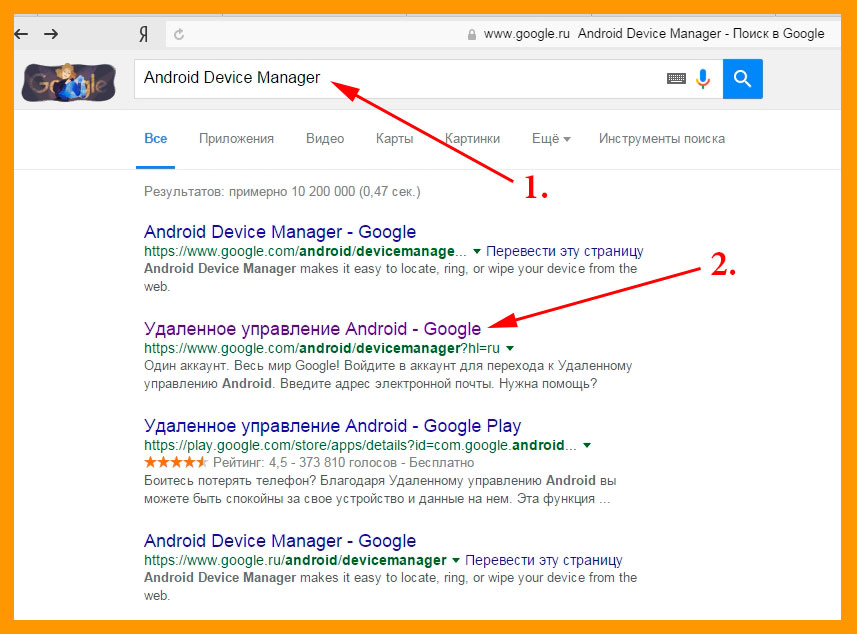 д.)
д.)
Технологический процесс поиска картинокится к разделению рисунков на фрагменты и сравнительному анализу данных о каждом фрагмент и объединения всех их в целом. На основе такого анализа подбираются наиболее близкие совпадения с исходным изображением.
Но начинался поиск картинок с использованием ключевых слов. Когда задача для поиска ставилась словами, например «Открытки с новым годом».Система при этом выдавала все варианты картинок, в описании которых присутствовали эти слова. Чтобы найти нужную открытку, надо было пересмотреть весь предложенный материал.
Такой поиск помогал, но не решал задачи нахождения конкретной картинки и информации о ней, если имелось изображение. Поэтому следующим этапом развития стал поиск по загруженному рисунку. Для этого поиска не нужны слова в описании, поиск основывается на информации о картинке. Поисковая система обрабатывает данные, подбирает варианты похожих, в интернете, предлагает пользователю список картинок, совпадающих с исходным опытом.
Аналогично происходит поиск подобных изображений, необходимых в случае, когда есть готовая картинка, но хочется найти вариант «такой же, но с белыми пуговицами». Результатом поиска будет список картинок, где рисунок в большей или меньшей степени совпадает с предложенным к поиску. Совпадения могут быть по цветовой гамме, изображенным предметам и т.п.
Поиск по снимкам с камеры стал доступным при появлении цифровых технологий в фотографии. Сейчас, чтобы найти информацию о снятом объекте надо просто перенести искомый снимок в поисковый сервис компьютера, планшета, телефона.Такой способ помогает поиску людей по фотографии, получению имеющейся в сети информации об исторических личностях или потерянных знакомых.
Google картинки
Компания Google первой предложила сервис поиска изображения, создания базы из сотен миллионов, а и миллиардов картинок. Для работы с сервисом возможно использование всех видов информации о нужном изображении:
- По ключевым словам.
 Эти слова вводятся в строку поиска.
Эти слова вводятся в строку поиска. - По загруженному изображению.Загрузить его можно способами способами:
- в окно поиска рисунка из интернета или памяти устройства;
- указать URL-адрес картинки;
- в приложении Images.Google выбрать значок фотоаппарата, затем воспользоваться опциями «Выбрать файл» и «Загрузить файл»;
- для браузеров Хром и Файрфокс достаточно при наведении на картинку нажать правую мышки и выбрать задачу поиска данного изображения.
После ввода ключевых слов или самого изображения задается опция поиск.Полученные результаты можно фильтровать по размерам, цветовому решению, форме, размерам.
Яндекс картинки
Процесс поиска картинок в Яндексе аналогичен. Для этого поиска тоже надо ввести информацию об искомом изображении словами или картинкой. Картинка может быть введена теми же способами, то есть указание URL адреса, ввод рисунка в окно поиска, указанием пути к файлу из памяти компьютера.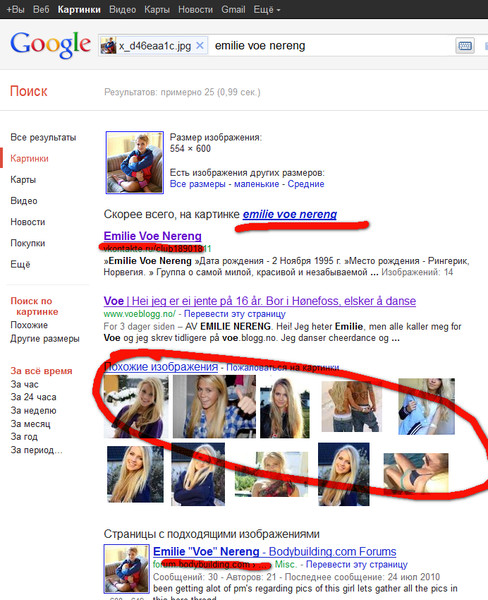 Загрузите нужный материал, нажимается кнопка.
Загрузите нужный материал, нажимается кнопка.
Особенности системы Яндекс картинки стала разработка нескольких способов доступа к поиску картинок:
- семейный, исключающий контент «для взрослых»;
- умеренный, имеющий некоторые ограничения, он включается по умолчанию;
- без защиты, выдающий все результаты.
Bing изображения
Разработанная Майкрософт система поиска Bing очень быстро стала серьезным конкурентом другим поисковикам. Для изображений в этой системе требований являются высочайшее качество.Здесь, кроме поиска, существует интерактивная галерея очень красивых фотографий, есть функция установки каждой из них, есть функция картинок на рабочий стол.
Yahoo Image Search
Свой вклад в поиск и работу с рисунками внесла и Yahoo. Не так давно компания предложила свою версию работы с картинками и создала хранилище изображений Flickr. Запуск системы поиска происходит при наведении курсора на изображение для поиска и разъемие на знак многоточия.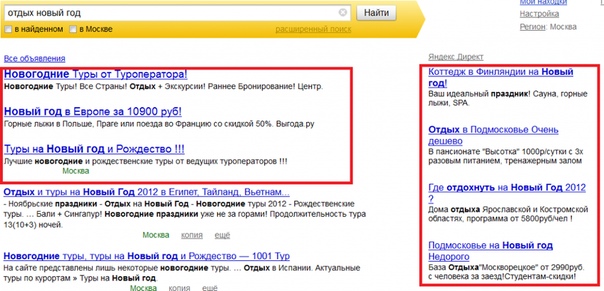 Результаты поиска группируются по параметрам сходства.
Результаты поиска группируются по параметрам сходства.
TinEye
Поисковая программа TinEye, разработанная канадской компанией сделала упор на использование поиска аналогов изображений образцов с невысоким качеством, практически на уровне эскиза. Результаты поиска представлены изображения высокого качества без каких-либо дополнительных изменений. Кроме того, как вести оповещения для случаев появления нового совпадения с искомой картинкой.
Поиск картинок через Яндекс Алису (с камеры и загруженные)
Голосовой помощник системы Яндекс Алиса постепенно дополняется новыми возможностями. Не так давно в ее функции был включен поиск информации по картинкам. Они могут быть загружены в память, либо предоставляться непосредственно с камеры. А постановка задачи работы с изображением осуществляется голосом. В зависимости от поставленных задач, Алиса способна распознавать, что изображено на фото, узнавать известных людей, распознавать текст на картинке, определять марки автомашин, породы животных и т.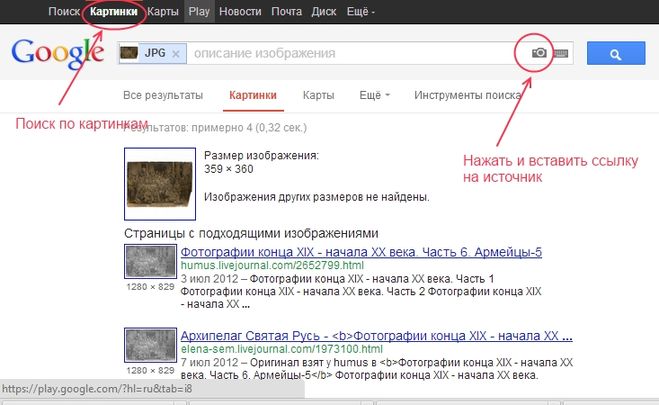 д.
д.
Поиск картинок через Bixby Samsung
помощник, используемый компанией Самсунг для последних моделей Галакси С, названный, тоже приобщился к распознаванию и поиску изображений. В его силах выполнить такие задачи, как: найти похожие картинки, определить на местности, найти аналогичную продукцию, распознавать штрих-коды, переводить текст.
Поиск по картинке с телефона через приложение
Распознавание картинок и поиск необходимого использования телефонов облегчает многие повседневные задачи.Это определено наличие поисковых функций для телефонов на платформе Android и iOS.
Android
Для осуществления поиска на телефон необходимо загрузить приложение Search By Image. Работа с такой программой может осуществляться с использованием изображения с камеры, картинками из памяти, фотографиями, полученными в соцсетях или чатах. Приложение способно справляться с поиском даже по части картинки. Полученные результаты могут редактироваться и храниться в удобном для пользователя виде.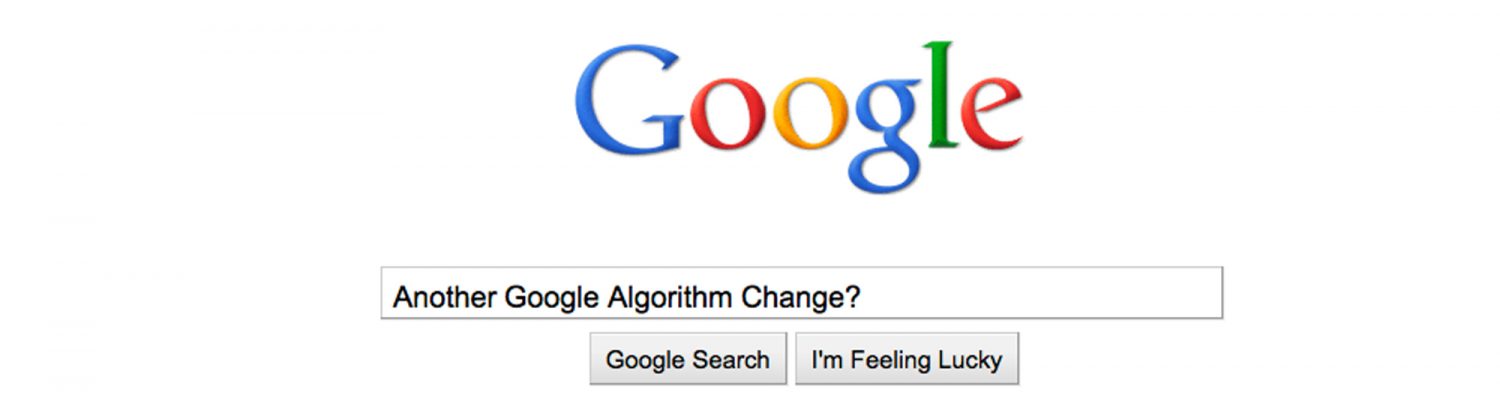
iOS (айфон)
Аналогичное приложение для айфонов носит название Reversee. С его помощью есть возможность загрузить картинки теми же системами, что и для поисковых систем. При этом можно попробовать размеры, разрешение изображений. Выводимые поиск можно найти в буфере памяти, отправлять по почте результаты, обрабатывать доступными способами.
Поиск картинок на агрегаторах изображений и фотобанках. Какие фото с таких банков не нарушают права на интеллектуальную собственность
Постоянные споры об интеллектуальной собственности не обошли и собственность на изображения.Использование картинок с развития интернета приобрело колоссальный размах. Часто загружаемые фото не проходят проверки на авторство и лицензионную чистоту, что порождает конфликты и судебные разбирательства.
Чтобы избежать неприятностей, осуществлять поиск картинок лучше с учетом их лицензионной чистоты. Она может быть платной и бесплатно. Авторы не претендуют на авторское право. Для подбора рисунков бесплатные сайты агрегаторы с подборками бесплатных картинок, где можно подобрать необходимое изображение. Наиболее популярным фотостокам можно отнести: Бесплатные изображения, Depositphotos, Pixabuy. Для желающих получить авторское фото, не имеющее хождение в интернете, имеются в фотобанки. На этих сайтах авторы выставляют на продажу свои работы. Использование надежных сайтов позволяет получить изображения без посягательств на авторские права и интеллектуальную собственность.
Наиболее популярным фотостокам можно отнести: Бесплатные изображения, Depositphotos, Pixabuy. Для желающих получить авторское фото, не имеющее хождение в интернете, имеются в фотобанки. На этих сайтах авторы выставляют на продажу свои работы. Использование надежных сайтов позволяет получить изображения без посягательств на авторские права и интеллектуальную собственность.
Поиск по картинкам поможет найти или похожие изображения в интернете. Для поиска похожих картинок используются онлайн сервисы, которые имеют большие базы проиндексированных изображений.
Для успешного поиска изображения в интернете необходимо, чтобы подобная картинка ранее была загружена на какой-нибудь сайт в интернете. Поэтому, если вы, в данный момент времени, сделаете фото и попытаетесь его найти, то с большой долей вероятности поиска вас не удовлетворят. Разумеется, это не касается фотографий и других известных мест.
Поиск изображения по картинке присутствует в поисковых системах Google, Яндекс, Bing, на некоторых онлайн сервисах. В этой статье мы рассмотрим поиск по изображению, когда имеется образец картинки, а не поиск картинок, подходящих для поискового запроса, вводимого в поиска.
В этой статье мы рассмотрим поиск по изображению, когда имеется образец картинки, а не поиск картинок, подходящих для поискового запроса, вводимого в поиска.
Давайте посмотрим, как можно похожие изображения в интернете, используя Гугл поиск по изображению, поиск по изображению в Яндекс, поиск картинок с помощью онлайн сервиса TinEye, службу поиска картинок найти Bing. С помощью данных сервисов вы можете найти в интернете похожие фотографии, картинки, изображения.
Поиск по картинке Гугл
Поисковая система Google имеет базу с огромным количеством изображений, собранных по всему миру, индексции сайтов в интернете.
- Для поиска по изображению с помощью поисковой системы Google, необходимо зайти на сайт images.google.ru .
- Далее нажмите на изображение фотоаппарата «Поиск по картинке».
- В окне «Поиск по картинке» нужно указать ссылку на изображение, загрузить файл с компьютера.
В первом случае, во «Указать ссылку» нужно ввести URL адрес картинки. Получить адрес можно таким способом: кликните правой кнопкой мыши по изображению на сайте, в контекстном меню выберите пункт: «Копировать ссылку на изображение», «Копировать URL картинки» (в разных браузерах контекстного меню отличаются, но смысл действия я думаю понятен) .
Получить адрес можно таким способом: кликните правой кнопкой мыши по изображению на сайте, в контекстном меню выберите пункт: «Копировать ссылку на изображение», «Копировать URL картинки» (в разных браузерах контекстного меню отличаются, но смысл действия я думаю понятен) .
Во втором случае нужно загрузить картинку с компьютера. Откройте вкладку «Загрузить файл», а затем выберите изображение на своем компьютере.
В третьем случае, можно просто перетащить изображение в окне «Поиск по картинке».
- После добавления изображения, нажмите на кнопку «Поиск по картинке».
По результатам поиска, вы увидите найденную картинку, другие варианты изображения размера (если есть другие размеры), страницы с подходящими изображениями.
Таким образом, вы подберете нужный вариант изображения.
Поиск по изображению Яндекс
По технологии Яндекса, будут найдены изображения полностью соответствующие исходной картинке, или изображения.
- Перейдите на страницу yandex.ru/images. , а затем нажмите на изображение фотоаппарата.
- Далее нужно будет картинку со своего компьютера, перетащить картинку в это поле, ввести URL адрес картинки в интернете.
- Сервис Яндекс Картинки проведет поиск изображения в интернете. В результате вы увидите, что найдены: исходная картинка, эта картинка в других размерах, похожие картинки, сайты, где встречается картинка.
Теперь вы можете выбрать подходящий вариант изображения для дальнейшего использования.
Поиск по картинкам TinEye.com
Онлайн сервис TinEye com обладает очень большой базой данных по изображениям (проиндексированы миллионы картинок в интернете).
- Войдите на страницу www.tineye.com для поиска изображения.
- В поле «Загрузите или введите URL-адрес изображения» введите адрес картинки в интернете, или нажмите кнопку со стрелкой, расположенной около поля поиска, для загрузки картинки со своего компьютера.

- Далее ТинАй покажет обнаруженные изображения. Найденные картинки можно сортировать по разным критериям, для этого подходящий вариант в поле «Сортировать по:».
Поиск по картинкам Bing
У корпорации Microsoft есть собственный сервис для поиска изображений при помощи поисковика Bing.
- Войдите на страницу «Лента изображений Bing. ».
- В правой части поискового поля нажмите кнопку с изображением фотоаппарата.
В окне «Попробуйте визуальный поиск» для поиска изображений вместо текста, предлагаются два варианта действий:
- Перетащите картинку на компьютере с помощью мыши в специальную форму или добавленное изображение с ПК при помощи кнопки «обзор».
- Вставьте изображение или URL-адрес для поиска картинок в интернете.
- После добавления картинки откроется окно с похожими изображениями. На сервисе есть возможность для выделения части изображения (обрезки) с помощью инструмента «Наглядный поиск», для поиска не по всей картинке, а только по выделенному фрагменту.



 google.ru/imghp
google.ru/imghp Все бесплатно для любых целей использования, можно оформить подписку на обновления.
Все бесплатно для любых целей использования, можно оформить подписку на обновления. Еще один российский сток — pressfoto.ru.
Еще один российский сток — pressfoto.ru. Позволяет использовать материалы сайта на основе Creative Commons 3.0.
Позволяет использовать материалы сайта на основе Creative Commons 3.0.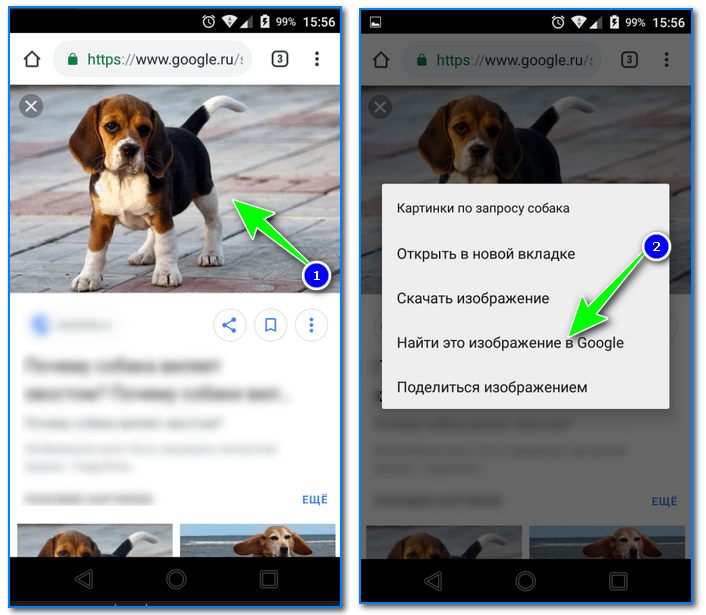
 Есть полезные статьи, советы и инструменты.
Есть полезные статьи, советы и инструменты. Можно найти вдохновение и выложить свои работы.
Можно найти вдохновение и выложить свои работы.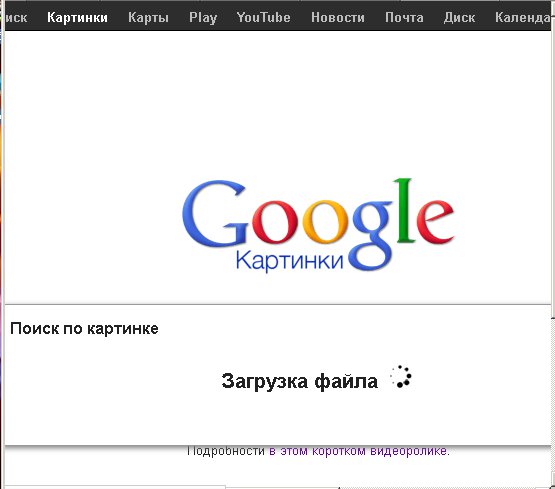
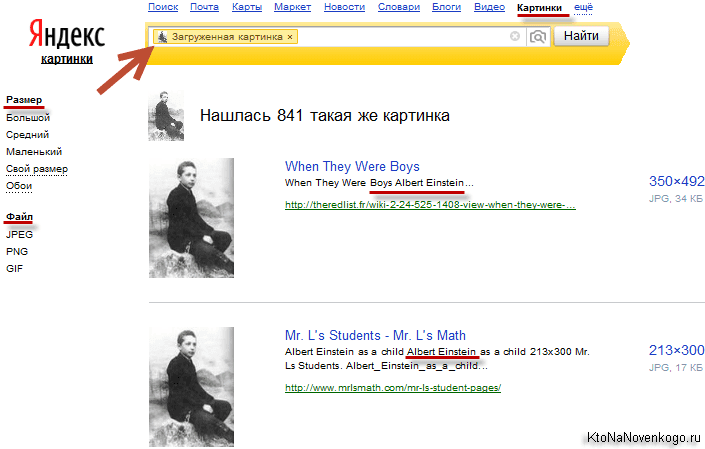



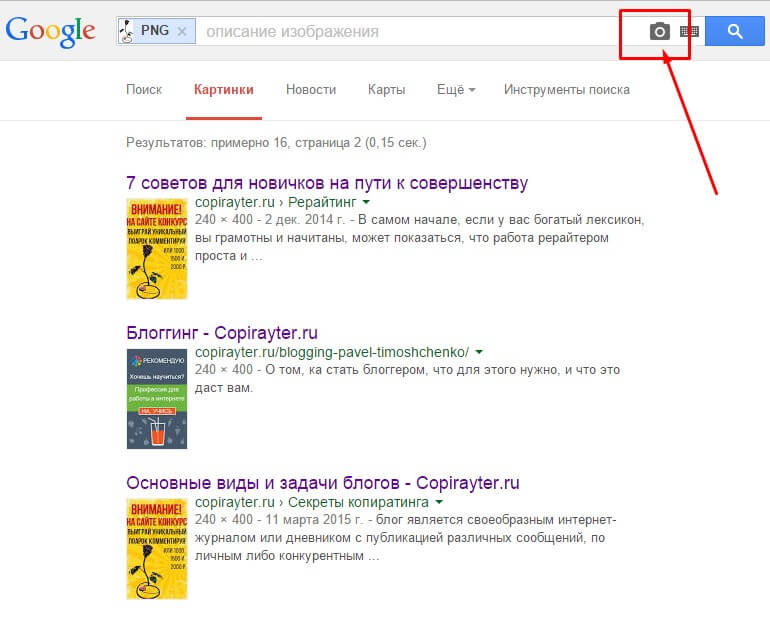
 Есть шаринг с социальными сетями, можно заливать свои собственные фото.
Есть шаринг с социальными сетями, можно заливать свои собственные фото. Есть полезные статьи, советы и инструменты.
Есть полезные статьи, советы и инструменты.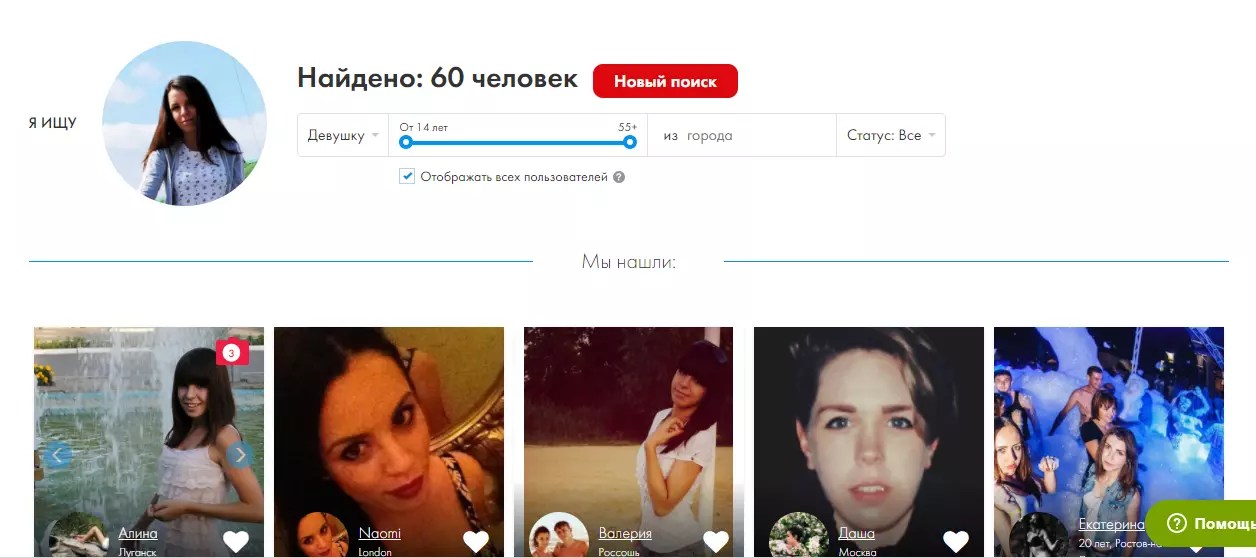 Можно найти вдохновение и выложить свои работы.
Можно найти вдохновение и выложить свои работы. Нажмите его.
Нажмите его.

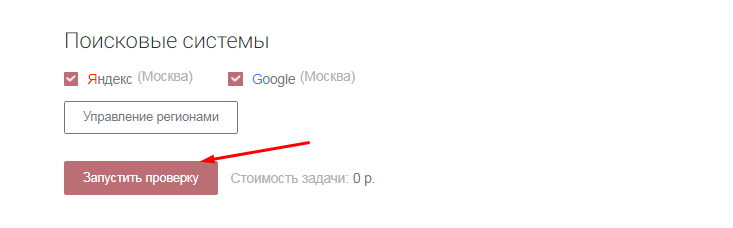
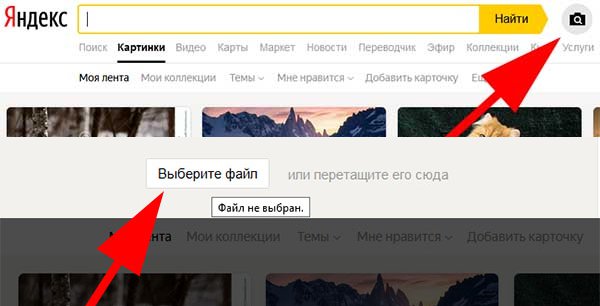 Не так важно какой именно вариант вы выбираете, так как различия между ними незначительные.
Не так важно какой именно вариант вы выбираете, так как различия между ними незначительные. Приложение подберёт похожие картинки, теги и сайты, если будет обнаружено, где встречается такое же или похожее изображение.
Приложение подберёт похожие картинки, теги и сайты, если будет обнаружено, где встречается такое же или похожее изображение.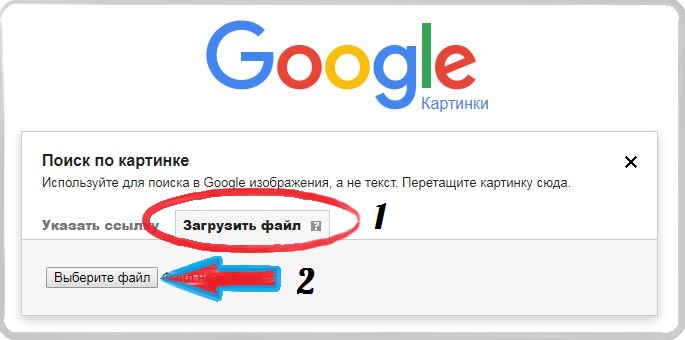 В данном случае нажмём на «Найти похожие картинки» .
В данном случае нажмём на «Найти похожие картинки» . Эти слова вводятся в строку поиска.
Эти слова вводятся в строку поиска.