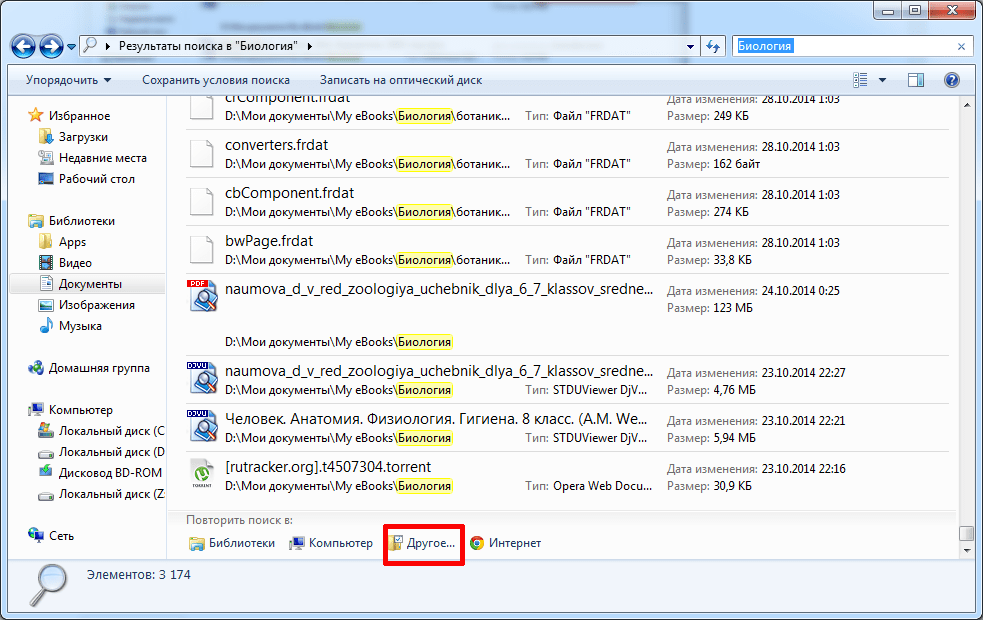Как искать файлы по расширению в windows
Содержание
- Как найти файл на компьютере с Windows 10
- Как найти файлы по названию
- Как найти файлы по дате создания
- Как найти файлы по типу
- Как найти файлы по размеру
- Как найти файлы на компьютере с Windows XP/7/8/10?
- Как найти файлы на компьютере
- Как найти файлы на компьютере
- Способы поиска файлов в Windows 10
- Как найти файл на компьютере с Windows 10
- Как найти файлы по названию
- Как найти файлы по дате создания
- Как найти файлы по типу
- Как найти файлы по размеру
- Как найти файл на компьютере Windows 10
- Поиск файлов и папок в Windows 10
- Обновлённый поиск
- Поиск в проводнике
- Поиск по содержимому файла в Windows 10
- Как выжать максимум из поиска в Windows 10
- Фильтрация результатов поиска
- Простой поиск настроек
- Поиск в «Проводнике»
- Нечёткий поиск
- Поиск файла по его свойствам
- Выражения «и», «или», «нет»
- Не могу найти файл на диске.
 Разные варианты поиска файлов: только текстовые, только картинки, по содержанию и т.д.
Разные варианты поиска файлов: только текстовые, только картинки, по содержанию и т.д. - Способы поиска файлов на диске
- Видео
Как найти файл на компьютере с Windows 10
Пропажа файлов – одна из наиболее распространенных проблем, с которой сталкиваются как опытные пользователи, так и новички. К счастью, в операционной системе Windows 10 предусмотрены достаточно мощные инструменты поиска. С помощью которых можно найти любой файл, где бы он не находился.
В этой статье мы расскажем, как найти файл на компьютере с операционной системой Windows 10. Будут рассмотрены несколько способов, в зависимости от информации, которая известна пользователю.
Как найти файлы по названию
Самый простой способ – это поиск по названию документа. Поэтому, если вы знаете, как называется нужный вам файл, то найти его не составит труда.
Если вы не знаете, в какой папке может находиться файл, то откройте один из дисков (например, диск D или C) или просто откройте окно « Этот компьютер », в этом случае поиск будет выполняться не в папке, а по всему диску или по целому компьютеру. Но, нужно учитывать, что поиск по диску или всему компьютеру займет намного больше времени, чем в одной конкретной выбранной папке.
Но, нужно учитывать, что поиск по диску или всему компьютеру займет намного больше времени, чем в одной конкретной выбранной папке.
Процесс поиска будет отображаться в виде зеленой полоски в адресной строке. Введите запрос и дождитесь, пока она дойдет до самого конца.
Как найти файлы по дате создания
Если вы не знаете, как называется искомый документ, но примерно помните дату его создание и место расположения, то можно выполнить поиск файла по дате создания.
Для этого откройте папку (диск или компьютер) и установите курсор в поисковую строку в правом верхнем углу экрана. После этого в верхней части окна появится новая вкладка под названием « Поиск ».
На вкладке « Поиск » нужно нажать на кнопку « Дата изменения » и выбрать один из предложенных вариантов. Среди стандартный вариантов есть: сегодня, вчера, на этой неделе, на прошлой неделе, в прошлом месяце, в этом году, в прошлом году.
После выбора одной из этих дат система выполнит поиск файлов в указанном временном диапазоне.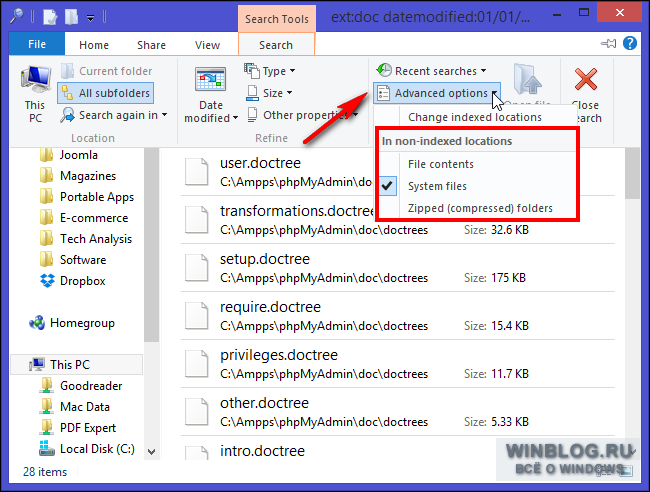 При этом в поисковой строке появится команда « дата изменения », которая будет указывать на используемый временной отрезок.
При этом в поисковой строке появится команда « дата изменения », которая будет указывать на используемый временной отрезок.
Если вы хотите указать конкретную дату или другой отрезок времени, то вы можете кликнуть по текущему значения справа от команды « дата изменения » в поисковой строке и с помощью календаря выбрать нужное время. Для указания отрезка времени нужно зажать клавишу Shift кликнуть сначала по первой дате, а потом по последней.
Команду « дата
изменения » можно дополнить поиском по названию файла. Это позволит найти файлы с определенным названием и датой изменения. Для этого после команды « дата
изменения » поставьте пробел и введите название файла.
Используя комбинацию названия и даты, можно легко находить документы за определенный период.
Как найти файлы по типу
Также Windows 10 позволяет найти файлы определенного типа. Для этого нужно установить курсор в поисковую строку, перейти на вкладку « Поиск », нажать на кнопку « Тип » и в открывшемся списке выбрать один из предложенных типов документов. Список здесь достаточно большой и включается в себя такие распространенные типы как: документ (текстовый), папка, фильм, музыка, изображение и т.д.
Список здесь достаточно большой и включается в себя такие распространенные типы как: документ (текстовый), папка, фильм, музыка, изображение и т.д.
После выбора одного из типов в поисковой строке появится команда « вид », которая будет указывать на выбранный тип файла.
Как и в предыдущем случае, поиск по типу можно комбинировать с другими способами поиска
Как найти файлы по размеру
Также в Windows 10 вы можете найти все файлы с определенным размером. Для этого нужно установить курсор в поисковую строку, перейти на вкладку « Поиск », нажать на кнопку « Размер » и выбрать один из предложенных вариантов. Здесь можно указать какого размера должны быть искомые документы: пустые (0 КБ), крошечные (0 – 16КБ), маленькие (16КБ – 1МБ) и т.д.
После этого в поисковой строке появится команда « размер », указывающая на размер искомых объектов.
При желании, после команды « размер » можно указать конкретное значение в килобайтах, мегабайтах или гигабайтах.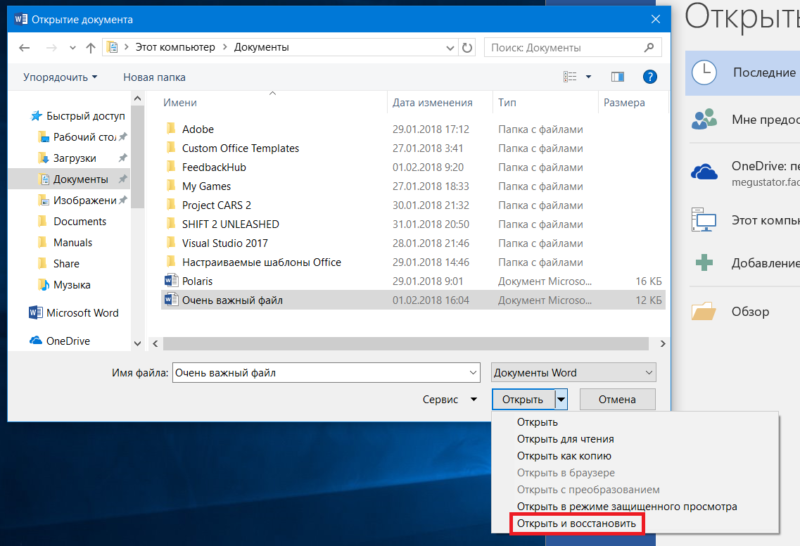
Как и для предыдущих случаев, поиск по размеру можно комбинировать с другими способами поиска. Например, вы можете найти файлы с определенным названием, размером и типом.
Источник
Как найти файлы на компьютере с Windows XP/7/8/10?
Поговорим о том, как найти файлы на компьютере? Кто из нас не попадал в такую ситуацию. Например, сели вы одним прекрасным вечерком за компьютер или ноутбук и обратили внимание на то, что Рабочий стол сильно захламлён ярлыками, папками, текстовыми документами, видео и аудио файлами, соответственно вы решили навести здесь порядок. И правильно, это же ваш рабочий стол в конце концов!
Начали с ярлыков программ, посмотрели какие ненужные и удалили их вместе со старыми программами. Различные файлы находящиеся на рабочем столе рассортировывали по папкам, ну а далее полезли в интернет в поисках какой-либо информации, и через какое-то время естественно нашли эту информацию в виде определённых файлов, скачанных вам на компьютер.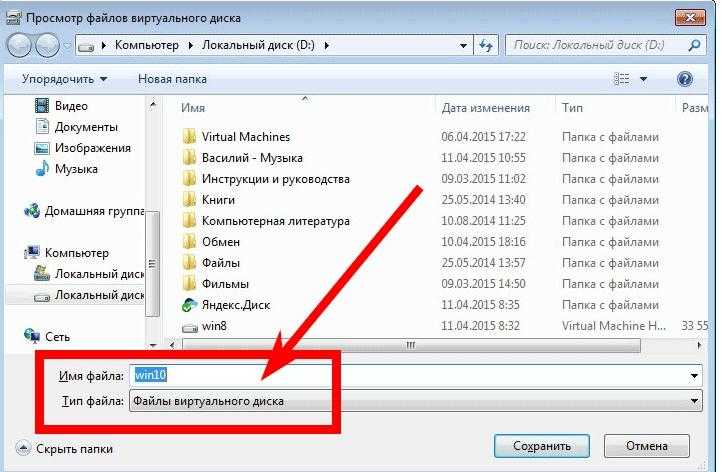 Затем все файлы опять рассортировали по нужным папкам, а кое-какие забыли на рабочем столе и со спокойной совестью легли спать, вечер не прошёл зря.
Затем все файлы опять рассортировали по нужным папкам, а кое-какие забыли на рабочем столе и со спокойной совестью легли спать, вечер не прошёл зря.
Настало утро, вы включили компьютер, и естественно захотели посмотреть то, что вы вчера накачали с сонными и замыленными глазами. В процессе просмотра вы обратили внимание, что очень важного и нужного для вас файла на рабочем столе нет, над которым вы работали, например, всю неделю.
Возможно, вы его в папку какую-то скопировали, когда порядок наводили или вовсе удалили. Открываете корзину, а там нужного файла нет. Посмотрели по папкам и тоже не нашли. По спине пробежали холодные мурашки.
Где только вы его не искали, и на диске C:, D:, в папке «Загрузки» и «Мои документы», но найти важный рабочий файл на компьютере вы не можете. Вот тогда наступает момент, когда вы задаётесь извечным вопросом Что делать? Как найти файлы на компьютере?
Во-первых, нужно успокоится и найти необходимые файлы на компьютере можно очень просто. Скорее всего ваш файл никуда не делся и никакие хакеры его с вашего компьютера не украли (зачем он им нужен 🙂 ). Всё что вам нужно сделать — это просто правильно воспользоваться Поиском файлов на вашем компьютере.
Скорее всего ваш файл никуда не делся и никакие хакеры его с вашего компьютера не украли (зачем он им нужен 🙂 ). Всё что вам нужно сделать — это просто правильно воспользоваться Поиском файлов на вашем компьютере.
В первую очередь откройте Корзину и внимательно посмотрите её содержимое. Если нужного файла там нет, значит продолжаем поиски в других местах.
Итак, как найти файлы на компьютере? Читайте статью далее.
Как найти файлы на компьютереТакже окно поиска файлов можно запустить из любого окна каталога, к примеру, Мой компьютер, нажав на кнопку «Поиск»:
откроется такое окно:
Здесь мы можем выбрать тип файла: текстовые документы или мультимедиа файлы. При нажатии на нужном, появится окно выбора дополнительных параметров. К примеру, выберем поиск мультимедиа файлов (изображения, музыка, видео):
Поставим флажок возле необходимого типа и нажмем кнопку «Найти». Возьмем, к примеру, видео.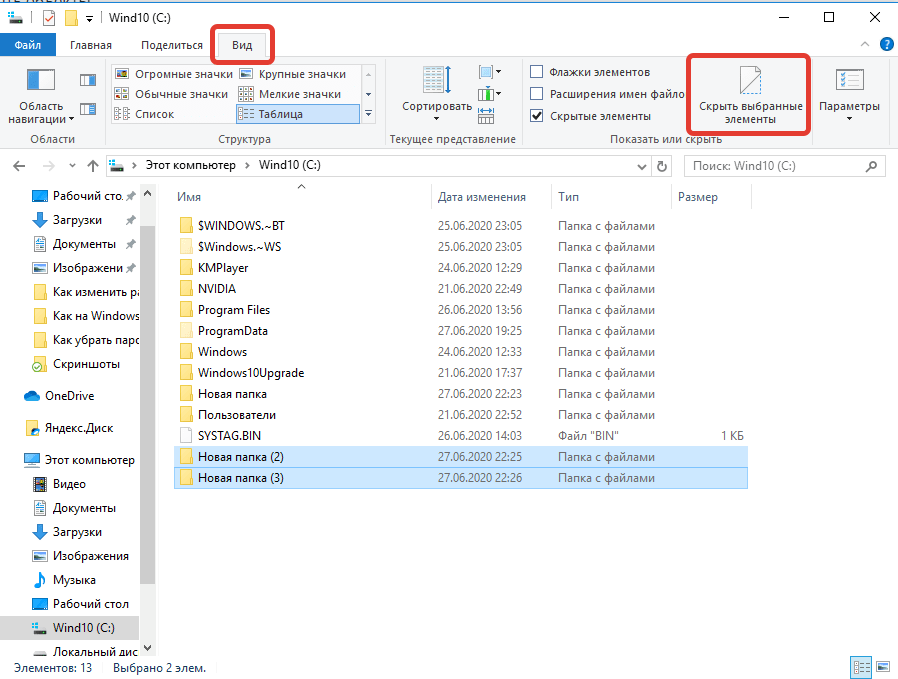 Будут найдены все видеофайлы на вашем компьютере. Очень удобно, когда вы, наконец-то, решили навести порядок на своем жестком диске и хотите все фильмы, клипы и прочее разместить в одном месте, чтобы не тратить время на их постоянный поиск.
Будут найдены все видеофайлы на вашем компьютере. Очень удобно, когда вы, наконец-то, решили навести порядок на своем жестком диске и хотите все фильмы, клипы и прочее разместить в одном месте, чтобы не тратить время на их постоянный поиск.
Или когда вы точно помните, что где-то у вас есть этот файл, но где же его найти?! Здесь как раз вам и поможет данная функция. Также осуществить поиск всех видеофайлов на компьютере можно открыв дополнительные параметры поиска, в строке «Часть имени или имя файла целиком»:
Здесь можно написать через запятую типы видео файлов в таком виде: *.avi, *.mp4, *.3gp, *.flv, *.swf, *.mpeg, *.mov. Это самые распространенные расширения видеофайлов. Будут найдены все файлы с таким расширением. Но в таком случае вы можете упустить некоторые файлы, не указав соответствующего расширения.
Кроме этого можно указывать дополнительные параметры, такие как размер файла, дата последнего изменения файла, осуществлять или нет поиск в скрытых/системных папках и файлах, путь поиска. Можно осуществлять поиск как по всему компьютеру, так и выбрав какой-либо диск или каталог.
Можно осуществлять поиск как по всему компьютеру, так и выбрав какой-либо диск или каталог.
Также можно искать по тексту в файле. Например, вам нужно найти все документы Word содержащее слово «реферат». Для этого выбираем пункт «Файлы и папки»:
и в дополнительных полях пишем:
И нажимаете «Найти». Таким образом будут найдены все документы в формате Microsoft Word с текстом «реферат», если конечно такие имеются.
Теперь давайте разберемся, как найти файлы на компьютере с Windows 8/10.
Как найти файлы на компьютереКак найти файлы на компьютере по имени?
Если вы помните название файла, то можете просто ввести его в поле «Поиск» окна «Этот компьютер» и нажать кнопку «Enter». Будет произведён поиск файла на всём пространстве жёсткого диска и файл наверняка будет найден.
Если ваш файл состоит из нескольких слов, но вы помните только одно слово, введите это слово в поле Поиска, наверняка ваш пропавший файл всё равно найдётся.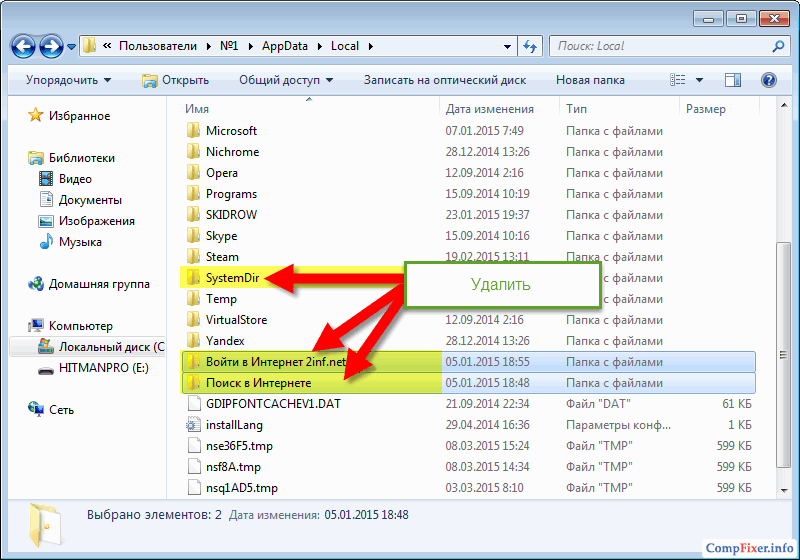
Как найти файлы на компьютере по расширению?
Поиск пропавшего файла может выглядеть немного сложнее, если вы не помните название файла. Но тогда вы наверняка знаете его рабочее расширение.
Что это такое расширение?
Расширения файлов придуманы программистами для определения типа файлов. То есть каждый файл принадлежит к определенной программе, и благодаря расширению файла Windows понимает какая программа может работать с этим файлом.
Расширение всегда отделяется от имени файла точкой, например, возьмём файл VirtualDub.zip, как видите название файла VirtualDub, а его расширение .zip говорит о том, что это архивный файл и работать с ним могут программы архиваторы WinRAR, Hamster Free ZIP Archiver или 7-Zip.
Другими словами, если у вас пропал текстовый файл, который вы печатали в программе Microsoft Office Word, значит расширение у вашего пропавшего файла . docx. Если у вас пропала фотография или картинка, значит расширение наверняка будет .jpg. Если пропал фильм, расширение вполне может быть .avi, flv, mp4 или mkv.
docx. Если у вас пропала фотография или картинка, значит расширение наверняка будет .jpg. Если пропал фильм, расширение вполне может быть .avi, flv, mp4 или mkv.
Что делать, если вы не помните расширение пропавшего файла?
-> на вкладке «Вид» снимаем галочку с пункта «Скрывать расширения для зарегистрированных типов файлов», нажимаем кнопки «Применить» и «ОК».
Например, мы потеряли фильм с расширением .avi. В результатах поиска будут все фильмы находящиеся на вашем жёстком диске, вам останется только просмотреть список и выбрать потерявшийся видеофайл.
Как найти файлы на компьютере по объёму?
Многие опытные пользователи могут заметить, что у видеофайлов существует множество расширений и как тогда искать нужный файл?
В этом случае можно попробовать найти файл по его объёму.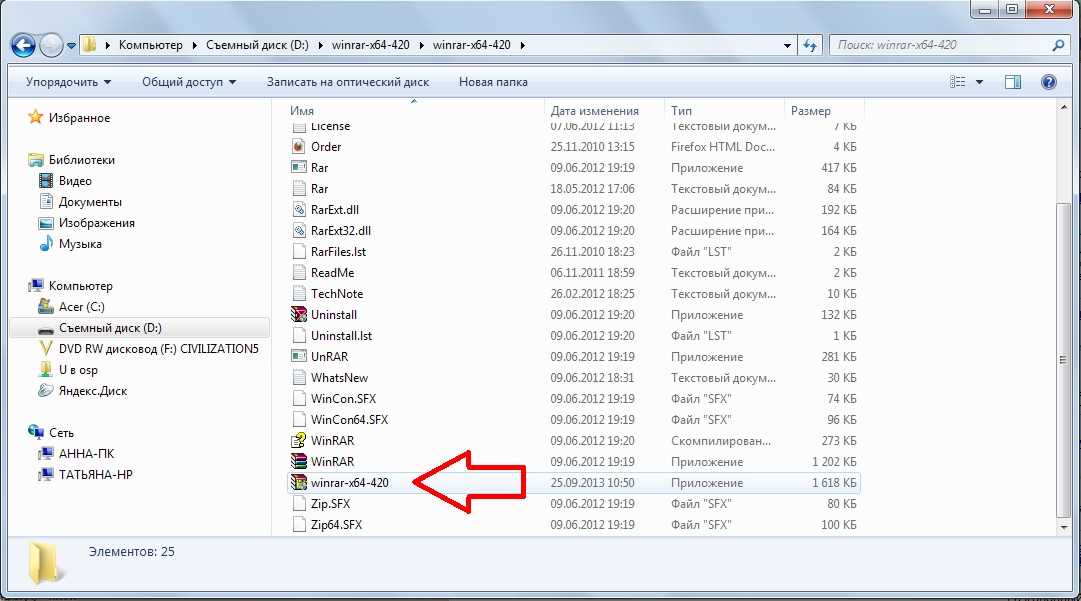 Например, ввести в Поиске нехитрую такую команду: System.Size:>1000МБ. Она означает, что необходимо искать все файлы на компьютере объёмом более 1ГБ.
Например, ввести в Поиске нехитрую такую команду: System.Size:>1000МБ. Она означает, что необходимо искать все файлы на компьютере объёмом более 1ГБ.
Поиск выдал несколько видеофайлов, среди которых был файл совсем без расширения, но название имел точно такое же, как и у пропавшего фильма. Присвоив ему расширение .avi, решилась проблема.
Как найти скрытый файл на компьютере?
Иногда, в следствии, системного сбоя или вирусной активности некоторым файлам операционная система может присвоить атрибут «Скрытый». Если в настройках системы не отмечен пункт «Показывать скрытые файлы и папки», то эти файлы вы не увидите и не найдёте их даже через «Поиск», хотя с ними в это время ничего не случится.
-> на вкладке «Вид», затем отмечаем пункт «Показывать скрытые файлы и папки», нажимаем кнопки «Применить» и «ОК».
Вполне возможно ваш пропавший файл появится на рабочем столе. Или вы можете найти его через функцию поиска по названию или расширению. Как это делать вы уже знаете.
Как найти файлы на компьютере по содержанию?
Если вы потеряли текстовый файл, напечатанный в любой текстовой программе для работы с текстом (Microsoft Office Word, OpenOffice или блокноте), то вы найти его по его содержанию. Для этого вы должны помнить хотя бы часть его содержания.
Например, у многих на компьютере есть файл с таким содержимым «Как найти файл на компьютере». Вводим этот текст в поле Поиска и жмём кнопку «Enter», после сразу находится файл содержащий этот текст.
Как найти файлы на компьютере с помощью программы Total Commander?
Этот классный файловый менеджер сможет найти пропавший на вашем компьютере файл сразу по нескольким приметам: по названию, расширению, по содержащемуся тексту.
Запускаем программу Total Commander и выбираем место поиска, например весь диск C:, далее заходим в меню «Команды» и «Поиск файлов». Если хотите искать файлы по названию или расширению, то вводим их в поле «Искать файлы». Затем жмём кнопку «Начать поиск».
Если хотите искать файлы по содержащемуся в них тексту, тогда вводим тот текст, который помните в поле «С текстом» и не забываем поставить напротив галочку, нажимаем кнопку «Начать поиск».
На этом пока все! Надеемся, что вы нашли в этой заметке что-то полезное и интересное для себя. Удачи! 😎
Источник
Способы поиска файлов в Windows 10
Как найти файл на компьютере с Windows 10
Пропажа файлов – одна из наиболее распространенных проблем, с которой сталкиваются как опытные пользователи, так и новички. К счастью, в операционной системе Windows 10 предусмотрены достаточно мощные инструменты поиска. С помощью которых можно найти любой файл, где бы он не находился.
С помощью которых можно найти любой файл, где бы он не находился.
В этой статье мы расскажем, как найти файл на компьютере с операционной системой Windows 10. Будут рассмотрены несколько способов, в зависимости от информации, которая известна пользователю.
Как найти файлы по названию
Самый простой способ – это поиск по названию документа. Поэтому, если вы знаете, как называется нужный вам файл, то найти его не составит труда.
Если вы не знаете, в какой папке может находиться файл, то откройте один из дисков (например, диск D или C) или просто откройте окно « Этот компьютер », в этом случае поиск будет выполняться не в папке, а по всему диску или по целому компьютеру. Но, нужно учитывать, что поиск по диску или всему компьютеру займет намного больше времени, чем в одной конкретной выбранной папке.
Процесс поиска будет отображаться в виде зеленой полоски в адресной строке. Введите запрос и дождитесь, пока она дойдет до самого конца.
Как найти файлы по дате создания
Если вы не знаете, как называется искомый документ, но примерно помните дату его создание и место расположения, то можно выполнить поиск файла по дате создания.
Для этого откройте папку (диск или компьютер) и установите курсор в поисковую строку в правом верхнем углу экрана. После этого в верхней части окна появится новая вкладка под названием « Поиск ».
На вкладке « Поиск » нужно нажать на кнопку « Дата изменения » и выбрать один из предложенных вариантов. Среди стандартный вариантов есть: сегодня, вчера, на этой неделе, на прошлой неделе, в прошлом месяце, в этом году, в прошлом году.
После выбора одной из этих дат система выполнит поиск файлов в указанном временном диапазоне. При этом в поисковой строке появится команда « дата изменения », которая будет указывать на используемый временной отрезок.
Если вы хотите указать конкретную дату или другой отрезок времени, то вы можете кликнуть по текущему значения справа от команды « дата изменения » в поисковой строке и с помощью календаря выбрать нужное время. Для указания отрезка времени нужно зажать клавишу Shift кликнуть сначала по первой дате, а потом по последней.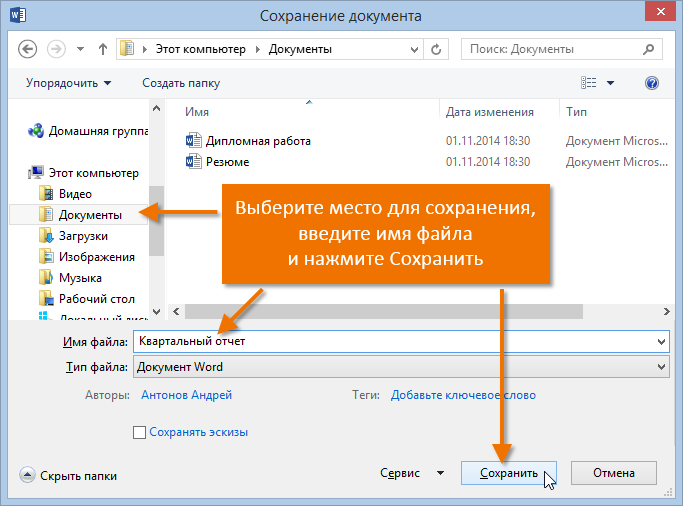
Команду « дата
изменения » можно дополнить поиском по названию файла. Это позволит найти файлы с определенным названием и датой изменения. Для этого после команды « дата
изменения » поставьте пробел и введите название файла.
Используя комбинацию названия и даты, можно легко находить документы за определенный период.
Как найти файлы по типу
Также Windows 10 позволяет найти файлы определенного типа. Для этого нужно установить курсор в поисковую строку, перейти на вкладку « Поиск », нажать на кнопку « Тип » и в открывшемся списке выбрать один из предложенных типов документов. Список здесь достаточно большой и включается в себя такие распространенные типы как: документ (текстовый), папка, фильм, музыка, изображение и т.д.
После выбора одного из типов в поисковой строке появится команда « вид », которая будет указывать на выбранный тип файла.
Как и в предыдущем случае, поиск по типу можно комбинировать с другими способами поиска
Как найти файлы по размеру
Также в Windows 10 вы можете найти все файлы с определенным размером. Для этого нужно установить курсор в поисковую строку, перейти на вкладку « Поиск », нажать на кнопку « Размер » и выбрать один из предложенных вариантов. Здесь можно указать какого размера должны быть искомые документы: пустые (0 КБ), крошечные (0 – 16КБ), маленькие (16КБ – 1МБ) и т.д.
Для этого нужно установить курсор в поисковую строку, перейти на вкладку « Поиск », нажать на кнопку « Размер » и выбрать один из предложенных вариантов. Здесь можно указать какого размера должны быть искомые документы: пустые (0 КБ), крошечные (0 – 16КБ), маленькие (16КБ – 1МБ) и т.д.
После этого в поисковой строке появится команда « размер », указывающая на размер искомых объектов.
При желании, после команды « размер » можно указать конкретное значение в килобайтах, мегабайтах или гигабайтах.
Как и для предыдущих случаев, поиск по размеру можно комбинировать с другими способами поиска. Например, вы можете найти файлы с определенным названием, размером и типом.
Как найти файл на компьютере Windows 10
Знание как правильно использовать поиск файлов действительно упрощает работу на компьютере под управлением Windows 10. Значительно быстрее ввести название или фразу содержания файла, чем искать его в системе, особенно если на жёстком диске собралось много данных.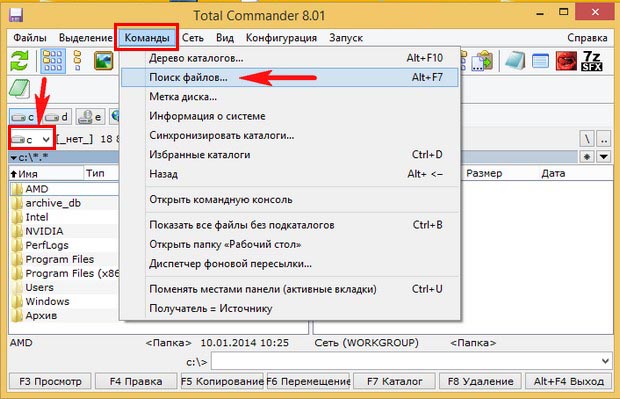 Поиск файлов и папок, а после перехода на последнюю версию системы и приложений позволяет сэкономить время пользователя.
Поиск файлов и папок, а после перехода на последнюю версию системы и приложений позволяет сэкономить время пользователя.
Эта статья расскажет, как найти файл или папку на компьютере с Windows 10. Так как в последнее время поиск дорабатывается с каждым выпуском рекомендуем до последней версии обновить Windows 10. А также не стоит забывать о быстром поиске в проводнике системы, который позволяет выполнить поиск файла по содержимому.
Поиск файлов и папок в Windows 10
Обновлённый поиск
Обновлённый поиск позволяет быстро находить не только файлы и папки, но и установленные приложения (доверенные с магазина или классические) и параметры системы в Windows 10. Если же пользователь заранее знает, какой тип файла нужно найти, можно указать его значение в поисковом окне. В таком случае пользователю будут выводиться только приложения, документы, различные настройки или же папки.
Пользователю достаточно в поисковой строке начать вводить название нужного файла, папки или же приложения. В результатах поиска будет представлено лучшее соответствие запроса пользователя. Открыть новый поиск можно нажав соответствующую кнопку на панели задач или сочетание клавиш Win+Q. Задействовать возможности поиска можно начав вводить название папки или файла прямо в меню пуск.
В результатах поиска будет представлено лучшее соответствие запроса пользователя. Открыть новый поиск можно нажав соответствующую кнопку на панели задач или сочетание клавиш Win+Q. Задействовать возможности поиска можно начав вводить название папки или файла прямо в меню пуск.
Поиск в проводнике
По сравнению с предыдущими версиями операционной системы даже поиск в проводнике получил некоторые обновления и доработки. Пользователю достаточно выбрать расположение и в поисковой строке проводника начать вводить имя файла или папки. После некоторого времени ожидания будут выведены все найденные совпадения по умолчанию в названиях файлов и папок.
Поиск по содержимому файла в Windows 10
По умолчанию обновлённый и ранее доступный поиск в проводнике ищут совпадения только в названиях файлов и папок. Но есть возможность добавить в индексацию содержимое всех текстовых файлов. В таком случае можно будет включить поиск по содержимому файла в системе. После чего можно будет выполнять поиск файлов с помощью ввода определённого содержания текста текущим файлом.
Перейдите в раздел стандартной панели управления Параметры индексирования > Дополнительно > Типы файлов, и смените пункт как следует индексировать такие файлы на значение Индексировать свойства и содержимое файлов. Перестройка индекса может занять значительное время. Некоторые виды и результаты поиска будут, возможно, предоставлять неполные сведения (до завершения перестройки).
Проще всего в обновлённом поиске ввести значение Параметры индексирования и перейти в нужное расположение прямо с результатов поиска. После чего в обновлённом поиске можно будет вводить любую фразу из документа и в результатах будет представлен файл с указанным содержимым. Для поиска по содержимому файла в проводнике нужно выбрать дополнительный параметр Содержимое файлов.
Если же пользователю нужно найти программу или же параметры системы тогда лучше воспользоваться обновлённым поиском по системе. Для удобного поиска системных файлов рекомендуется использовать быстрый поиск в проводнике. Поиск по содержимому нужного файла можно выполнить как в обновлённом поиске, так и прямо в классическом проводнике.
Поиск по содержимому нужного файла можно выполнить как в обновлённом поиске, так и прямо в классическом проводнике.
Как выжать максимум из поиска в Windows 10
Эти трюки помогут найти любые файлы и папки, отфильтровать результаты поиска и добраться до нужных настроек.
Windows 10 обладает неплохим встроенным поиском, которым почему-то мало кто пользуется. Между тем это действительно крутой инструмент, который пригодится, если вы не очень аккуратно сортируете свои файлы по папкам. Да и вообще зачастую открывать документы поиском просто быстрее, чем проходить полный путь к файлу.
Есть два способа начать искать файлы. Вы можете щёлкнуть значок поиска (лупа) на панели задач. Либо просто откройте меню «Пуск» и начните вводить поисковой запрос.
Вот несколько трюков, которые помогут искать быстро и эффективно.
Фильтрация результатов поиска
Начните искать файлы, приложения и настройки как обычно. Затем нажмите на один из трёх значков в верхней части меню «Пуск», которые отфильтровывают приложения, документы и веб-страницы соответственно.
Ещё вы можете нажать на кнопку «Фильтры» сверху, чтобы указать, что искать: папки, музыку, фотографии, настройки или видео.
Простой поиск настроек
Один из недостатков Windows 10 — неочевидность настройки. Будучи смесью Windows 7 и Windows 8, «десятка» с момента релиза запутала многих пользователей наличием сразу двух панелей управления. Настройки в них разбросаны не особо логично, и в них легко потеряться.
Но поиск Windows 10 облегчает навигацию в настройках. Если вам нужен какой-то отдельный пункт, просто начните вводить его в меню «Пуск», и соответствующая опция найдётся. Неважно, в какой из двух панелей управления она расположена.
Поиск в «Проводнике»
В «Проводнике» Windows 10, как и в прошлых версиях, есть панель для быстрого поиска файлов и папок. Введите имя файла или папки, и Windows 10 найдёт их. Панель поиска также позволяет отсортировать найденные файлы по типу, размеру, времени изменения и другим параметрам. И в «Проводнике» есть ещё крутая возможность — сохранить поисковой запрос на будущее, как умную папку. Для этого просто нажмите «Сохранить условие поиска».
Для этого просто нажмите «Сохранить условие поиска».
Нечёткий поиск
Если вы хотите найти что-то, но не знаете, что именно, вам поможет способность поиска Windows 10 угадывать слова в поиске. Для этого используются специальные подстановочные символы.
Поиск файла по его свойствам
Предположим, вы хотите найти файл, имя которого не знаете, но помните его формат, размер или время, когда вы создали или в последний раз изменяли этот файл. Начните поиск любых файлов запросом *, а затем в настройках фильтрации поиска укажите формат или временной диапазон, примерно соответствующий искомому файлу. Вы можете выполнять поиск по таким свойствам, как дата, тип файла, автор и так далее.
Заметьте, что когда вы меняете условия поисковых фильтров на панели, в строке поиска появляются непонятные слова. Вот что они значат:
Выражения «и», «или», «нет»
Эти выражения позволят вам использовать несколько условий поиска одновременно.
Не могу найти файл на диске.
 Разные варианты поиска файлов: только текстовые, только картинки, по содержанию и т.д.
Разные варианты поиска файлов: только текстовые, только картинки, по содержанию и т.д.Столкнулся с одной проблемой: никак не могу найти свой текстовый файл на жестком диске (100% помню, что сохранял, а вот в какой именно папке. забыл).
Доброго времени суток.
Да. На сегодняшних жестких дисках на несколько терабайт немудрено и потерять половину своих документов. Да и нередко к поиску приходиться прибегать и в тех случаях, когда вы, например, не знаете, где точно расположены определенные файлы (или хотите быстро отфильтровать и просмотреть только картинки). Ситуаций, на самом деле, может быть множество.
В этой статье приведу несколько способов, как можно быстренько “прошерстить” диск. Думаю, многим пользователям информация может быть весьма полезной.
Способы поиска файлов на диске
Способ №1: с помощью проводника Windows
Если у вас современная ОС Windows 10 – то в проводнике, в принципе, есть все самые необходимые инструменты, позволяющие вести поиск данных на всех носителях, которые видны вашей системой.
Обычно, ссылка на запуск проводника вынесена на панель задач, рядом с кнопкой ПУСК (см. пример ниже). Также можно воспользоваться сочетанием кнопок Win+E.
В проводнике следует обратить внимание на два элемента:
Проводник в Windows
Например, в качестве примера напишу в поисковую строку слово “Открытки”. В результатах поиска будут представлены как файлы с таким именем, так и те файлы, в теле которых содержится данное слово. И отмечу, что файлов может найтись великое множество (если у вас в системе 2-3 диска каждый из которых на 4-8 ТБ, скажем, то файлов может быть тысячи!)
Обратите внимание, что в верхнем окне проводника появляется ссылка “Средства поиска”. Она необходима для того, чтобы конкретизировать свой запрос. Например, искать только определенные файлы (картинки, скажем), определенного размера.
Во вкладке “Размер” можно указать самые разные варианты:
Обратите внимание, во вкладке “Тип” проводник предлагает довольно-таки много различных вариантов поиска: документы, ссылки, электронные сообщения, картинки, папки и т. д.
д.
В общем-то, указав и задав все необходимые параметры – можно быстро найти на диске только определенные типы файлов. Из десятка найденных куда проще найти тот, что вам нужен (чем из тысяч, не так ли?).
Способ №2: с помощью Total Commander
Проводник проводником, но его возможностей не всегда хватает (да и работа часто вызывает нарекания). Куда эффективней воспользоваться для поиска файловыми коммандерами. Одной из самых популярных программ подобного рода является Total Commander. В нем и рассмотрю, как и что делать.
Альтернатива проводнику. Представляет диски, папки и файлы в двух колонках: во многих случаях так гораздо удобнее с ними работать (например, для копирования файлов – достаточно из одного окна перенести в другое).
Также коммандер поддерживает работу с архивами, с FTP-серверами, пакетное переименование файлов, поиск файлов и т.д. (о его функциональности можно написать еще несколько статей).
Рассмотрим ниже вариант поиска изображений на диске: ищем все картинки, которые на нем есть (обращаю внимание, что поиск документов или видео будет аналогичен).
После запуска программы нажмите в панели инструментов на иконку с “Лупой” – либо просто зажмите сочетание клавиш Alt+F7. Должно появиться окно поиска.
Нажимаем кнопку поиска (альтернатива – сочетание кнопок ALT+F7)
Чем мне нравится Total Commander – в нем уже есть все предустановки (шаблоны) для выполнения всех самых популярных задач! В том числе и для поиска файлов самых различных типов: архивы, базы данных, документы, графика и т.д. Отмечу, что, выбрав один из шаблонов – все расширения файлов для поиска будут автоматически загружены в настройки поиска.
Для выбора конкретного типа файлов, откройте вкладку “Шаблоны поиска” (см. пример ниже).
Выбираем, что будем искать (шаблоны)
Далее необходимо указать диски, где будет производиться поиск (например, можно искать на флешке или HDD, на любом носителе, который видит ваша ОС).
Указываем диски для поиска
Для начала поиска (после указания шаблона и задания места поиска) – нажмите по кнопке “Начать” (см. скрин ниже).
скрин ниже).
Собственно, через некоторое время вы увидите, как под окно поиска будут показываться все найденные файлы. Когда поиск будет окончен, нажмите кнопку “Файлы на панель”, чтобы ознакомиться со всеми результатами поиска.
Рассмотрим другой вариант поиска: документ, в содержании которого есть слово “ключ”.
Для этого в шаблонах необходимо выбрать офисный тип документов (будут автоматически подставлены файлы документов: doc, txt и пр.), указать букву диска, и поставить галочку в графе “С текстом” – в строку напротив написать текст, который будет искаться в файле.
Отмечу, что Total Commander способен находить заданный текст в различных кодировках (ANSI, ASCII, UTF-8, UTF-16).
Поиск документов, которые содержат определенное слово
Еще одна частая задача: производить поиск уже в найденных результатах поиска. Т.е. пошаговый поиск, позволяющий отсортировать сначала сотню файлов из тысяч, затем из этой сотни – десяток, а из десятка – несколько нужных.
Для примера я найду все картинки на системном диске “C:” (всё выполняется аналогично примерам выше). Обратите внимание, что получилось найти 4484 файлов. После нажимаем кнопку “Файлы на панель”.
Нашли тысячи файлов.
Теперь необходимо снова вызвать поиск (сочетание кнопок Alt+F7 ) и ввести критерии поиска ( но не указывать место поиска! По умолчанию Total Commander будет вести поиск уже в найденных результатах ).
Например, я укажу просто имя файла “canc” (разумеется, можно задавать куда более сложные критерии поиска). Как результат – из найденных 4000+ файлов осталось только 20 с таким именем.
Результаты поиска в результатах поиска
Способ №3: с помощью спец. утилит для поиска
В данной статье не могу не отметить и спец. утилиты для поиска. Их достаточно много, но я выделю одну из наиболее популярных.
Everything
Everything – главное окно поиска
Это простая и бесплатная программа, предназначенная для очень быстрого поиска и фильтрации файлов на HDD.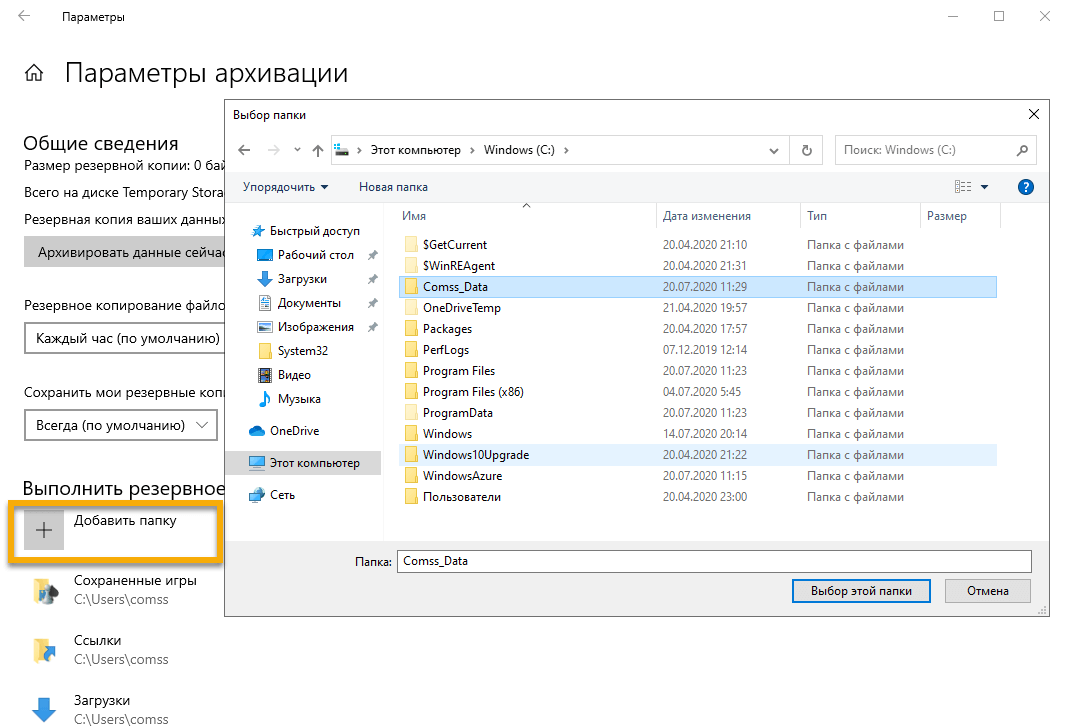 Использование утилиты очень простое: после запуска она сканирует компьютер (все накопители, подключенные к системе). Далее, когда от вас поступает запрос, она отфильтровывает и оставляет только самое нужное.
Использование утилиты очень простое: после запуска она сканирует компьютер (все накопители, подключенные к системе). Далее, когда от вас поступает запрос, она отфильтровывает и оставляет только самое нужное.
Отмечу, что ее скорость работы в разы превышает скорость работы проводника. Поэтому, если вы часто ищите различные файлы на винчестере – крайне рекомендую к знакомству.
Источник
Видео
Как искать файлы в Windows 7 по расширению
Поиск в Windows 10. Ищем быстро и эффективно
Как искать файлы по типу Win 10
Как показать расширения файлов Windows 10, 8.1 и Windows 7
Как искать файлы большого размера в Windows 10
Как найти файл по содержимому/ How to find a file by content
Как найти файлы в windows по типу и размеру
Поиск в Windows 10 — Как быстро найти на компьютере все что угодно.
Как найти программу для открытия файла по его расширению
Эффективный поиск файлов и папок в Windows 7
Как найти файл на компьютере с Windows 10
16.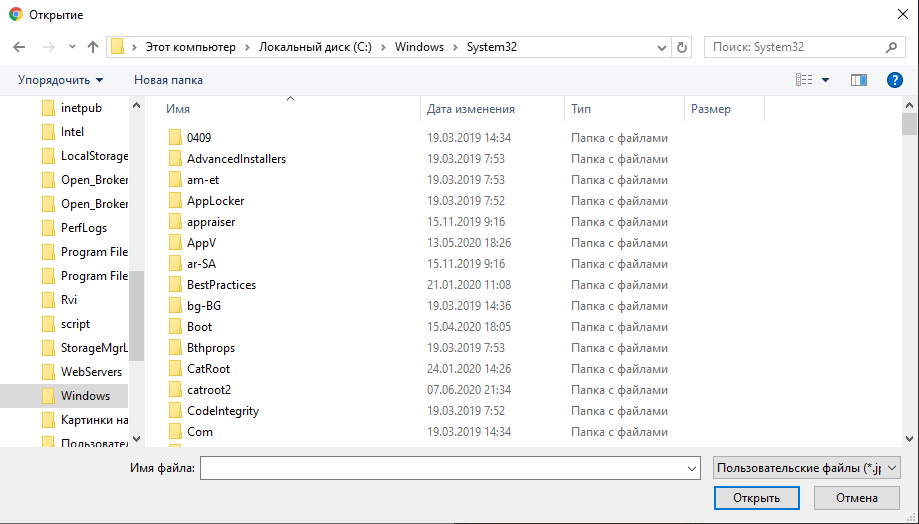 09.2020
Система
267 Просмотров
09.2020
Система
267 Просмотров
Пропажа файлов – одна из наиболее распространенных проблем, с которой сталкиваются как опытные пользователи, так и новички. К счастью, в операционной системе Windows 10 предусмотрены достаточно мощные инструменты поиска.
С помощью которых можно найти любой файл, где бы он не находился.
В этой статье мы расскажем, как найти файл на компьютере с операционной системой Windows 10. Будут рассмотрены несколько способов, в зависимости от информации, которая известна пользователю.
Содержание
- Как найти файлы по названию
- Как найти файлы по дате создания
- Как найти файлы по типу
- Как найти файлы по размеру
Как найти файлы по названию
Самый простой способ – это поиск по названию документа. Поэтому, если вы знаете, как называется нужный вам файл, то найти его не составит труда.
Для начала откройте папку, в которой предположительно должен находиться нужный вам файл, и после этого воспользуйтесь поисковой строкой в правой верхнем углу окна.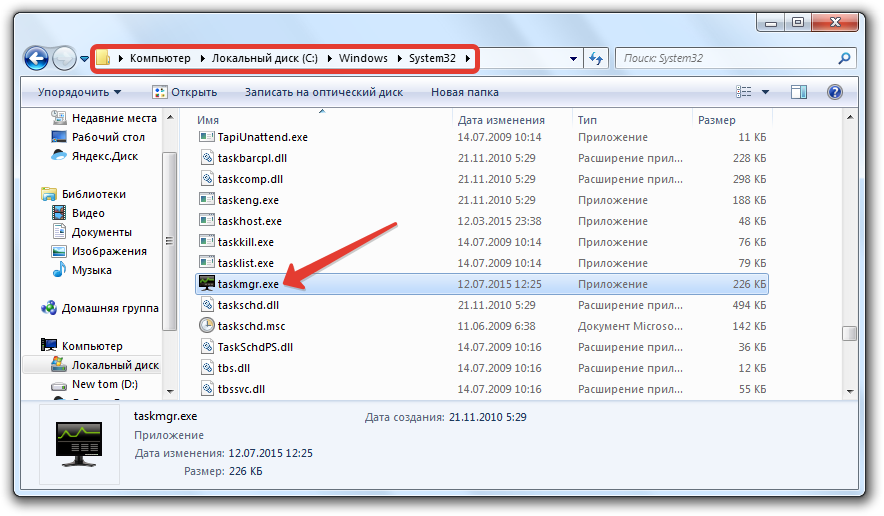 Введите название документа и нажмите клавишу Enter, после этого операционная система Windows 10 выполнит поиск и покажет результат.
Введите название документа и нажмите клавишу Enter, после этого операционная система Windows 10 выполнит поиск и покажет результат.
Если вы не знаете, в какой папке может находиться файл, то откройте один из дисков (например, диск D или C) или просто откройте окно «Этот компьютер», в этом случае поиск будет выполняться не в папке, а по всему диску или по целому компьютеру. Но, нужно учитывать, что поиск по диску или всему компьютеру займет намного больше времени, чем в одной конкретной выбранной папке.
Процесс поиска будет отображаться в виде зеленой полоски в адресной строке. Введите запрос и дождитесь, пока она дойдет до самого конца.
Как найти файлы по дате создания
Если вы не знаете, как называется искомый документ, но примерно помните дату его создание и место расположения, то можно выполнить поиск файла по дате создания.
Для этого откройте папку (диск или компьютер) и установите курсор в поисковую строку в правом верхнем углу экрана. После этого в верхней части окна появится новая вкладка под названием «Поиск».
На вкладке «Поиск» нужно нажать на кнопку «Дата изменения» и выбрать один из предложенных вариантов. Среди стандартный вариантов есть: сегодня, вчера, на этой неделе, на прошлой неделе, в прошлом месяце, в этом году, в прошлом году.
После выбора одной из этих дат система выполнит поиск файлов в указанном временном диапазоне. При этом в поисковой строке появится команда «дата изменения», которая будет указывать на используемый временной отрезок.
Если вы хотите указать конкретную дату или другой отрезок времени, то вы можете кликнуть по текущему значения справа от команды «дата изменения» в поисковой строке и с помощью календаря выбрать нужное время. Для указания отрезка времени нужно зажать клавишу Shift кликнуть сначала по первой дате, а потом по последней.
Команду «дата
изменения» можно дополнить поиском по названию файла. Это позволит найти файлы с определенным названием и датой изменения. Для этого после команды «дата
изменения» поставьте пробел и введите название файла.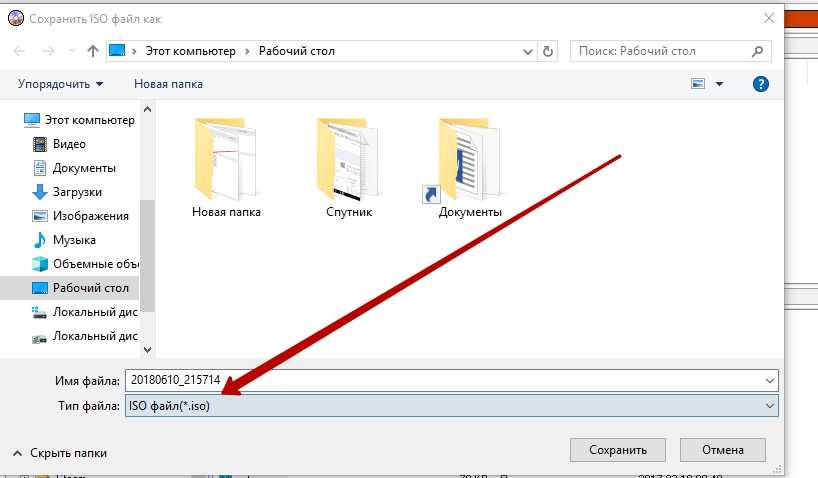
Используя комбинацию названия и даты, можно легко находить документы за определенный период.
Как найти файлы по типу
Также Windows 10 позволяет найти файлы определенного типа. Для этого нужно установить курсор в поисковую строку, перейти на вкладку «Поиск», нажать на кнопку «Тип» и в открывшемся списке выбрать один из предложенных типов документов. Список здесь достаточно большой и включается в себя такие распространенные типы как: документ (текстовый), папка, фильм, музыка, изображение и т.д.
После выбора одного из типов в поисковой строке появится команда «вид», которая будет указывать на выбранный тип файла.
Если вам нужно найти файл с определенным расширением (например, DOCX или TXT), то вы можете указать это расширение как название документа. Для этого вместо названия введите в поиск звездочку, точку и нужно расширение. На скриншоте внизу показано, как это должно выглядеть для поиска документов с расширением DOCX.
Как и в предыдущем случае, поиск по типу можно комбинировать с другими способами поиска
Как найти файлы по размеру
Также в Windows 10 вы можете найти все файлы с определенным размером.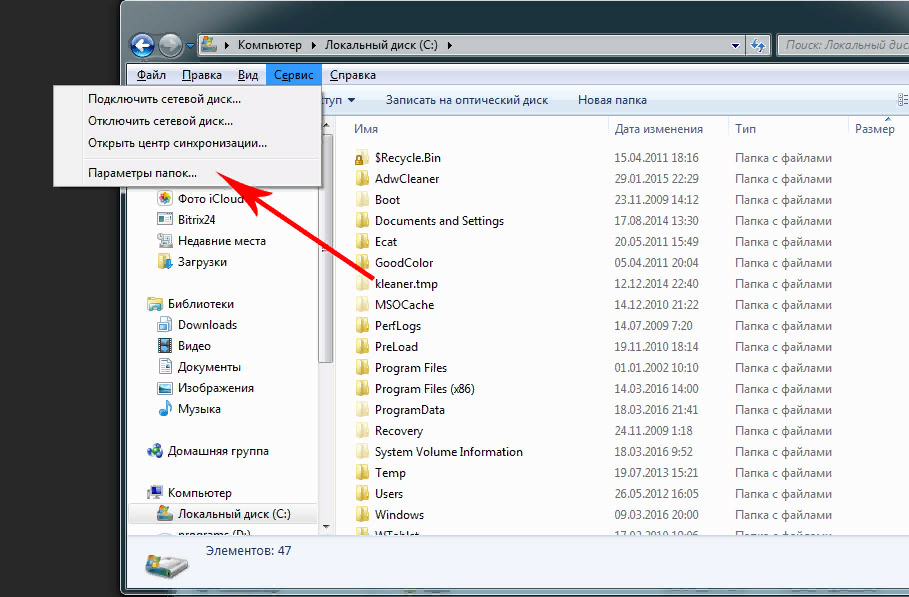 Для этого нужно установить курсор в поисковую строку, перейти на вкладку «Поиск», нажать на кнопку «Размер» и выбрать один из предложенных вариантов. Здесь можно указать какого размера должны быть искомые документы: пустые (0 КБ), крошечные (0 – 16КБ), маленькие (16КБ – 1МБ) и т.д.
Для этого нужно установить курсор в поисковую строку, перейти на вкладку «Поиск», нажать на кнопку «Размер» и выбрать один из предложенных вариантов. Здесь можно указать какого размера должны быть искомые документы: пустые (0 КБ), крошечные (0 – 16КБ), маленькие (16КБ – 1МБ) и т.д.
После этого в поисковой строке появится команда «размер», указывающая на размер искомых объектов.
При желании, после команды «размер» можно указать конкретное значение в килобайтах, мегабайтах или гигабайтах.
Как и для предыдущих случаев, поиск по размеру можно комбинировать с другими способами поиска. Например, вы можете найти файлы с определенным названием, размером и типом.
Поиск в Windows 10 — Как быстро найти на компьютере все что угодно.
тегиwindows компьютер найти файл
Назад Как разогнать видеокарту через MSI Afterburner
Далее Как подключить видеокарту к ноутбуку
Смотрите также
«Включение и отключение компонентов» — это встроенная программа Windows 10, которая позволяет пользователю контролировать список …
Как найти файл на компьютере с Windows 10 по названию, дате создания, типу и размеру
Содержание
- 1 Интерфейс поиска
- 2 Поиск параметров
- 3 Поиск в Проводнике
- 4 Поиск по содержимому файлов
- 5 Поиск скрытых файлов
- 6 Подводим итоги
- 7 Поиск файлов и папок в Windows 10
- 8 Поиск по содержимому файла в Windows 10
- 9 Как найти файлы по названию
- 10 Как найти файлы по дате создания
- 11 Как найти файлы по типу
- 12 Как найти файлы по размеру
Встроенная функция поиска облегчает пользователям «десятки» нахождение приложение, файлов и папок, содержимого, инструментов. В этой статье детально разберемся, как искать через поиск Windows 10, какие есть лайфхаки.
В этой статье детально разберемся, как искать через поиск Windows 10, какие есть лайфхаки.
Содержание
Интерфейс поиска
Поисковая панель активируется с помощью иконки с изображением лупы на панели задач. Также поиск вызывается быстрой комбинацией клавиш Win+S.
Кстати! В русскоязычной версии Windows 10 не реализован «робот» Cortana – голосовой поиск, который доступен только на шести языках. В последующих обновлениях Windows разработчики обещают создать голосового бота на русском языке.
В поисковую вводится слово или словосочетание, по которому отыскиваются все содержимое нашей операционной системы и жесткого диска. Предлагается лучшее соответствие поисковому запросу, а также содержимое по разделам.
Кликнув на иконку «Фильтры», мы можем отфильтровать наш запрос по предложенным разделам: приложения, документы, папки, параметры и т.д.
На верхней панели уже есть быстрые фильтры: приложения, документы, параметры.
Поиск параметров
Спасение для пользователей Windows 10 – возможность поиска настроек. «Десятка» явилась некоторой неожиданностью: параметры разбросаны по разным разделам, реализовано несколько панелей управления, поиск нужного параметра часто проблематичен.
Отфильтруйте в поиске свои запросы по разделу «Параметры». Нужная настройка найдется по конкретному слову или фразе. Видим, что в строке поиска добавилось слово «параметры» и двоеточие. Очень похоже на поисковой принцип Google, где мы можем задать нахождение контента по определенным фильтрам.
Поиск в Проводнике
На наш взгляд более расширенный и удобный поиск – через файловый Проводник. Поиск через строку панели задач более быстрый и подойдет для простых, сиюминутных задач. Но тем, кому нужно установить множество фильтров, причем сделать это удобно, следует воспользоваться проводником.
Открываем файловый менеджер через иконку на панели задач или комбинацией быстрых клавиш Win+E. В проводнике кликаем на поисковую строку.
Видим, что поисковая панель предлагает огромное количество фильтров и инструментов для поиска. Вот главные из них:
- по дате: отличная возможность нахождения файлов, ограничив поисковой запрос по дате. Например, вы точно знаете, что файл создавался или изменялся не раньше, чем в течение двух последних недель. Установите нужный фильтр;
- тип: в этой вкладке предлагается свыше двух десятков фильтров, которые сортируют файлы и папки по конкретным признакам. Например, установив фильтр «Фильм», в поиске отобразятся результаты только видеофайлов;
- размер: очень важный фильтр, позволяющий отсортировать файлы по их размеру. Очень хорошо работает в комбинации с другими фильтрами. Например, вы точно уверены в том, что нужный PDF файл весит свыше 200 Мб, в отличие от других подобных документов на вашем компьютере. Задайте размерный фильтр – и поиск отобразит результаты, превышающие 200 мегабайтовый объем.

Еще одно замечание, касающееся даты. Если кликнуть на поисковую строку с синим тегом, появится календарь. В нем можно назначить конкретную дату последнего изменения в файле.
Очень важный раздел на поисковой панели – «Другие свойства». Здесь мы можем задать важные критерии поиска: путь к папке, имя файла, теги и расширение. Если с первыми двумя признаками все понятно, то вторые два малознакомы, но очень облегчают поиск нужных файлов.
- Теги.
Начнем с тегов. Добавление тегов к файлам очень облегчает работу с файловым содержимым компьютера. Особенно когда вы работаете с большим массивом файлов. Например, с фотографиями. Чтобы найти определенный корпус фотографий по заданной теме, можно использовать теги.
Посмотрим, как добавить тег к фотке. Кликаем правой кнопкой мышки на файл фото и выбираем из контекстного меню «Свойства». Или же выделяем фото левой кнопкой мышки и кликаем на соответствующую иконку на панели Проводника.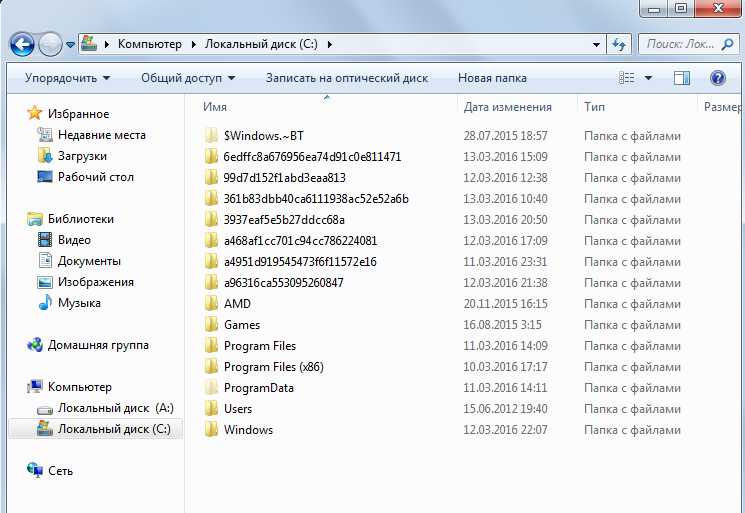
Далее переходим во вкладку «Подробно». Кликаем на пункт «Теги» и в появившемся текстовом окошке прописываем нужные ключевые слова через точку запятую. Кстати, точка с запятой ставится автоматически.
Закрываем вкладку, нажав «ОК». Попробуем теперь найти нашу фотографию по заданным тегам. Выставляем на панели поиска теговый фильтр и набираем один из заданных нами ранее тегов. Фотография нашлась моментально.
- Поиск файлов по расширению.
Поиск по расширению файла помогает найти файлы точно заданного типа. Выбираем во вкладке «Другие свойства» пункт «Расширение». В поисковой строке синим впишется нужный тег, после двоеточия прописываем расширение. Мы будем искать файлы PDF. После имени расширения можно писать любой поисковой запрос. Для удобства он выделяется не синим, а стандартным черным.
В нашем случае нашлись все файлы PDF-формата, содержащие в своем названии запрос «English».
В разделе «Предыдущие поисковые запросы» вы можете выбирать те, которые были применены вами ранее.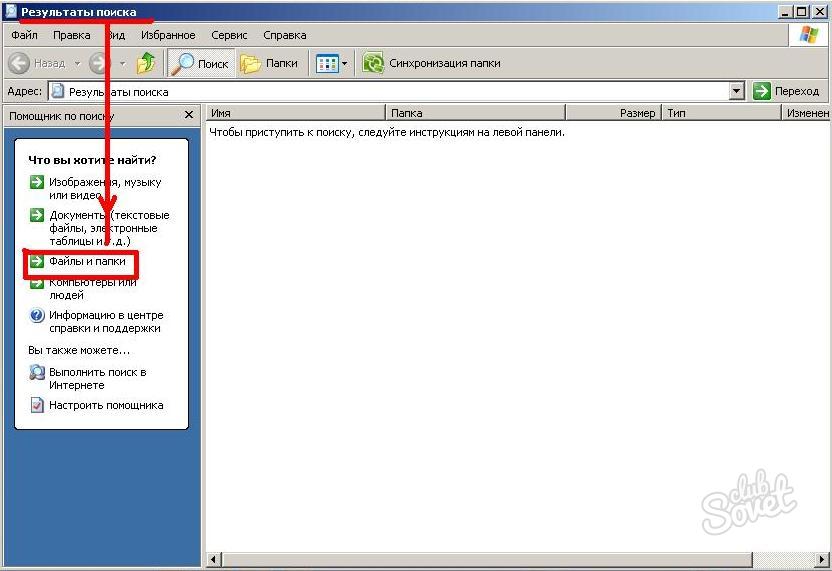
Также Проводник предлагает сохранить параметры поиска. Кликаем на «Сохранить условия поиска». Поисковые запросы сохраняются в специальной папке, которую мы покажем ниже.
Поисковые условия сохраняются в формате XML в папке «Поиски», которая находится по пути: Локальный диск C – Пользователи. Кликнув два раза по нужному поисковому запросу, пользователь сразу увидит результат.
Причем если вы сохраняли условия поиска с датой, то Проводник будет выбирать только актуальное время. Например, вы сохраняли поисковой запрос с пометкой «На прошедшей недели». Каждый раз, когда вы будете кликать по запросу, прошедшая неделя будет отсчитываться от текущей даты поиска.
Поиск по содержимому файлов
Часто нужно найти файл не по имени, а по его текстовому содержимому. В поиске Windows есть индексированные и неиндексированные файлы. Чтобы настроить функцию индексации, кликаем на вкладку «Дополнительные параметры» и выбираем первый пункт – «Изменить индексированные расположения».
В открывшемся окне нажимаем иконку «Дополнительно».
Во кладке «Типы файлов» устанавливаем «Индексировать свойства и содержимое файлов». Нажимаем «ОК». Индексирование может занять продолжительное время, так как будут проиндексированы файлы всех выбранных расширений. Кстати, вы можете убрать ненужные для индексации расширения файлов, сняв маркеры.
Теперь при поисковом запросе вы будете получить результаты не только по имени файла, но и его содержимому.
Но одновременно с этой функцией поиск предлагает найти содержимое по неиндексированным файлам. Достаточно отметить соответствующий пункт в «Дополнительных параметрах».
Возможно, способ с индексацией поможет более быстро и точно находить содержимое файлов, так как они будут полностью проиндексированы.
Поиск скрытых файлов
Чтобы активировать возможность поиска по скрытым файлам и папкам, нужно включить их отображение. Как это делать, подробно описано в этой статье. Включив отображение скрытых папок, вы сможете находить их через строку поиска в Проводнике.
Подводим итоги
Мы рассмотрели два варианта поиска в Windows 10: с помощью встроенной поисковой функции (иконка расположена на командной строке или вызывается клавишами Win+S) и через Проводник. Первый способ подойдет для быстрого поиска нужных файлов. Интерфейс достаточно простой и удобный.
Поиск через Проводник – более расширенный. Инструмент предлагает много фильтров: поиск по дате, содержимому, расширениям файлов и проч. Разрешив отображение скрытых файлов, пользователь сможет искать скрытые папки и файлы.
Интересные статьи:
Отображение расширения файлов в Windows 10.
Исправляем проблему, когда не работает поиск в Google Chrome.
Как создать и настроить сетевую папку в Windows 10?
Знание как правильно использовать поиск файлов действительно упрощает работу на компьютере под управлением Windows 10. Значительно быстрее ввести название или фразу содержания файла, чем искать его в системе, особенно если на жёстком диске собралось много данных.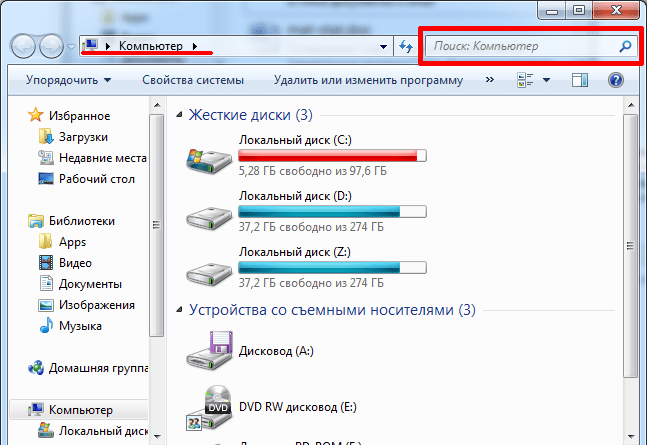
Эта статья расскажет, как найти файл или папку на компьютере с Windows 10. Так как в последнее время поиск дорабатывается с каждым выпуском рекомендуем до последней версии обновить Windows 10. А также не стоит забывать о быстром поиске в проводнике системы, который позволяет выполнить поиск файла по содержимому.
Поиск файлов и папок в Windows 10
Обновлённый поиск
Обновлённый поиск позволяет быстро находить не только файлы и папки, но и установленные приложения (доверенные с магазина или классические) и параметры системы в Windows 10. Если же пользователь заранее знает, какой тип файла нужно найти, можно указать его значение в поисковом окне. В таком случае пользователю будут выводиться только приложения, документы, различные настройки или же папки.
Пользователю достаточно в поисковой строке начать вводить название нужного файла, папки или же приложения. В результатах поиска будет представлено лучшее соответствие запроса пользователя. Открыть новый поиск можно нажав соответствующую кнопку на панели задач или сочетание клавиш Win+Q. Задействовать возможности поиска можно начав вводить название папки или файла прямо в меню пуск.
В результатах поиска будет представлено лучшее соответствие запроса пользователя. Открыть новый поиск можно нажав соответствующую кнопку на панели задач или сочетание клавиш Win+Q. Задействовать возможности поиска можно начав вводить название папки или файла прямо в меню пуск.
Поиск в проводнике
По сравнению с предыдущими версиями операционной системы даже поиск в проводнике получил некоторые обновления и доработки. Пользователю достаточно выбрать расположение и в поисковой строке проводника начать вводить имя файла или папки. После некоторого времени ожидания будут выведены все найденные совпадения по умолчанию в названиях файлов и папок.
Поиск по содержимому файла в Windows 10
По умолчанию обновлённый и ранее доступный поиск в проводнике ищут совпадения только в названиях файлов и папок. Но есть возможность добавить в индексацию содержимое всех текстовых файлов. В таком случае можно будет включить поиск по содержимому файла в системе. После чего можно будет выполнять поиск файлов с помощью ввода определённого содержания текста текущим файлом.
Перейдите в раздел стандартной панели управления Параметры индексирования > Дополнительно > Типы файлов, и смените пункт как следует индексировать такие файлы на значение Индексировать свойства и содержимое файлов. Перестройка индекса может занять значительное время. Некоторые виды и результаты поиска будут, возможно, предоставлять неполные сведения (до завершения перестройки).
Проще всего в обновлённом поиске ввести значение Параметры индексирования и перейти в нужное расположение прямо с результатов поиска. После чего в обновлённом поиске можно будет вводить любую фразу из документа и в результатах будет представлен файл с указанным содержимым. Для поиска по содержимому файла в проводнике нужно выбрать дополнительный параметр Содержимое файлов.
Заключение
Если же пользователю нужно найти программу или же параметры системы тогда лучше воспользоваться обновлённым поиском по системе. Для удобного поиска системных файлов рекомендуется использовать быстрый поиск в проводнике. Поиск по содержимому нужного файла можно выполнить как в обновлённом поиске, так и прямо в классическом проводнике.
Поиск по содержимому нужного файла можно выполнить как в обновлённом поиске, так и прямо в классическом проводнике.
Пропажа файлов – одна из наиболее распространенных проблем, с которой сталкиваются как опытные пользователи, так и новички. К счастью, в операционной системе Windows 10 предусмотрены достаточно мощные инструменты поиска. С помощью которых можно найти любой файл, где бы он не находился.
Как найти файлы по названию
Самый простой способ – это поиск по названию документа. Поэтому, если вы знаете, как называется нужный вам файл, то найти его не составит труда.
Для начала откройте папку, в которой предположительно должен находиться нужный вам файл, и после этого воспользуйтесь поисковой строкой в правой верхнем углу окна. Введите название документа и нажмите клавишу Enter, после этого операционная система Windows 10 выполнит поиск и покажет результат.
Если вы не знаете, в какой папке может находиться файл, то откройте один из дисков (например, диск D или C) или просто откройте окно «Этот компьютер», в этом случае поиск будет выполняться не в папке, а по всему диску или по целому компьютеру.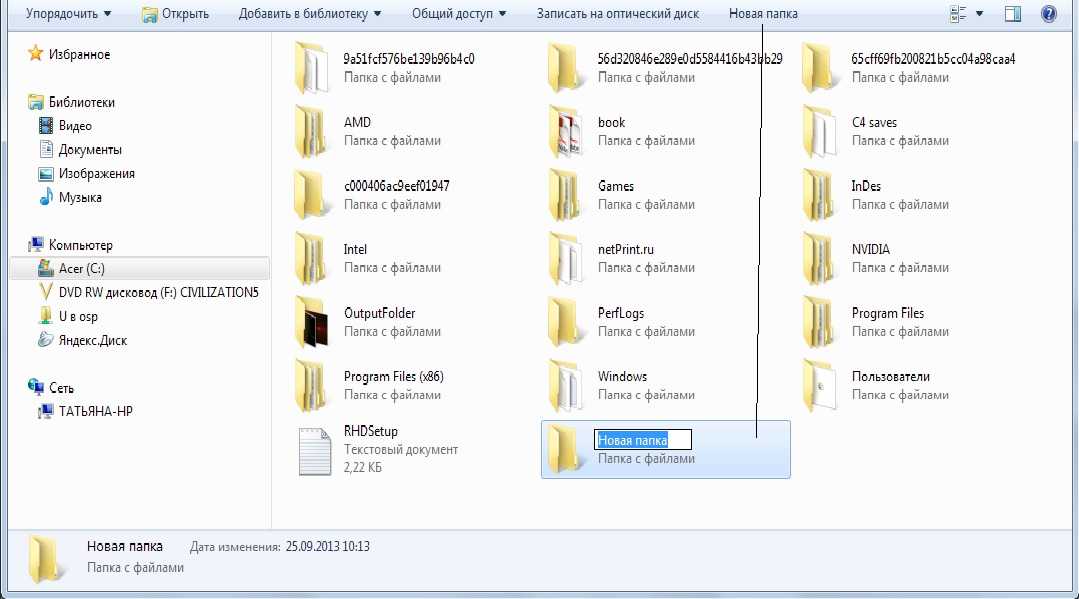 Но, нужно учитывать, что поиск по диску или всему компьютеру займет намного больше времени, чем в одной конкретной выбранной папке.
Но, нужно учитывать, что поиск по диску или всему компьютеру займет намного больше времени, чем в одной конкретной выбранной папке.
Как найти файлы по дате создания
Если вы не знаете, как называется искомый документ, но примерно помните дату его создание и место расположения, то можно выполнить поиск файла по дате создания.
Для этого откройте папку (диск или компьютер) и установите курсор в поисковую строку в правом верхнем углу экрана. После этого в верхней части окна появится новая вкладка под названием «Поиск».
На вкладке «Поиск» нужно нажать на кнопку «Дата изменения» и выбрать один из предложенных вариантов. Среди стандартный вариантов есть: сегодня, вчера, на этой неделе, на прошлой неделе, в прошлом месяце, в этом году, в прошлом году.
После выбора одной из этих дат система выполнит поиск файлов в указанном временном диапазоне. При этом в поисковой строке появится команда «дата изменения», которая будет указывать на используемый временной отрезок.
Если вы хотите указать конкретную дату или другой отрезок времени, то вы можете кликнуть по текущему значения справа от команды «дата изменения» в поисковой строке и с помощью календаря выбрать нужное время. Для указания отрезка времени нужно зажать клавишу Shift кликнуть сначала по первой дате, а потом по последней.
Команду «датаизменения» можно дополнить поиском по названию файла. Это позволит найти файлы с определенным названием и датой изменения. Для этого после команды «датаизменения» поставьте пробел и введите название файла.
Как найти файлы по типу
Также Windows 10 позволяет найти файлы определенного типа. Для этого нужно установить курсор в поисковую строку, перейти на вкладку «Поиск», нажать на кнопку «Тип» и в открывшемся списке выбрать один из предложенных типов документов. Список здесь достаточно большой и включается в себя такие распространенные типы как: документ (текстовый), папка, фильм, музыка, изображение и т.д.
После выбора одного из типов в поисковой строке появится команда «вид», которая будет указывать на выбранный тип файла.
Если вам нужно найти файл с определенным расширением (например, DOCX или TXT), то вы можете указать это расширение как название документа. Для этого вместо названия введите в поиск звездочку, точку и нужно расширение. На скриншоте внизу показано, как это должно выглядеть для поиска документов с расширением DOCX.
Как и в предыдущем случае, поиск по типу можно комбинировать с другими способами поиска
Как найти файлы по размеру
Также в Windows 10 вы можете найти все файлы с определенным размером. Для этого нужно установить курсор в поисковую строку, перейти на вкладку «Поиск», нажать на кнопку «Размер» и выбрать один из предложенных вариантов. Здесь можно указать какого размера должны быть искомые документы: пустые (0 КБ), крошечные (0 – 16КБ), маленькие (16КБ – 1МБ) и т.д.
После этого в поисковой строке появится команда «размер», указывающая на размер искомых объектов.
При желании, после команды «размер» можно указать конкретное значение в килобайтах, мегабайтах или гигабайтах.
Как и для предыдущих случаев, поиск по размеру можно комбинировать с другими способами поиска. Например, вы можете найти файлы с определенным названием, размером и типом.
Посмотрите такжеИспользуемые источники:
- https://public-pc.com/poisk-v-windows-10-faylyi-papki-soderzhimoe/
- https://windd.ru/kak-najti-fajl-na-kompyutere-windows-10/
- https://comp-security.net/как-найти-файл-на-компьютере-с-windows-10/
Найти любой файл на вашем компьютере
Эта история была обновлена. Первоначально он был опубликован 22 июля 2019 года.
Вы уверены, что этот файл где-то здесь. Вы видели его только на днях, а сейчас он почему-то как будто исчез. Поиск данных, спрятанных на вашем компьютере, может быть разочаровывающим занятием — отчасти из-за наших неопрятных привычек, когда дело доходит до сохранения файлов, — но это не обязательно.
Как Windows, так и macOS поставляются с полезными инструментами и приемами, которые можно использовать для поиска пропавшего файла. И даже если это не сработает, есть ряд сторонних приложений, которые помогут вам выполнить работу.
И даже если это не сработает, есть ряд сторонних приложений, которые помогут вам выполнить работу.
Как найти файлы в Windows
Это может показаться очевидным, но окно поиска на панели задач — идеальное место для начала поиска в Windows. Если вы знаете имя файла, который ищете, введите его, и результаты должны появиться быстро. Если вы этого не сделаете, введите слово, которое может быть включено в название — даже если оно не совсем точное, это поможет вам сузить область поиска. По умолчанию вы получите результаты не только на своем компьютере, но и в Интернете и в приложениях.
Вы можете дополнительно ограничить поиск определенными типами файлов, щелкнув значок Документы , Музыка , Фотографии или Видео вкладки (последние три находятся за кнопкой Еще ).
Еще один способ сфокусировать поиск — использовать подстановочный знак. Символ звездочки («*») может обозначать любой символ, группу символов или даже целые имена файлов. Например, вы можете запустить поиск «*.docx», чтобы найти все документы Word, хранящиеся в вашей системе, поскольку они имеют общее расширение файла .docx. Если вы хотите искать только изображения, сохраненные в формате JPEG, вы можете ввести «*.jpg». Если вы не уверены в расширении для данного программного обеспечения или формата файла, вы можете легко найти списки наиболее распространенных из них.
Например, вы можете запустить поиск «*.docx», чтобы найти все документы Word, хранящиеся в вашей системе, поскольку они имеют общее расширение файла .docx. Если вы хотите искать только изображения, сохраненные в формате JPEG, вы можете ввести «*.jpg». Если вы не уверены в расширении для данного программного обеспечения или формата файла, вы можете легко найти списки наиболее распространенных из них.
Также имеется подстановочный знак вопроса («?»), который может заменять любой отдельный символ. При поиске «picture?.jpg» будут возвращены picture1.jpg, picture2.jpg, picture3.jpg и т. д. Подстановочные знаки можно комбинировать или использовать отдельно, в зависимости от того, насколько вы хотите сузить область поиска.
Для более точного поиска откройте нужную папку и выполните поиск в поле в правом верхнем углу. Если вы хотите выполнить поиск по всему жесткому диску, перейдите на This PC (или имя вашего ПК), а затем найдите диск (C:) . Здесь вы также можете выполнить традиционный поиск или использовать любой из упомянутых выше подстановочных знаков.
Здесь вы также можете выполнить традиционный поиск или использовать любой из упомянутых выше подстановочных знаков.
Вкладка Поиск , которая появляется в верхней части папки при выполнении поиска, автоматически предоставляет дополнительные возможности для сужения списка результатов. Например, в поле Уточнить можно искать файлы определенного типа или размера. Вы также можете искать файлы, которые были изменены в течение определенного периода времени (например, в течение последнего дня или месяца). Это может быть особенно полезно, если вы потеряли файл, над которым недавно работали.
Еще одна хитрость заключается в использовании так называемых логических операторов, в первую очередь НЕ и ИЛИ . Поиск «коробка ИЛИ куб» вернет файлы с любым словом в имени файла, тогда как поиск «коробка НЕ куб» будет соответствовать только файлам с именами, которые включают слово «коробка», но не «куб».
Вы также можете использовать И , чтобы найти совпадения для файлов, содержащих два конкретных термина, таких как «коробка И куб». Эти логические операторы работают во всех средах Windows и могут быть очень полезны, если вы не помните точное название того, что ищете.
Эти логические операторы работают во всех средах Windows и могут быть очень полезны, если вы не помните точное название того, что ищете.
Если вы попробовали встроенные инструменты и все еще ищете нужные вам файлы, есть пара сторонних приложений Windows, которые могут выполнить эту работу. Everything — это бесплатное приложение, которое сначала показывает вам каждый файл в вашей системе (отсюда и название), а затем фильтрует список по мере поиска.
Все показывает, сколько файлов вы накопили. David NieldВведите запрос в поле поиска вверху — здесь также можно использовать подстановочные знаки и логические операторы. Через Поиск , вы можете сузить результаты, сопоставив целые слова или выполнив поиск определенных типов файлов. Выберите Advanced Search в этом меню, чтобы указать слова, которые должны или не должны совпадать (здесь вы также сможете искать текст внутри файла).
Это не самое красивое приложение, но как только вы к нему привыкнете, оно станет вашим фантастическим помощником в поиске файлов.
Другой вариант — UltraSearch, который также можно загрузить бесплатно. Введите условия поиска и сократите количество совпадений в зависимости от типа файла. Вы можете использовать подстановочные знаки и выполнять поиск по содержимому файлов, но логические операторы здесь не работают.
UltraSearch более удобен для пользователя, чем Everything, но предлагает меньше функций. Что отличает его, так это встроенный инструмент предварительного просмотра, поэтому вы можете быстро просмотреть файлы, чтобы убедиться, что вы выбрали правильный.
Как найти файлы в macOS
Предупреждение: вы можете наткнуться на фотографии своего бывшего (если только это не то, что вы ищете…). Дэвид НилдSpotlight — это центр поиска в macOS, и нажатие Cmd+Пробел на клавиатуре или нажатие увеличительного стекла в строке меню запустит его. Введите имя файла, который вы ищете, и вы сможете открыть его за считанные секунды.
По умолчанию результаты поиска будут включать приложения, контакты и веб-результаты, поэтому вам может потребоваться немного прокрутить, чтобы добраться до нужного файла.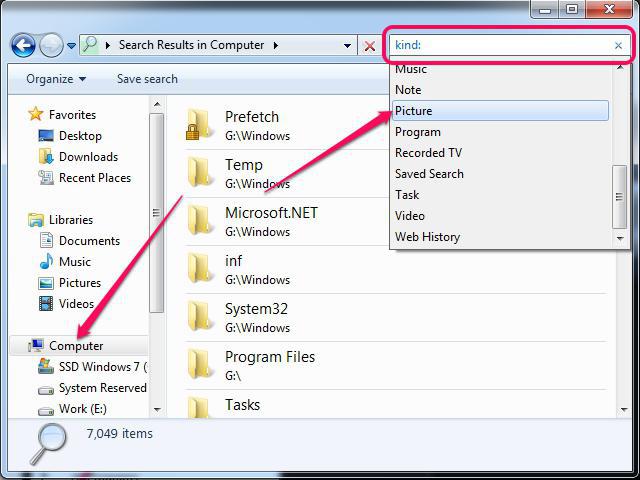 Если вы хотите использовать Spotlight только для поиска файлов, вы можете указать это в диалоговом окне Spotlight через меню Apple и Системные настройки .
Если вы хотите использовать Spotlight только для поиска файлов, вы можете указать это в диалоговом окне Spotlight через меню Apple и Системные настройки .
Spotlight поддерживает множество запросов на естественном языке, что означает, что вы можете вводить запрос так, как если бы вы спрашивали реального человека. Не бойтесь экспериментировать: попробуйте «фотографии за последний месяц» или «файлы со вчерашнего дня». Spotlight может понимать и обрабатывать широкий спектр запросов.
В самом низу списка результатов Spotlight находится ссылка Поиск в Finder . Щелкните ее, чтобы переключить поиск на файловый менеджер Finder. Кроме того, вы можете сразу перейти к Finder, а затем начать поиск через окно поиска в верхнем правом углу.
Опять же, просто введите имя файла, который вы ищете. И Spotlight, и Finder будут искать файлы по их именам или содержимому, и хотя логические операторы («ИЛИ», «НЕ» и «И») работают, вы не можете использовать подстановочные знаки, как в Windows.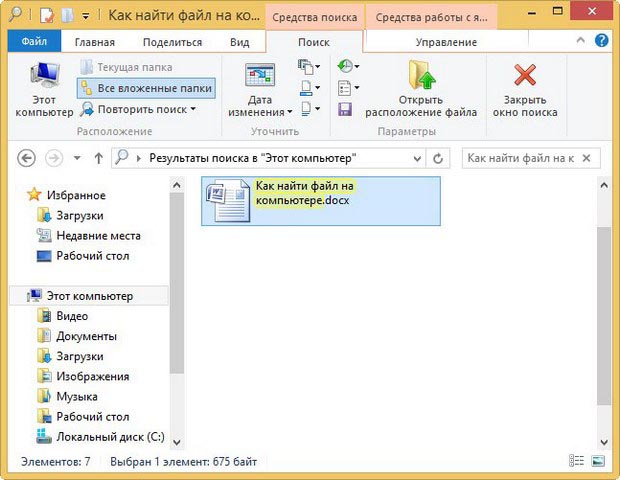
Если вы запустите поиск из Finder или переключите результаты поиска в Finder, вы увидите, что некоторые предложения фильтров появляются под окном поиска по мере ввода. Эти предложения позволяют ограничить результаты совпадениями имен файлов или определенными типами файлов.
Щелкните маленький значок плюс под полем поиска, чтобы добавить фильтры. К ним относятся типы файлов, даты создания или последнего изменения файлов, имена файлов или их содержимое. Вы можете, например, искать имена файлов, которые начинаются с «pic» и заканчиваются на «archive» и имеют что-то еще между ними.
Вы также можете комбинировать фильтры, используя значки «плюс» и «минус» справа, чтобы добавлять и удалять их по мере необходимости. Например, вы можете искать файлы, открытые за последнюю неделю, где где-то внутри есть слово «встреча».
В параметрах Search вы можете переключаться между поиском в конкретной папке, которую вы просматриваете в Finder (и во всех ее подпапках), или на вашем Mac в целом.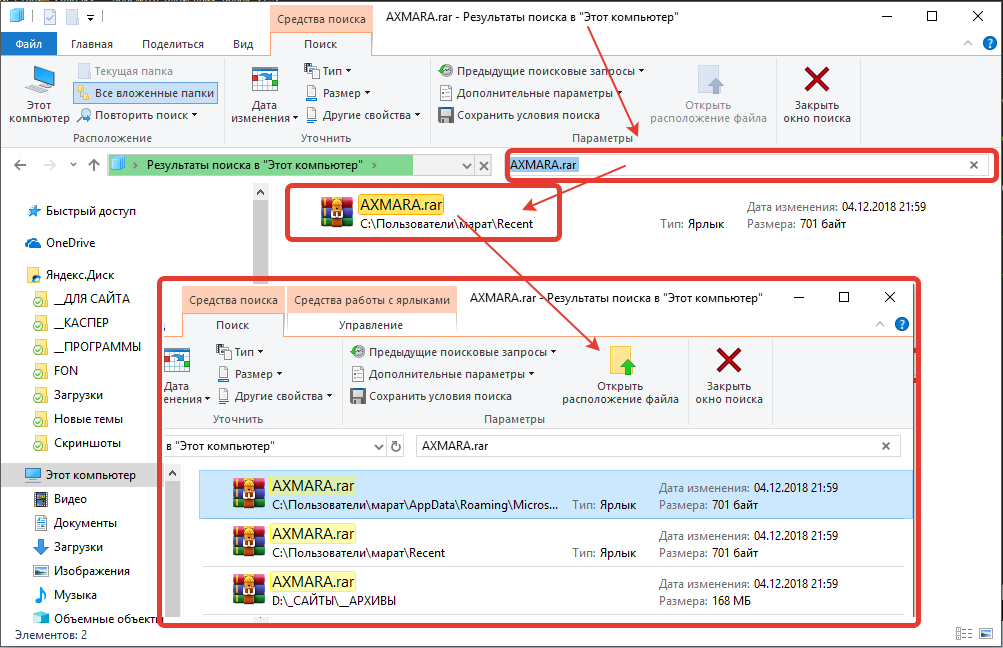 Чтобы изменить, какой Finder выбирает по умолчанию, выберите Finder> Preferences> Advanced и сделайте свой выбор под При выполнении поиска .
Чтобы изменить, какой Finder выбирает по умолчанию, выберите Finder> Preferences> Advanced и сделайте свой выбор под При выполнении поиска .
Если вы все еще не можете найти результаты поиска, используйте значки на панели инструментов, чтобы изменить их отображение или порядок на экране.
Жаль, что нельзя использовать логические операторы для поиска ключей от дома. David NieldКак и в Windows, для еще более эффективного поиска доступны несколько сторонних опций. HoudahSpot (34 доллара США, доступна бесплатная пробная версия) может выполнять поиск в нескольких папках одновременно, быстро просматривать файлы для вас и упрощать выполнение сложных поисков.
Создайте критерии поиска, используя поля слева — имя, текстовое содержимое, расширение файла, тип содержимого и т. д. — затем нажмите кнопку Воспроизвести вверху для поиска как на жестком диске, так и внутри каждого файл. При необходимости вы можете ограничить количество возвращаемых результатов, сосредоточив внимание, например, на тех, которые открывались или создавались последними.
Еще одним полезным инструментом является Alfred, который выполняет расширенный поиск файлов и многое другое — это все равно, что иметь под рукой своего собственного цифрового дворецкого. Приложение, по сути, работает как усилитель производительности для macOS и позволяет настраивать настраиваемые сочетания клавиш, запускать автоматизированные задачи, более легко получать доступ к системным командам и многое другое. Что касается поиска файлов, нажмите Option+Пробел , чтобы открыть интерфейс Alfred, затем введите «найти», а затем имя файла, который вы ищете.
Откройте Настройки с помощью значка Альфреда в строке меню, затем перейдите к Функции и Поиск файлов — вы можете указать Альфреду, где именно искать и сколько результатов показывать. Весь этот базовый поиск бесплатен, но для расширенной фильтрации требуется надстройка Powerpack (34 фунта стерлингов или около 44 долларов США).
Вам могут не понадобиться эти дополнительные инструменты, но независимо от того, какой поисковый квест вы выполняете, вы сможете найти то, что ищете — либо с помощью встроенных опций в Windows и macOS, либо с помощью дополнительных программа.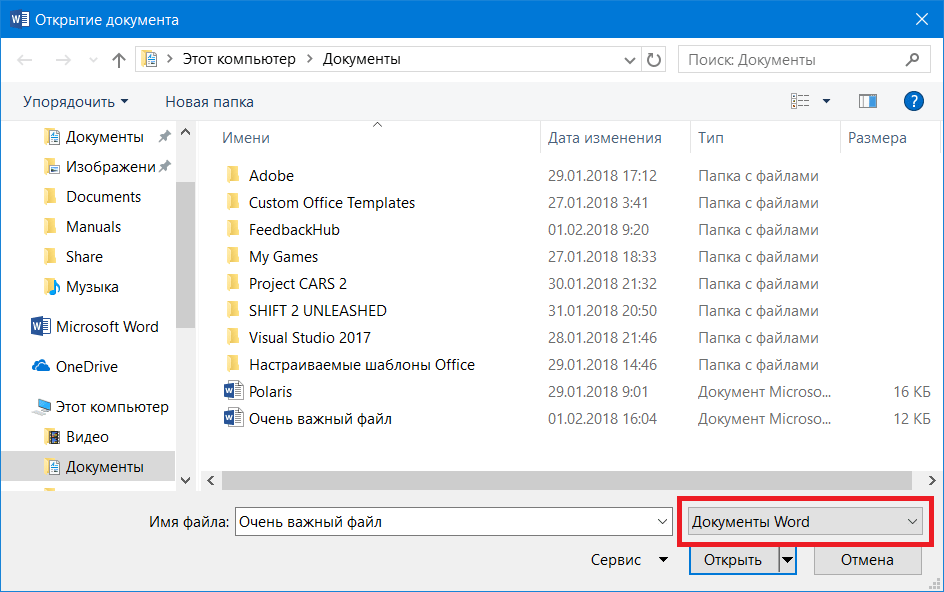 И чем больше вы используете эти функции, тем лучше вы будете их использовать.
И чем больше вы используете эти функции, тем лучше вы будете их использовать.
Как искать в Windows 10 двумя разными способами
- Вам может потребоваться выполнить поиск на компьютере с Windows 10, чтобы найти файлы, папки или программы.
- Вы можете выполнить поиск на своем компьютере с помощью панели задач или проводника Windows.
- Функция поиска в Windows 10 — это самый быстрый способ изучить вашу машину.
- Посетите домашнюю страницу Business Insider, чтобы узнать больше.
В наши дни место для хранения на жестком диске становится все больше и больше — даже самые простые модели компьютеров, как правило, имеют не менее 250 ГБ — мы заполняем наши ПК бесконечными приложениями, документами, фотографиями и другими файлами. .
Это отлично подходит для любителей информационных пакетов, которые любят хранить все, но также может очень затруднить поиск определенного файла или папки на вашем компьютере, когда вы их ищете.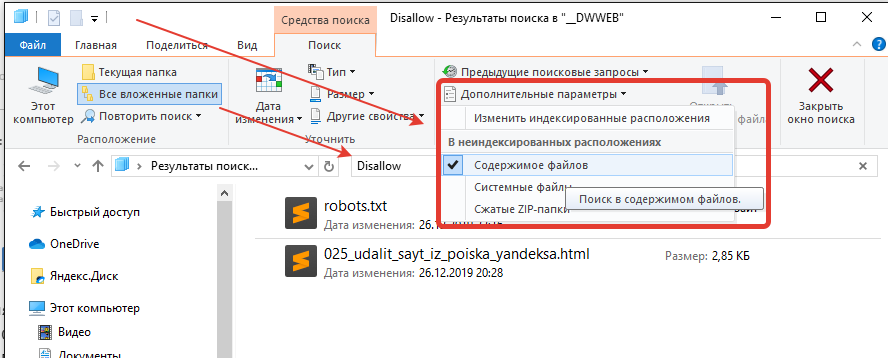
К счастью, Windows 10 упрощает поиск на вашем компьютере, и вы можете сделать это двумя разными способами.
Независимо от того, используете ли вы функцию поиска Cortana на панели задач или используете Windows File Explorer, оба метода делают поиск ваших файлов простым, понятным и, самое главное, быстрым.
Вот как это сделать.
Ознакомьтесь с продуктами, упомянутыми в этой статье:
Windows 10 (от 139,99 долларов США в Best Buy)
Lenovo IdeaPad 130 (от 299,99 долларов США в Best Buy)
Поиск на компьютере с Windows 10 через панель задач6 61. В строке поиска, расположенной в левой части панели задач, рядом с кнопкой Windows введите имя приложения, документа или файла, который вы ищете.
Введите то, что вы ищете, в поле поиска внизу. Дженнифер Стилл/Business Insider
Дженнифер Стилл/Business Insider2. В списке результатов поиска выберите тот, который соответствует тому, что вы ищете.
Обратите внимание, что вы можете сузить результаты поиска, используя строку меню в верхней части окна поиска, которая позволяет вам видеть только приложения, документы, настройки или веб-результаты среди других категорий.
Как выполнять поиск на компьютере с Windows 10 с помощью Проводника1. Нажмите клавишу Windows и введите «Проводник», щелкнув по появившемуся верхнему результату приложения.
Выберите «Проводник» из результатов. Дженнифер Стилл/Business Insider
Дженнифер Стилл/Business Insider2. Если вы знаете, на каком диске или в какой папке находится искомый файл, выберите это место в меню быстрого доступа в левой части экрана Проводника.
3. Когда вы будете готовы к поиску, используйте поле поиска в верхнем правом углу экрана File Explorer, чтобы ввести любую идентифицирующую информацию о рассматриваемом файле, включая имя файла или тип файла. Результаты поиска должны начать автоматически заполняться в поле ниже.
Введите файл, программу или папку, которую вы ищете. Дженнифер Стилл/Business Insider 4. Найдя нужный файл, нажмите, чтобы открыть его.
Найдя нужный файл, нажмите, чтобы открыть его.
Как изменить имя вашего компьютера с Windows 10, чтобы сделать его более персонализированным и его было легче найти в сети
Как очистить файлы cookie на вашем компьютере с Windows 10 в 3 разных браузерах
Как создать ярлык в Windows 10, чтобы быстрее открывать любую программу, файл или папку
Как изменить веб-браузер по умолчанию в Windows 10, где вы можете установить и переключаться между различными браузерами
Дженнифер Стилл
Дженнифер — писательница и редактор из Бруклина, Нью-Йорк. Она проводит время в поездках, пьет кофе со льдом и слишком много смотрит телевизор. У нее есть подписи в журналах Vanity Fair, Glamour, Decider, Mic и многих других. Вы можете найти ее в Твиттере по адресу @jenniferlstill.
Вы можете найти ее в Твиттере по адресу @jenniferlstill.
ПодробнееПодробнее
Insider Inc. получает комиссию, когда вы покупаете по нашим ссылкам.
Как найти файл и проверить, существует ли он
Native Auditing
Netwrix Auditor для файловых серверов Windows
Шаги
- Откройте PowerShell ISE → Создайте новый скрипт, используя следующий код. В переменной $filename укажите строку, которая может указывать на то, что файл содержит конфиденциальные данные, а в переменной $searchinfolder укажите каталог или папку для поиска.
$filename = ‘*payroll*.*’#вы можете использовать подстановочные знаки здесь для имени и для расширения имя файла -Recurse | %{$_.FullName}
- Запустите сценарий.
- Просмотрите результаты:
Получив список файлов, которые могут содержать конфиденциальные данные, вы можете переместить их в безопасное место. Однако сценарий Windows PowerShell, который вы создаете для обработки файлов, завершится с ошибкой, если путь недействителен, поэтому перед его запуском следует проверить, существуют ли еще файлы и папки. Следующие команды помогут:
Однако сценарий Windows PowerShell, который вы создаете для обработки файлов, завершится с ошибкой, если путь недействителен, поэтому перед его запуском следует проверить, существуют ли еще файлы и папки. Следующие команды помогут:
- Чтобы проверить, существует ли файл, запустите следующий скрипт, указав имя файла в строке $checkpath:
$checkpath = ‘C:\Shared\Accounting\Payroll 2016-2017.xlsx’
Test-Path -Path $checkpath
- Чтобы определить, есть ли в C:\Shared\Accounting\ файлы с расширением .xlsx, запустите на своем компьютере следующий код:
Test-Path -Path «C:\Shared \Бухгалтерия\*» — Включить *.xlsx
Обратите внимание, что вы можете использовать переменные среды с оператором test-path. В приведенном ниже примере показано, как определить, ведет ли переменная $profile к каталогу или файлу :
Test-Path $profile -Pathtype Leaf
- Запустить Netwrix Auditor → Перейдите в «Отчеты» → Откройте «Анализ поведения пользователя и слепых зон» → Перейдите в «Раскрытие информации» → Выберите «Имена файлов, содержащие конфиденциальные данные» → Нажмите «Просмотр».

- Укажите следующие фильтры и параметры:
- Путь UNC к объекту — укажите путь к общему файлу (пример: «\\сервер\общий ресурс»)
- Запрещенные слова — укажите имя файла, который вы хотите найти (пример: «зарплата»)
- Нажмите «Просмотреть отчет».
Чтобы сохранить отчет, нажмите кнопку «Экспорт» → выберите формат, например PDF → нажмите «Сохранить как» → выберите место для его сохранения.
Для обеспечения безопасности и соответствия требованиям ИТ-специалистам необходимо регулярно искать файлы, которые могут содержать конфиденциальные данные и храниться в неподходящих местах. Один из способов — найти файлы вручную с помощью проводника Windows. Однако этот подход занимает много времени, поэтому он полезен в основном, когда вам нужно проверить, существует ли отдельный файл. Если вам нужно найти набор конфиденциальных файлов, вы можете автоматизировать процесс с помощью сценариев Microsoft PowerShell, чтобы сэкономить время. Например, приведенный выше сценарий PowerShell найдет все файлы, в названии которых есть слово «Payroll», а0015 Get-ChildItem -path команда ограничивает поиск указанной папкой и ее подпапками.
Например, приведенный выше сценарий PowerShell найдет все файлы, в названии которых есть слово «Payroll», а0015 Get-ChildItem -path команда ограничивает поиск указанной папкой и ее подпапками.
Если у вас есть список файлов, которые могут содержать конфиденциальные данные, вы можете переместить их в безопасное место. Однако сценарий Windows PowerShell, который вы создаете для обработки файлов, завершится с ошибкой, если путь ввода или вывода неверен, поэтому перед запуском сценария вам может потребоваться проверить, существуют ли еще файлы и папки. Командлет Test-Path проверит, является ли путь (с именем файла или без него) допустимым; он возвращает значение true или false. Параметр Pathtype указывает тип конечного элемента пути (любой, контейнер или лист). Кроме того, вы можете сузить результаты, используя подстановочные знаки с параметрами -Filter, -Exclude или -Include вместо указания полного имени файла.
Не лучше ли просто открыть готовый отчет, чтобы проверить, хранятся ли ваши конфиденциальные данные только в нужных местах, вместо того, чтобы тратить все это время на написание и запуск сценариев? Попробуйте Netwrix Auditor для файловых серверов Windows.


 Разные варианты поиска файлов: только текстовые, только картинки, по содержанию и т.д.
Разные варианты поиска файлов: только текстовые, только картинки, по содержанию и т.д.